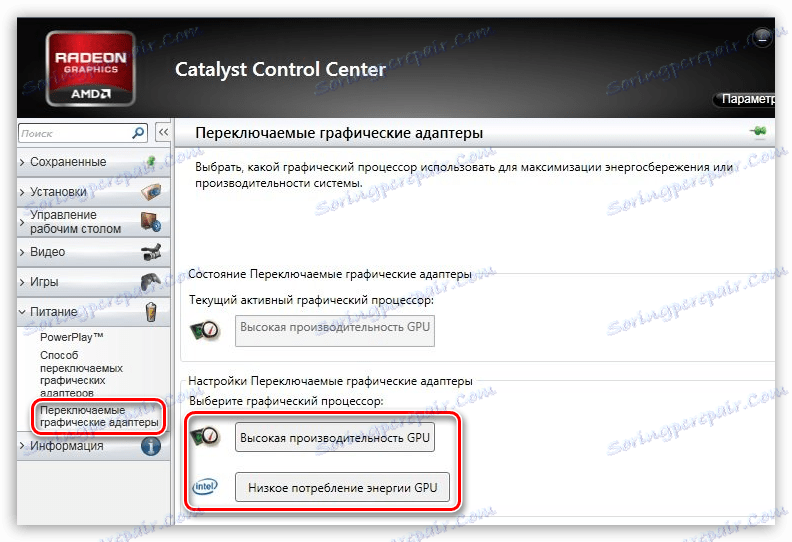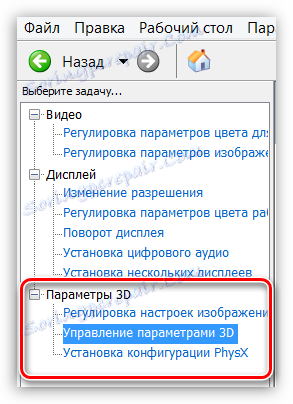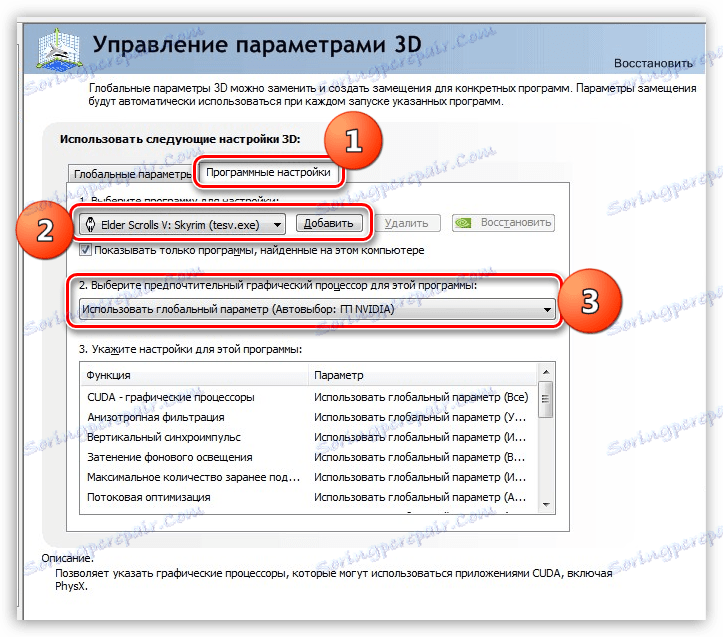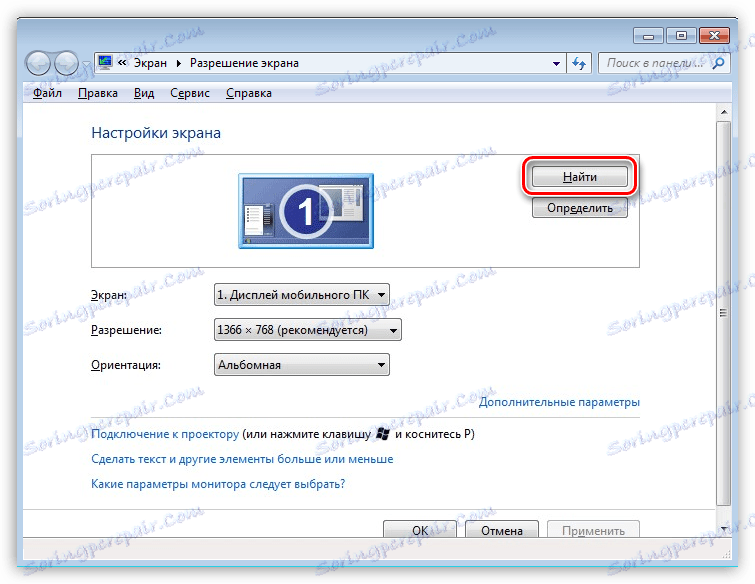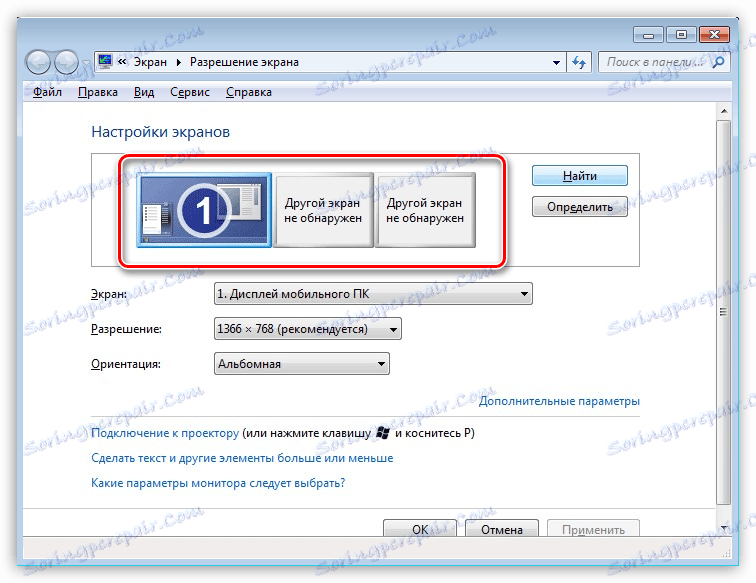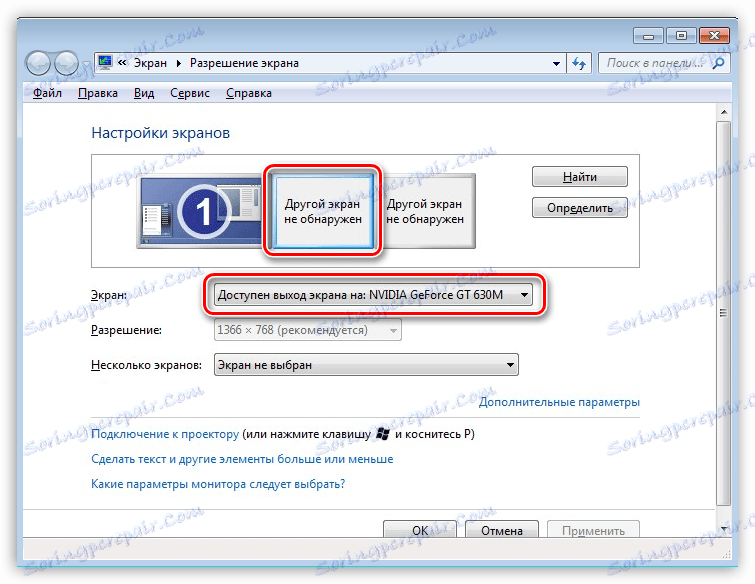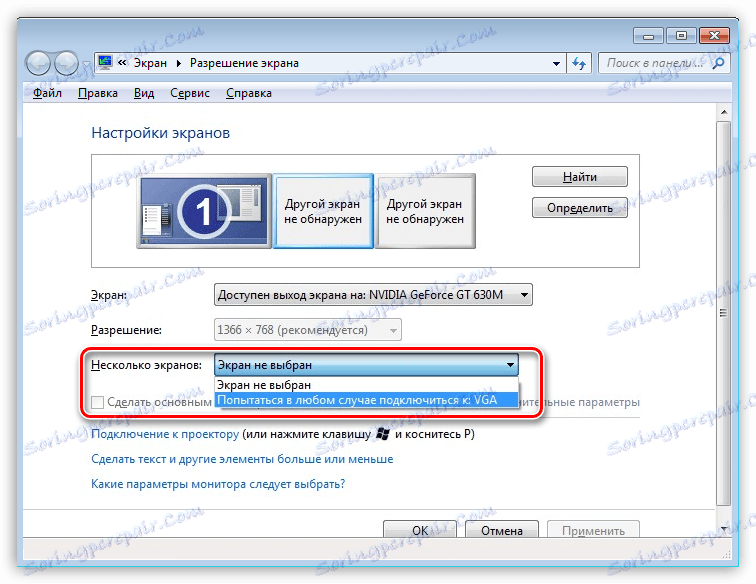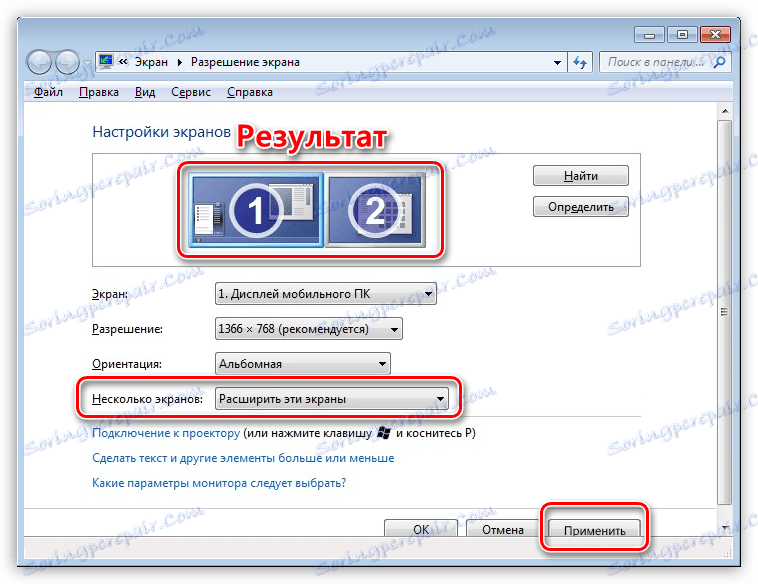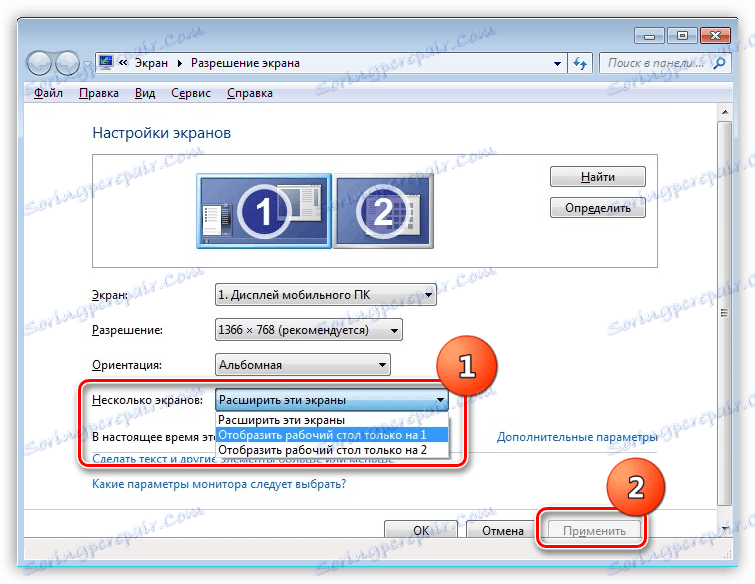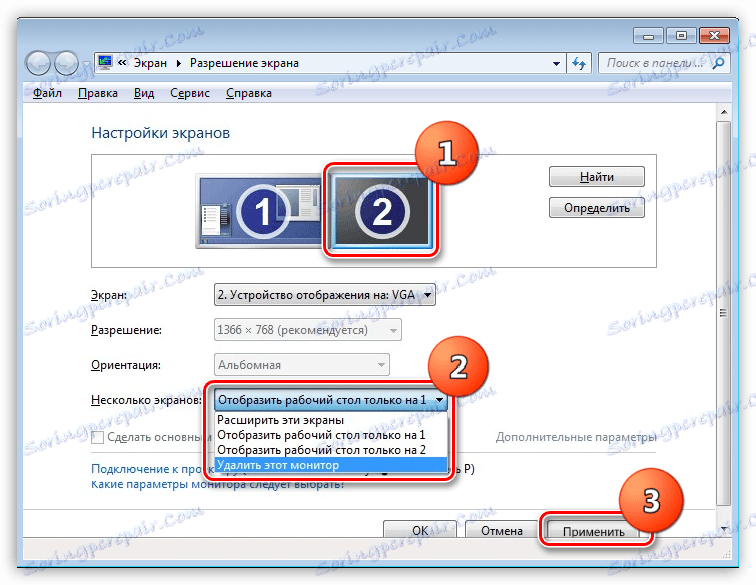Prebacivanje grafičkih kartica u prijenosno računalo
Mnogi modeli prijenosnih računala danas nisu niži od stolnih računala u procesorskoj snazi, ali video adapteri u prijenosnim uređajima često nisu tako produktivni. To se odnosi na ugrađene grafičke sustave.
Želja proizvođača da povećaju grafičku snagu prijenosnog računala vodi do instalacije dodatne diskretne video kartice. U slučaju da proizvođač ne zanima instaliranje grafičkog adaptera visokih performansi, korisnici moraju dodati potrebnu komponentu u sustav.
Danas razgovarajmo o načinima prebacivanja video kartica na prijenosna računala koja imaju dvije GPU-ove u njihovom sastavu.
sadržaj
Prebacivanje grafičkih kartica
Rad dvije video kartice u paru reguliran je softverom koji određuje stupanj učitavanja na grafičkom sustavu i, ako je potrebno, onemogućuje integriranu jezgru videozapisa i koristi diskretni adapter. Ponekad takav softver ne radi ispravno zbog mogućih sukoba s upravljačkim programima uređaja ili nekompatibilnosti.
Najčešće se takvi problemi pojavljuju kada sami instalirate video karticu u prijenosno računalo. Priključeni GPU jednostavno ostaje neiskorišten, što dovodi do vidljivih "kočnica" u igrama, gledajući video ili tijekom obrade slike. Pogreške i kvarovi mogu nastati uslijed "pogrešnih" upravljačkih programa ili njihovog nedostatka, onesposobljavanja potrebnih funkcija u BIOS-u ili neuspjeh uređaja.
Pročitajte više:
Uklonite propuste pri korištenju diskretne grafičke kartice u prijenosnom računalu
Rješenje pogreške video kartice: "ovaj je uređaj zaustavljen (šifra 43)"
Donje preporuke će raditi samo ako nema softverskih pogrešaka, tj. Da je laptop potpuno "zdrav". Budući da automatsko prebacivanje ne funkcionira, morat ćemo ručno izvršiti sve radnje.
1. način: vlasnički softver
Kada instalirate upravljačke programe za Nvidia i AMD grafičke kartice, tvrtka instalira vlasnički softver koji vam omogućuje konfiguriranje postavki prilagodnika. "Zelena" je aplikacija GeForce Experience koja sadrži Nvidia upravljačku ploču i "crveni" - AMD Catalyst Control Center .
Da biste nazvali program iz Nvidije, jednostavno idite na "Upravljačku ploču" i potražite odgovarajuću stavku.
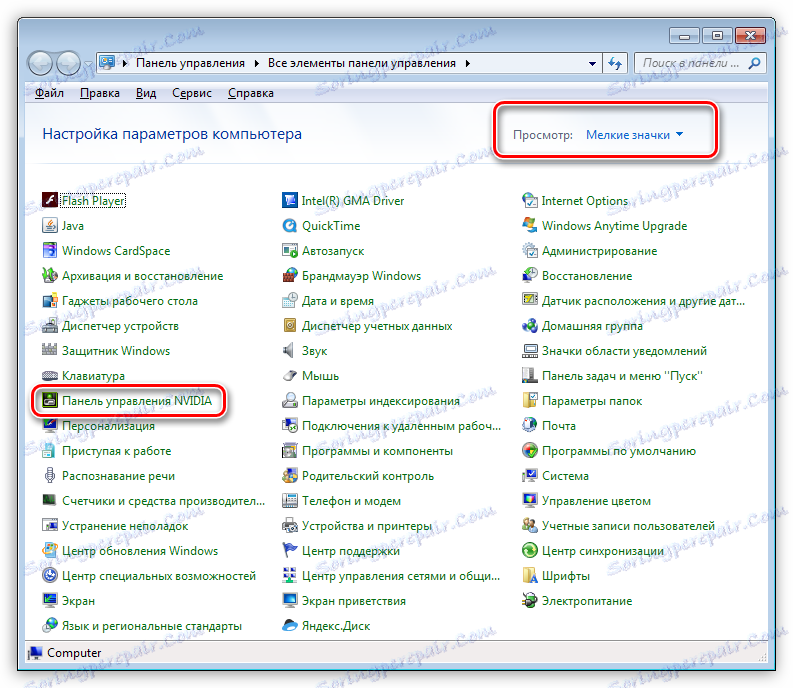
Veza na AMD CCC nalazi se na istom mjestu, pored toga možete pristupiti postavkama desnim klikom na radnu površinu.

Kao što znamo, na tržištu "hardvera" postoje procesori i grafike iz AMD-a (oba ugrađena i diskretna), procesori i integrirana grafika Intel i diskretni Nvidia akceleratori. Slijedom toga, moguće je prikazati četiri varijante izgleda sustava.
- AMD CPU - AMD Radeon GPU.
- CPU AMD - GPU Nvidia.
- CPU Intel - AMD Radeon GPU.
- CPU Intel - GPU Nvidia.
Budući da ćemo konfigurirati vanjsku video karticu, postoje samo dva načina.
- Laptop s Radeon grafičkim karticama i bilo kojom integriranom grafičkom jezgrom. U tom slučaju, prebacivanje između adaptera javlja se u softveru, o kojemu smo već govorili ( Catalyst Control Center ).
Ovdje morate ići na odjeljak "Switchable graphics adapters" i kliknite na jedan od gumba prikazanih na snimci zaslona.
![Prebacivanje video kartica u AMD Catalyst Control Center softver na Windows]()
- Laptop s odvojenom grafikom Nvidia i ugrađenim iz bilo kojeg proizvođača. Ovom konfiguracijom adapter se prebacuje na Nvidia upravljačku ploču . Nakon otvaranja, trebate otvoriti odjeljak "3D postavke" i odabrati stavku "Upravljanje postavkama 3D postavki" .
![Stavka Upravljanje 3D postavkama na Nvidijini upravljačkoj ploči za prebacivanje grafičke kartice u sustavu Windows]()
Zatim idite na karticu "Globalne postavke" i odaberite jednu od opcija na padajućem popisu.
![Odaberite opciju za prebacivanje video kartice u prijenosno računalo pomoću Nvidia upravljačke ploče u sustavu Windows]()
Druga metoda: Nvidia Optimus
Ova tehnologija omogućuje automatsko prebacivanje između video adaptera u prijenosnom računalu. Prema ideji programera, Nvidia Optimus bi trebao povećati vijek trajanja baterije uključivanjem diskretnog akceleratora samo kada je to potrebno.
Zapravo, neke zahtjevne aplikacije se ne smatraju uvijek takvima - Optimus često ne smatra "potrebnim" uključiti snažnu video karticu. Pokušajmo ga odvratiti. Iznad smo već govorili o načinu primjene globalnih 3D parametara na Nvidia upravljačkoj ploči . Tehnologija koju raspravljamo vam omogućuje da konfigurirate korištenje video adaptera za svaku aplikaciju (igru).
- U istom odjeljku "Upravljanje 3D postavkama" idite na karticu "Postavke programa" ;
- Na padajućem popisu potražite željeni program. Ako ga ne pronađemo, pritisnemo gumb "Dodaj" i odaberemo u mapi s instaliranom igrom, u ovom slučaju Skyrim, izvršnu datoteku (tesv.exe);
- Na popisu u nastavku odaberite grafičku karticu koja će upravljati grafikom.
![Omogućivanje diskretnog video adaptera na Nvidijini upravljačkoj ploči za određenu aplikaciju]()
Postoji lakši način pokretanja programa s diskretnom (ili ugrađenom) karticom. Nvidia Optimus se može ugraditi u kontekstni izbornik "Explorer" , koji nam omogućuje desni klik na prečac ili izvršnu datoteku programa, odaberite radni adapter.
Ova stavka dodaje se nakon što omogućite tu značajku na Nvidia upravljačkoj ploči . U gornjem izborniku morate odabrati "Desktop" i staviti daws, kao u screenshotu.
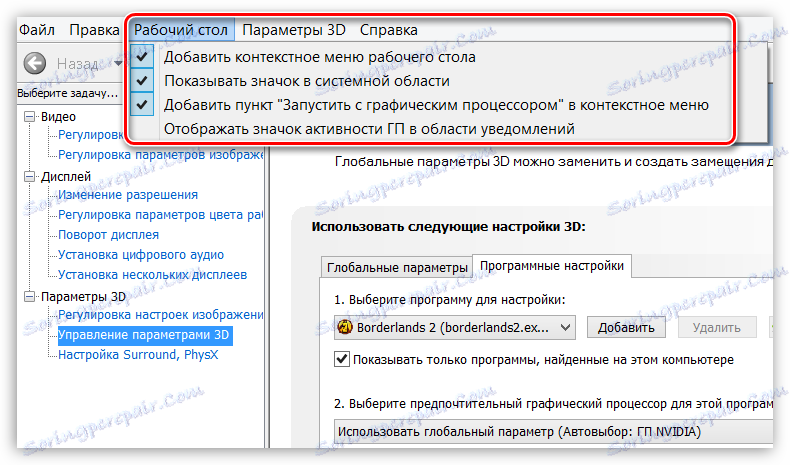
Nakon toga možete pokrenuti programe s bilo kojim video adapterom.
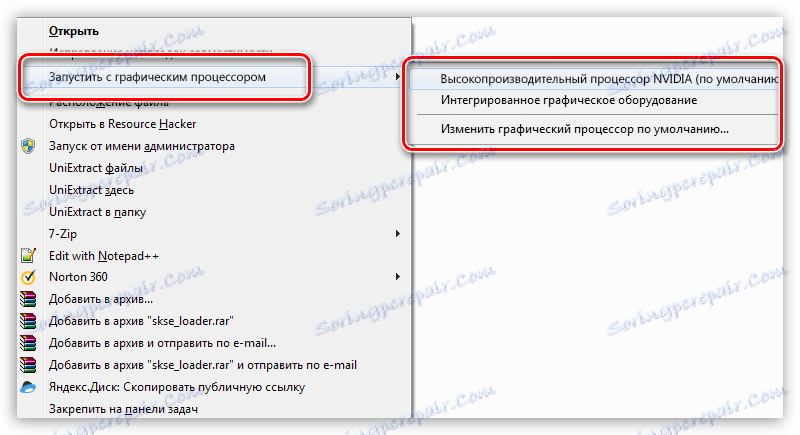
Treća metoda: Postavke zaslona sustava
U slučaju da gore navedene preporuke ne funkcioniraju, možete primijeniti neku drugu metodu koja uključuje primjenu postavki sustava na monitor i grafičku karticu.
- Pozovite prozor parametara pritiskom na PCM na radnoj površini i odabirom opcije "Screen Resolution" .
![Pristupite postavkama monitora i video prikaza s radne površine sustava Windows]()
- Zatim kliknite gumb "Pretraživanje" .
![Traženje dostupnih monitora u prozoru postavki video prikaza u sustavu Windows]()
- Sustav će odrediti još nekoliko monitora, koji, sa svoje točke gledišta, "nisu pronađeni".
![Definicija sustava dodatnih monitora u sustavu Windows]()
- Ovdje moramo odabrati monitor koji odgovara diskretnoj grafičkoj kartici.
![Odabir monitora odgovarajuće diskretne video kartice u prozoru postavki video kartice u sustavu Windows]()
- Sljedeći korak je otići na padajući popis s imenom "Multiple Screens" , u kojem smo odabrali stavku navedenu na snimci zaslona.
![Prisilno spajanje monitora na VGA u prozoru postavki video prikaza u sustavu Windows]()
- Nakon spajanja monitora, na istom popisu odaberite stavku "Proširi zaslone" .
![Rezultat proširenja monitora u prozoru postavki sustava Windows]()
Provjerite je li sve ispravno konfigurirano otvaranjem Skyrim grafičkih opcija:
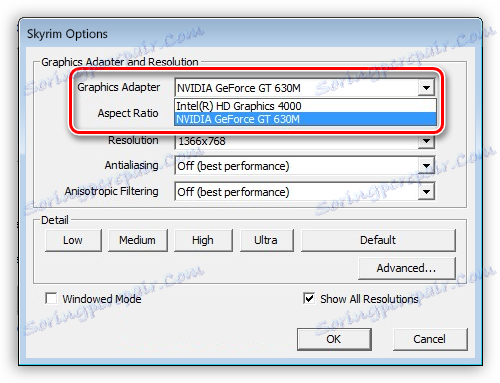
Sada možemo odabrati diskretnu grafičku karticu za upotrebu u igri.
Ako iz nekog razloga morate "vratiti" postavke na početno stanje, izvršavamo sljedeće radnje:
- Ponovno idite na postavke postavki zaslona i odaberite stavku "Prikaži radnu površinu samo za 1" i kliknite "Primijeni" .
![Konfiguriranje zaslona na radnoj površini samo na primarnom monitoru u prozoru postavki zaslona u Wibdowsu]()
- Zatim odaberite dodatni zaslon i odaberite "Delete Monitor" , a zatim primijenite parametre.
![Uklanjanje dodatnog monitora u prozoru postavki zaslona u sustavu Windows]()
To su tri načina za prebacivanje video kartice u laptop. Imajte na umu da su sve ove preporuke primjenjive samo ako je sustav u potpunosti operativan.