Izradite snimku zaslona na Android smartphoneu
Telefon je nedavno postao sastavni dio našeg života, a ponekad i njegov zaslon pokazuje trenutke koje treba uhvatiti za budućnost. Da biste spremili podatke, možete napraviti snimku zaslona, ali mnogi ne znaju kako je to učinjeno. Na primjer, kako biste snimili sliku onoga što se događa na monitoru vašeg računala, dovoljno je pritisnuti gumb "Printskrin" na tipkovnici, ali na Android smartphone možete to učiniti na nekoliko načina.
sadržaj
Snimite snimku zaslona na Androidu
Zatim uzmite u obzir sve vrste mogućnosti za snimanje snimke zaslona na telefonu.
Način 1: dodirnite Zaslon slike
Jednostavan, praktičan i besplatan program snimanja zaslona.
Pokrenite dodir zaslona. Na zaslonu pametnog telefona pojavit će se prozor postavki, gdje možete odabrati odgovarajuće parametre za upravljanje snimkom zaslona. Navedite kako želite snimiti sliku - klikom na polu-prozirnu ikonu ili treseći telefon. Odaberite kvalitetu i format u kojem će se spremiti fotografije onoga što se događa na zaslonu. Označite i područje snimanja (cijeli zaslon, bez ploče za obavijesti ili bez navigacijske trake). Nakon konfiguracije, kliknite na "Run Screenshot" i prihvatite zahtjev za dopuštenje za ispravan rad aplikacije.

Ako ste odabrali snimku zaslona klikom na ikonu, ikona kamere će se odmah pojaviti na zaslonu. Da biste ispravili ono što se događa na zaslonu smartphonea, kliknite ikonu transparentne aplikacije, nakon čega će se stvoriti snimka.
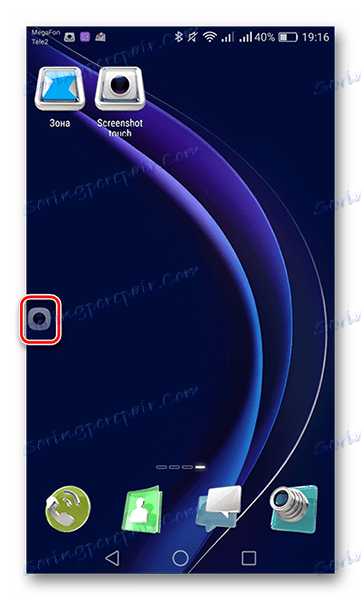
Činjenica da je snimka zaslona uspješno spremljena bit će obaviještena u skladu s tim.
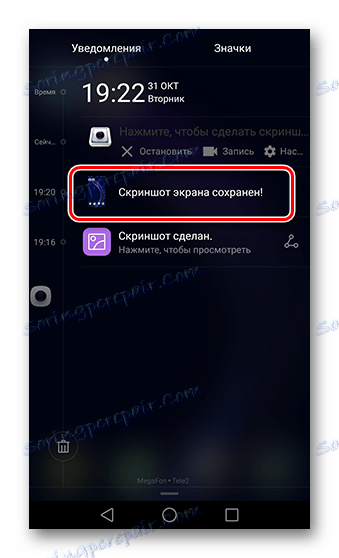
Ako trebate zaustaviti aplikaciju i ukloniti ikonu sa zaslona, smanjite zavjesu obavijesti i kliknite "Stop" u informacijskoj liniji o dodirivanju zaslona.
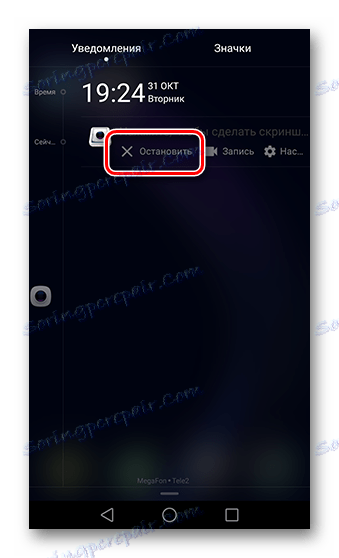
U ovom koraku aplikacija ne radi. U Tržište igara postoji mnogo različitih aplikacija koje obavljaju slične funkcije. Tada je izbor vaš.
Metoda 2: Jedna kombinacija gumba
Budući da je Android sustav jedan, za pametne telefone gotovo sve marke, osim Samsung, postoji univerzalna kombinacija tipki. Da biste snimili snimak zaslona, držite pritisnutu tipku "Zaključaj / isključi" i tipku "Volume Down" za 2-3 sekunde.
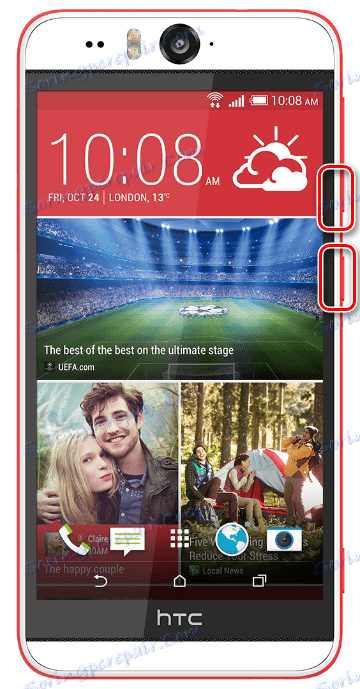
Nakon tipičnog klika zaslona kamere na ploči s obavijestima, pojavit će se ikona snimke zaslona. Završeni screenshot možete pronaći u galeriji svog pametnog telefona u mapi pod nazivom " Snimke zaslona" .
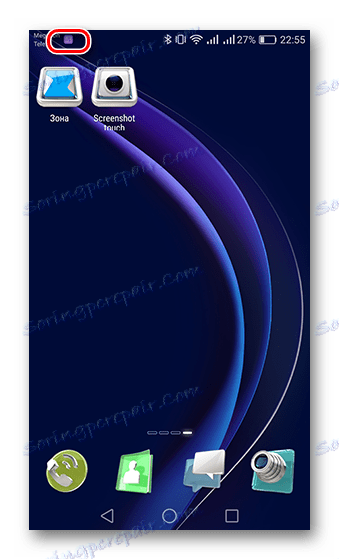
Ako ste vlasnik pametnog telefona tvrtke Samsung, za sve modele postoji kombinacija gumba "Početna" i "Zaključaj / isključi" telefon.
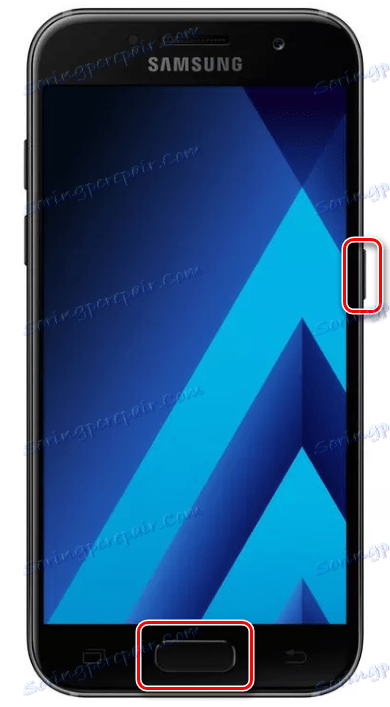
Ova kombinacija gumba za snimak zaslona završava.
3. metoda: Zaslon u različitim zvučnim shemama Android
Na temelju Android OS-a svaka marka gradi vlastite ljuske s markom, pa ćemo razmotriti dodatne značajke snimanja zaslona za najčešće proizvođače pametnih telefona.
- Samsung
- Huawei
- ASUS
- Xiaomi
Na izvornoj ljusci tvrtke Samsung, osim pritiskanja gumba, postoji mogućnost izrade snimke zaslona na zaslonu s gestom. Ova gesta radi na pametnim telefonima Note i S seriji. Da biste omogućili tu funkciju, otvorite izbornik "Postavke" i idite na "Dodatne funkcije" , "Pokret" , "Kontrola dlanova " ili "Upravljanje pokretima " . Ono što će točno biti naziv ove stavke izbornika ovisi o verziji OS-a Android na vašem uređaju.
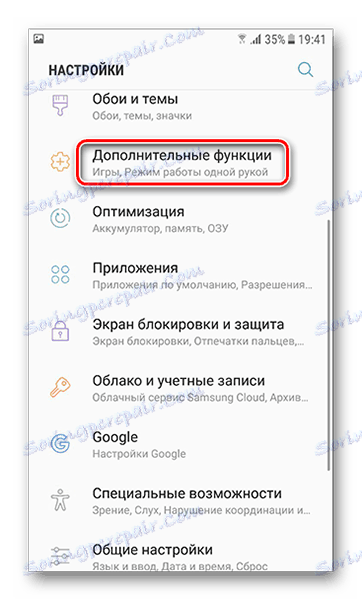
Pronađite stavku "Zaslon dlana na dlanu" i uključite ga.
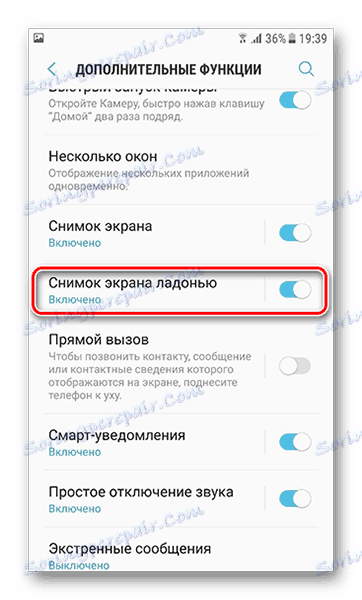
Nakon toga, prstom prstom prstom dlanom preko zaslona s lijevog ruba zaslona udesno ili unatrag. U ovom trenutku bit će snimanje onoga što se događa na zaslonu i fotografija će biti spremljena u galeriju u mapi "Slike" .
Vlasnici uređaja ove tvrtke također imaju dodatne načine kako snimiti snimku zaslona. Na modelima s verzijom Androida 6.0 s EMUI 4.1 i novijim, postoji funkcija za stvaranje snimaka zaslona s zglobovima. Da biste ga aktivirali, idite na "Postavke" i idite na karticu "Upravljanje" .
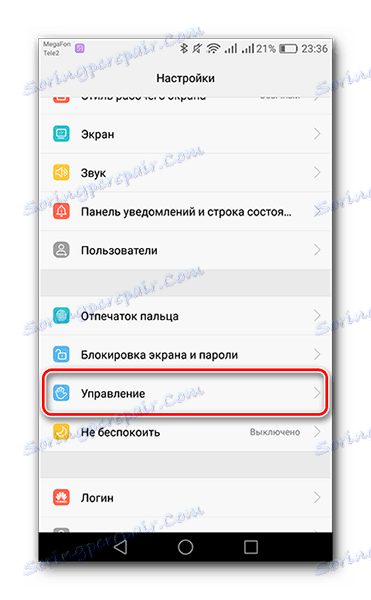
Zatim idite na karticu "Pokreti" .
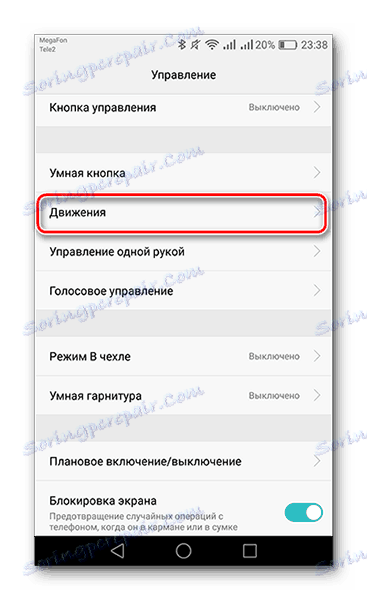
Zatim idite na stavku "Pametni snimak zaslona" .
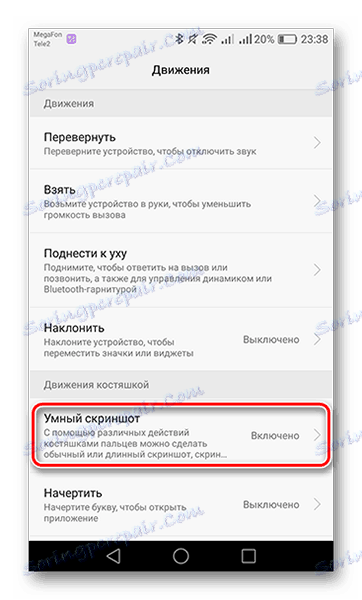
U sljedećem prozoru bit će informacije o tome kako koristiti ovu funkciju s vrha, koju biste trebali pročitati. U nastavku kliknite klizač da biste ga uključili.
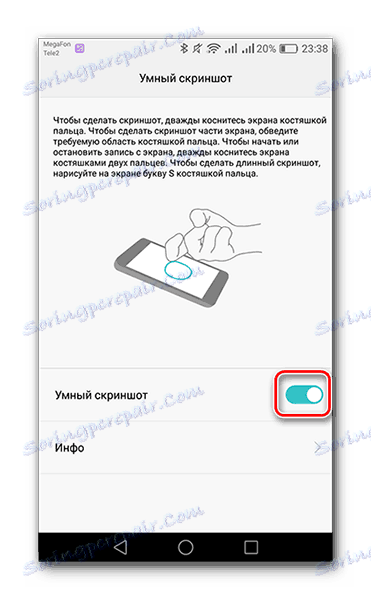
Na nekim modelima Huawei (Y5II, 5A, Honor 8) nalazi se pametan gumb na kojem možete podesiti tri akcije (jedno, dvije ili dugo pritisnite). Da biste postavili funkciju za izradu snimke zaslona, idite na Postavke u "Control" i idite na stavku "Smart Button" .
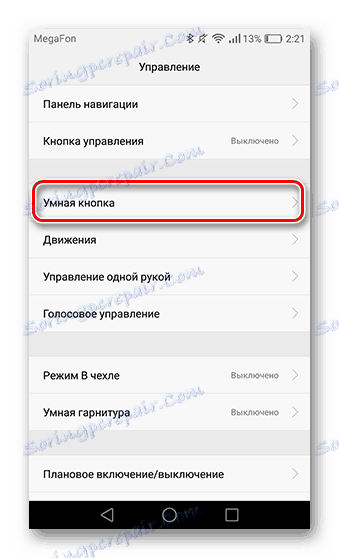
Sljedeći korak je odabir gumba za koji želite napraviti snimku zaslona prikladnom za vas.

Sada koristite klik po vlastitom izboru u pravo vrijeme.
Asus također ima jednu opciju za stvaranje prikaza prikaza. Kako se ne bi smetalo istovremenim pritiskom na dvije tipke, bilo je moguće snimiti snimku zaslona pomoću gumba za dodir najnovijih aplikacija na pametnim telefonima. Da biste pokrenuli ovu funkciju u postavkama telefona, pronađite "Pojedinačno Asus postavke" i idite na gumb "Najnovije aplikacije" .
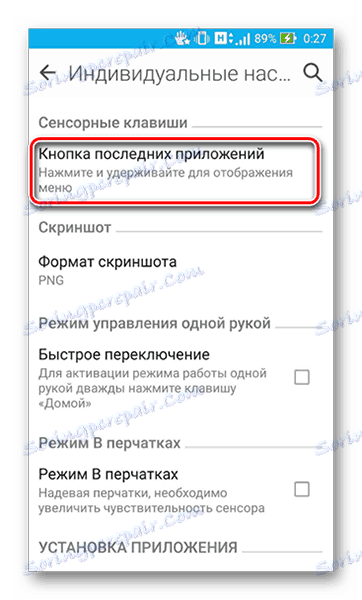
U prikazanom prozoru odaberite liniju "Pritisnite i držite za snimanje zaslona" .
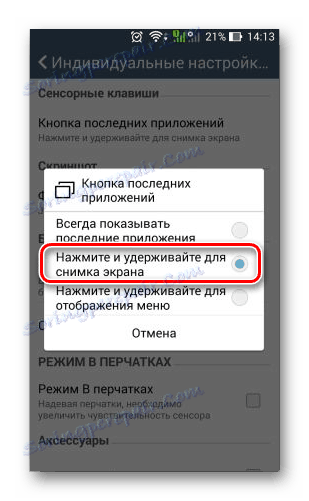
Sada možete napraviti snimak zaslona držanjem prilagodljivog gumba za dodir.
U ljusci MIUI 8 dodao je screenshot pokreta. Naravno, to ne funkcionira na svim uređajima, ali da biste provjerili tu značajku na pametnom telefonu, idite na "Postavke" , "Više" , pored stavke " Snimke zaslona" i uključite geste snimke zaslona.
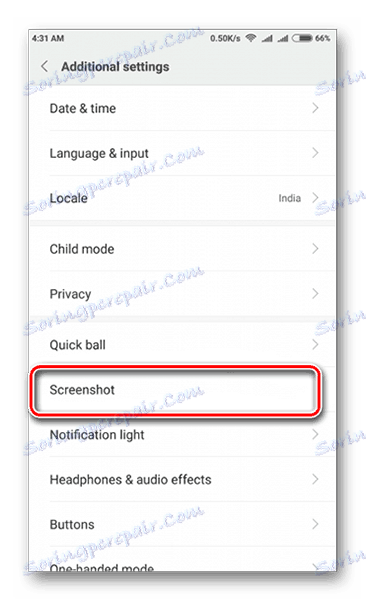
Da biste snimili snimku zaslona, prijeđite prstom po tri prsta prema dolje.
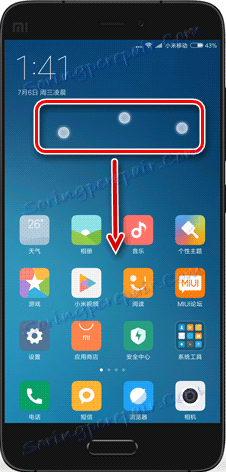
Na tim školjkama završava rad s snimkama zaslona. Također, ne zaboravite na alatnu traku za brzi pristup, koji danas gotovo svaki smartphone ima ikonu škare, što ukazuje na funkciju izrade snimke zaslona.
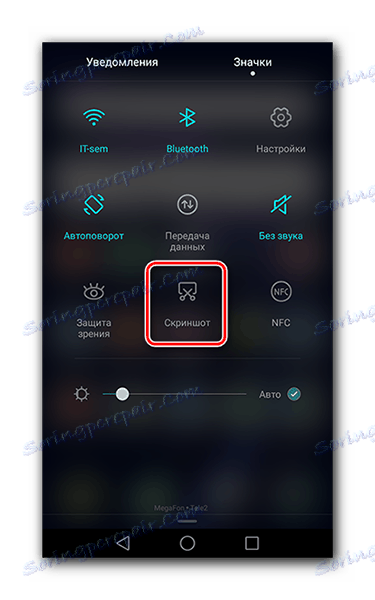
Pronađite svoju robnu marku ili odaberite prikladnu metodu i upotrijebite ga u bilo kojem trenutku kada trebate snimiti snimku zaslona.
Dakle, snimke zaslona na pametnim telefonima s operativnim sustavom Android mogu se izvršiti na nekoliko načina, sve ovisi o proizvođaču i specifičnom modelu / ljusci.