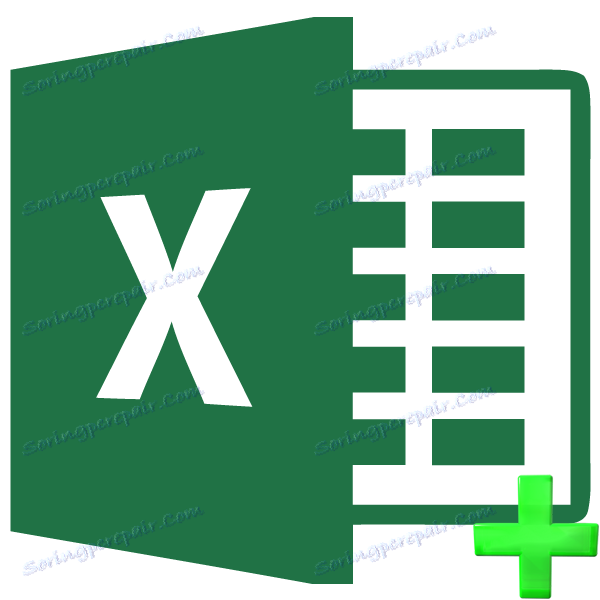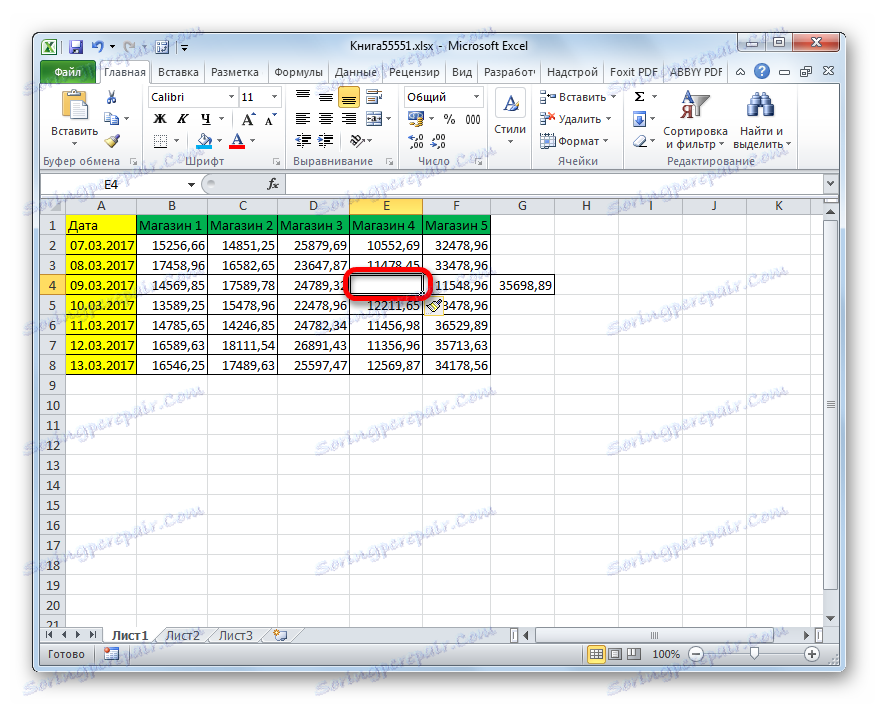Dodavanje stanica u Microsoft Excel
U pravilu, za veliku većinu korisnika, dodavanje ćelija pri radu u programu Excel ne predstavlja vrlo kompliciran zadatak. Ali, nažalost, svi ne znaju sve moguće načine kako to učiniti. No, u nekim situacijama, korištenje određene metode pomoći će smanjiti vrijeme potrebno za postupak. Doznajemo koje su opcije za dodavanje novih ćelija u programu Excel.
Pročitajte također: Kako dodati novi redak u tablicu programa Excel
Kako umetnuti stupac u Excel
sadržaj
Dodavanje postupka stanice
Odmah smo obratili pažnju na to kako točno s tehnološke strane provodi postupak dodavanja stanica. Štoviše, ono što zovemo "dodatak", u stvari, je pomak. To jest, stanice se tek pomicu dolje i udesno. Vrijednosti koje se nalaze na samom rubu listova, tako da kada dodate nove ćelije brišete. Stoga je neophodno slijediti naznačeni postupak kada je list ispunjen podacima za više od 50%. Iako, s obzirom da u suvremenoj inačici programa Excel ima na listu 1 milijun redaka i stupaca, u praksi je ta potreba izuzetno rijetka.
Osim toga, ako dodate ćelije, umjesto čitavih redaka i stupaca, trebali biste primijetiti da se u tablici u kojoj izvršite navedenu operaciju podaci mijenjaju, a vrijednosti neće odgovarati onim redcima ili stupcima koji su prethodno podudarali.
Dakle, sada se prebacujemo na određene načine dodavanja elemenata na listu.
1. način: Kontekstni izbornik
Jedan od najčešćih načina dodavanja stanica u Excel jest korištenje kontekstnog izbornika.
- Odaberite element stranice na kojem želimo umetnuti novu ćeliju. Pritisnite desnu tipku miša. Pokreće se kontekstni izbornik. U njemu odabiremo položaj "Insert ..." .
- Nakon toga otvara se mali prozor. Budući da smo zainteresirani za umetanje ćelija, a ne cijeli red ili stupac, zanemarimo stavke "Line" i "Column" . Odabir između stavki "Stanice s prebacivanjem udesno" i "Stanice s pomakom prema dolje" izvršavamo u skladu s njihovim planovima za organiziranje tablice. Nakon odabira, pritisnite gumb "OK" .
- Ako je korisnik odabrao opciju "ćelije, s prebacivanjem udesno" , promjene će trajati otprilike isti izgled kao u donjoj tablici.
![Stanična stanica dodana je desnim klikom izbornika s desne strane u programu Microsoft Excel]()
Ako je odabrana opcija "Stanice s pomakom prema dolje" , tablica će se promijeniti kako slijedi.
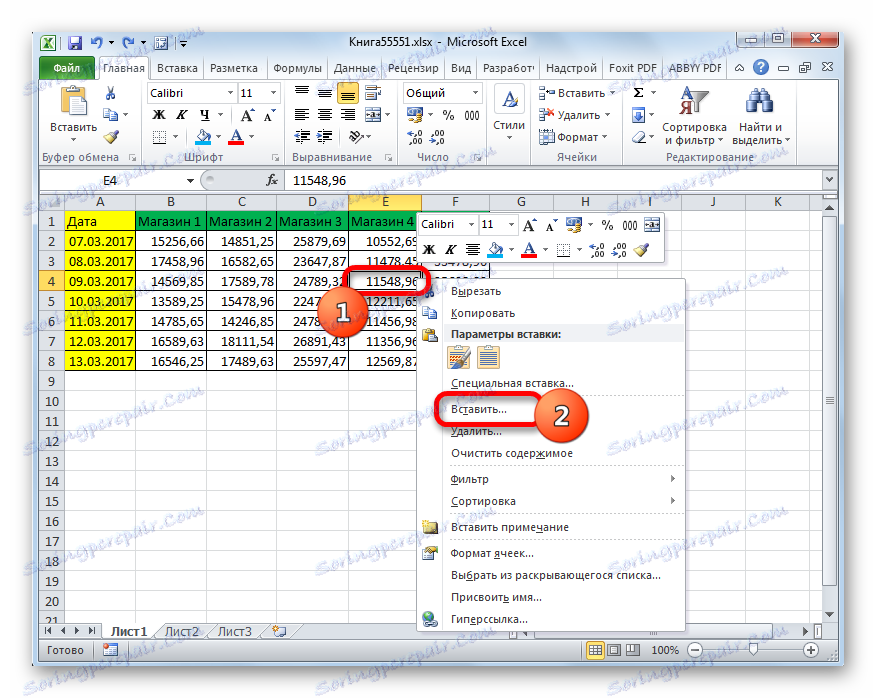

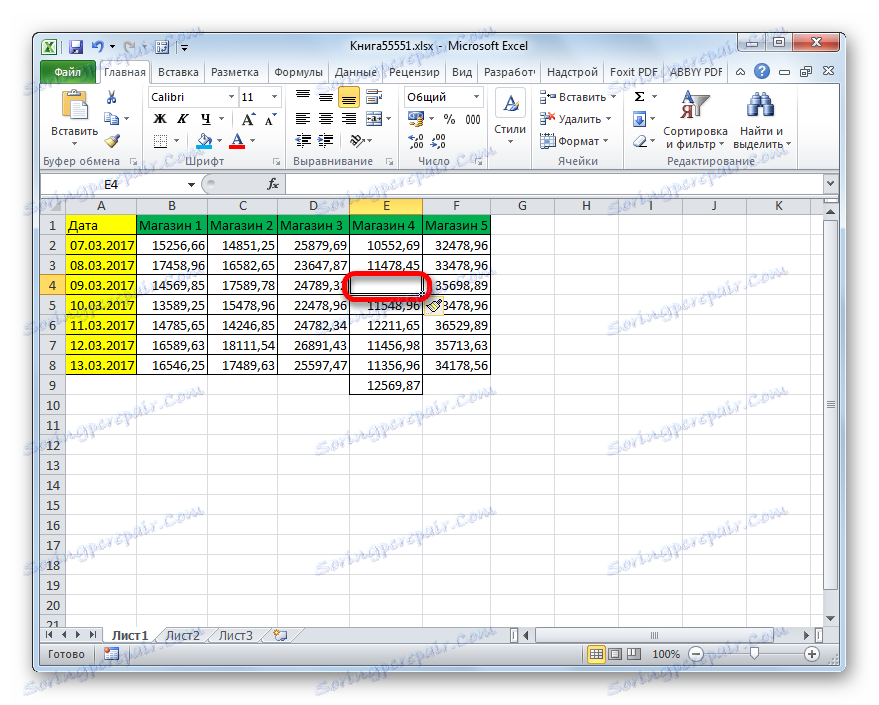
Slično tome, možete dodati cijele grupe stanica, samo na taj način prije odlaska u kontekstni izbornik morate odabrati odgovarajući broj elemenata na listi.
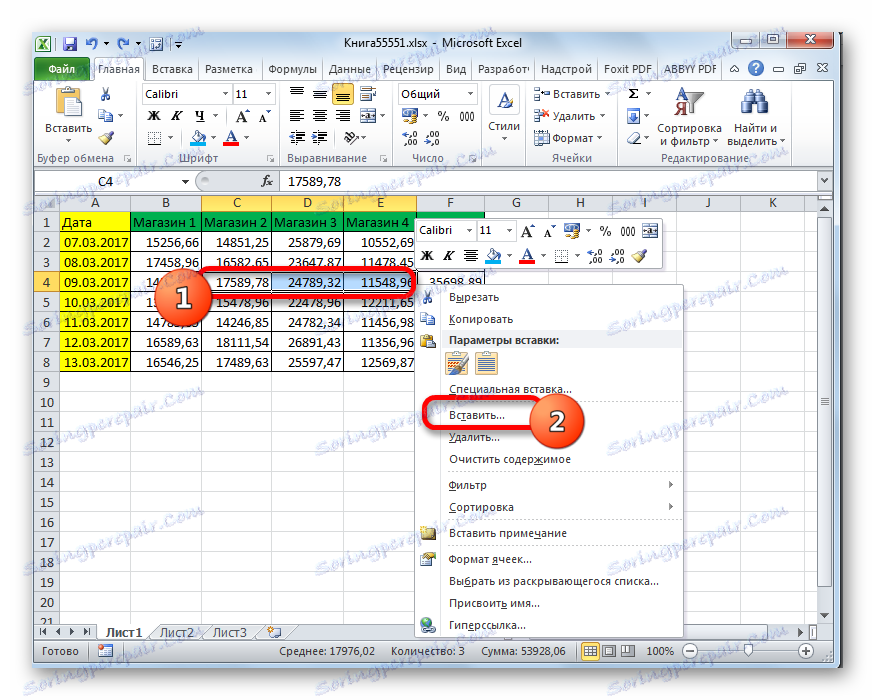
Nakon toga, elementi će biti dodani istim algoritmom, koji smo gore opisali, ali samo cijelu grupu.
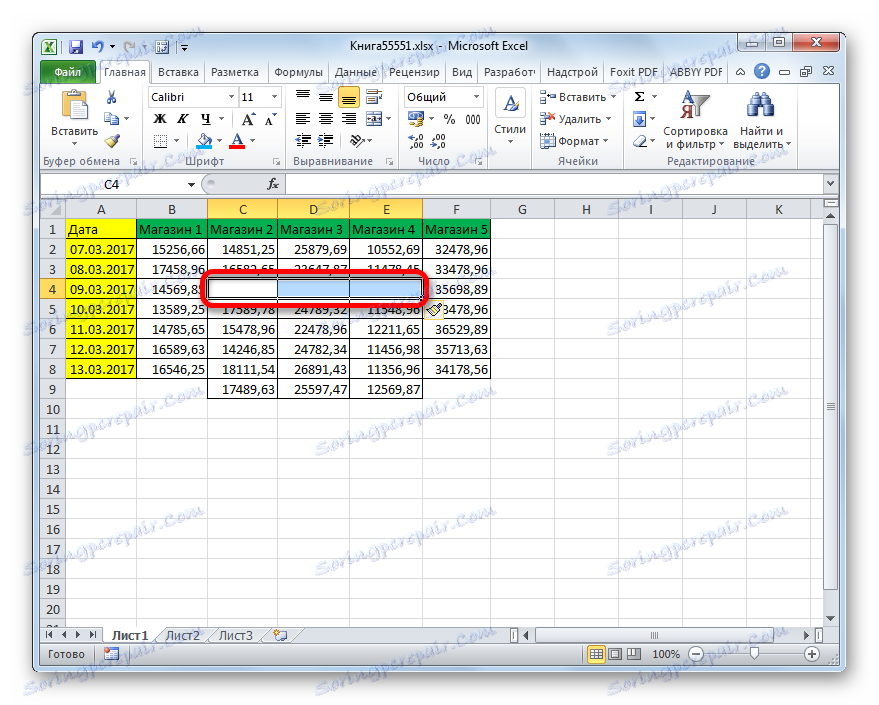
Način 2: gumb na vrpci
Također možete dodati stavke u Excel radni list pomoću gumba na vrpci. Pogledajmo kako to učiniti.
- Odaberite element na mjestu lista na kojem namjeravamo dodati ćeliju. Premještanje na karticu Početna ako smo trenutno u drugom. Zatim kliknite gumb "Zalijepi" u okviru alata "ćelije" na vrpci.
- Nakon toga, stavka će biti dodana na listu. I, u svakom slučaju, dodaje se pomakom dolje. Dakle, ova metoda je još manje fleksibilna od prethodnog.
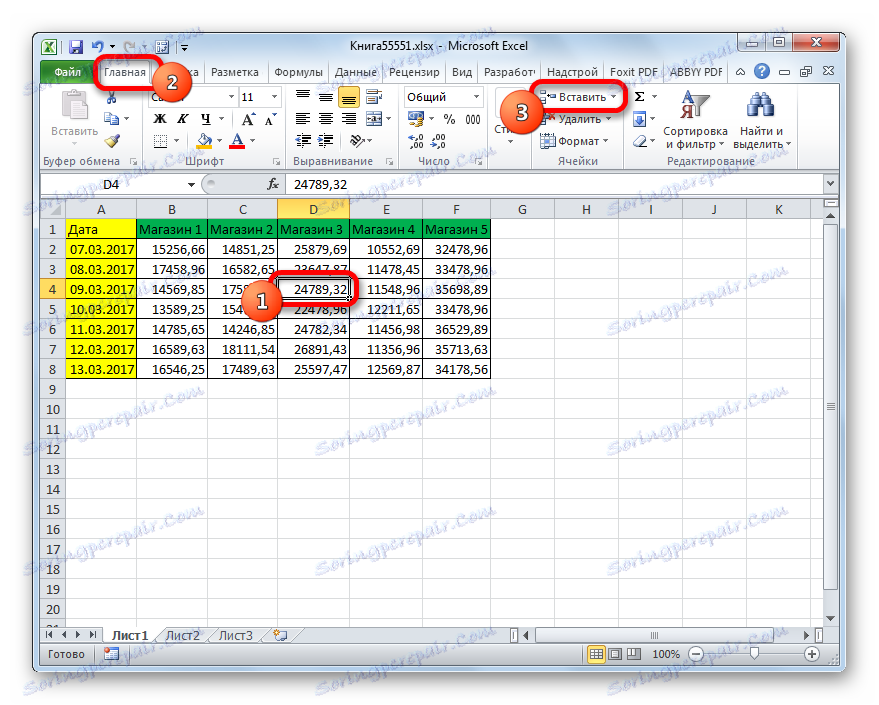
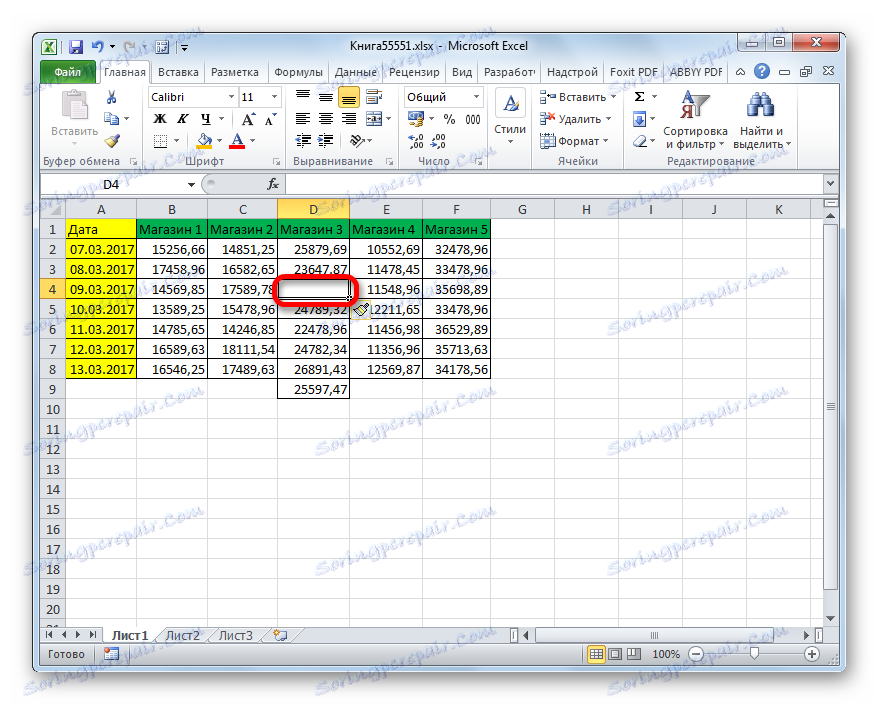
Pomoću iste metode možete dodati grupe ćelija.
- Odaberite vodoravnu skupinu elemenata listova i kliknite ikonu "Zalijepi" koju znamo na kartici "Početna" .
- Nakon toga, skupina elemenata limova će biti umetnuta, kao s jednim dodavanjem, s promjenom prema dolje.
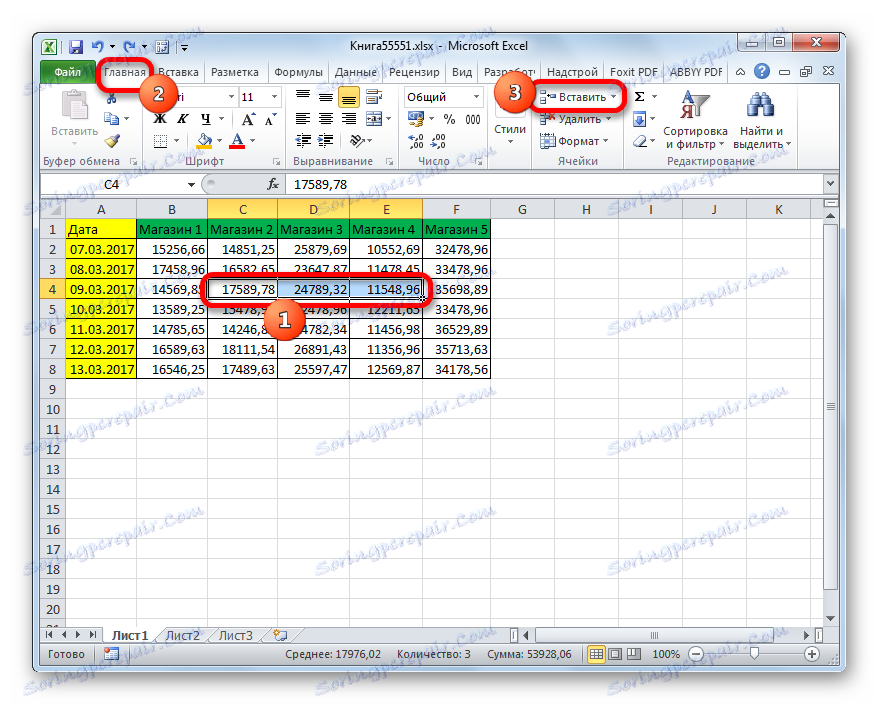
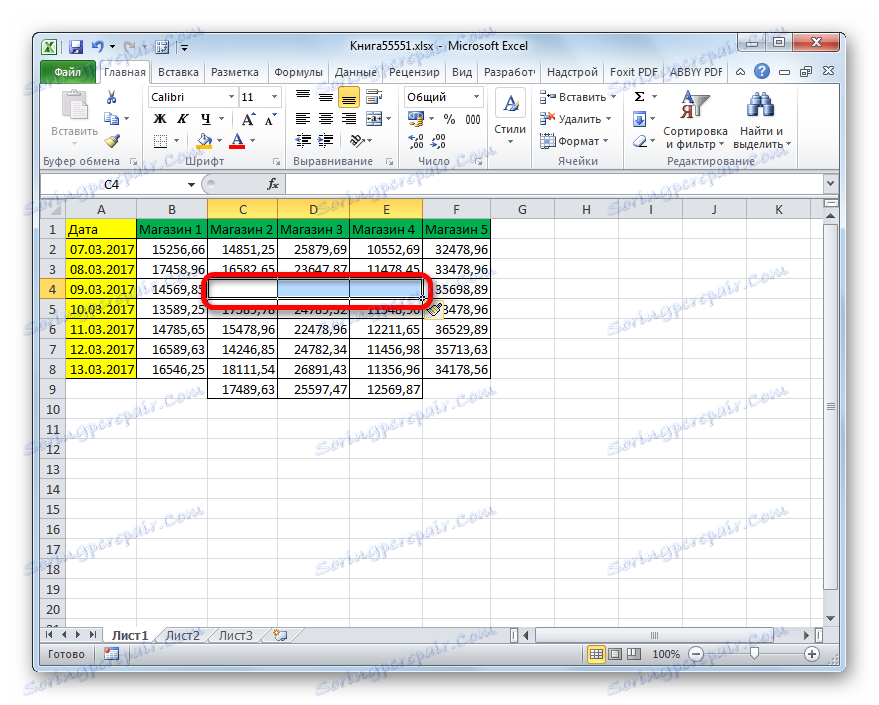
No, prilikom dodjele vertikalne grupe stanica dobivamo nešto drugačiji rezultat.
- Odaberite vertikalnu skupinu elemenata i kliknite gumb "Umetni" .
- Kao što vidite, za razliku od prethodnih verzija, u ovom je slučaju dodana skupina elemenata s pomakom udesno.
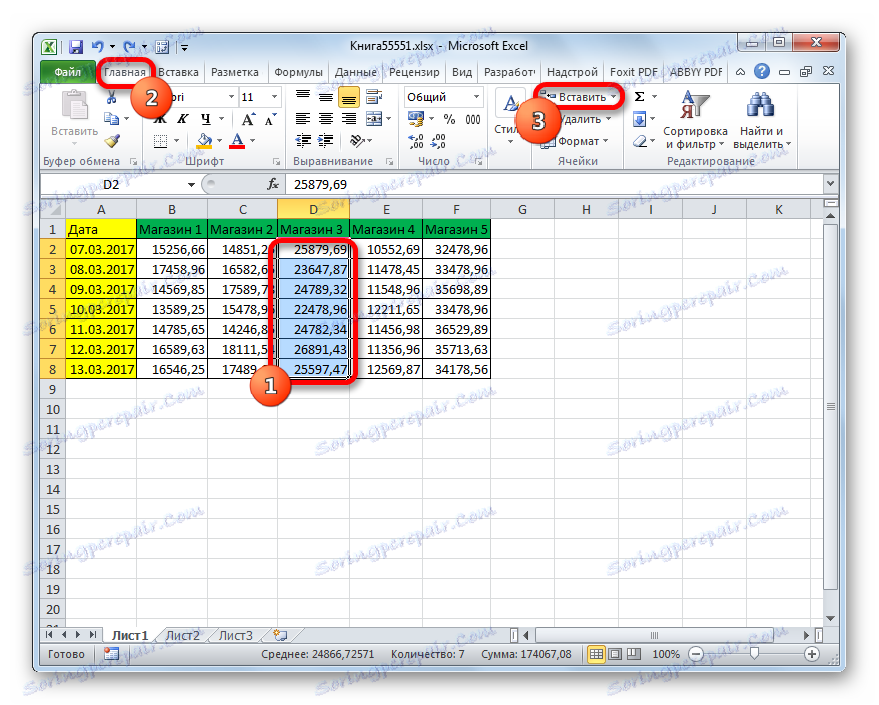
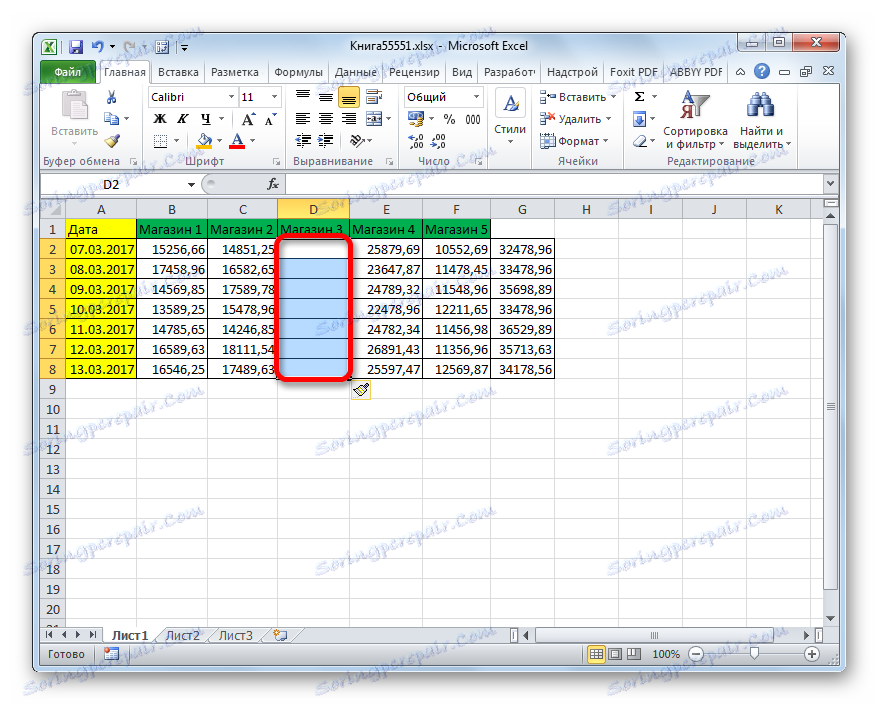
Što će se dogoditi ako dodamo niz elemenata na taj način, imajući horizontalnu i vertikalnu usmjerenost?
- Odaberemo niz odgovarajuće orijentacije i kliknite na gumb "Zalijepi" koji već znamo.
- Kao što možete vidjeti, u ovom slučaju elementi s pomakom udesno će biti umetnuti u odabrano područje.
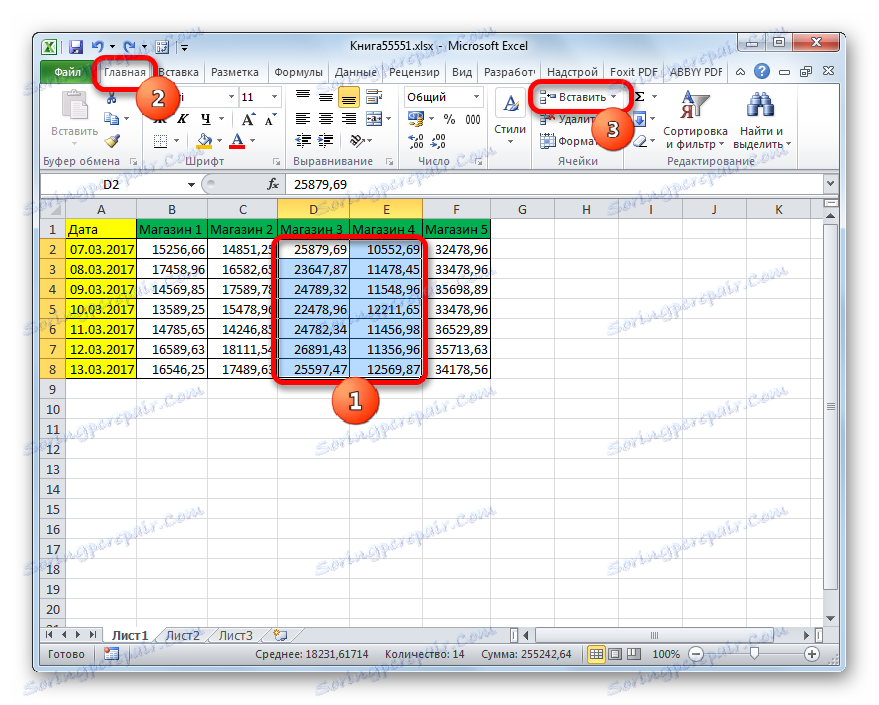
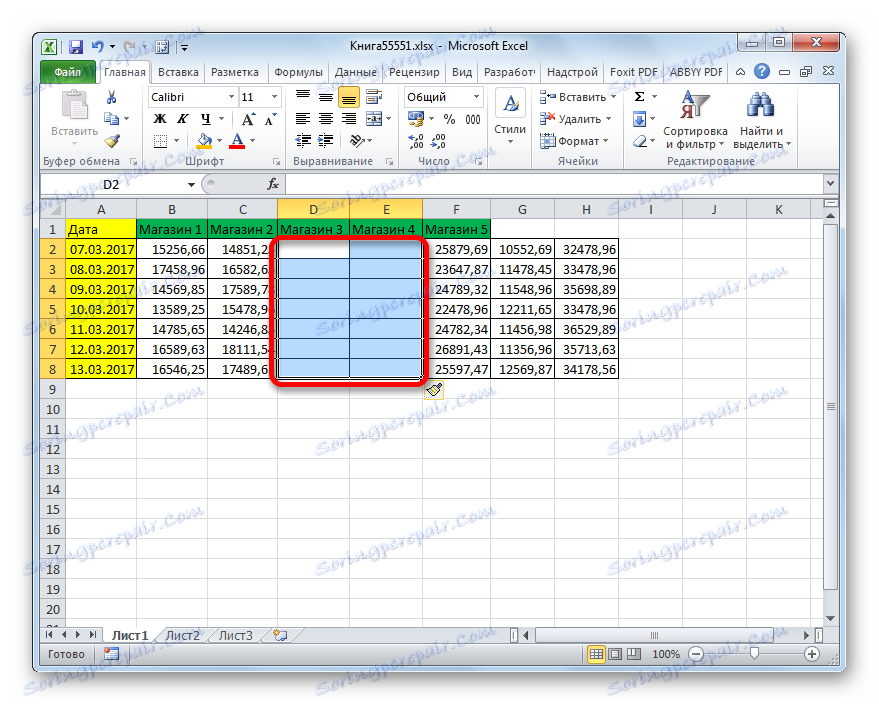
Ako i dalje želite odrediti točno gdje se elementi trebaju premjestiti, a na primjer, kada želite dodati polje, želite da se pomak odvija dolje, a zatim slijedite sljedeću uputu.
- Odaberite element ili grupu elemenata na koje želite umetnuti. Ne kliknemo na gumb "Zalijepi" koji nam je poznat, ali na trokut, koji se prikazuje desno od njega. Prikazuje se popis akcija. U njemu odaberite stavku "Umetni ćelije ..." .
- Nakon toga otvara se prozor umetka koji nam je već poznat po prvoj metodi. Odaberemo opciju umetanja. Ako, kao što smo već rekli, želimo izvršiti akciju s pomakom prema dolje, a zatim prebaciti u položaj "Stanice, s promjenom prema dolje" . Nakon toga kliknite gumb "U redu" .
- Kao što možete vidjeti, elementi su dodani listu s pomakom prema dolje, to jest, baš kao što smo pitali u postavkama.
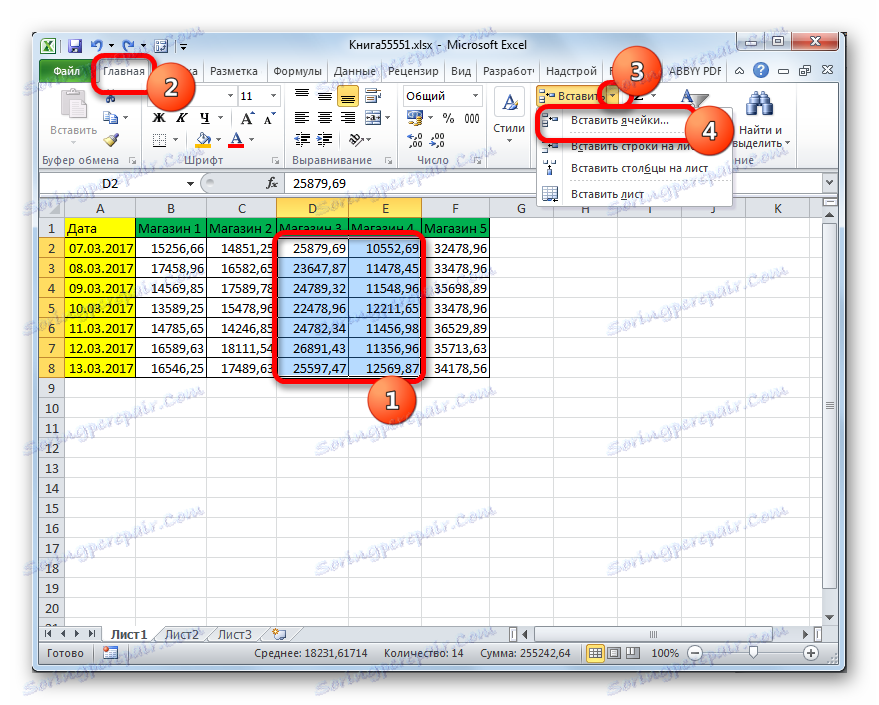

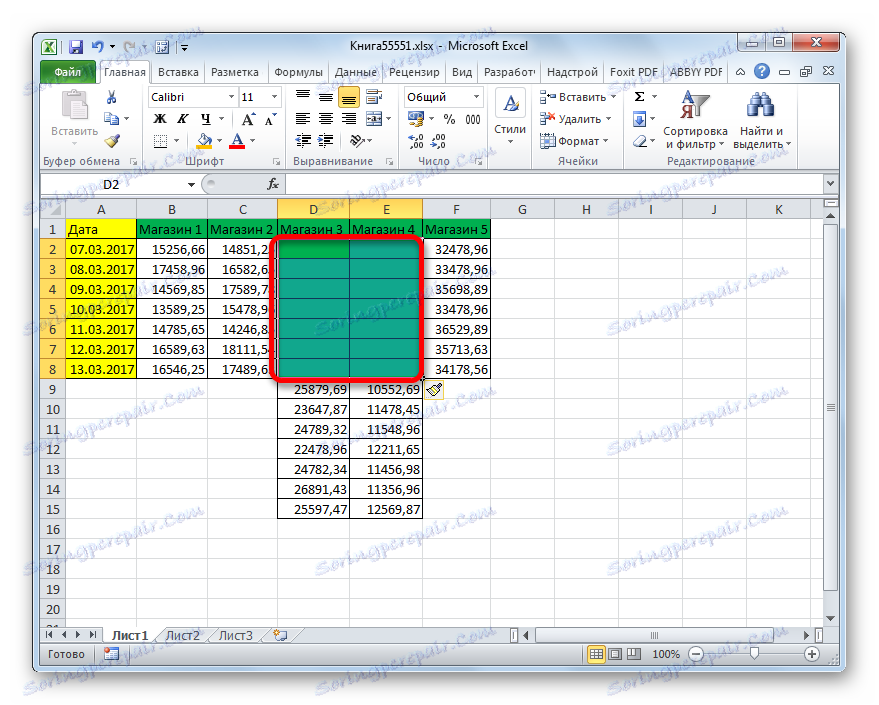
Treća metoda: tipke za prečace
Najbrži način za dodavanje elemenata lista u Excel je korištenje kombinacije tipkovnih prečaca.
- Odaberite elemente na mjestu koje želimo umetnuti. Nakon toga upisujemo na tipkovnici kombinaciju tipki za brzo biranje Ctrl + Shift + = .
- Nakon toga otvorit će se mali prozor umetanja elemenata koji su nam već poznati. U njemu morate postaviti postavke offseta desno ili dolje i pritisnite gumb "OK" na isti način kao što smo to učinili mnogo puta na prethodne načine.
- Nakon toga će se umetnuti elementi na listu, prema prethodnim postavkama koje su napravljene u prethodnom odlomku ovog priručnika.
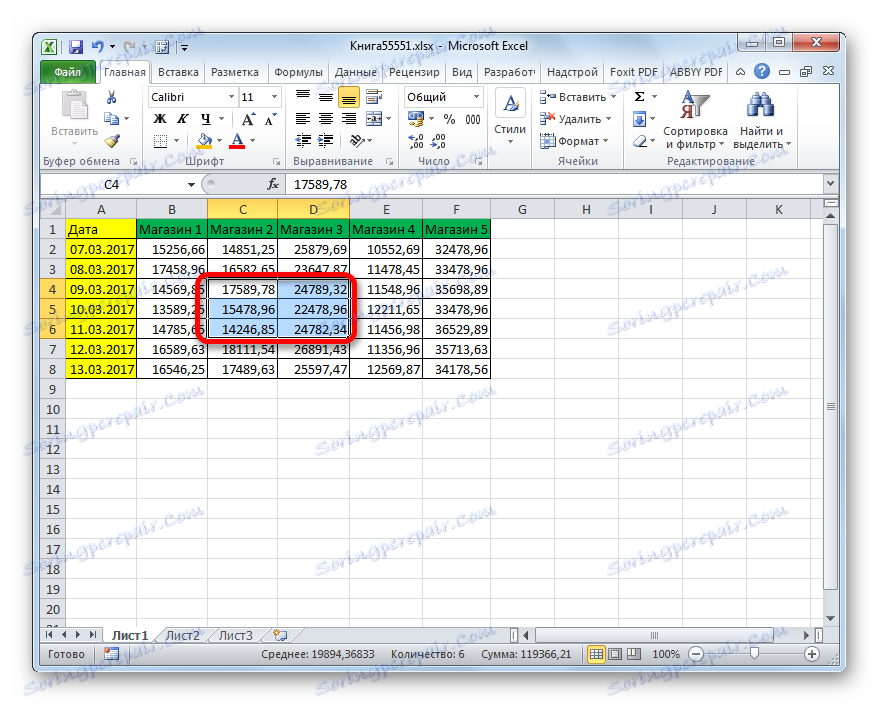

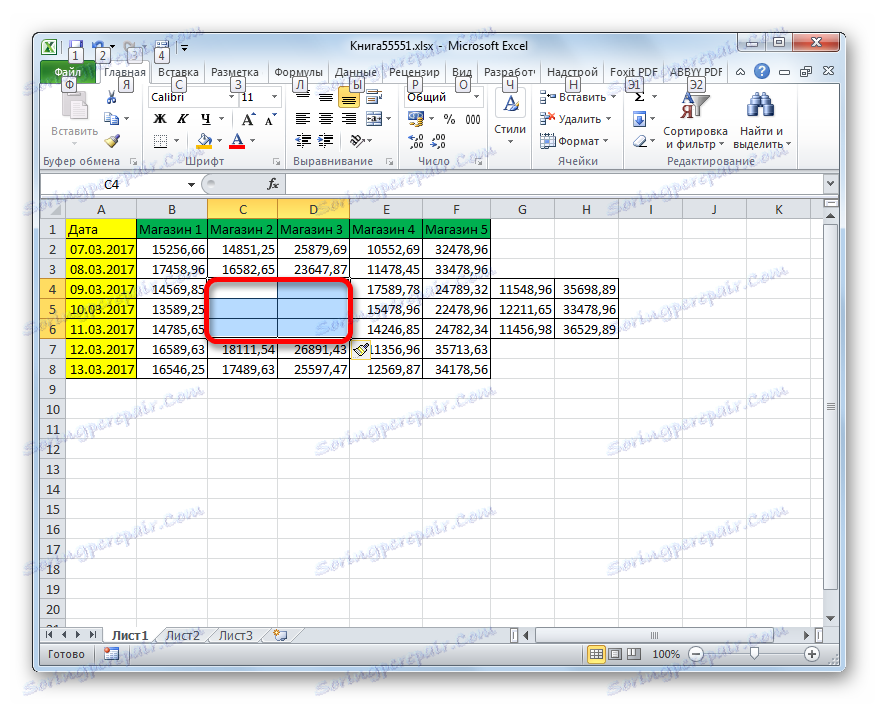
Pouka: Vruće tipke u programu Excel
Kao što vidite, postoje tri glavna načina za umetanje ćelija u tablicu: pomoću kontekstnog izbornika, gumba na traci i vruće tipke. Prema funkcionalnosti ove metode su identične, pa pri odabiru najprije valja uzeti u obzir pogodnost za korisnika. Iako, naravno, najbrži način je korištenje vrućih tipki. No, nažalost, svi korisnici nisu navikli zadržati postojeće kombinacije vrućih ključeva programa Excel u svojoj memoriji. Stoga, ne za svakoga, ova će brza metoda biti prikladna.