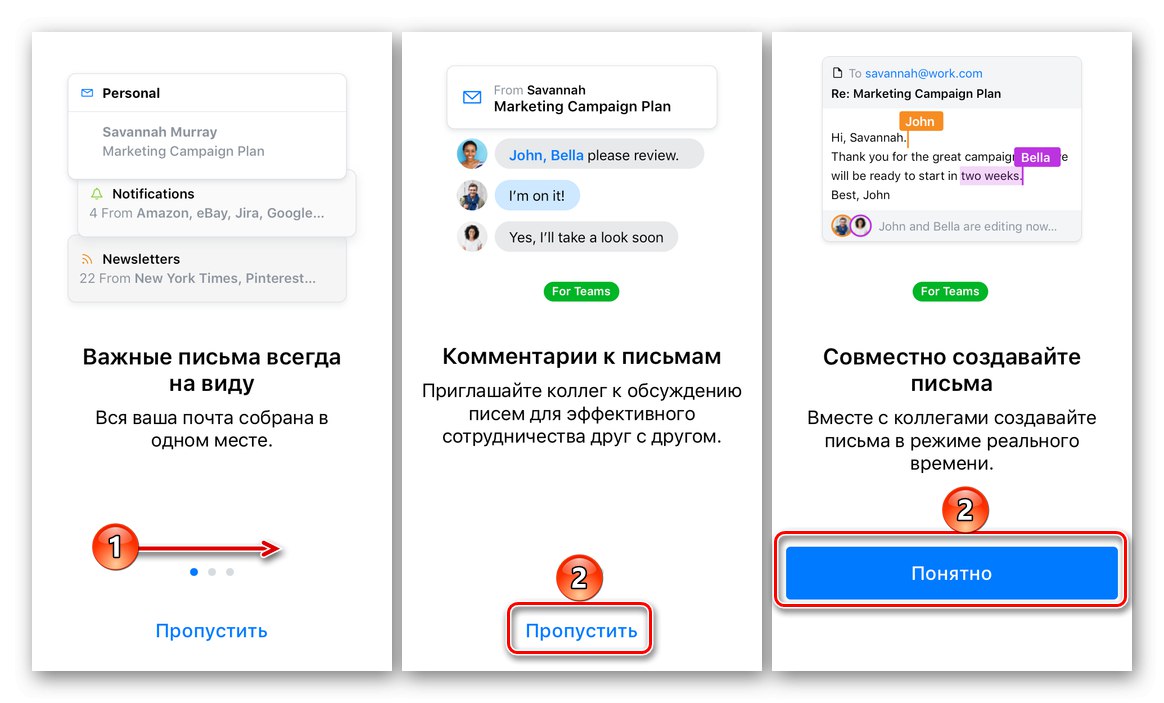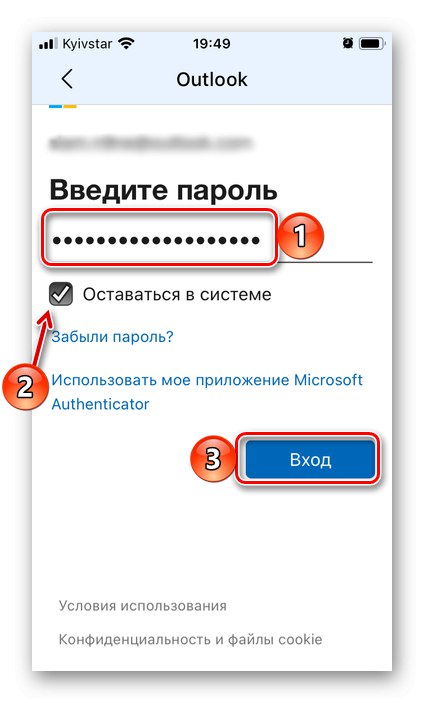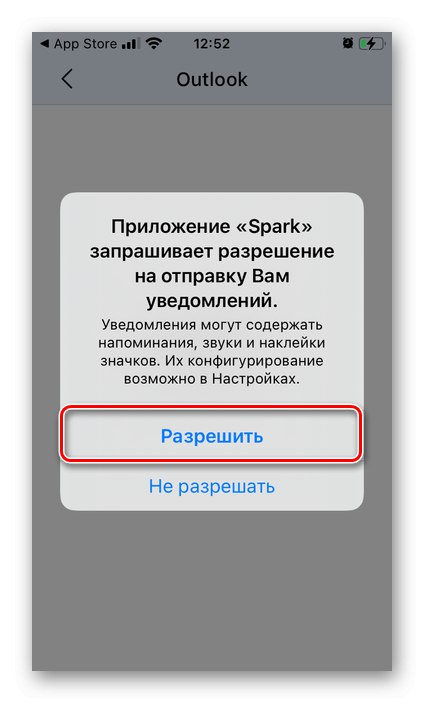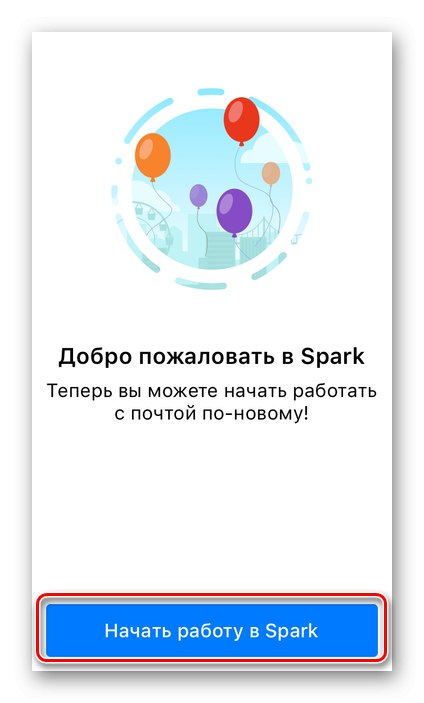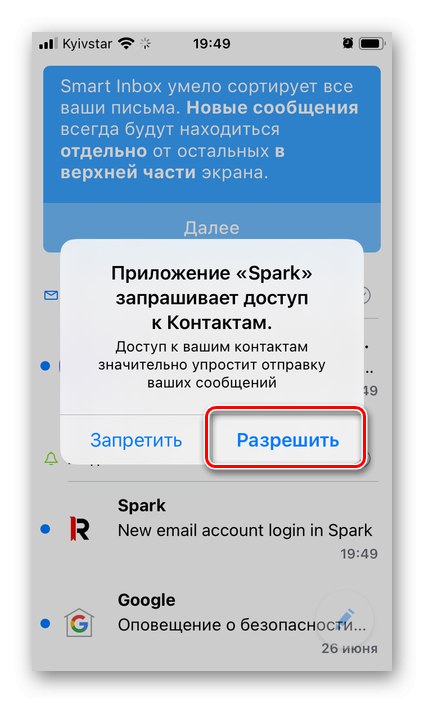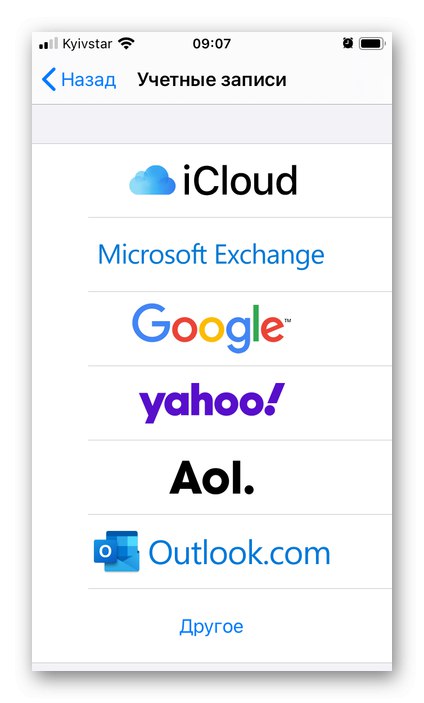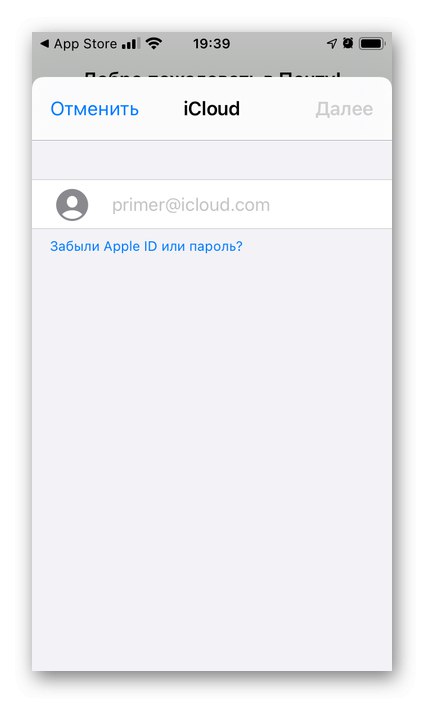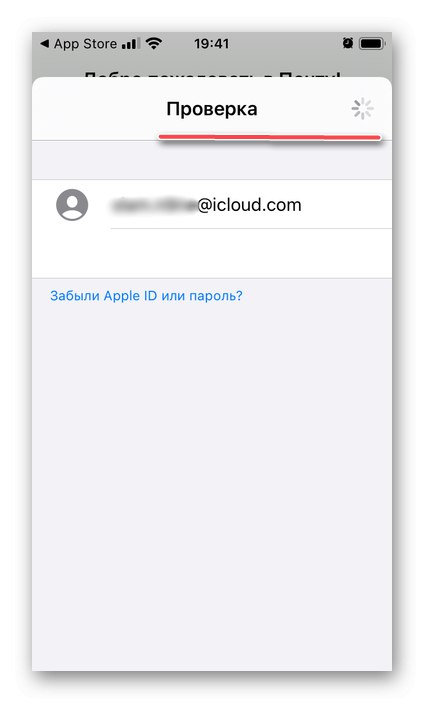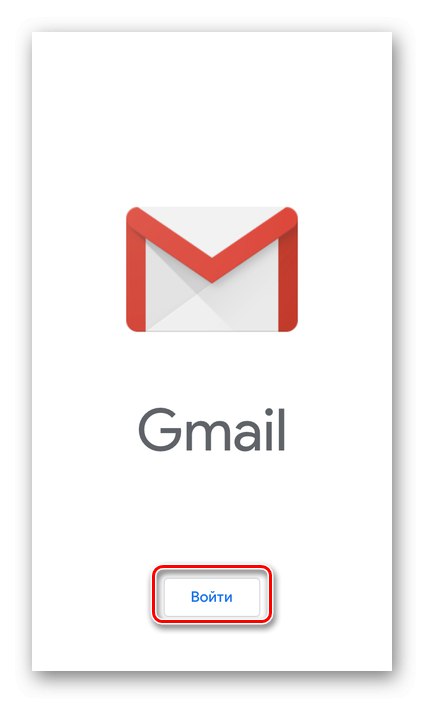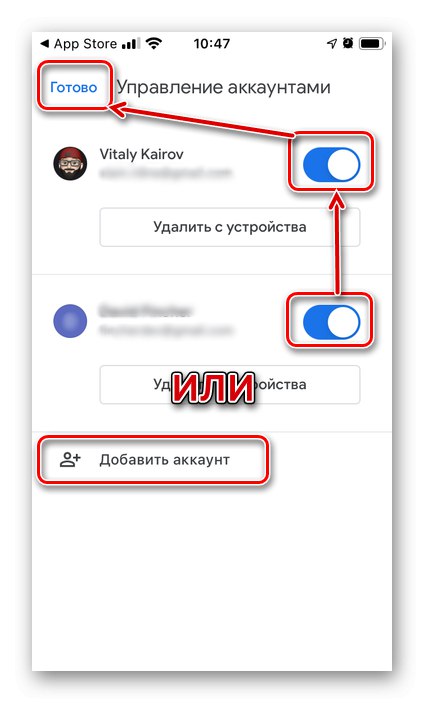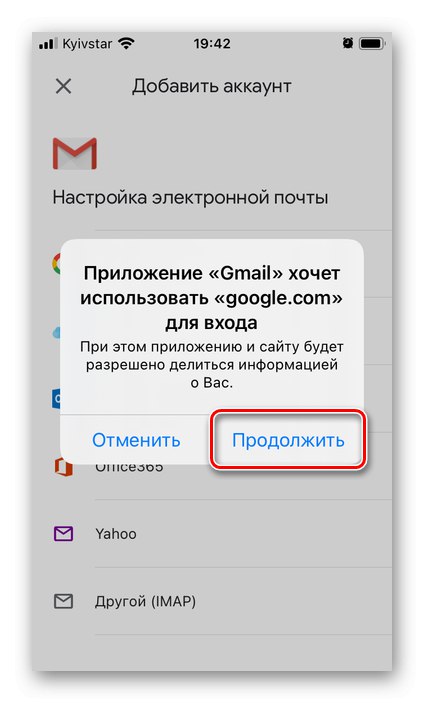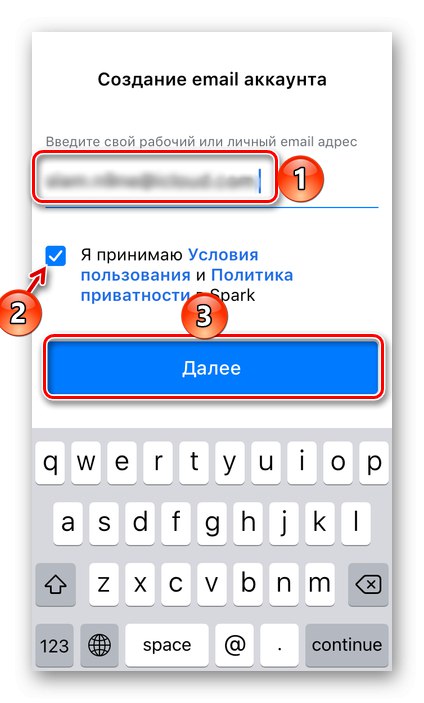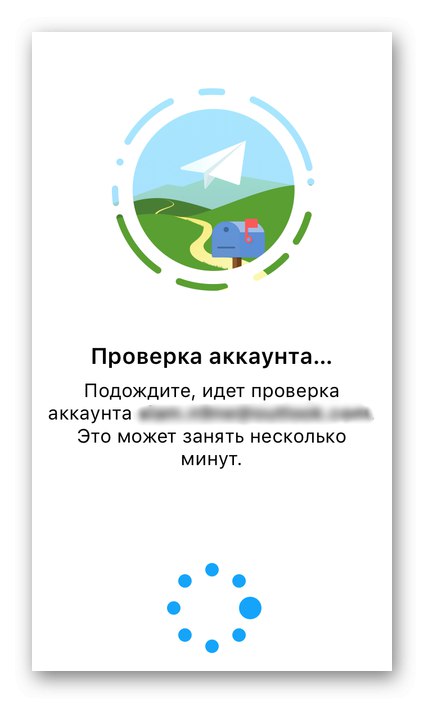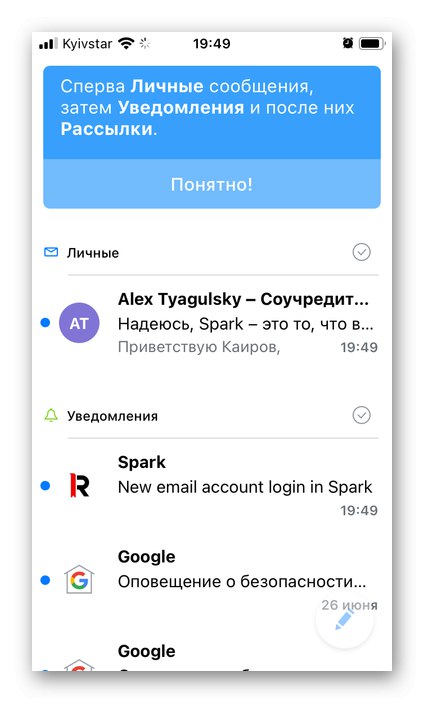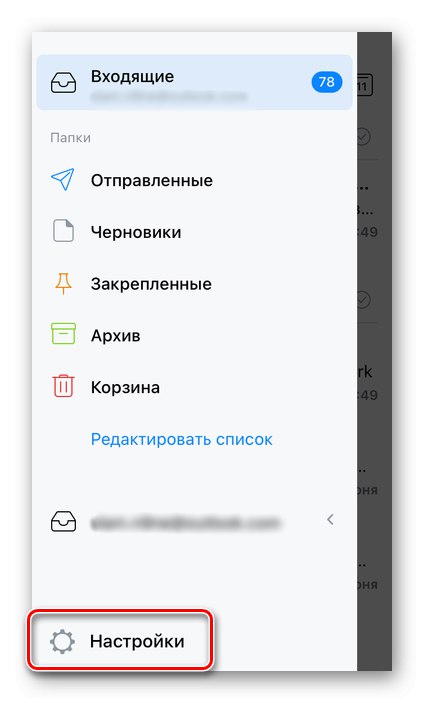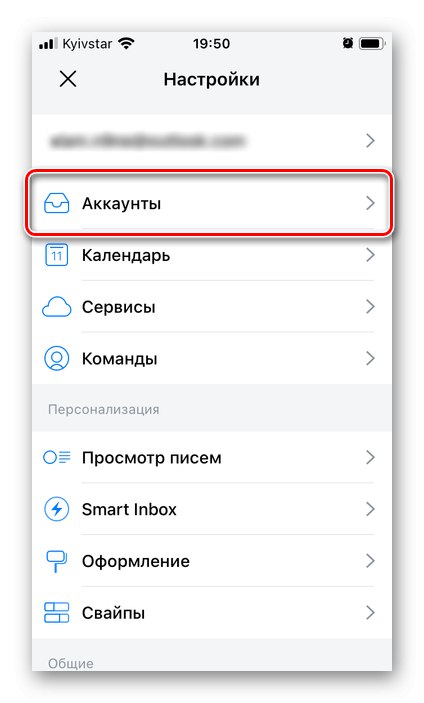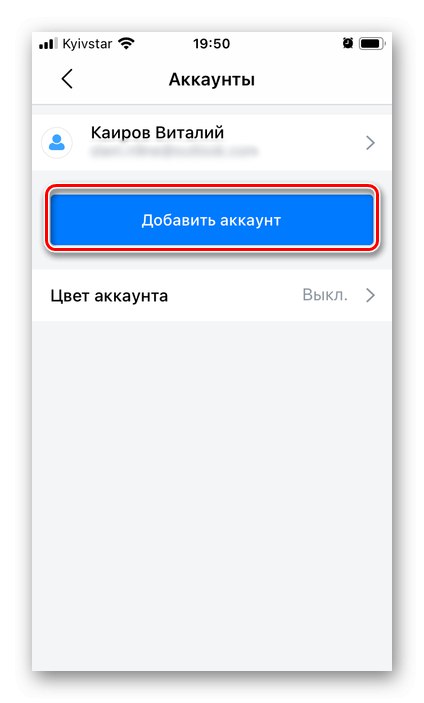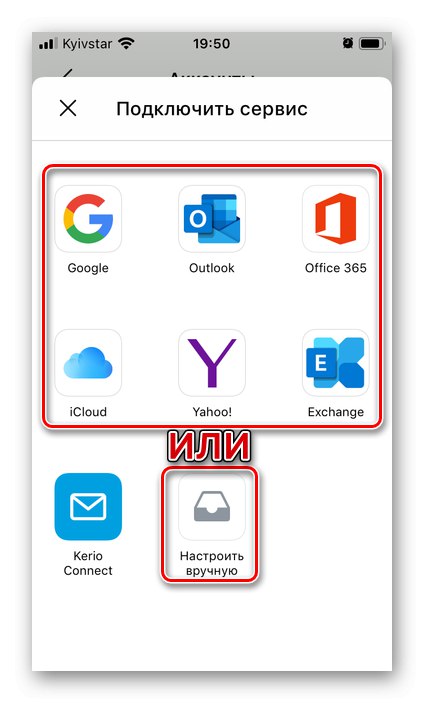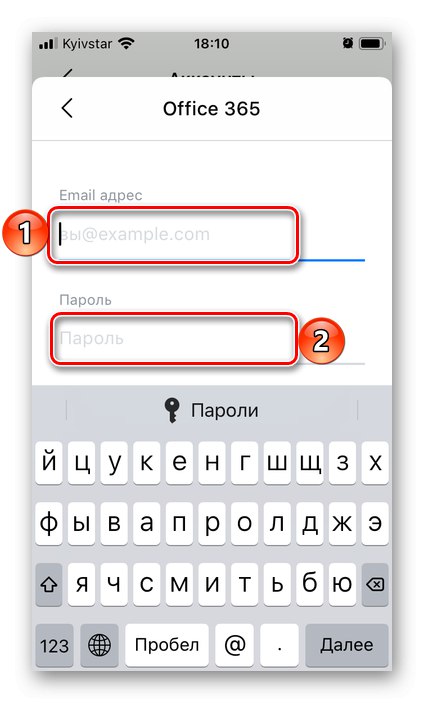1. način: "Pošta"
Apple ID glavni je račun na iPhoneu, čiji je sastavni dio pošta. Potonji je povezan sa standardnom aplikacijom i u njega se može dodati još jedan okvir.
Preuzmite aplikaciju Mail iz App Storea
- Ako je aplikacija prethodno bila deinstalirana, instalirajte je pomoću gornje veze. Sljedeće otvoreno "Postavke" iOS i pomaknite se prema dolje.
- Na popisu standardnih aplikacija pronađite "Poštanski ured" i dodirnite ovo ime.
- Otvorite stavku "Računi".
- pritisni "Novi profil".
- Odaberite uslugu pošte u kojoj je registriran dodani poštanski sandučić.
![Odabir usluge pošte u postavkama pošte na iPhoneu]()
Ako nije na popisu, dodirnite naslov "Ostalo"... Da biste se upoznali s daljnjim koracima koji se u tom slučaju moraju izvršiti za dodavanje pošte, pomoći će vam članci predstavljeni na donjim vezama - na primjeru poštanskih usluga Yandex i Rambler smatraju opći algoritam.
Više detalja:
Kako postaviti Yandex.Mail za iPhone
Kako dodati Rambler / mail na iPhone - Kao primjer, pogledajmo dodavanje pošte s oznakom Apple - iCloud.
![Dodajte poštanski sandučić u iCloud u aplikaciji Mail na iPhoneu]()
Pročitajte također: Kako stvoriti iCloud poštu na iPhoneu
O povezanosti usluge Gmail u vlasništvu Googlea ranije smo pisali u zasebnom članku.
Više detalja: Dodavanje Google računa na iPhone
- Nakon odabira željene usluge, u polje za to unesite ime svoje pošte, a zatim kliknite "Unaprijediti".
- Unesite lozinku i dodirnite ponovno "Unaprijediti".
- Ako je omogućena dvofaktorska provjera autentičnosti za račun koji se dodaje, unesite kod koji će se poslati u poruci na broj povezan s okvirom ili izravno obavijesti uređaju.
- Pričekajte da se provjera završi,
![Provjerite svoju e-adresu iCloud u aplikaciji Mail na iPhoneu]()
a zatim odredite koje podatke s tog računa želite sinkronizirati sa svojim iPhoneom. Obavezno aktivirajte prekidač "Poštanski ured" i po mogućnosti "Kontakti"... Učinite to prema ostalom, a zatim kliknite na natpis "Uštedjeti".
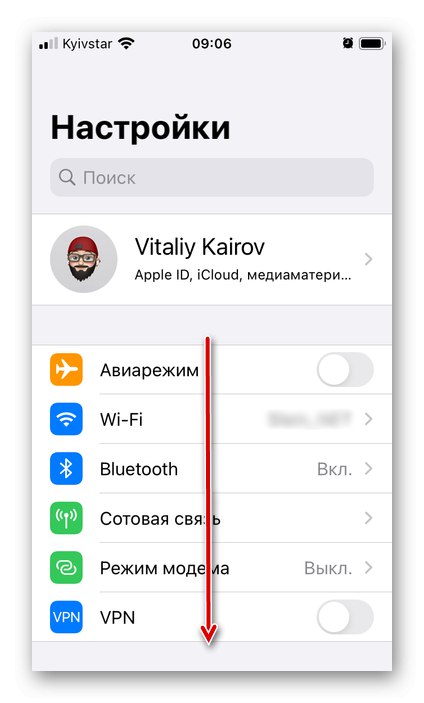
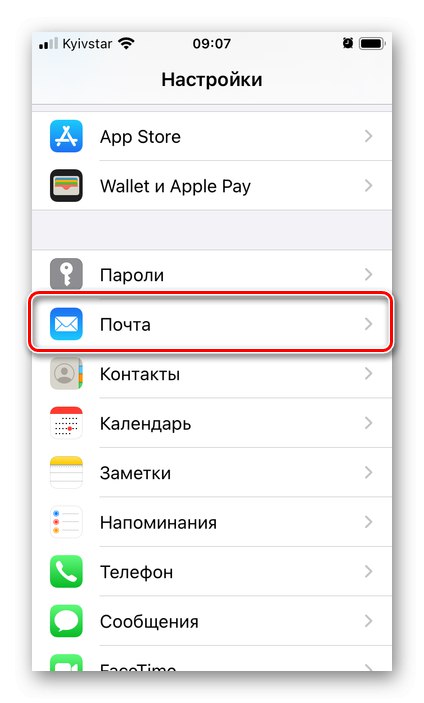
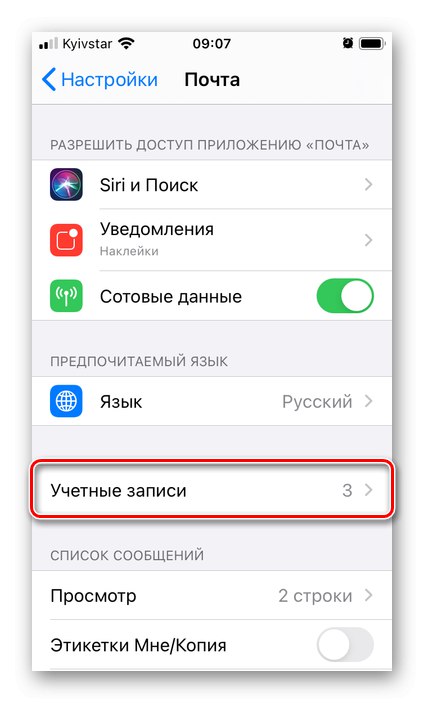
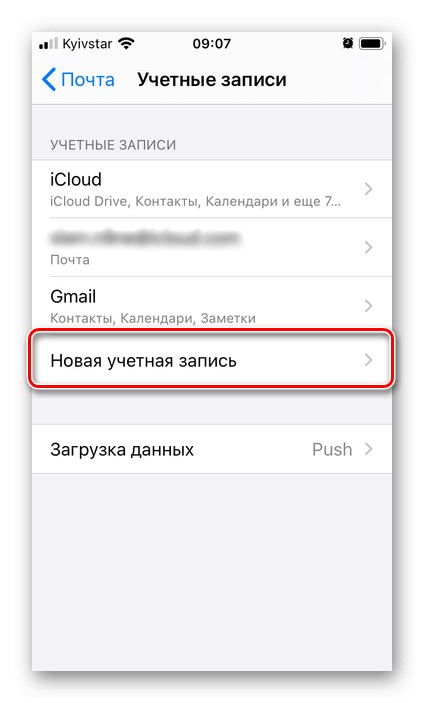
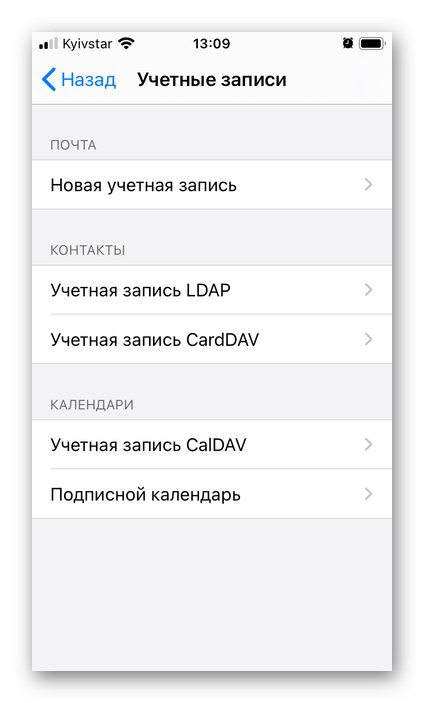
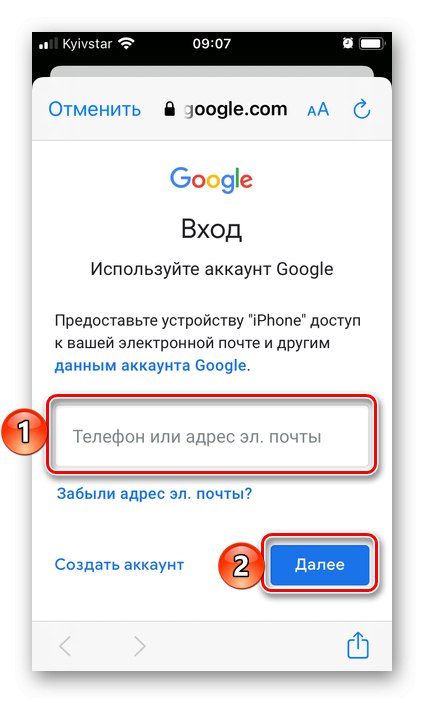
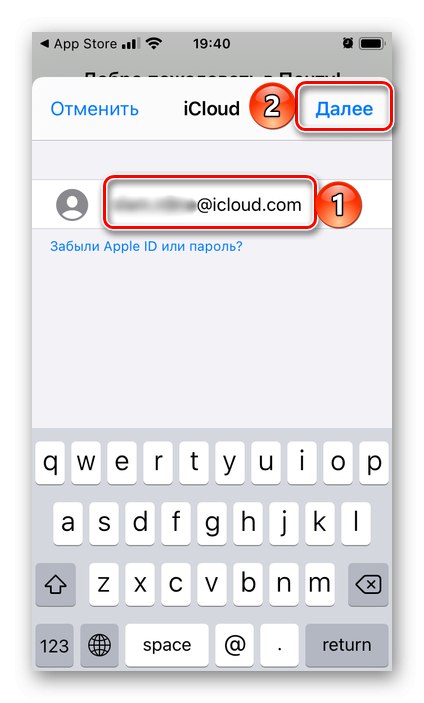
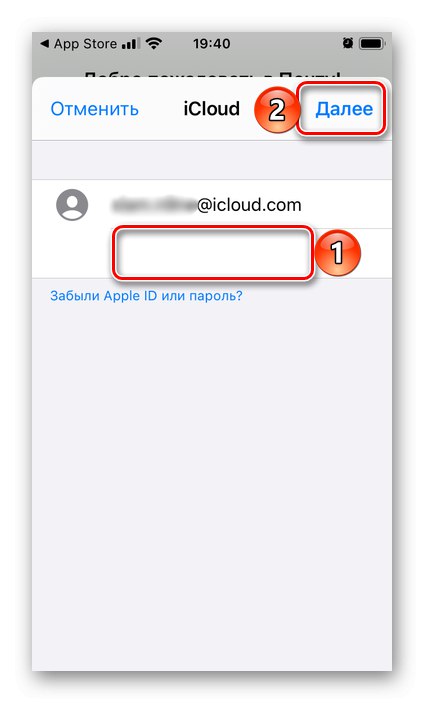
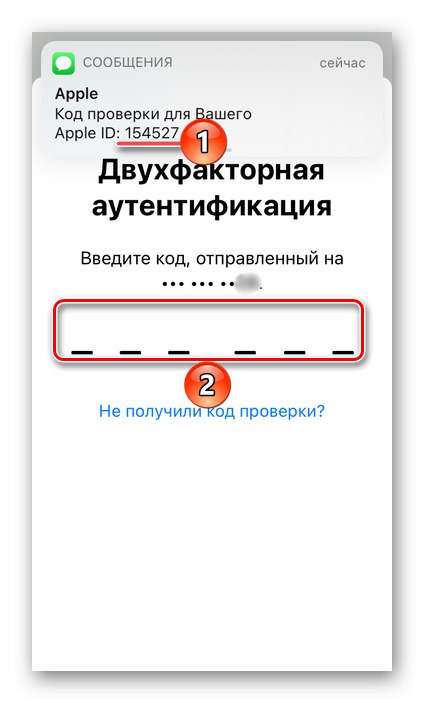
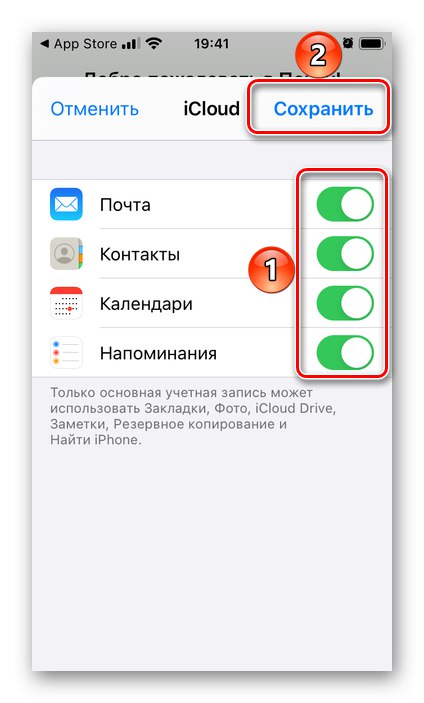
Dodani poštanski sandučić bit će dostupan za upotrebu putem robne marke "Poštanski ured".
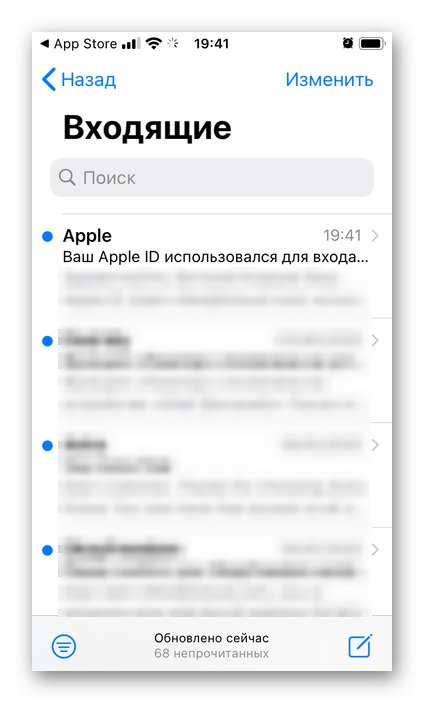
2. način: Gmail
Druga opcija za dodavanje pošte na iPhone je Gmail, usluga od Googlea.
Preuzmite aplikaciju Gmail iz App Storea
- Instalirajte i pokrenite klijent pošte, a zatim dodirnite njegov glavni zaslon "Ući".
![Prijavite se u aplikaciju Gmail za stvaranje poštanskog sandučića na iPhoneu]()
Bilješka: Ako je Gmail već instaliran na vašem iPhoneu i koristio se za rad s jednim ili drugim poštanskim sandučićem, da biste dodali novi, kliknite svoju sliku profila s desne strane u traci za pretraživanje i odaberite "Dodaj račun", a zatim idite ravno na korak 3 ovog priručnika.
- Ako ste na uređaju koristili ili trenutno upotrebljavate Google račune, oni će se automatski prepoznati. U ovom je slučaju dovoljno ostaviti prekidač nasuprot njemu aktivnim i, obratno, deaktivirati onaj koji je suprotan nepotrebnom, ako ga ima na popisu. Ovim je postupak dodavanja dovršen.
![Odaberite Gmail ili dodajte račun da biste stvorili novi poštanski sandučić na iPhoneu]()
Dalje ćemo ga razmotriti od nule, za što prvo trebate pritisnuti "Dodaj račun".
- Odaberite uslugu pošte za koju je registriran vaš poštanski sandučić. Ako ga nema na popisu, upotrijebite posljednju stavku - "Ostalo" (IMAP), a zatim odaberite odgovarajuću opciju.
- Kao primjer, razmotrimo dodavanje Google računa u nastavku, koraci u ostalim slučajevima bit će gotovo identični. U skočnom prozoru koji traži dopuštenje kliknite "Nastavi".
![Dodijelite potrebna dopuštenja u aplikaciji Gmail na iPhoneu]()
Pročitajte također: Kako stvoriti Gmail na iPhoneu
- Unesite ime svog poštanskog sandučića i dodirnite "Unaprijediti".
- Unesite lozinku s nje i idite opet "Unaprijediti".
- Nakon trenutka, autorizacija će biti dovršena i moći ćete koristiti svoju poštu.
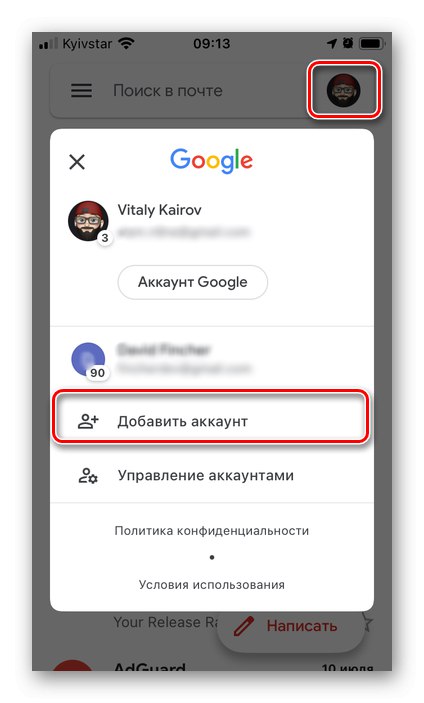
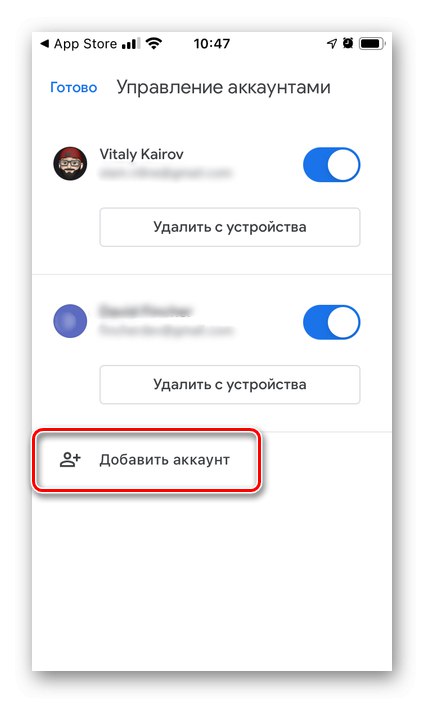
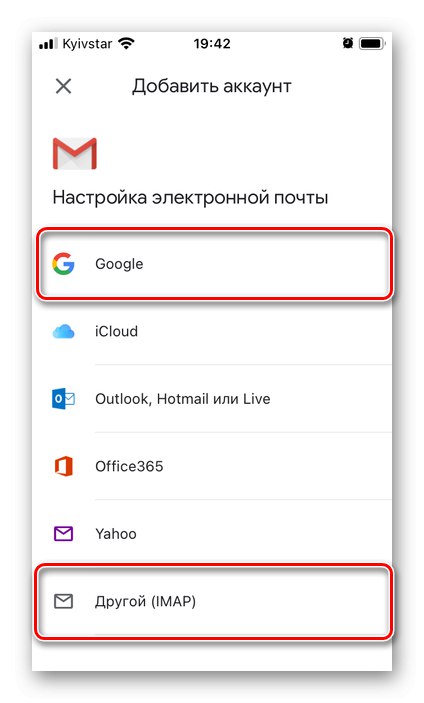
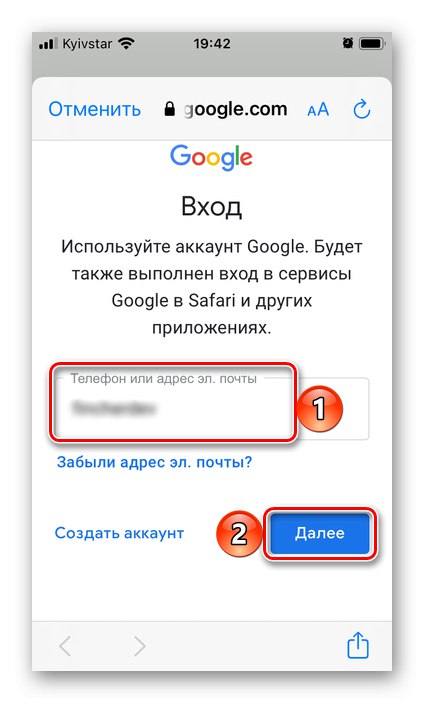
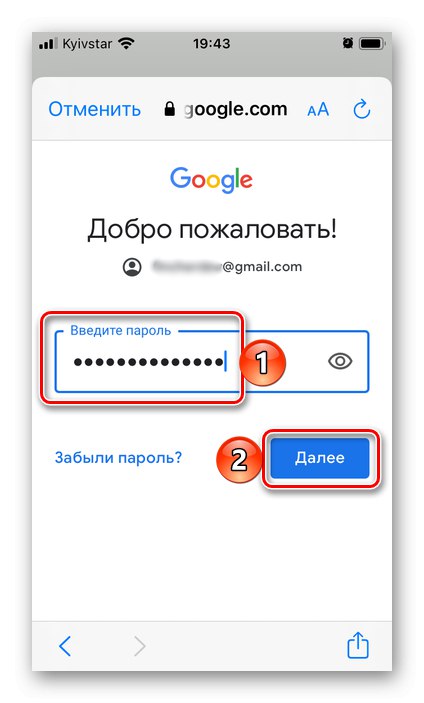
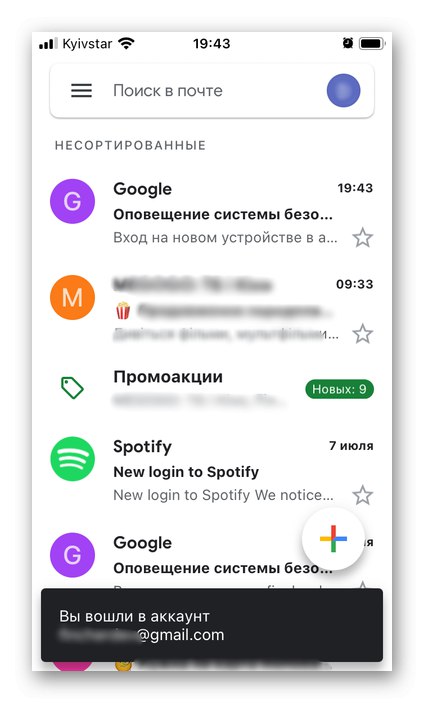
3. metoda: Iskra
Spark iz Readdlea jedan je od najpopularnijih klijenata e-pošte za iOS i iPadOS. Dodaje mu se novi poštanski sandučić prema sljedećem algoritmu.
Preuzmite aplikaciju Spark iz App Storea
- Instalirajte aplikaciju i otvorite je. Dodirnite kratki opis glavnih značajki na početnom zaslonu "Čisto"ili odmah "Preskočiti" ih.
- Unesite adresu e-pošte koju želite povezati s Sparkom. Označite okvir "Pristajem na Uvjete pružanja usluge i Pravila o privatnosti ..."a zatim pritisnite "Unaprijediti".
![Unos adrese poštanskog sandučića u aplikaciju Spark na iPhoneu]()
Pročitajte također: Kako stvoriti Outlook poštanski sandučić na iPhoneu
- Unesite lozinku za dodani račun, provjerite parametar "Ostanite u sustavu" i dodirnite gumb "Ulaz".
- "Dopusti" aplikacija za slanje obavijesti.
- Pričekajte da se završi potvrda računa,
![Provjera dodanog poštanskog sandučića u aplikaciji Spark na iPhoneu]()
nakon čega možete "Započnite u Sparku".
- Odobrite pristup "Kontakti"ako mislite da je ova opcija potrebna.
- Novi poštanski sandučić bit će dodan u Spark gotovo odmah i spreman za upotrebu.
![Početni zaslon aplikacije Spark mail na iPhoneu]()
Ako trebate povezati drugu adresu s aplikacijom, učinite sljedeće:
- Pozovite glavni izbornik prevlačenjem slijeva udesno preko zaslona.
- Otkriti "Postavke".
- Idite na odjeljak "Računi".
- Dodirnite gumb "Dodaj račun".
- Odaberite uslugu koju želite ili kliknite Konfigurirajte ručno.
- Unesite svoje korisničko ime i lozinku iz pošte, kao što je učinjeno u koracima 2-3 ove upute.
![Otvorite postavke za aplikaciju Spark mail na iPhoneu]()
![Otvorite odjeljak Računi u postavkama aplikacije Spark mail na iPhoneu]()
![Dodajte račun u postavke aplikacije Spark mail na iPhoneu]()
![Opcije za dodavanje novog računa u aplikaciji Spark mail na iPhoneu]()
![Unos prijave i lozinke s novog računa u programu Spark mail na iPhoneu]()