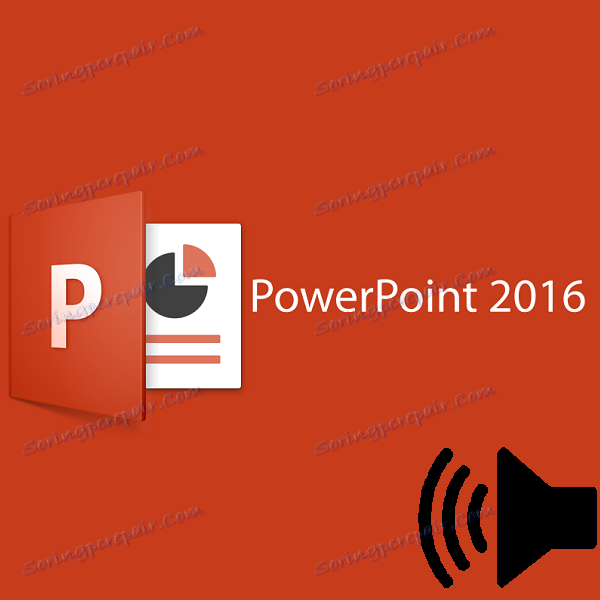Dodaj glazbu u PowerPoint prezentaciju
Zvučni zapisi su važni za svaku prezentaciju. Nuanzi su tisuće, a o tome možete razgovarati satima na odvojenim predavanjima. U okviru istog članka razmotrit će se razni načini dodavanja i konfiguriranja audio datoteka u PowerPoint prezentaciji i načina postizanja maksimalne učinkovitosti.
sadržaj
Umetanje zvuka
Dodajte audio datoteku na slajd kako slijedi.
- Prvo morate ići na karticu "Umetni" .
- U čepu, na samom kraju je gumb "Zvuk" . Ovdje je potrebno dodati audio datoteke.
- U programu PowerPoint 2016 postoje dvije opcije za dodavanje. Prva je samo umetanje medija iz računala. Drugi je snimanje zvuka. Trebamo prvu opciju.
- Standardni preglednik otvara se na mjestu gdje trebate pronaći potrebnu datoteku na računalu.
- Nakon toga će se dodati zvuk. Obično, ako postoji prostor za sadržaj, glazba zauzima ovaj utor. Ako nema prostora, umetanje se vrši jednostavno u sredini slajda. Dodana medijska datoteka izgleda kao zvučnik sa slikom zvuka koji dolazi od nje. Kada je datoteka odabrana, mini-player otvara slušanje glazbe.
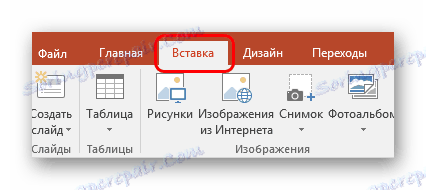


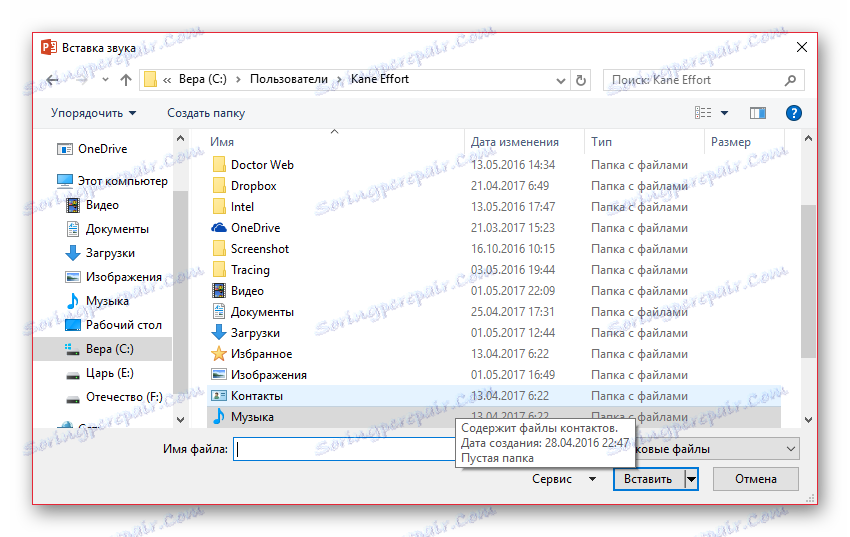
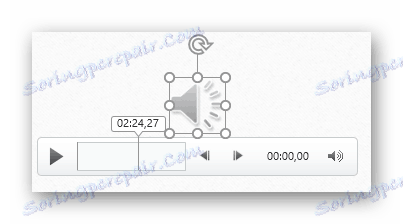
To dovršava dodavanje zvuka. Međutim, samo umetanje glazbe je pola bitke. Za nju, mora postojati termin, a upravo je to ono što trebate učiniti.
Podešavanje zvuka za opću pozadinu
Prvo, trebali biste uzeti u obzir rad audio kao audio pratnje za prezentaciju.
Kada odaberete dodanu glazbu s vrha, u zaglavlju se pojavljuju dvije nove kartice, ujedinjene u grupi "Rad s zvukom" . Ne treba nam prvi, omogućava nam promjenu vizualnog stila audio slike - to je vrlo zvučnik. U profesionalnim prezentacijama slika se ne prikazuje na slajdovima, stoga zaista nije vrijedno postaviti ovdje. Iako, ako vam je potrebna, ovdje možete kopati.

Zanima nas i kartica "Reprodukcija" . Ovdje možete odabrati nekoliko područja.

- "Prikaz" je prvo područje, koje uključuje samo jedan gumb. Omogućuje vam da reproducirate odabrani zvuk.
- "Oznake" imaju dva gumba za dodavanje i uklanjanje posebnih sidara na vrpci koja reproducira zvuk, tako da kasnije možete kretati po melodiji. Tijekom reprodukcije, korisnik može upravljati zvukom u načinu prikaza prezentacije prebacivanjem s jedne točke na drugu kombinacijom tipki prečaca:
Sljedeća je kartica "Alt" + "End" ;
Prethodno - "Alt" + "Dom" .
- "Uređivanje" omogućuje izrezivanje pojedinih dijelova iz audio datoteke bez zasebnih urednika. To je korisno, primjerice, u slučajevima kada se od umetnute pjesme odigrava samo parica. To je sve postavljeno u zasebnom prozoru, koji se zove gumbom "Audio instalacija" . Ovdje možete odrediti i intervala vremena kada će zvuk nestati ili će se pojaviti, smanjiti ili podići glasnoću u skladu s tim.
- "Parametri zvuka" sadrže osnovne parametre za zvuk: glasnoću, metode primjene i postavke za početak reprodukcije.
- "Zvučni stilovi" su dva odvojena gumba koja vam omogućuju da ostavite zvuk dok je umetnut ( "Nemojte upotrebljavati stil" ) ili ga automatski preformati kao pozadinsku glazbu ( "Reproduciraj u pozadini" ).
Sve promjene ovdje se primjenjuju i automatski spremaju.
Preporučene postavke
Ovisno o opsegu posebnog audio uloženog. Ako je to samo pozadinska melodija, jednostavno kliknite gumb "Reproduciraj u pozadini" . Ručno je ovo konfigurirano ovako:
- Potvrdne okvire za postavke "Za sve slajdove" (glazba se neće zaustaviti pri preseljenju na sljedeći slajd), "Kontinuirano" (datoteka će se ponovo reproducirati na kraju), "Sakrij kada se prikazuje" u području "Zvučne postavke" .
- Na istom mjestu, u okviru "Početak" , odaberite "Automatski", tako da početak glazbe ne zahtijeva nikakvu posebnu dozvolu od korisnika, već počinje odmah nakon početka pregleda.
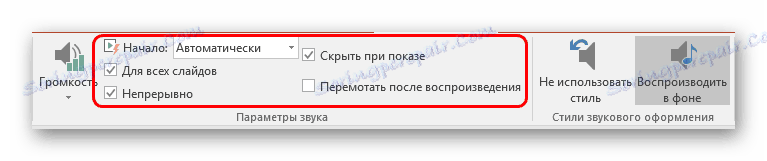
Važno je napomenuti da se zvuk s takvim postavkama reproducira samo kada se pregled dosegne klizač na kojem se nalazi. Dakle, ako želite postaviti glazbu za cijelu prezentaciju, onda stavite zvuk na prvi slajd.
Ako se to koristi za druge svrhe, možete ostaviti početak "Po kliku" . To je osobito korisno kada želite sinkronizirati sve radnje (na primjer, animacije) na slajdu s glazbenim zapisom.
Što se tiče preostalih aspekata, važno je napomenuti dvije glavne točke:
- Prvo, uvijek se preporučuje da označite potvrdni okvir "Sakrij na prikaz" . To će sakriti ikonu zvuka tijekom slide showa.
- Drugo, ako koristite glazbenu pratnju uz oštar glasan početak, onda bar postavite izgled tako da zvuk počne glatko. Ako tijekom gledanja svih gledatelja treperi od iznenadne glazbe, onda će se iz cijele serije vjerojatno sjetiti samo ovog neugodnog trenutka.
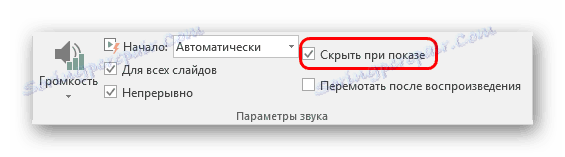
Postavke zvuka za kontrole
Zvuk za kontrolne tipke podešen je na posve drukčiji način.
- Da biste to učinili, trebate kliknuti desnom tipkom miša na željeni gumb ili sliku i na skočnom izborniku odaberite odjeljak "Hyperlink" ili "Uredi hipervezu" .
- Otvara se prozor za postavljanje upravljanja. Na samom dnu je grafikon koji vam omogućuje da prilagodite zvuk za upotrebu. Da biste omogućili funkciju, morate označiti okvir pored oznake "Zvuk" .
- Sada možete otvoriti vrlo arsenal dostupnih zvukova. Najnovija opcija je uvijek "Još jedan zvuk ..." . Odabir ove stavke otvara preglednik, u kojem korisnik može dodati željeni zvuk neovisno. Nakon dodavanja, možete ga dodijeliti pokretanju klikom na gumbe.
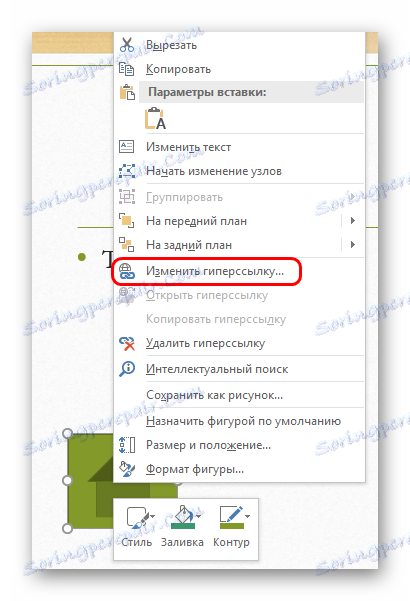

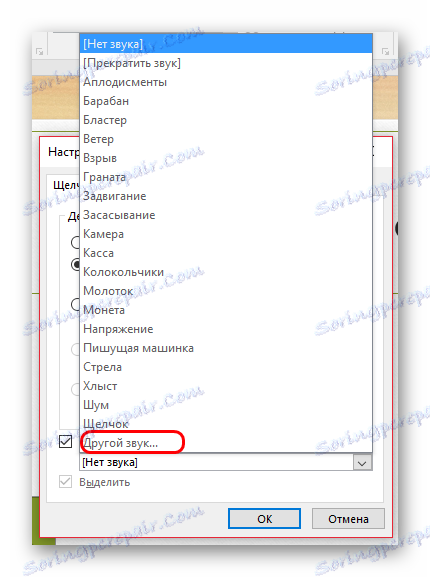
Važno je napomenuti da ova funkcija radi samo s zvukom u formatu .WAV. Iako možete odabrati prikaz svih datoteka, drugi audio formati neće funkcionirati, sustav će jednostavno dati pogrešku. Dakle, morate pripremiti datoteke unaprijed.
Na kraju, želio bih dodati da umetanje audio datoteka znatno povećava veličinu (volumen okupiran dokumentom) prezentacije. Važno je razmotriti ovo ako postoje neki ograničavajući čimbenici.