Dodavanje teksta u PowerPoint
Umetanje medijskih datoteka i tablica ne može uvijek uzrokovati poteškoće kao jednostavno dodavanje teksta na slajd. Razlozi za to mogu biti puno, mnogo više nego što prosječni korisnik zna kako riješiti ovaj problem. Zato je vrijeme za popravljanje nedostataka znanja.
sadržaj
Problemi s tekstom u PowerPointu
Čak i ako nema posla s projektom u kojem se koristi posve jedinstven dizajn, postoji dovoljno problema s područjima za tekstualne informacije u PowerPointu. Obično standardne slajdove u osnovi imaju samo dva prozora - za naslov i umetanje bilo kojeg sadržaja, uključujući tekst.
Na sreću, načini dodavanja dodatnih prozora teksta dovoljni su za rješavanje bilo kakvih problema. Ukupno su 3 metode i svaka od njih je dobra u svom području primjene.
1. način: promijenite predložak dijapozicije
U slučajevima gdje samo trebate više područja za tekst, ova metoda je prikladna. Ako koristite standardni predlošci, možete izraditi do dva takva dijela.
- Dovoljno je da desnom tipkom miša kliknete željeni slajd i pokažete na skočnu stavku izbornika "Izgled" .
- Na bočnoj strani se pojavljuje izbor nekoliko predložaka za navedeni slajd. Možete odabrati jedan koji sadrži nekoliko područja za tekst. Na primjer, "Dva objekta" ili "Usporedba" .
- Predložak se automatski primjenjuje na slajd. Sada možete koristiti samo dva prozora za unos teksta.
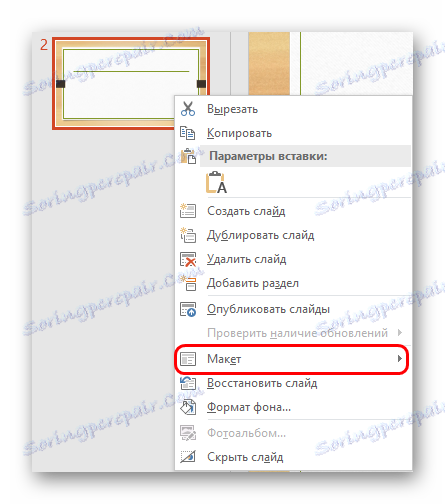
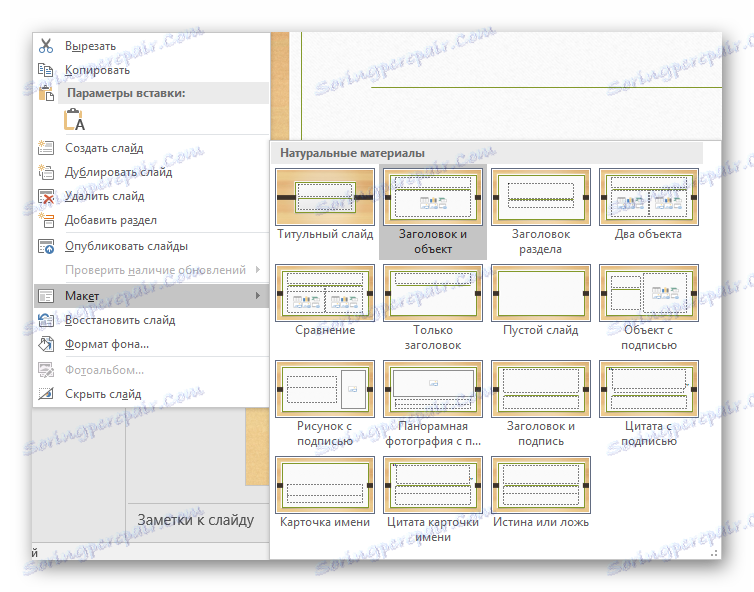
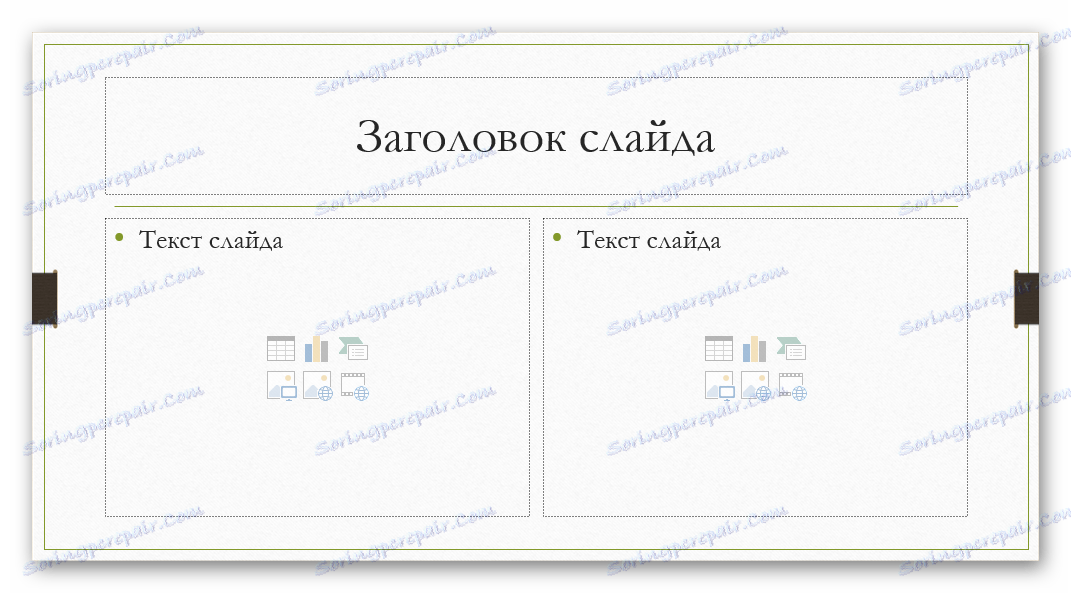
Osim toga, postoji mogućnost da detaljnije proučite predloške, kao i izradite vlastiti, gdje možete izgraditi onoliko podruÄŤja koliko želite unijeti podatke.
- Da biste to učinili, idite na karticu "Prikaz" u zaglavlju prezentacije.
- Ovdje morate kliknuti gumb "Slide Sample" .
- Program će ići u zaseban način gdje možete prilagoditi predloške. Ovdje možete odabrati oba dostupna i stvoriti vlastiti gumb "Umetni izgled" .
- Pomoću funkcije "Umetni rezervirano mjesto" možete dodati sva područja na slajd. Kada kliknete na ovaj gumb, izbornik s opcijama se proširuje.
- Prezentacije obično koriste "Sadržaj" - isti prozor, pri čemu barem možete unijeti tekst, iako su elementi umetnuti uz pomoć brzih ikona dodavanja. Tako će ovaj izbor biti najbolji i najopsežniji. Ako je točno potreban točan tekst, istu varijantu imena navedena je dolje.
- Svaka opcija nakon klika morat će se izvući na slajdu, naznačujući potrebnu veličinu prozora. Ovdje možete koristiti širok raspon alata za stvaranje jedinstvenog slajda.
- Nakon toga, najbolje je dati svoje ime predlošku. To se može učiniti pomoću gumba "Preimenuj" . Kao što vidite, gore je funkcija "Izbriši" , što vam omogućuje da se riješite neuspješne opcije.
- Nakon što obavite posao, kliknite na "Zatvori uzorak" . Prezentacija će se vratiti u uobičajeni oblik.
- Primijenite stvoreni predložak na slajd na gore opisani način pomoću desne tipke miša.
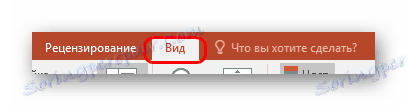
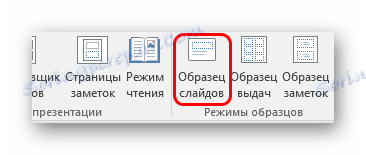

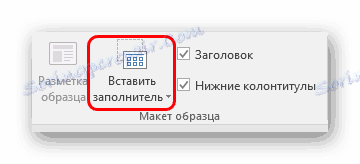

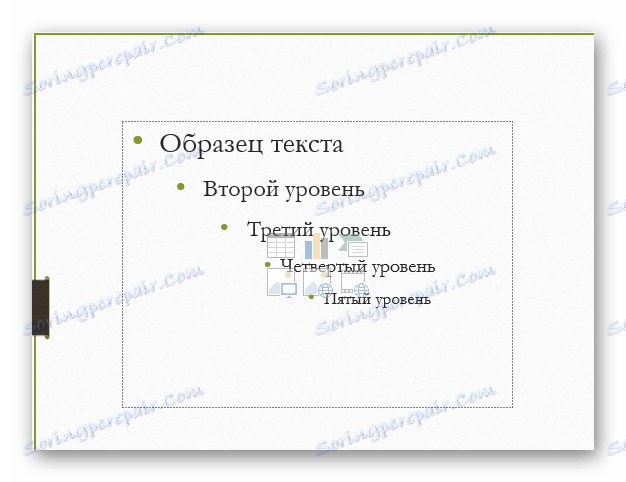


To je najprikladniji i najfunkcionalniji način, čime se ne dopušta samo dodavanje teksta u bilo koje veličine na slajdu, nego i načelno da mu dade bilo kakvu vrstu koja samo želi.
2. način: dodavanje natpisa
Postoji lakši način za dodavanje teksta. Ova je opcija najbolja za dodavanje oznaka pod tablicama, dijagramima, slikama i ostalim multimedijskim datotekama.
- Funkcija nam je potrebna na kartici "Umetni" u zaglavlju prezentacije.
- Ovdje morate kliknuti opciju "Titlovi" u području "Tekst" .
- Kursor će se odmah promijeniti i nalikuje obrnutom križu. Bit će potrebno izvući područje na slajdu za uvođenje teksta.
- Nakon toga će nacrtani element biti dostupan za rad. Tekstno polje se odmah aktivira. Možete pisati sve i formatirati podatke standardnim alatima.
- Odmah nakon zatvaranja načina unosa teksta, sustav će se percipirati kao jednu komponentu, poput medijske datoteke. Možete ga sigurno premjestiti, što god. Možda postoje problemi u slučajevima kada se stvori neko područje, ali u njemu je malo teksta - ponekad će biti teško odabrati područje za unos novih podataka. Da biste uredili tu situaciju, trebate desnom tipkom miša kliknuti ovaj objekt i kliknuti na skočni izbornik "Promijeni tekst" .
- To može biti korisno za promjenu veličine, jer upotrebom konvencionalnih markera za sužavanje ili proširivanje područja ne utječe na sam tekst. To će samo pomoći u smanjenju ili povećanju fontova.
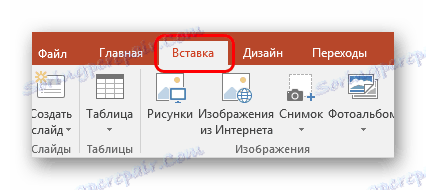
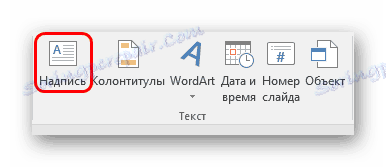
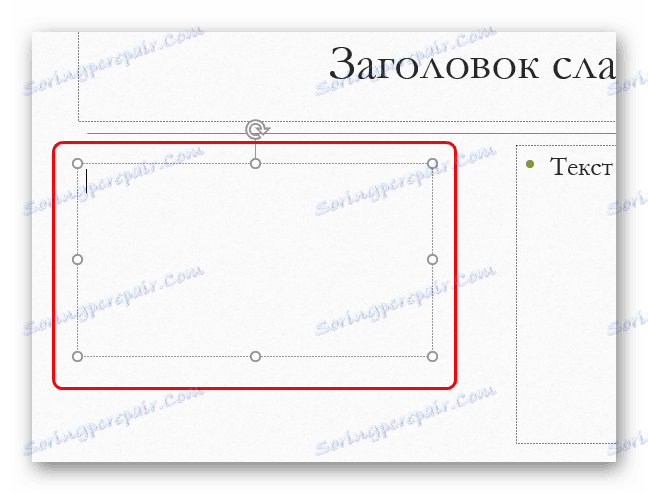
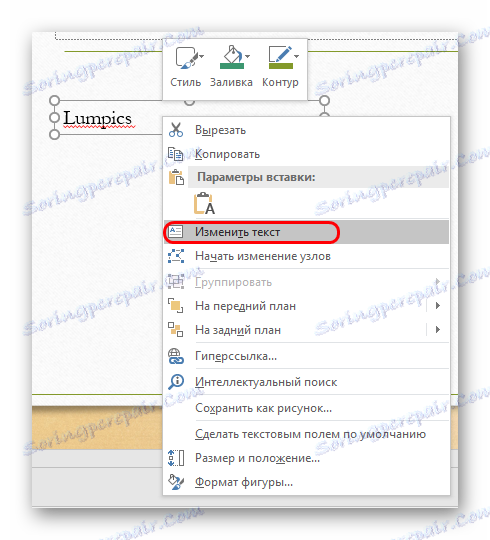
Način 3: Umetnite tekst
Najlakši način za umetanje teksta u PowerPoint za slučajeve u kojima nema želje ili vremena za zabrljati s drugim opcijama i zalijepite tekst koji vam je potreban.
- Dovoljno je samo umetanje teksta desnim gumbom miša ili kombinacijom "Ctrl" + "V" . Naravno, prije toga, svaki prolaz mora biti kopiran.
- Dodajte tekst u međuspremnik u svojem prozoru. Nije bitno koji je tekst kopiran, čak možete spremiti jednu riječ od onoga pisanog na istom slajdu i zalijepiti ga, a zatim urediti. Ovo područje automatski će se proširiti, prilagođavajući se količini ulaznih podataka.
Valja napomenuti da ova metoda ne kopira točno oblikovanje teksta u prozoru za umetanje sadržaja. Ovdje morate ručno stvoriti oznaku odlomka i prilagoditi uvlake. Zato je opcija najprikladnija za izradu malih opisa za fotografije, dodatnih bilješki u blizini važnih komponenti.
dodatno
U nekim slučajevima mogu se koristiti i alternativni načini dodavanja teksta. Na primjer:
- Ako želite dodati opise ili rezervirati fotografije, možete je staviti u samu datoteku u editoru, a gotova verzija umeće se u prezentaciju.
- Isto vrijedi i za umetanje tablica ili grafikona iz Excela - možete dodati opise izravno u izvorni kod i umetnuti punu verziju.
- Možete koristiti alat za uređivanje programa WordArt. Te komponente možete dodati u karticu "Umetni" pomoću odgovarajuće funkcije. Dobro je za podnaslove ili naslove za fotografije.
- Ako nemate ništa za napraviti, možete pokušati dodati tekstove uz pomoć urednika na odgovarajućim mjestima na fotografiji, kopirati pozadinu dijapozitiva i zalijepiti ga kao pozadinu. Način je tako-tako, ali da ne spominjem, previše, ne može, dobro, slučajevi korištenja u povijesti su poznati.
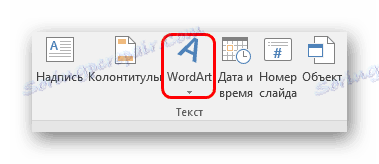
Ukratko, valja istaknuti kako način dodavanja teksta u okruženju u kojem su početne opcije malo, u stvari, puno. Dovoljno je samo odabrati najprikladnije za određeni zadatak i pravilno ga implementirati.
