Podešavanje osjetljivosti miša u sustavu Windows 10
Računalni miš je jedan od osnovnih perifernih uređaja koji se koriste za unos podataka. Svaki vlasnik računala posjeduje ga i aktivno se koristi svaki dan. Pravilna konfiguracija opreme pojednostavit će rad, a svaki korisnik individualno podešava sve parametre za sebe. Danas bismo željeli razgovarati o podešavanju osjetljivosti (brzina kretanja pokazivača) miša u operacijskom sustavu Windows 10. t
Pogledajte i: Kako spojiti bežični miš na računalo
Sadržaj
Podesite osjetljivost miša u sustavu Windows 10
Zadane postavke nisu uvijek prikladne za korisnika, jer su veličine monitora i navike brzine različite za svakoga. Stoga su mnogi uključeni u uređivanje osjetljivosti. To se može učiniti na različite načine, i prije svega, pozornost treba posvetiti prisutnosti odgovarajućeg gumba na samom mišu. Obično se nalazi u središtu i ponekad ima natpis "DPI" . To znači da broj DPI-ja određuje brzinu kojom se kursor pomiče po zaslonu. Pokušajte pritisnuti ovaj gumb nekoliko puta, ako ga imate, možda će jedan od ugrađenih profila biti prikladan, onda ne morate ništa mijenjati u sustavu.

Pogledajte i: Kako odabrati miš za računalo
Inače ćete morati koristiti alat od razvojnih programera uređaja ili koristiti same postavke OS-a. Pogledajmo pobliže svaku metodu.
Prva metoda: Firmware
Ranije je vlasnički softver razvijen samo za neke uređaje za igre, a uredski miševi nisu imali čak ni takvu funkciju koja bi omogućila podešavanje osjetljivosti. Danas je takav softver sve više, ali se još uvijek ne odnosi na jeftine modele. Ako posjedujete gaming ili skupu opremu, brzinu možete promijeniti na sljedeći način:
- Na Internetu otvorite službenu web-stranicu proizvođača uređaja i pronađite potreban softver.
- Preuzmite ga i pokrenite instalacijski program.
- Slijedite jednostavnu instalacijsku proceduru slijedeći upute u samom čarobnjaku.
- Pokrenite program i idite na odjeljak postavki miša.
- Konfiguracija pokazivača je vrlo jednostavna - pomaknite klizač brzine ili definirajte jedan od pripremljenih profila. Tada ćete morati samo provjeriti je li odabrana vrijednost prikladna i spremiti rezultat.
- Ti miševi obično imaju ugrađenu memoriju. Može pohraniti više profila. Izvršite sve promjene u internoj memoriji ako želite spojiti ovu opremu na drugo računalo bez vraćanja osjetljivosti na standardnu vrijednost.
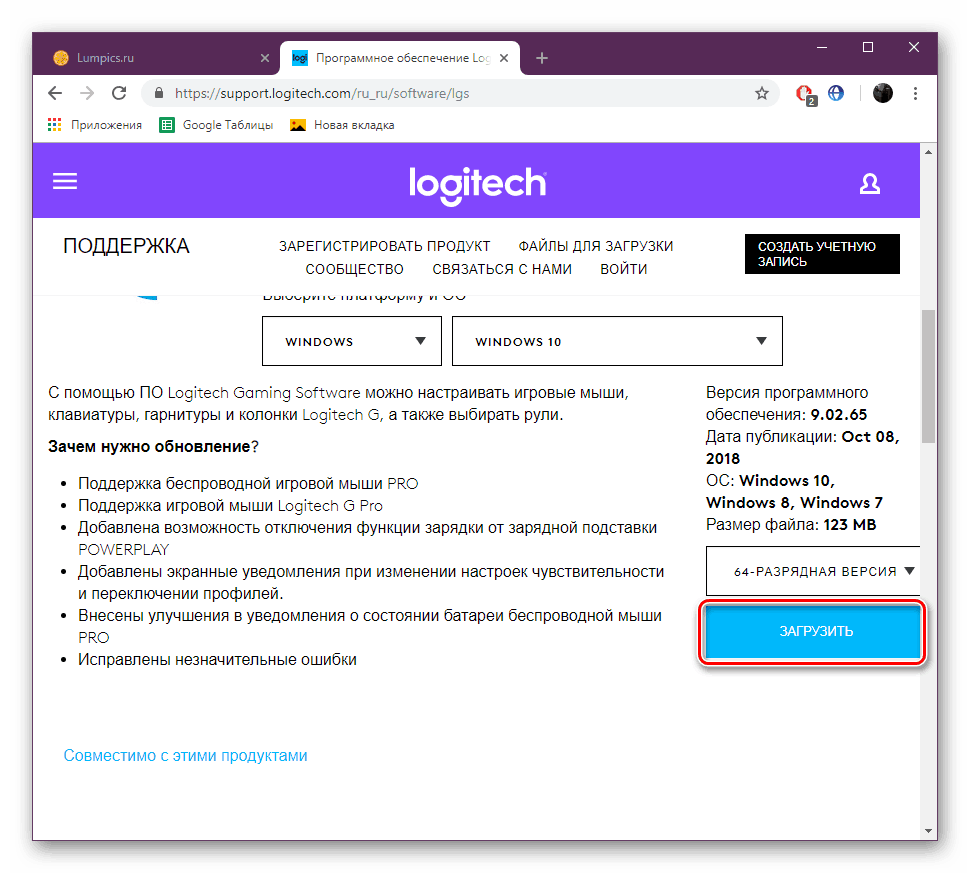
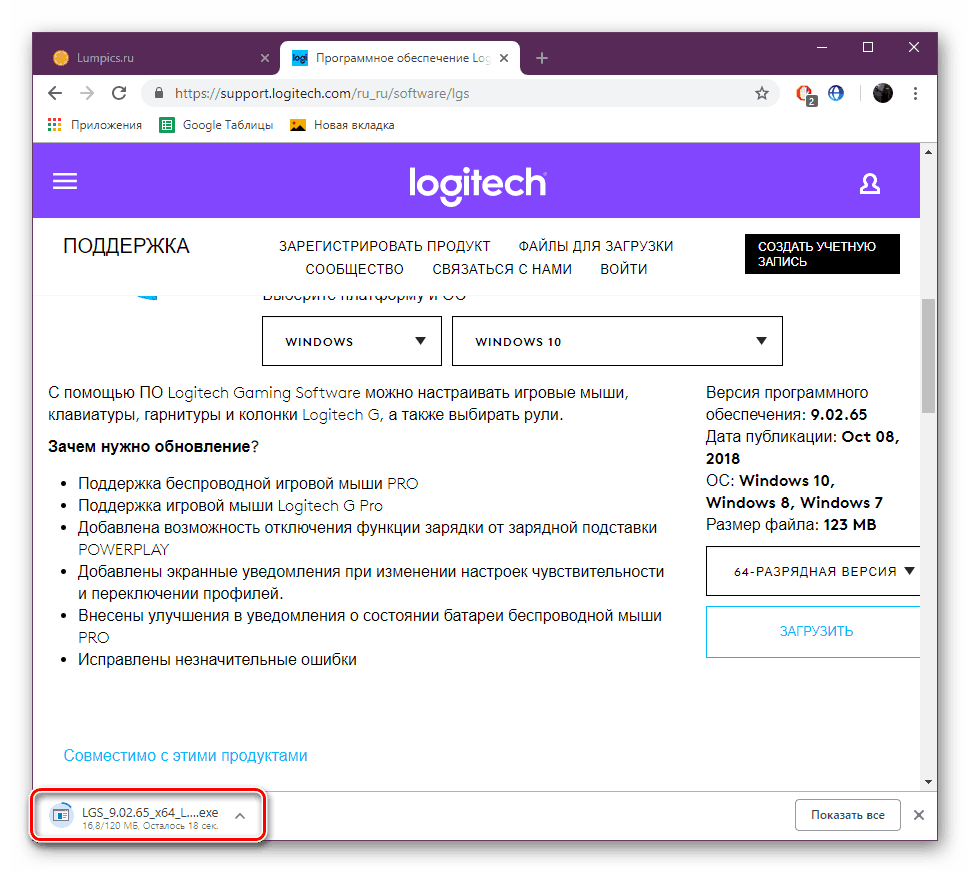
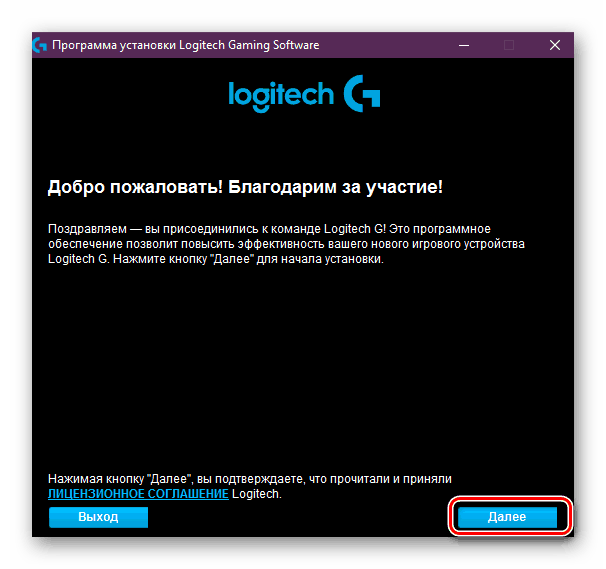
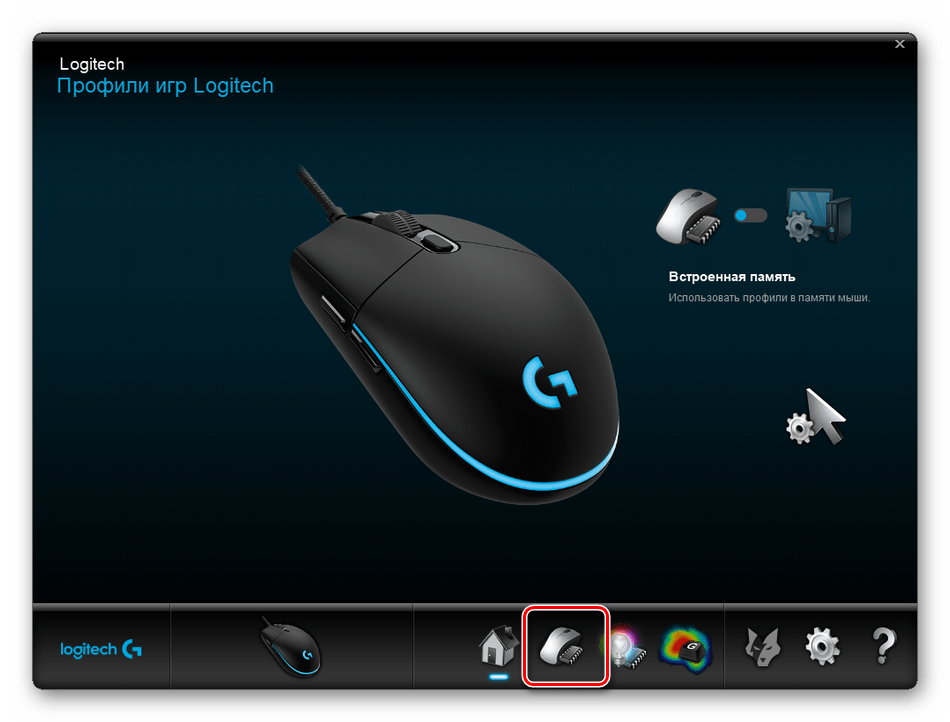
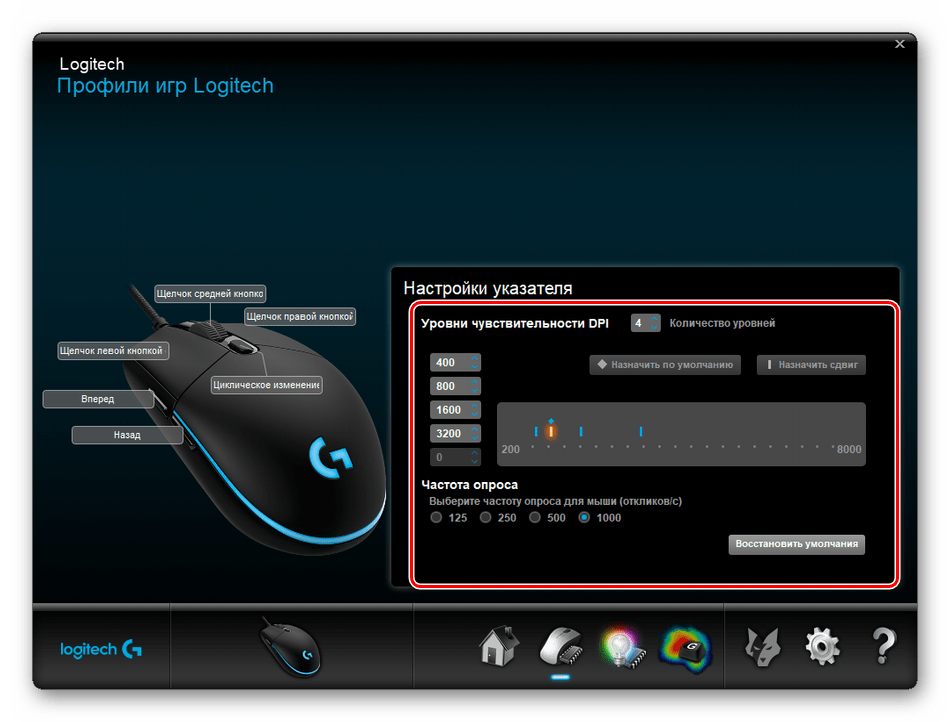
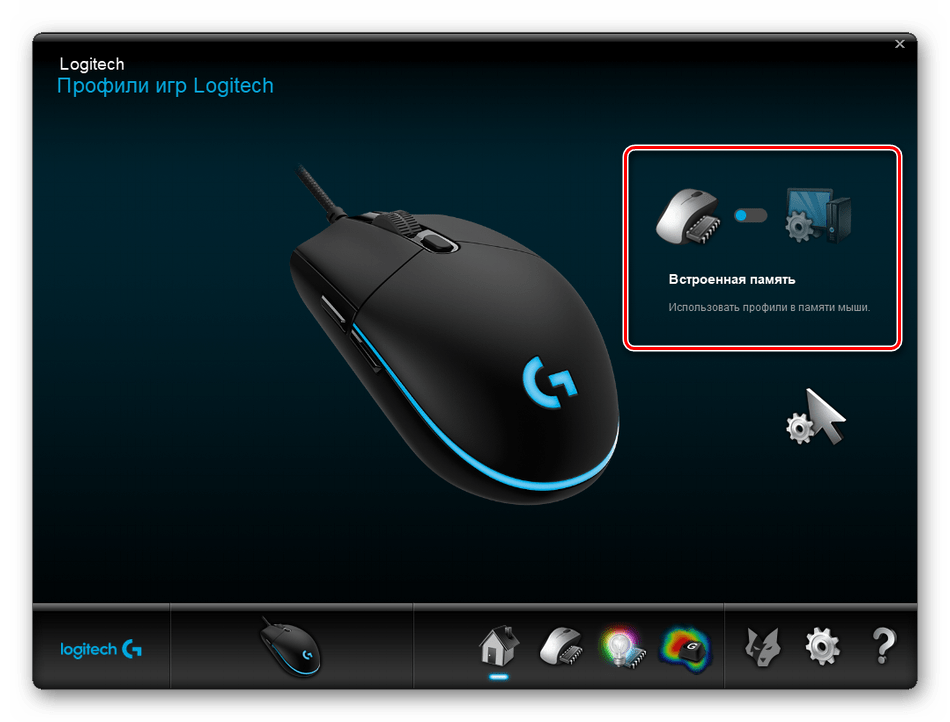
Metoda 2: Windows integrirani alat
Sada ćemo dotaknuti situacije kada nemate DPI prekidač i vlasnički softver. U takvim slučajevima, konfiguracija se odvija putem alata Windows 10. Možete promijeniti parametre na sljedeći način:
- Otvorite "Upravljačka ploča" kroz izbornik "Start" .
- Idite na odjeljak "Miš" .
- Na kartici Opcije indeksa odredite brzinu pomicanjem klizača. Važno je napomenuti da je "Omogući povećanu točnost podešavanja pokazivača" pomoćna funkcija koja automatski podešava pokazivač na objekt. Ako igrate igre u kojima je potrebna točnost ciljanja, preporučuje se onemogućiti ovaj parametar kako bi se spriječilo slučajno odstupanje od cilja. Nakon svih postavki, ne zaboravite primijeniti promjene.
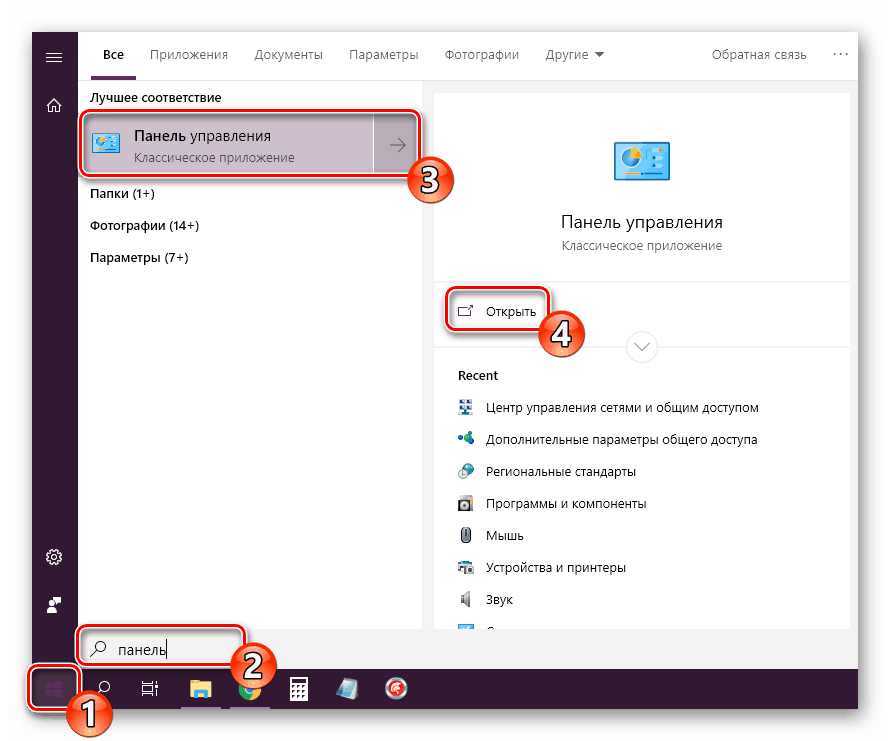
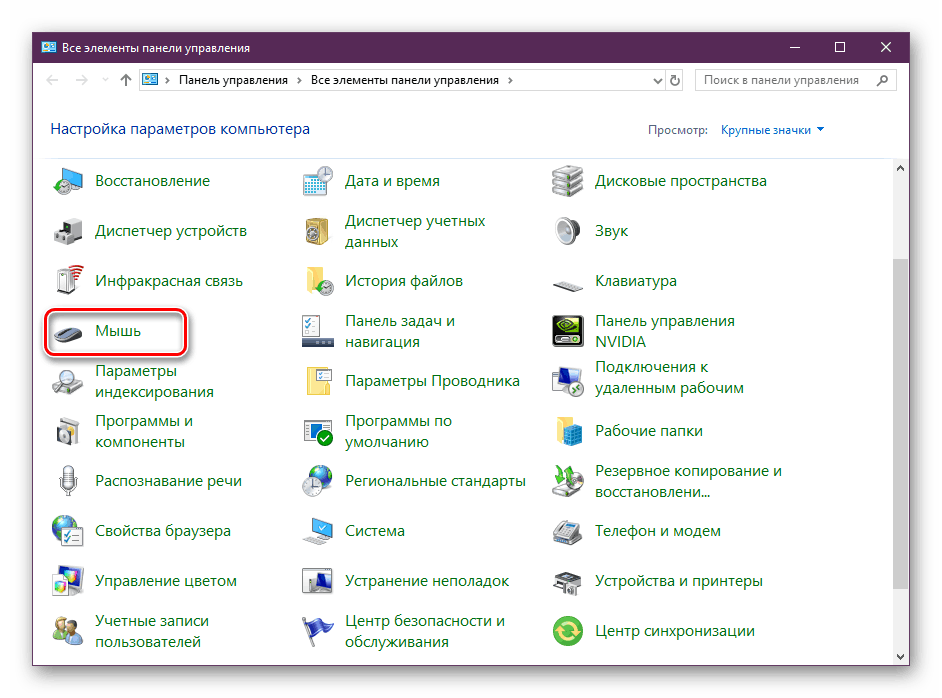
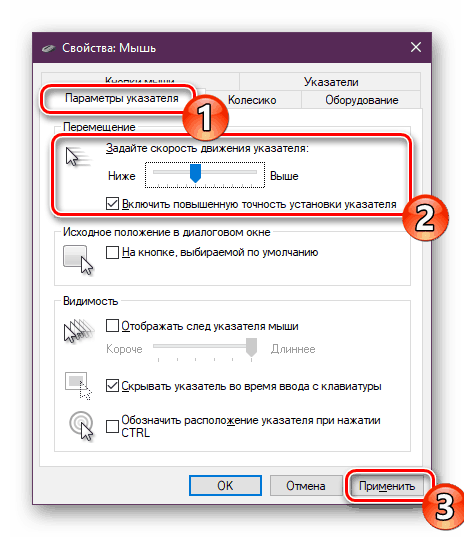
Osim takvog uređivanja, možete promijeniti brzinu pomicanja kotača, što se također može pripisati subjektu osjetljivosti. Ova se stavka podešava na sljedeći način:
- Otvorite izbornik "Parameters" pomoću bilo koje prikladne metode.
- Prijeđite na odjeljak "Uređaji" .
- U lijevom oknu odaberite Miš i pomaknite klizač na odgovarajuću vrijednost.
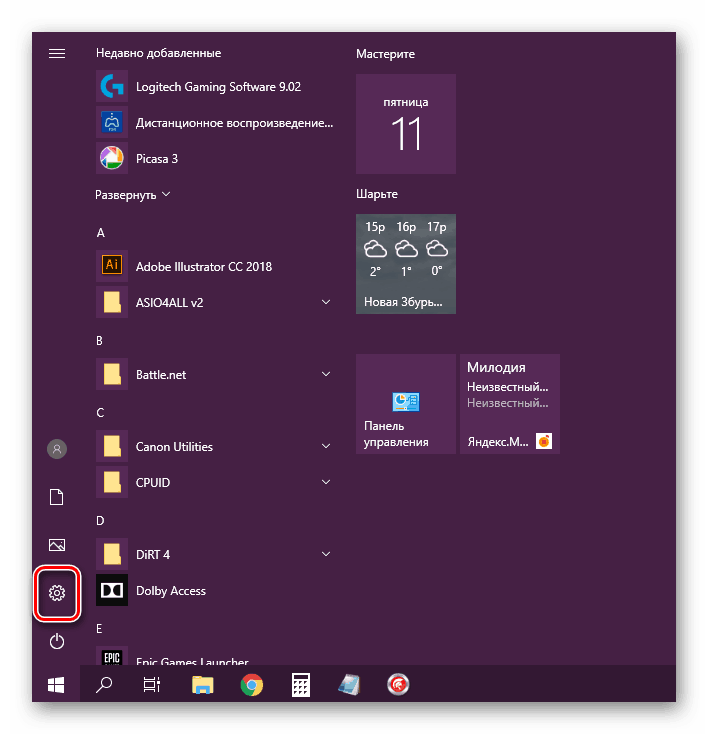
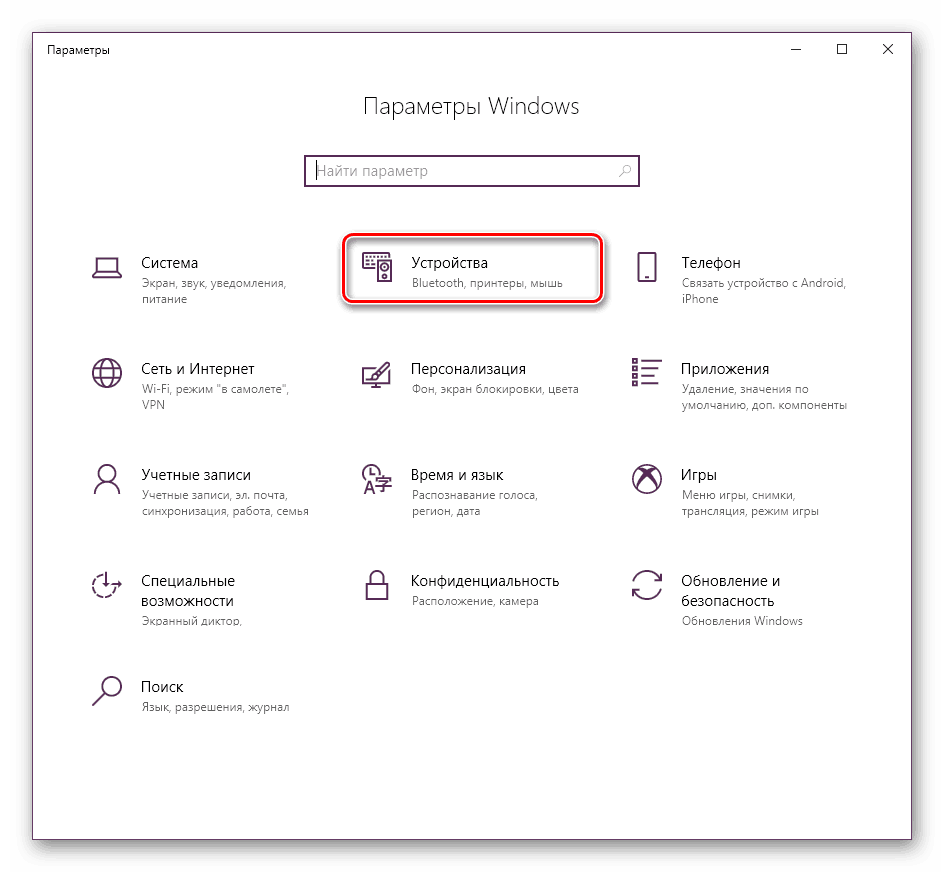
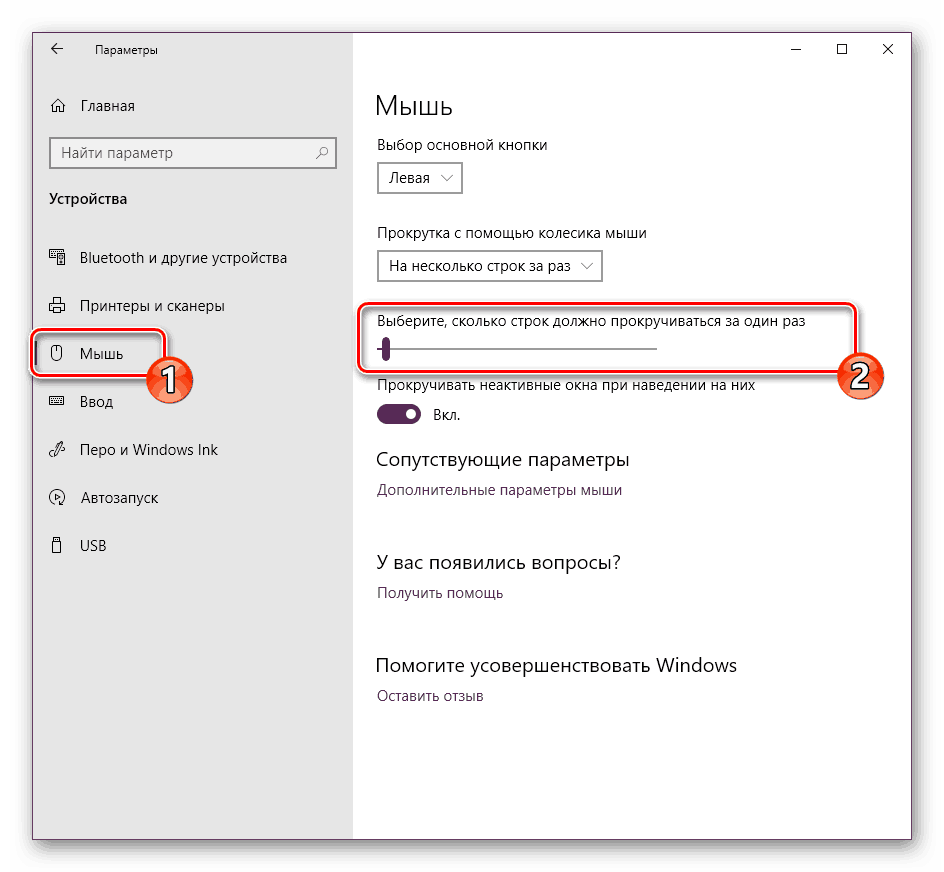
Na tako jednostavan način, broj pomaknutih linija mijenja se odjednom.
Ovo je mjesto gdje naš vodič dolazi do kraja. Kao što možete vidjeti, osjetljivost miša mijenja se u samo nekoliko klikova na nekoliko načina. Svaki od njih će biti najprikladniji za različite korisnike. Nadamo se da niste imali poteškoća s uređivanjem brzine i sada je lakše raditi na računalu.
Pogledajte i:
Provjera računalnog miša pomoću internetskih usluga
Softver za prilagodbu miša