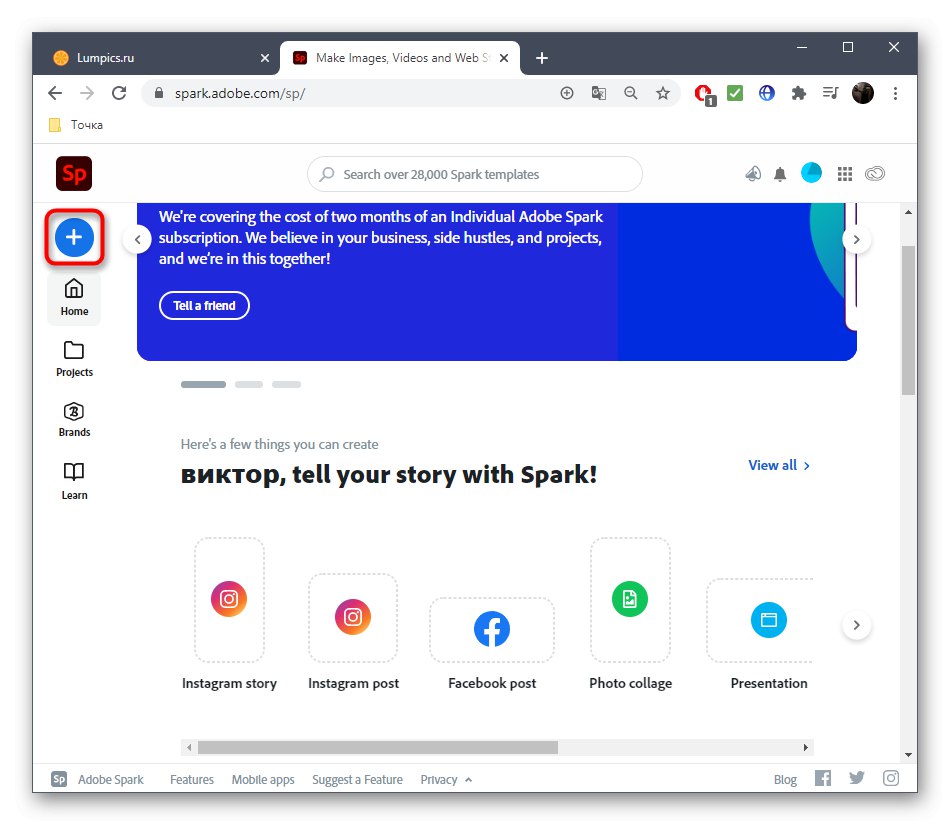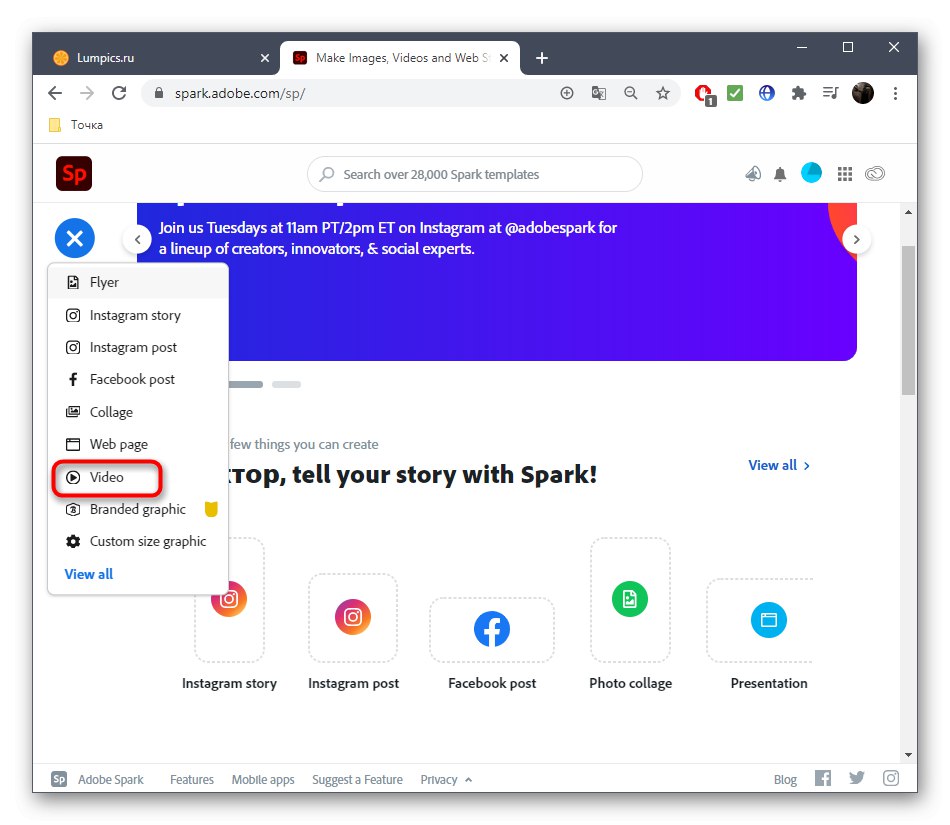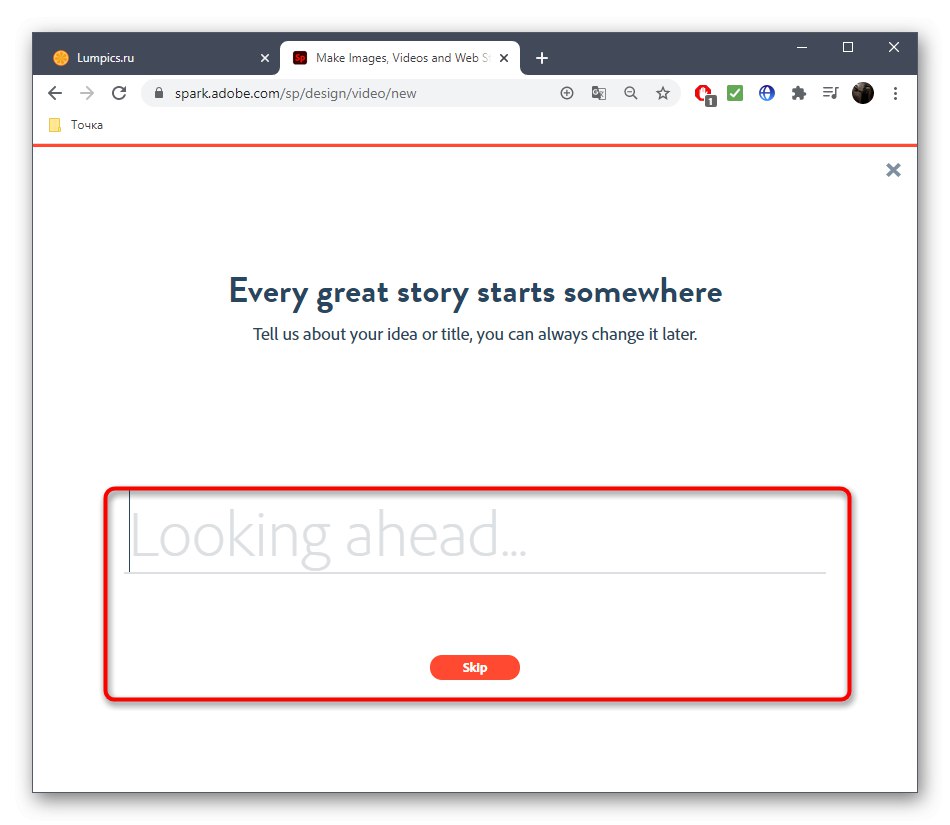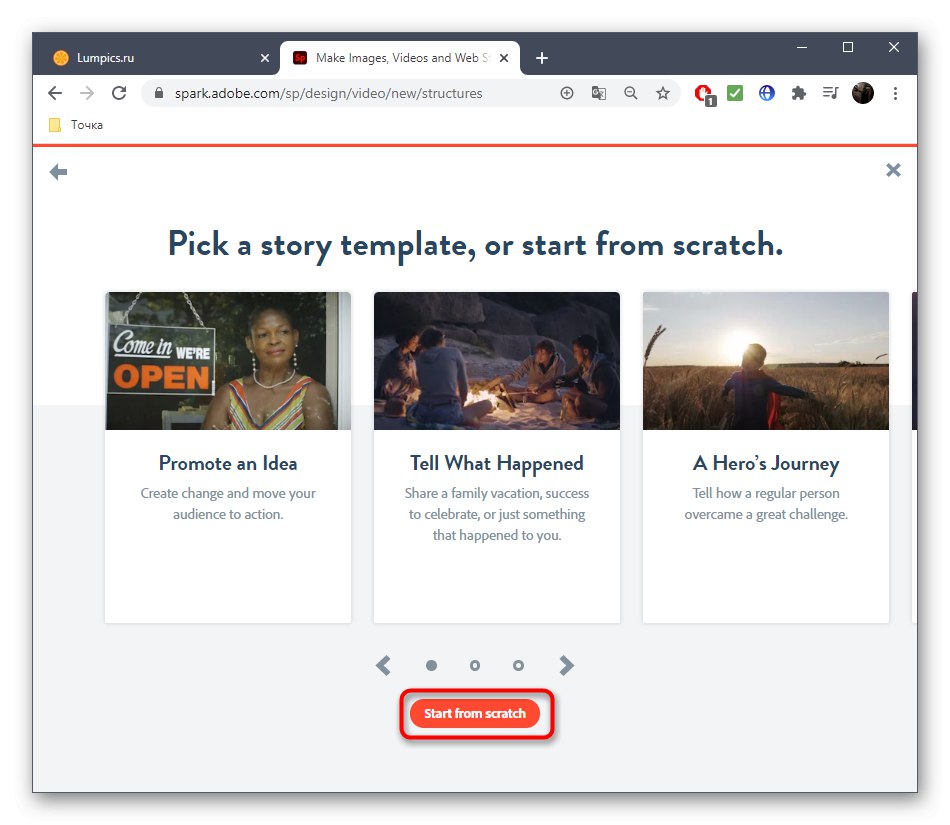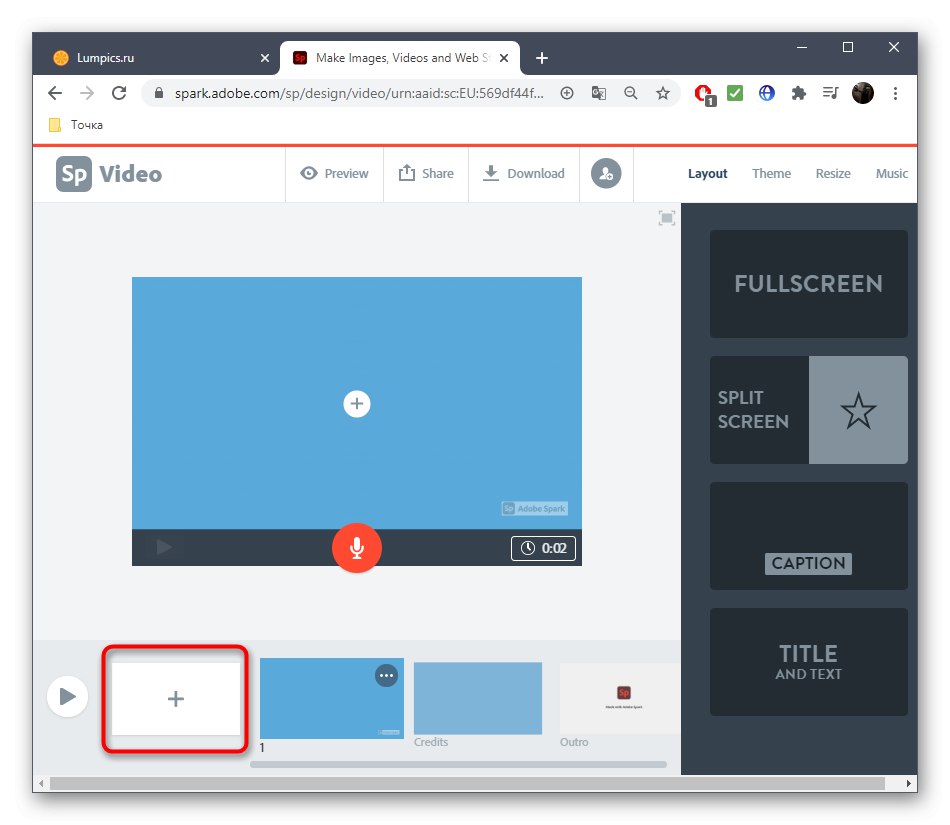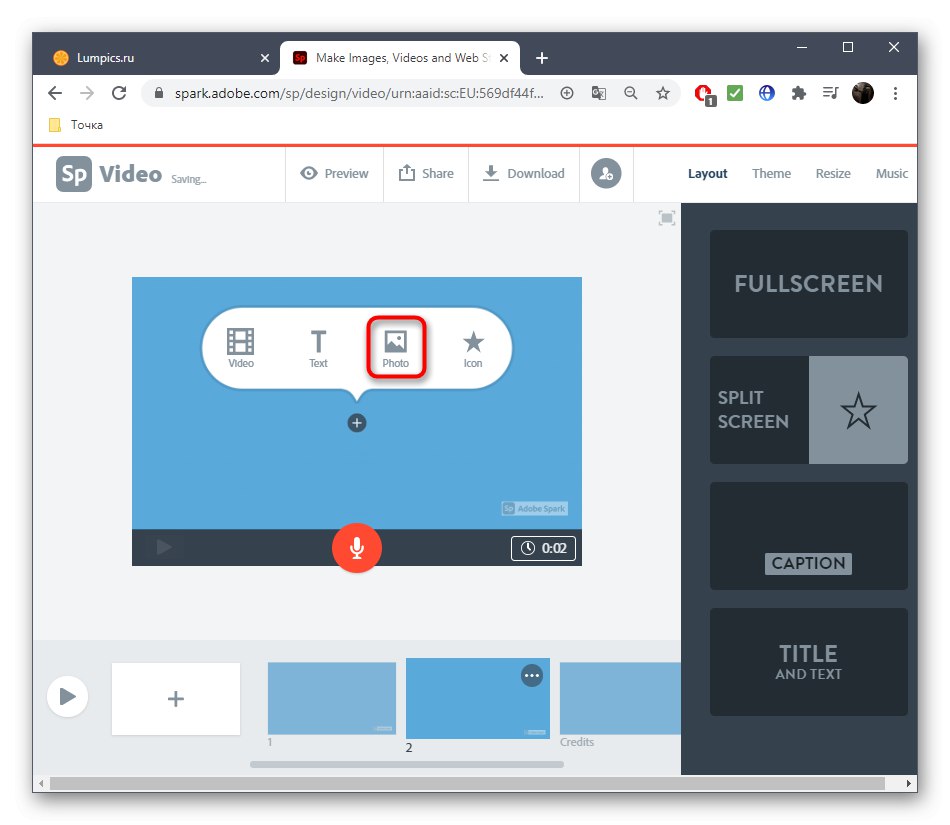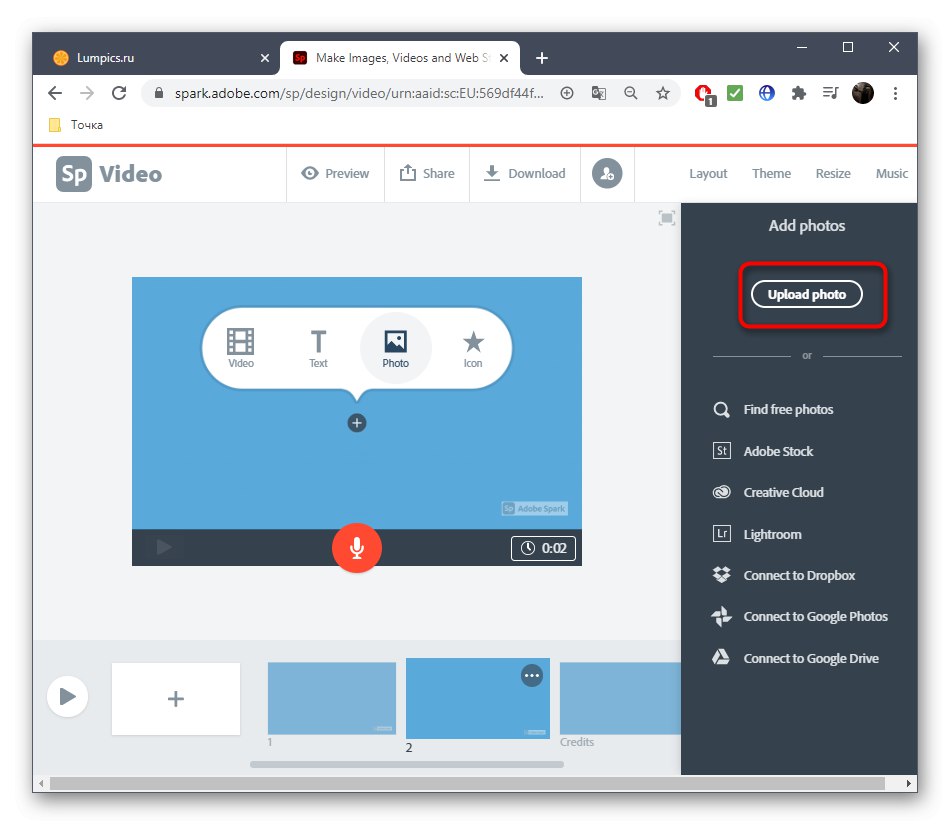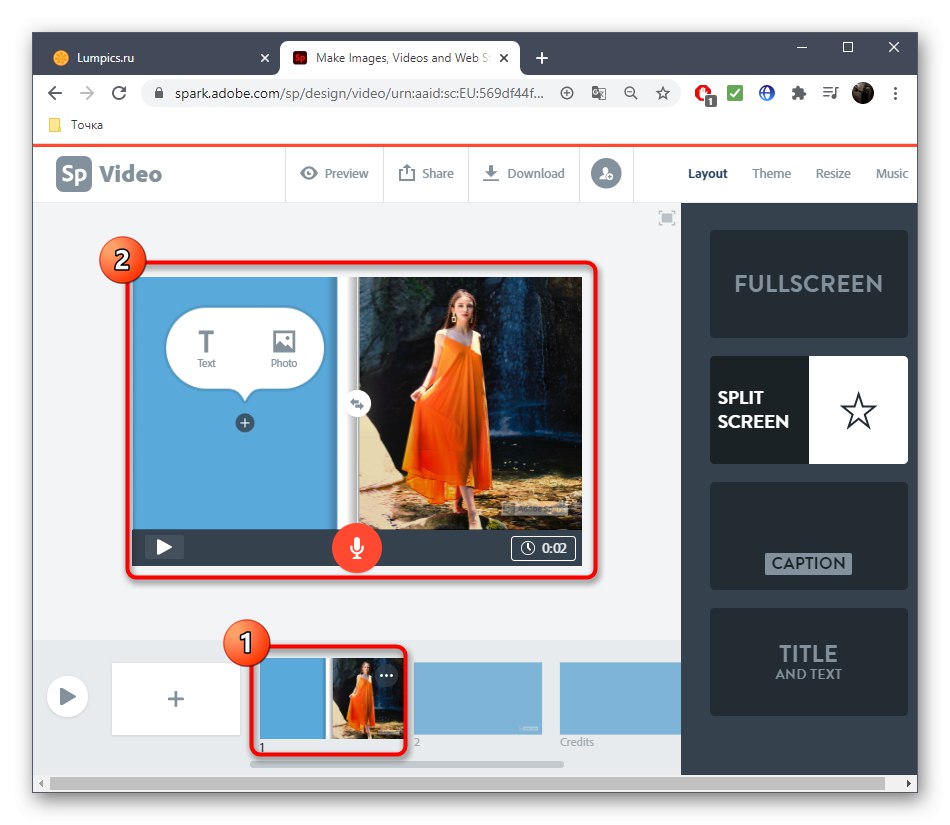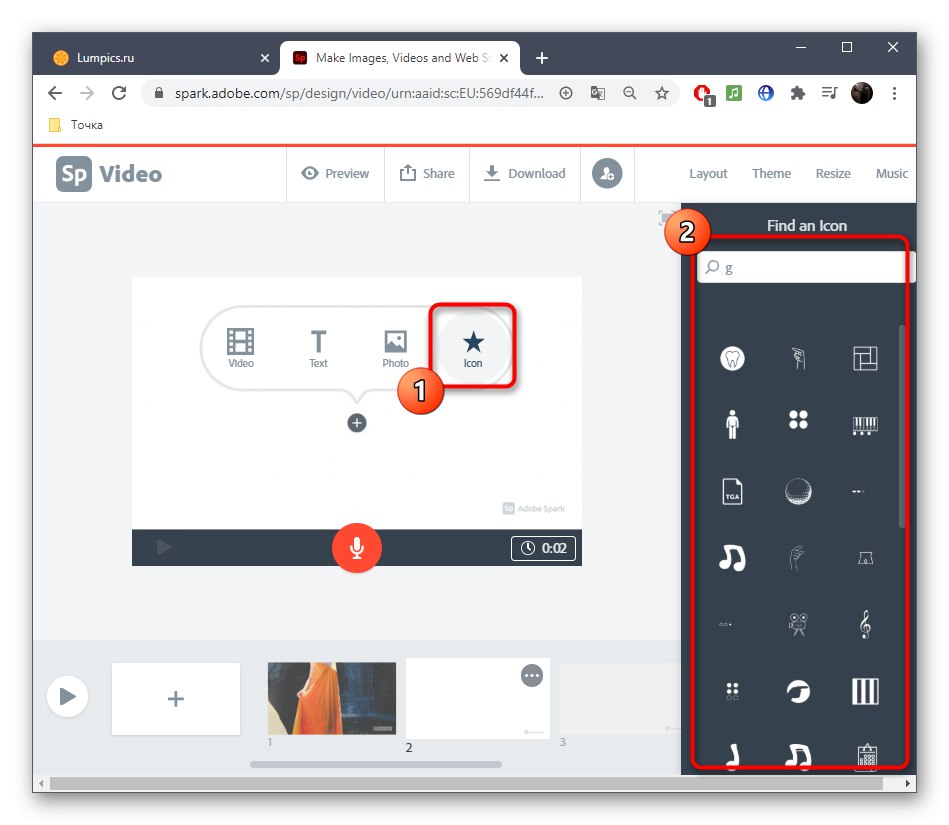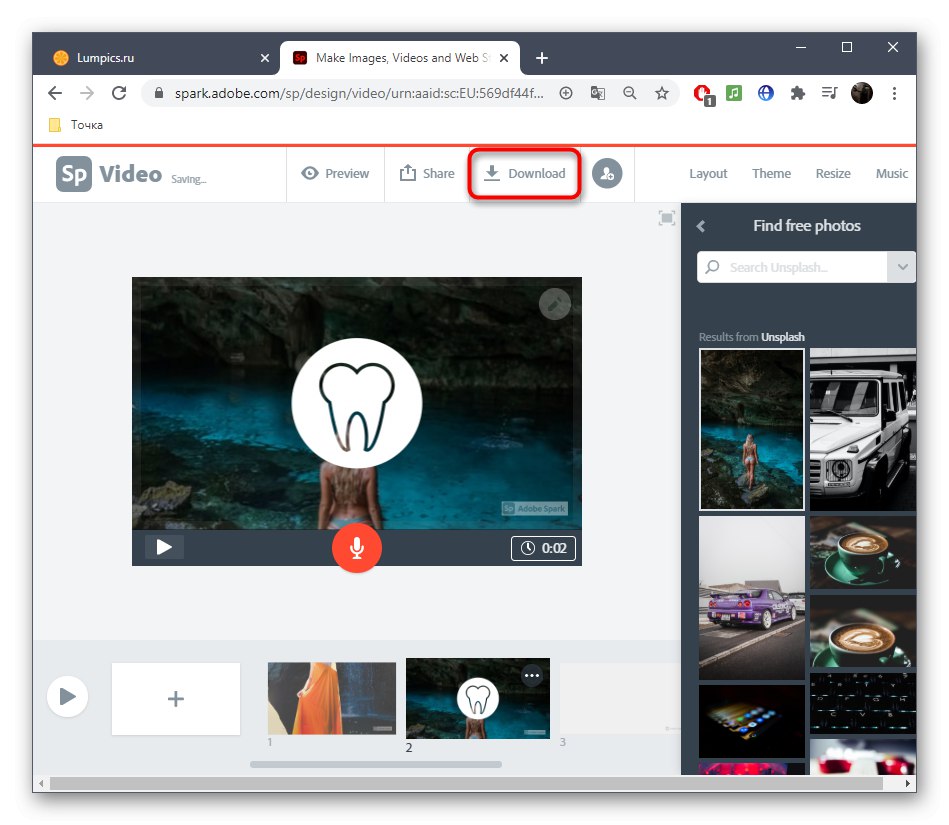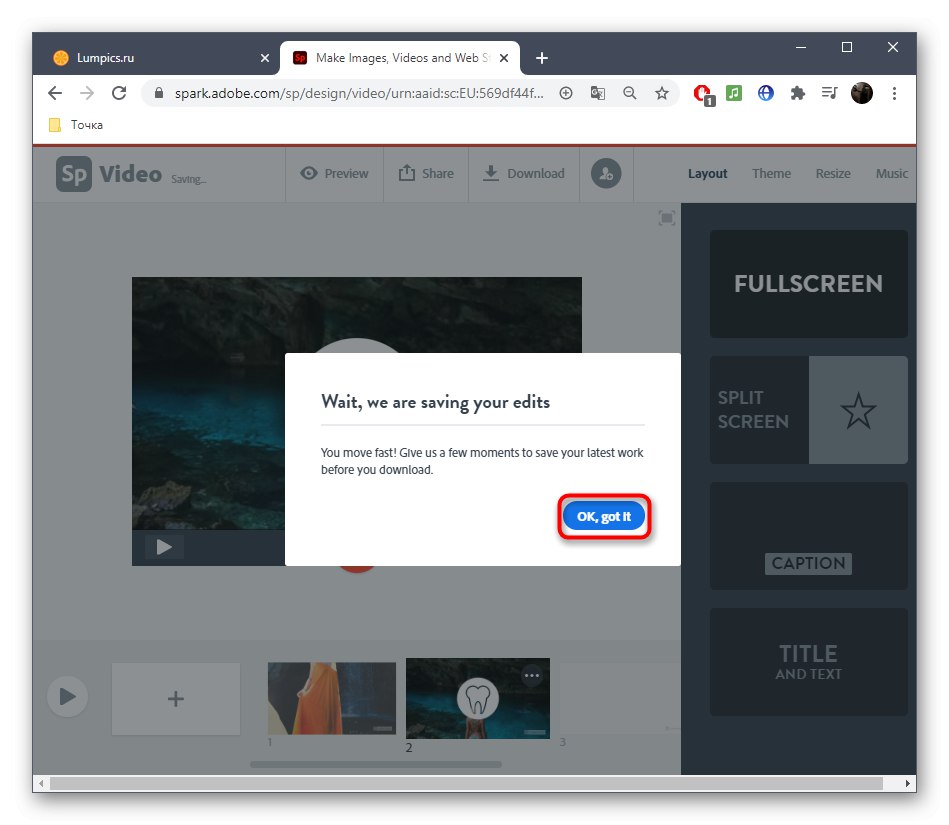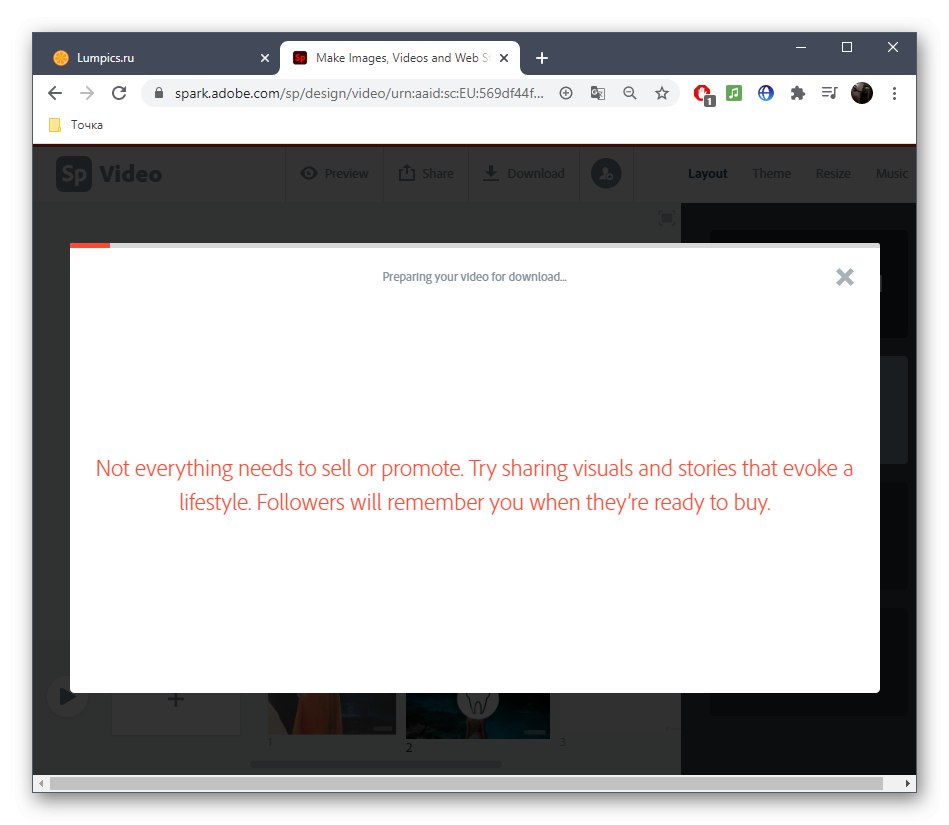Metoda 1: Crello
Prva na redu bit će internetska usluga pod nazivom Crello, koja uključuje poseban konstruktor animacije koji vam omogućuje oživljavanje fotografije u samo nekoliko klikova. Detaljnije, postupak izrade projekta na ovoj stranici izgleda ovako:
Idite na internetsku uslugu Crello
- Da biste otišli na potrebnu Crello stranicu, predlažemo da koristite gornju vezu. Na kartici koja se pojavi kliknite "Prema animaciji Crello".
- Ako ste novi u dizajniranju animacije za fotografiju, upotrijebite jedan od dostupnih predložaka za početak. No, imajte na umu da su neki od njih plaćeni, pa odaberite one koji su javno dostupni.
- Da biste prenijeli vlastitu fotografiju, idite na odjeljak "Moji dokumenti".
- Pritisnite gumb "Prenesi sliku ili videozapis".
- U prozoru koji se pojavi "Istraživač" trebali biste odabrati sliku prikladnu za rad ili nekoliko datoteka odjednom.
- Premjestite dodanu sliku u radni prostor držeći je lijevom tipkom miša.
- Nakon što se svi objekti nađu u projektu, vrijeme je da prijeđete na stvaranje animacije, za koju kliknite na gornjoj ploči "Animirati".
- Upotrijebite jednu od dostupnih vrsta animacije da biste slici dodijelili određene pokrete.
- Razmotrimo ovaj postupak na primjeru odlaska. Nakon odabira alata, postavite smjer, kašnjenje i dodatne mogućnosti, ako postoje.
- Kada završite, kliknite "Prikaži animaciju"za pokretanje reprodukcije.
- Savjetujemo vam da obratite pažnju na dodatne predmete koji se također besplatno distribuiraju. Neki od njih savršeno će se uklopiti u cjelokupnu sliku, a dostupni su i za animaciju koja će vam omogućiti stvaranje fotografije uživo.
- Nakon završetka rada na svakom objektu, pustite cijeli projekt da biste vidjeli rezultat.
- Ako vam sve odgovara, pronađite gumb "Preuzimanje datoteka" na gornjoj traci kako biste animiranu fotografiju prenijeli na računalo.
- Navedite u kojem formatu želite preuzeti datoteku. MP4 je jedina ispravna opcija, ali GIF će u nekim slučajevima raditi.
- Pričekajte da projekt završi s obradom, nakon čega će preuzimanje automatski započeti.
- Čim se datoteka učita, možete je odmah reproducirati putem bilo kojeg prikladnog uređaja za provjeru.
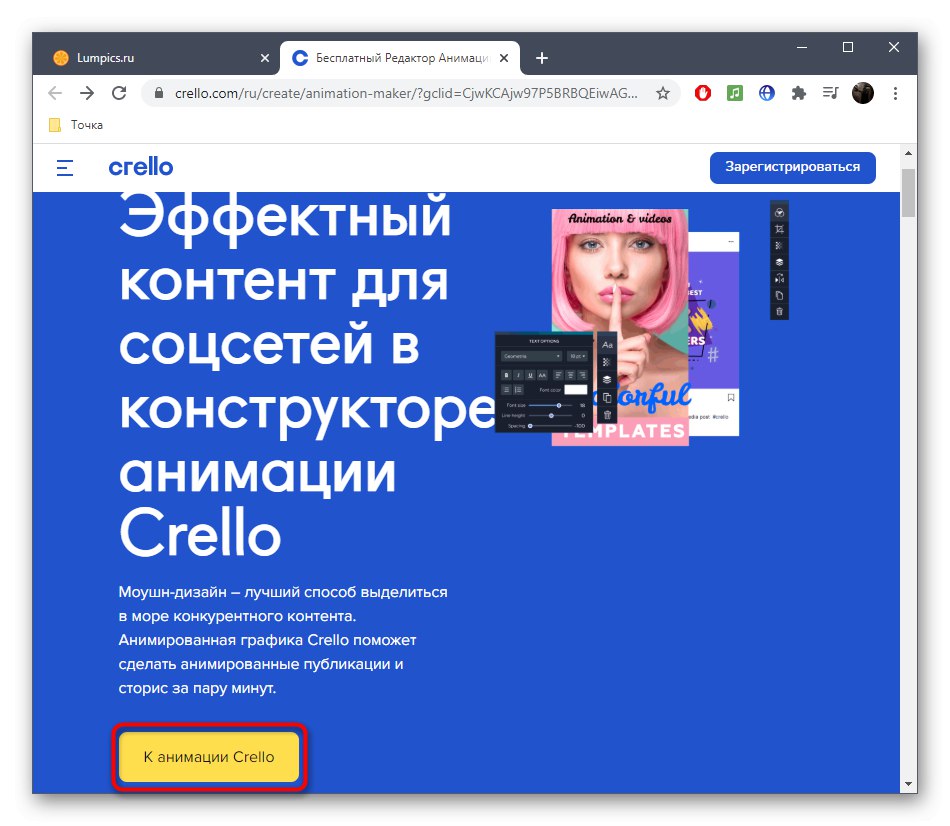
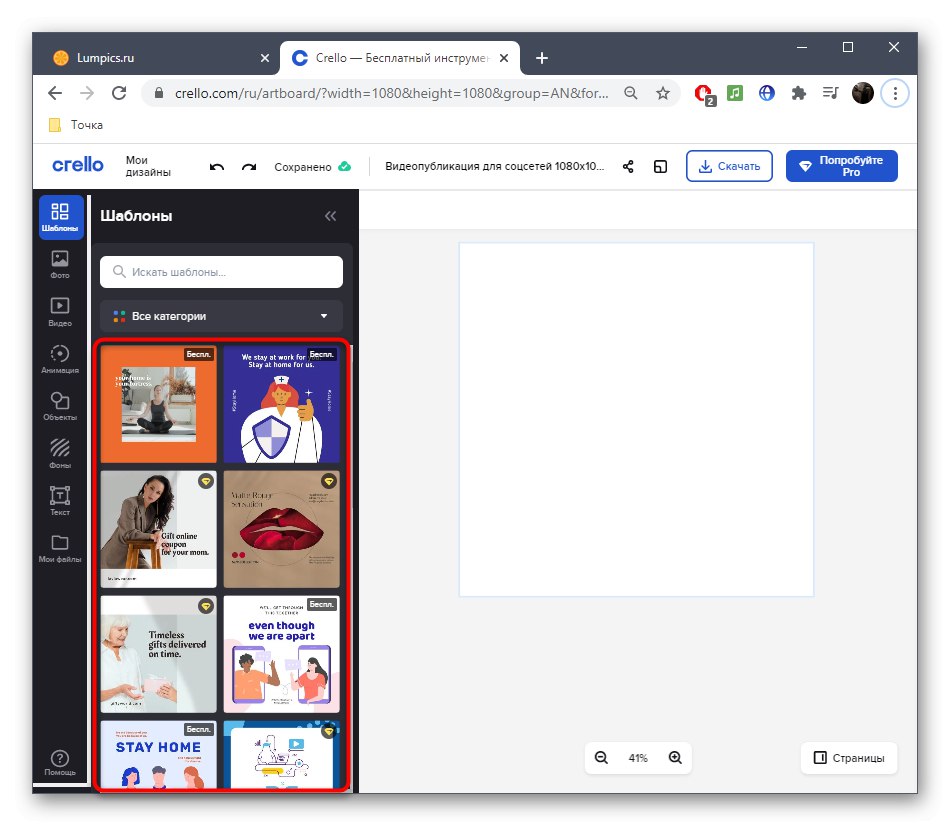
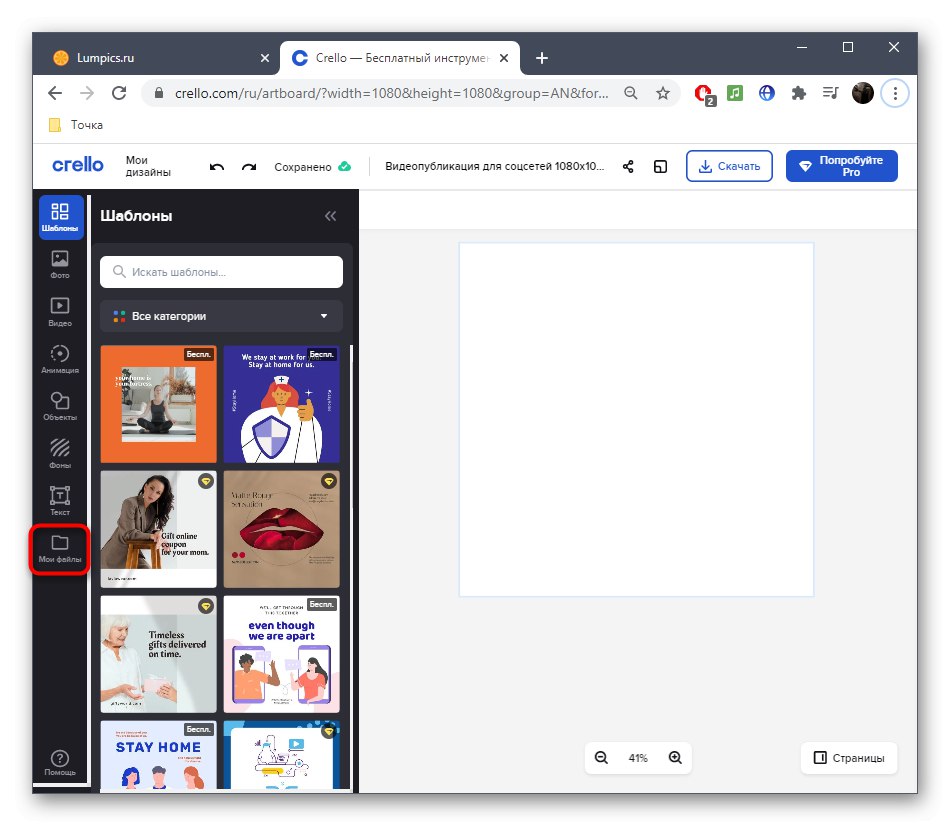
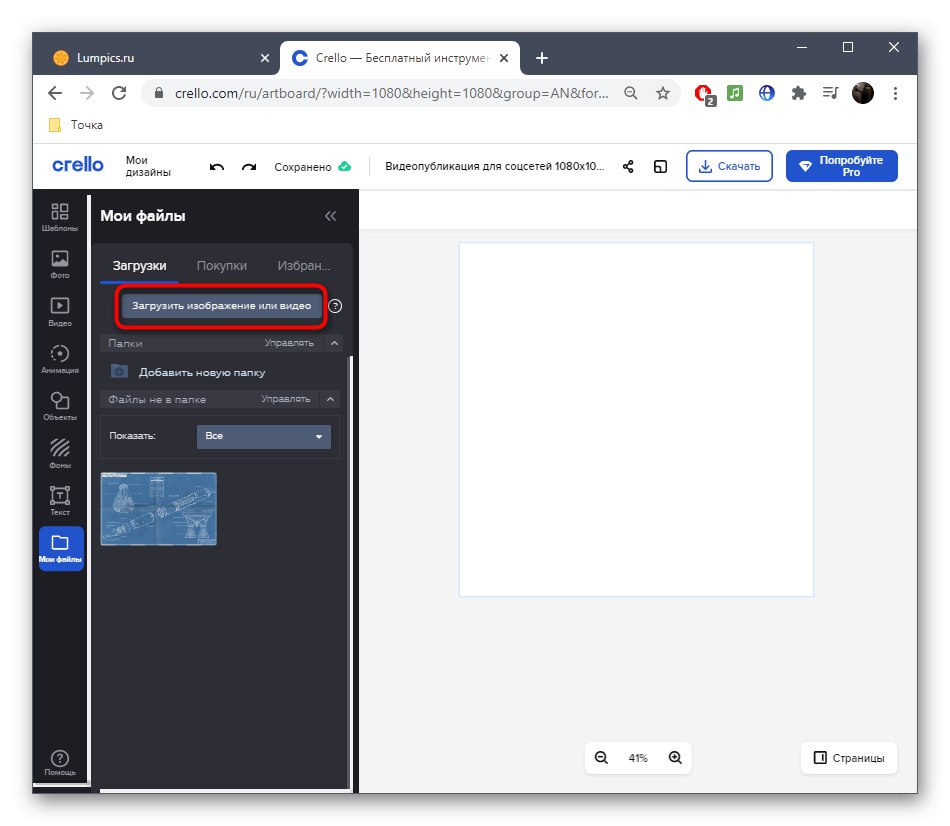
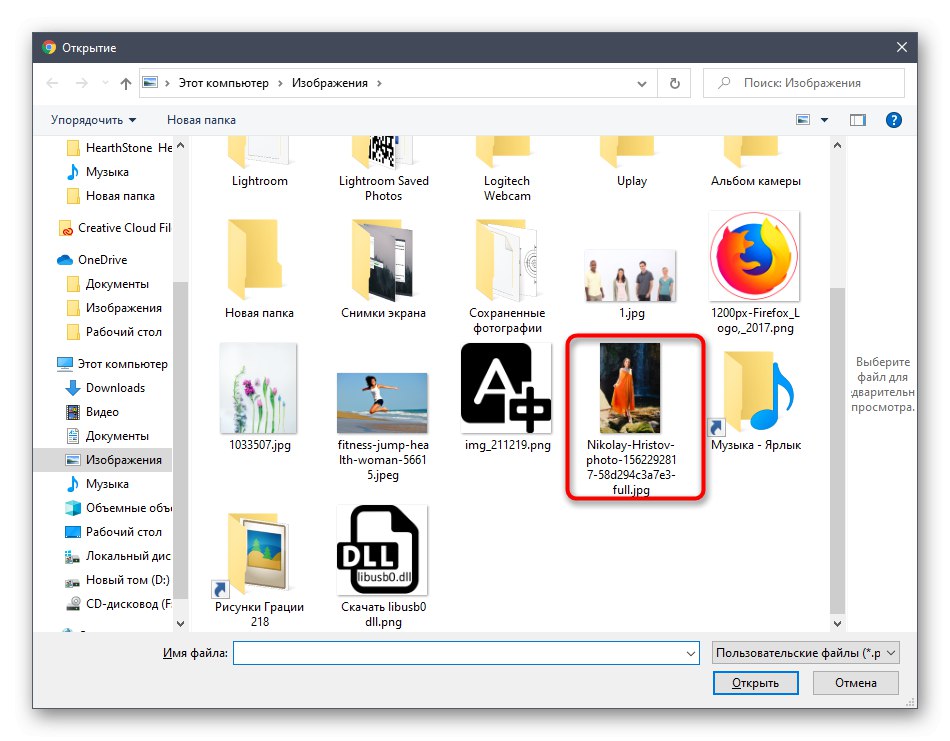
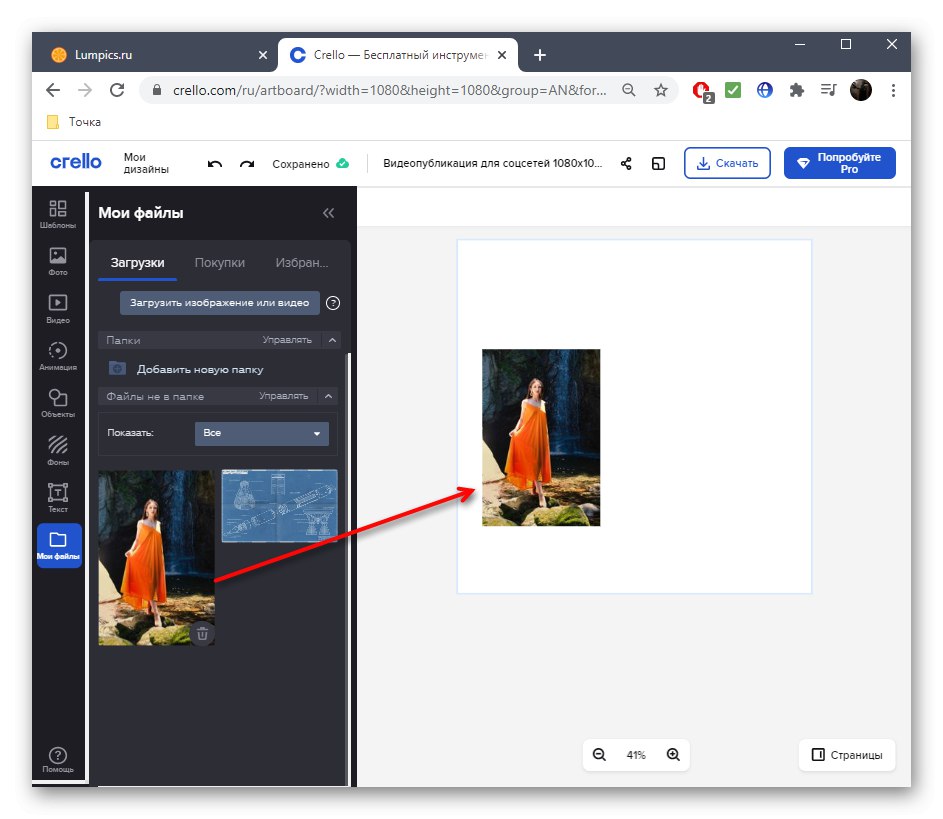
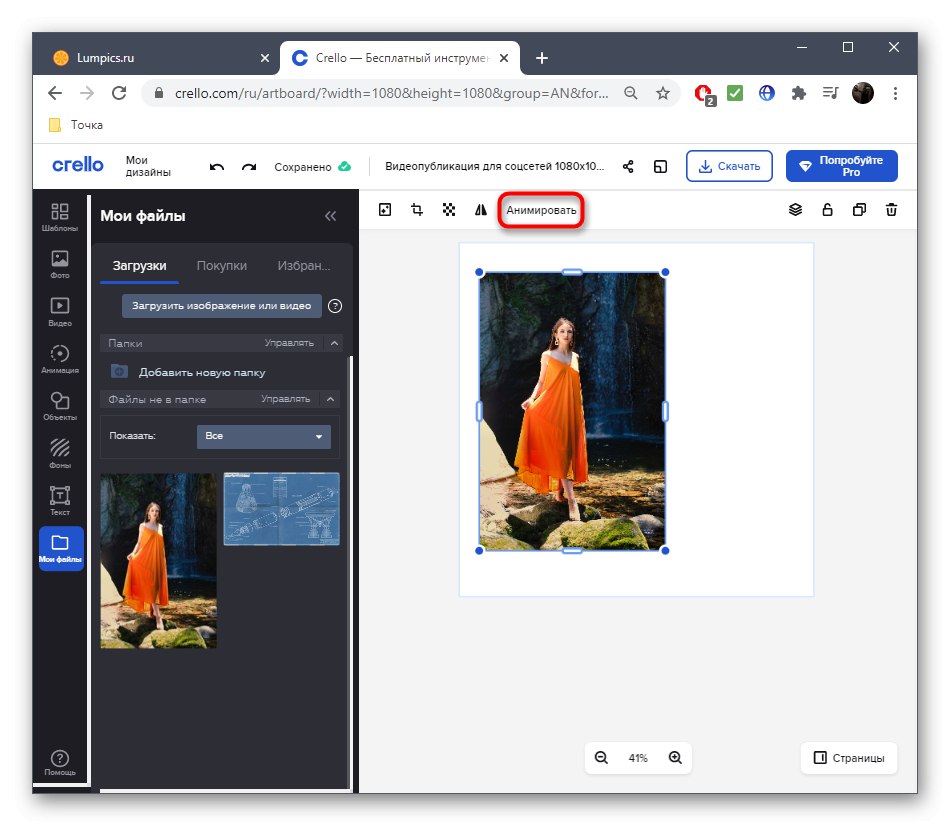
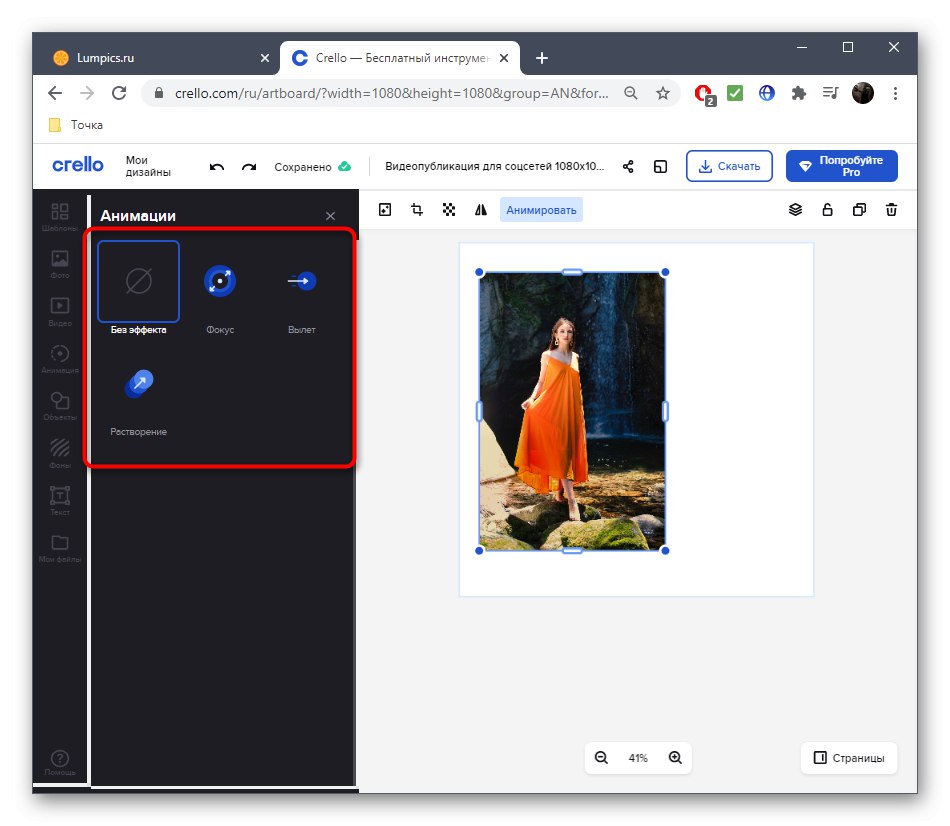
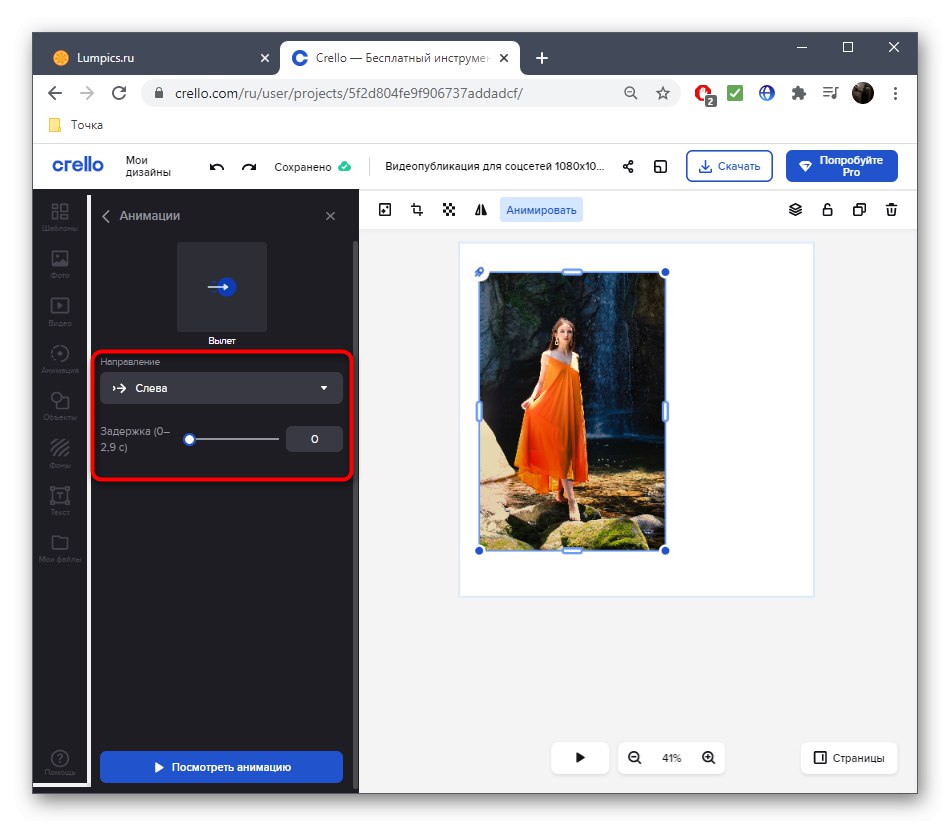
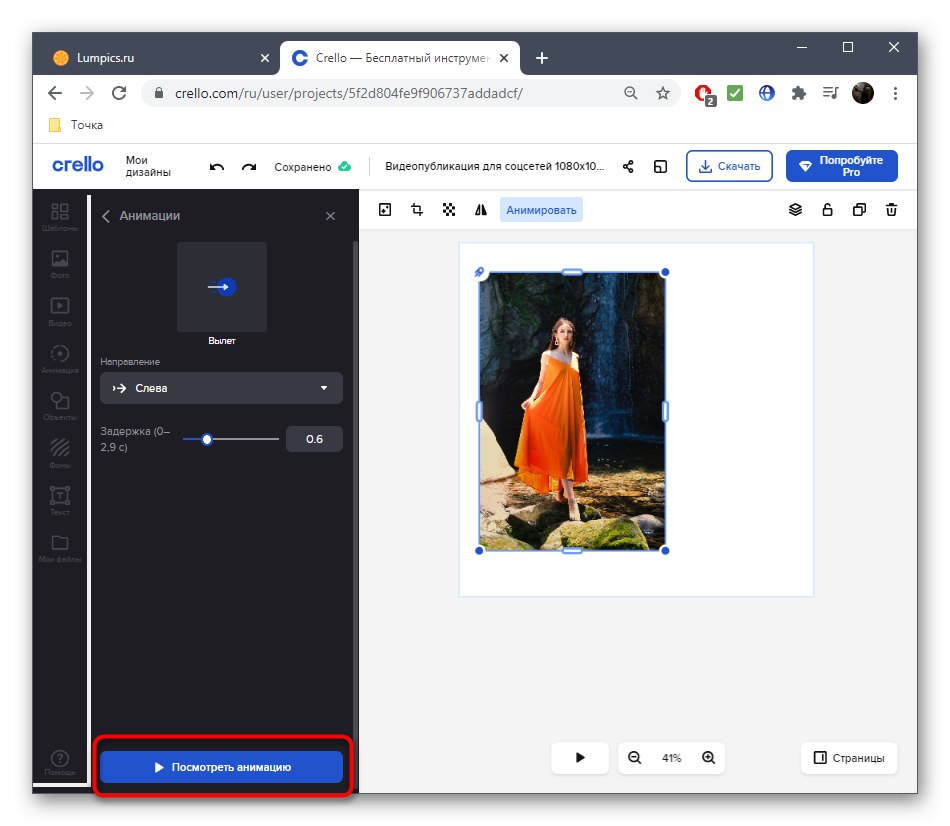
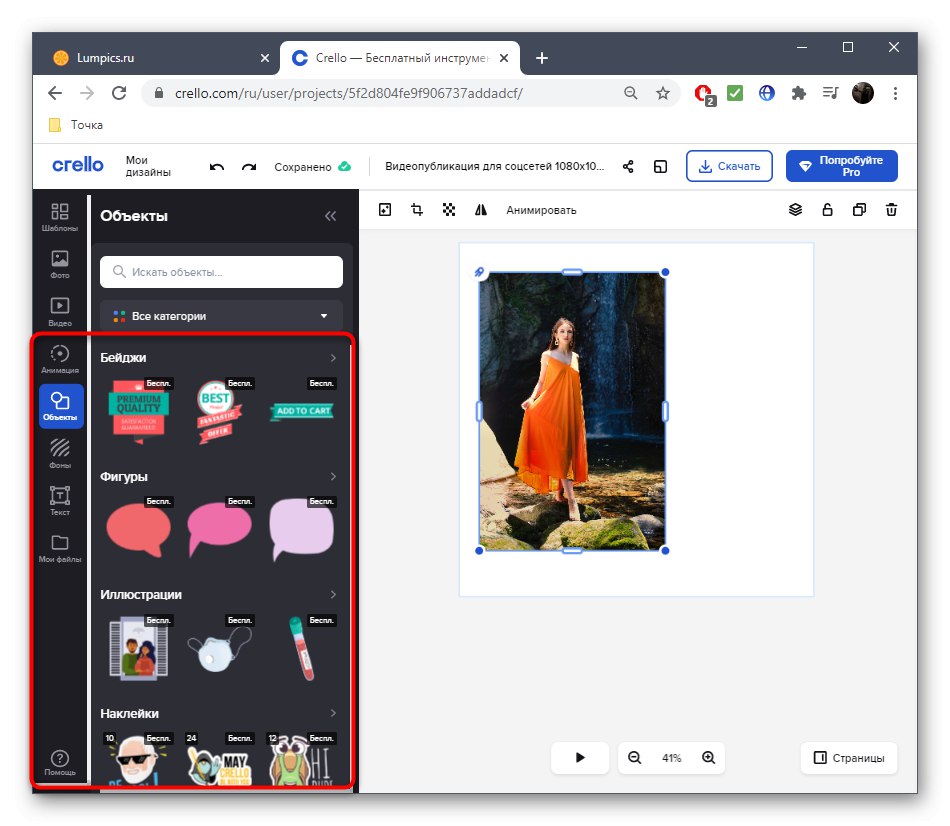
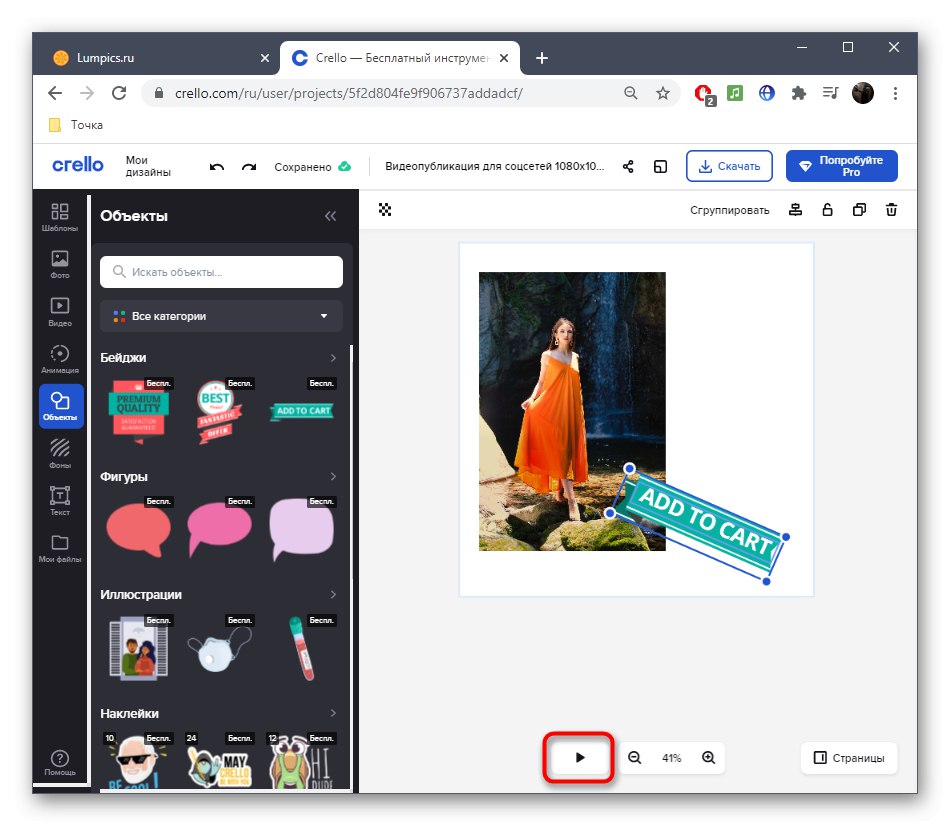
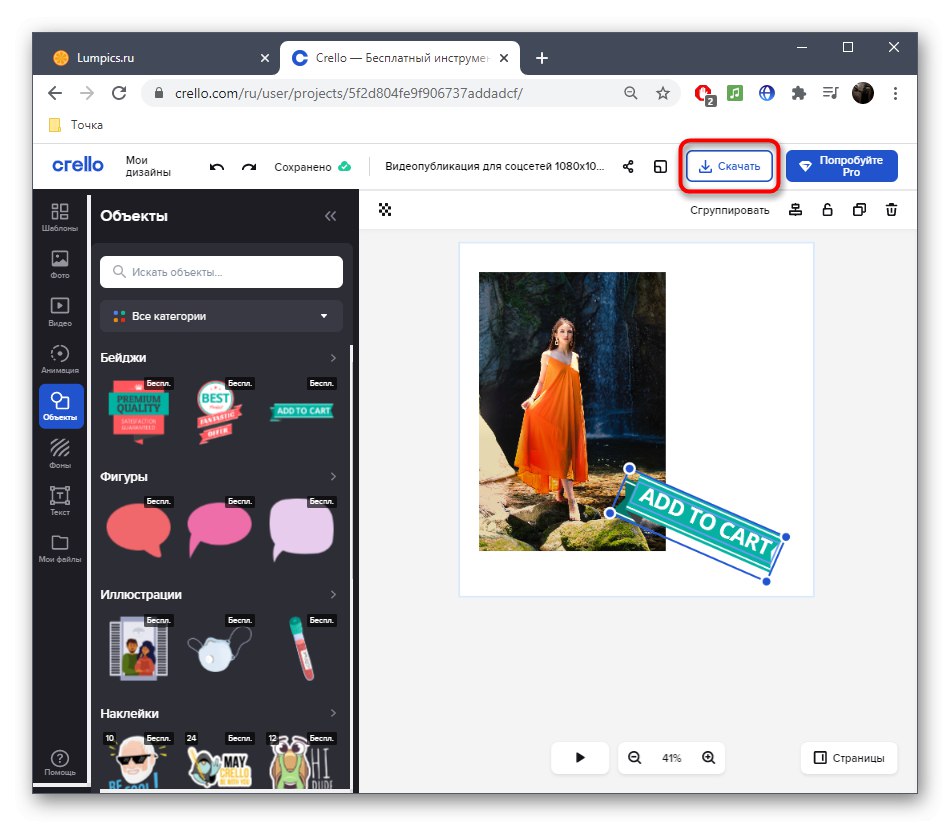
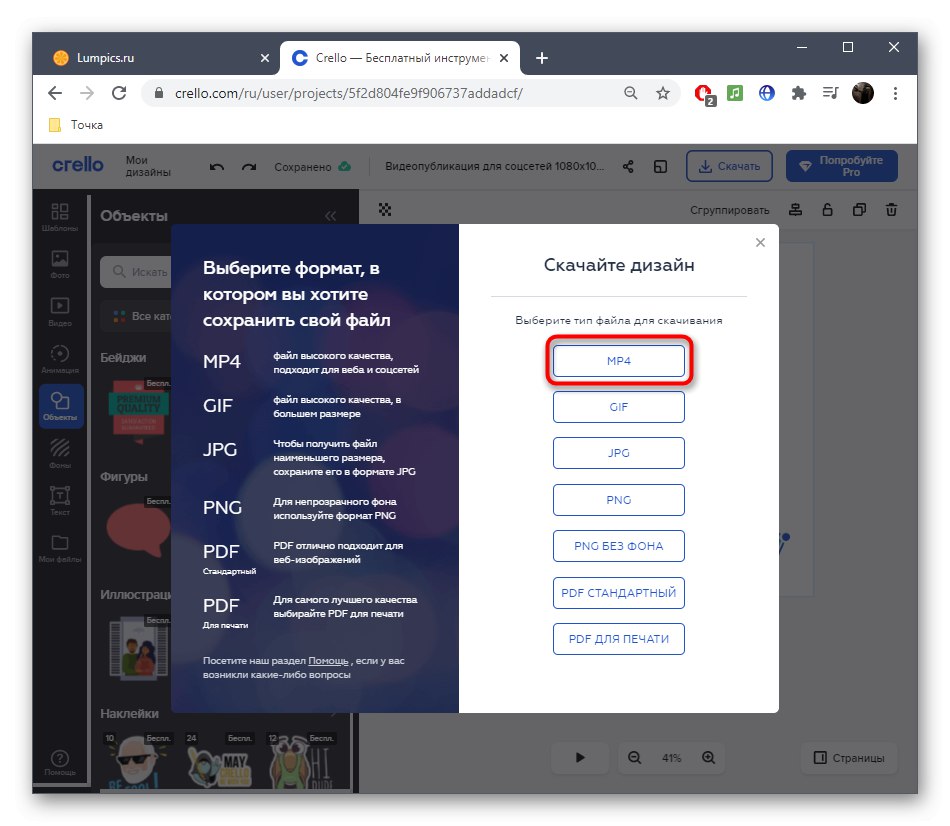
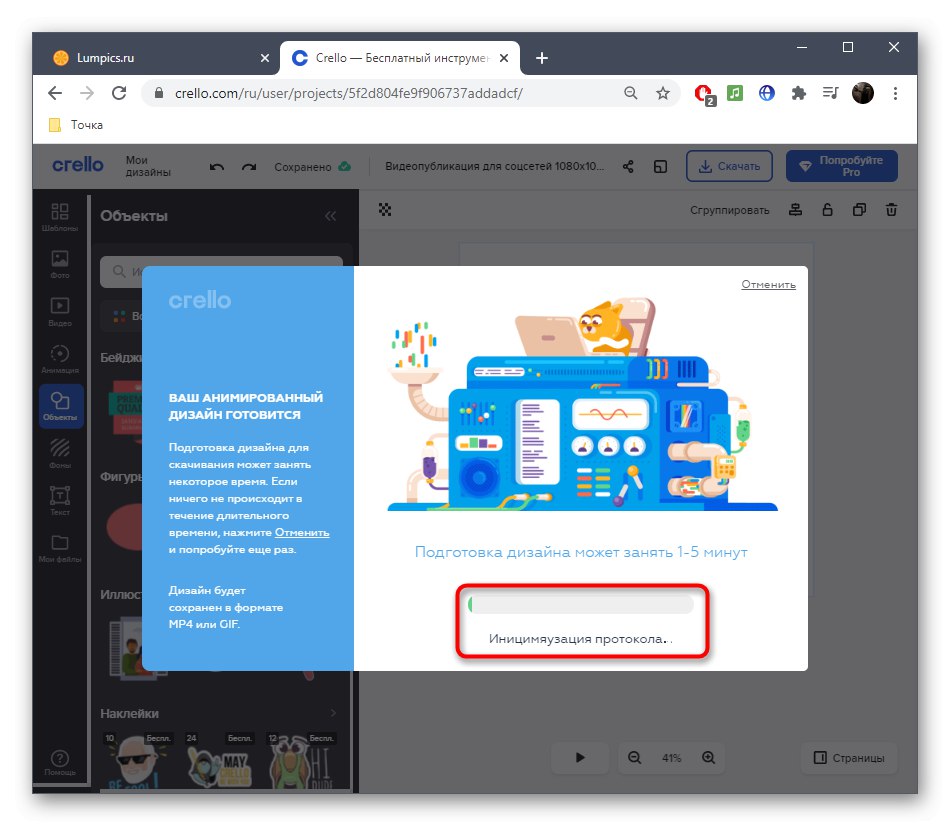
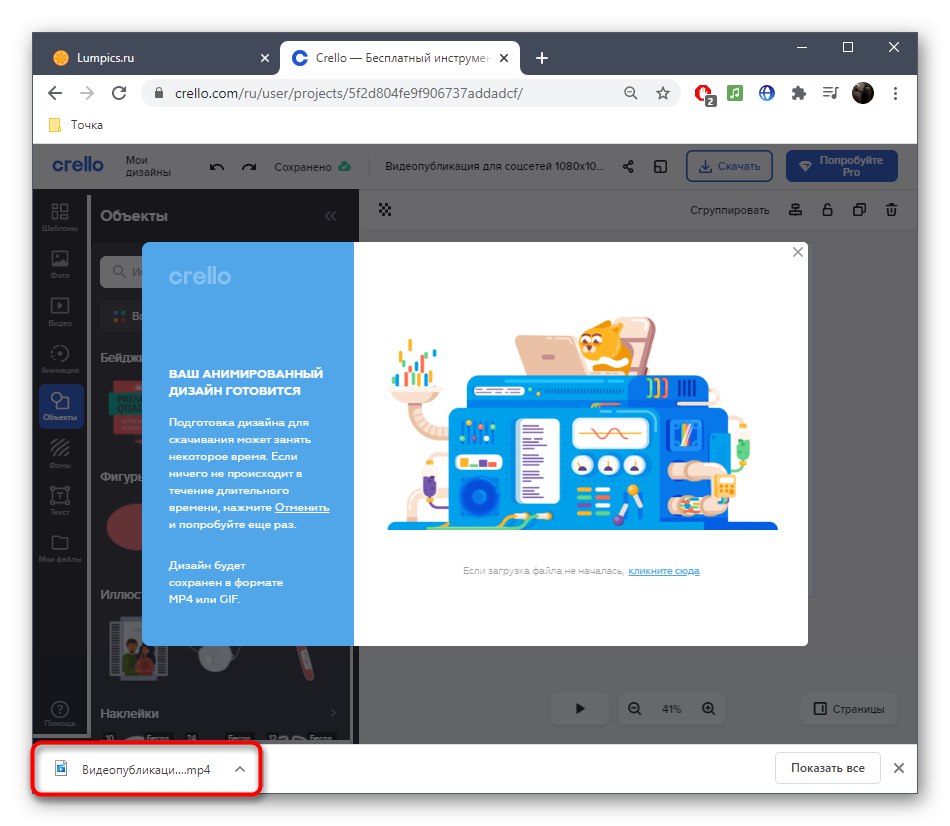
U ovoj internetskoj usluzi dostupno je dovoljno metoda animacije za svakog korisnika da stvori jedinstveni projekt za sebe i oživi fotografiju onako kako je prvotno zamišljena.
2. metoda: PixTeller
Ako vam se prilikom raščlanjivanja prve web stranice činilo da nije prikladna zbog ograničenog skupa radnji za animaciju i njihove stereotipne prirode, predlažemo da se upoznate s PixTellerom, koji je punopravni urednik za animaciju slika po kadar, a interakcija s ovom mrežnom uslugom odvija se na sljedeći način:
Idite na internetsku uslugu PixTeller
- Odabirom opcije možete započeti s prazninom "Animirani post" na glavnoj stranici web mjesta.
- Ako želite raditi s čistim projektom, kliknite "Stvori od nule".
- Prvo morate dodati stvarnu sliku koju želite animirati. Da biste to učinili, idite na odjeljak "Slike".
- Klik "Dodaj sliku".
- Premjesti na karticu "Učitaj".
- Ovdje odaberite gumb "Učitaj slike".
- Pronađite sliku u prozoru koji se otvori "Istraživač" i dvaput kliknite na nju.
- Premjestite sliku na radnu površinu, gdje će se odvijati animacija.
- Ne zaboravite da se svakom objektu može promijeniti veličina pomoću posebno odabranih točaka. Rotacija se također vrši uz pomoć njih.
- Sad kad je fotografija dodana, idite na odjeljak Animirati.
- Ovdje se možete upoznati s multitrack uređivačem, gdje je trenutna slika odabrana u zasebnom sloju.
- Krećite se po okvirima i pomičite ili promijenite veličinu slike u radnom prostoru da biste stvorili ključ.
- Ponovite radnje na novim okvirima za potpunu animaciju.
- Pomoću gumba za reprodukciju pratite svoj napredak i glatkoću. Ne pravite prevelike pokrete niti stvarajte tipke jedni pored drugih, jer će to uvelike povećati brzinu animacije.
- Uz to možete koristiti i druge alate dostupne u PixTelleru. Uz njihovu pomoć dodaje se tekst ili se crtaju proizvoljni objekti.
- Pri odabiru uzmite u obzir prisutne postavke: na primjer, za tekst možete promijeniti boju, veličinu i položaj.
- Prilikom dodavanja novih slojeva, svaki od njih prikazat će se na vremenskoj traci animacije zasebno, odnosno tipke neće biti povezane s drugim slojevima.
- Kada je animacija spremna, u gornjem desnom kutu kliknite na "Prikazivanje i spremanje".
- Svakako promijenite naziv projekta.
- Pričekajte kraj prikazivanja bez zatvaranja trenutne kartice.
- Kad se pojavi gumb "Preuzimanje datoteka" upotrijebite ga za preuzimanje videozapisa.
- Kliknite video u RMB uređaju i odaberite stavku "Spremi video kao".
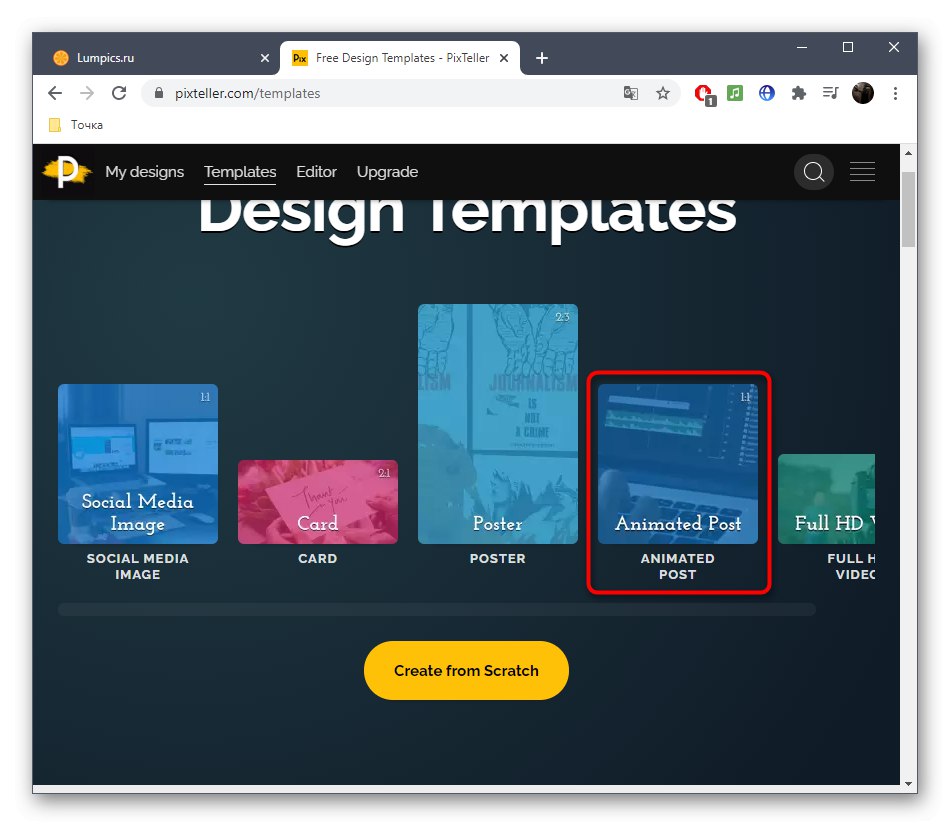
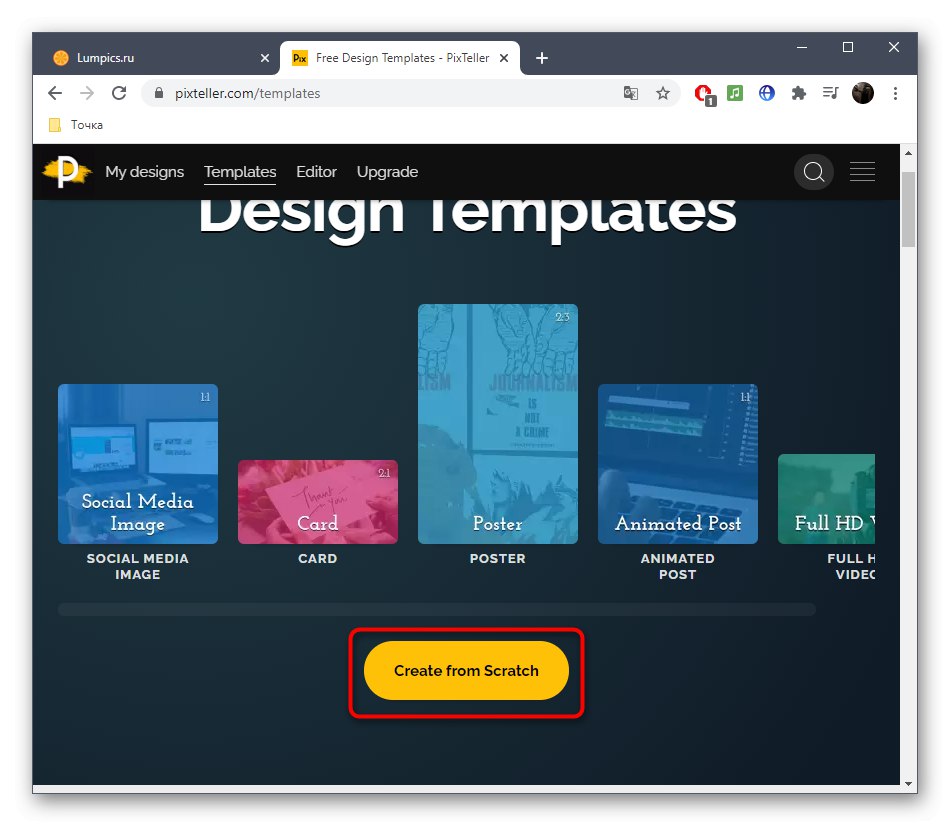
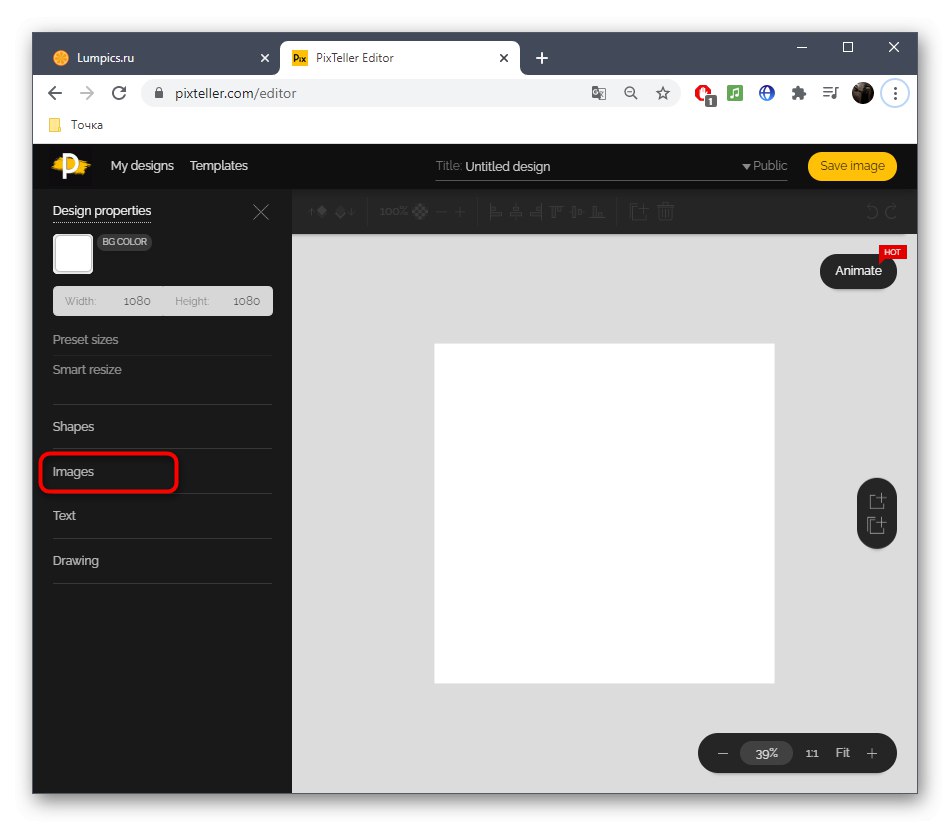
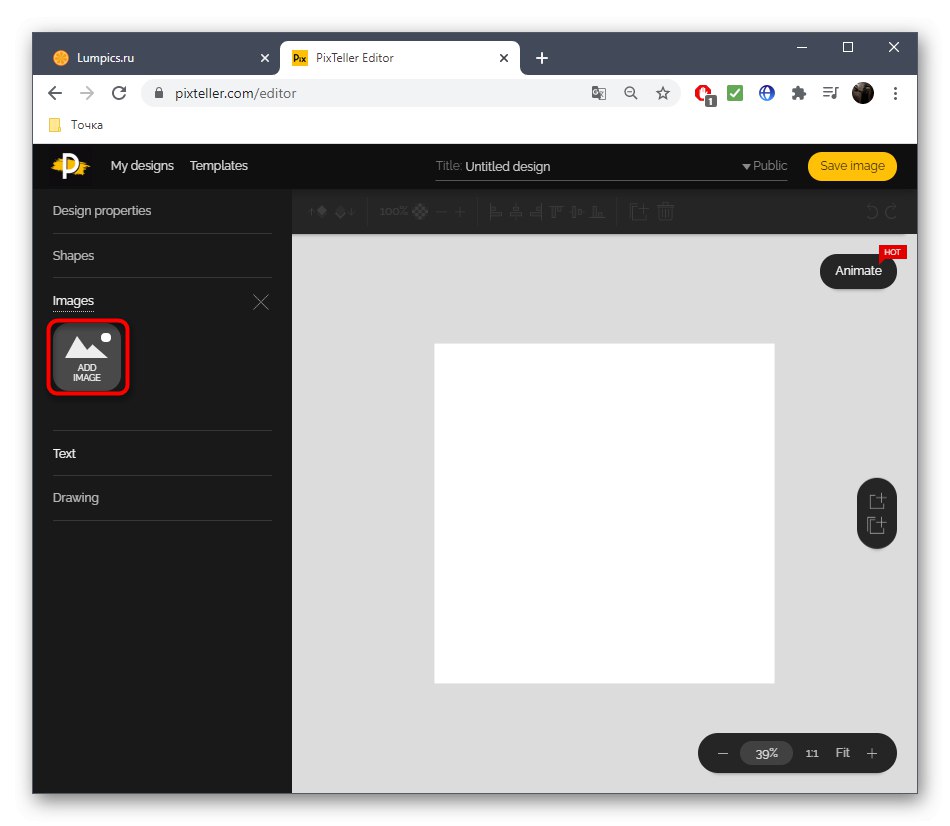
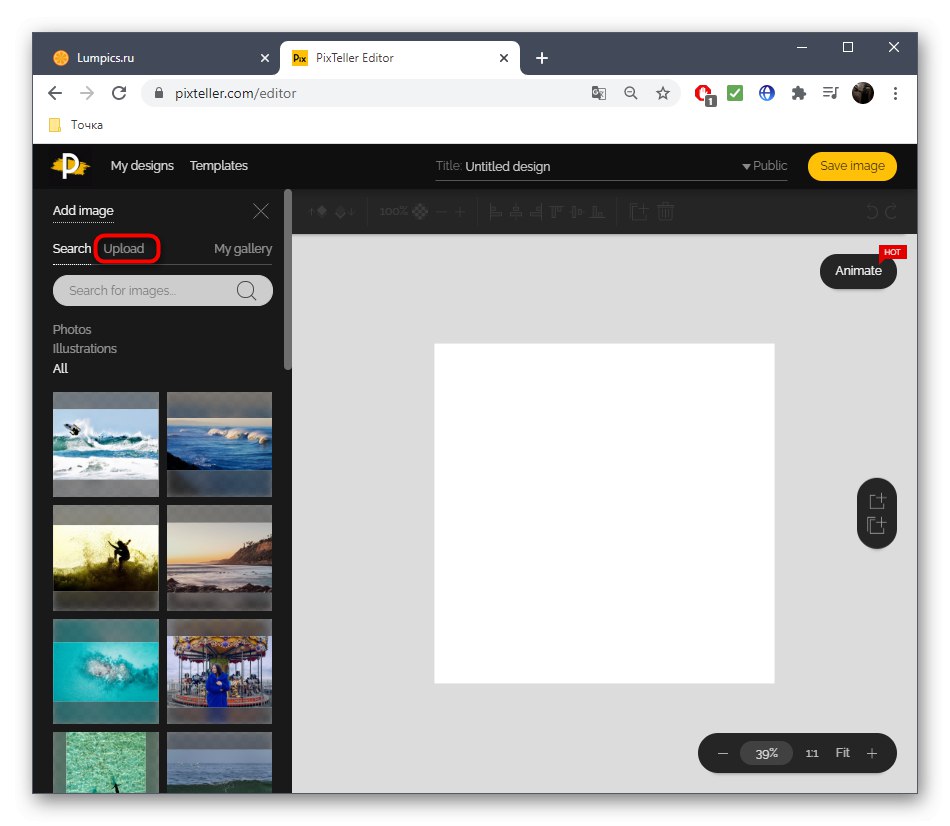
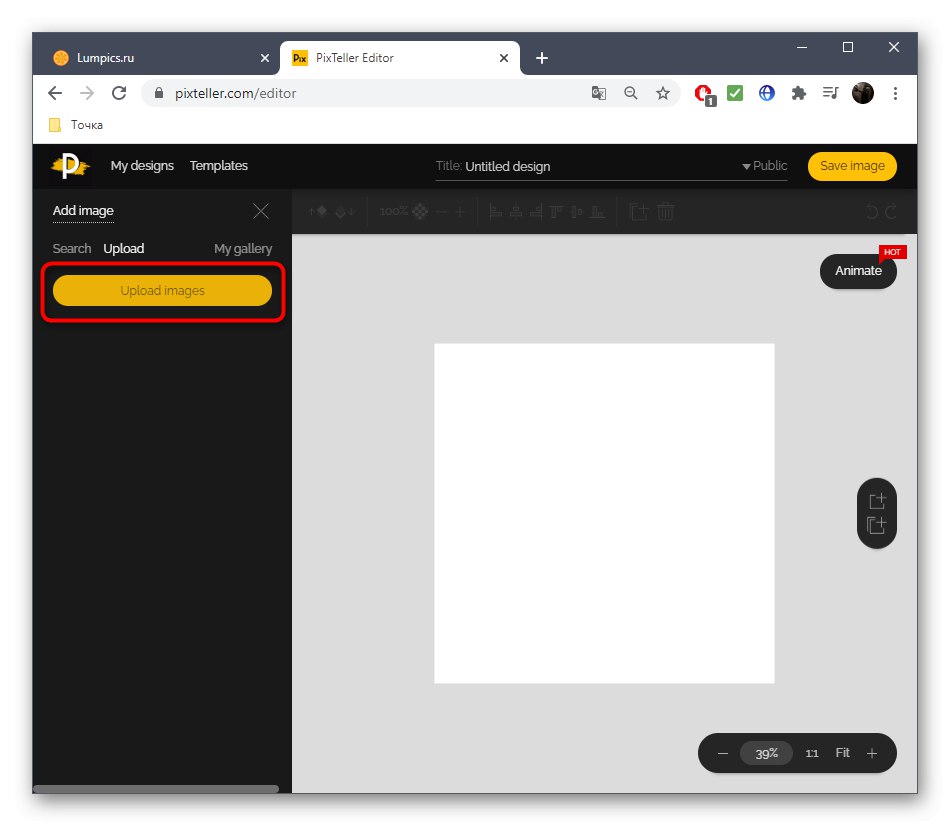
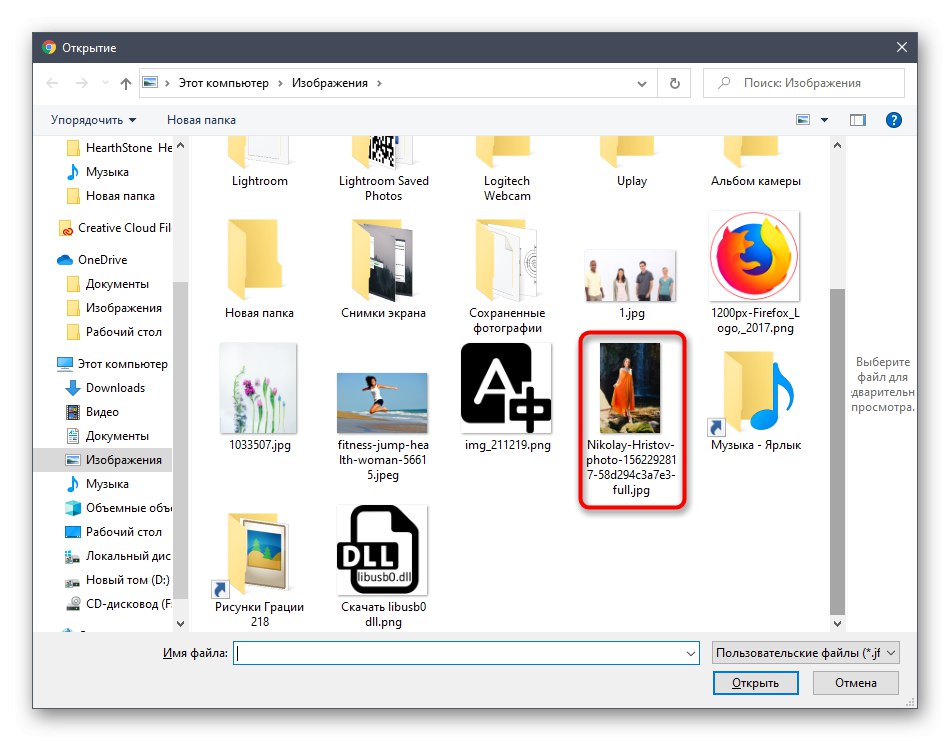
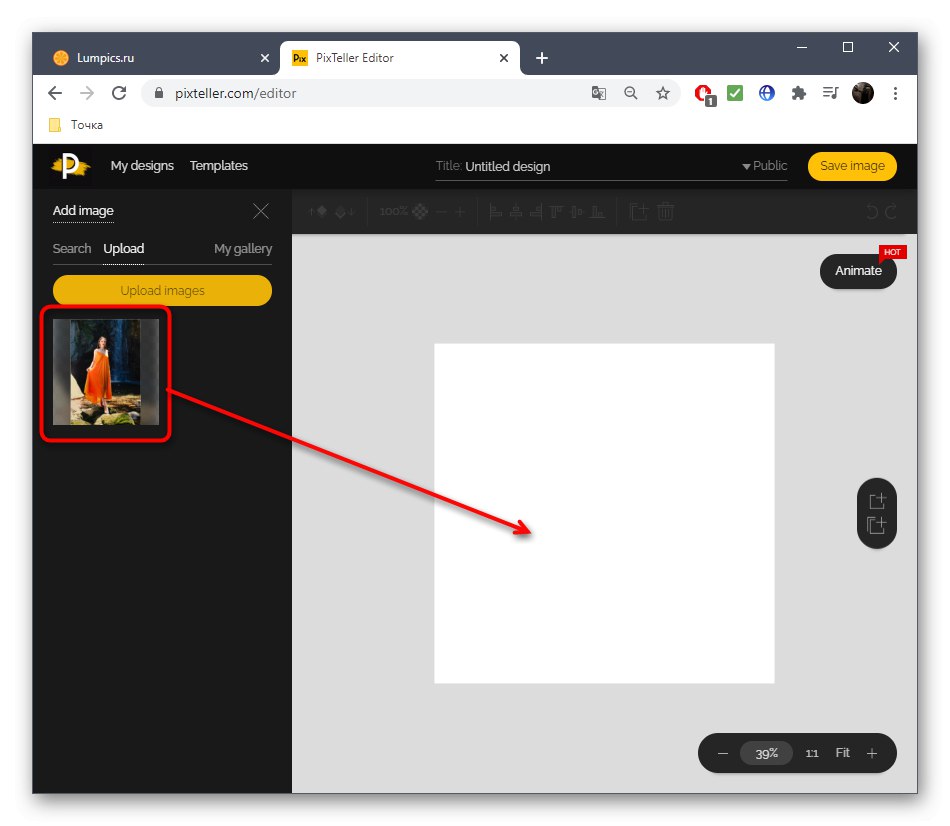
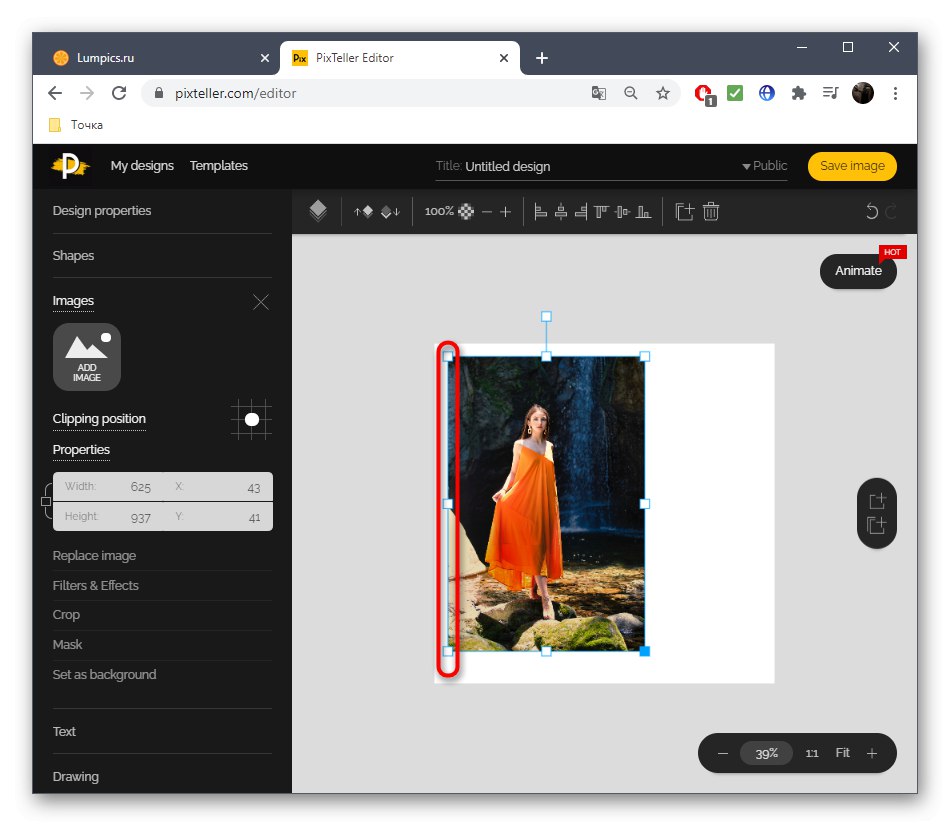
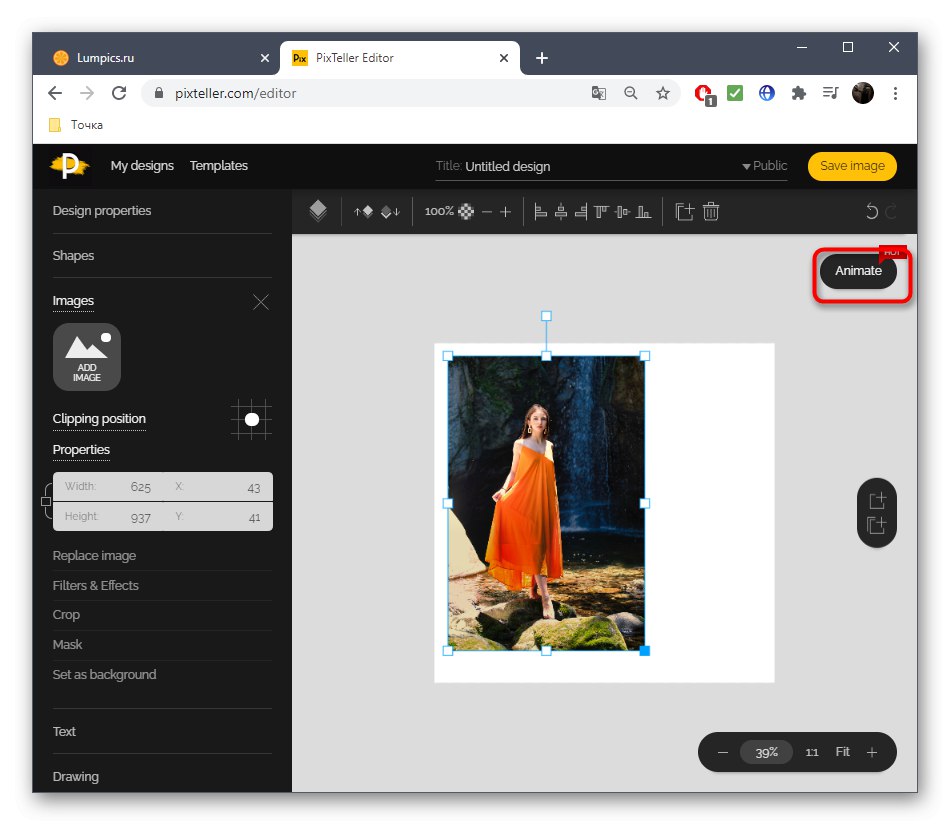
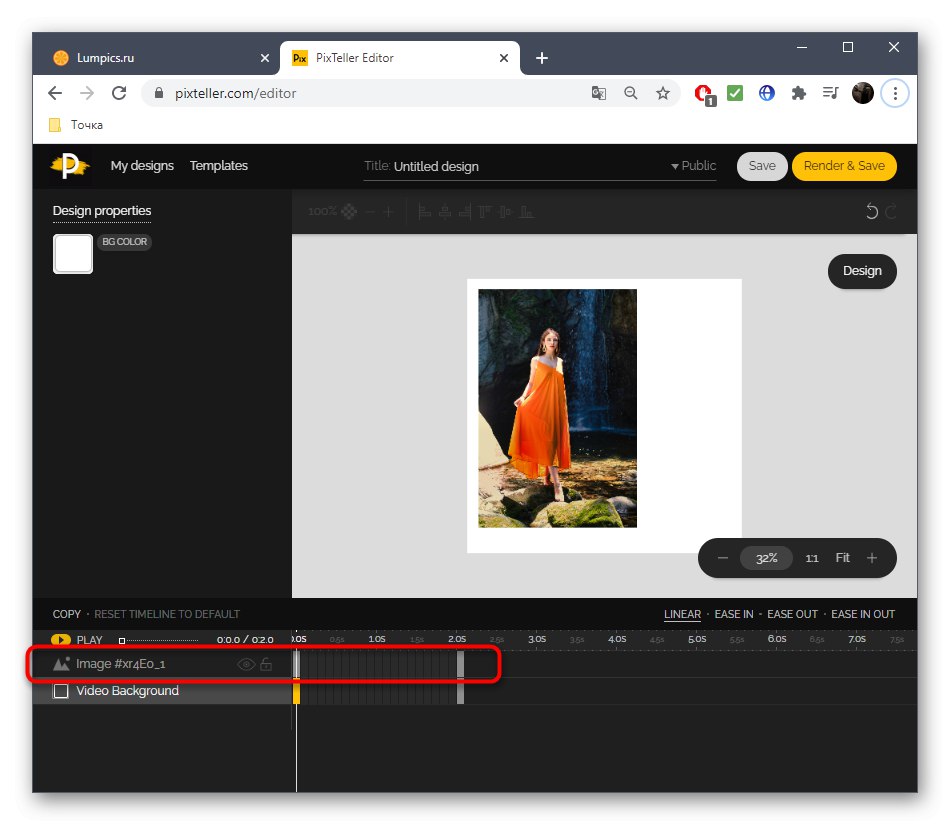
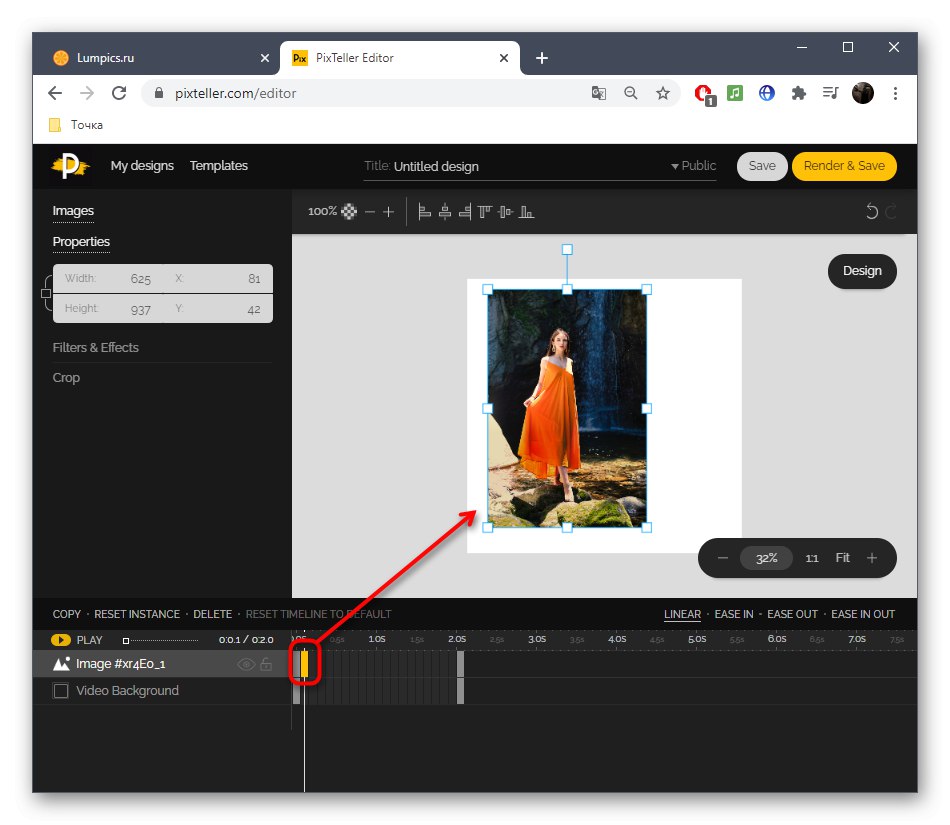
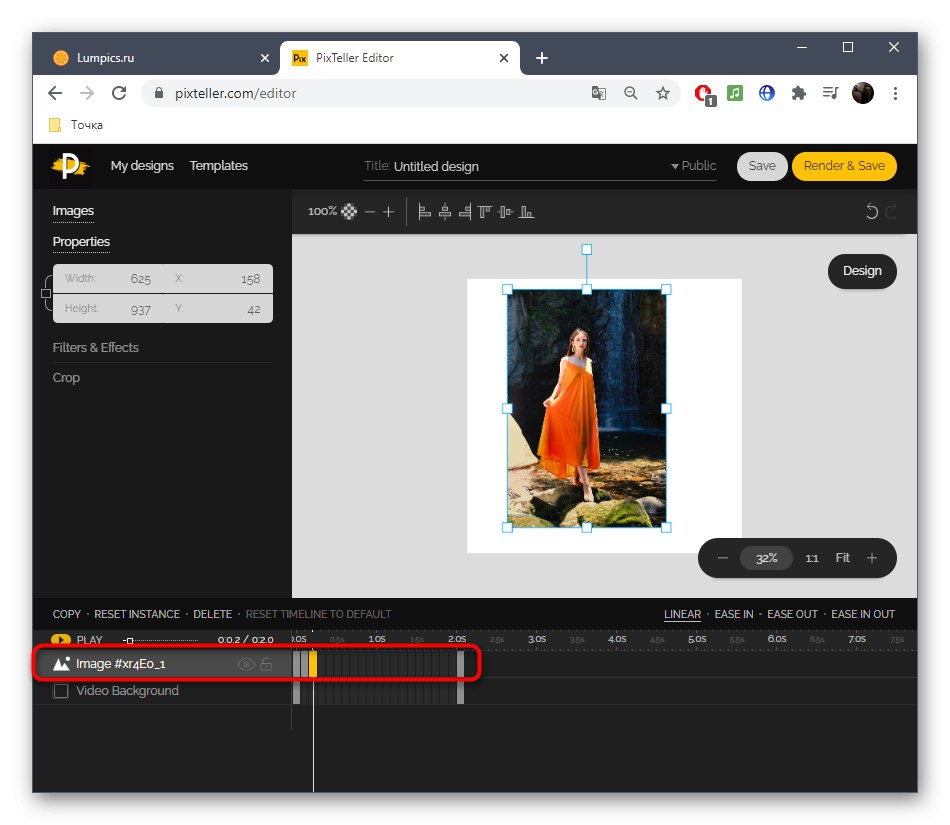
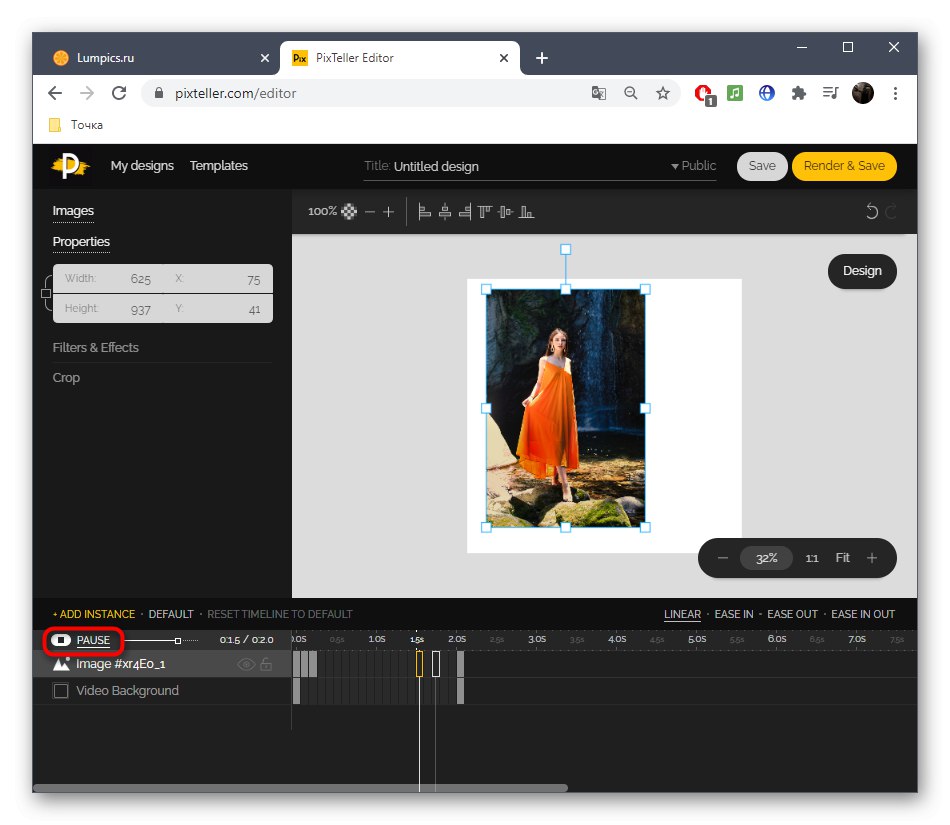
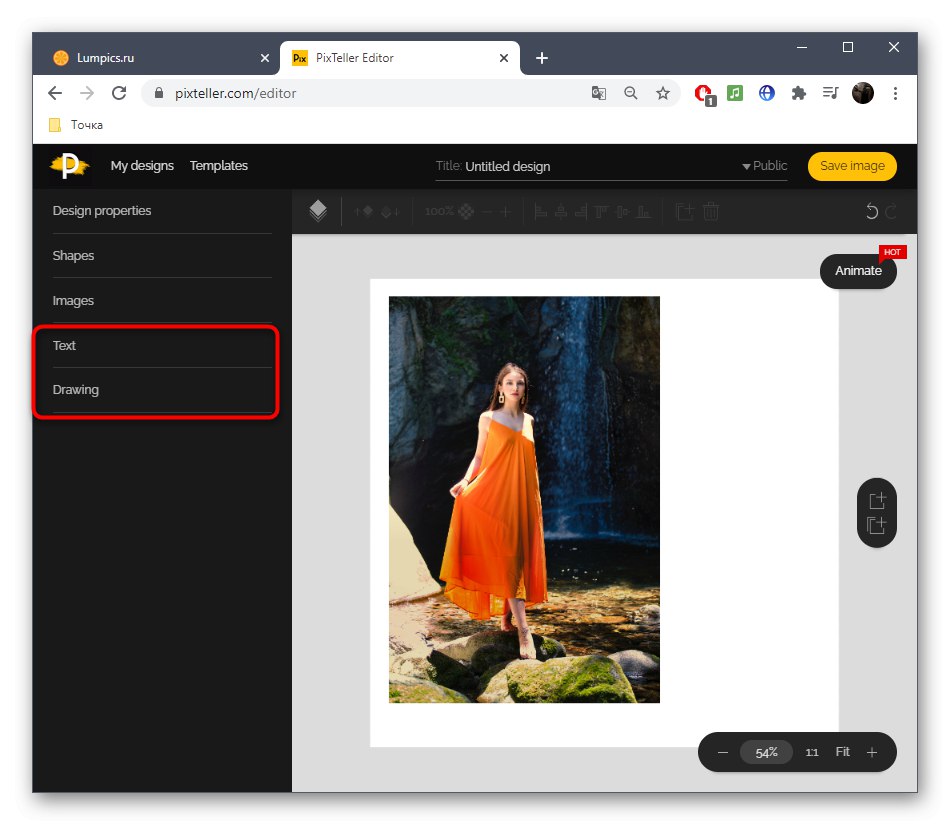
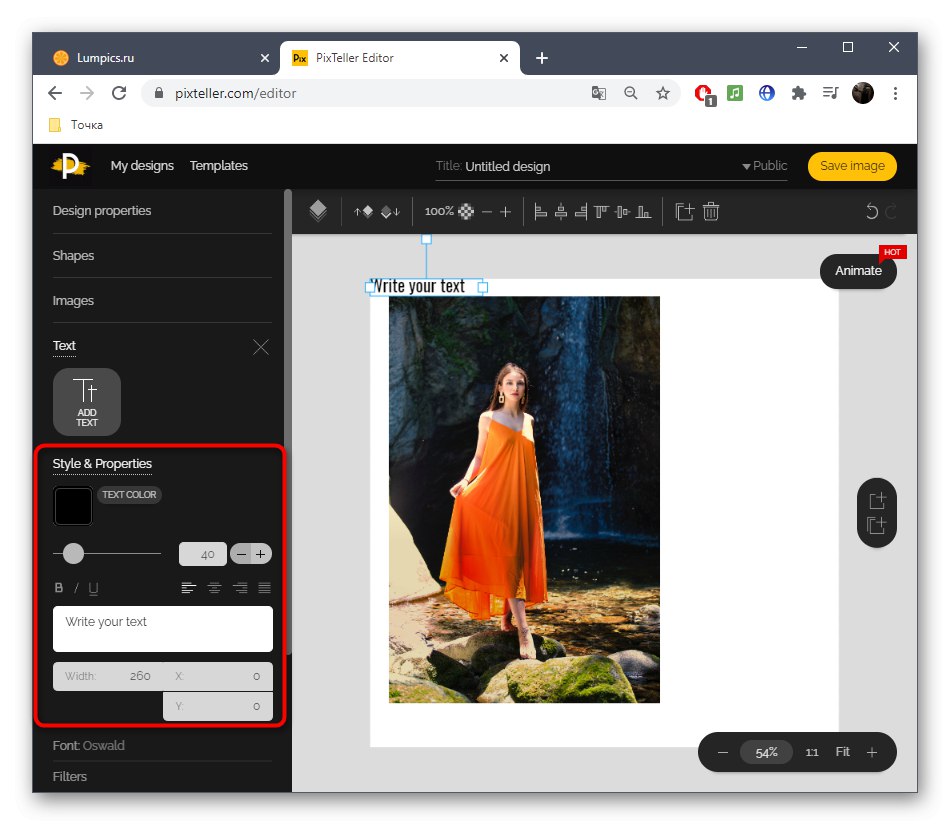
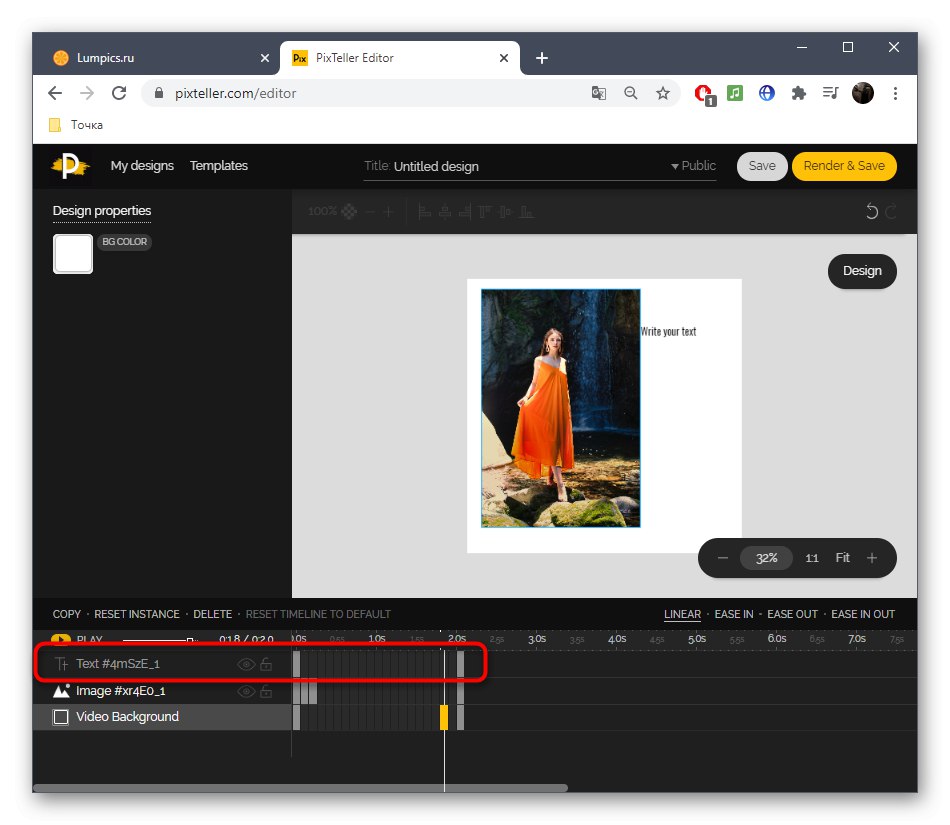
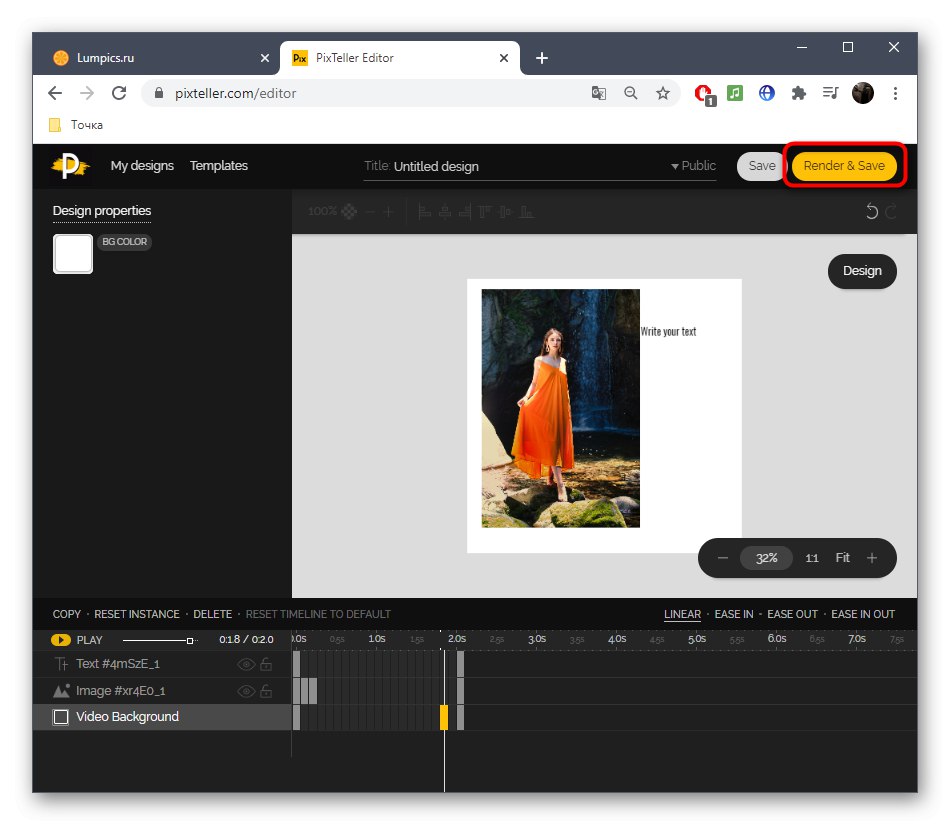
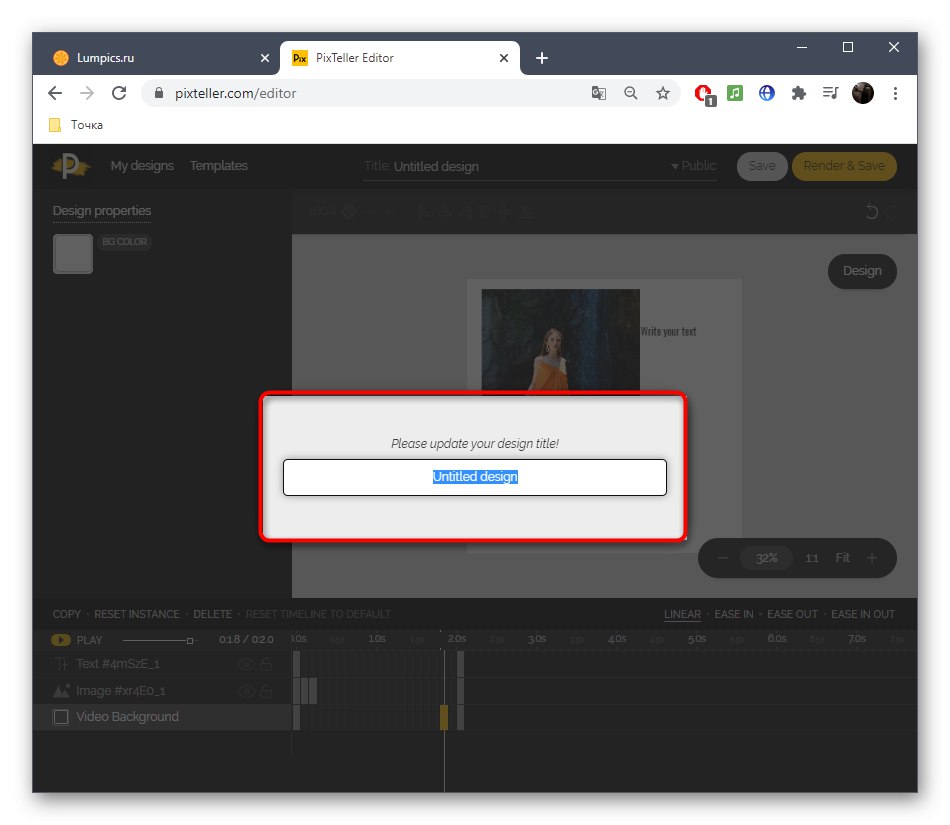
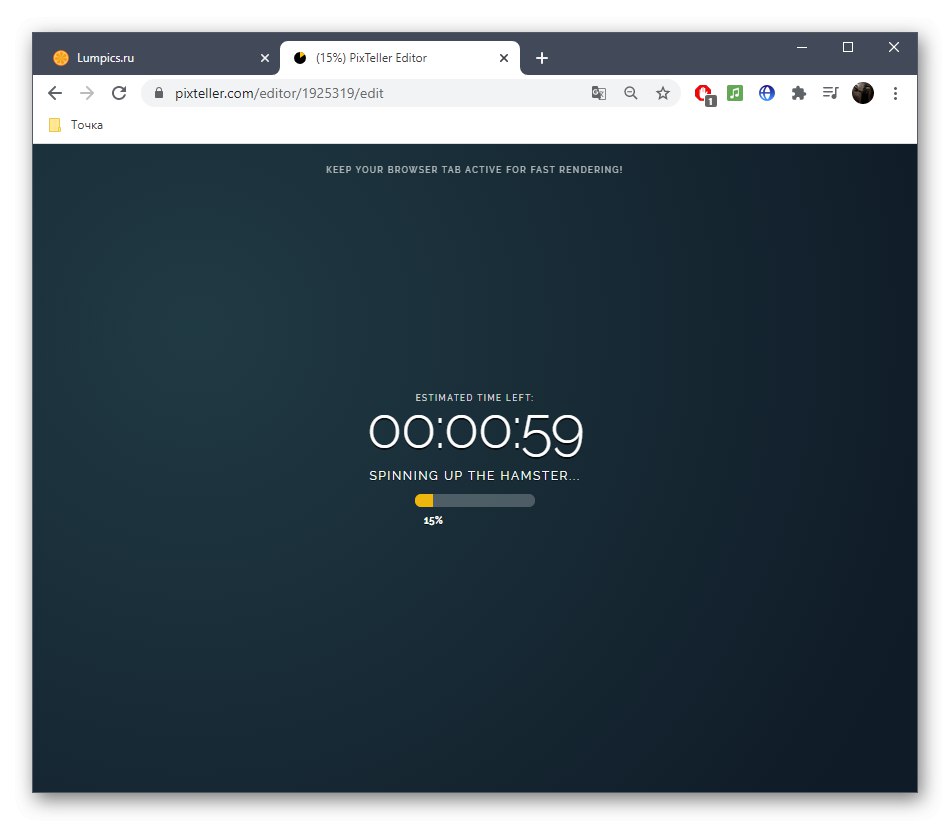
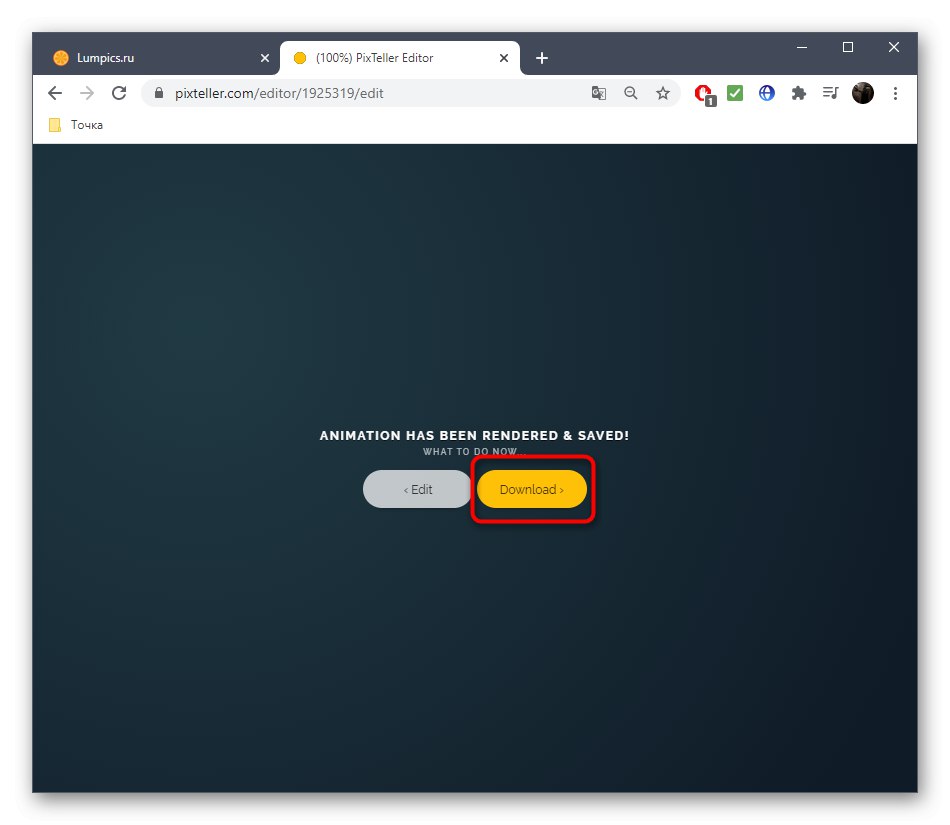
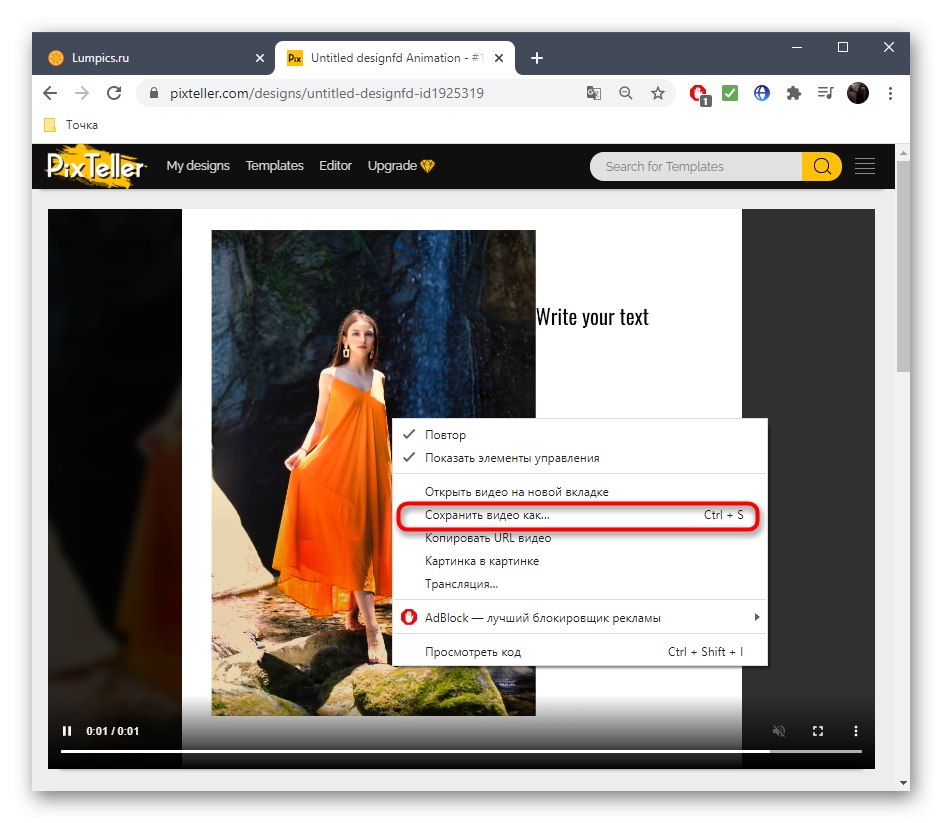
3. metoda: Adobe Spark
Na kraju, zabilježimo internetsku uslugu poznatih programera nazvanu Adobe Spark. Njegova je osobitost u činjenici da možete stvoriti time-lapse video s nekoliko fotografija ili samo jednom, dodajući razne elemente i tekst, čime oživljavate sliku. Nažalost, funkcionalnost ove stranice nije toliko široka kao ona prethodnih, stoga se nalazi na posljednjem mjestu.
Idite na internetsku uslugu Adobe Spark
- Na glavnoj stranici Adobe Spark registrirajte se ili prijavite na postojeći profil, a zatim na lijevoj ploči kliknite gumb s plusom.
- Otvorit će se padajući izbornik u kojem trebate odabrati "Video".
- Možete ispričati svoju priču o projektu ili jednostavno preskočiti ovaj korak.
- Počnite raditi s predloškom ili ispočetka.
- Odmah prijeđite na dodavanje materijala klikom na prvi okvir.
- Odaberite gumb odgovoran za učitavanje slike.
- Desni klik na gumb "Prenesi fotografiju".
- Nakon prijenosa možete podijeliti okvir na dva dijela da biste dodali još jednu fotografiju ili tekst.
- Primijenite razne ikone koje će vašu fotografiju oživjeti. Premjestite ih u različite okvire da biste stvorili željeni efekt.
- Kad je video spreman, kliknite "Preuzimanje datoteka".
- Ako ga ne možete odmah preuzeti, pričekajte nekoliko minuta da se obrada završi, a zatim pokušajte ponovo.
- Pričekajte da se preuzimanje završi i prijeđite na daljnju interakciju s videozapisom.