Metoda 1: Fotor
Fotor je internetska usluga čija je besplatna funkcionalnost sasvim dovoljna za stavljanje logotipa na fotografiju, kao i za provođenje dodatnih radnji povezanih s uređivanjem slike, nakon čega se sama datoteka može preuzeti na računalo u jednom od dostupnih formata.
Idite na internetsku uslugu Fotor
- Kliknite gornju vezu i na službenoj web stranici Fotor koristite gumb "Uredi fotografiju".
- Kliknite gumb koji se pojavi ili odmah povucite slike u područje odabrano na kartici.
- Na otvaranju "Istraživač" Preporučujemo da odmah odaberete glavnu sliku i logotip, a zatim potvrdite njihovo dodavanje na web mjesto.
- Popis učitanih elemenata prikazan je s desne strane, u kojem biste trebali kliknuti na glavnu sliku.
- Zatim povucite budući logotip na njega držeći sliku lijevom tipkom miša.
- Upotrijebite okvir koji se pojavi za podešavanje razmjera dodate slike.
- Sada možete prilagoditi prozirnost tako da logotip ne privlači previše pažnje i izgleda jezgrovito u odnosu na opću pozadinu. Da biste to učinili, pronađite na alatnoj traci "Transparentnost".
- Pomaknite klizač za praćenje promjena u stvarnom vremenu za optimalan prikaz.
- Uz pomoć dodatnih alata možete dodatno urediti sliku, samo imajte na umu da su neke opcije plaćene.
- Čim budete spremni započeti s preuzimanjem fotografije na računalo, kliknite gumb "Uštedjeti"smješteno na gornjoj ploči.
- Dajte datoteci odgovarajuće ime, format i kvalitetu, a zatim kliknite "Preuzimanje datoteka".
- Pričekajte da se preuzimanje završi, otvorite sliku i provjerite je li konačna verzija u potpunosti zadovoljavajuća.
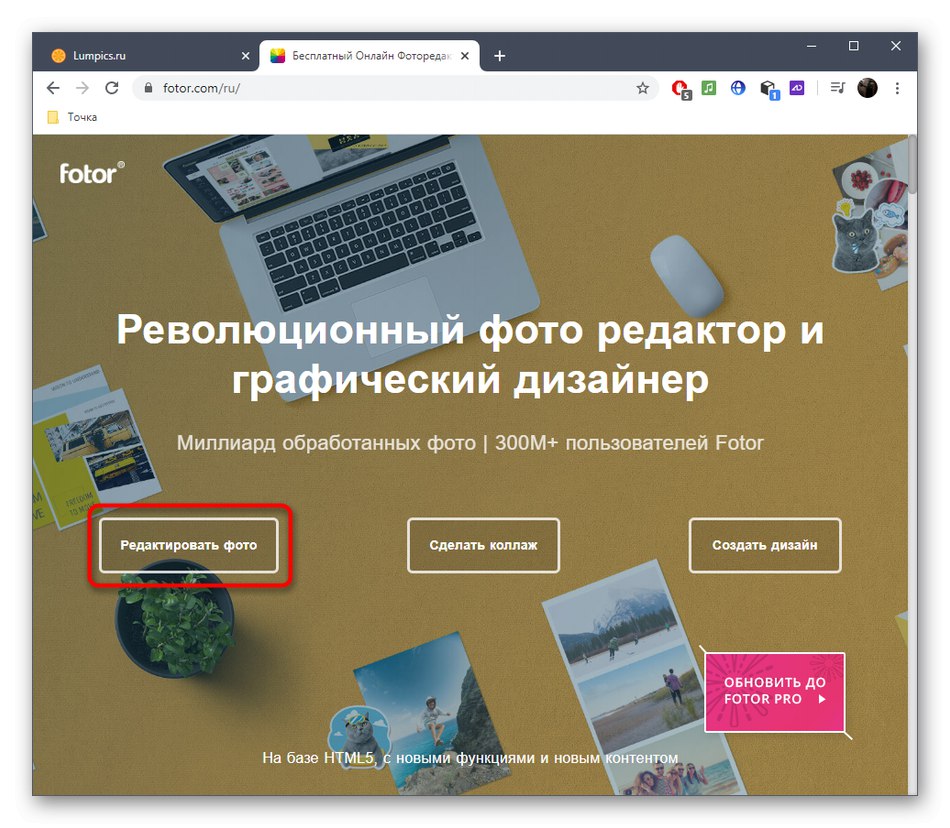
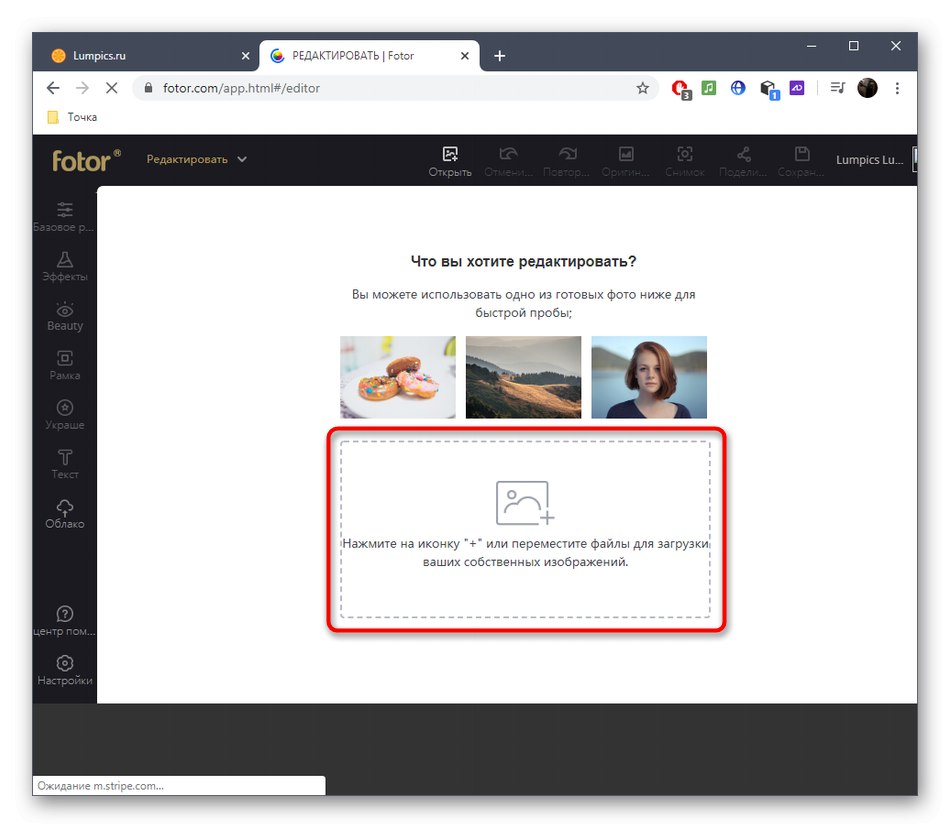
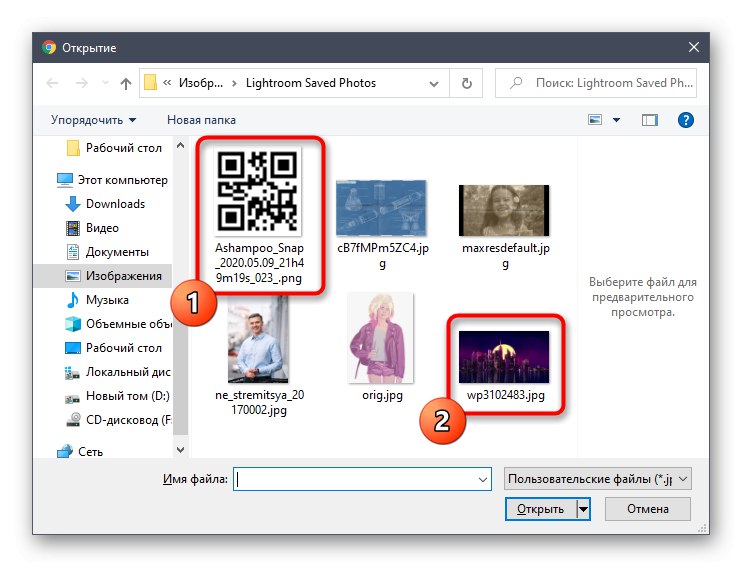
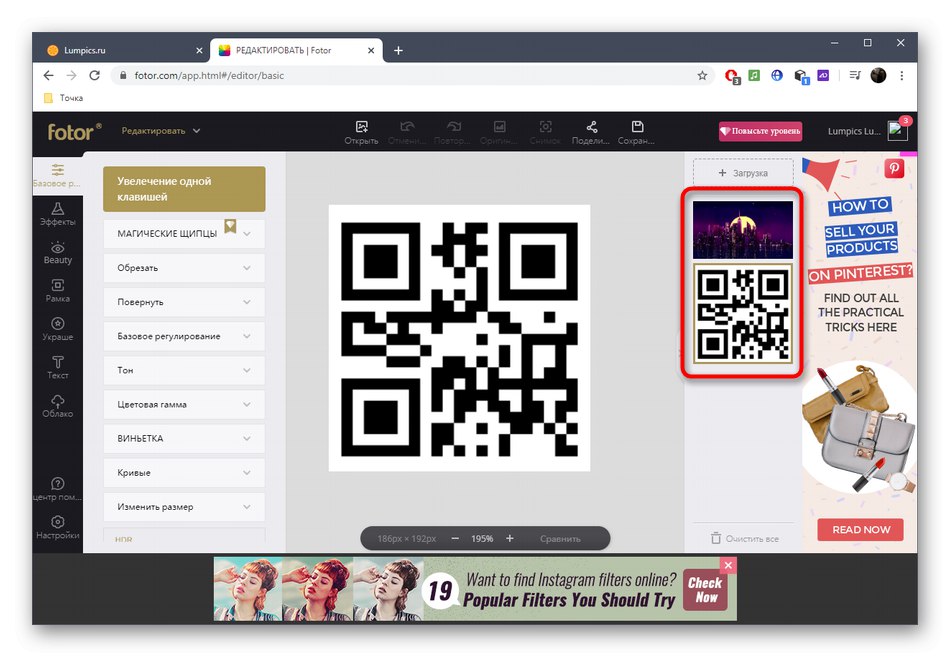
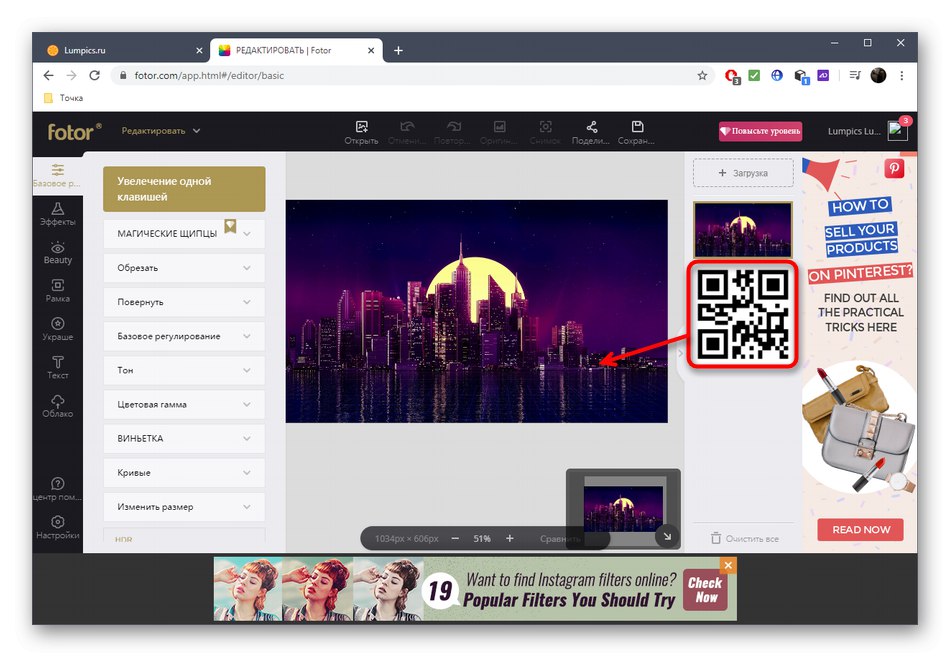
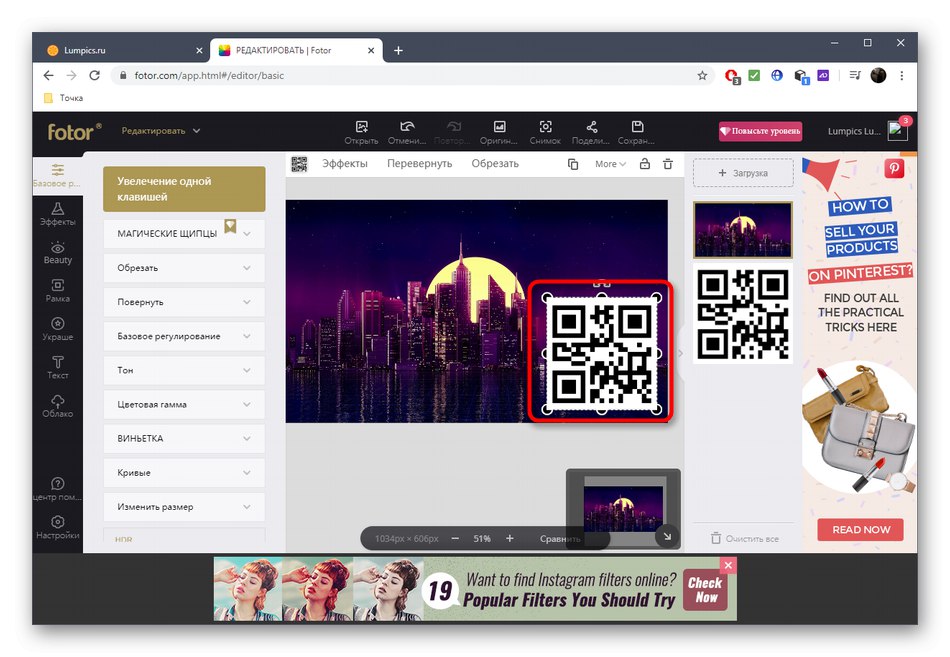
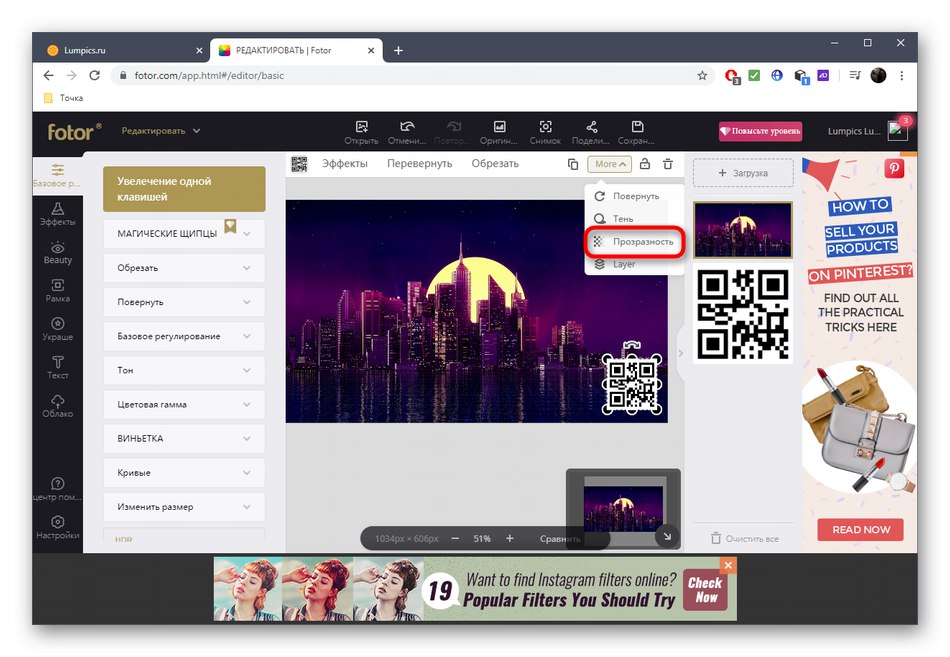
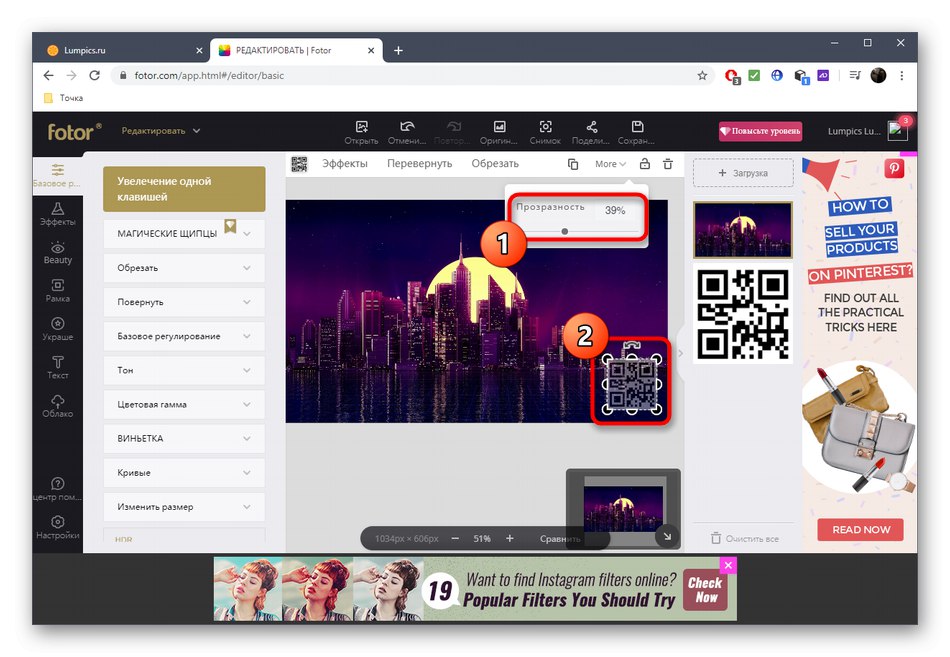
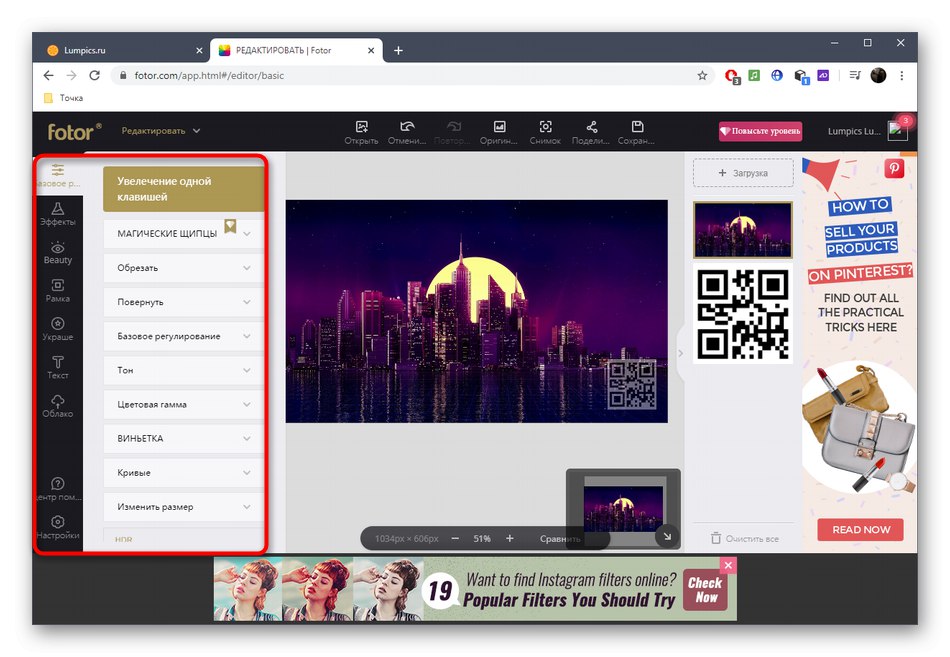
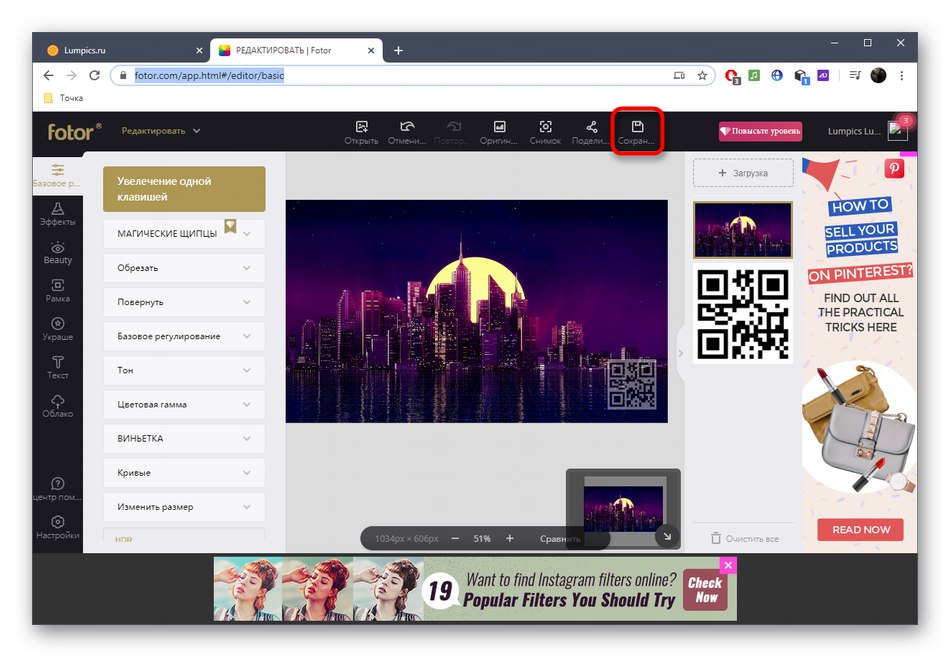
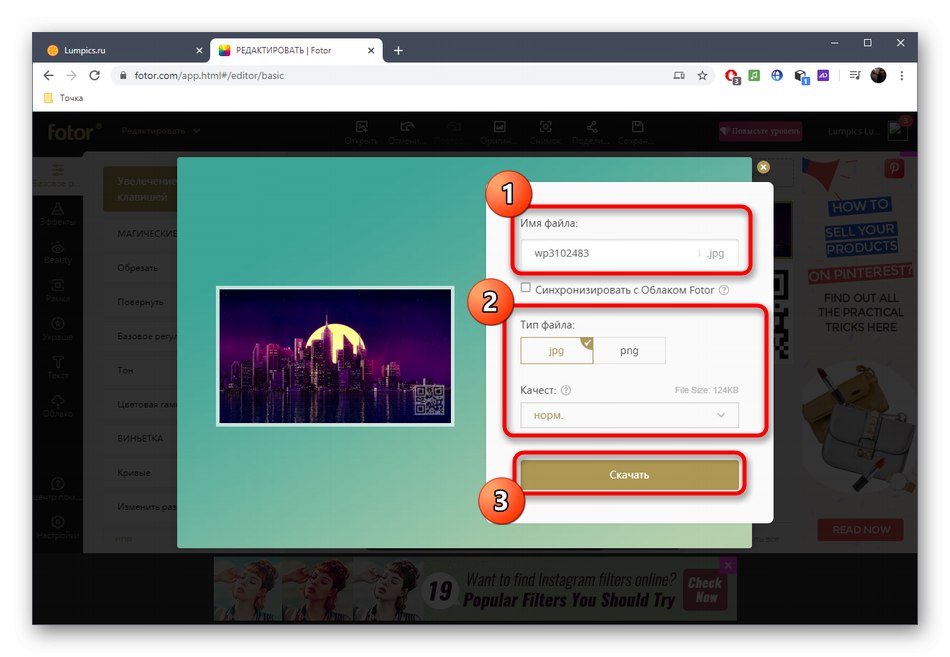
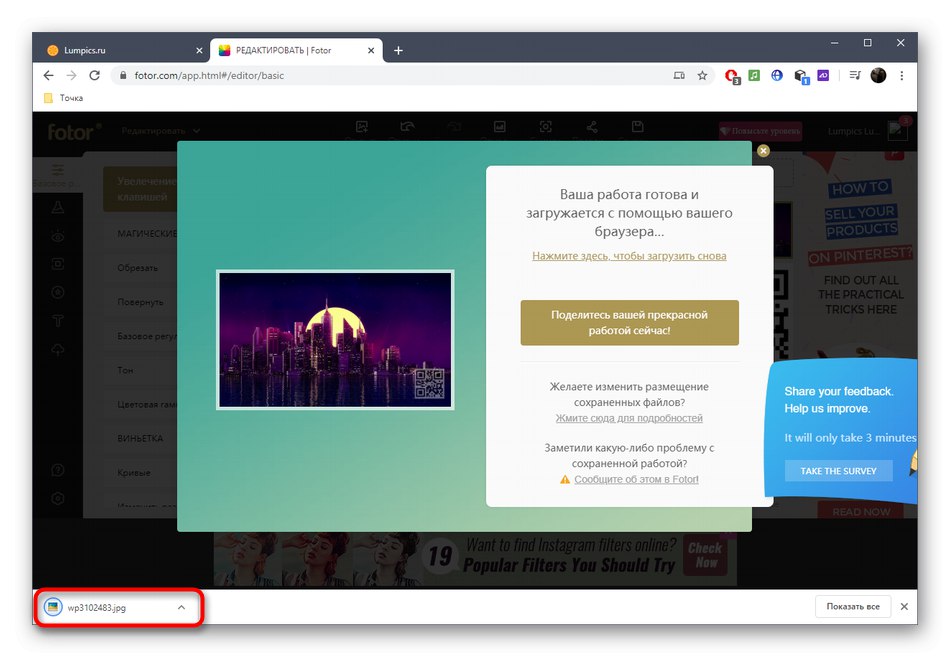
Metoda 2: BeFunky
Ako vam prethodna opcija nije odgovarala, ali algoritam prekrivanja logotipa je blizu, trebali biste obratiti pažnju na internetsku uslugu BeFunky. Skup opcija u njemu izuzetno je sličan prethodnom predstavniku, ali postoje i određene nijanse interakcije.
Idite na internetsku uslugu BeFunky
- Otvorite glavnu stranicu web stranice BeFunky, gdje kliknite gumb "Započnite".
- Upotrijebite padajući izbornik "Otvoren" da biste prešli na dodavanje slike koja se nalazi na lokalnoj pohrani. Umjesto toga možete pritisnuti standardni prečac na tipkovnici Ctrl + Oda se odmah otvori "Dirigent".
- U njemu prvo odaberite glavnu sliku.
- Nakon toga, kroz lijevu ploču, idite na odjeljak "Elementi".
- Kliknite zeleni gumb "Računalo".
- Zaslon će se ponovno pojaviti "Dirigent"... U njemu pronađite sliku koju ćete koristiti kao logotip.
- Pomaknite ga i promijenite veličinu pomoću okvira prikazanog u prozoru za pregled.
- Nakon u zasebnom bloku "Svojstva slike" prebaciti na "Opcije" i pomaknite klizač tamo "Neprozirnost"odgovoran za transparentnost.
- Nakon što je logotip uspješno primijenjen, prema potrebi uredite sliku pomoću standardnih alata BeFunky.
- Kad završite, držite pritisnutu kombinaciju tipki Ctrl + S ili otvorite izbornik "Uštedjeti"za spremanje rezultata na računalo.
- Unesite naziv datoteke, odaberite format, kvalitetu i kliknite "Uštedjeti".
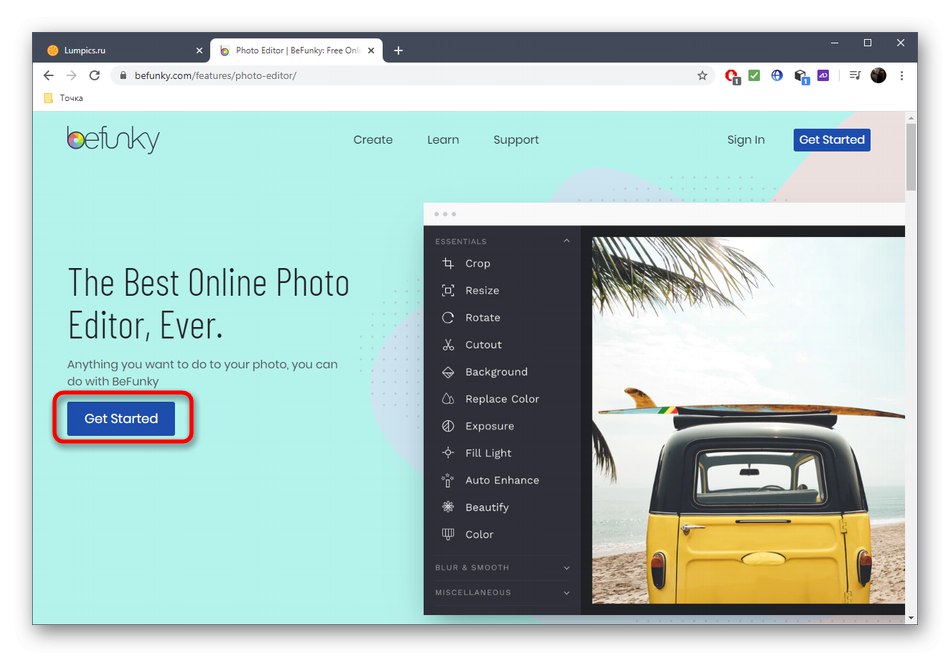
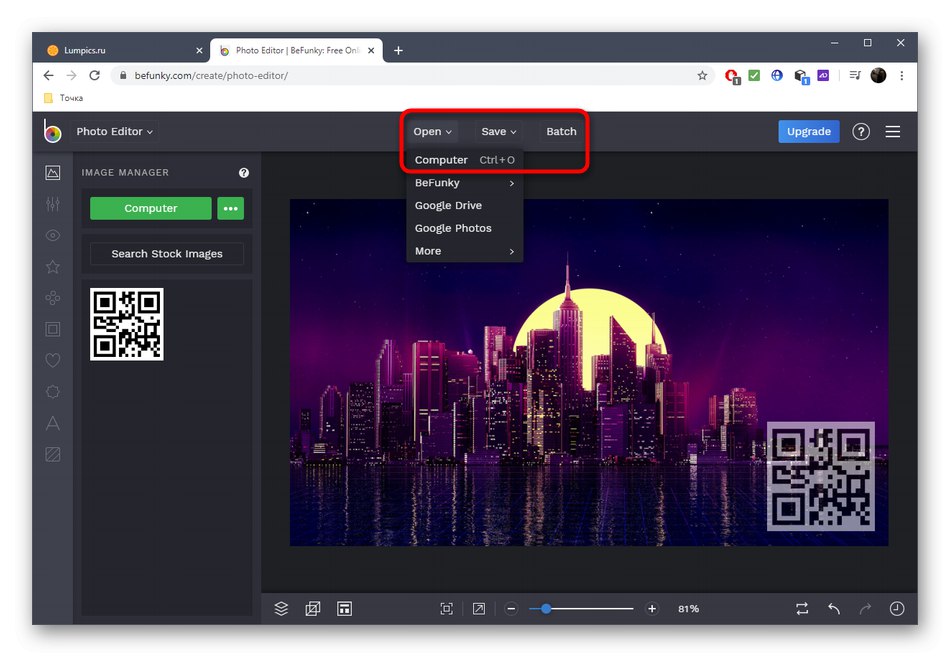
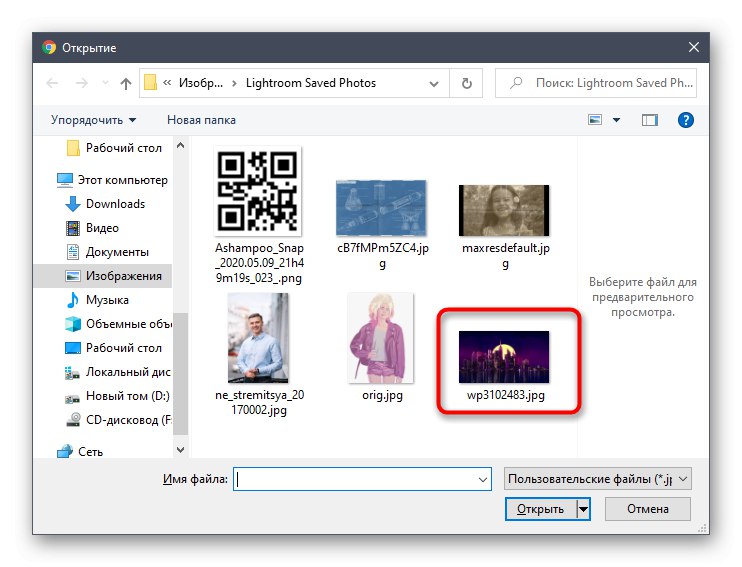
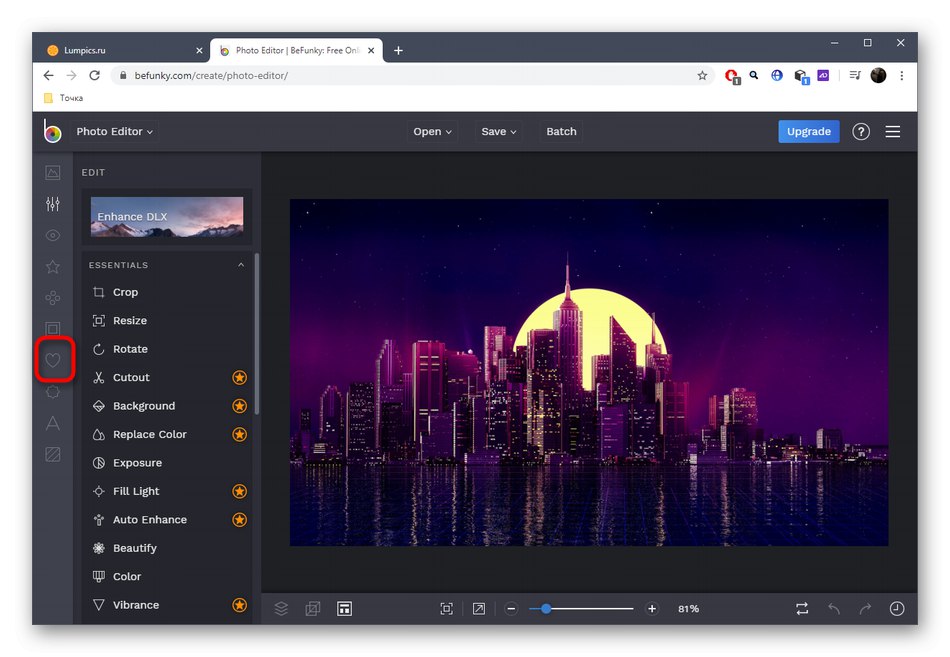
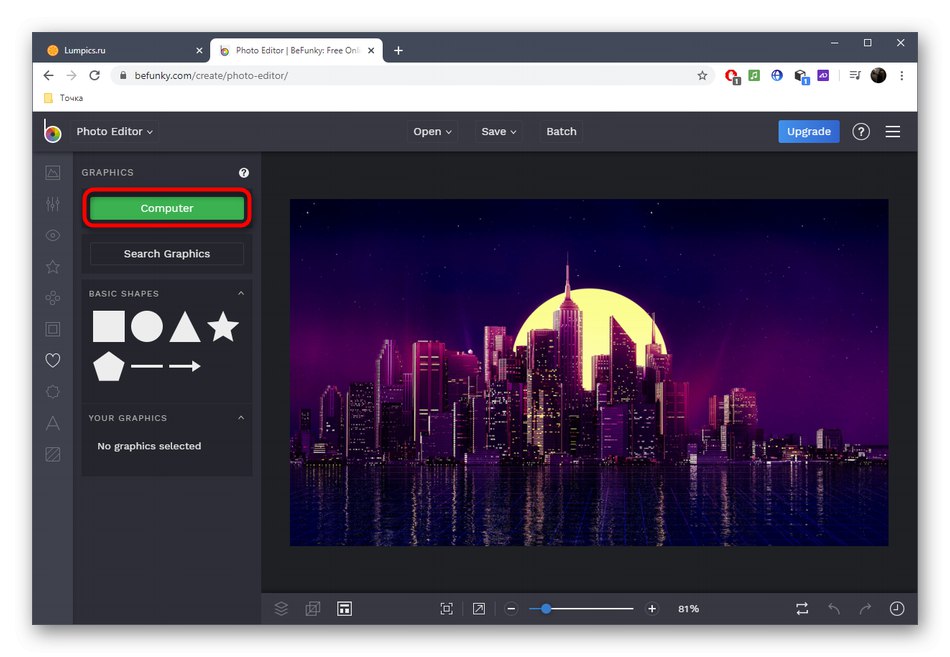
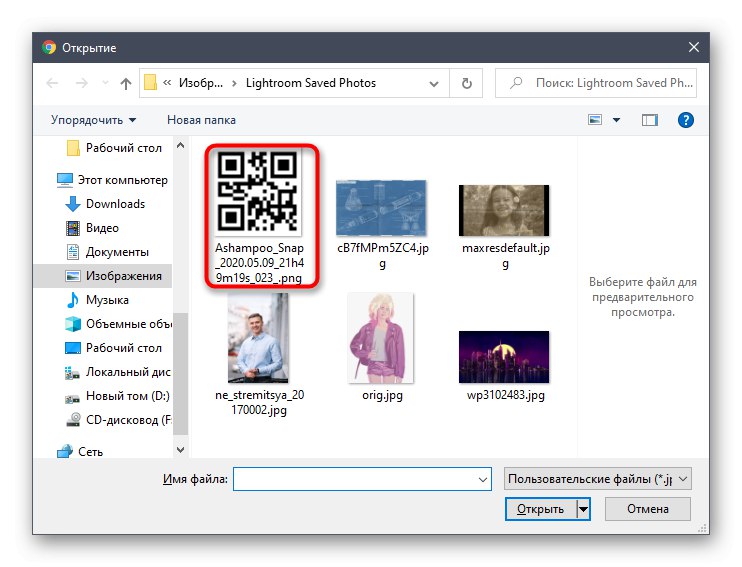
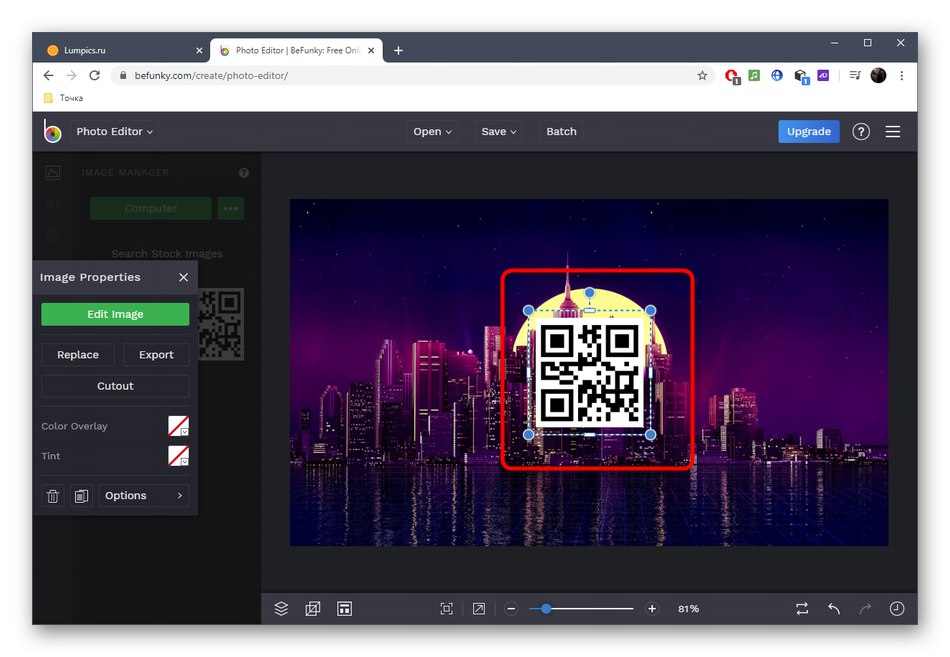
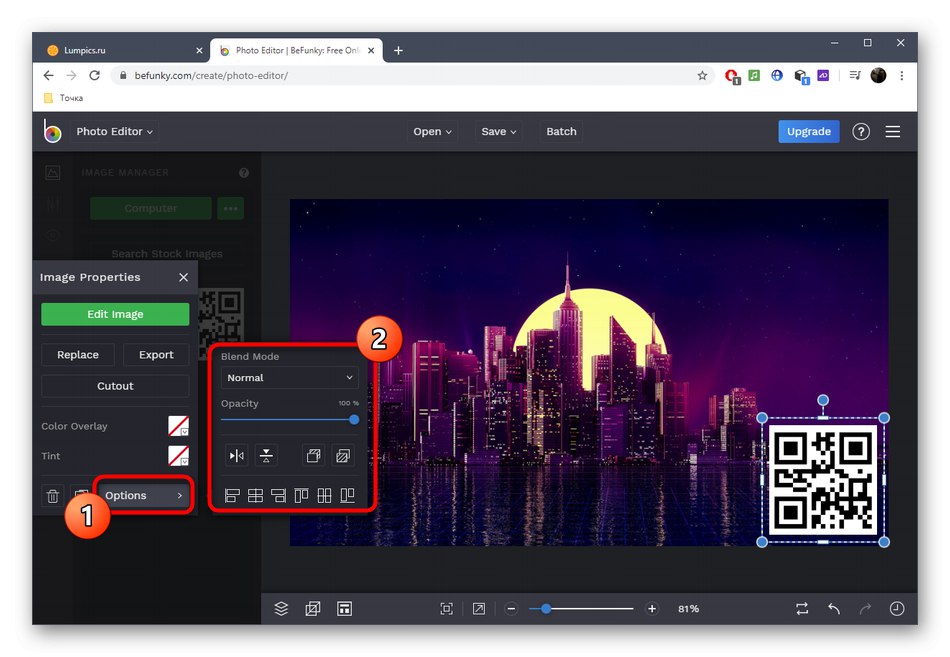
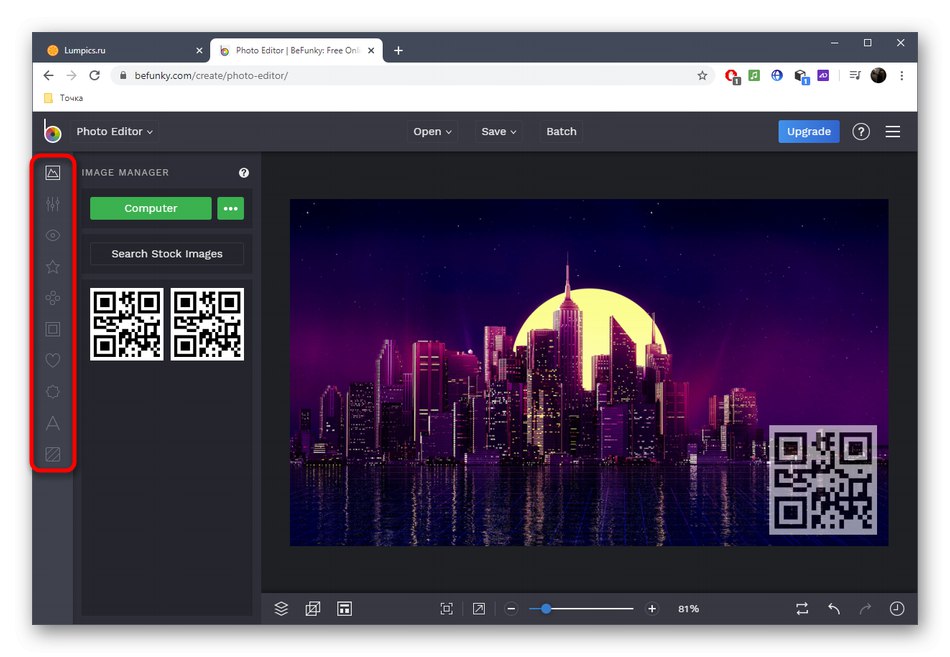
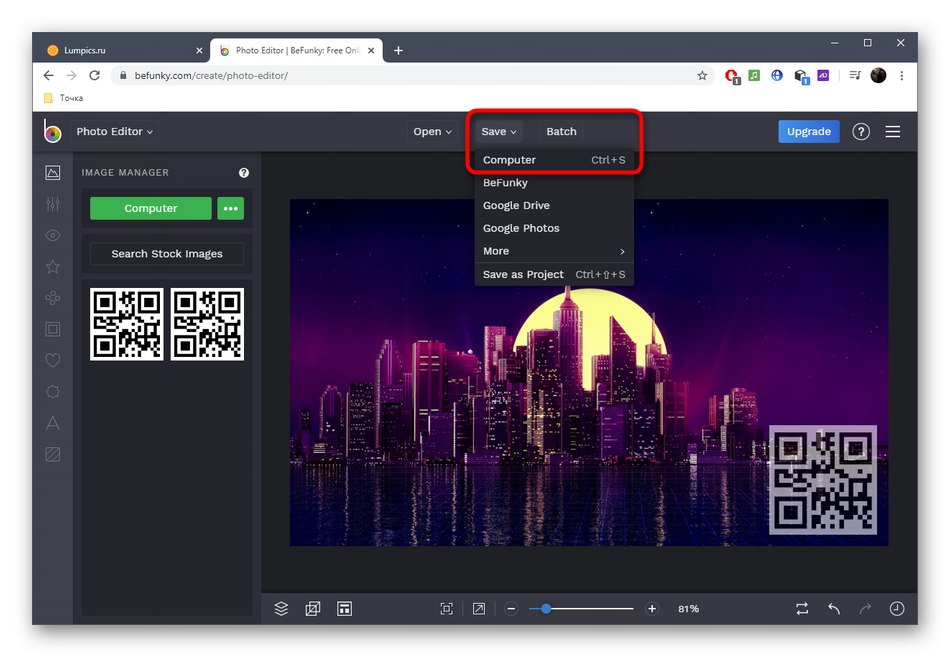
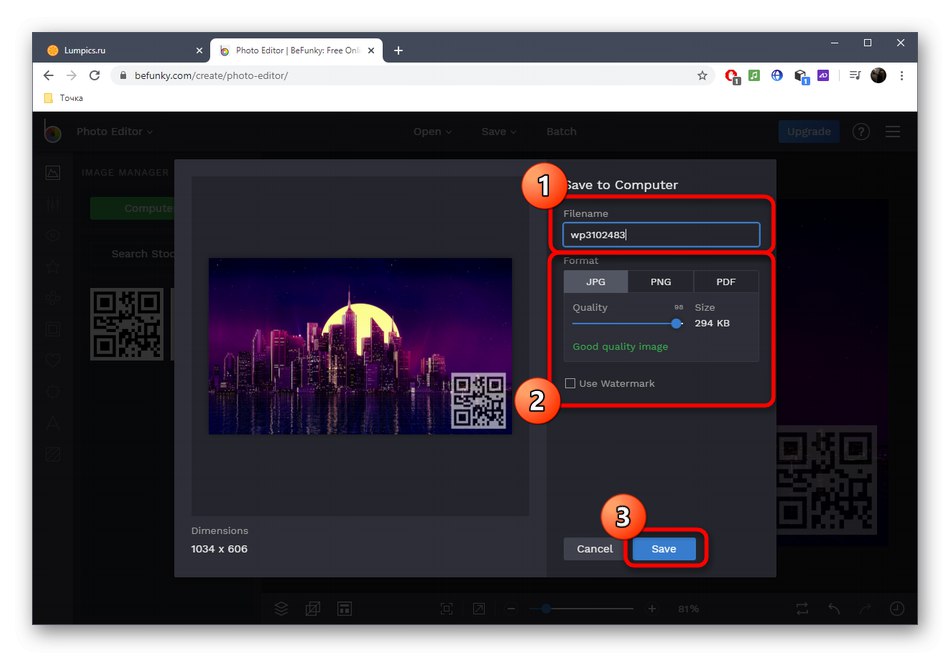
3. metoda: PIXLR
PIXLR je punopravni mrežni grafički urednik. Princip prekrivanja logotipa na fotografiji putem ove web stranice malo se razlikuje od onoga što ste ranije vidjeli, ali apsolutno se svaki korisnik može nositi sa zadatkom.
Idite na internetsku uslugu PIXLR
- Jednom na početnoj stranici PIXLR, kliknite na "Napredni PIXLR E"da biste otišli u grafički urednik.
- U lijevom oknu kliknite "OTVORI SLIKU".
- Prvo prenesite glavnu sliku na koju će biti postavljen logotip.
- Nakon toga, s desne strane u prozoru za interakciju, vidjet ćete blok sa slojevima. Kliknite znak plus da biste projektu dodali još jedan sloj.
- U prozoru koji se pojavi odaberite "Slika".
- Sada je vrijeme da učitate logotip odabirom putem "Dirigent".
- Novi sloj bit će postavljen na vrh glavne slike, a alat za pretvaranje možete koristiti za promjenu veličine i postavljanje logotipa.
- Zatim otvorite svojstva ovog sloja klikom na tri bijele točke lijevo od bloka same slike.
- Pomaknite klizač koji se tamo nalazi da biste prilagodili odgovarajuću prozirnost logotipa.
- Upotrijebite alate prisutne u PIXLR-u koji su svojstveni svakom grafičkom uređivaču ako želite izmijeniti projekt. Na kraju kroz jelovnik "Datoteka" pronađi predmet "Uštedjeti".
- Odaberite format slike, kvalitetu i spremite na računalo.
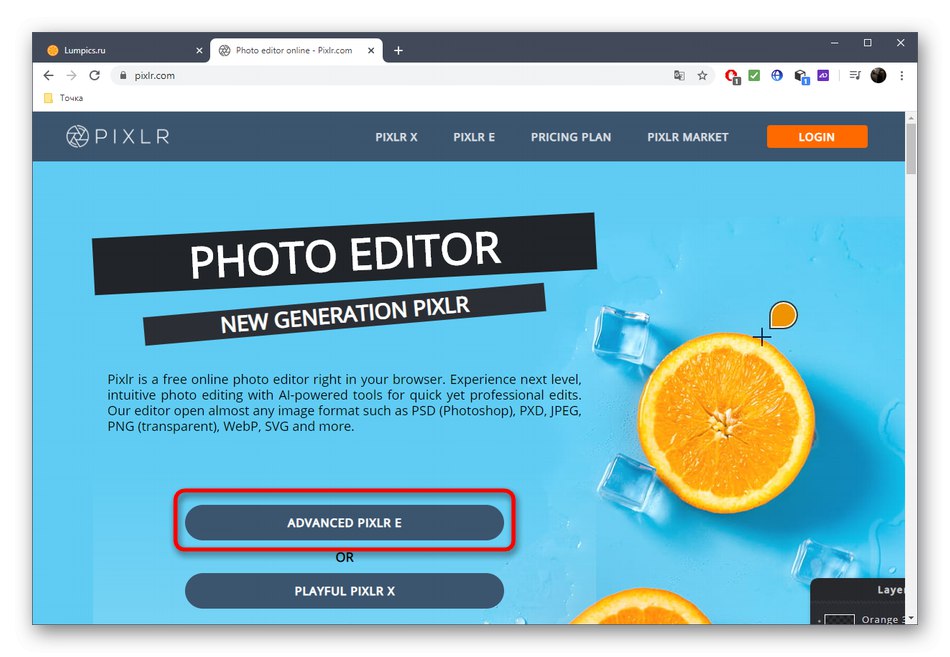
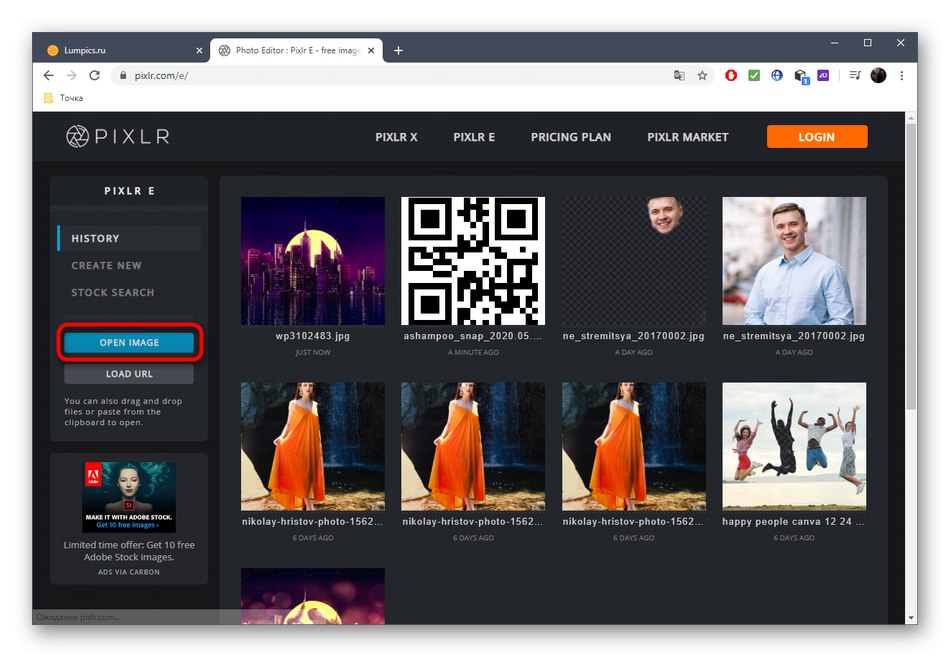
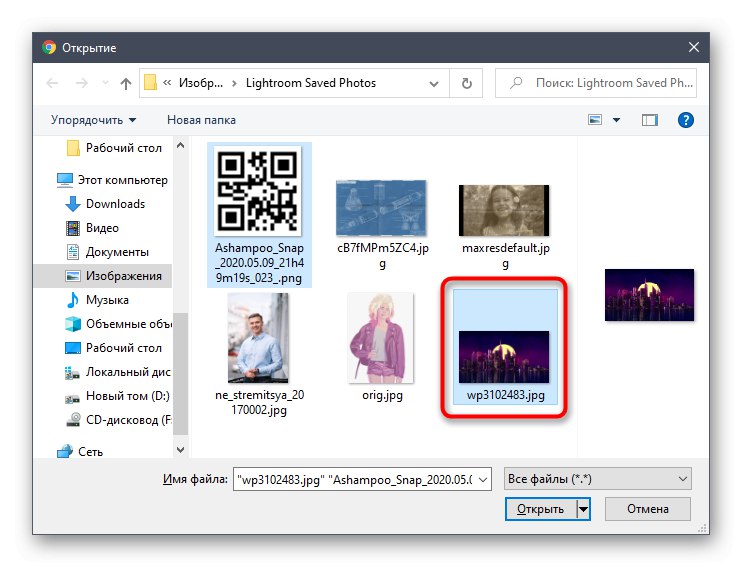
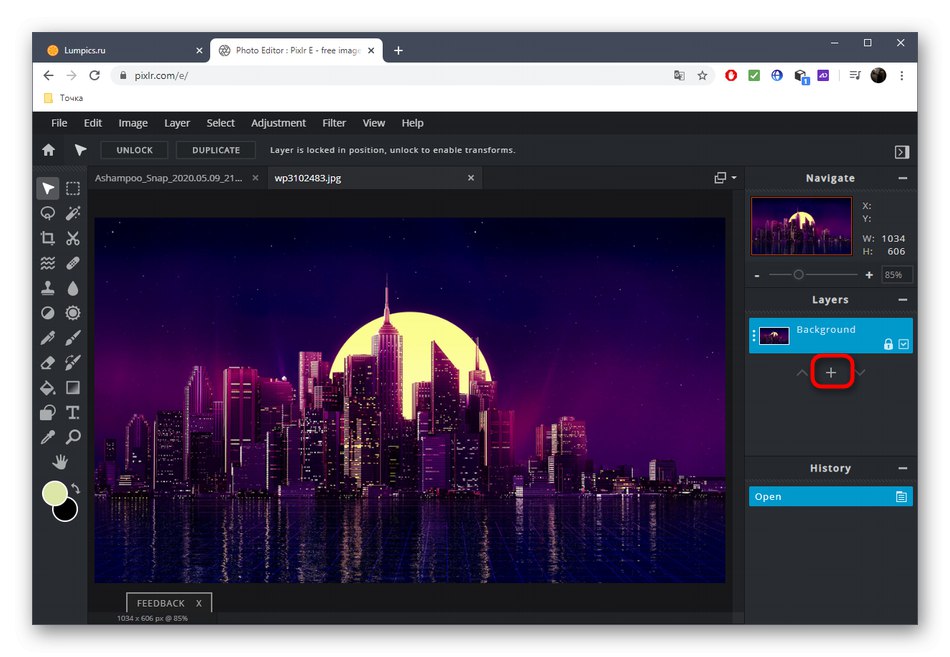
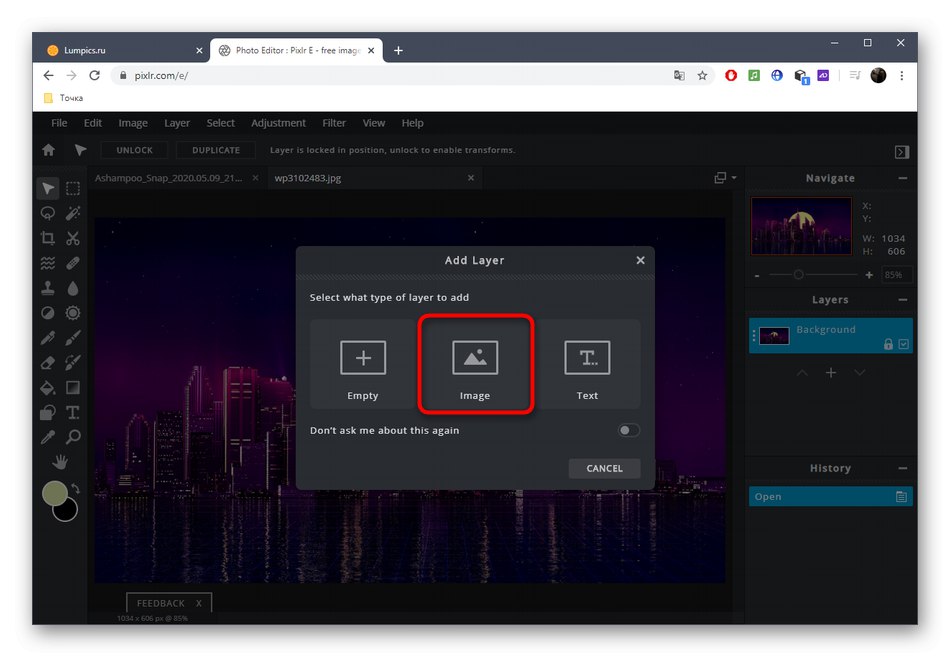
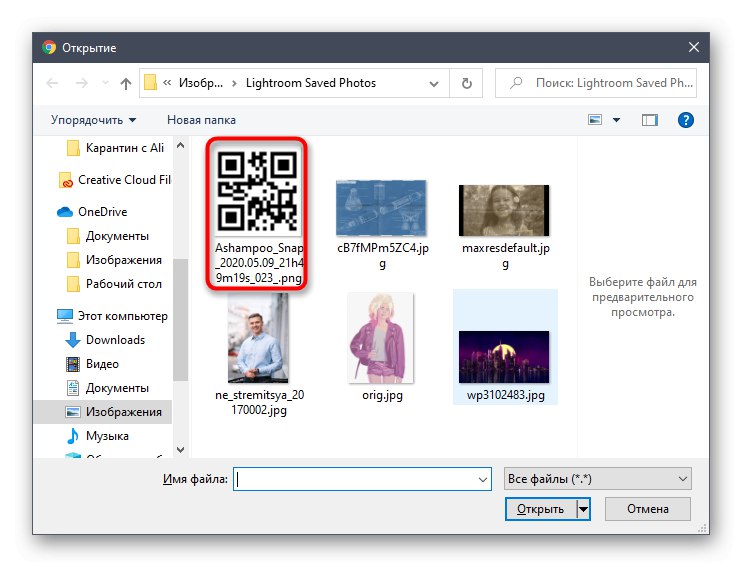
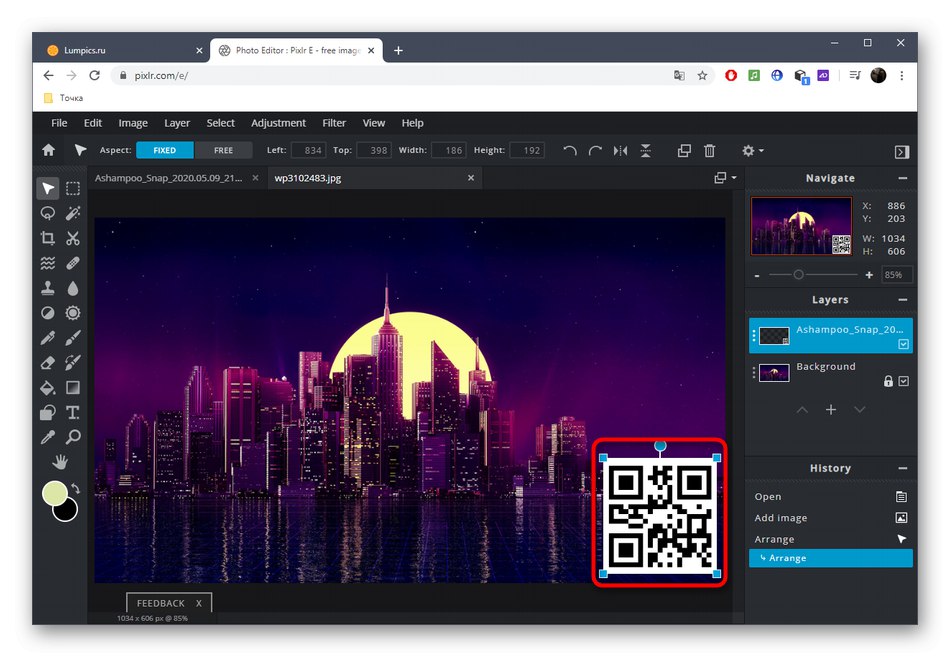
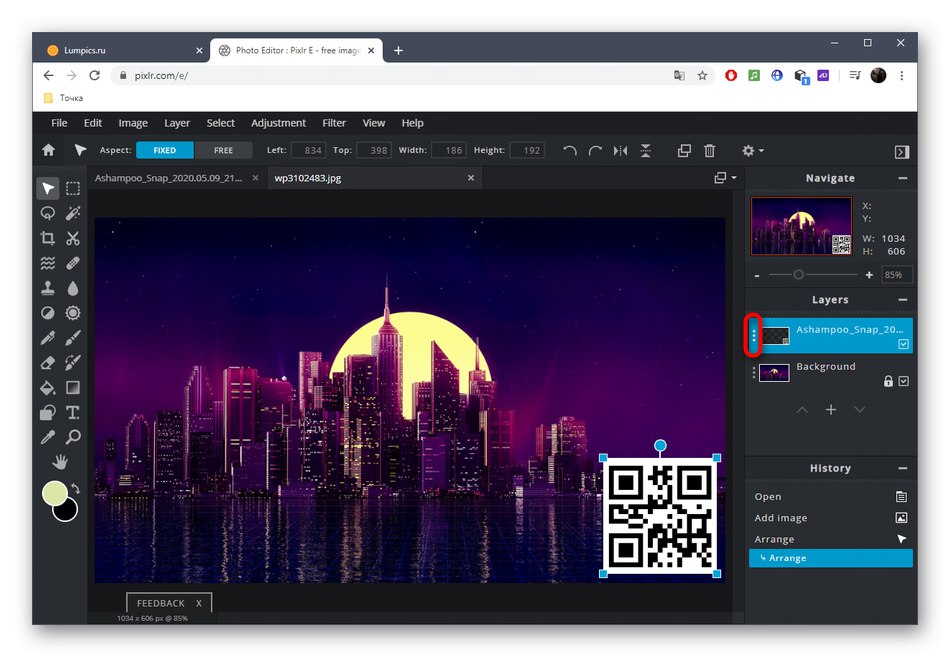
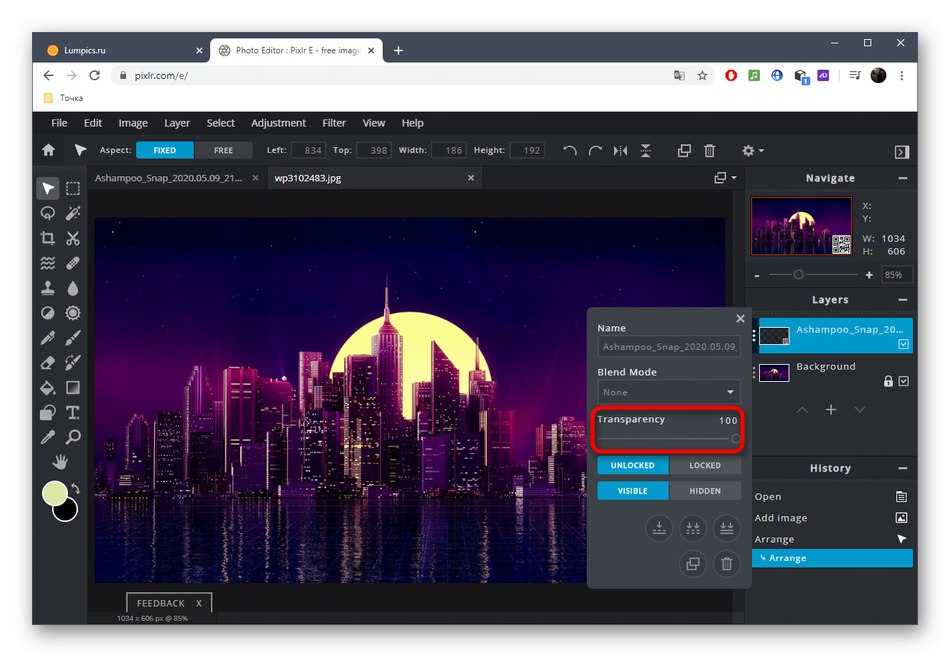
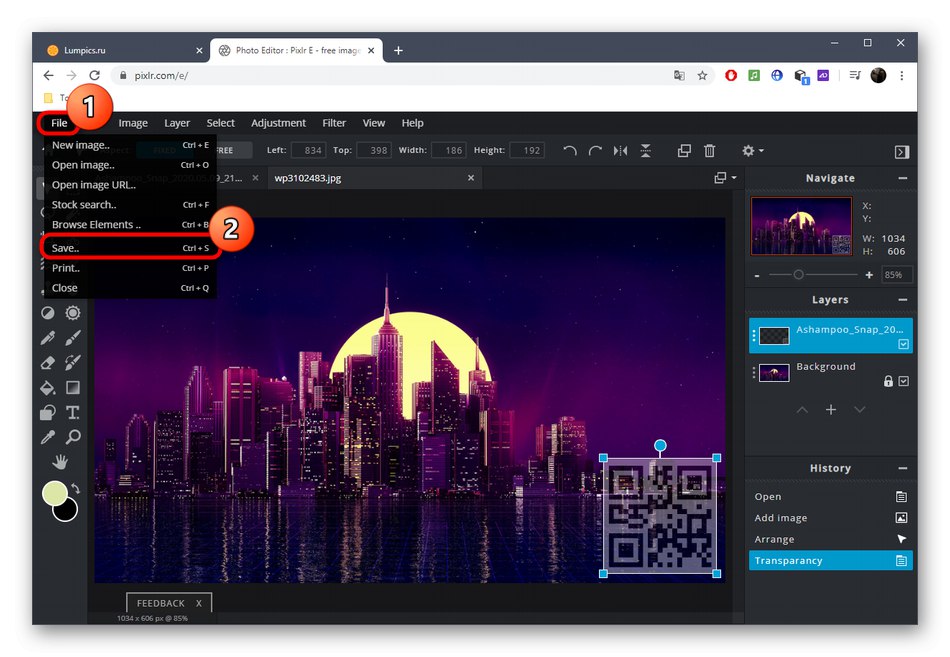
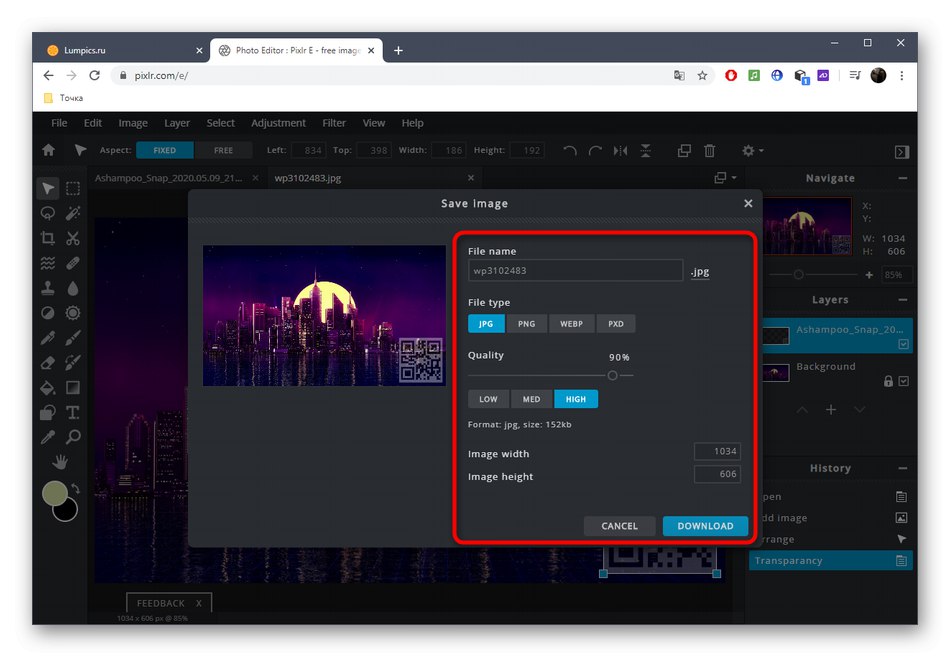
Na našoj web stranici postoje i drugi članci vezani uz logotipe. Ako ga želite sami stvoriti, slijedite donje poveznice kako biste dobili detaljne odgovore na teme od interesa.
Više detalja:
Softver za logotipe
Kako stvoriti logotip u Photoshopu
Izrada logotipa za YouTube kanal
Logotipe izrađujemo pomoću internetskih usluga