Namjestimo namještaj u Interior Design 3D
Prije kupnje namještaja važno je osigurati da se uklapa u apartman. Osim toga, također je važno za mnoge ljude da se kombiniraju s dizajnom ostatka unutrašnjosti. Dugo se može čuditi hoće li novi kauč odgovarati vašoj sobi ili ne. A možete koristiti 3D dizajn interijera i vidjeti kako će izgledati vaša soba s novim krevetom ili kaučem. U ovoj lekciji naučit ćete kako urediti namještaj u sobi uz pomoć predloženog programa.
3D dizajn interijera dizajn je izvrstan alat za virtualnu prezentaciju vaše sobe i smještaj namještaja u njemu. Da biste započeli s primjenom, mora se preuzeti i instalirati.
Preuzmite dizajn interijera 3D
sadržaj
Ugradnja interijera dizajn 3D
Pokrenite preuzetu instalacijsku datoteku. Proces instalacije prilično je jednostavan: prihvatite ugovor o licenci, odredite mjesto instalacije i pričekajte da se program instalira.
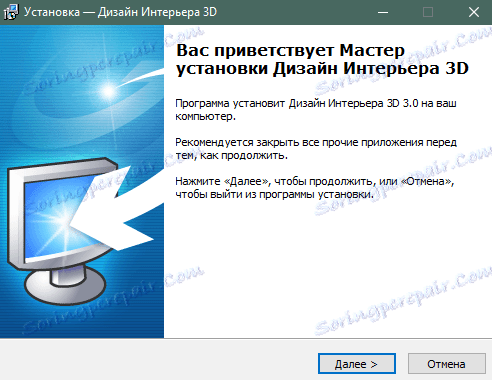
Pokrenite 3D dizajn interijera nakon instalacije.
Kako urediti namještaj u sobi uz pomoć Interior Design 3D
Prvi prozor programa će vam pokazati poruku o korištenju probne inačice programa. Kliknite gumb "Nastavi".
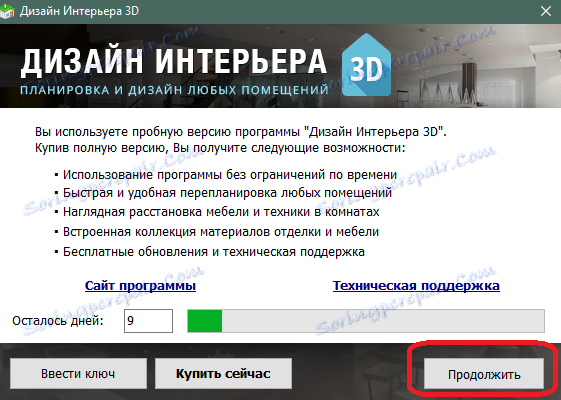
Prije nego što uvodni zaslon programa. Na njemu odaberite "Tipični izgled" ili možete kliknuti gumb "Novo" projekta ako želite postaviti izgled vašeg stana ispočetka.
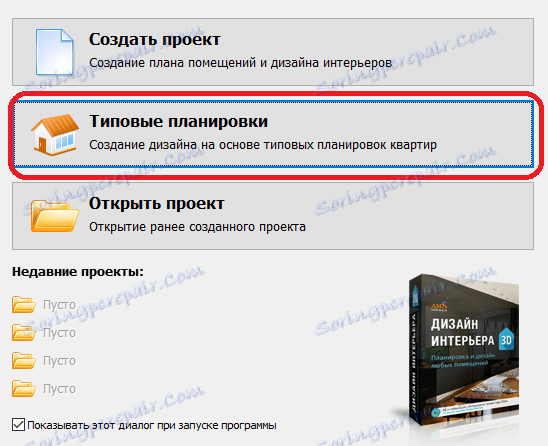
Iz prikazanih opcija odaberite željeni izgled stana. S lijeve strane možete odabrati broj soba u apartmanu, s desne strane prikazuju se dostupne opcije.
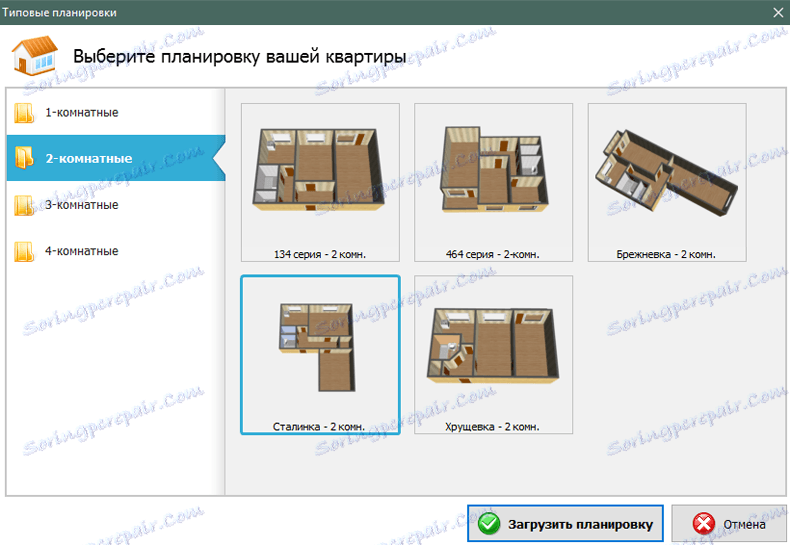
Tako smo išli na glavni prozor programa, u kojem možete urediti namještaj, promijeniti izgled sobe i urediti izgled.
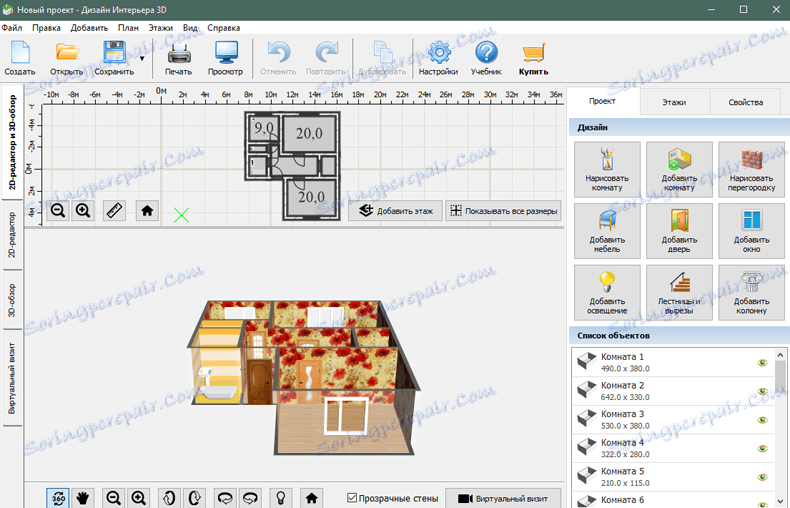
Svi se radovi vrše na vrhu prozora u 2D modu. Promjene su prikazane na trodimenzionalnom modelu stana. 3D verzija sobe može se zakrenuti mišem.
Stanovni plan apartmana također prikazuje sve dimenzije koje su potrebne za izračunavanje dimenzija namještaja.
Ako želite promijeniti izgled, kliknite gumb Draw Room. Pojavljuje se prozor s upitom. Pročitajte ga i kliknite "Nastavi".
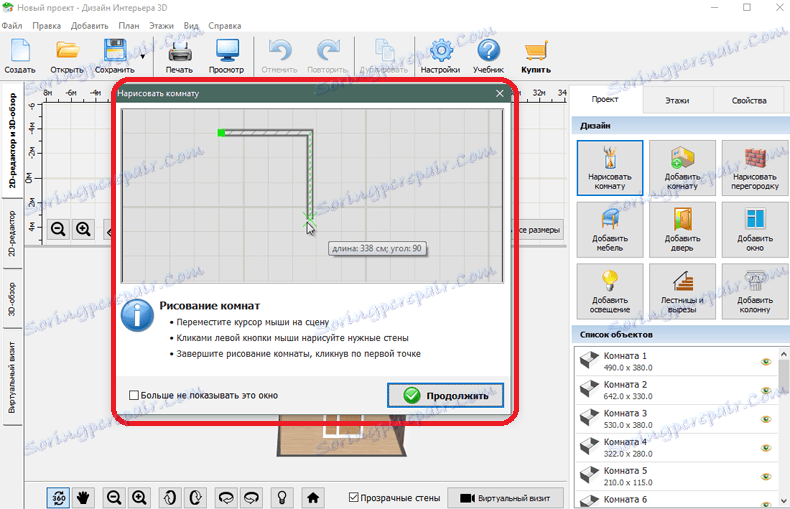
Kliknite mjesto na kojem želite započeti s crtanjem sobe. Zatim kliknite mjesta na kojima želite organizirati kutove sobe.
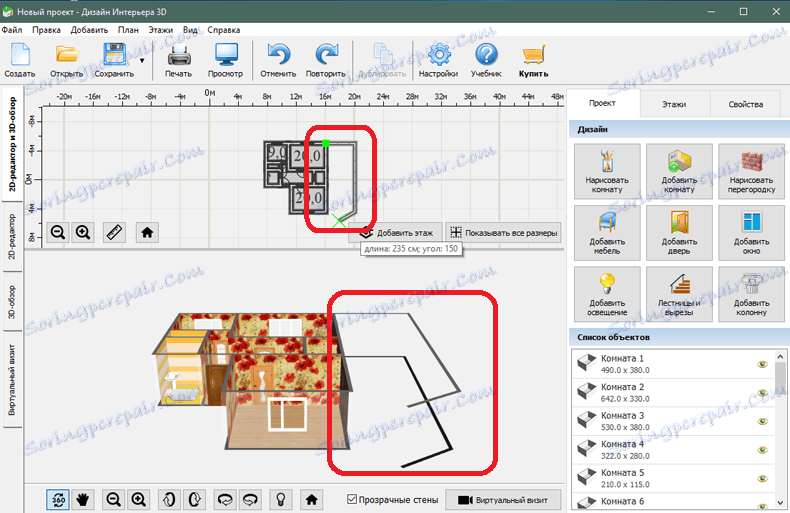
Zidovi za crtanje, dodavanje namještaja i drugih operacija u program moraju se izvoditi na 2D tipu stana (plan stana).
Završite crtanje klikom na prvu točku gdje ste počeli crtati. Na sličan način dodaju se vrata i prozori.
Da biste uklonili zidove, sobe, namještaj i druge predmete, morate ih desnom tipkom kliknuti i odabrati stavku "Izbriši". Ako se zid ne ukloni, za uklanjanje zida morate izbrisati cijelu sobu.
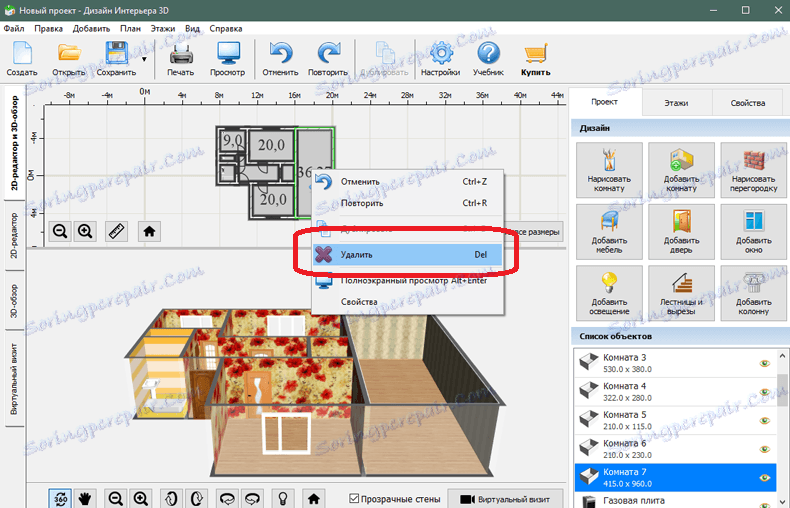
Dimenzije svih zidova i drugih objekata možete prikazati klikom na gumb "Prikaži sve dimenzije".
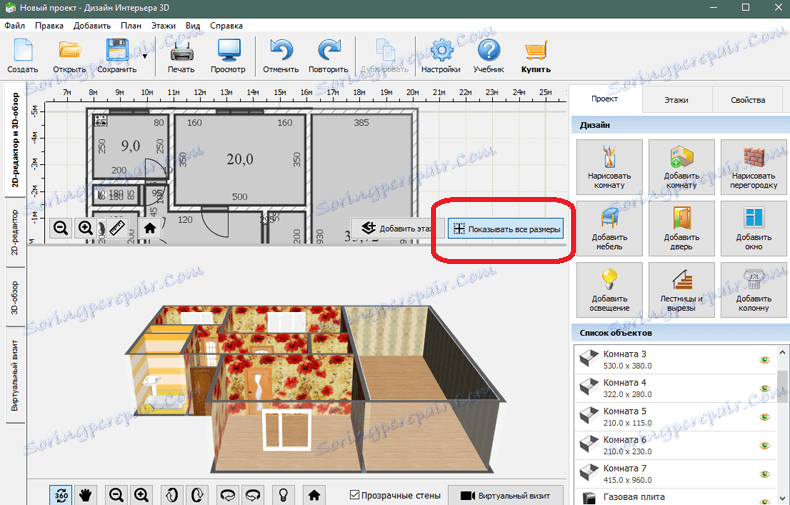
Možete nastaviti s rasporedom namještaja. Kliknite gumb Dodaj namještaj.
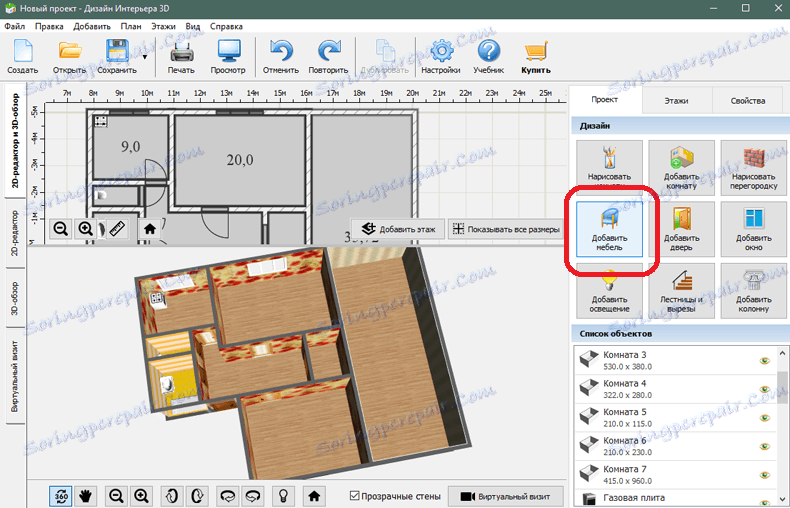
Prije nego što ćete biti katalog namještaja koji su dostupni u programu.

Odaberite željenu kategoriju i određeni model. U našem primjeru to će biti kauč. Kliknite gumb Dodaj na scenu. Postavite kauč u prostoriju s 2D verzijom sobe na vrhu programa.

Nakon postavljanja sofe moći ćete promijeniti veličinu i izgled. Da biste to učinili, kliknite ga desnom tipkom na 2D planu i odaberite stavku "Svojstva".
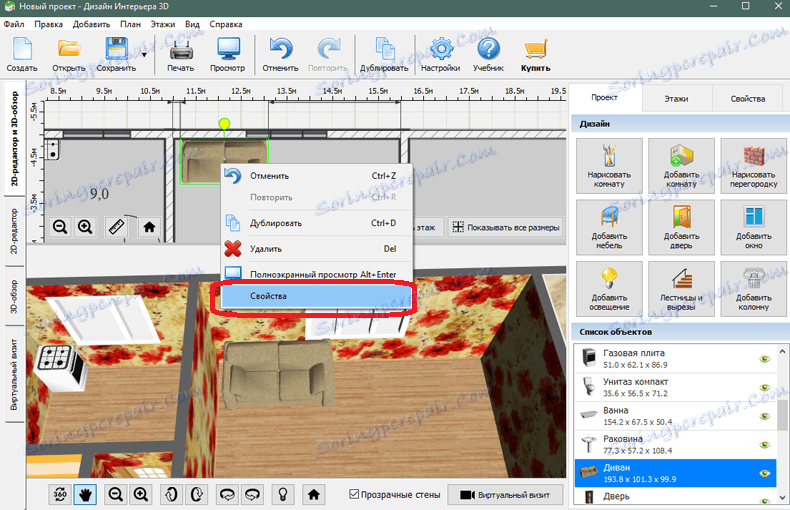
Svojstva sofe će biti prikazana na desnoj strani programa. Ako vam je potrebno, možete ih promijeniti.
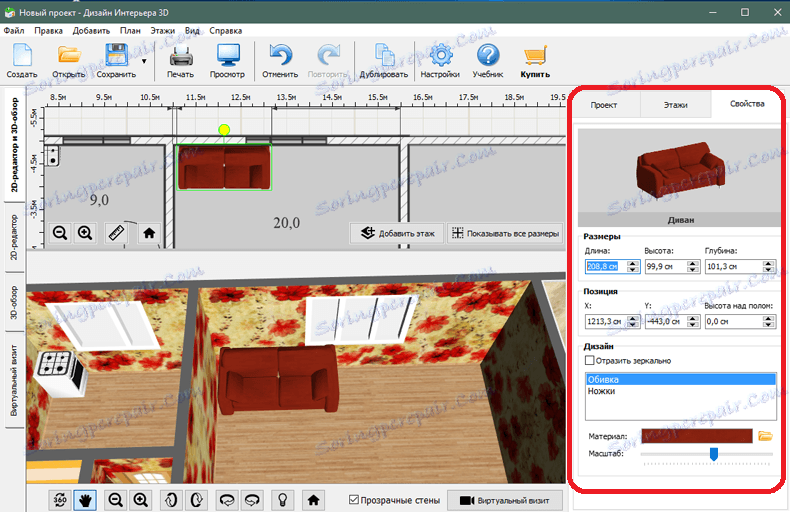
Da biste zakrenuli kauč, odaberite je lijevim klikom i proširite ga tako da držite lijevu tipku miša na žutom krugu pored sofe.
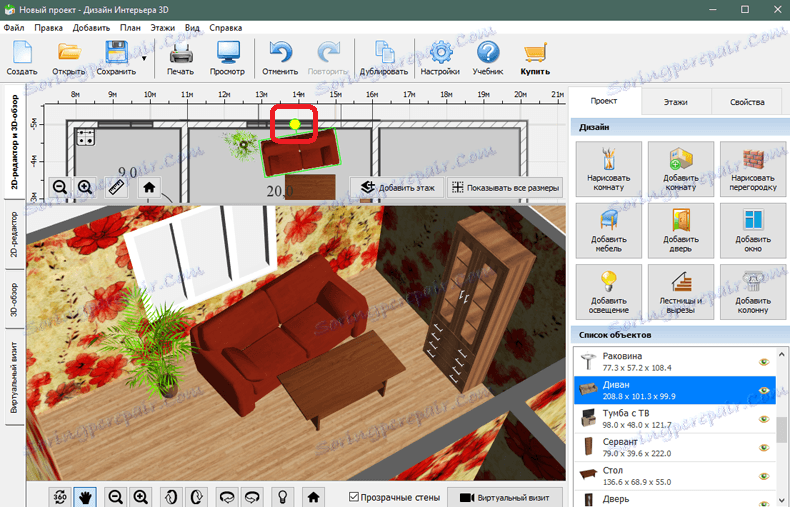
Dodajte još namještaja u sobu da biste dobili cjelovitu sliku vašeg interijera.

Možete pogledati sobu od prve osobe. Da biste to učinili, kliknite gumb Virtualni posjet.
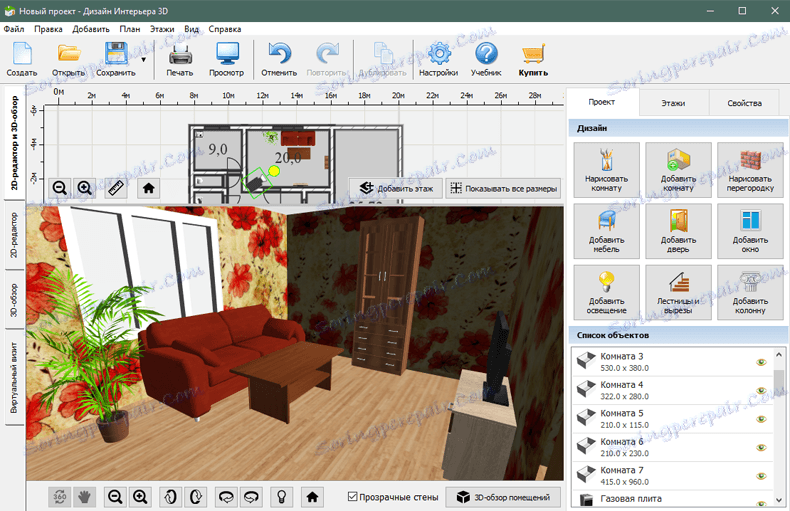
Osim toga, možete spremiti unutarnju intervalu odabirom Datoteka> Spremi projekt.
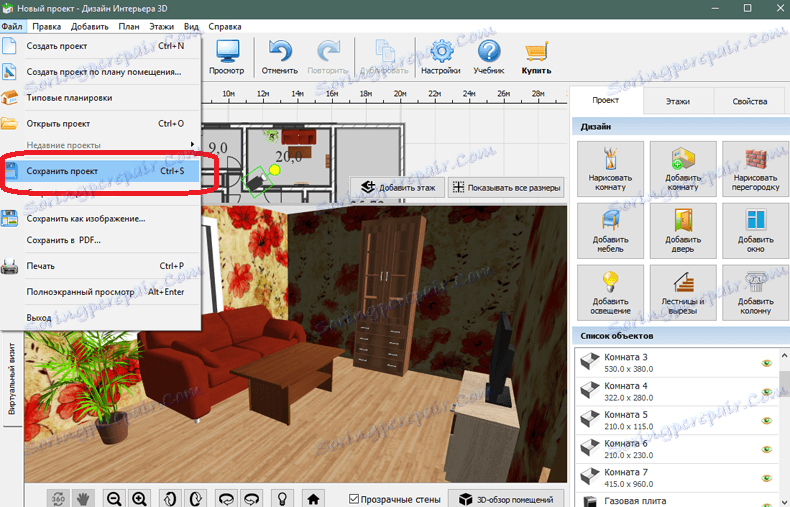
Pročitajte također: Najbolji programi za planiranje stana
To je sve. Nadamo se da će vam ovaj članak pomoći pri rasporedu namještaja i njegovom izboru pri kupnji.