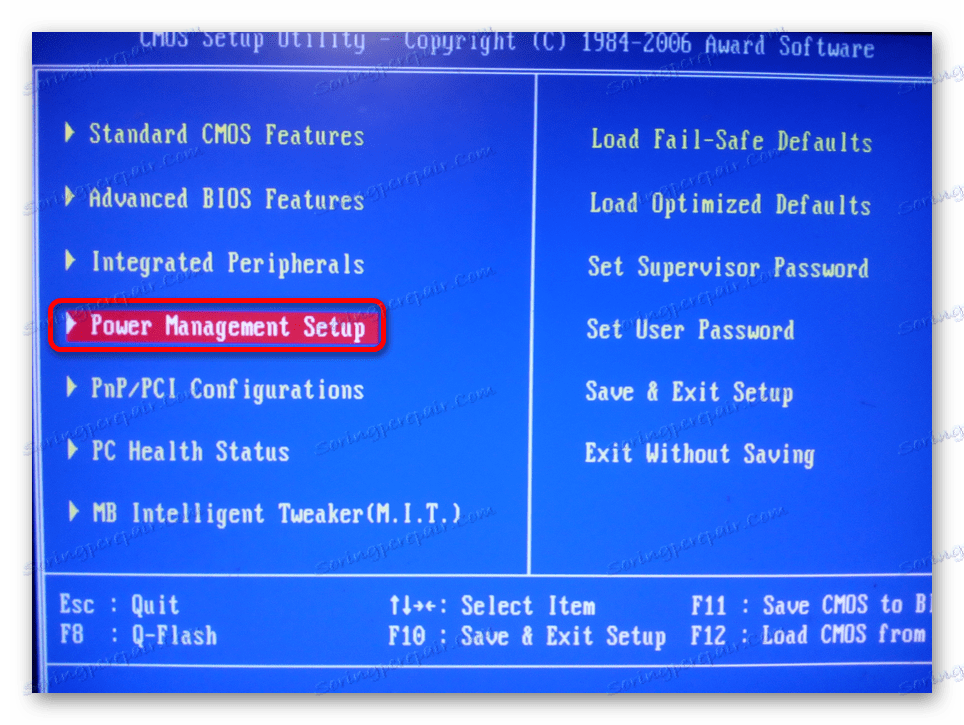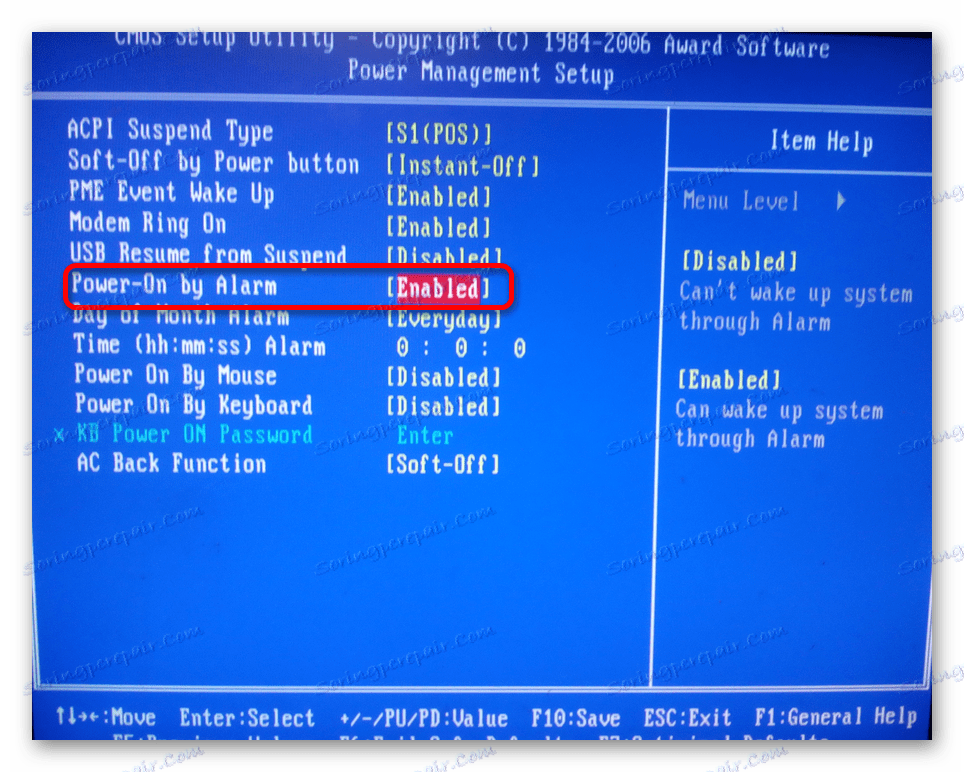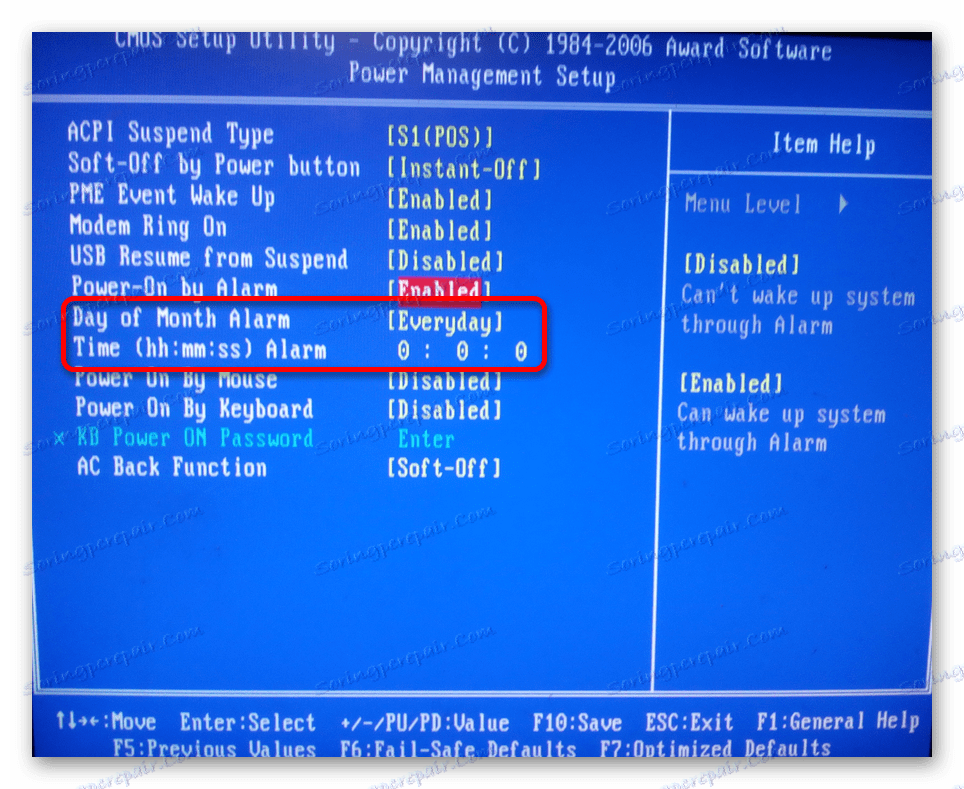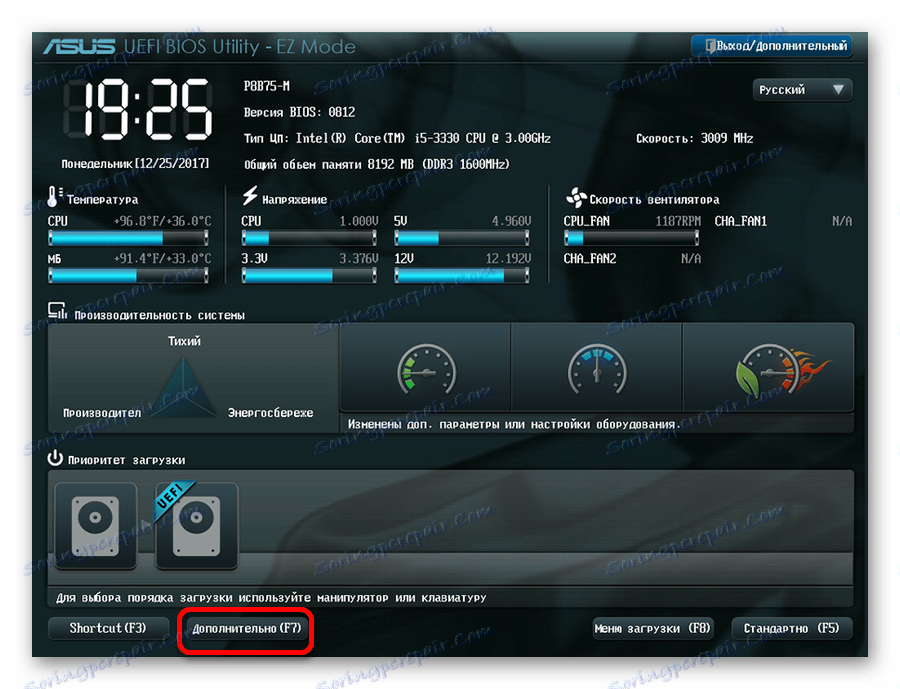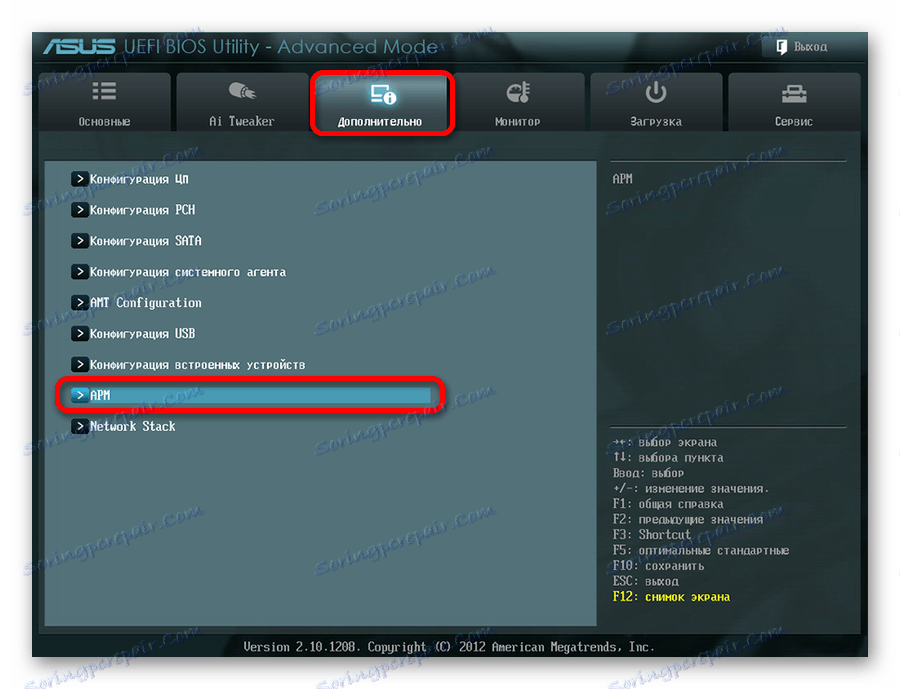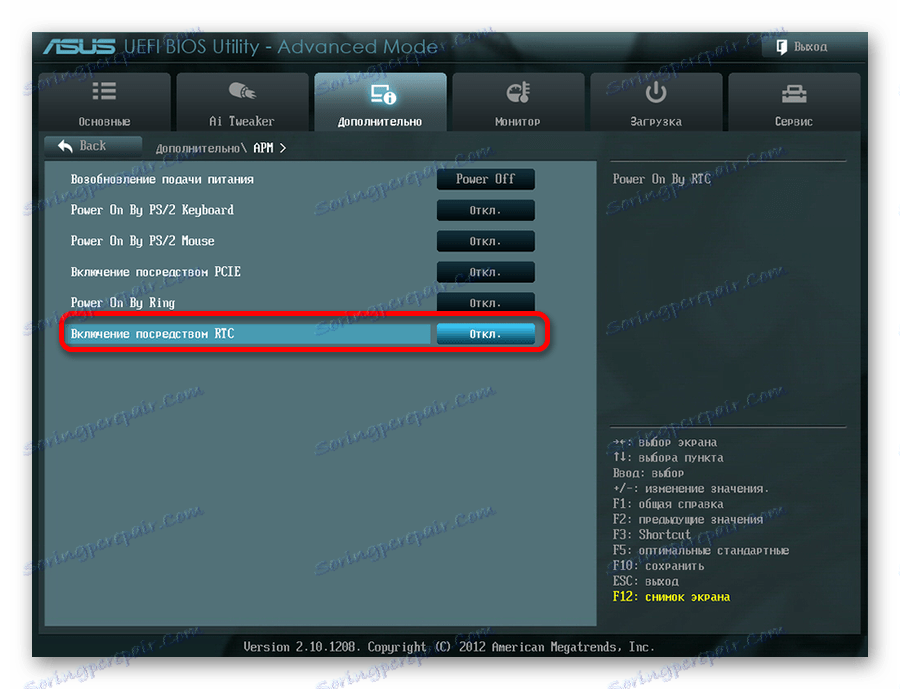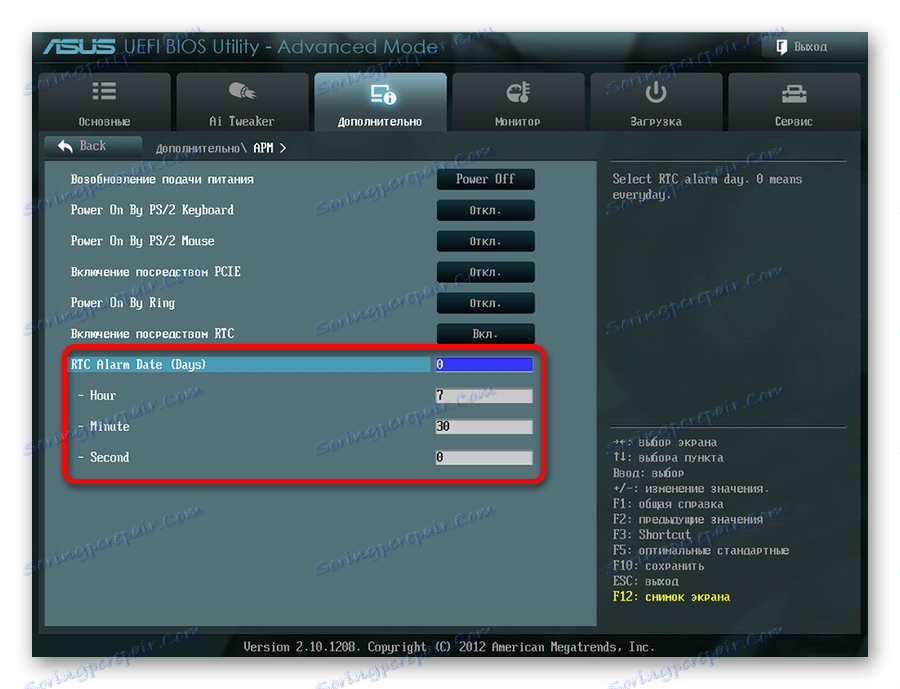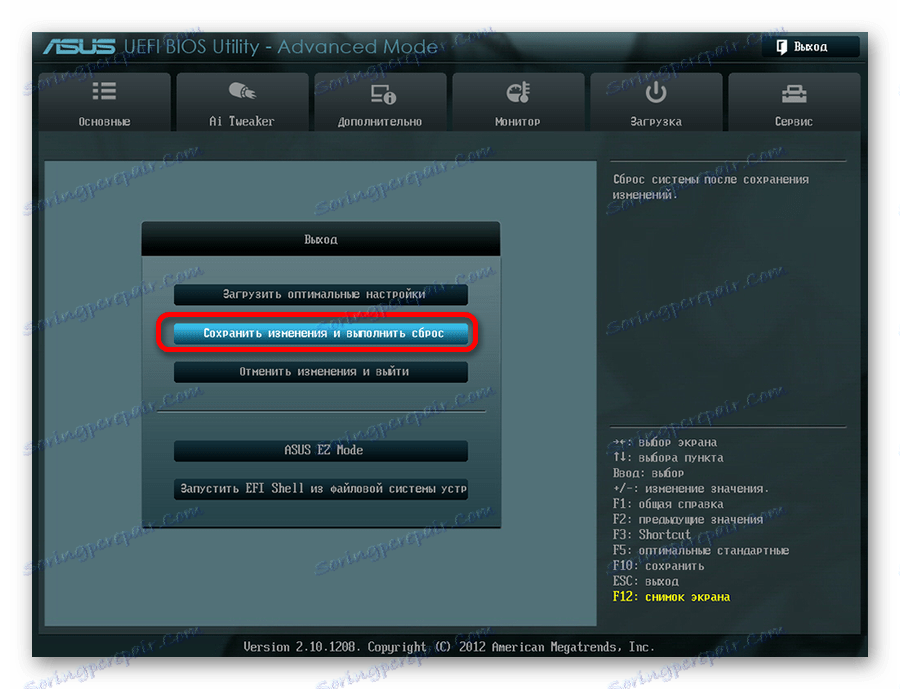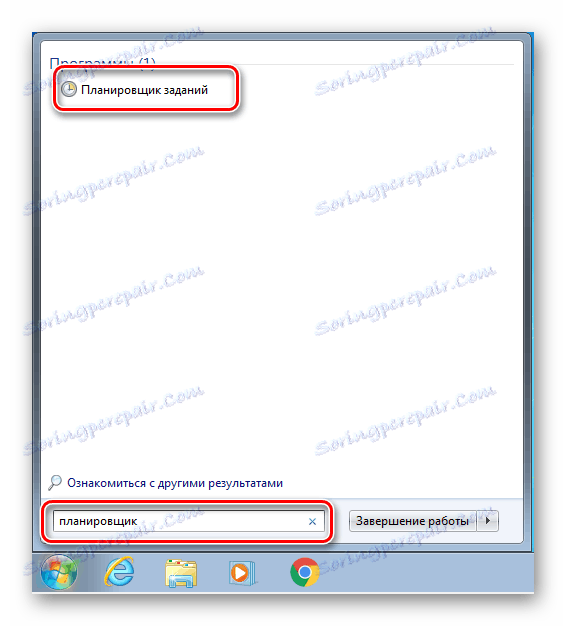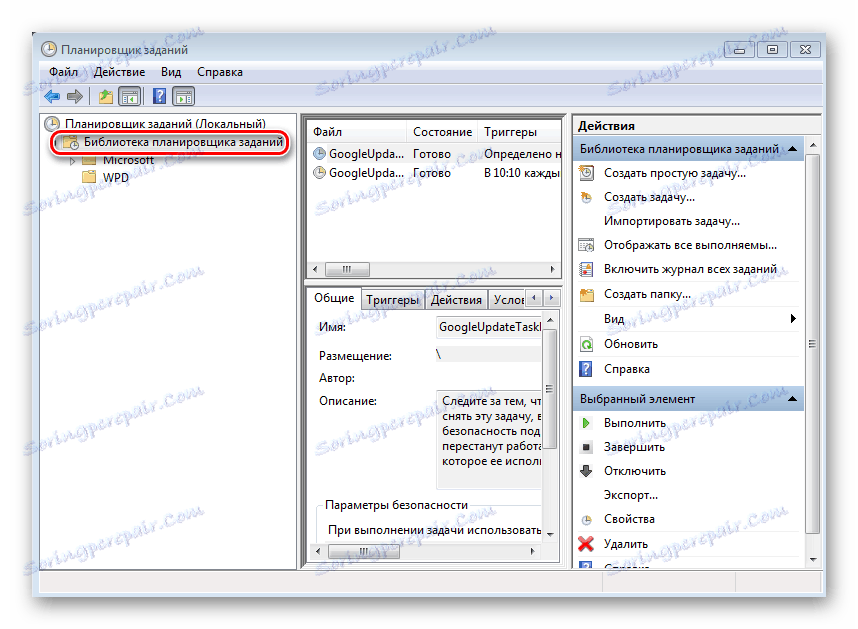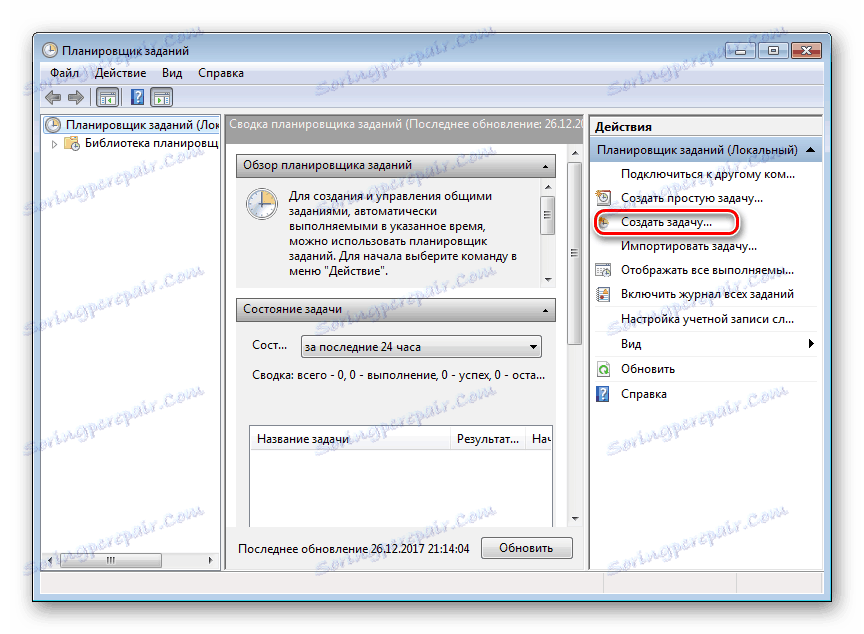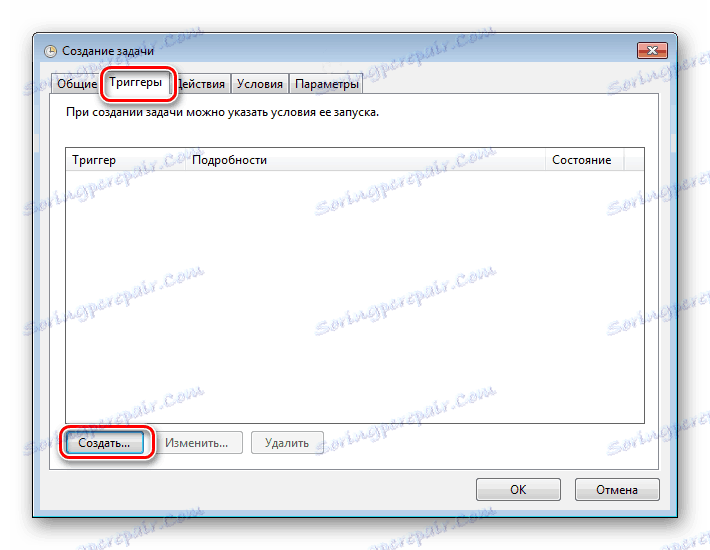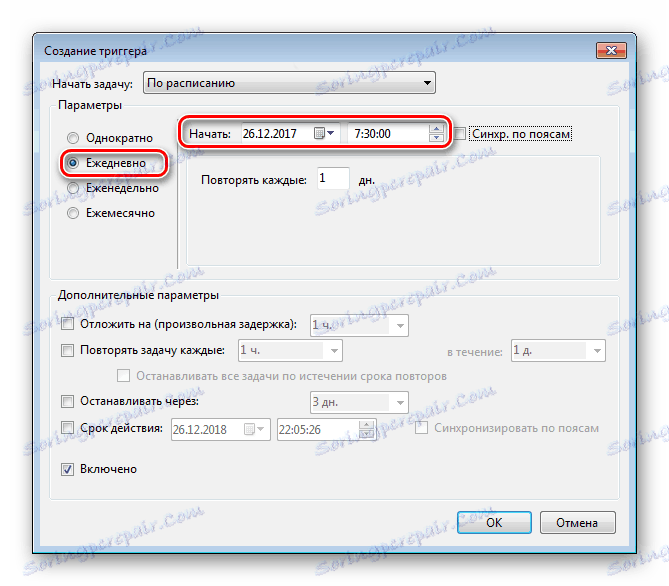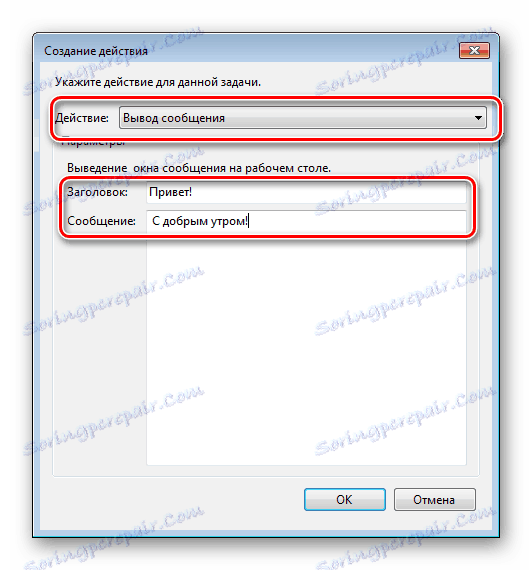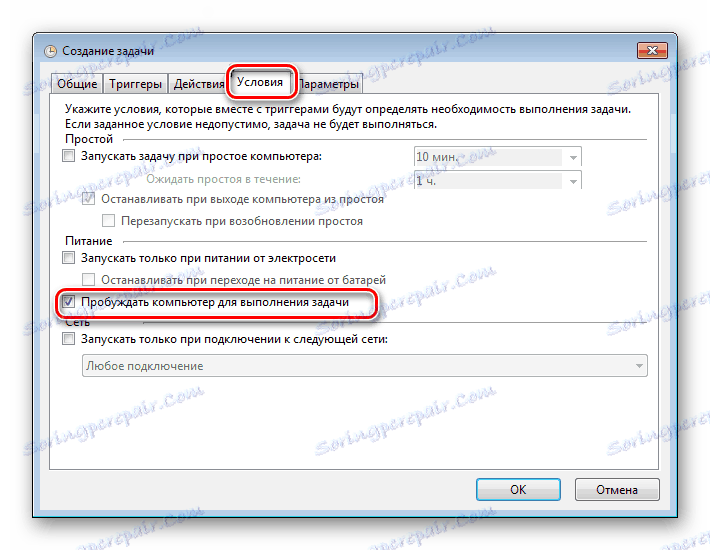Kako automatski uključiti računalo u rasporedu
Ideja za postavljanje računala kako bi se automatski uključila u određeno vrijeme dolazi u obzir mnogim ljudima. Neki ljudi žele koristiti svoje računalo kao budilicu, drugi trebaju početi skidati bujice do najisplativijih vremena prema tarifnom planu, dok drugi žele planirati instaliranje ažuriranja, provjeru virusa ili sličnih zadataka. Na koji način možete implementirati ove želje, bit će raspravljano dalje.
sadržaj
Konfiguriranje računala za automatsko uključivanje
Metode pomoću kojih možete konfigurirati računalo za automatsko uključivanje, postoji nekoliko. To se može učiniti pomoću alata dostupnih u računalnom hardveru, metodama koje se nalaze u operacijskom sustavu ili posebnim programima proizvođača treće strane. Pregledajmo ove metode detaljnije.
Prva metoda: BIOS i UEFI
Postojanje BIOS-a (Basic Input-Output System) vjerojatno su čuli svi koji su barem upoznati s načelima računalnog rada. Odgovorno je za testiranje i uključivanje svih hardverskih komponenti računala na puno radno vrijeme, a zatim ih prenosi na operacijski sustav. BIOS sadrži mnogo različitih postavki, među kojima postoji mogućnost uključivanja računala u automatskom načinu rada. Odmah ćemo se rezervirati da ta funkcija nije prisutna u svim BIOS-ima, već samo u više ili manje modernim verzijama.
Da biste zakazali pokretanje računala na uređaju putem BIOS-a, trebate učiniti sljedeće:
- Unesite izbornik postavki BIOS-a SetUp. Da biste to učinili, odmah nakon uključivanja, pritisnite tipku Delete ili F2 (ovisno o proizvođaču i verziji BIOS-a). Možda postoje i druge opcije. Uobičajeno, sustav pokazuje kako možete odmah unijeti BIOS nakon uključivanja računala.
- Idite na odjeljak "Postavljanje upravitelja napajanja" . Ako nema takve particije, tada u ovoj verziji BIOS-a nije moguće uključiti vaše računalo na uređaj.
![Glavni izbornik BIOS-a]()
U nekim verzijama BIOS-a, ovaj odjeljak nije u glavnom izborniku, već u obliku potpoglavlja u "Naprednim značajkama BIOS-a" ili "ACPI Configuration" i naziva se malo drugačije, ali njegova je bit uvijek ista - postoje postavke za napajanje računala. - Pronađite "Power-on by Alarm" u odjeljku "Power Management Setup" i podesite ga na "Enabled" .
![Dozvola za automatsko uključivanje računala u BIOS-u]()
Na taj način računalo će se automatski uključiti. - Postavite raspored za uključivanje računala. Neposredno nakon prethodnog koraka postaju dostupne postavke "Day of Month Alarm" i "Time Alarm" .
![Postavljanje rasporeda za automatsko uključivanje računala u BIOS-u]()
Pomoću njih možete postaviti broj mjeseca na kojem će računalo automatski početi i njegovo vrijeme. Parametar "Svakodnevno" u stavci "Dan za mjesečni alarm" znači da će ovaj postupak biti pokrenut svakodnevno u određeno vrijeme. Postavljanje bilo kojeg broja od 1 do 31 u ovom polju znači da će računalo biti uključeno u određeni broj i vrijeme. Ako periodički ne mijenjate ove parametre, ova će se operacija izvršiti jednom mjesečno na navedeni broj.
Trenutno sučelje BIOS-a smatra se zastarjelim. U suvremenim računalima zamijenio ga je UEFI (Unified Extensible Firmware Interface). Njegova glavna svrha je ista kao i BIOS, ali mogućnosti su puno šire. Korisniku je puno lakše raditi s UEFI-om zahvaljujući podršci miša i ruskog jezika u sučelju.
Da biste konfigurirali računalo da se automatski uključi s UEFI, postupite na sljedeći način:
- Prijavite se na UEFI. Ulaz je izrađen na isti način kao u BIOS-u.
- U glavnom prozoru UEFI, idite na napredni način klikom na tipku F7 ili klikom na gumb "Napredno" pri dnu prozora.
![UEFI glavni prozor]()
- U prozoru koji se otvori, na kartici "Napredno" idite na odjeljak "Radna stanica" .
![Prebacivanje na postavke napajanja u UEFI]()
- U novom prozoru aktivirajte način "Enable by RTC" .
![Dozvola za automatsko uključivanje računala u UEFI]()
- U novim redcima koji se pojavljuju, podesite raspored za automatsko uključivanje računala.
![Postavljanje rasporeda za uključivanje računala u UEFI]()
Posebnu pozornost treba posvetiti parametru "RTC Alarm Date" . Postavljanje na nulu znači svakodnevno uključivanje računala u određeno vrijeme. Postavljanje različite vrijednosti u rasponu od 1 do 31 uključuje uključivanje određenog datuma, baš kao u BIOS-u. Postavljanje na vrijeme je intuitivno i ne zahtijeva dodatna objašnjenja. - Spremite postavke i izađite iz UEFI.
![Spremanje postavki u UEFI]()
Postavljanje automatskog uključivanja pomoću BIOS-a ili UEFI-ja je jedini način za izvršavanje ove operacije na potpuno isključenom računalu. U svim drugim slučajevima, ne radi se o uključivanju, već o tome da računalo bude iz zamrzavanja ili hibernacije.
Očito je da za automatsko aktiviranje kabel napajanja računala mora ostati priključen u utičnicu ili UPS.
Očito je da za automatsko aktiviranje kabel napajanja računala mora ostati priključen u utičnicu ili UPS.
Način 2: Raspored zadataka
Također možete konfigurirati računalo da se automatski uključi pomoću alata sustava Windows. Da biste to učinili, koristi se planer zadataka. Razmotrite kako se to radi na primjeru sustava Windows 7.
U početku morate omogućiti sustav da automatski uključi / isključi računalo. Da biste to učinili, otvorite odjeljak "Sustav i sigurnost" na upravljačkoj ploči i idite na odjeljak " Mogućnosti napajanja " klikom na vezu "Postavljanje hibernacije" . 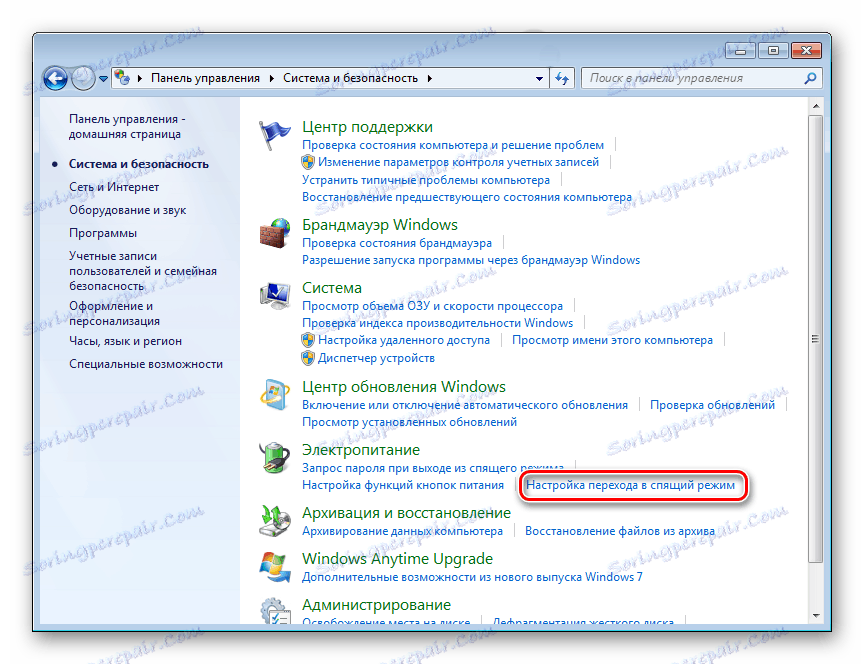
Zatim u otvorenom prozoru idite na vezu "Promijeni dodatne postavke napajanja" . 
Nakon toga pronađite na popisu dodatnih parametara "Spavanje" i tamo postavite dozvolu za vrijeme buđenja u stanje "Omogući" . 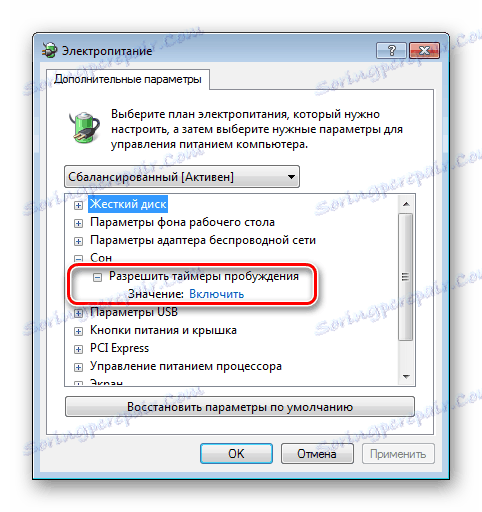
Sada možete konfigurirati raspored za automatsko uključivanje računala. Da biste to učinili, morate učiniti sljedeće:
- Otvorite raspoređivač. Najlakši način za to je putem izbornika "Start" , gdje postoji posebno polje za pretraživanje programa i datoteka.
![Prozor pretraživanja pretraživanja sustava Windows]()
Počnite upisivati riječ "planer" u ovo polje tako da se veza za otvaranje uslužnog programa pojavi u gornjem retku.![Otvaranje rasporeda pomoću Windows Search]()
Da biste otvorili planer, samo kliknite na njega s lijevom tipkom miša. Također se može pokrenuti iz izbornika Start - Standard - System Tools ili kroz prozor Run (Win + R) tako da unesete naredbutaskschd.msc. - U prozoru rasporeda idite na odjeljak "Knjižnica za planere" .
![Prozor Windows Task Scheduler]()
- U desnom dijelu prozora odaberite "Izradi zadatak" .
![Stvaranje novog zadatka u rasporedu]()
- Izradite naziv i opis novog zadatka, na primjer, "Automatski uključite računalo". U istom prozoru možete konfigurirati postavke pomoću kojih će se računalo probuditi: korisnik koji će biti prijavljen i razina njenih prava.
![Konfiguriranje postavki za novi zadatak u programu Windows Scheduler]()
- Idite na karticu "Triggers" i kliknite gumb "Create" .
![Stvaranje novog pokretača u zadatku rasporeda]()
- Konfigurirajte frekvenciju i vrijeme automatskog uključivanja računala, na primjer, svakodnevno u 7.30 sati.
![Konfiguriranje rasporeda zadataka u rasporedu]()
- Idite na karticu "Radnje" i stvorite novu radnju slično prethodnom. Ovdje možete konfigurirati što se treba dogoditi kada se zadatak izvodi. Učinimo to tako da se na zaslonu pojavi poruka.
![Odabir akcije prilikom izvršavanja zadatka u programu Windows Task Scheduler]()
Ako želite, možete konfigurirati drugu radnju, na primjer, reproduciranje audio datoteke, pokretanje bujica ili nekog drugog programa. - Idite na karticu "Uvjeti" i odaberite potvrdni okvir "Wake computer for task" . Ako je potrebno, stavite preostale oznake.
![Konfiguriranje uvjeta izvršavanja zadataka u rasporedu]()
Ova stavka ključna je prilikom izrade našeg zadatka. - Dovršite postupak klikom na gumb "OK" . Ako su opći parametri navedeni za prijavu unutar određenog korisnika, planer će vas tražiti da navedete svoje ime i zaporku.
![Određivanje korisničkih računa i korisničke lozinke u rasporedu sustava Windows]()
Time se pomoću rasporeda dovršava automatska konfiguracija uključivanja računala. Dokaz ispravnosti izvršenih radnji bit će pojava novog zadatka na popisu zadataka planera. 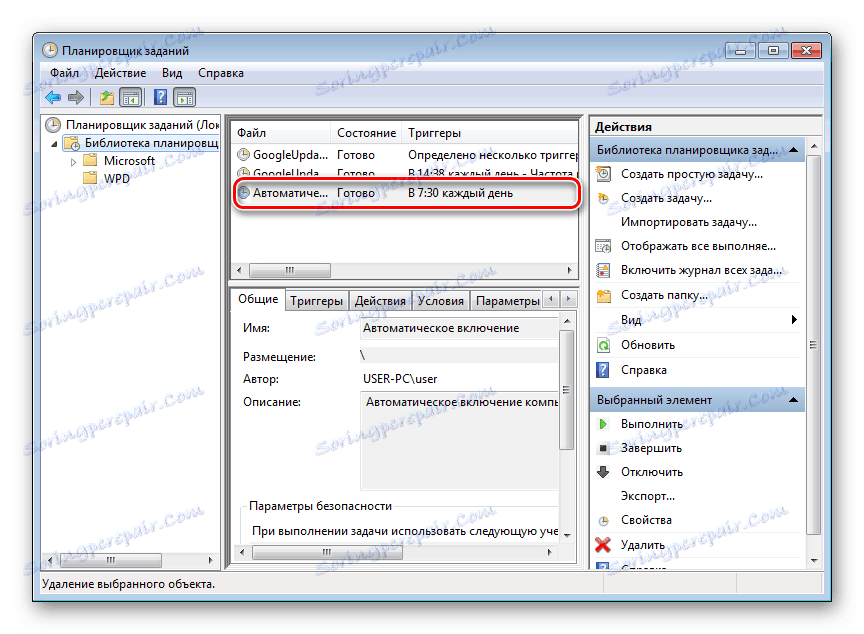
Rezultat njegova izvršenja bit će dnevno buđenje računala u 7.30 sati i prikaz poruke "Dobro jutro!".
Treća metoda: Programi treće strane
Također možete izraditi raspored za računalo pomoću programa stvorenih od strane razvojnih programera treće strane. Do neke mjere, oni sve dupliciraju funkcije sustava za planiranje zadataka. Neki imaju značajno smanjenu funkcionalnost u usporedbi s njom, ali to kompenziraju s lakoćom konfiguracije i korisnijim sučeljem. Međutim, nema toliko softverskih proizvoda koji mogu isključiti računalo iz stanja mirovanja. Razmotrimo neke od njih detaljnije.
TimePC
Mali besplatni program u kojem nema ništa suvišno. Nakon instalacije minimizira se u ladicu. Pozivajući je od tamo, možete postaviti raspored za uključivanje / isključivanje računala.
- U prozoru programa idite na odgovarajuću sekciju i postavite potrebne parametre.
- U odjeljku "Raspored" možete postaviti raspored za uključivanje / isključivanje računala tjedan dana.
- Rezultati izvršenih postavki bit će vidljivi u prozoru rasporeda.

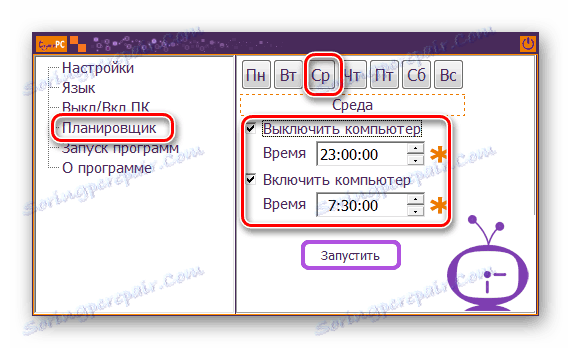
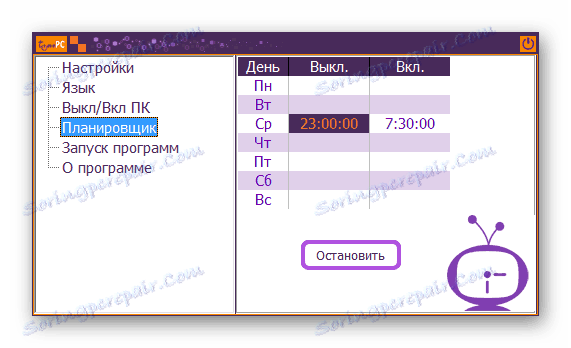
Tako će računalo biti uključeno / isključeno bez obzira na datum.
Automatsko uključivanje i isključivanje
Drugi program pomoću kojeg možete uključiti računalo na stroju. Sučelje ruskog jezika nije zadano u programu, ali za lokalizirani jezik moguće je pronaći na mreži. Program je plaćen, 30 dana suđenja se nude na pregled.
Preuzmite Power-On & Shut-Down
- Da biste surađivali s njim u glavnom prozoru, idite na karticu Zakazane zadatke i izradite novi zadatak.
- Sve ostale postavke možete učiniti u prozoru koji se pojavljuje. Ovdje je ključna točka akcije "Power on" , koja će osigurati uključivanje računala s navedenim parametrima.
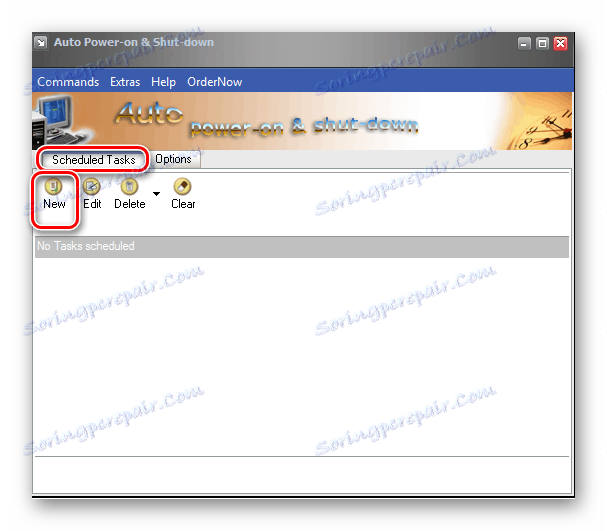

WakeMeUp!
Sučelje ovog programa je funkcionalno, tipično za sve alarme i podsjetnike. Program se isplaćuje, probnu verziju je predviđeno 15 dana. Njegovi nedostaci uključuju dugu odsutnost ažuriranja. U sustavu Windows 7, mogao je pokrenuti samo u načinu kompatibilnosti sa sustavom Windows 2000 s administrativnim pravima.
- Da biste konfigurirali automatsko buđenje računala, u glavnom prozoru morate stvoriti novi zadatak.
- U sljedećem prozoru morate postaviti potrebne parametre probudanja. Zahvaljujući sučelju ruskog jezika, koje su radnje intuitivno razumljive svakom korisniku.
- Kao rezultat manipulacija, u programskom rasporedu pojavljuje se novi zadatak.
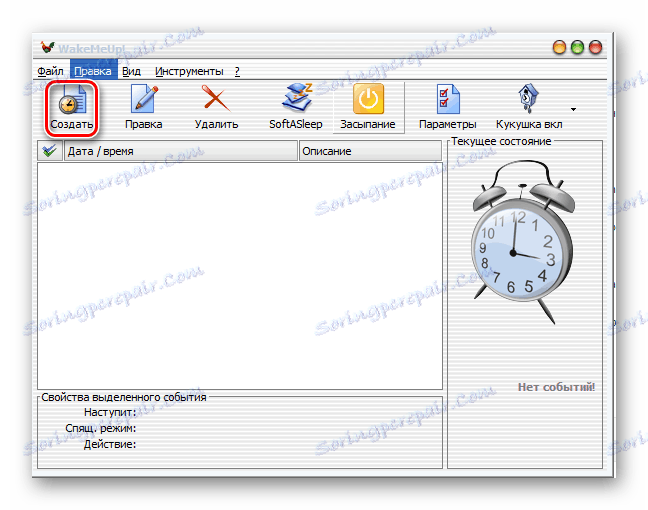
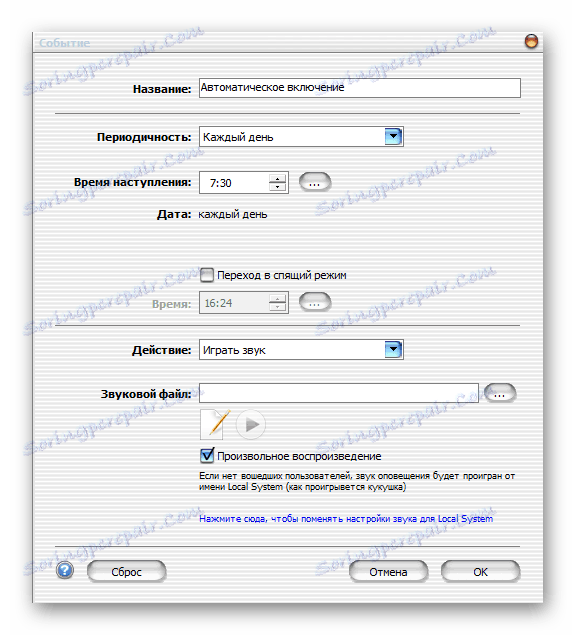
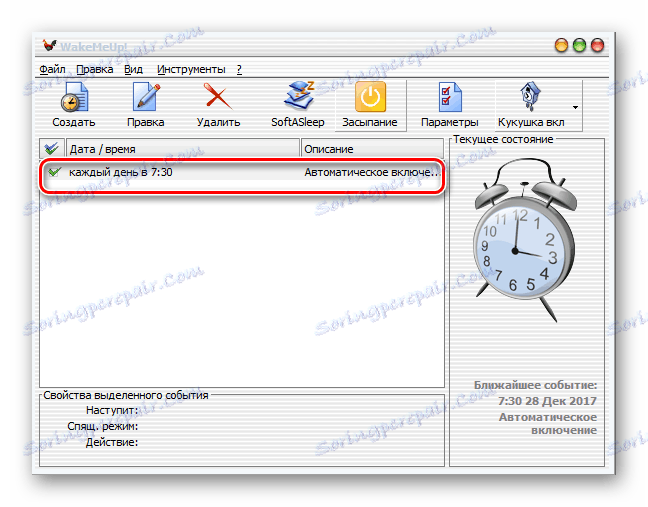
Time se dovršava rasprava o tome kako automatski uključiti računalo u rasporedu. Navedene informacije dovoljne su za usmjeravanje čitatelja u mogućnostima rješavanja ovog problema. A koji od načina da odaberete mu odgovara.