Zamućivanje pozadine na fotografiji na mreži
Zamućivanje pozadine na fotografijama može biti u specijaliziranim grafičkim urednicima bez ikakvih ograničenja. Ali ako trebate napraviti zamućenje "u žurbi", tada nije potrebno instalirati bilo koji dodatni softver jer možete koristiti online usluge.
sadržaj
Značajke on-line usluga
Budući da to nije profesionalni softver za rad s grafikom, ovdje možete ispuniti različite ograničenja na fotografiji. Na primjer, ona ne smije biti veća od bilo koje veličine. Online usluga također ne jamči kvalitetu zamućenja pozadine. Međutim, ako slika nije ništa komplicirana, onda ne biste trebali imati nikakvih problema.
Podrazumijeva se da koristite online usluge, ne možete dobiti savršenu pozadinu zamućenja, najvjerojatnije, pojedinosti koje bi trebale biti jasne također će patiti. Za profesionalnu obradu slike preporučuje se koristiti profesionalni softver kao što je Adobe Photoshop ,
Pročitajte također: Kako ukloniti akne na fotografiji na mreži
Metoda 1: Canva
Ova je mrežna usluga potpuno ruska, ima jednostavno i intuitivno sučelje. Pored zacrnjenja možete dodati oštrinu fotografije, izraditi primitivnu ispravku boje i upotrijebiti dodatne alate. Web mjesto pruža i plaćenu i besplatnu funkcionalnost, ali većina značajki je besplatna. Da biste koristili Canva, morate se registrirati ili prijaviti putem društvenih mreža.
Da biste ispravili sliku, upotrijebite ovu uputu:
- Idite na web servis , Bit ćete na stranici za registraciju, bez kojih nećete moći obraditi fotografiju. Srećom, cijeli postupak se obavlja u nekoliko klikova. U obrascu možete odabrati mogućnost registracije - prijavite se putem računa na Google+ ili Facebooku. Također se možete registrirati na standardni način - putem e-pošte.
- Nakon što odaberete jednu od opcija autorizacije i ispunite sva polja (ako ih ima), od vas će se zatražiti zašto koristite ovu uslugu. Preporuča se odabrati "Za sebe" ili "Za obuku" .
- Bit ćete prebačeni u urednik. U početku, usluga će vas pitati želite li dobiti obuku i upoznati se sa svim glavnim funkcijama. Možete se složiti ili odbiti.
- Da biste otvorili područje postavljanja novog predloška, kliknite na logotip Canva u gornjem lijevom kutu.
- Sada, nasuprot gumba "Izradi dizajn" , kliknite gumb "Upotrijebi posebne dimenzije" .
- Pojavit će se polja gdje trebate postaviti veličinu slike u pikselima u širini i visini.
- Da biste doznali dimenzije slike, desnom tipkom miša kliknite na njega i idite na "Svojstva" , a zatim u odjeljak "Pojedinosti" .
- Nakon što postavite veličinu i pritisnete Enter , otvorit će se nova kartica s bijelom pozadinom. Na lijevom izborniku pronađite stavku "Mina" . Tu kliknite gumb "Dodaj svoje slike" .
- U "Exploreru" odaberite željenu fotografiju.
- Nakon preuzimanja pronađite ga na kartici "Moja" i povucite je u radni prostor. Ako se nije zauzimao u potpunosti, ispružite sliku pomoću krugova na uglovima.
- Sada kliknite na "Filter" u gornjem izborniku. Otvori se mali prozor i pristup opcijama zamućivanja kliknite na "Napredne opcije" .
- Pomaknite klizač ispred "zamagljenja" . Jedini i glavni nedostatak ove usluge jest da će vjerojatno zamagliti cijelu sliku.
- Da biste spremili rezultat na računalo, kliknite gumb "Preuzmi" .
- Odaberite vrstu datoteke i kliknite na "Preuzmi" .
- U "Exploreru" odredite točno mjesto na koje želite spremiti datoteku.
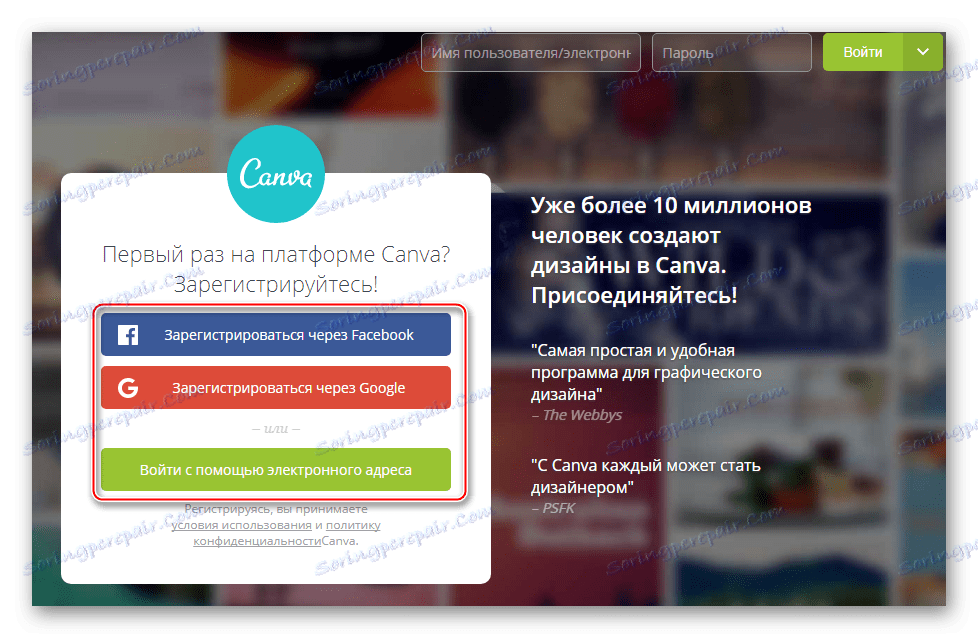
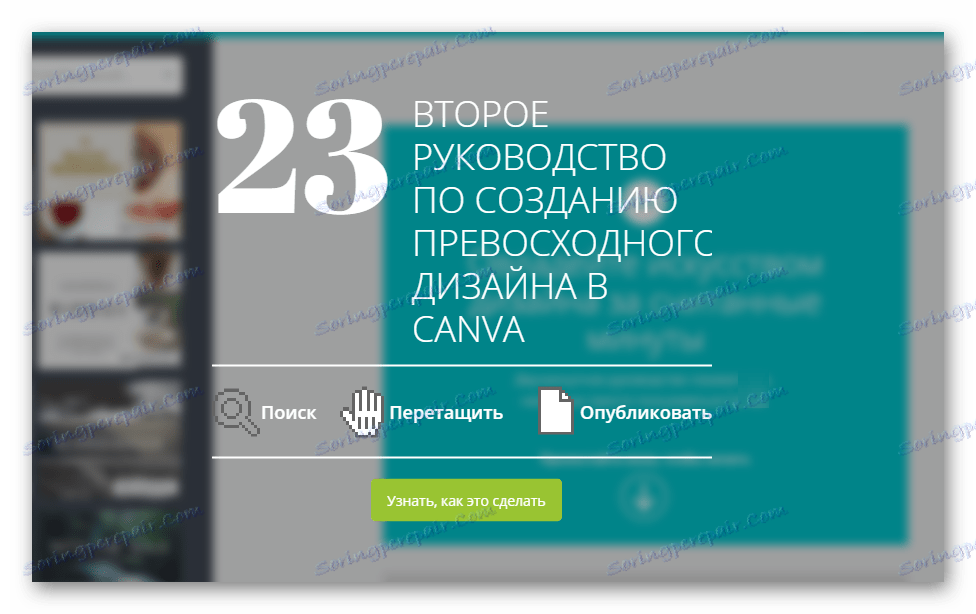
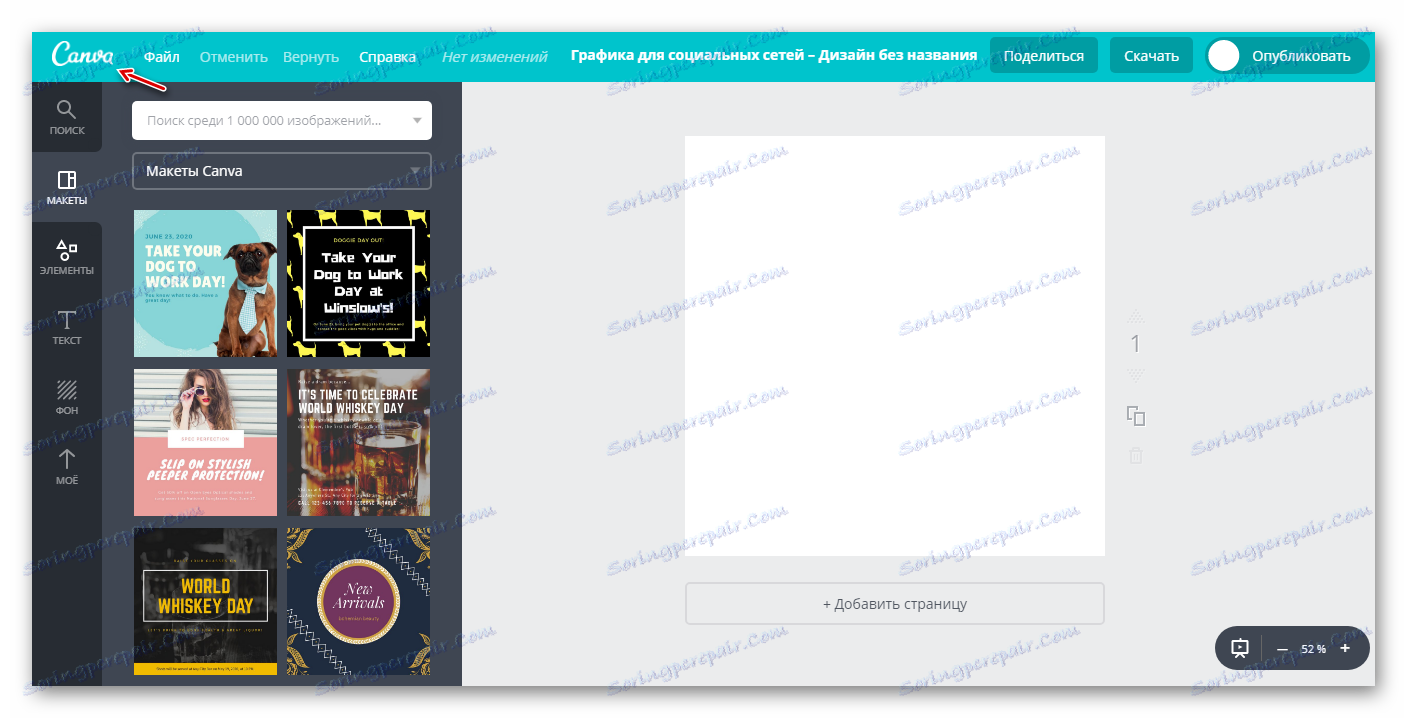
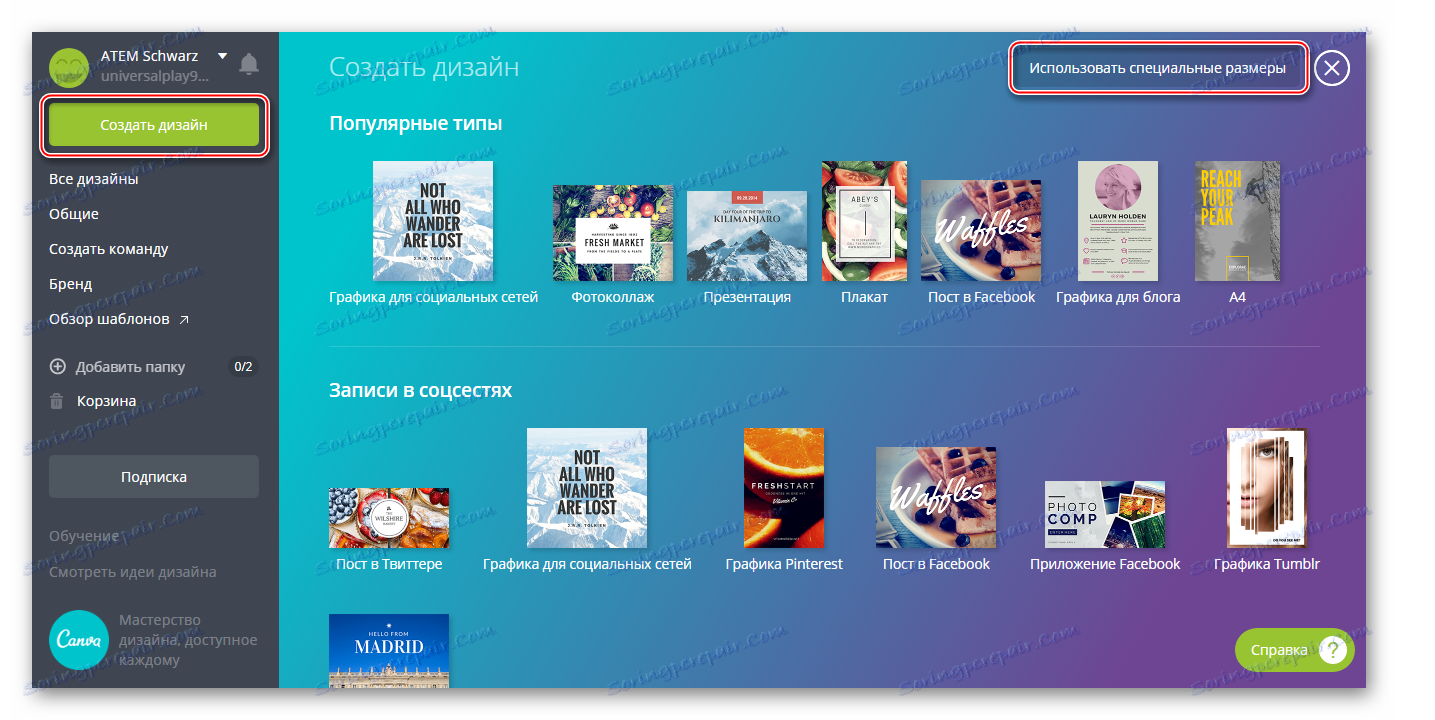
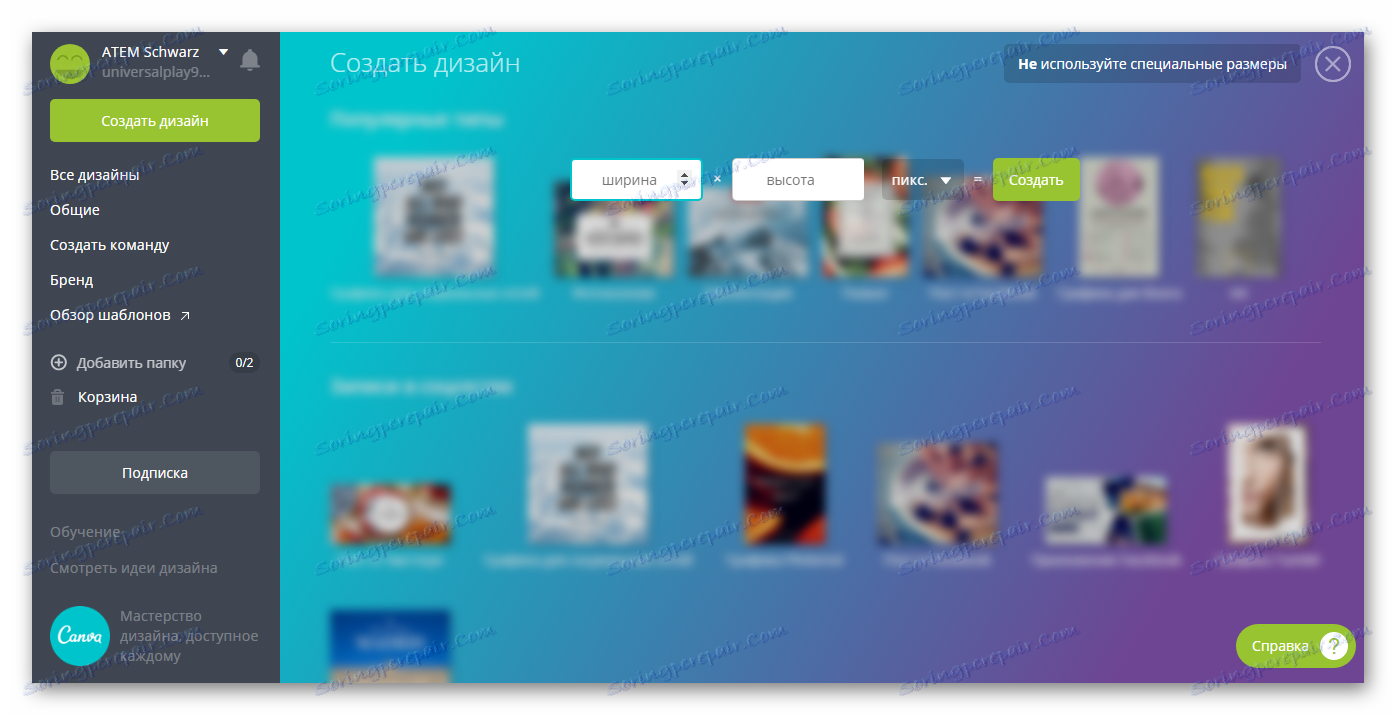
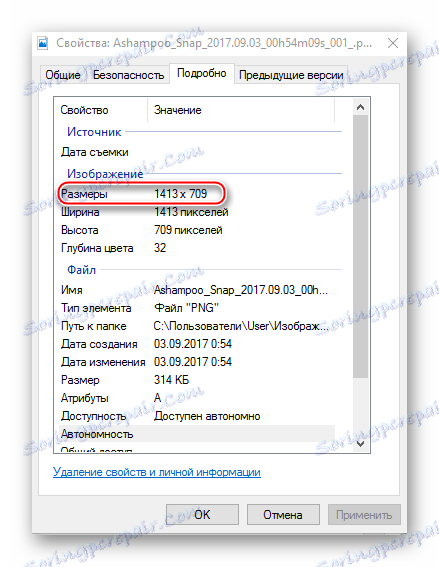
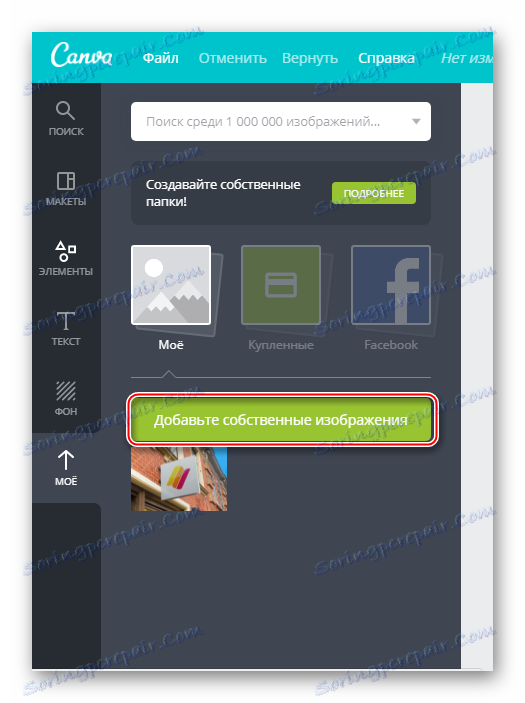

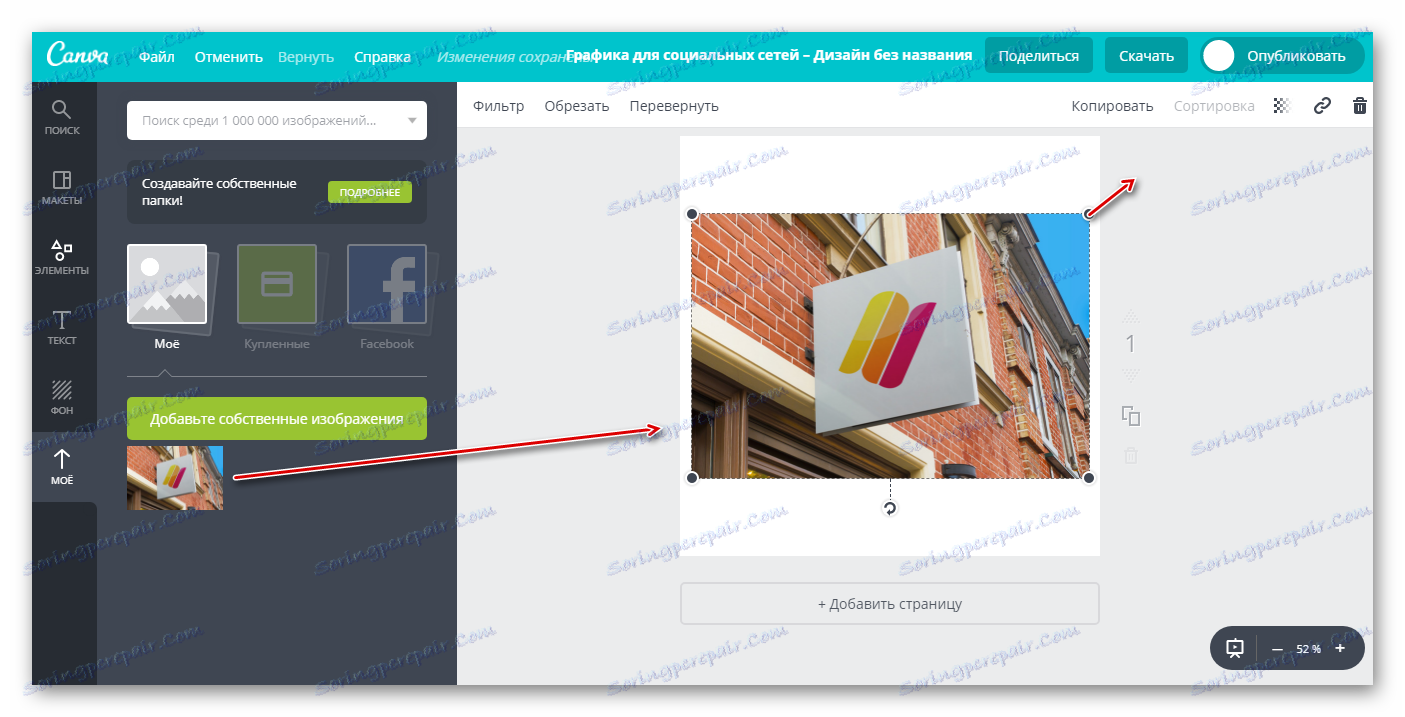
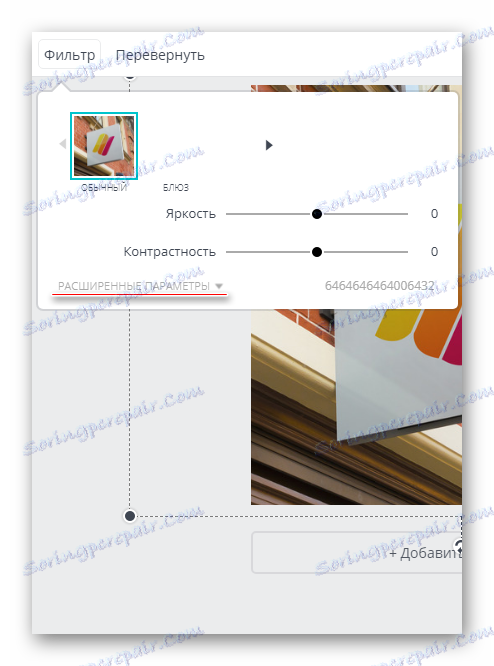
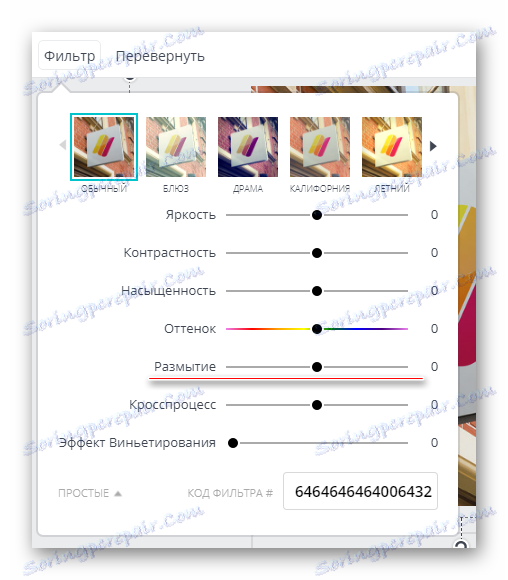
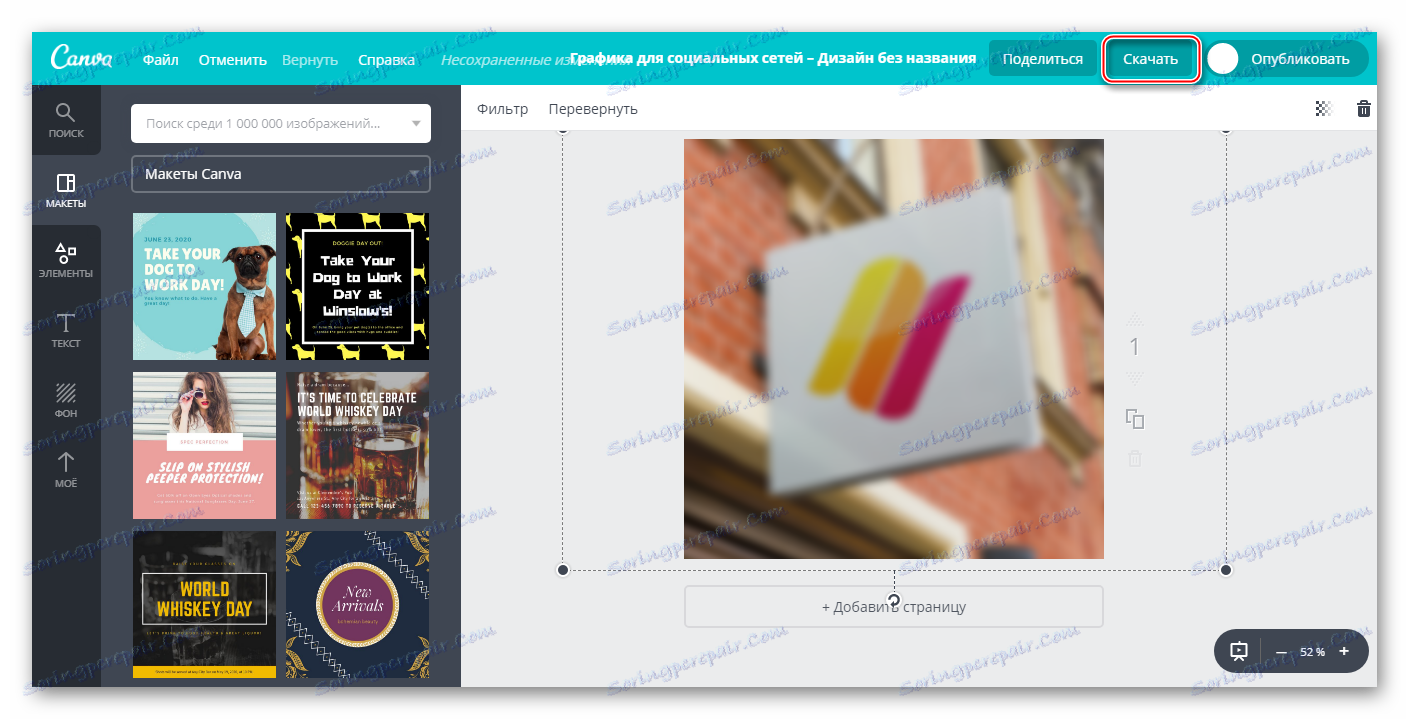
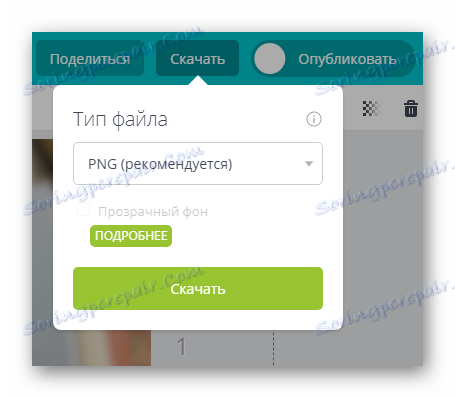
Ova je usluga prikladnija za brzo zamućivanje fotografije i naknadnog uređivanja. Na primjer, u pozadini nejasne fotografije stavite tekst ili element. U ovom slučaju, Canva će zadovoljiti mnoge korisnike sa svojom funkcionalnošću i opsežnom besplatnom knjižnicom raznih efekata, fontova, okvira i drugih objekata koje možete nametnuti.
Metoda 2: Croper
Ovdje sučelje je puno jednostavnije, ali funkcionalnost je također manja od prethodne usluge. Sve značajke ove web stranice potpuno su besplatne, a kako biste ih počeli koristiti, ne morate se registrirati. Croper ima prilično brzu obradu i preuzimanje slika čak i sa sporim internetom. Promjene se mogu vidjeti tek nakon što kliknete gumb "Primijeni" , a to je značajan minus usluge.
Podrobna uputa o zamućenju fotografija na ovom resursu je sljedeća:
- Idi na web servis , Od vas će se tražiti da preuzmete datoteku da biste započeli. Kliknite "Datoteke" , koja se nalazi na gornjem izborniku s lijeve strane.
- Odaberite Preuzmi s diska . Otvara se "Explorer" , gdje morate odabrati fotografiju za obradu. Jednostavno povucite željenu fotografiju u radno područje stranice, bez prve korake (nažalost, to ne funkcionira uvijek). Osim toga, možete preuzeti svoju fotografiju iz Vkontakta, jednostavno umjesto "Download from disk", kliknite na "Download from Vkontakte album" .
- Nakon što odaberete datoteku, kliknite gumb "Preuzmi" .
- Da biste uredili sliku, pomaknite pokazivač miša iznad "Operacije" , koji se nalazi u gornjem izborniku. Pojavit će se padajući izbornik gdje morate premjestiti pokazivač na "Efekti" . Tamo kliknite na "Blur" .
- Pri vrhu zaslona trebao bi se pojaviti klizač. Pomaknite je da slika bude jasnija ili zamućena.
- Kada završite s uređivanjem, pomaknite pokazivač miša iznad "File" . Na padajućem izborniku odaberite "Spremi na disk" .
- Otvorit će se prozor, gdje će vam biti ponuđene opcije za preuzimanje. Odabirom jednog od njih možete preuzeti rezultat na jednu sliku ili arhivu. Potonji je važan ako ste obrađivali nekoliko slika.
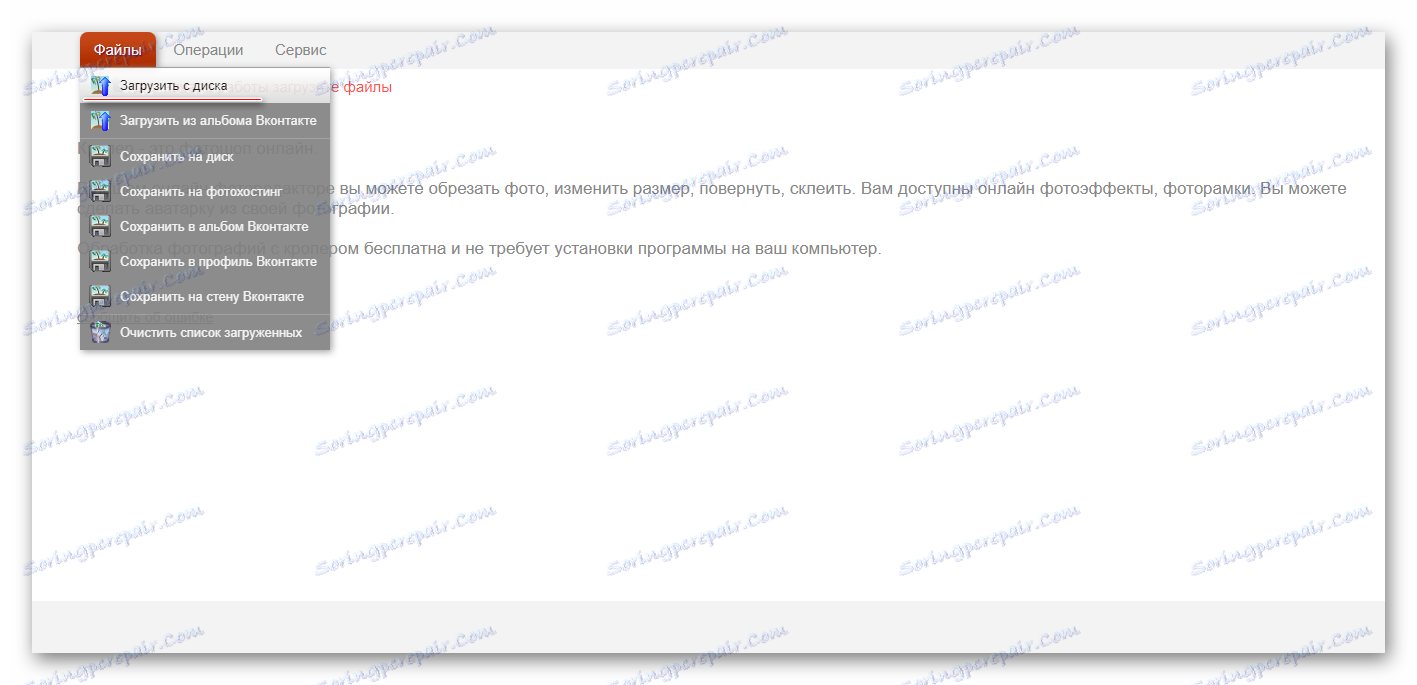
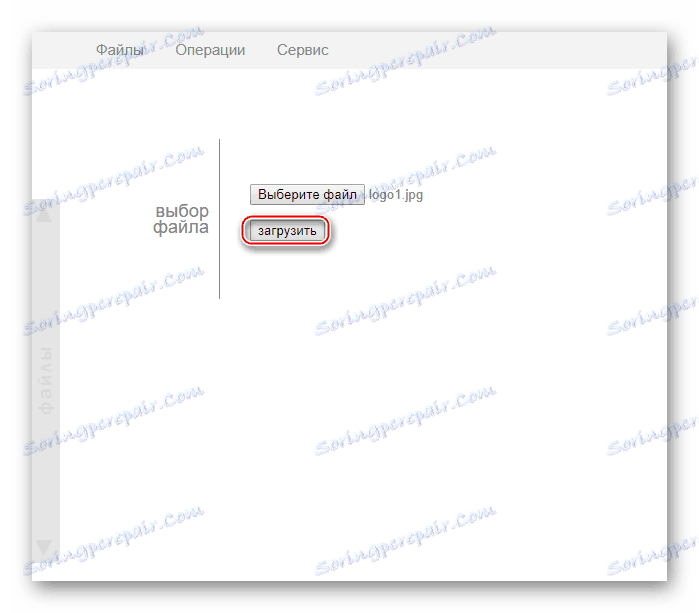
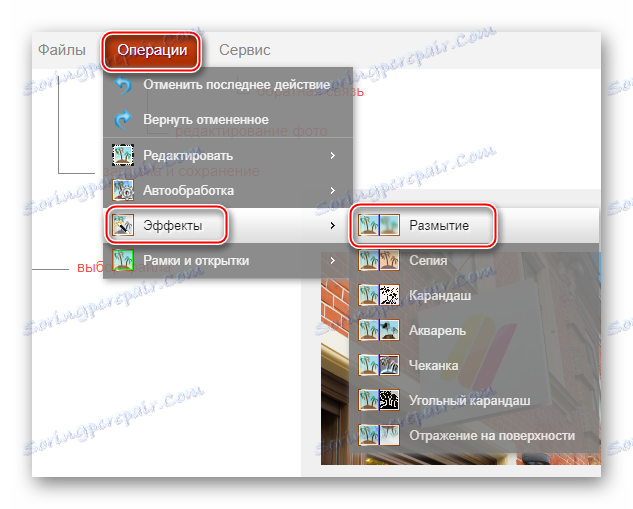
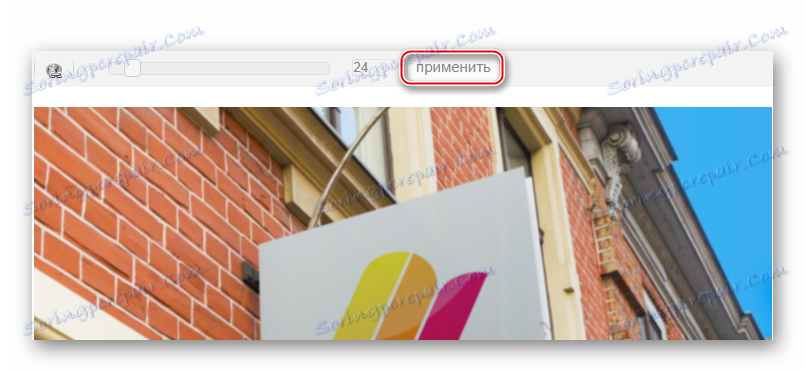
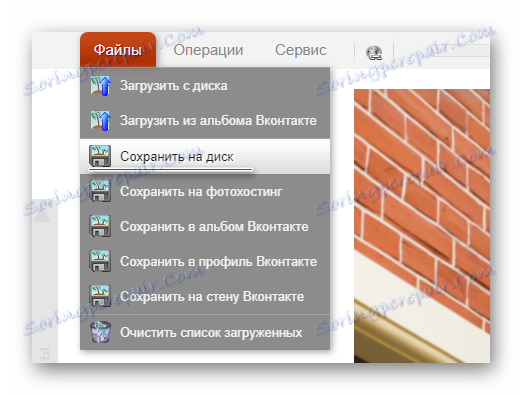
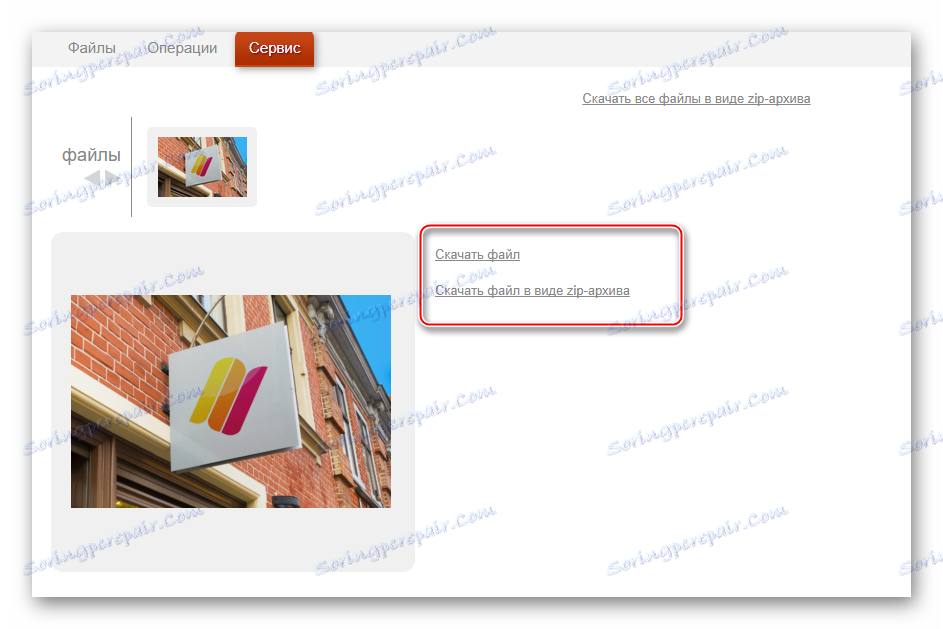
Gotovo!
Način 3: Photoshop Online
U tom slučaju možete dobiti dobru kvalitetu zamućenja pozadine iz fotografije u mrežnom načinu rada. Međutim, rad u takvom uredniku bit će malo složeniji nego u Photoshopu, zbog nedostatka nekih alata za odabir, kao i zbog zaostajanja urednika sa slabim internetom. Stoga, takav resurs nije pogodan za profesionalnu fotografsku obradu i korisnike bez normalne veze.
Usluga je potpuno prevedena na ruski i u usporedbi s PC verzijom programa Photoshop, sučelje je vrlo jednostavna, što olakšava neiskusnim korisnicima rad u njemu. Sve funkcije su besplatne i nije potrebna registracija za posao.
Upute za upotrebu izgledaju ovako:
- Idi na službene web stranice urednika , Odaberite stavku "Prenesite fotografiju s računala" ili "Otvori URL slike" .
- U prvom slučaju, morat ćete odabrati sliku u "Explorer" , a drugom jednostavno umetnuti izravnu vezu na sliku. Na primjer, možete brzo prenijeti fotografije iz društvenih mreža bez spremanja na računalo.
- Preuzeta slika bit će prikazana u jednom sloju. Svi slojevi radnog prostora mogu se vidjeti na desnoj strani zaslona u odjeljku "Slojevi" . Izradite kopiju sloja sa slikom - za to samo trebate pritisnuti kombinaciju tipki Ctrl + j . Srećom, on-line verzija Photoshopa ima neke tipke za brzo vraćanje iz originalnog programa.
- U slojima pogledajte da je kopirani sloj označen.
- Sada možete nastaviti dalje raditi. Pomoću alata za odabir morate odabrati pozadinu, ostavljajući objekte koji ne namjeravate zamutiti, nisu odabrani. Alati za odabir su stvarno mali tamo, tako da je teško izolirati složene elemente normalno. Ako je pozadina otprilike jedna ljestvica boja, alat Magic Wand idealan je za odabir.
- Označite pozadinu. Ovisno o odabranom alatu, ovaj proces će se odvijati na različite načine. "Magic wand" će odabrati cijeli objekt ili veliki dio njega, ako je ista boja. Alat, koji se zove "Odabir" , omogućuje vam da ga napravite u obliku kvadrata / pravokutnika ili kruga / oval. Uz pomoć "Lasso" morate nacrtati objekt tako da se pojavi izbor. Ponekad je lakše odabrati objekt, ali u ovom uputa pogledat ćemo kako raditi s odabranom pozadinom.
- Bez uklanjanja odabira kliknite stavku "Filtri" , koja se nalazi na vrhu izbornika. Na padajućem izborniku odaberite Gaussian Blur .
- Pomaknite klizač kako biste zamućili više ili manje intenzivno.
- Pozadina je zamagljena, ali ako su prijelazi između glavnih elemenata slike i pozadine previše oštri, onda se mogu lagano zaglađivati pomoću alata "Zamagljivanje" . Odaberite ovaj alat i jednostavno ga povucite uz rubove elemenata u kojima je prijelaz prebrzo.
- Spremni se radovi mogu spremiti klikom na "File" , a zatim na "Save" .
- Otvara se dijaloški okvir Spremi postavke, gdje možete navesti naziv, oblik i kvalitetu.
- Kliknite na "Da" , a zatim "Explorer" , gdje ćete morati odrediti mapu u kojoj želite spremiti svoj rad.
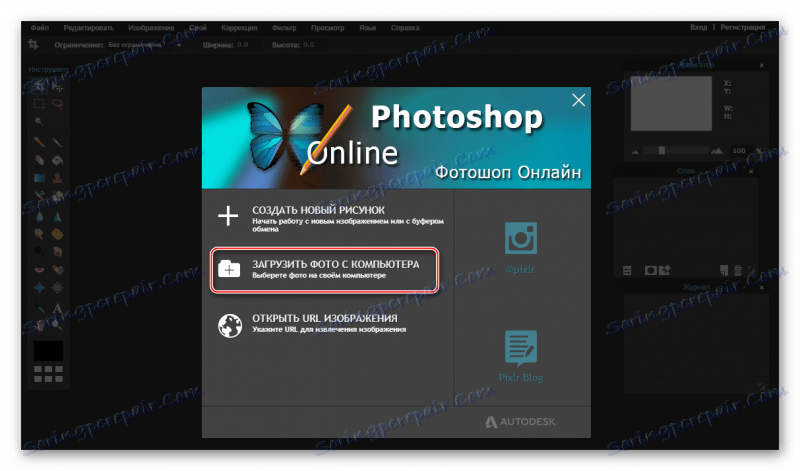

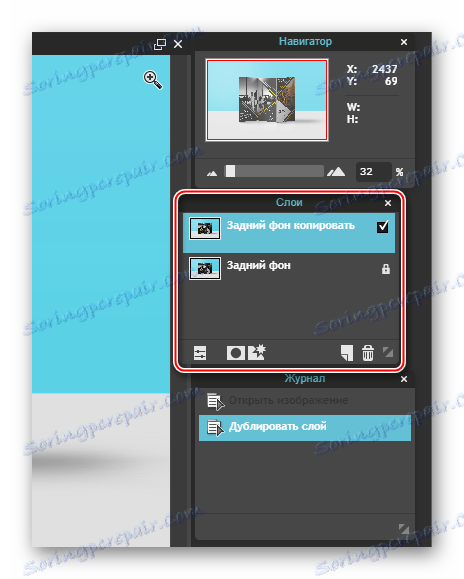
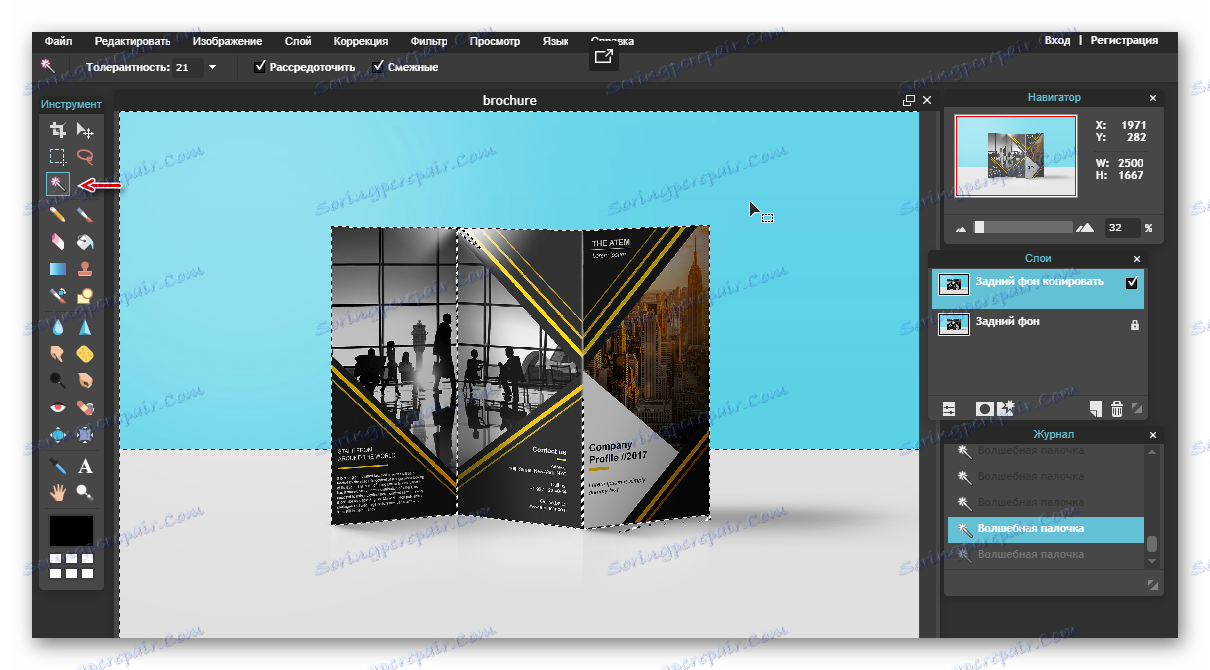
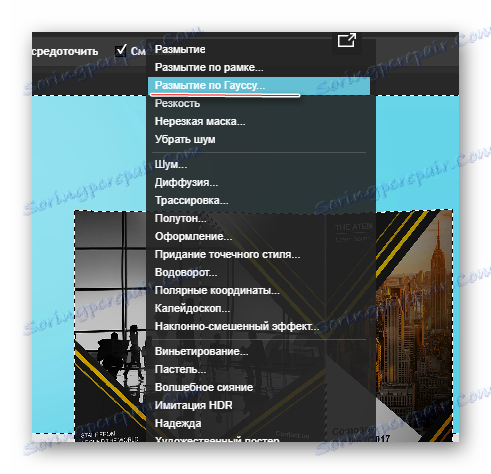
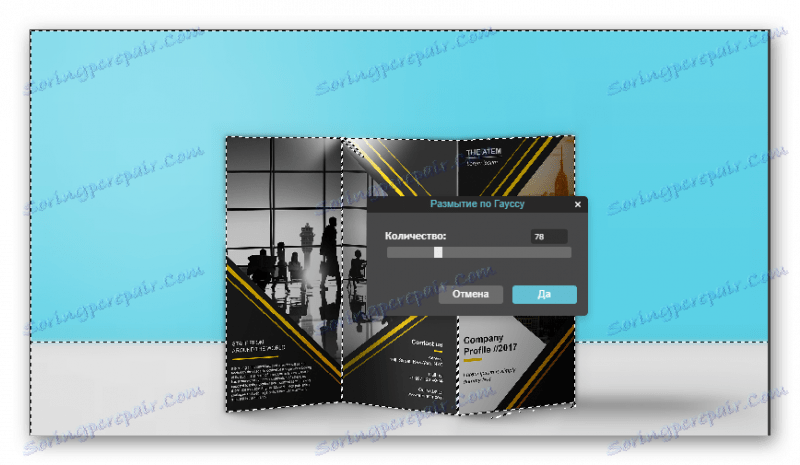
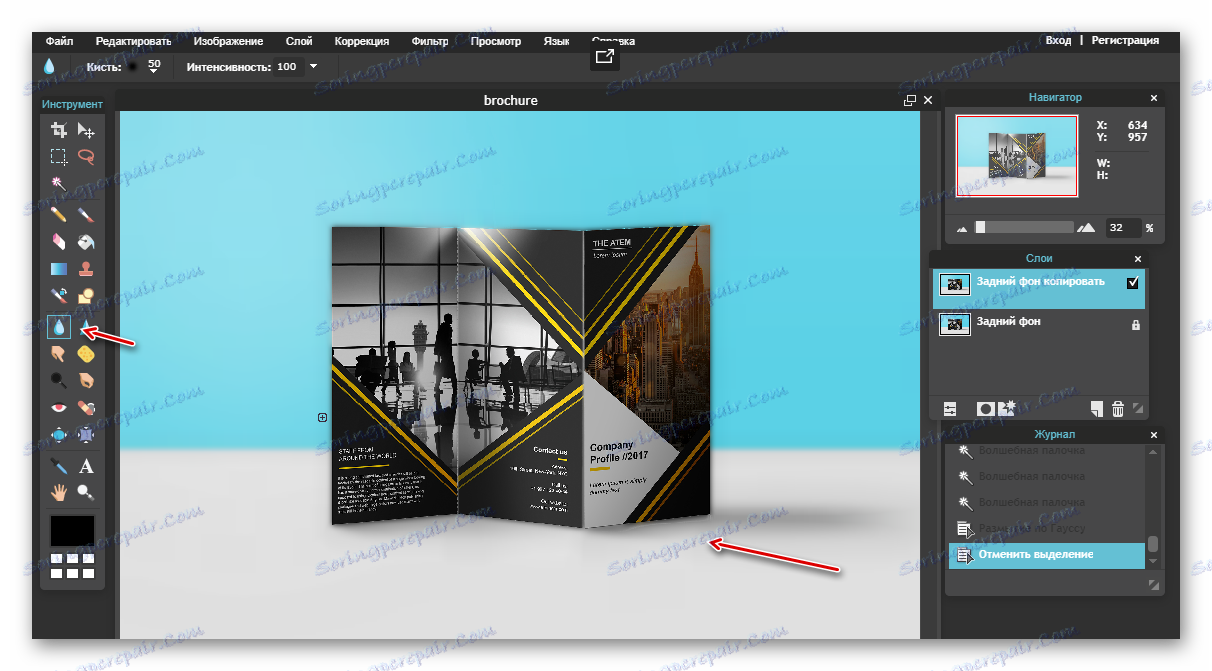
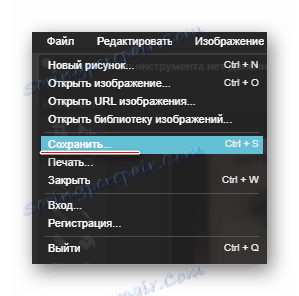
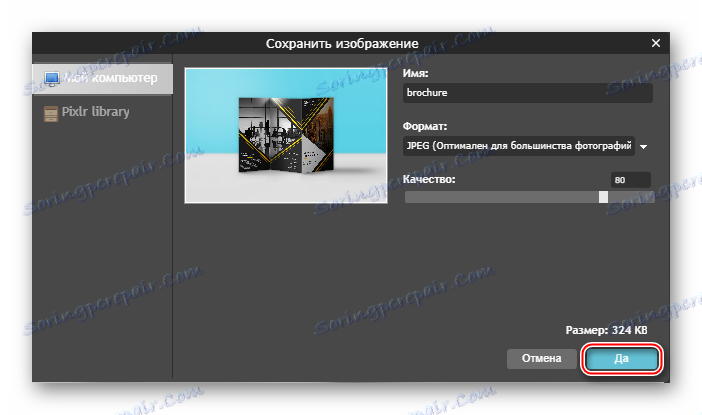
Metoda 4: AvatanPlus
Mnogi korisnici Interneta upoznaju se s funkcionalnim internetskim urednikom Avatanom koji vam omogućuje kvalitativno obradu fotografija zbog velikog broja ugrađenih alata i postavki. Međutim, u standardnoj inačici Avatana nema mogućnosti primjene zamagljenog efekta, no dostupan je u proširenoj verziji urednika.
Takav način zacrtavanja uočljiv je po tome što možete u potpunosti kontrolirati njezino miješanje, ali ako ne primijenite dubinsku analizu, prijelazi između foto objekta i pozadine bit će slabo razrađeni i lijepi rezultat možda neće funkcionirati.
- Idite na stranica online usluge AvatanPlus , a zatim kliknite gumb "Apply Effect" i odaberite na računalu sliku s kojom ćete dalje raditi.
- Sljedeći trenutak on-line urednik će se preuzeti na zaslonu, u kojemu će se odabrani filtar odmah primijeniti. Ali budući da filtar zamućuje cijelu sliku, kada trebamo samo pozadinu, moramo ukloniti višak pomoću četke. Da biste to učinili, odaberite odgovarajući alat u lijevom oknu prozora programa.
- S kistom, morate izbrisati ona područja koja ne bi smjela biti zamagljena. Koristeći parametre četke, možete prilagoditi njegovu veličinu, kao i krutost i intenzitet.
- Da biste prijelaz između fokusiranog objekta i pozadine izgledali prirodno, pokušajte upotrijebiti prosječni intenzitet četke. Počnite slikati objekt.
- Za pažljivije i preciznije proučavanje pojedinih područja, koristite funkciju zumiranja slike.
- Pretpostavimo li pogrešku (što je vrlo vjerojatno kada radite s četkom), možete poništiti posljednju radnju pomoću poznatog Ctrl + Z prečaca i podesiti razinu zamućivanja pomoću klizača "Go" .
- Nakon postizanja rezultata koji vam u potpunosti odgovara, samo trebate spremiti rezultirajuću sliku - za to je gumb "Spremi" na vrhu programa.
- Zatim kliknite gumb "Primijeni" .
- Ako je potrebno, trebate prilagoditi kvalitetu slike, a zatim posljednji put kliknete gumb "Spremi" . Gotovo, fotografija se sprema na računalo.
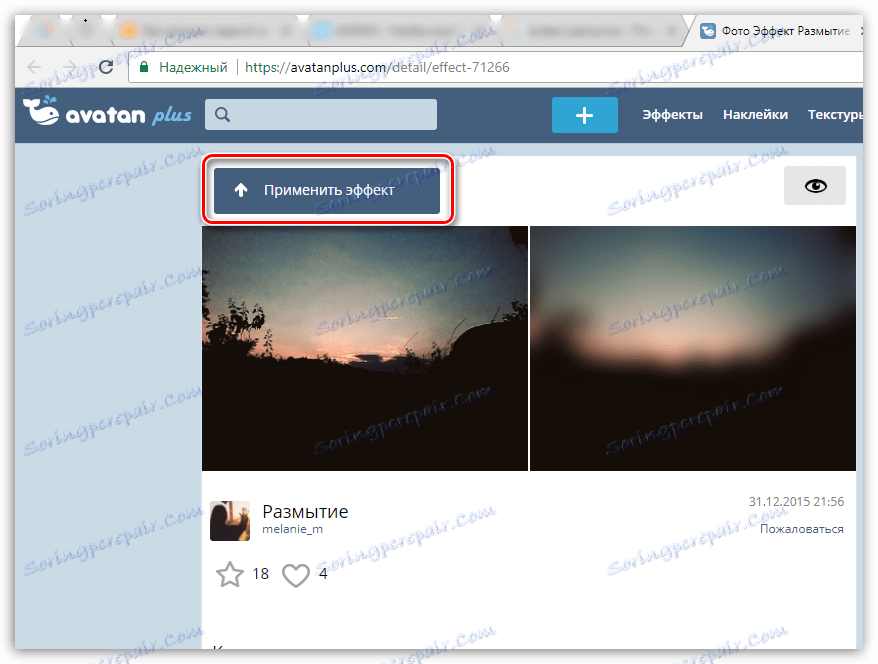
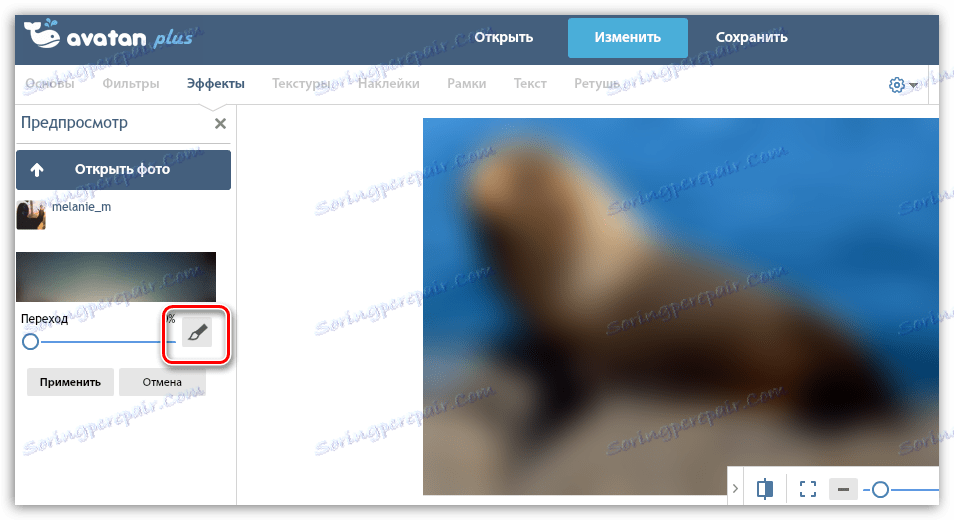
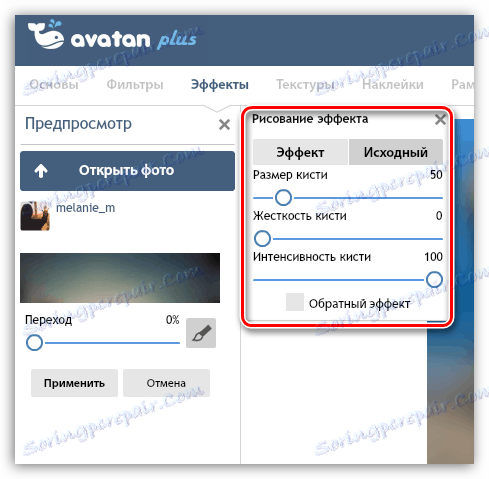
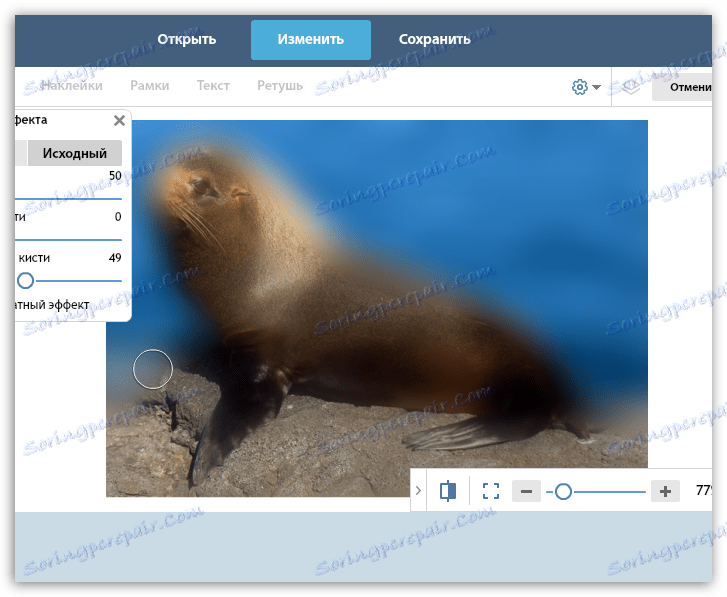
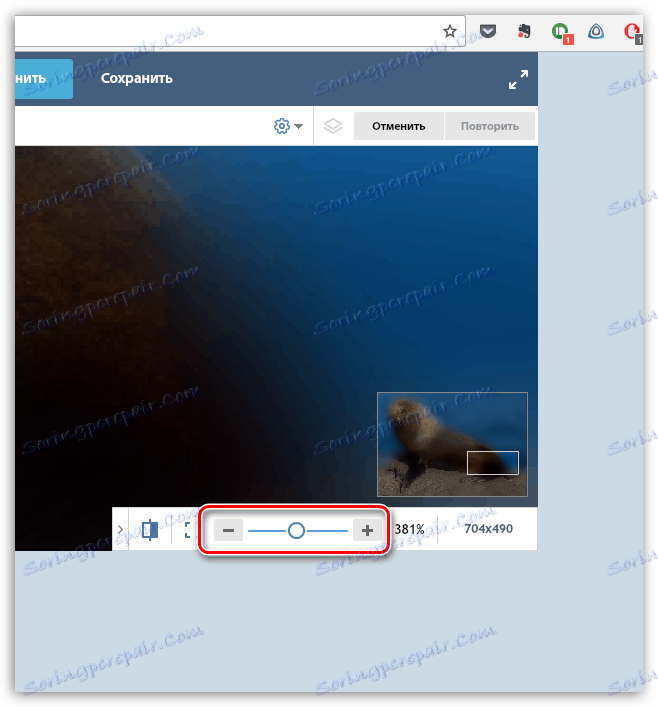
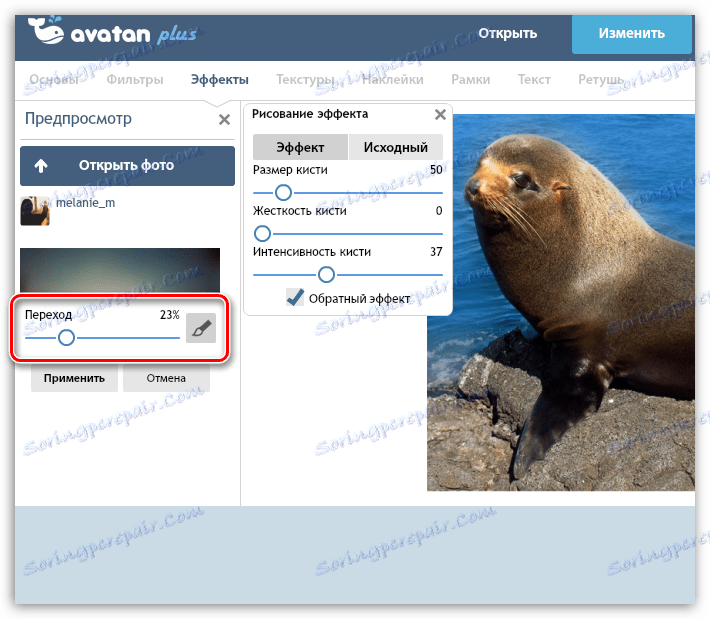
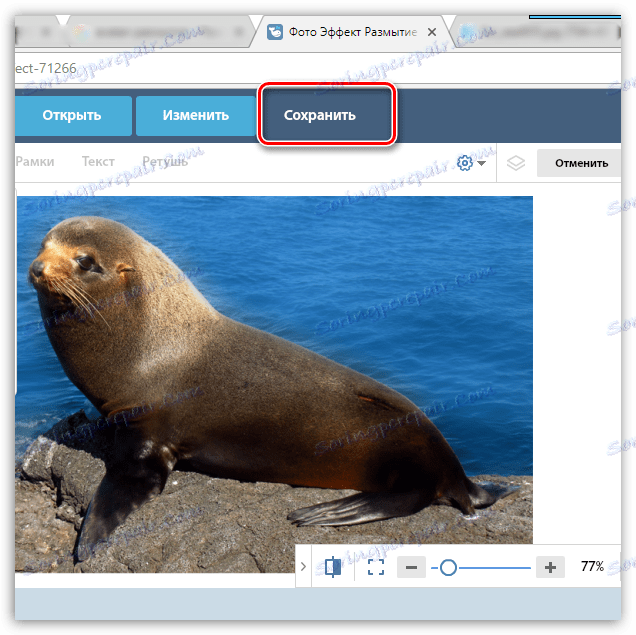
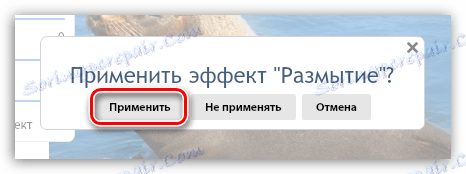
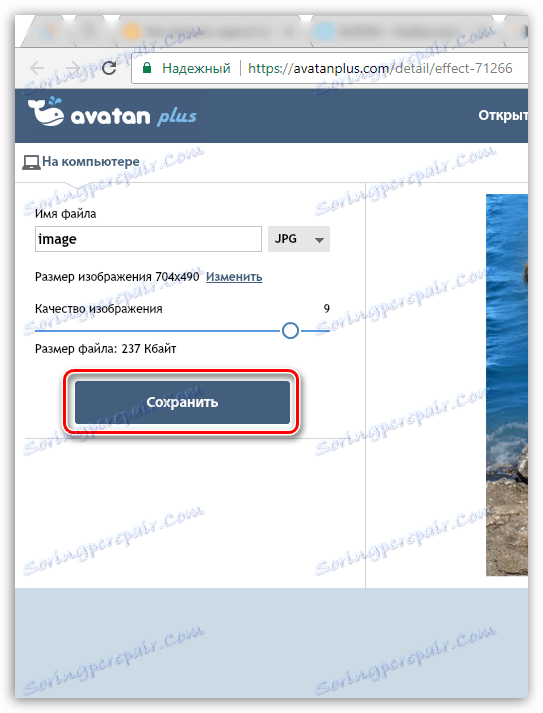
5. metoda: SoftFocus
Konačna mrežna usluga iz našeg pregleda vrijedna je u smislu da omoguÄ ‡ uje potpuno zamagljivanje pozadine na fotografijama u automatskom načinu rada, a cjelokupni proces konverzije traje samo nekoliko sekundi.
Nedostatak je toga što rezultat zamagljivanja pozadine ne ovisi o vama, jer mrežna usluga uopće nema postavke.
- Idite na stranicu SoftFocus usluge na mreži putem ove veze , Da biste započeli, kliknite vezu "Naslijeđeni obrazac za prijenos" .
- Kliknite gumb Odaberi datoteku . Na zaslonu će se pojaviti Windows Explorer, u kojem ćete morati odabrati fotografiju za koju će se primijeniti funkcija zamućivanja pozadine. Da biste pokrenuli postupak, kliknite gumb "Pošalji" .
- Obrada slike traje nekoliko trenutaka, nakon čega će se na zaslonu pojaviti dvije verzije fotografije: prije primjene promjena i, prema tome, nakon. Vidljivo je da druga verzija slike ima više zamućenu pozadinu, ali se ovdje primjenjuje i lagani sjaj, koji, naravno, ukrašava fotografsku karticu.
Da biste spremili rezultat, kliknite gumb "Preuzmi sliku" . Gotovo!
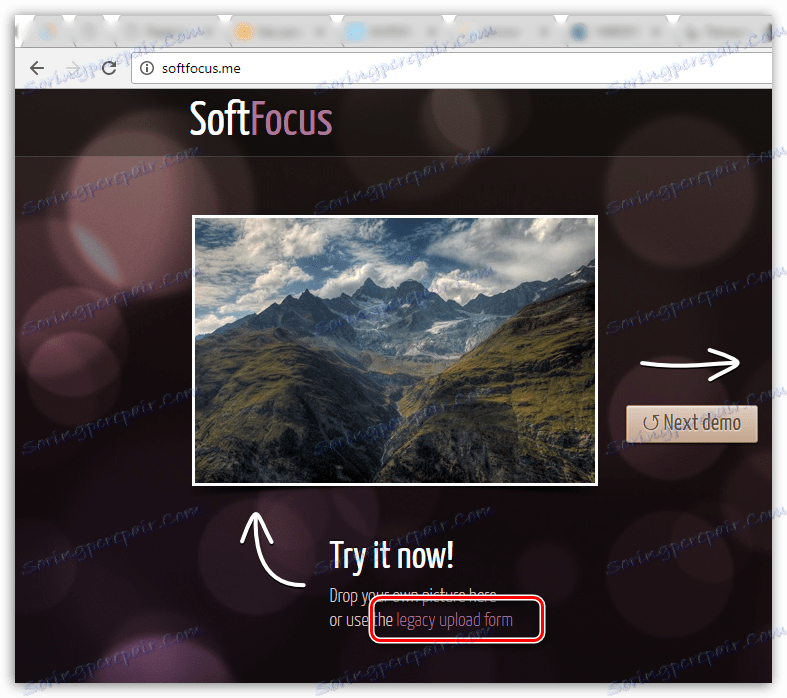
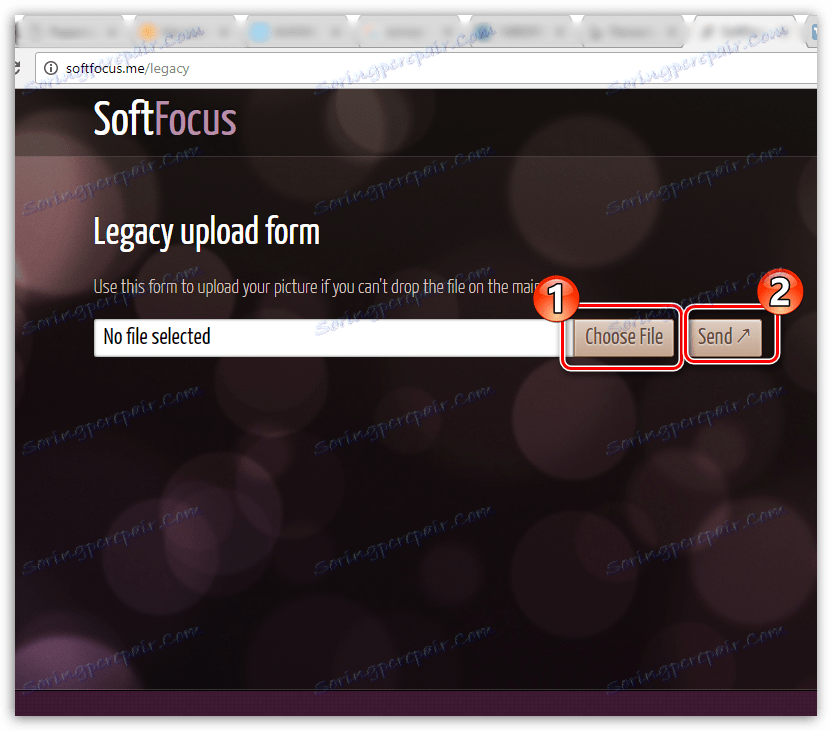
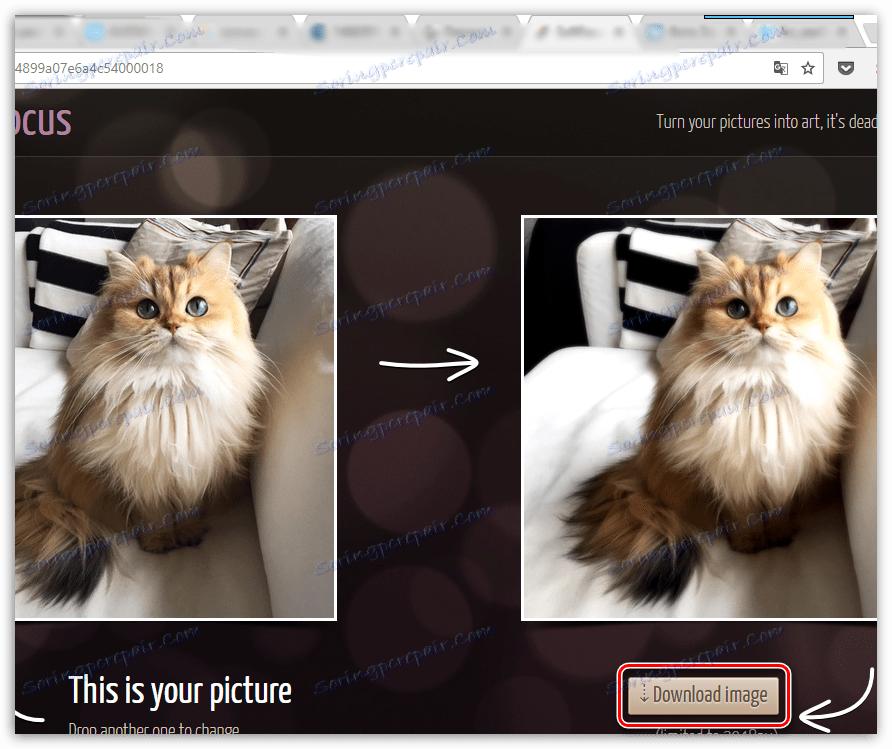
Usluge navedene u ovom članku nisu jedini online izdavači koji vam omogućuju zamućenje, ali oni su najpopularniji, prikladniji i sigurniji.