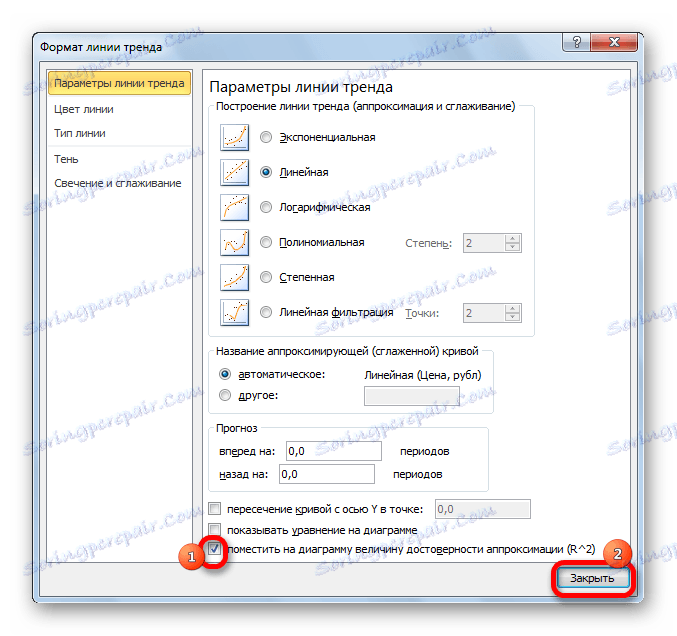Izgradnja trend linije u programu Microsoft Excel
Jedna od važnih komponenti bilo koje analize je određivanje glavnog trenda događaja. Imajući ove podatke moguće je napraviti prognozu daljnjeg razvoja situacije. To je posebno vidljivo u primjeru trend linije na grafikonu. Otkrijmo kako se može izraditi u programu Microsoft Excel.
sadržaj
Trendline u programu Excel
Excel aplikacija pruža mogućnost izrade trendline pomoću grafikona. U tom slučaju, početni podaci za njegovo stvaranje preuzeti su iz prethodno pripremljene tablice.
Crtanje grafikona
Da biste izgradili grafikon, trebate imati gotovu tablicu na temelju koje će se stvoriti. Kao primjer, poduzmite podatke o vrijednosti dolara u rubalja za određeno vremensko razdoblje.
- Izrađujemo tablicu u kojoj će se u jednom stupcu vremenski segmenti (u našem slučaju datumi) nalaziti, a na drugoj - vrijednost čija će dinamika biti prikazana na grafikonu.
- Odaberemo ovu tablicu. Idite na karticu "Umetni" . Na vrpci u okviru alata "Dijagrami" kliknite gumb "Graf" . Iz prikazanog popisa odaberite prvu opciju.
- Nakon toga, raspored će biti izgrađen, ali treba završiti. Napravimo naslov grafikona. Da biste to učinili, kliknite je. U prikazanoj grupi kartica "Rad s dijagramima" idite na karticu "Izgled" . U njemu kliknite gumb "Naziv karte" . Na otvorenom popisu odaberite stavku "Iznad grafikona" .
- U polju pojavljivanja iznad grafikona unosimo naziv koji smatramo prikladnim.
- Onda potpišemo osi. Na istoj kartici "Izgled" kliknite gumb na vrpci "Nazivi osi" . Prođite kroz stavke "Ime glavne horizontalne osi" i "Naziv pod osi" .
- U polju pojavljivanja unosimo naziv horizontalne osi, prema kontekstu podataka koji se nalaze na njemu.
- Kako bismo dodijelili naziv vertikalne osi, koristimo i karticu "Layout" . Kliknite gumb "Oznaka osovine" . Uspješno se krećemo na točkama pop-up izbornika "Naziv glavne okomite osi" i "Rotirano ime" . To je ova vrsta rasporeda imena osi koja će biti najprikladnija za našu vrstu dijagrama.
- Upišite željeno ime u prikazanom polju naziva okomite osi.
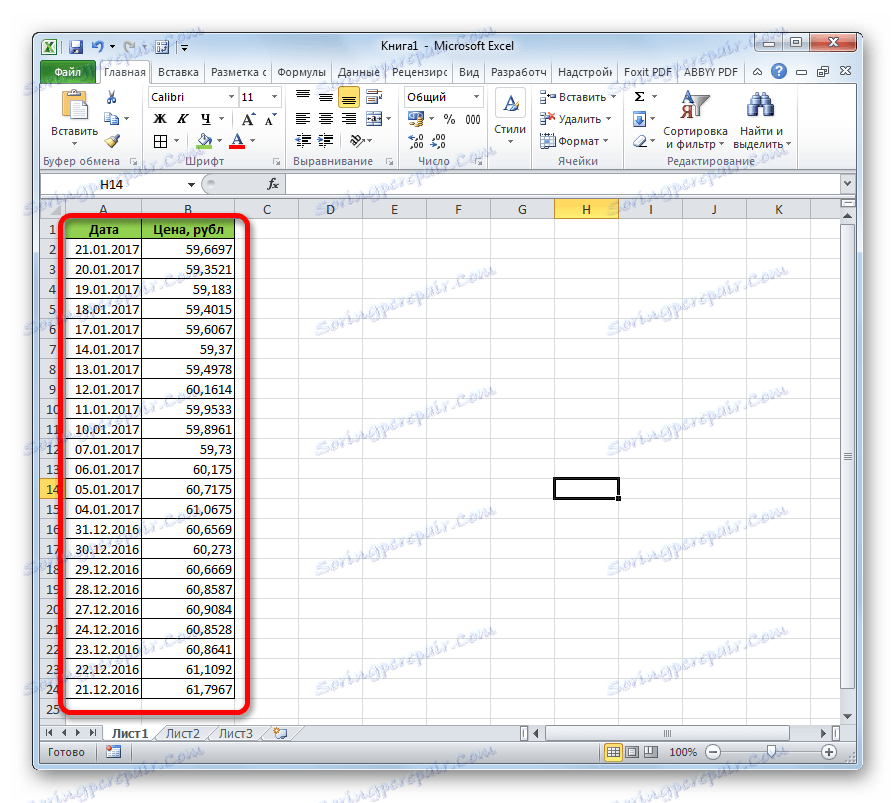
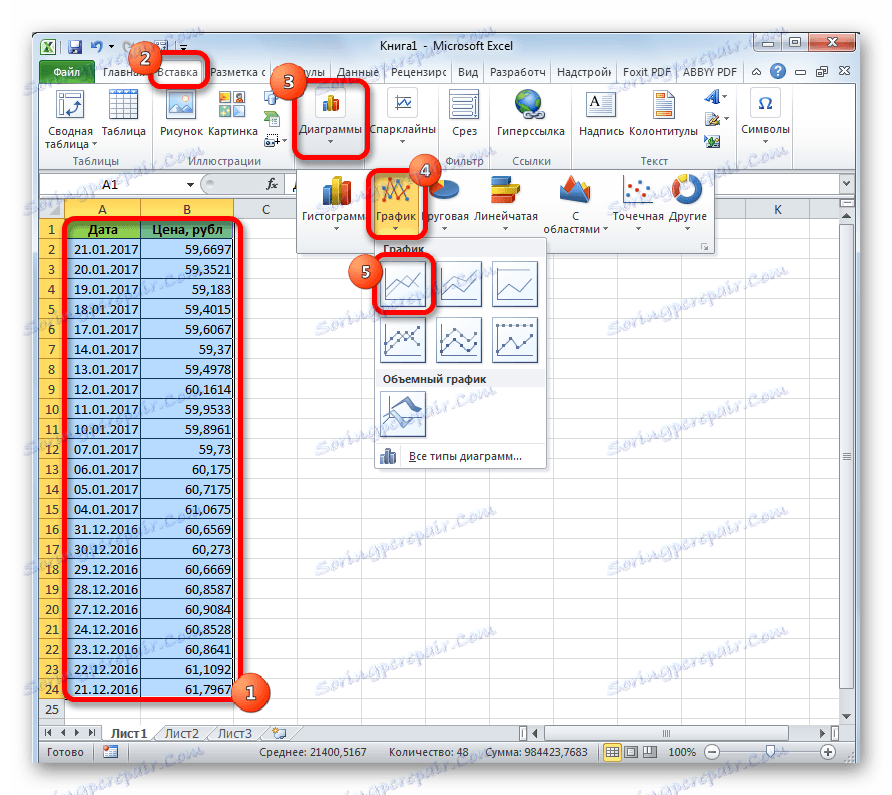
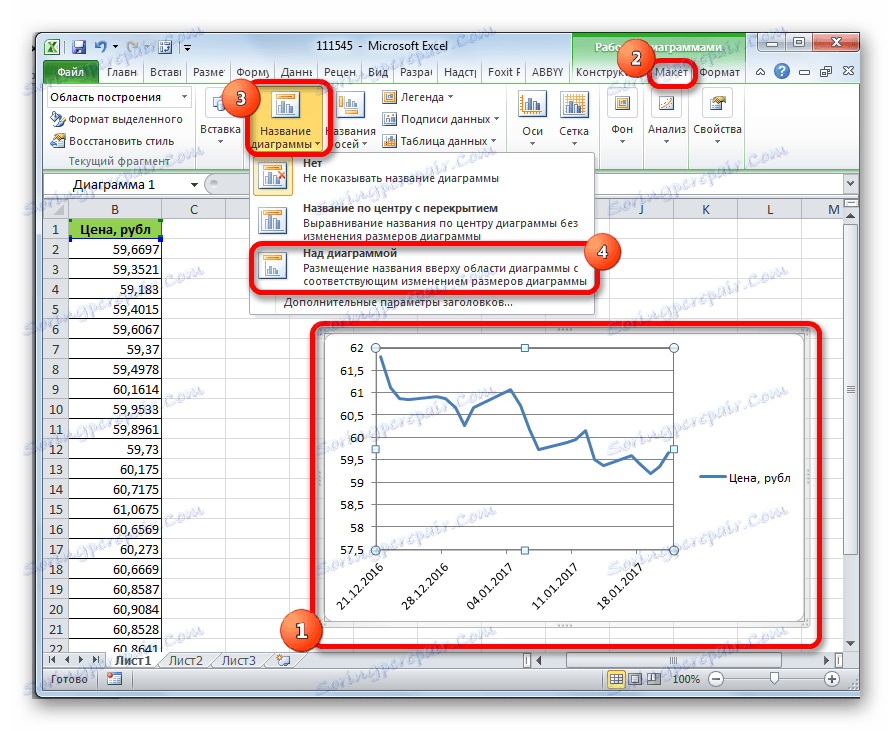
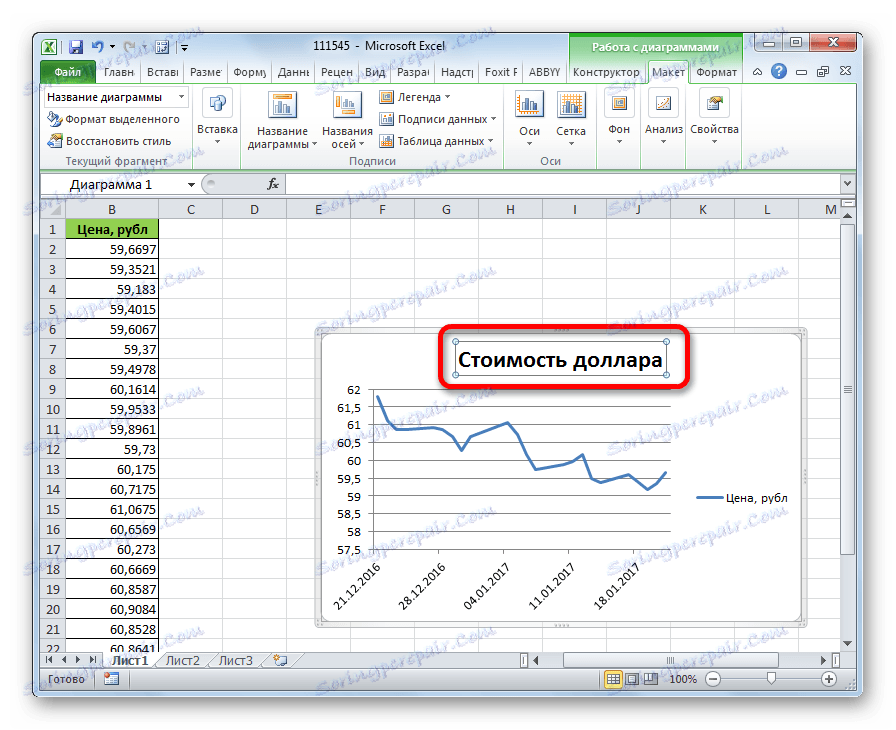
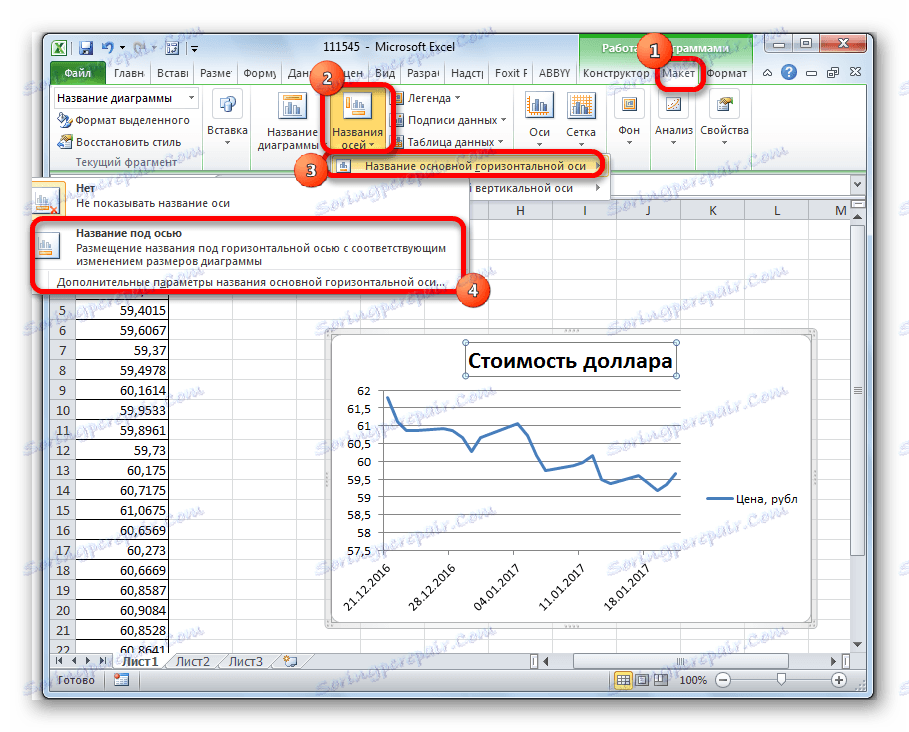
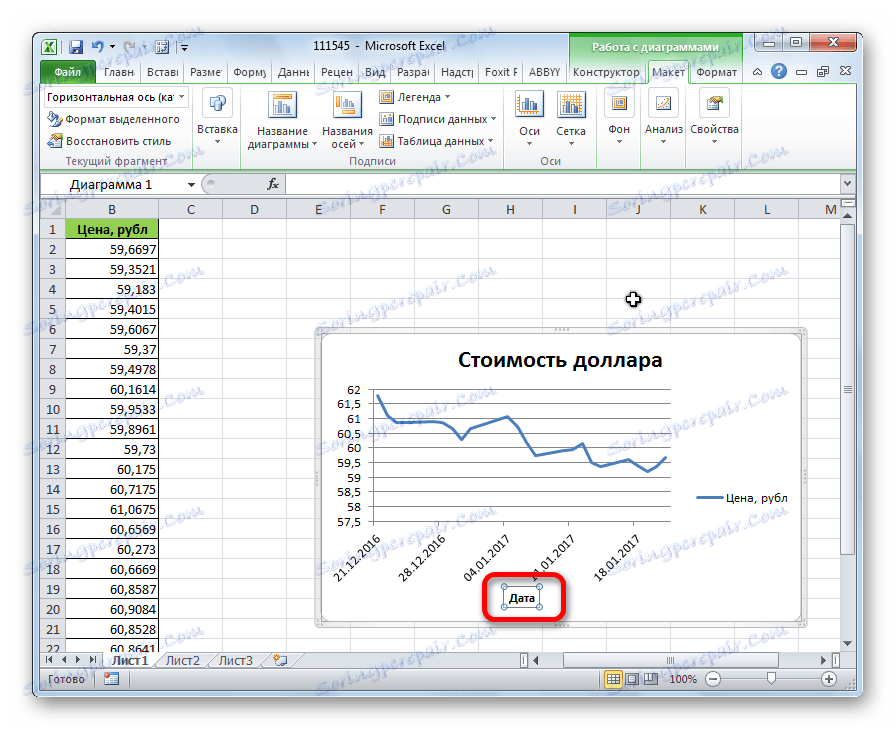
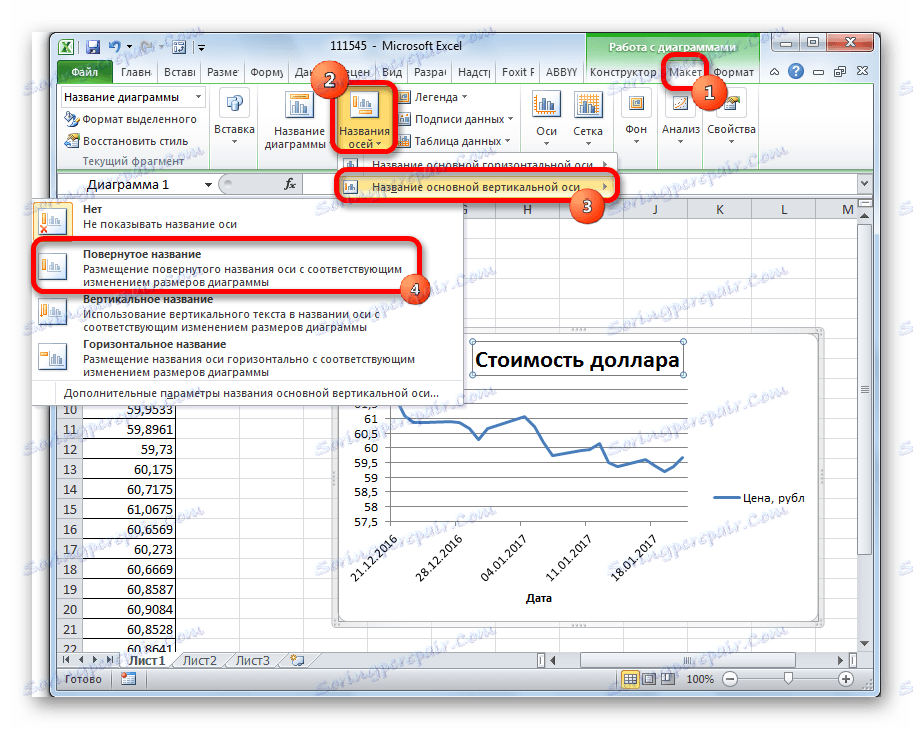
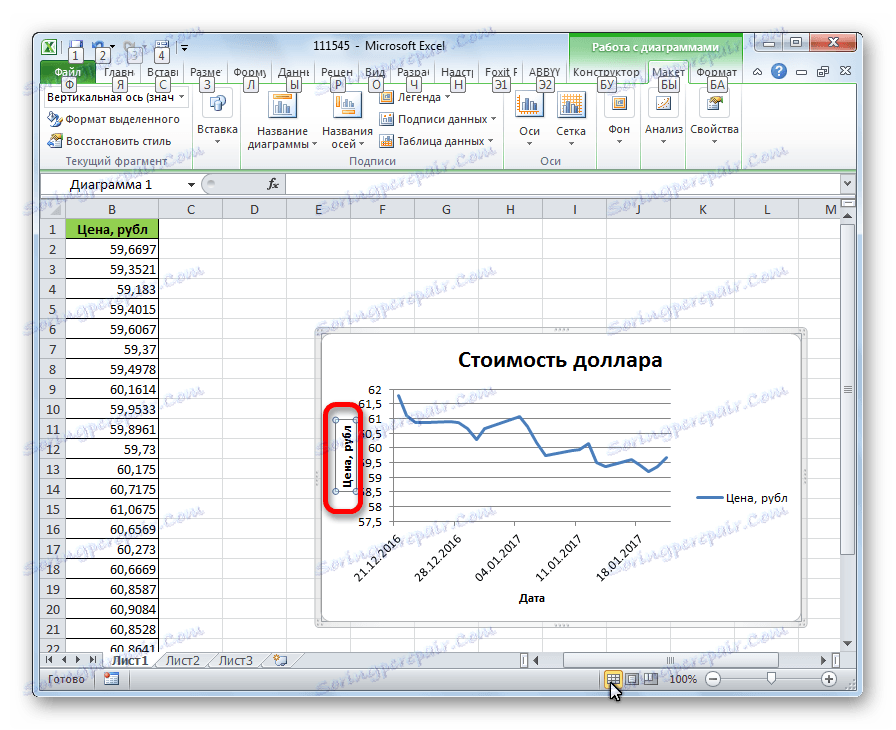
Pouka: Kako izraditi grafikon u programu Excel
Stvorite trend linije
Sada samo trebate dodati trend linije.
- Na kartici "Izgled" kliknite gumb "Trend Line" koji se nalazi u okviru alata "Analiza" . Iz otvorenog popisa odaberite stavku "Eksponencijalna aproksimacija" ili "Linearna aproksimacija" .
- Nakon toga, trend linija se dodaje na grafikon. Prema zadanim postavkama crno je.
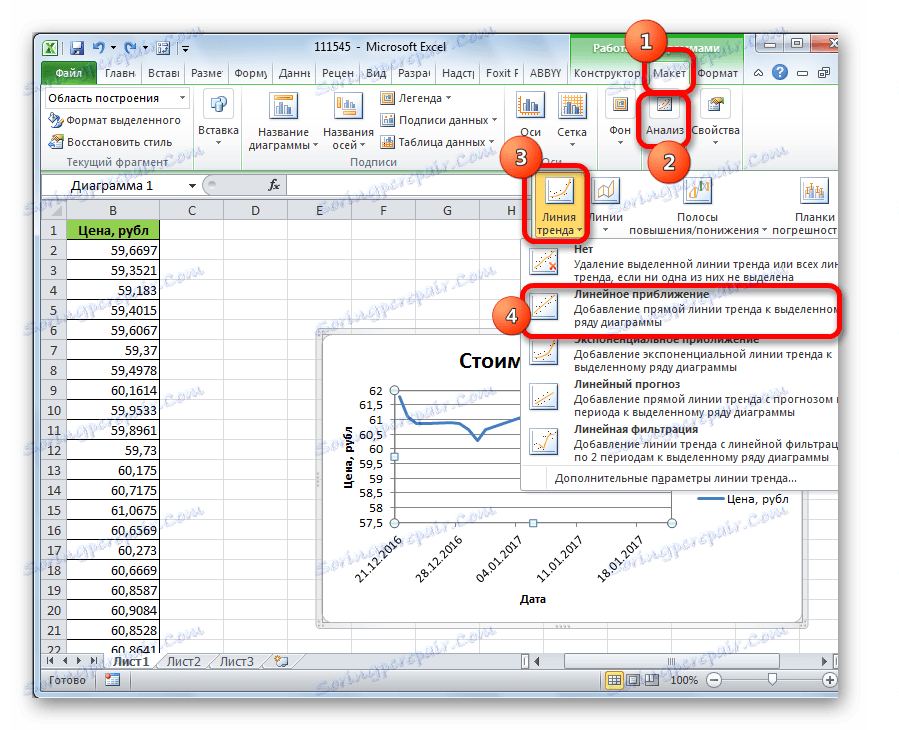
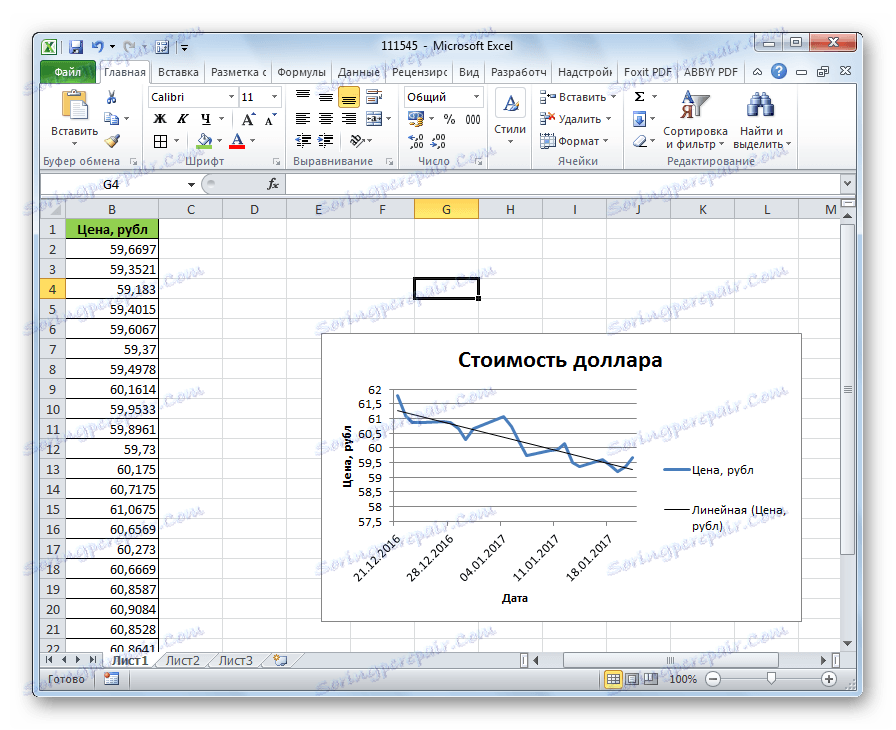
Podešavanje linije trenda
Postoji mogućnost dodatne prilagodbe linije.
- Na kartici "Izgled" kliknite stavke izbornika "Analiza" , "Trend Line" i "Dodatni parametri trendline ..." .
- Otvara se prozor s parametrima, možete napraviti različite postavke. Na primjer, možete promijeniti vrstu zaglađivanja i aproksimaciju odabirom jedne od šest stavki:
- polinom;
- linearan;
- Stupanj moći;
- logaritamski;
- eksponencijalna;
- Linearno filtriranje.
Kako bismo utvrdili pouzdanost našeg modela, provjerite "Stavite na dijagramu vrijednost pouzdanosti aproksimacije" . Da biste vidjeli rezultat, kliknite gumb "Zatvori" .
![Parametri trendova u programu Microsoft Excel]()
Ako je ovaj pokazatelj jednak 1, model je pouzdani što je više moguće. Dalje razina od jednog, manja pouzdanost.

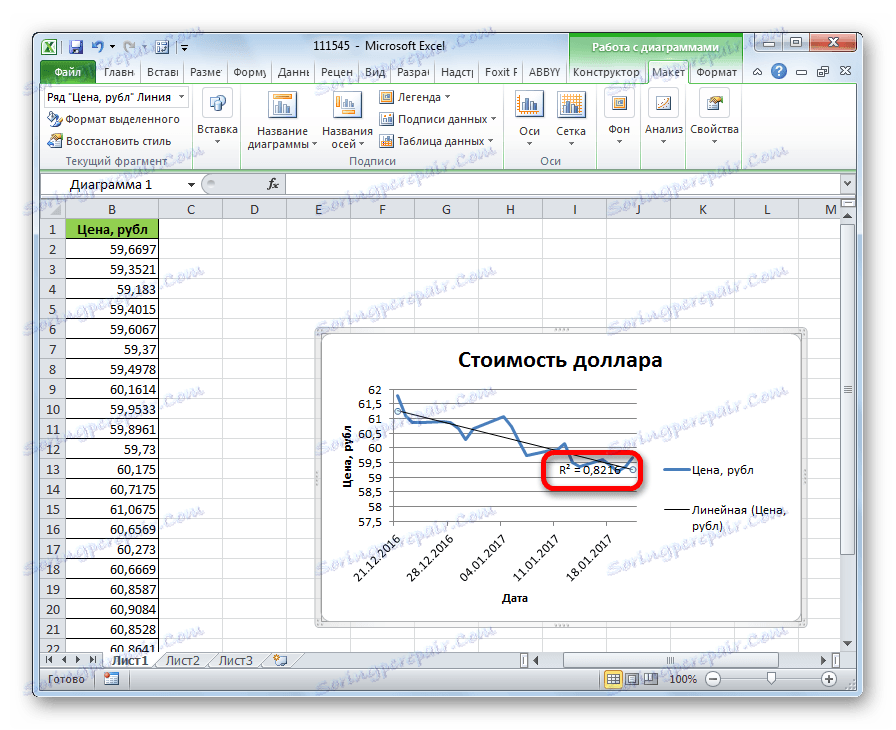
Ako niste zadovoljni razinom povjerenja, možete se vratiti na parametre i mijenjati vrstu zaglađivanja i približavanja. Zatim ponovno formirajte omjer.
proricanje
Glavna zadaća trendline je prilika da se izradi prognoza za daljnji razvoj.
- Opet prolazimo kroz parametre. U bloku postavki "Prognoza" u odgovarajućim poljima navedite koliko daleko naprijed ili unatrag trebate nastaviti trendnu liniju za predviđanje. Kliknite gumb "Zatvori" .
- Opet prelazimo na raspored. To pokazuje da je linija izdužena. Sada može odrediti koji se približan pokazatelj predviđa za određeni datum, a istovremeno zadržava trenutni trend.
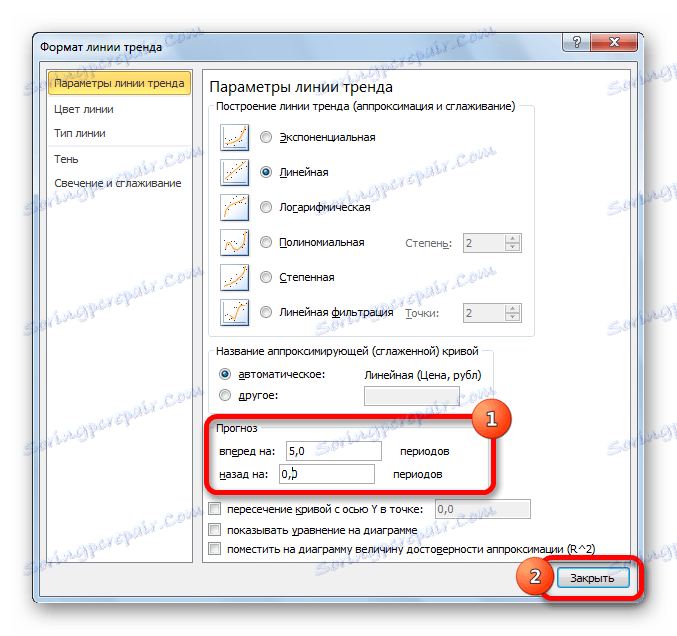
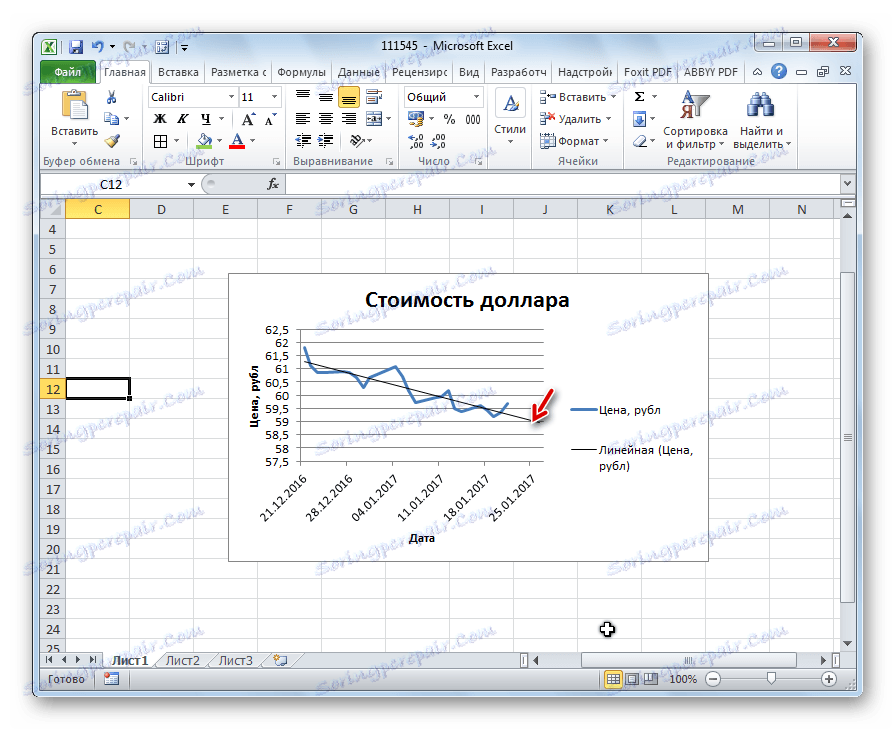
Kao što vidite, u Excelu nema poteškoća u konstruiranju trend linije. Program pruža alate koji mogu biti konfigurirani tako da prikazuju oznake što je točnije moguće. Na temelju grafikona možete predvidjeti određeno vremensko razdoblje.