Izračun kamata u Microsoft Excelu
Kada radite s tabličnim podacima, često morate izračunati postotak broja ili izračunati postotak u postotku od ukupnog broja. Tu značajku pruža Microsoft Excel. No, nažalost, svi korisnici ne znaju upotrebljavati alate za rad s interesom za ovu aplikaciju. Doznajemo kako izračunati postotak u programu Microsoft Excel.
Izračunavanje postotka broja
Prije svega, saznajemo kako izračunati postotak u postotku jednog broja od drugog. Opća formula izračuna je sljedeća: "= (broj) / (ukupno_summa) * 100%.
Dakle, kako bismo prikazali izračun u praksi, saznajemo koliko je postotaka broj 9 od 17. Prije svega postajemo u ćeliji u kojoj će se rezultat prikazati. Obavezno obratite pozornost na to koji je format označen na kartici "Početna" u grupi alata "Broj". Ako je format različit od postotka, moramo postaviti parametar "Postotak" u polju.
Nakon toga pišemo u ćeliji sljedeći izraz: "= 9/17 * 100%".
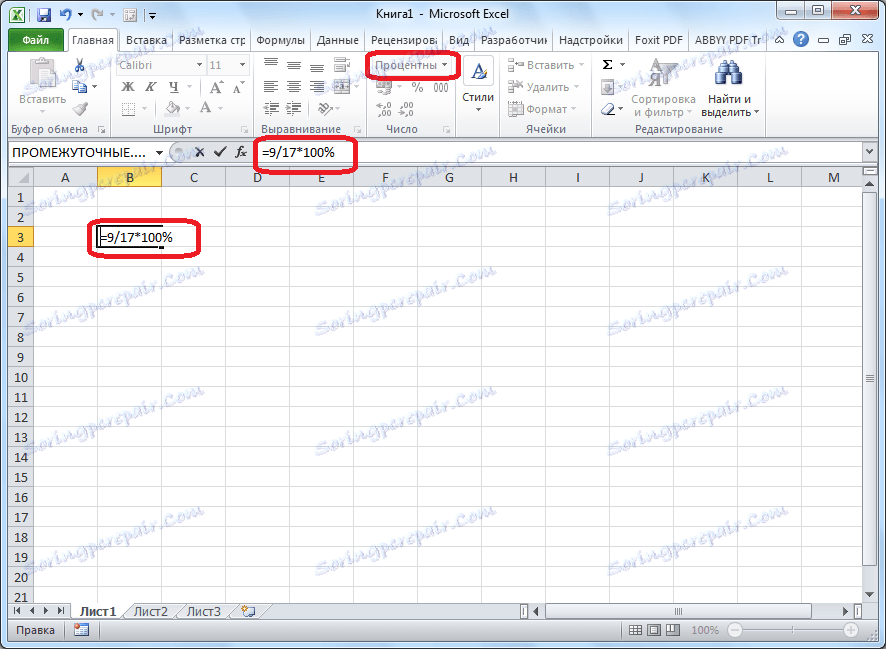
Međutim, budući da smo odredili postotni format ćelije, nije potrebno dodati vrijednost "* 100%". Dosta za ograničenje zapisa "= 9/17".

Da biste vidjeli rezultat, pritisnite tipku Enter na tipkovnici. Kao rezultat toga dobivamo 52,94%.

Pogledajmo sada kako možete izračunati postotke radeći s tabličnim podacima u ćelijama. Pretpostavimo da moramo izračunati koliko posto udjela je realizacija određene vrste robe iz ukupnog iznosa specificiranog u zasebnoj ćeliji. Da biste to učinili, kliknite prazan ćeliju u retku s nazivom proizvoda i postavite format postotka. Stavite znak "=". Zatim kliknite na ćeliju s vrijednošću implementacije određene vrste proizvoda. Zatim stavite znak "/". Zatim kliknite na ćeliju s ukupnim iznosom prodaje za sve proizvode. Dakle, u ćeliji za izlaz rezultata, napisali smo formulu.
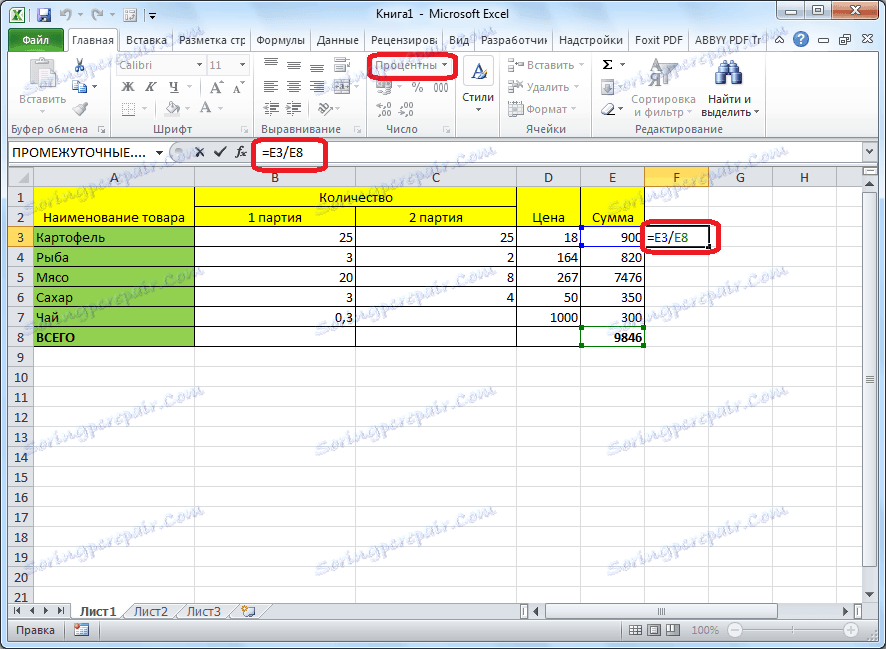
Da biste vidjeli vrijednost izračuna, kliknite gumb Enter.
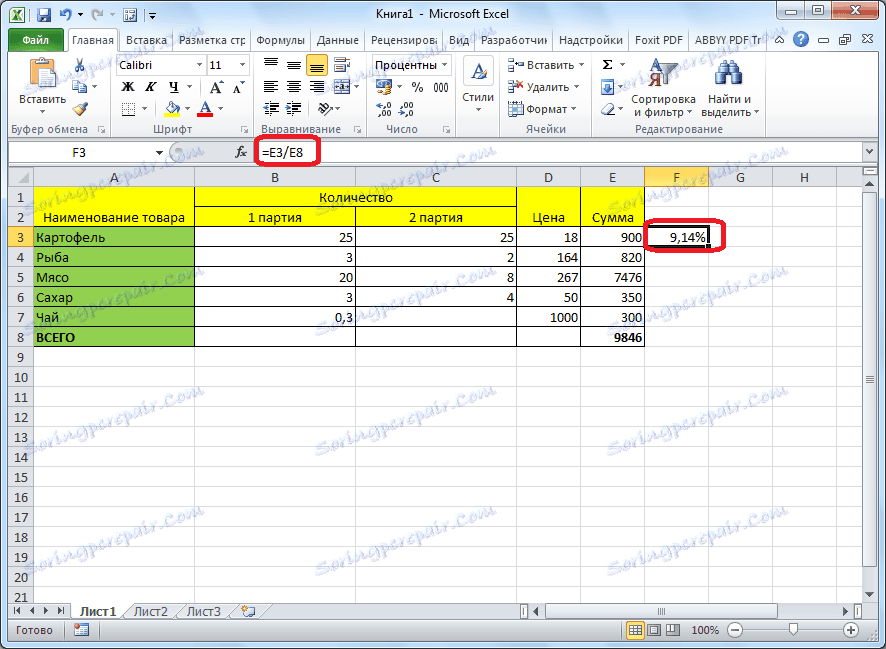
No, na taj smo način saznali postotak definicije za samo jednu liniju. Je li stvarno potrebno da svaka sljedeća linija unese takve izračune? Ne nužno. Moramo kopirati ovu formulu u druge stanice. Ali, budući da referenca na ćeliju sa zajedničkom vrećom mora biti konstantna tako da nema pomaka, tada u formuli, prije koordinata njezina retka i stupca, stavite znak "$". Nakon toga, referenca na stanicu od rođaka postaje apsolutna.
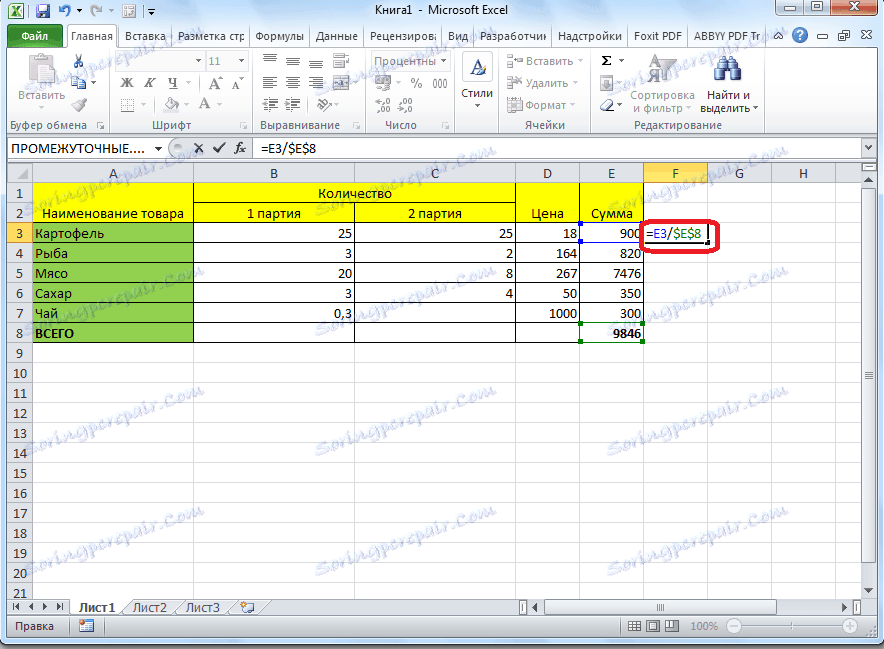
Zatim se približavamo donjem desnom kutu ćelije čija je vrijednost već izračunata, a držanjem gumba miša povucite je na ćeliju u kojoj je ukupan iznos uključen. Kao što možete vidjeti, formula se kopira na sve ostale ćelije u tablici. Odmah vidljiv rezultat izračuna.

Možete izračunati postotak pojedinačnih dijelova tablice, čak i ako ukupna vrijednost nije prikazana u zasebnoj ćeliji. Da biste to učinili, nakon što smo formatirali ćeliju za izlazak rezultata u format postotka, stavite ga u znak "=". Zatim kliknite na ćeliju koju želite znati. Stavili smo znak "/", a zatim s tipkovnice vozimo ukupan iznos, od kojeg se izračunava postotak. Za pretvorbu veze na apsolutnu, u ovom slučaju, nije potrebno.
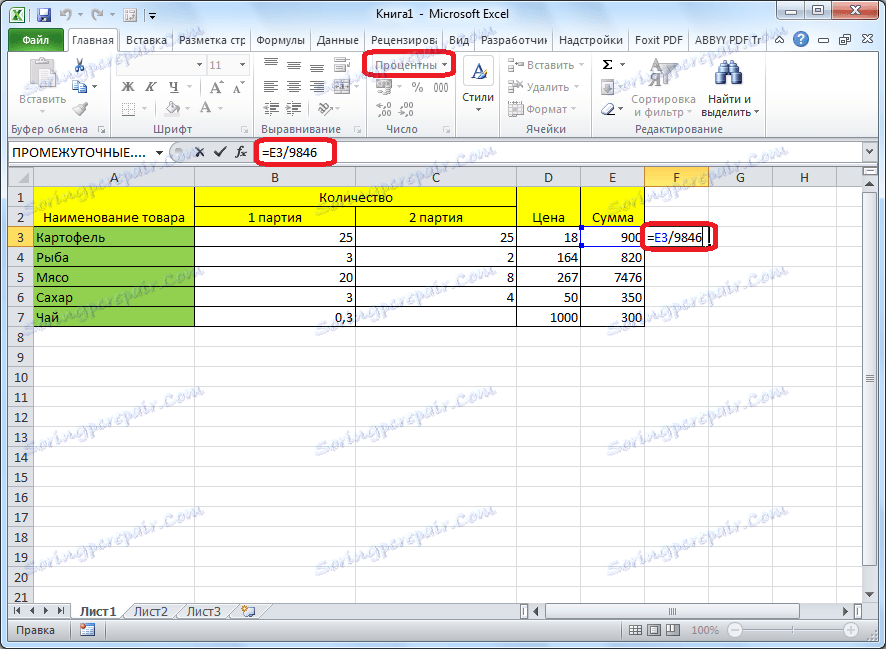
Zatim, kao i posljednji put, kliknite gumb ENTER i povlačenjem formule u ćelije koje se nalaze ispod.
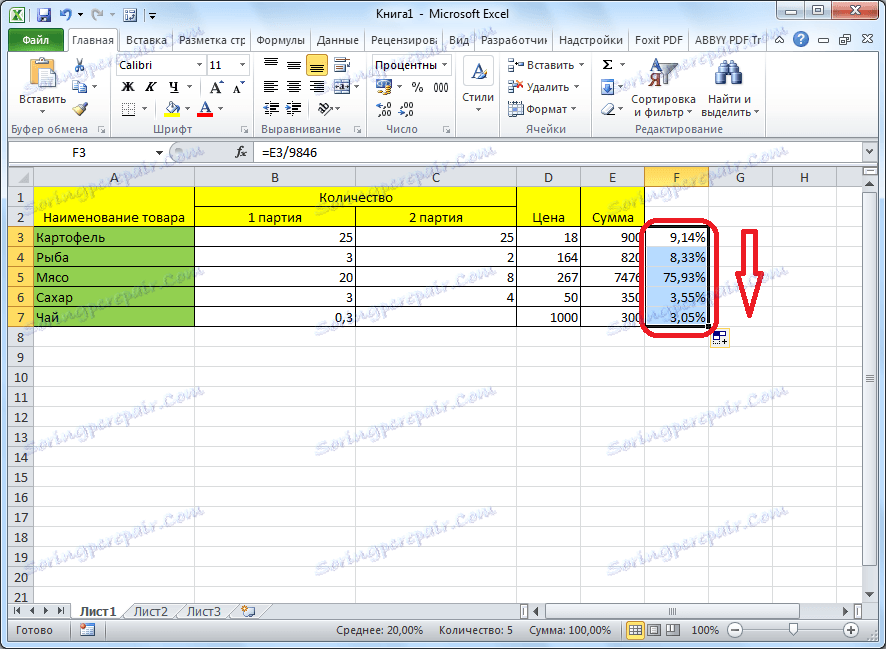
Izračunavanje broja po kamatama
Sada saznajte kako izračunati ukupan iznos kamate od nje. Opća formula za izračun će biti kako slijedi: "postotak_value% * total_ sum". Dakle, ako moramo izračunati koji je broj od 7% od 70, jednostavno unesite izraz "= 7% * 70" u ćeliju. Budući da na kraju dobivamo broj, a ne postotak, tada u ovom slučaju ne morate postaviti format postotka. Mora biti opće ili numeričko.
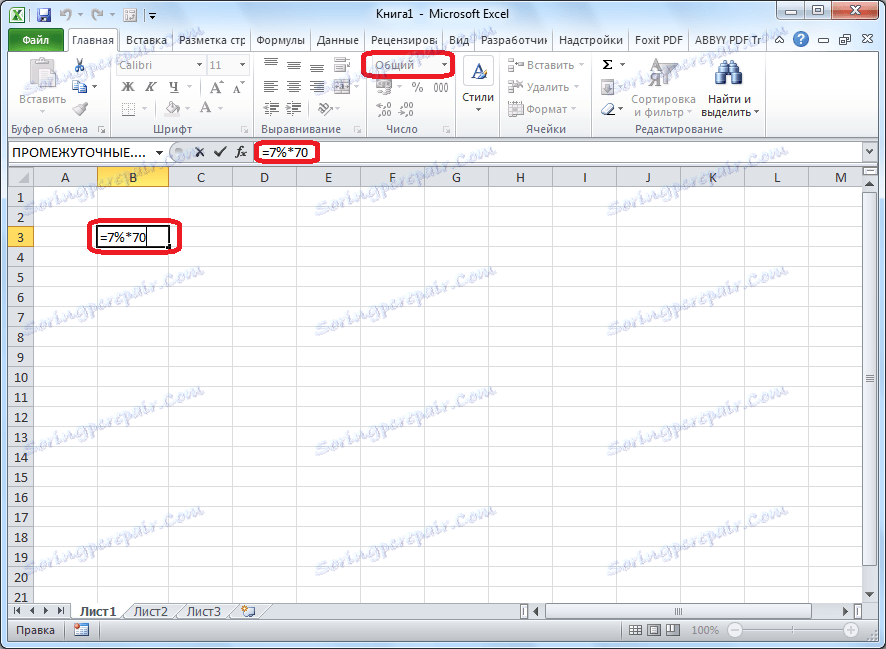
Za prikaz rezultata, pritisnite tipku ENTER.
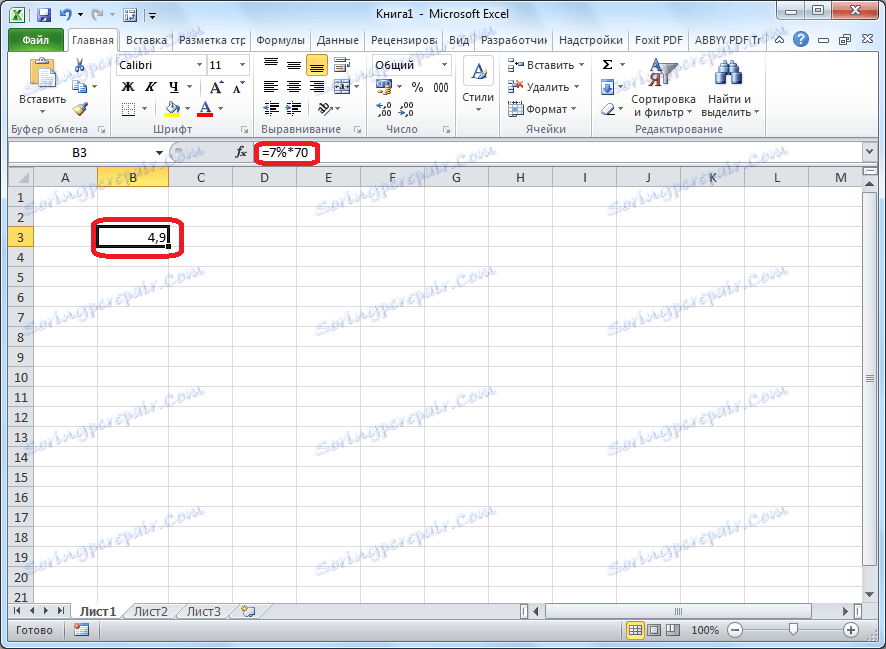
Ovaj je model prilično prikladan za rad s stolovima. Na primjer, moramo izračunati iznos PDV-a, koji je u Rusiji 18%, od prihoda svake stavke robe. Zbog toga postajemo prazna ćelija u redu s imenom robe. Ova ćelija postat će jedan od sastavnih elemenata stupca u kojemu će se naznačiti iznosi PDV-a. Formatirajte ovu ćeliju u format postotka. Stavili smo znak "=". Na tipkovnici upisujemo broj 18% i stavimo znak "*". Zatim kliknite na ćeliju, koja je iznos prihoda od prodaje tog naziva proizvoda. Formula je spremna. U tom slučaju, ne biste trebali promijeniti format ćelije na postotak, ili učiniti reference apsolutnim.
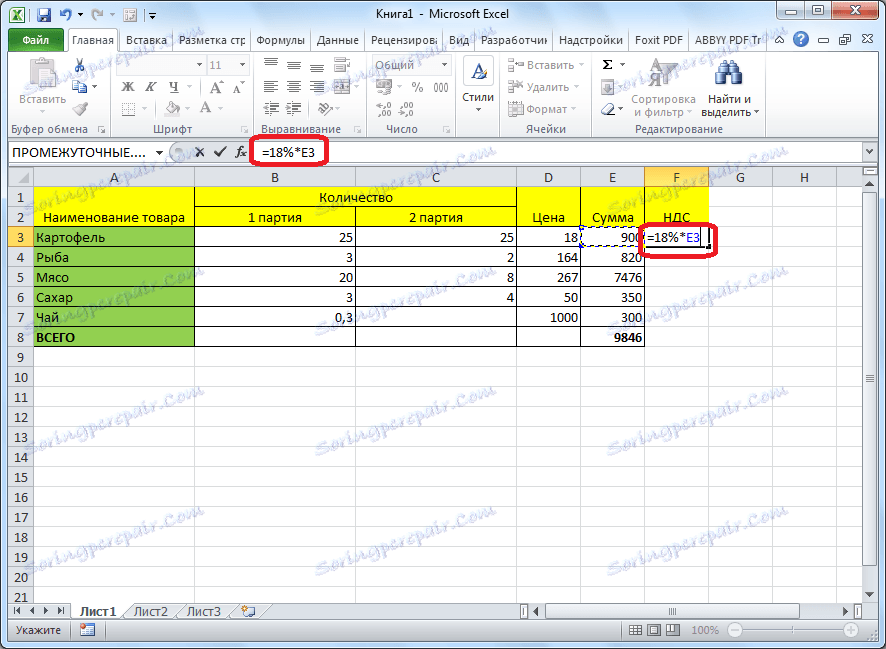
Da biste vidjeli rezultat izračuna, pritisnite tipku ENTER.
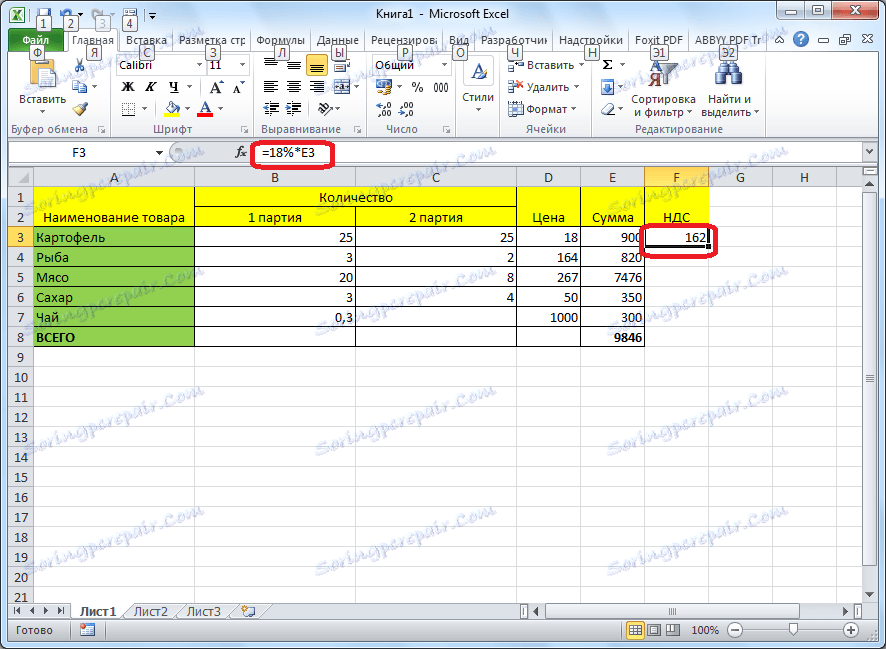
Kopirajte formulu na druge ćelije povlačenjem dolje. Dostupna je tablica s podacima o iznosu PDV-a.
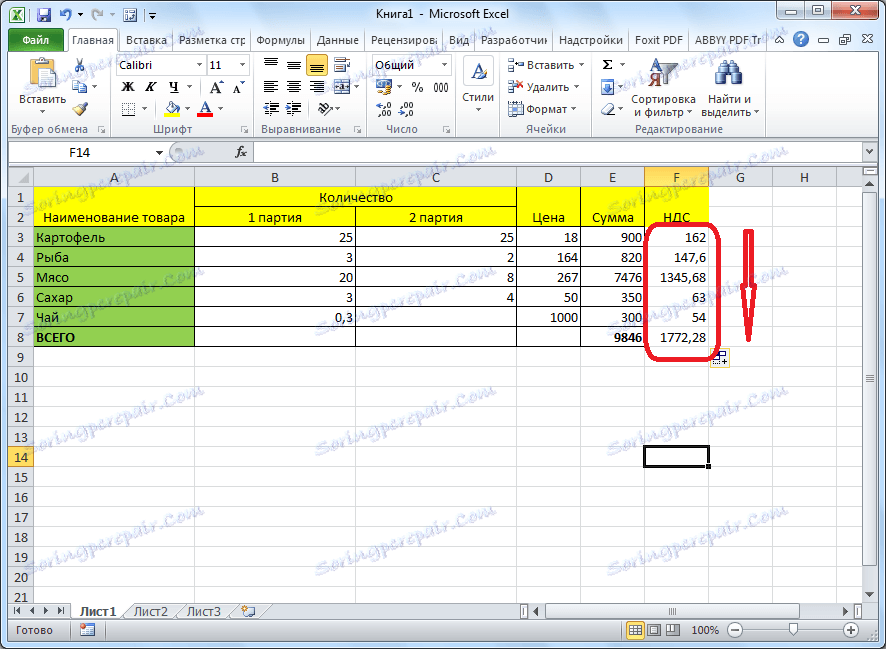
Kao što možete vidjeti, Microsoft Excel program pruža priliku za rad s postotkom vrijednosti povoljno. U tom slučaju korisnik može izračunati i postotak određenog broja u postocima i ukupni iznos postotka. Excel se može koristiti za rad s interesom kao uobičajeni kalkulator, ali ga također možete koristiti za automatizaciju rada izračuna postotaka u tablicama. To štedi dosta vremena za korisnike programa tijekom izračuna.