Izračunavanje količine stupca u programu Microsoft Excel
Često, kada radite s tablicama u programu Microsoft Excel, morate izračunati iznos u zasebnom stupcu s podacima. Na primjer, na taj način možete izračunati ukupnu vrijednost indikatora nekoliko dana, ako su redovi tablice dani ili ukupni trošak nekoliko vrsta robe. Otkrijmo različite načine na koje možete kombinirati podatke stupca Microsoft Excel.
sadržaj
Prikaz ukupnog iznosa
Najlakši način za pregled ukupne količine podataka, uključujući podatke u ćelijama stupca, jednostavno ih označite pokazivačem klikom na lijevu tipku miša. U tom se slučaju ukupna količina odabranih ćelija odrazava na traci stanja.
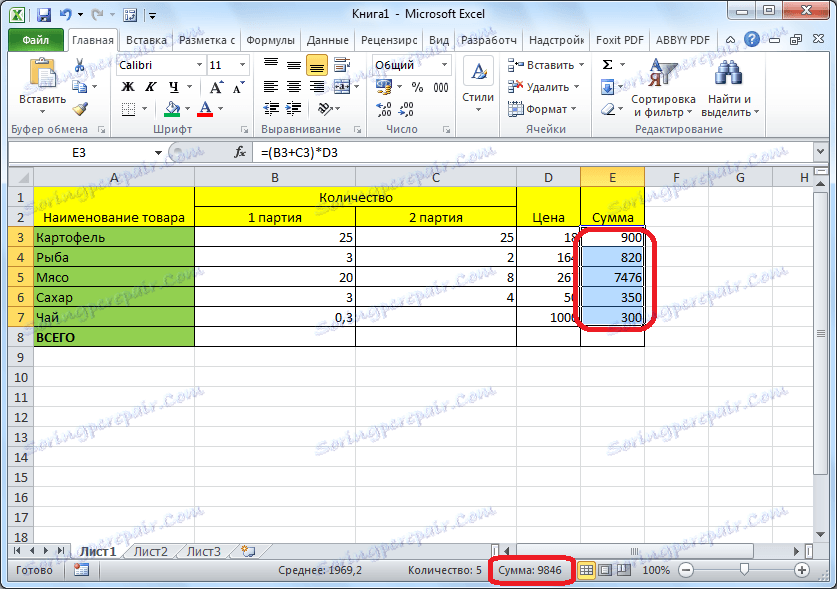
No taj broj neće biti unesen u tablicu ili pohranjen na drugom mjestu i dati korisniku jednostavno za informacije.
Auto Sum
Ako želite ne samo saznati kolika je količina podataka u stupcu, već ga staviti u tablicu u zasebnu ćeliju, onda je najprikladnije koristiti funkciju automatskog popunjavanja.
Da biste koristili automatsku zbirku, odaberite ćeliju koja se nalazi ispod željenog stupca i kliknite gumb "Automatski zbroj" koji se nalazi na vrpci na kartici "Početna".
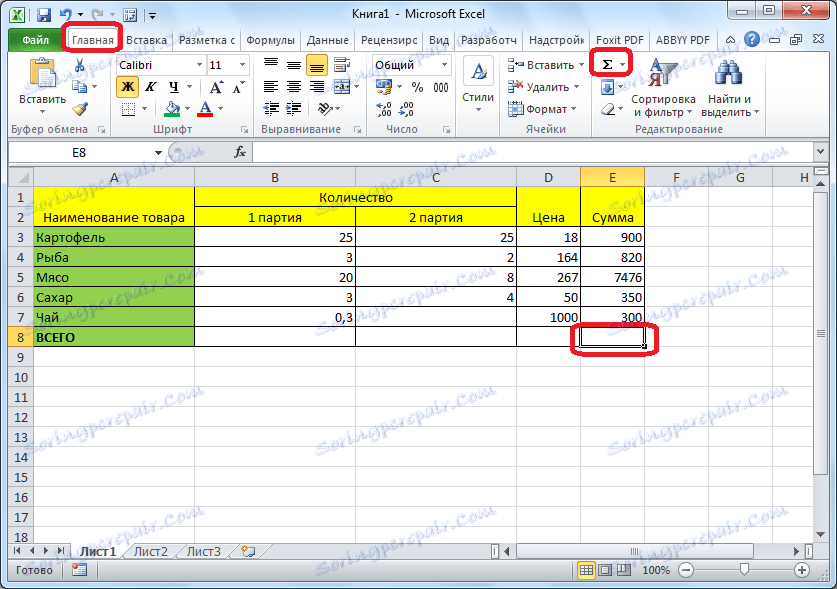
Umjesto pritiskanja gumba na vrpci, također možete pritisnuti tipkovnički prečac ALT + =.
Program Microsoft Excel automatski prepoznaje ćelije stupca, ispunjene podacima za izračun i prikazuje ukupni zbroj u navedenoj ćeliji.
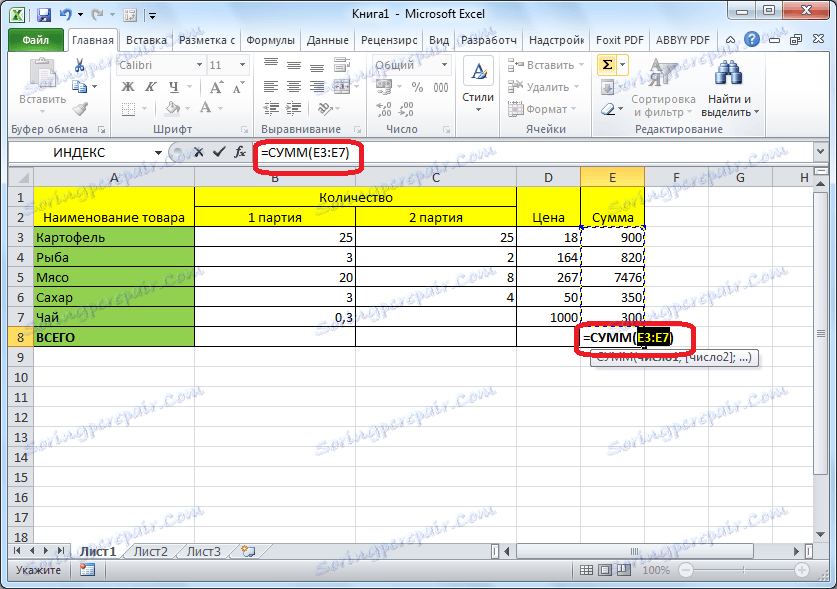
Da biste vidjeli gotov rezultat, samo pritisnite gumb Enter na tipkovnici.
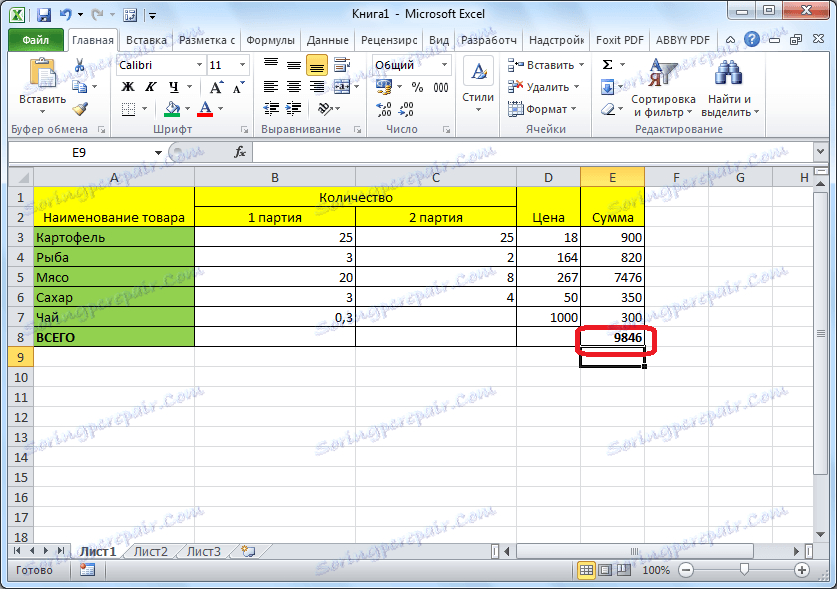
Ako iz bilo kojeg razloga smatrate da autosum nije uzimao u obzir sve stanice koje trebate, ili pak naprotiv, trebate izračunati iznos koji nije u svim ćelijama stupca, možete ručno odrediti raspon vrijednosti. Da biste to učinili, odaberite željeni raspon ćelija u stupcu i zgrabite prvu praznu ćeliju koja je ispod nje. Zatim kliknite istu tipku "Automatski zbroj".
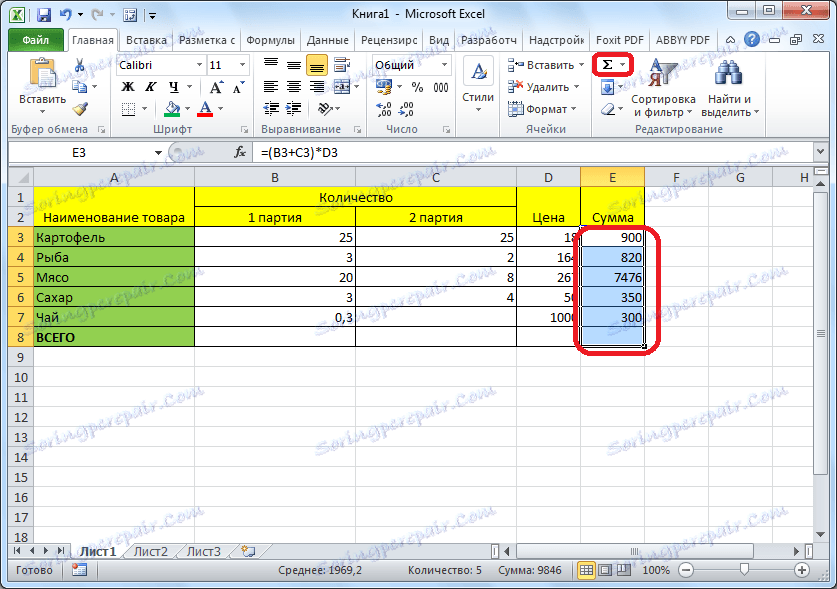
Kao što možete vidjeti, iznos se prikazuje u praznoj ćeliji koja se nalazi ispod stupca.
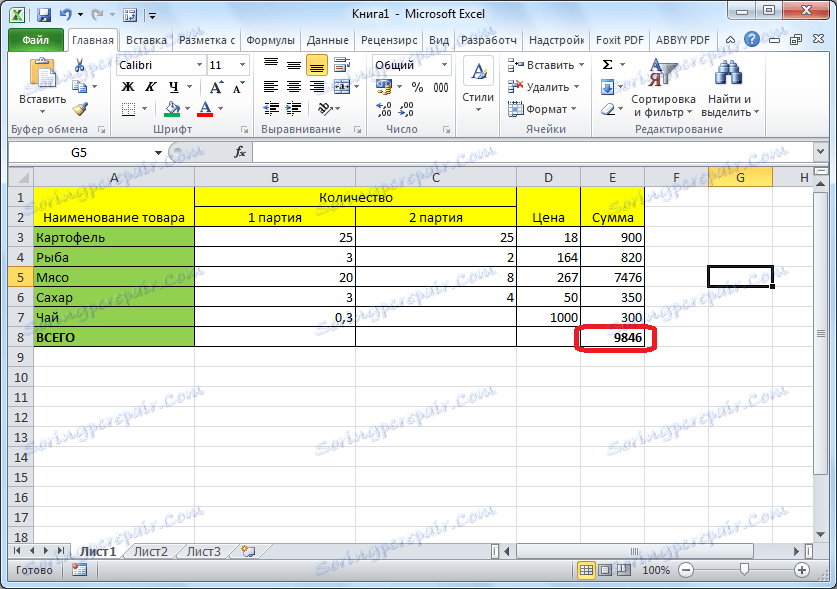
Automatski zbroj za više stupaca
Iznos za nekoliko stupaca može se istodobno izračunati, kao i za jedan stupac. To jest, odaberite ćelije pod tim stupcima i kliknite gumb "Automatski zbroj".
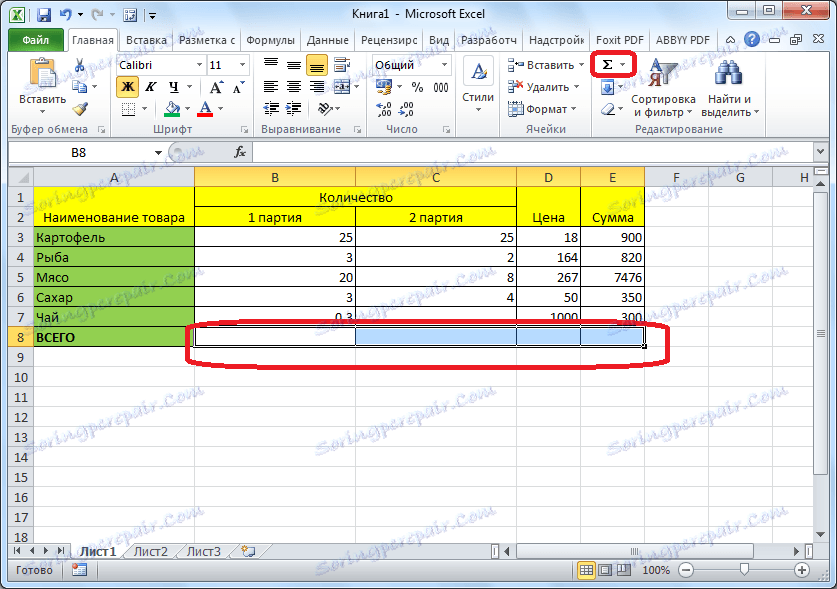
Ali, što ako stupci čije se stanice trebaju zbrajati ne nalaze jedna pored druge? U tom slučaju, pritisnemo gumb Enter, a zatim odaberite prazne ćelije koje se nalaze ispod potrebnih stupaca. Zatim kliknite gumb "Auto Sum" ili upišite ALT + =.
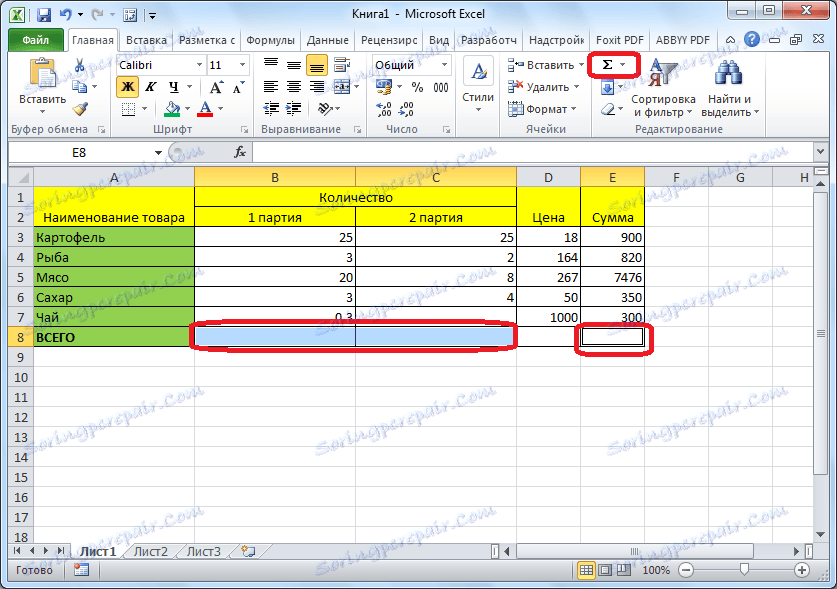
Alternativno, možete odabrati cijeli raspon u onim ćelijama u kojima želite saznati iznos, kao i prazne ćelije ispod njih, a zatim kliknite gumb automatskog zbrajanja.
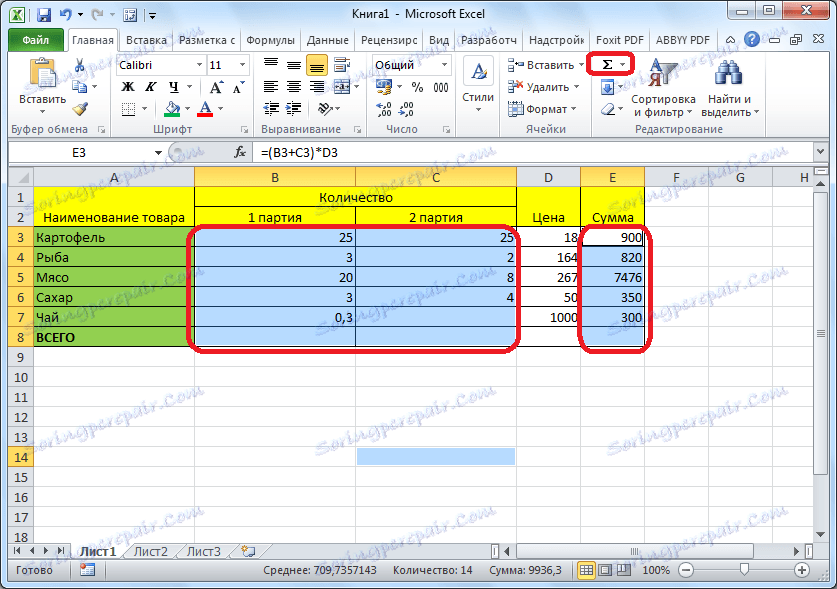
Kao što vidite, zbroj svih navedenih stupaca se broji.
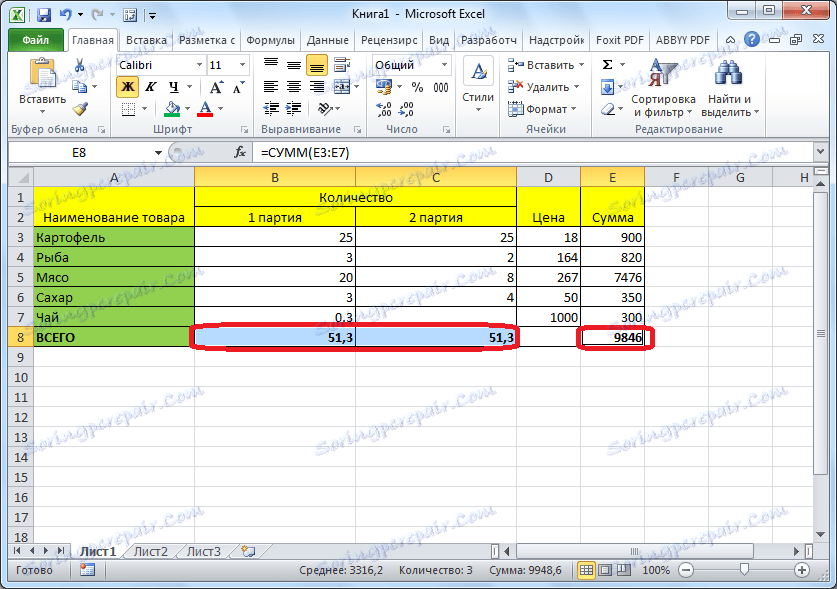
Ručno sažimanje
Također, moguće je ručno zalijepiti ćelije u stupcu tablice. Ta metoda zasigurno nije prikladna kao brojanje putem automatskog zbroja, ali vam omogućuje prikaz podataka zbroja ne samo u ćelijama koje se nalaze ispod stupca, već u bilo kojoj drugoj ćeliji koja se nalazi na listi. Ako želite, količina izračunata na ovaj način može se ispisati čak i na drugom listu radne knjige programa Excel. Osim toga, na taj način možete izračunati količinu stanica koje nisu cijeli stupac, već samo one koje odaberete. U ovom slučaju, nije potrebno da se te stanice ograniče jedna na drugu.
Kliknemo na bilo koju ćeliju u kojoj želite prikazati iznos i stavite znak "=". Zatim, zauzvrat, kliknite ćelije u stupcu koje želite sažeti. Nakon ulaska u svaku sljedeću ćeliju morate pritisnuti tipku "+". Formula unosa prikazana je u odabranoj ćeliji i u traci s formulama.

Kada unesete adrese svih ćelija, za ispis rezultata zbroja, pritisnite tipku Enter.

Dakle, razmatrali smo različite načine računanja količine podataka u stupcima u programu Microsoft Excel. Kao što vidite, postoje načini prikladnijih, ali manje fleksibilnih i opcija koje zahtijevaju više vremena, ali istodobno omogućuju odabir specifičnih stanica za izračun. Koji od načina upotrebe ovisi o određenim zadacima.