Zahvaljujući snap-u "Run" u Microsoftovom OS-u možete gotovo trenutno pokrenuti mnoge standardne aplikacije i sistemske procese unošenjem posebnih naredbi. Danas ćemo vam reći o svim mogućim opcijama za njegovo pozivanje u sustavu Windows 10.
Pokretanje prozora "Pokreni" u sustavu Windows 10
U prethodnim verzijama Windowsa lakše i brže je pozvati prozor za brzo pokretanje "Trčanje" to je bilo moguće putem jelovnika "Početak", ali ova metoda nikada nije bila jedina. Razmotrite one od njih koji su relevantni za desetu verziju operativnog sustava, nakon čega možete odabrati najprikladniji za sebe ili ići na neki drugi način.
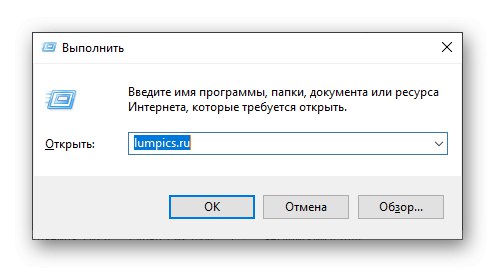
Metoda 1: Pretraživanje po sustavu
Jedna od inovacija u sustavu Windows 10 je funkcija pretraživanja, koja se može pozvati i s programske trake i pomoću internetskih tipki. Možete ga koristiti ne samo za brzo pronalaženje datoteka i mapa, već i za pokretanje aplikacija i komponenata sustava. Uključuje opremu koja nas zanima. "Trčanje".
Upotrijebite ikonu za pretraživanje na programskoj traci ili tipkama "PROZORI + S" i počnite upisivati naziv komponente koju tražite - Izvršiti... Čim ga vidite u rezultatima izdanja, kliknite ovaj redak lijevom tipkom miša (LMB) za početak.
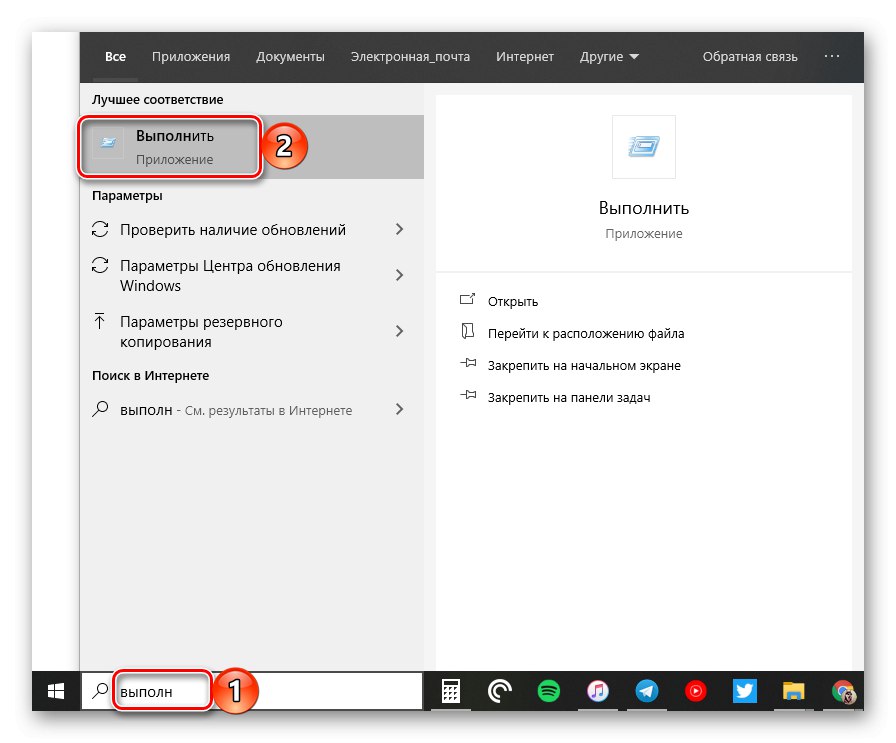
Pročitajte također: Kako tražiti datoteke u sustavu Windows 10
2. metoda: "Explorer"
Postoji još jedna metoda pozivanja prozora povezana s pretraživanjem. "Trčanje", međutim, definitivno je nemoguće to nazvati prikladnim. U tom ćete slučaju morati pretraživati ne u posebno dizajniranom odjeljku operativnog sustava, već u upravitelju datoteka integriranom u njega.
Nakon što je prethodno nazvao "Dirigent" (na primjer, tipkama "PROZORI + E"), idite na njegovu bočnu traku do odjeljka "Ovo računalo"... Unesite u traku za pretraživanje izvršiti, kliknite "UNESI" i pričekajte dok se snap ne pronađe. Budući da zahtjev također može biti dio imena datoteka i mapa na disku, vjerojatno će biti više izlaznih rezultata, pa stoga samo pronađite prečac aplikacije i pokrenite ga klikom na LMB.

Pročitajte također: Kako otvoriti "File Explorer" u sustavu Windows 10
3. metoda: "Start"
Unatoč činjenici da je izgled početnog izbornika "desetke" u potpunosti redizajniran, prozor "Trčanje" nigdje nije otišlo. Istina, sada je to daleko od najočitijeg mjesta.
Poziv "Početak"klikom na LMB na ikoni ili pomoću tipke "PROZORI" na tipkovnici se pomičite kroz popis elemenata predstavljenih u ovom izborniku gotovo do samog dna i kliknite mapu "Alati sustava - Windows" otvoriti ga. Pokrenite komponentu sustava koju tražite.
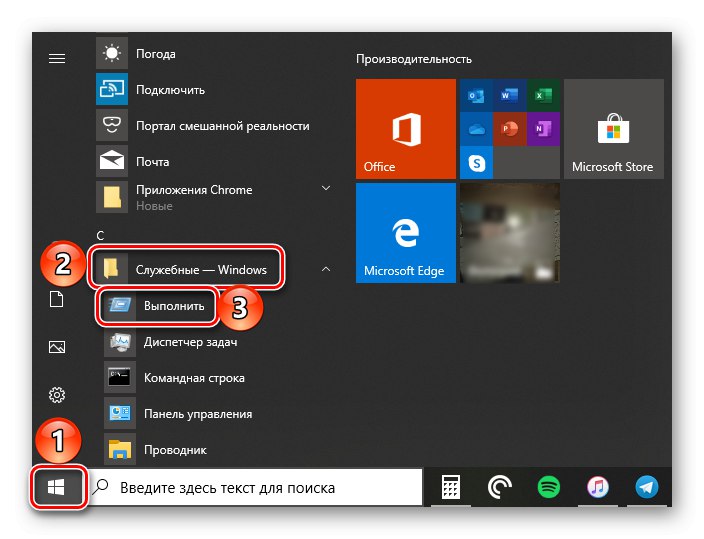
Metoda 4: izbornik dodatnih radnji
Pored privlačnijeg, iako ne za svakoga, korisničkog sučelja, "Početak" u sustavu Windows 10 stekao je i izbornik dodatnih radnji pomoću kojih možete doslovno otvoriti najpotrebnije komponente sustava u dva klika. Samo kliknite ovu ikonu desnom tipkom miša (RMB) ili upotrijebite internetske tipke "PROZORI + X" i odaberite stavku koja nas zanima s popisa koji se pojavi.
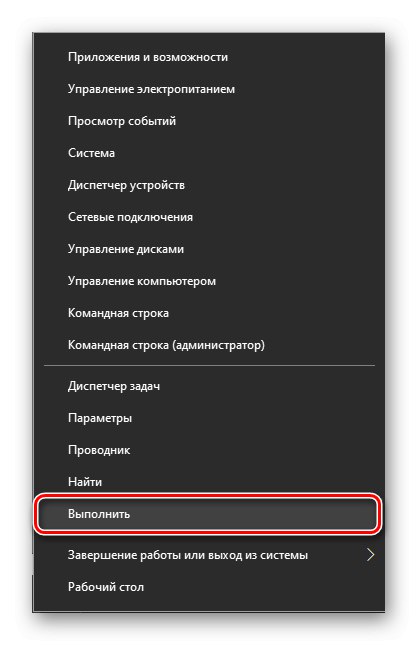
5. metoda: "Naredbeni redak"
Mnogi korisnici radije zovu Naredbeni redak kroz prozor "Trčanje", ali da biste danas riješili naš problem, možete ići suprotnim putem.
Otvorite konzolu na bilo koji prikladan način (na primjer, kroz gornji izbornik dodatnih radnji gumba "Početak"), unesite naredbu ispod u nju i pritisnite "UNESI", nakon čega će se snap-in pokrenuti odmah.
% windir% explorer.exe ljuska ::: {2559a1f3-21d7-11d4-bdaf-00c04f60b9f0}
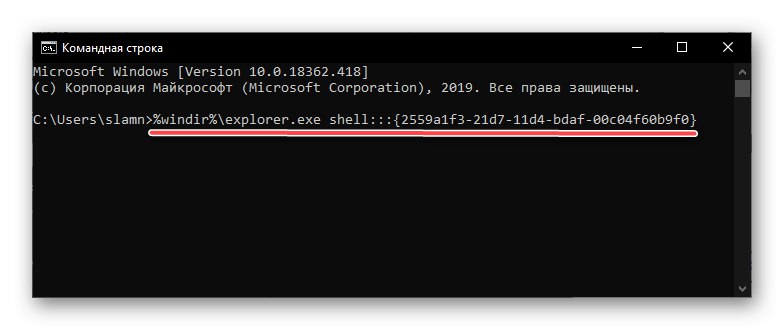
Pročitajte također: Kako otvoriti naredbeni redak u sustavu Windows 10
6. metoda: "Upravitelj zadataka"
Ova komponenta sustava Windows 10 može se koristiti ne samo za procjenu opterećenja operativnog sustava i zaustavljanje programa i procesa, već i za njihovo pokretanje. Sam "Upravitelj zadataka" može se otvoriti ključevima CTRL + SHIFT + ESC.
Otvorite izbornik "Datoteka" i odaberite stavku "Pokreni novi zadatak"... U pojavljenom prozoru, koji vizualno jako podsjeća "Trčanje", unesite istu naredbu kao gore "Naredbeni redak"a zatim pritisnite "U REDU" ili "UNESI".
% windir% explorer.exe ljuska ::: {2559a1f3-21d7-11d4-bdaf-00c04f60b9f0}
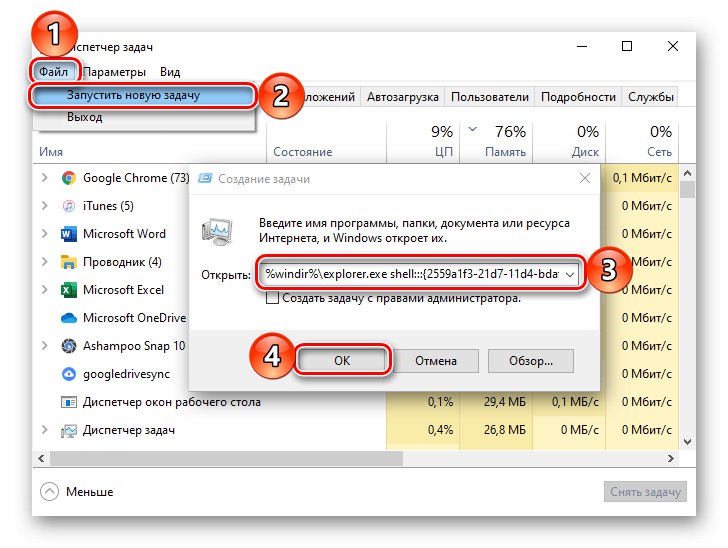
Metoda 7: tipkovni prečac
Svaka od gore navedenih metoda za pokretanje snap-ina "Trčanje" od nas zahtijeva minimum radnji, ali najjednostavnije i najprikladnije je koristiti internetske tipke - samo pritisnite "PROZORI + R" a traženi prozor će se odmah pojaviti pred vama.
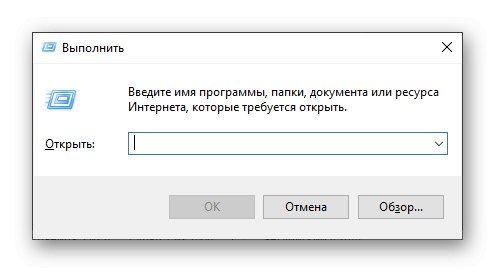
Pročitajte također: Prečice za praktičan rad u OS Windows 10
Savjet: Da prođete kroz pucanje "Trčanje" sistemske aplikacije s administrativnim pravima, nakon unosa naredbe u svoj redak, držite tipke CTRL + SHIFT i tek nakon toga tiska "U REDU" ili "UNESI".
Pročitajte također: Kako otvoriti "Command Prompt" s administratorskim pravima u sustavu Windows 10
Metoda 8: izvršna datoteka
"Trčanje" iako je komponenta operativnog sustava, zapravo se ne razlikuje od uobičajene aplikacije. Stoga na disku nema samo vlastitu mapu, već i izvršnu datoteku kroz koju se pokreće. Nalazi se na sljedećoj adresi:
C: UsersUsernameAppDataRoamingMicrosoftWindowsStart MenuProgramsSystem Tools
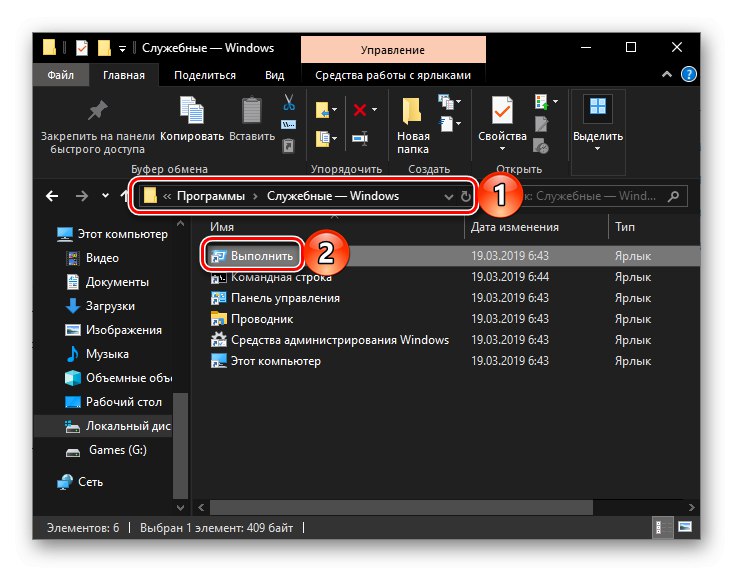
Bilješka: Umjesto toga "Korisnici" put do datoteke može sadržavati ruski pravopis "Korisnici" (ovisi o lokalizaciji operativnog sustava), a umjesto "Korisničko ime" morate unijeti svoje korisničko ime.
Neobavezno: usko spojite za brzi pristup
Ako iz nekog razloga ne uzmete u obzir nijedan od gore navedenih načina pokretanja "Trčanje" prilično brzo i prikladno, ali istodobno postoji potreba za čestom uporabom opreme, možete je i trebate popraviti na najvidljivijem mjestu. U sustavu Windows 10 ima ih najmanje tri, a zatim ćemo vam reći kako postupiti u slučaju svakog od njih.
Traka zadataka
Za pričvršćivanje prečaca za pokretanje prozora "Trčanje" na programskoj traci prvo je pozovite na bilo koji od gore navedenih načina, a zatim desnom tipkom miša kliknite ikonu i odaberite odgovarajuću stavku u kontekstnom izborniku koji će se pojaviti. Tada jednostavno morate premjestiti prečac na prikladnije mjesto, na primjer, bliže izborniku "Početak".
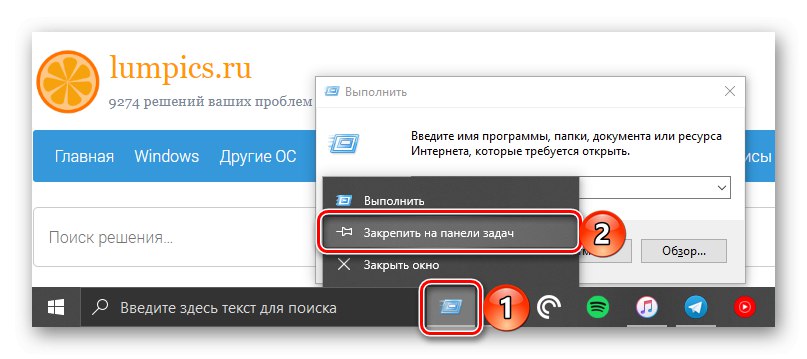
Izbornik Start
Izbornik za pokretanje OS-a Windows 10 omogućuje vam pričvršćivanje aplikacija za brzo pokretanje u obliku pločica, što se može učiniti na brzinu "Trčanje"... Da biste to učinili, samo je potražite u "Početak" (pogledajte Metodu 3), kliknite RMB prečac i odaberite Prikvačite za početak.
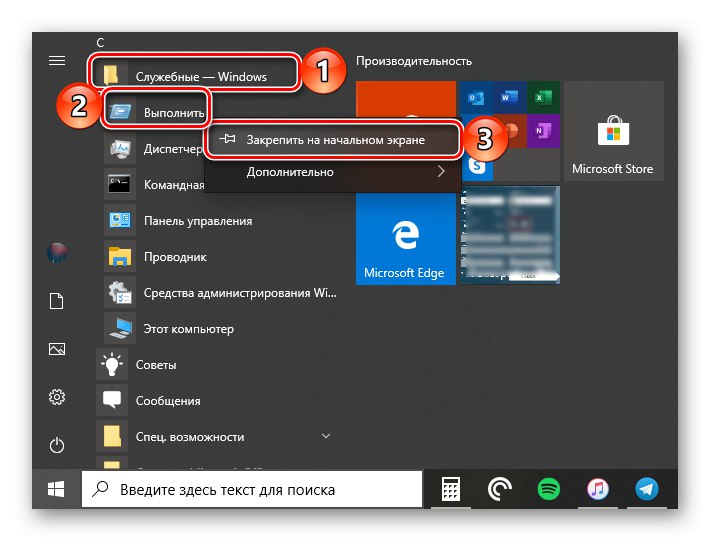
Radna površina
Ako ste navikli pokretati programe s radne površine, razumno rješenje bilo bi staviti prečac na prozor. "Trčanje"... Idite u mapu u kojoj se nalazi izvršna datoteka dotične komponente sustava (pogledajte Metodu 8), kliknite desnu tipku miša na njezin prečac, a zatim uzastopno koristite stavke kontekstnog izbornika "Poslati" — "Radna površina (izradi prečac)"
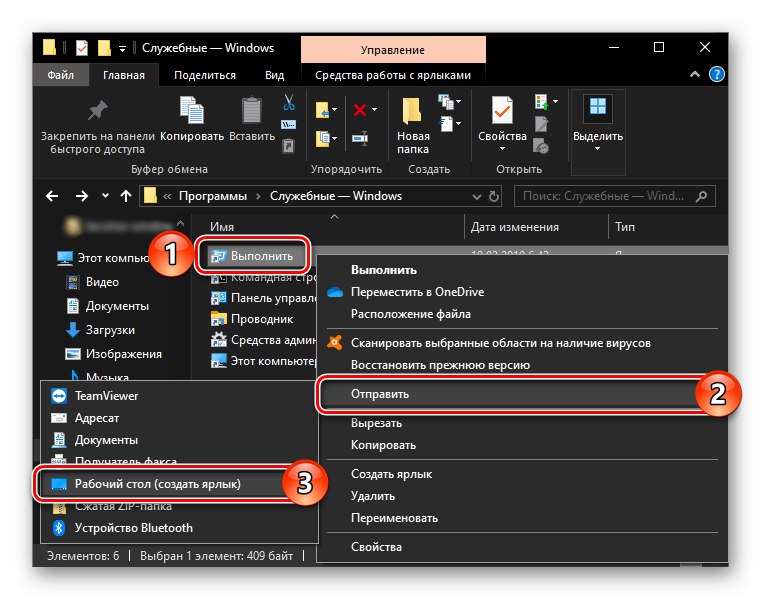
Zaključak
Nakon čitanja ovog članka, saznali ste ne samo o svim mogućim načinima pokretanja snap-ina sustava. "Trčanje", ali i kako prikvačiti ili stvoriti prečac za još praktičnije i brže pokretanje.