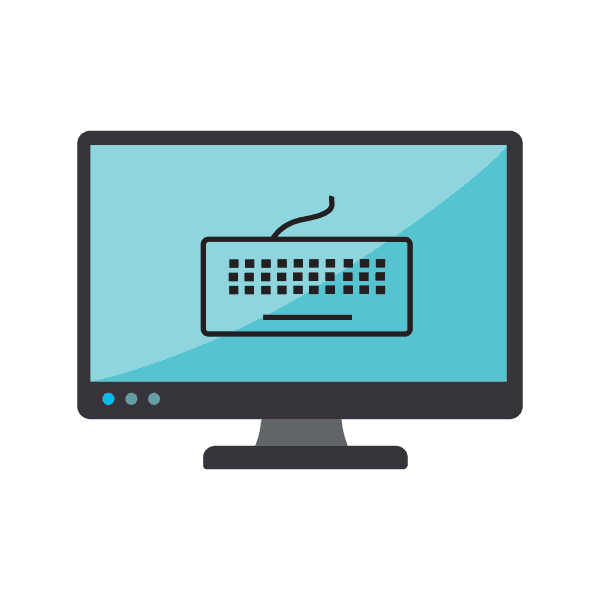Pozivanje zaslonske tipkovnice u sustavu Windows 10
To nije uvijek pri ruci, postoji tipkovnica ili je jednostavno nezgodno za tipkanje teksta, tako da korisnici traže alternativne opcije unosa. Programeri operativnog sustava Windows 10 dodali su ugrađenu zaslonsku tipkovnicu koja se kontrolira klikom miša ili klikom na zaslon osjetljiv na dodir. Danas bismo željeli razgovarati o svim dostupnim metodama za pozivanje ovog alata.
Sadržaj
Pozivanje zaslonske tipkovnice u sustavu Windows 10
Postoji mnogo opcija za pozivanje zaslonske tipkovnice u sustavu Windows 10, od kojih svaka podrazumijeva niz radnji. Odlučili smo detaljno ispitati sve načine kako biste mogli odabrati najprikladniji i koristiti ga tijekom daljnjeg rada na računalu.
Najjednostavniji način je pozvati zaslonsku tipkovnicu pritiskom na vruću tipku. Da biste to učinili, samo držite Win + Ctrl + O.
Prva metoda: pretraživanje "Pokreni"
Ako odete na izbornik Start , vidjet ćete da ne postoji samo popis mapa, raznih datoteka i direktorija, u njemu se nalazi linija pretraživanja koja traži objekte, direktorije i programe. Danas ćemo ovu značajku koristiti za pronalaženje klasične aplikacije na zaslonskoj tipkovnici . Vi samo trebate nazvati Start , početi tipkati tipkovnicu i pokrenuti pronađeni rezultat.
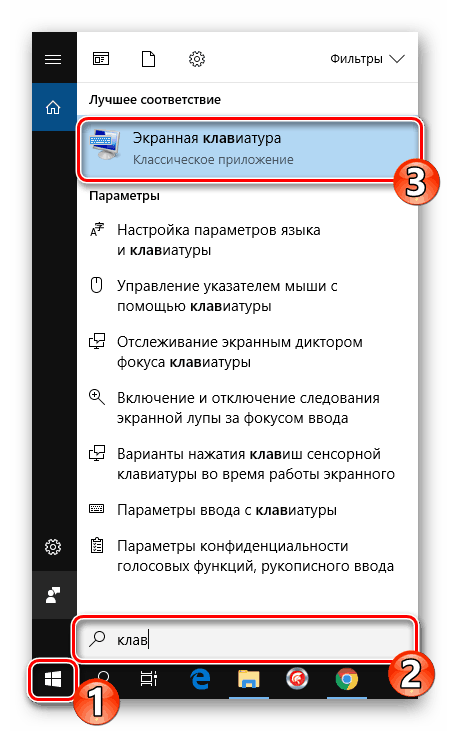
Pričekajte malo da se tipkovnica pokrene i vidjet ćete njezin prozor na zaslonu monitora. Sada možete doći na posao.
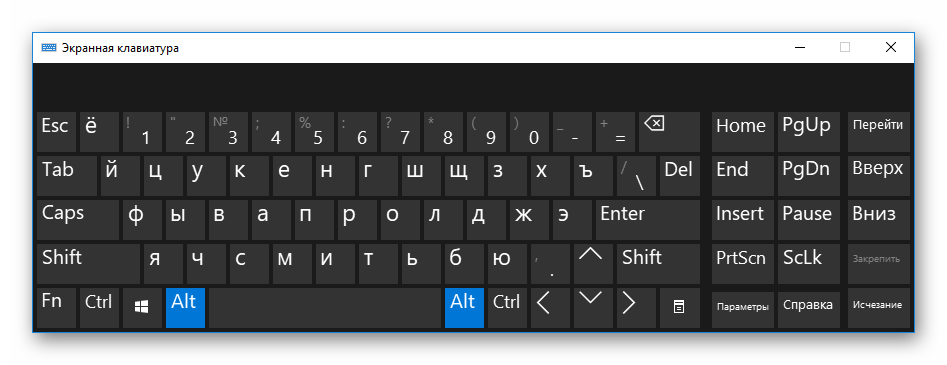
Metoda 2: izbornik Opcije
Gotovo svi parametri operativnog sustava mogu se prilagoditi za sebe putem posebnog izbornika. Osim toga, aktivira i deaktivira razne komponente, uključujući aplikacije zaslonske tipkovnice . Zove se kako slijedi:
- Otvorite “Start” i idite na “Postavke” .
- Odaberite kategoriju “Posebne značajke” .
- S lijeve strane potražite odjeljak "Tipkovnica" .
- Pomaknite klizač Koristi zaslonsku tipkovnicu na "Uključeno" .
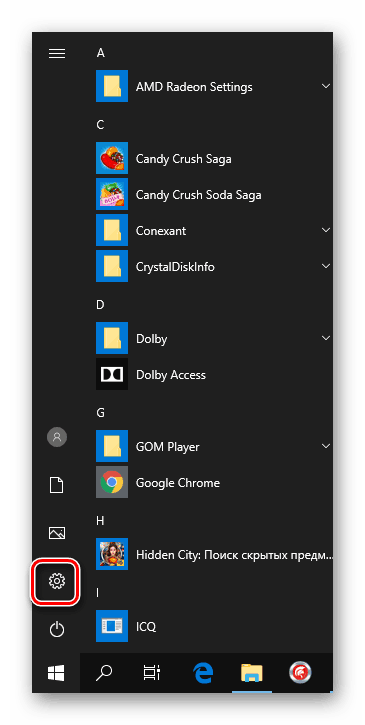

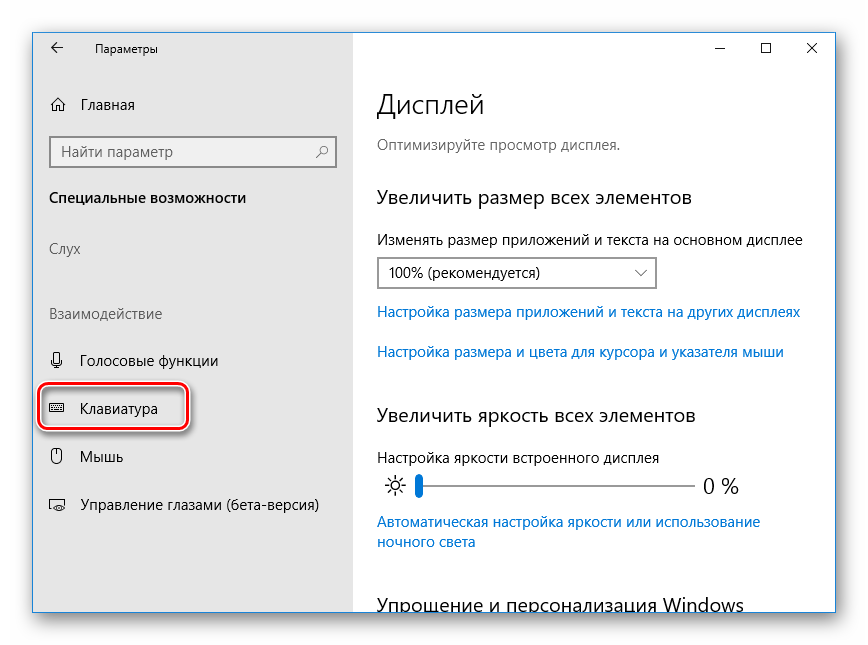
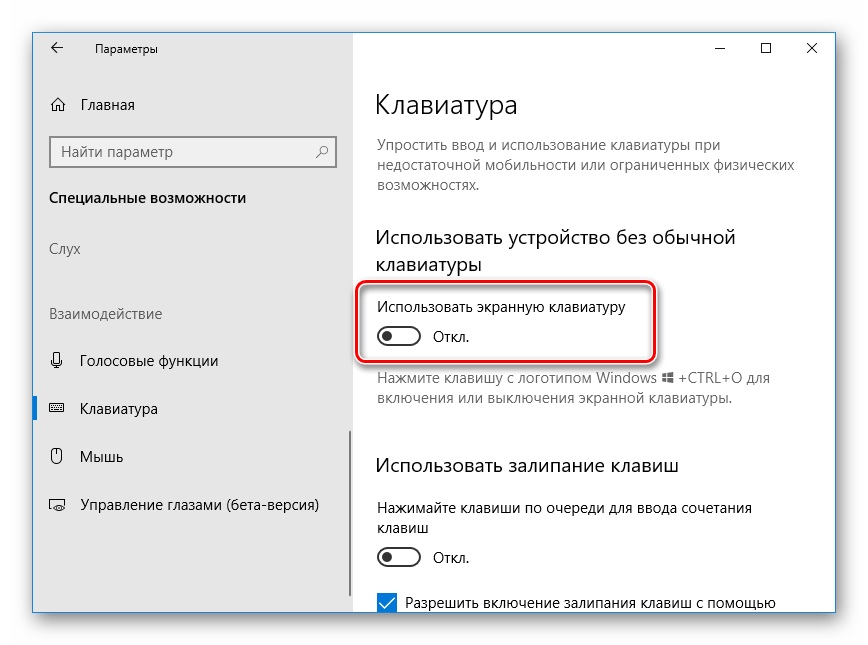
Dotična aplikacija sada će se pojaviti na zaslonu. Onemogućavanje se može obaviti na isti način - pomicanjem klizača.
3. način: Upravljačka ploča
Postupno, "Upravljačka ploča" ide u pozadinu, budući da su sve procedure lakše provesti kroz "Opcije" . Osim toga, sami programeri posvećuju više vremena drugom izborniku, stalno ga poboljšavajući. Međutim, poziv virtualnom uređaju za unos je još uvijek dostupan korištenjem stare metode i to je učinjeno na sljedeći način:
- Otvorite izbornik "Start" i idite na "Control Panel" pomoću trake za pretraživanje.
- Kliknite na odjeljak "Centar za pristupačnost" .
- Kliknite na stavku "Omogući zaslonsku tipkovnicu" koja se nalazi u okviru "Pojednostavite rad na računalu" .
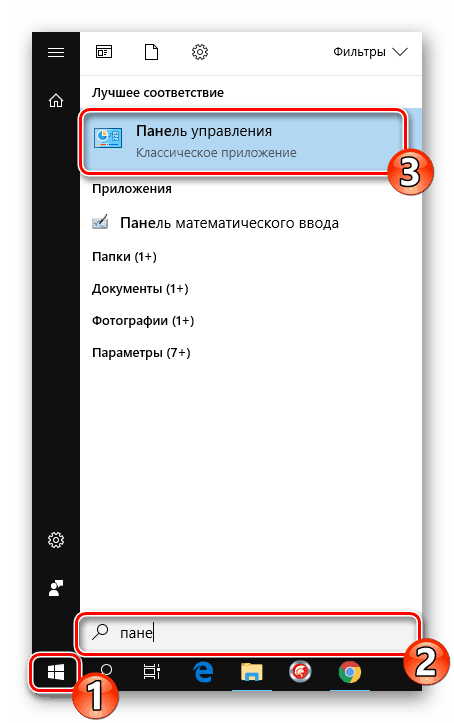
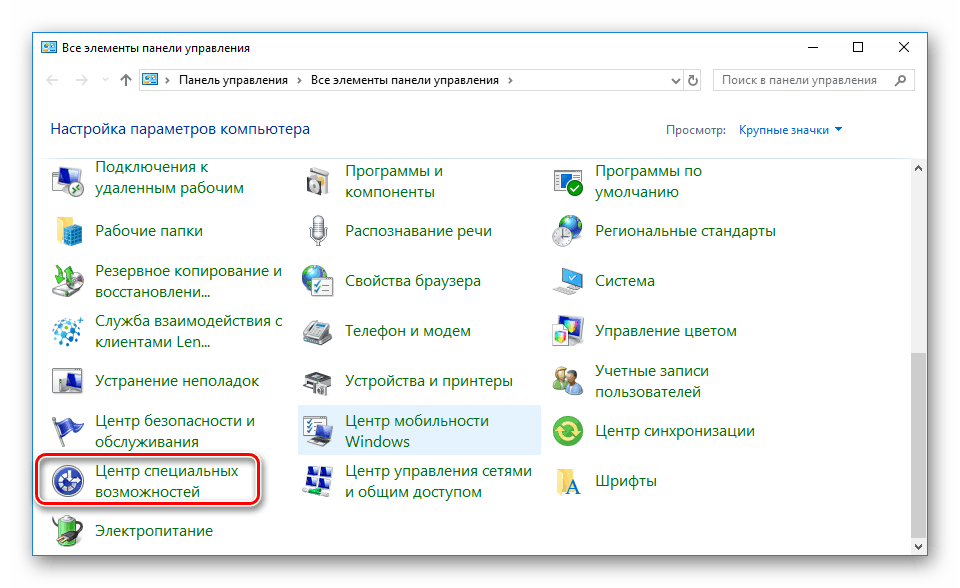
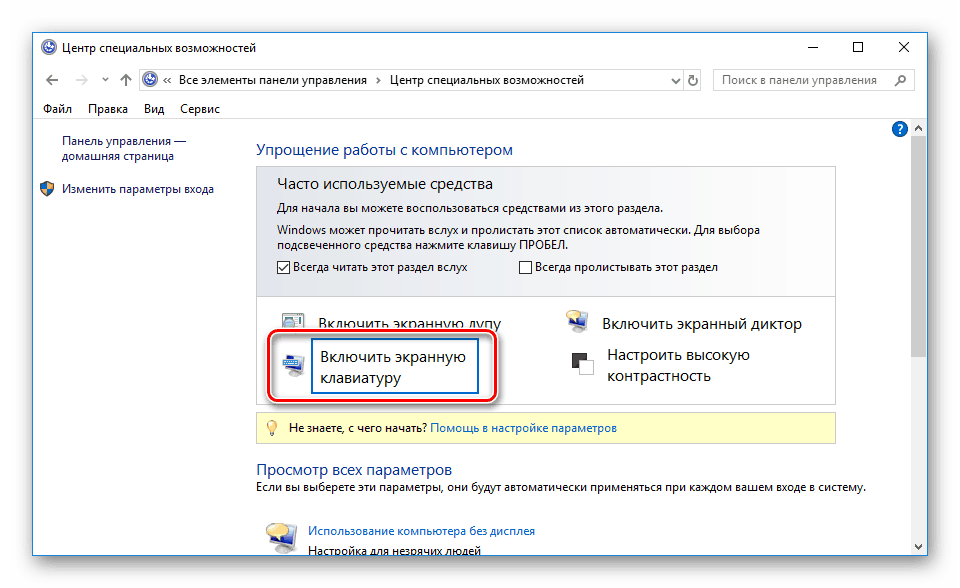
Četvrta metoda: Traka sa zadacima
Na ovoj ploči nalaze se gumbi za brzi pristup raznim pomoćnim programima i alatima. Korisnik može samostalno podesiti prikaz svih elemenata. Među njima je i gumb na dodirnoj tipkovnici. Možete ga aktivirati tako da kliknete na RMB na ploči i označite redak “Pokaži tipku tipkovnice” .
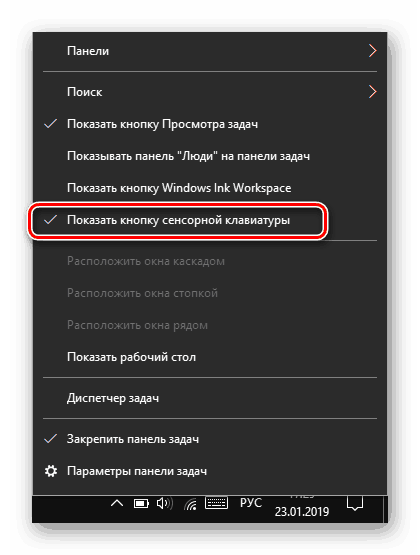
Pogledajte samu ploču. Ovdje se pojavila nova ikona. Samo kliknite na njega pomoću LMB za prikaz prozora dodirne tipkovnice.
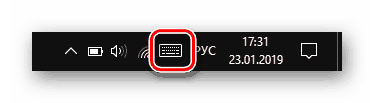
Peta metoda: Pokreni uslužni program
Uslužni program Run je dizajniran za brzo kretanje do raznih direktorija i pokretanje aplikacija. Jedna jednostavna naredba osk dostupna za omogućavanje zaslonske tipkovnice. Pokrenite “Run” držeći Win + R i unesite gore navedenu riječ, a zatim kliknite “OK” .
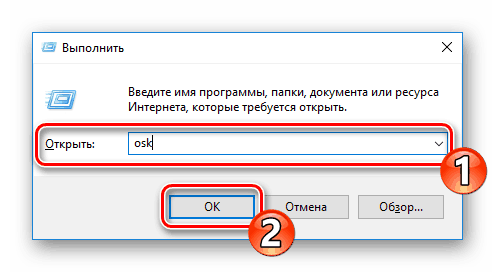
Rješavanje problema pokretanja zaslonske tipkovnice
Pokušaj pokretanja zaslonske tipkovnice nije uvijek uspješan. Ponekad se problem pojavljuje kada, nakon što kliknete ikonu ili pomoću vruće tipke, ništa se ne dogodi. U tom slučaju morate provjeriti izvedbu aplikacijske usluge. Možete to učiniti ovako:
- Otvorite "Start" i pronađite kroz pretraživanje "Usluge" .
- Pomaknite se prema dolje na popisu i dvaput kliknite na liniju "Touch Keyboard and Handwriting Panel Service" .
- Postavite odgovarajući tip pokretanja i pokrenite uslugu. Nakon promjena ne zaboravite primijeniti postavke.
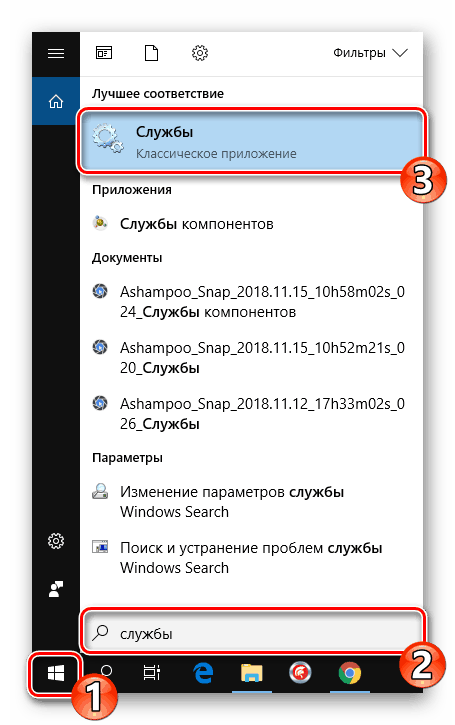
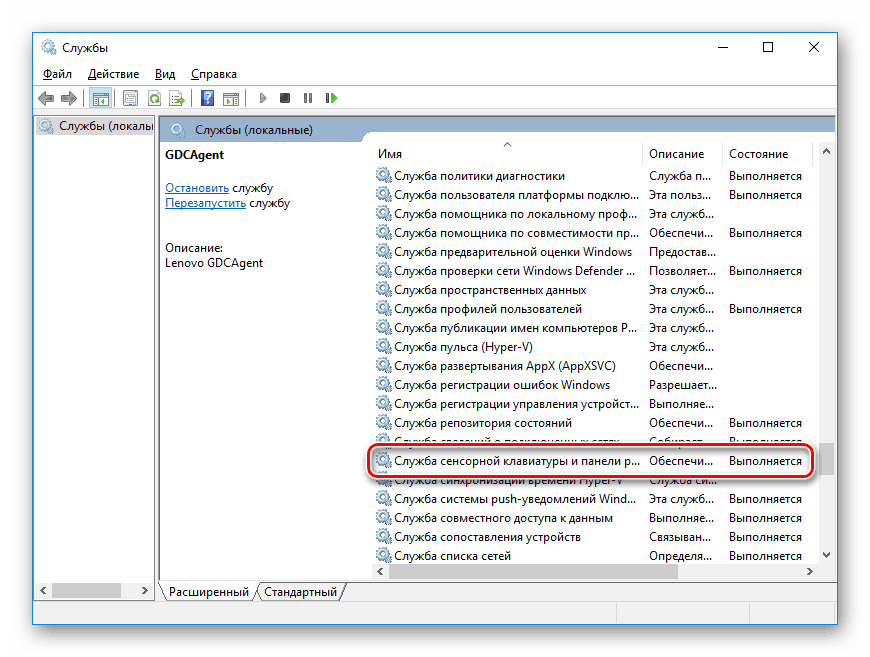
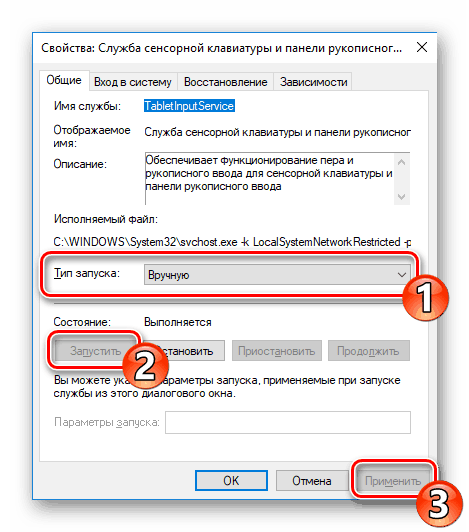
Ako ustanovite da se usluga neprekidno zaustavlja i čak ne pomaže u instalaciji automatskog pokretanja, preporučujemo provjeru virusa na računalu, čišćenje postavki registra i skeniranje sistemskih datoteka. Svi potrebni članci o ovoj temi mogu se naći na sljedećim linkovima.
Više detalja:
Borba protiv računalnih virusa
Kako očistiti Windows registra od pogrešaka
Oporavak sistemskih datoteka u sustavu Windows 10
Naravno, tipkovnica na zaslonu neće moći zamijeniti punopravni ulazni uređaj, ali ponekad je takav ugrađeni alat vrlo koristan i jednostavan za korištenje.
Pogledajte i:
Dodajte jezične pakete u sustavu Windows 10
Rješavanje problema s promjenom jezika u sustavu Windows 10