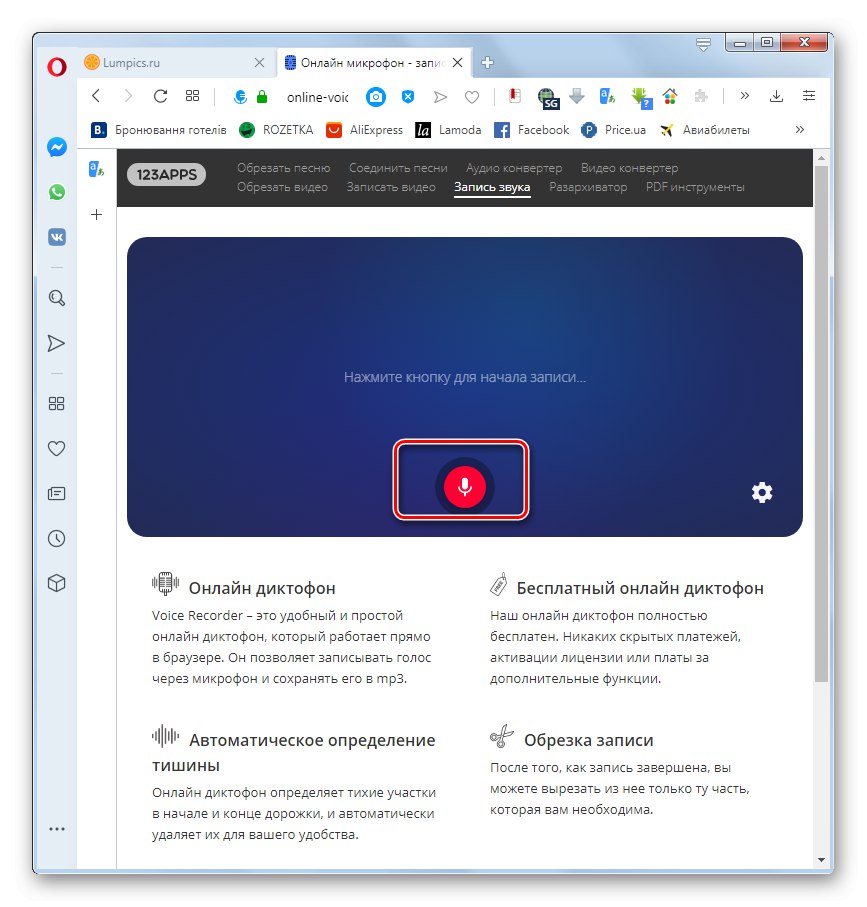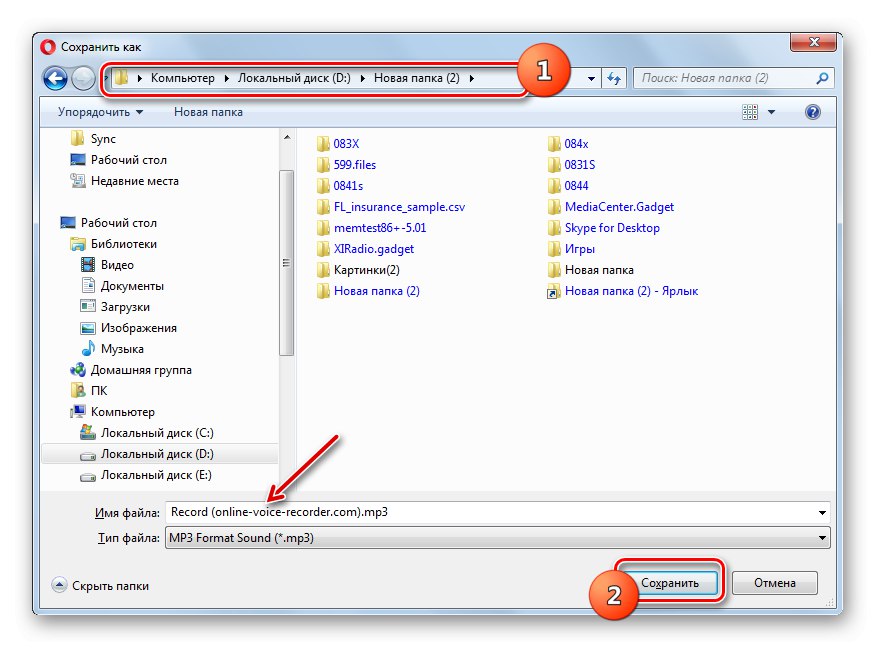Ponekad postoji potreba za dodavanjem glasa u glazbu, na primjer, prilikom snimanja glazbenih skladbi. Za to nije potrebno instalirati specijalizirani softver - možete koristiti internetske usluge.
Najbolje mrežne usluge za presnimavanje glazbe
Razmotrimo najpopularnije i najprikladnije internetske usluge koje pružaju mogućnost presnimavanja glazbe u različitim varijacijama.
Metoda 1: 123apps
Potrebno je stvoriti audio datoteku s glatkim protokom glazbe u govor ili obrnuto, što uključuje prekrivanje jedne snimke na drugu na njihovom spoju. Jedan od najpopularnijih servisa za obradu audio materijala, 123apps, ima alate za ovaj zadatak.
- Nakon što prijeđete na glavnu stranicu portala 123apps web aplikacija pomoću gornje veze, kliknite naziv odjeljka "Snimanje zvuka".
- Otvara se web stranica internetskog programa za snimanje glasa. Da biste započeli snimanje glasa, kliknite logotip u obliku crvenog kruga u koji je upisan mikrofon.
![Pokretanje snimanja glasa u odjeljku Snimanje zvuka internetske usluge Snimanje glasa na mreži u pregledniku Opera]()
Pažnja! Ako nakon odlaska na stranicu usluge Mrežni snimač glasa vidite natpis "Nisu pronađeni mikrofoni", provjerite je li vaš mikrofon pravilno povezan i konfiguriran. Nakon što napravite ispravne postavke, ponovo učitajte trenutnu stranicu preglednika.
- Počinje postupak snimanja. Trenutno biste trebali pročitati u mikrofon tekst koji planirate dodati u glazbu.
- Ako je potrebno, možete privremeno zaustaviti snimanje klikom na gumb "Pauza"... Snimanje se ponovno započinje pritiskom iste tipke kao i stop.
- Nakon završetka postupka snimanja pritisnite gumb "Stop".
- Snimka će biti spremljena na usluzi Online-diktafon. Ako je potrebno, možete ga preslušati klikom na gumb "Reprodukcija".
- Ako ste zadovoljni konačnom kvalitetom, morate spremiti audio datoteku na tvrdi disk računala. Da biste to učinili, kliknite gumb "Uštedjeti".
- Otvorit će se prozor za spremanje. Premjestite se u direktorij tvrdog diska u koji želite spremiti snimku. Po želji na terenu "Naziv datoteke" ovoj audio datoteci možete dodijeliti bilo koje ime. Ali s obzirom na činjenicu da će se i dalje držati zajedno s glazbom, to nije potrebno. Zatim pritisnite tipku "Uštedjeti", nakon čega će se snimka spremiti u MP3 formatu u navedenu mapu.
![Spremanje datoteke sa snimljenim glasom na web uslugu Online-recorder u prozoru Spremi kao u pregledniku Opera]()
Pažnja! Ako već imate gotovu datoteku za snimanje glasa koju planirate dodati u glazbu, ne morate izvoditi gore navedene manipulacije, ali možete odmah prijeći na korake opisane u nastavku.
- Nakon toga, vratite se na glavnu stranicu usluge 123apps i odaberite odjeljak "Poveži pjesme".
- Otvara se stranica web-aplikacije Audio-Joiner. Kliknite stavku "Dodaj pjesme" ili jednostavno povucite audio datoteku s glazbom u prozor preglednika.
- U prvom će se slučaju otvoriti standardni prozor za dodavanje datoteke, gdje se trebate preseliti u direktorij lokacije prethodno pripremljene glazbene pjesme, na koju namjeravate primijeniti glas, odaberite ovu audio datoteku i kliknite "Otvoren".
- Odabrani zapis bit će dodan na web-uslugu Audio-Joiner.
- Sada na njega trebate prekriti prethodno pripremljenu snimku glasa. Da biste to učinili, ponovno pritisnite gumb "Dodaj pjesme".
- U prozoru koji se otvori pređite u direktorij u kojem je prethodno spremljena datoteka sa snimljenim glasom, odaberite je i kliknite "Otvoren".
- Ova će se datoteka također dodati u Audio-Joiner.
- Povlačenjem i ispuštanjem zapisa u prozoru morate odabrati što će se prvo reproducirati: glasovnu datoteku ili glazbu. Na stazi koja će prva ići, obavezno provjerite je li ikona "Omogući crossfade" bio aktivan.Ako to nije slučaj, obavezno kliknite na njega, inače neće postojati željeni efekt prekrivanja na glazbi, ali ispast će da će neposredno nakon završetka jednog dijela datoteke započeti normalna reprodukcija drugog.
- Nakon što se uvjerite da je crossfade aktivirano, pritisnite gumb za spajanje obje datoteke. "Spojiti".
- Započet će postupak lijepljenja, što može potrajati.
- Nakon završetka, u prozoru preglednika pojavit će se gumb "Preuzimanje datoteka", na koju treba kliknuti.
- Otvorit će se standardni prozor za spremanje datoteka. U njemu morate otići do direktorija na tvrdom disku ili prijenosnom mediju u koji želite spremiti zalijepljeni zapis. Ako niste zadovoljni zadanim nazivom pjesme, možete ga promijeniti u polju "Naziv datoteke"... Kada su ovi koraci dovršeni, kliknite "Uštedjeti".
- Zalijepljena snimka bit će spremljena u navedeni direktorij kao MP3 datoteka.
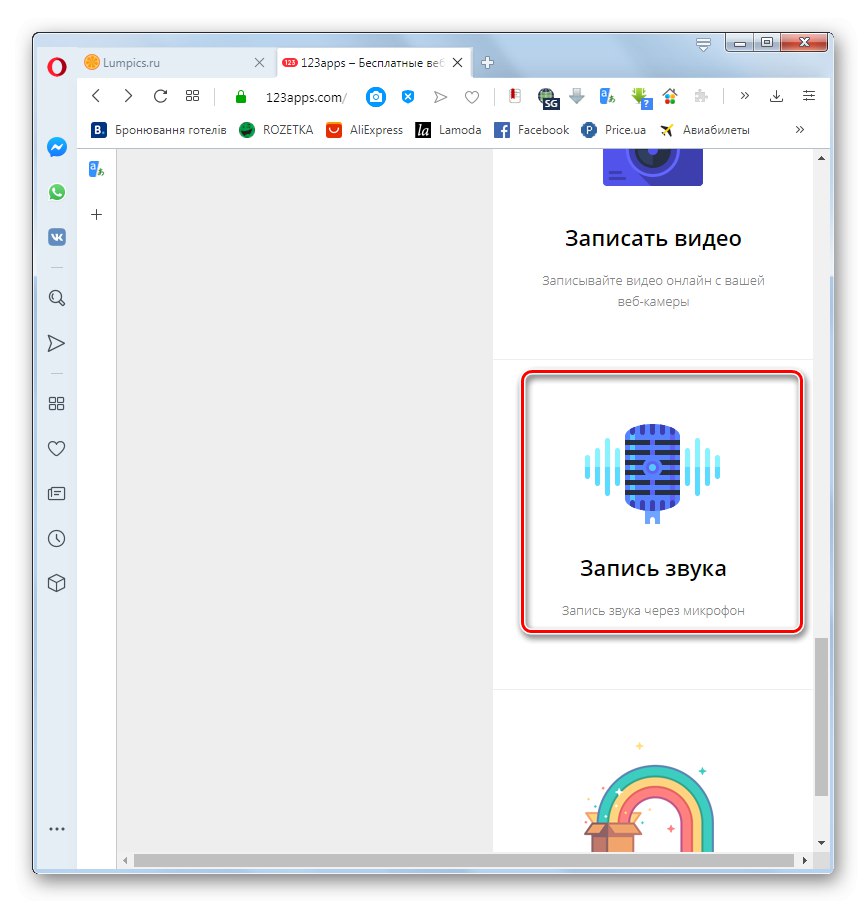
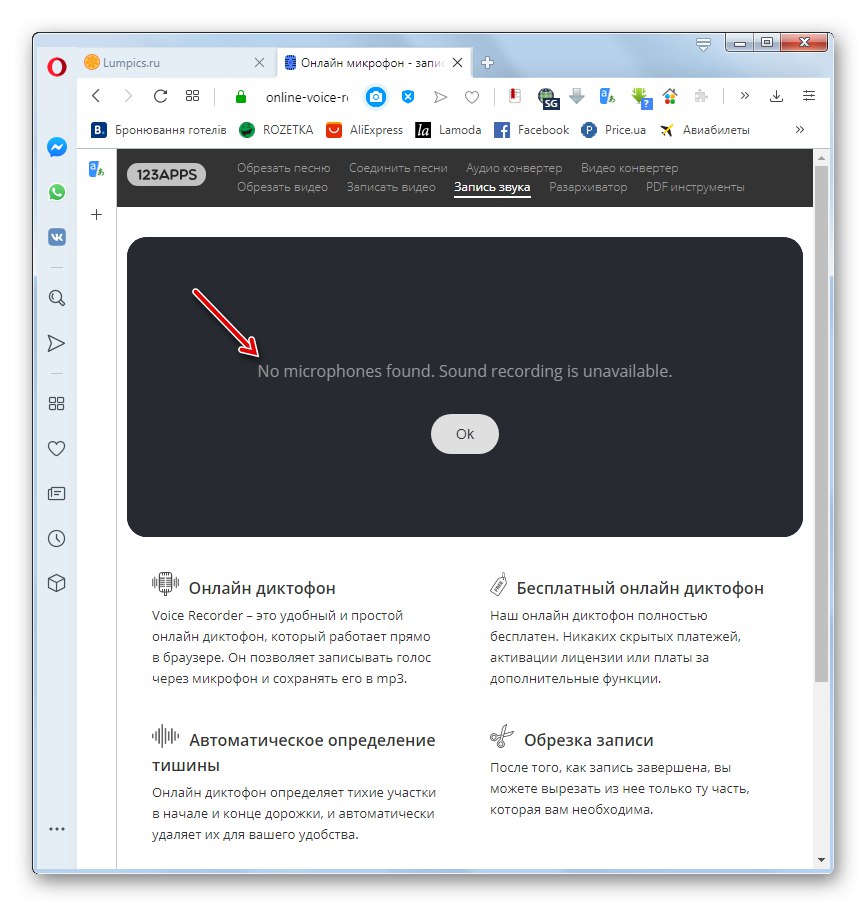
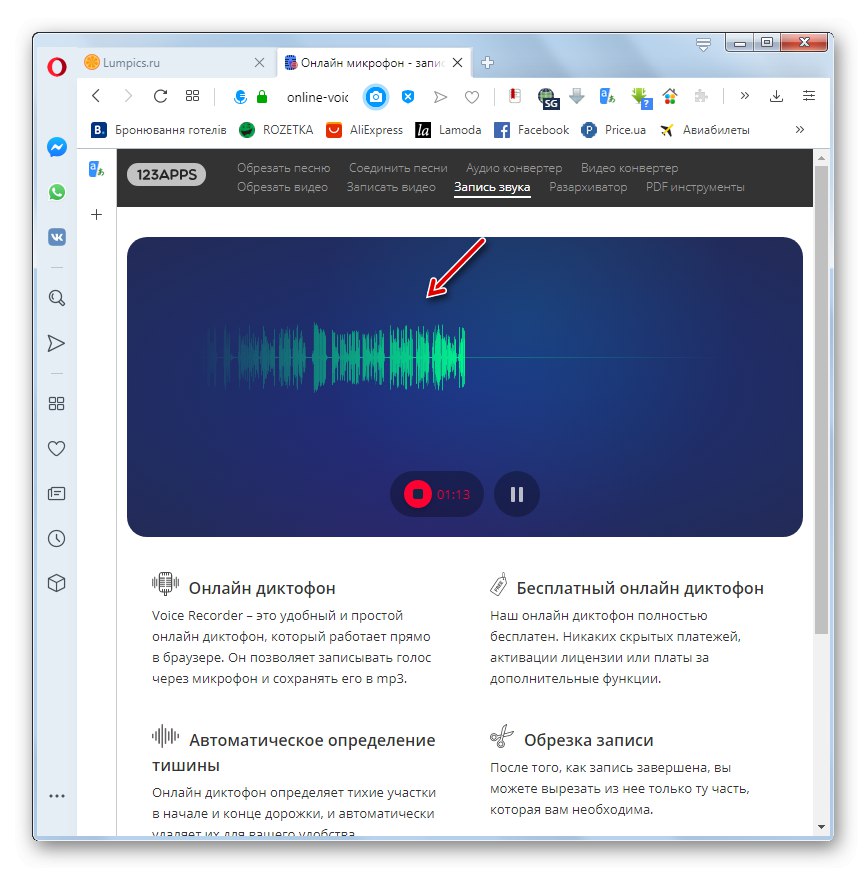
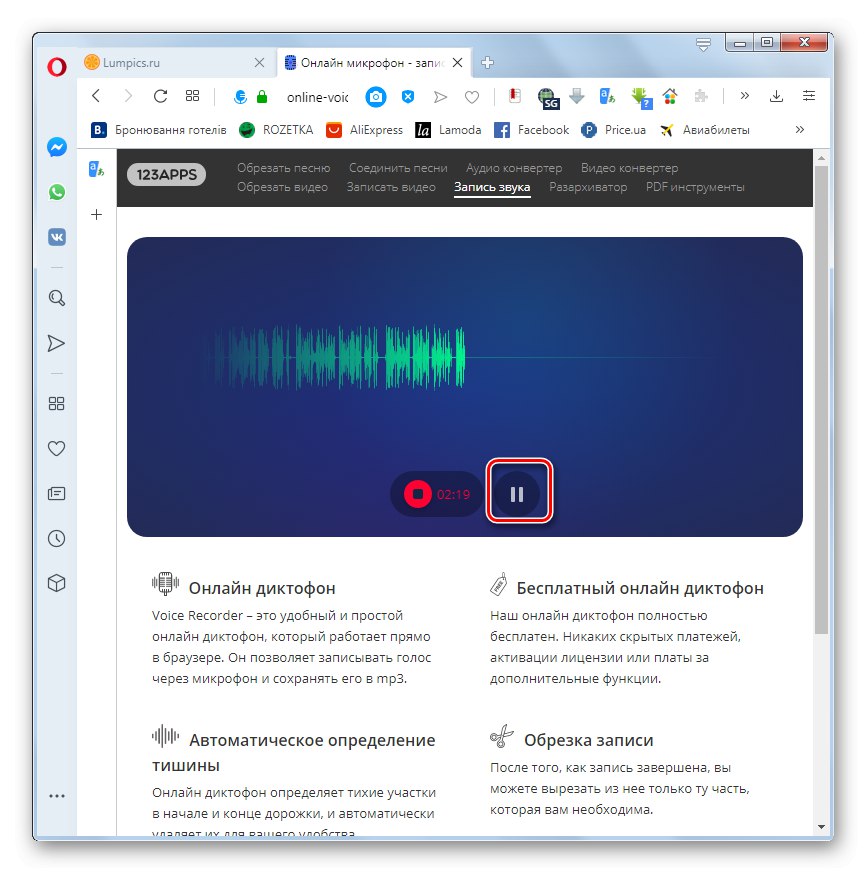
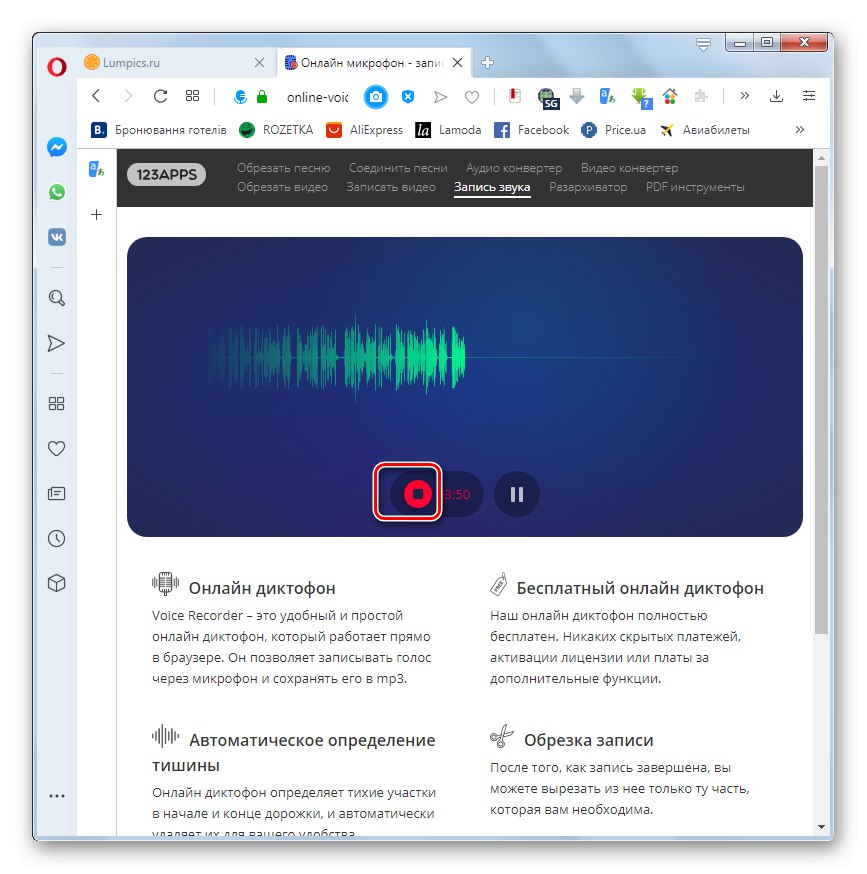
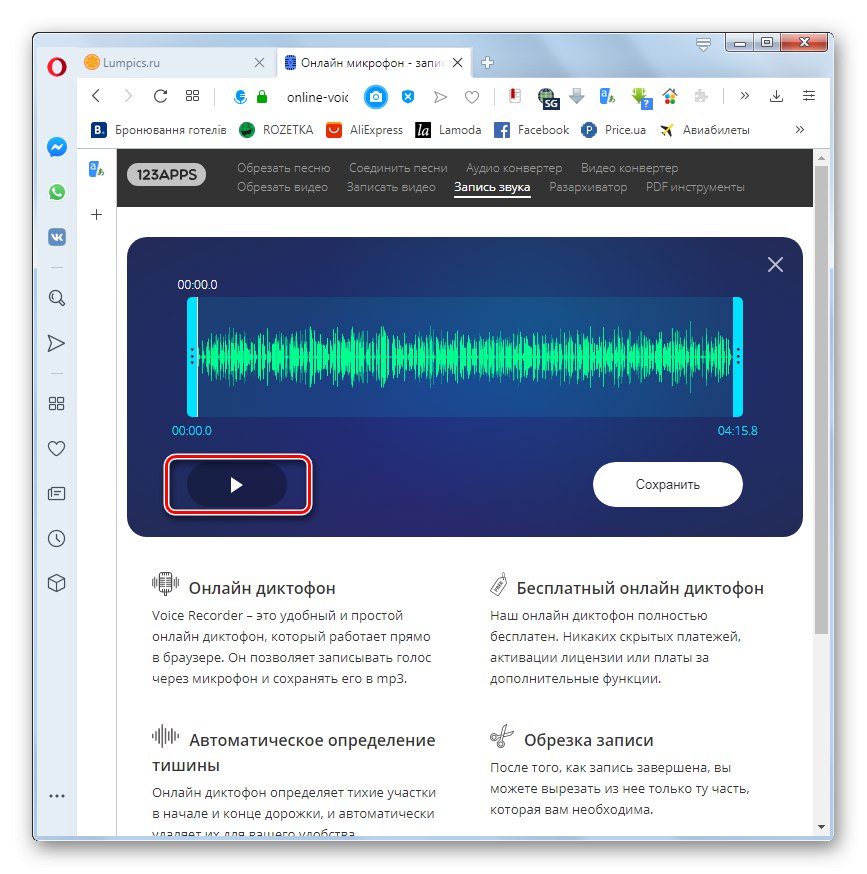
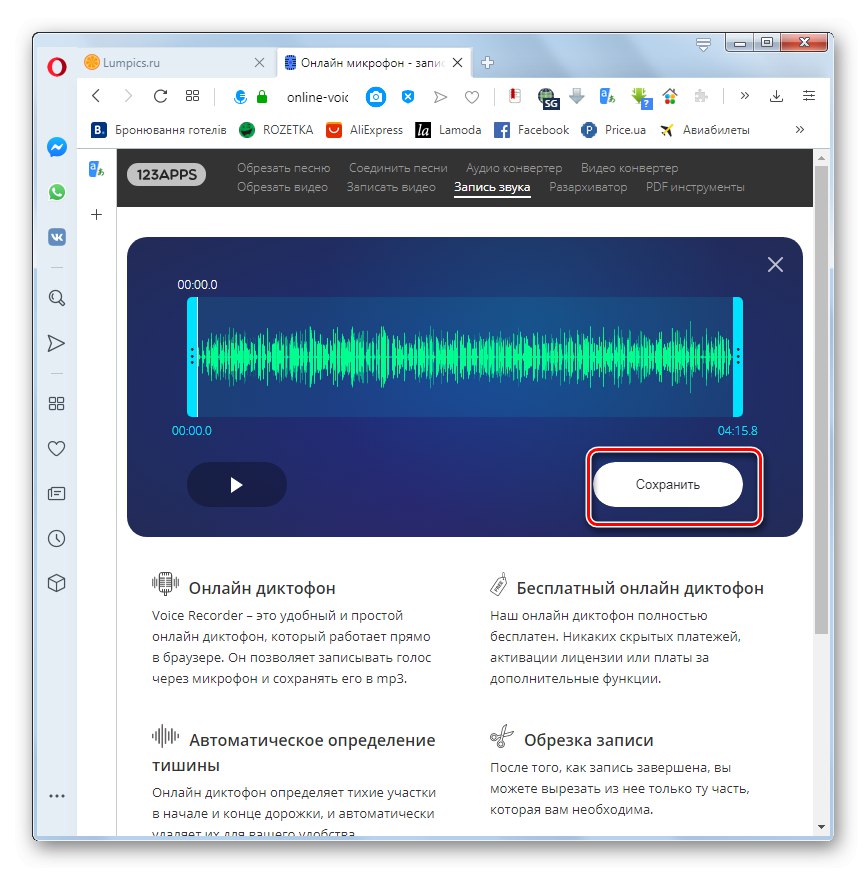
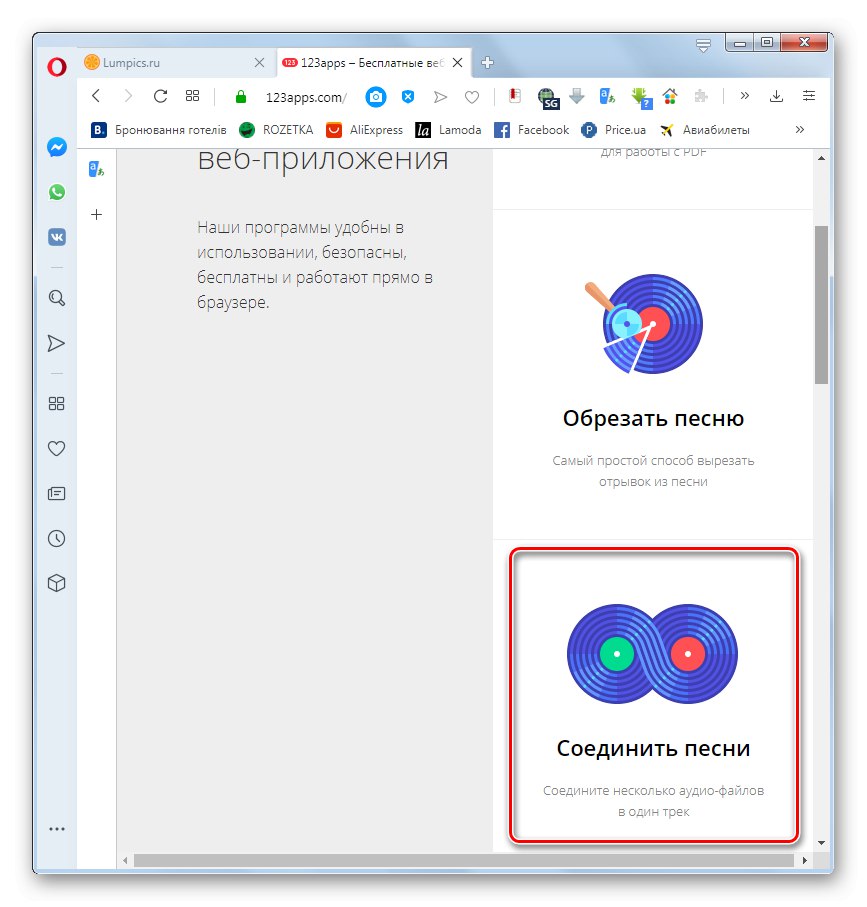
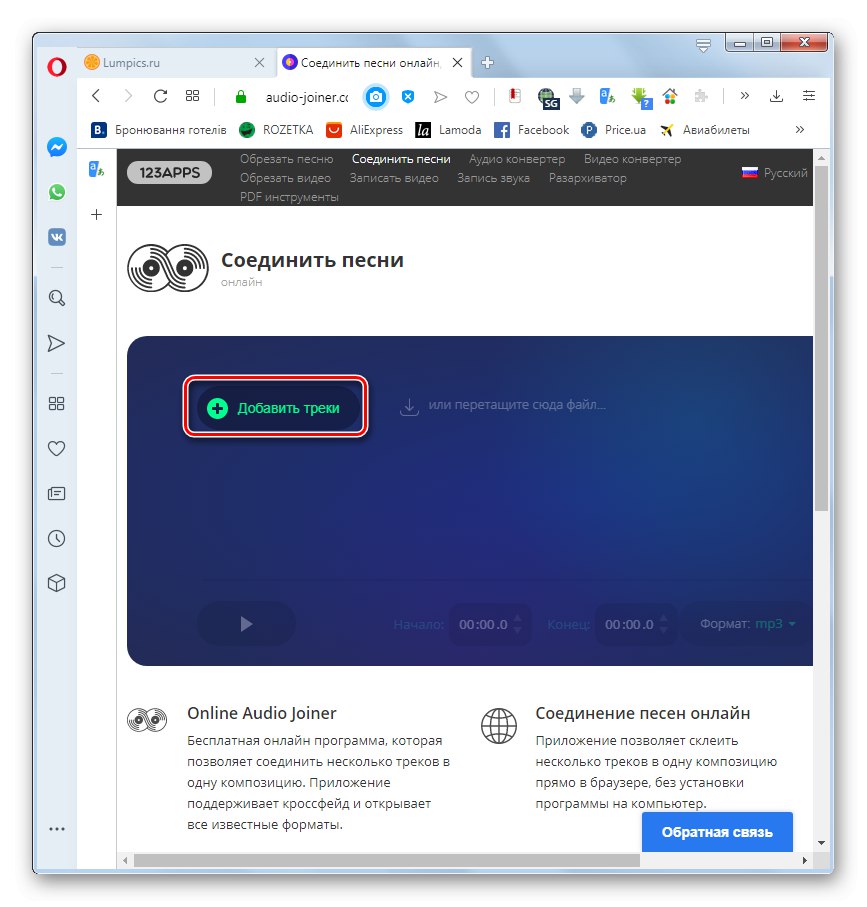
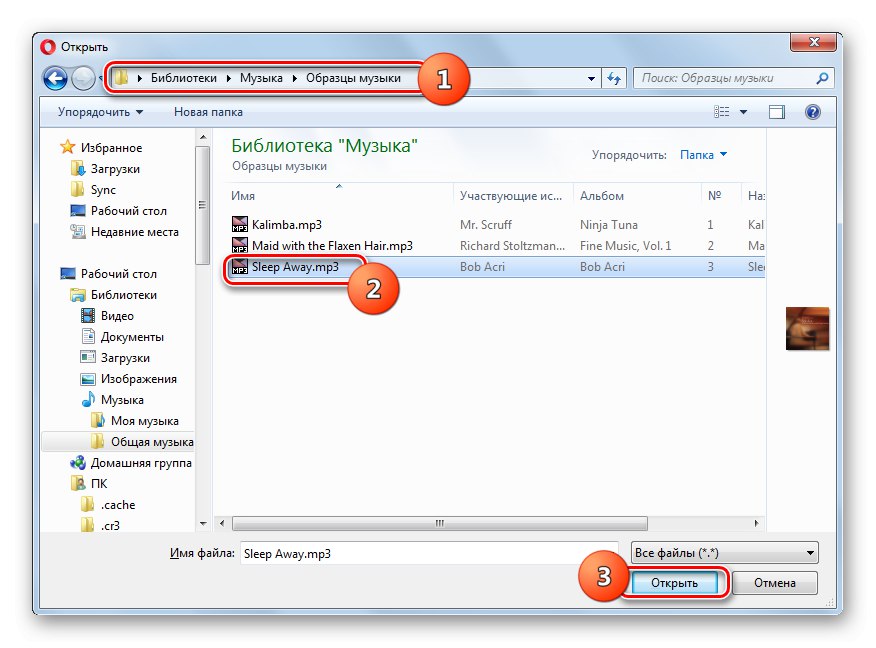
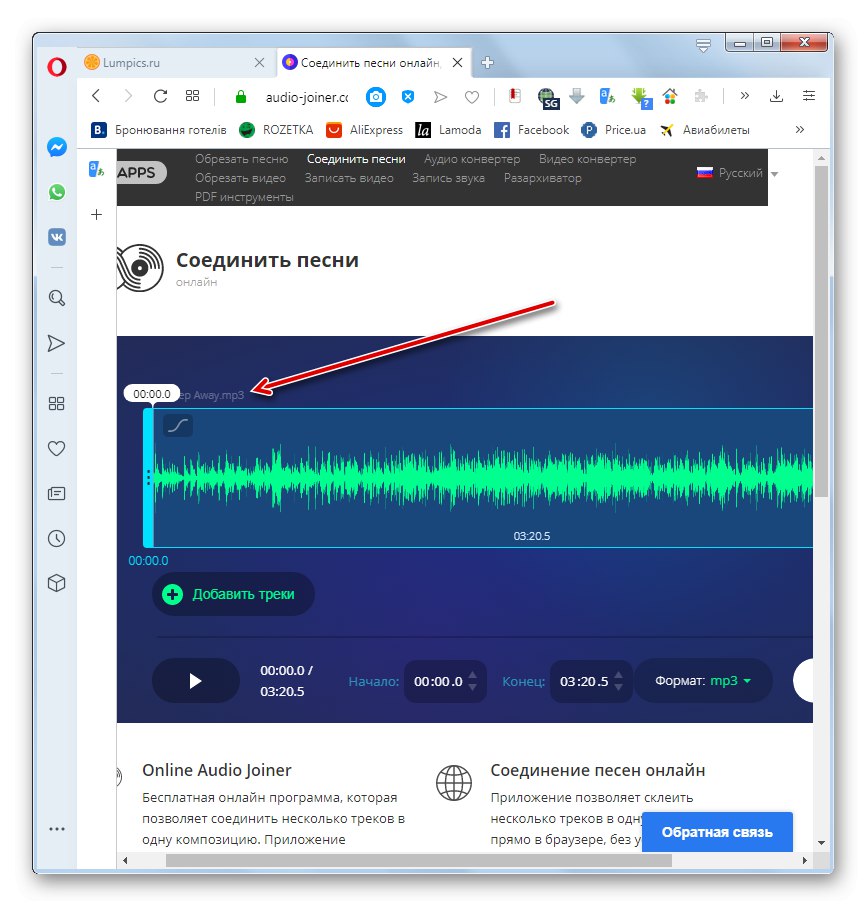
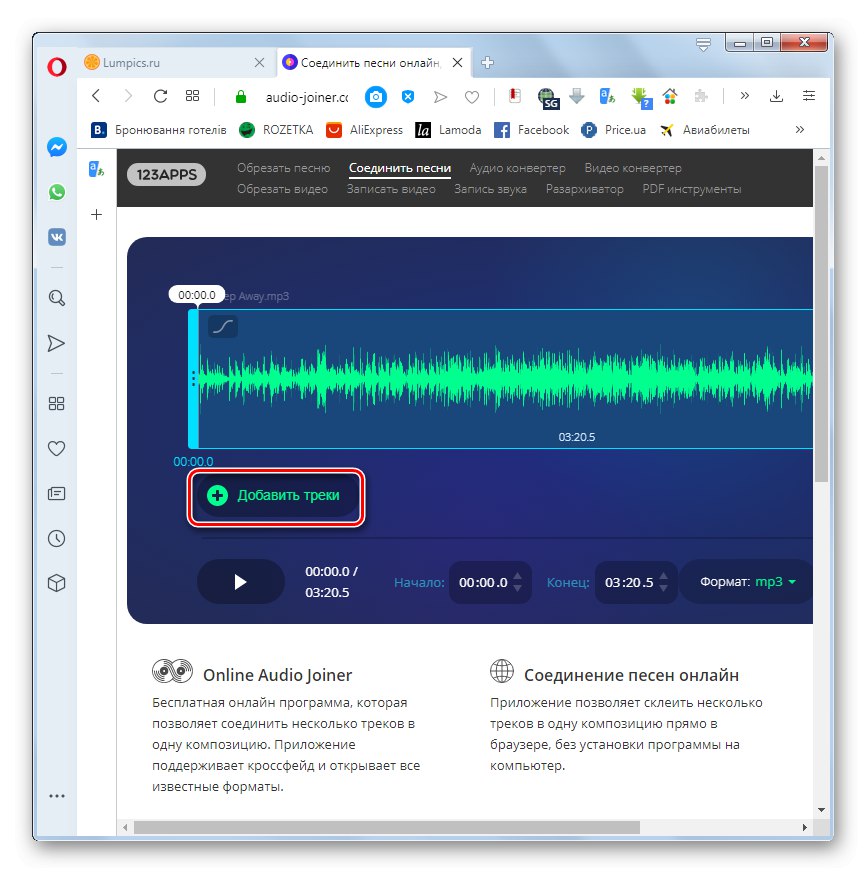
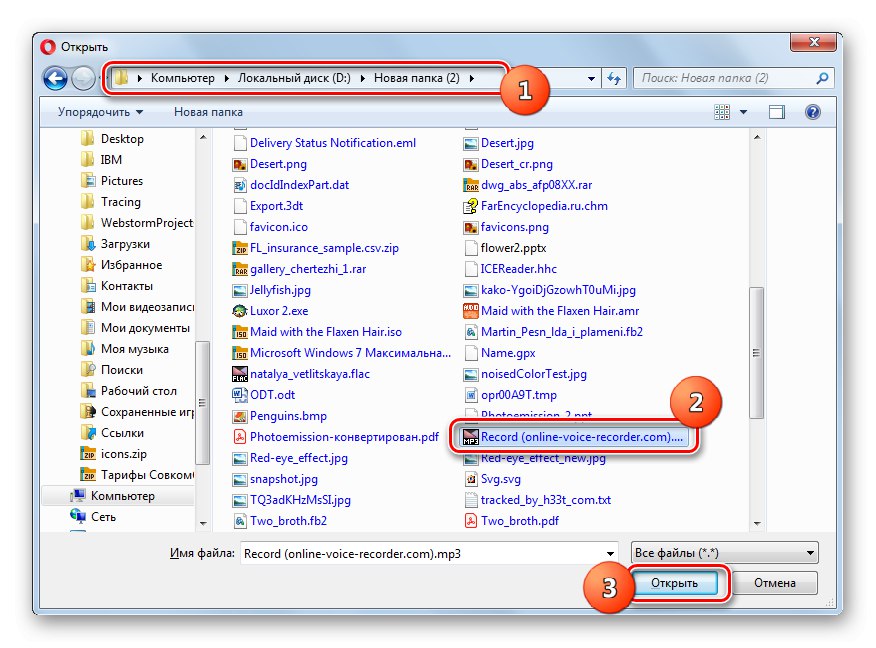
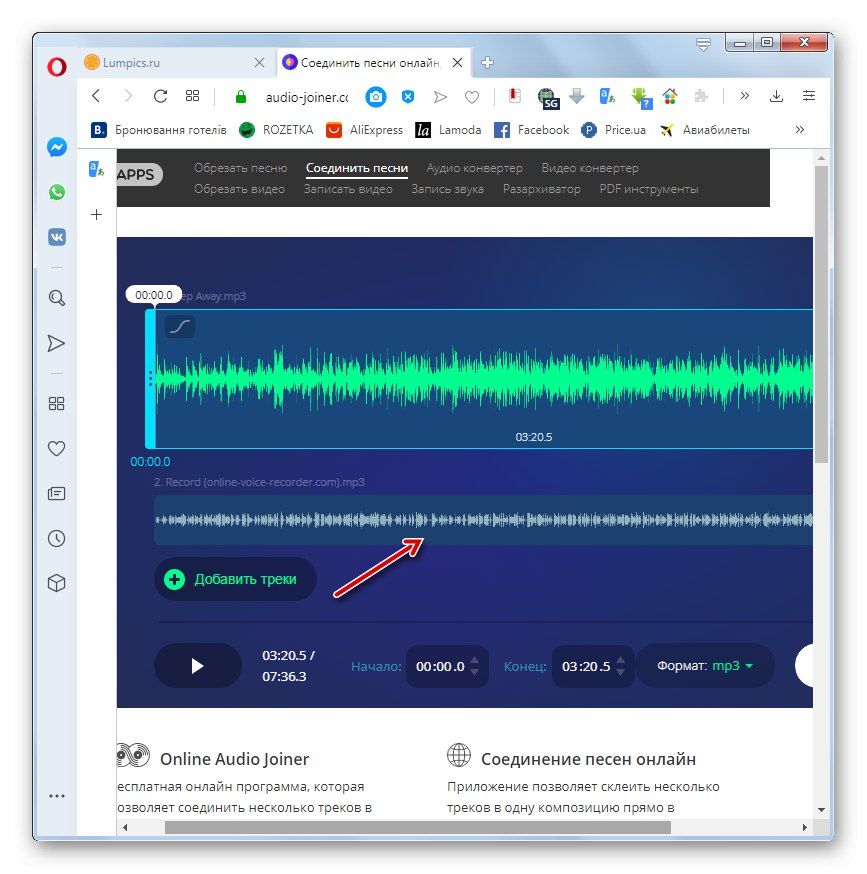
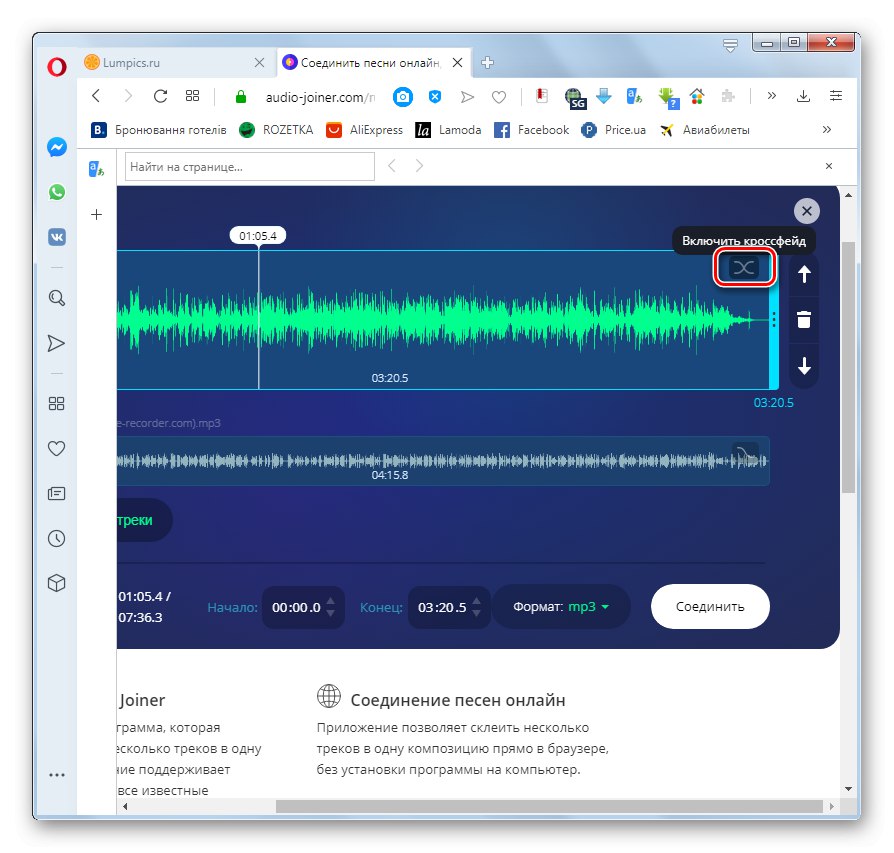
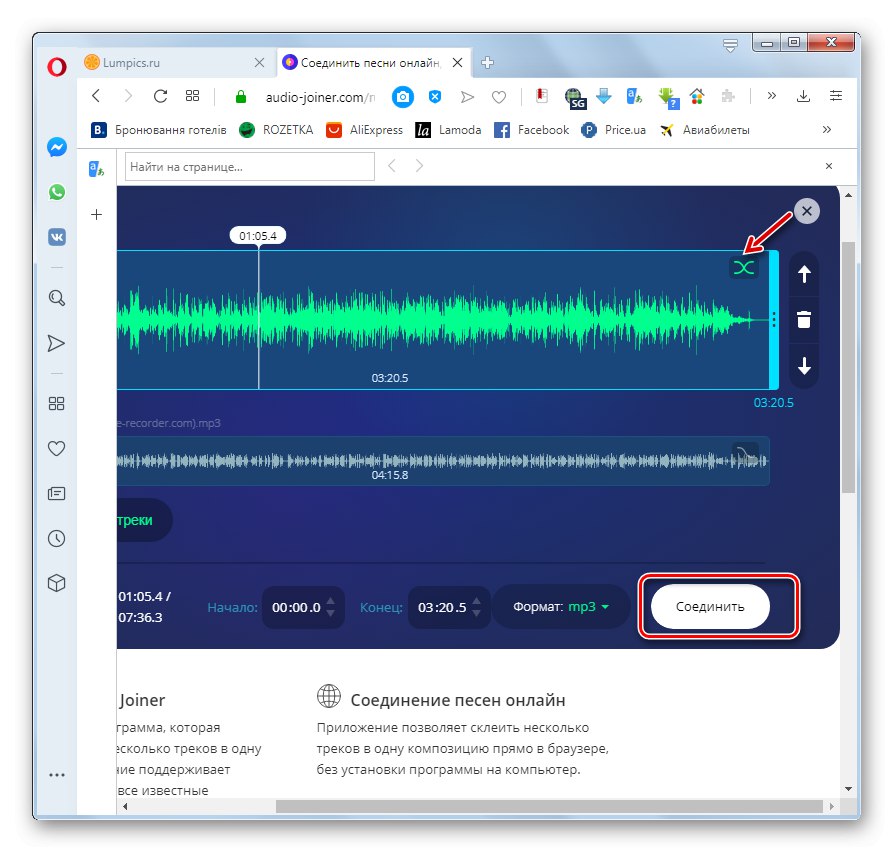
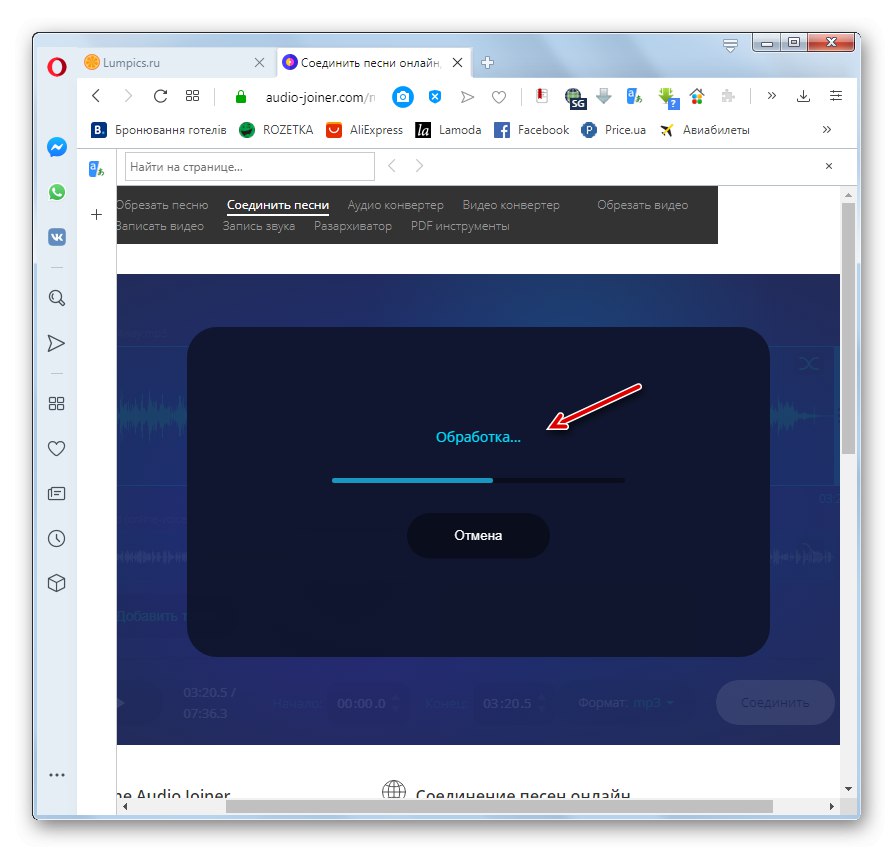
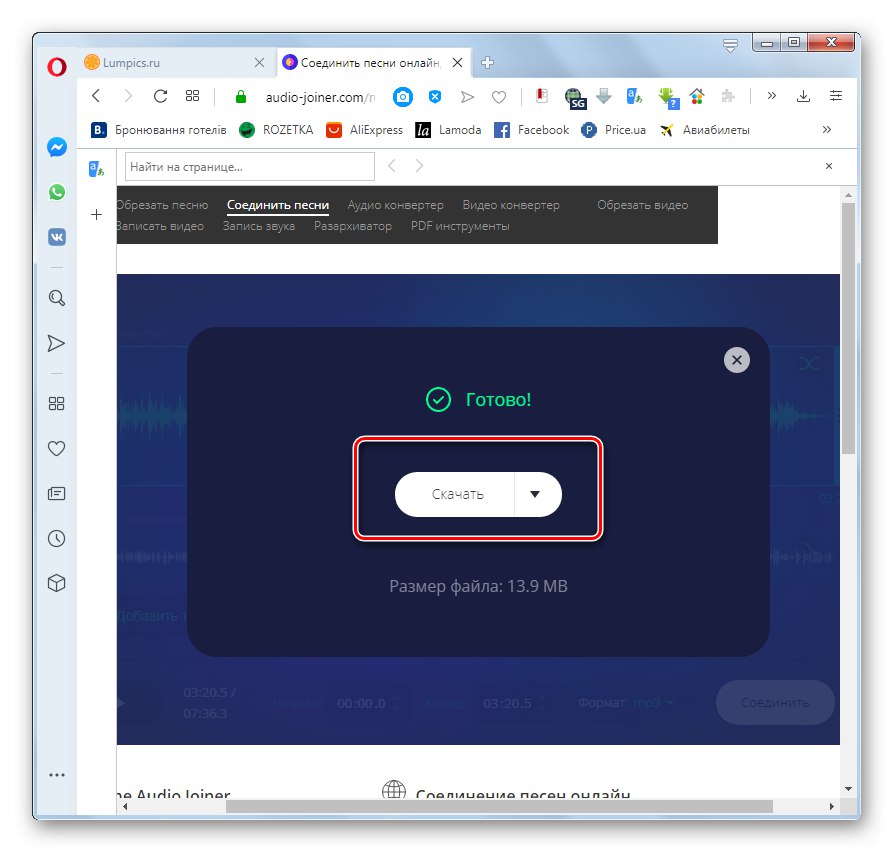
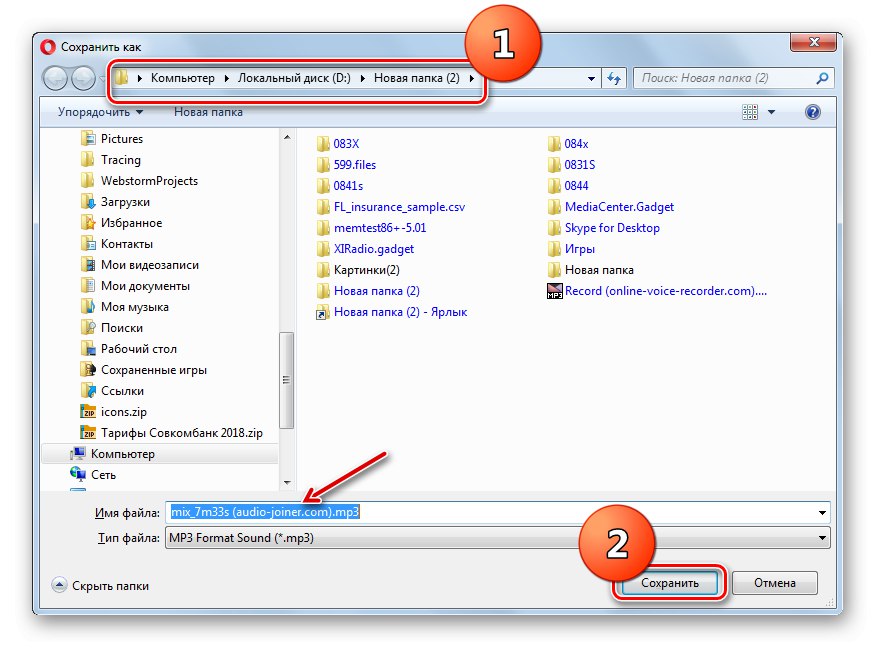
Metoda 2: Zvuk
U prvoj smo metodi razmatrali opciju kod koje se nametanje glasa glazbi događa na spoju govora i glazbenih dijelova skladbe. A sada naučimo kako u potpunosti preslikati govor na glazbeni zapis. To se može učiniti pomoću internetskog studija Soundation, koji nažalost ima samo englesku verziju sučelja.
Pažnja! Trenutno internetski studio Soundation ispravno podržava rad samo putem preglednika Google krom.
- Da biste u potpunosti surađivali sa uslugom Soundation, morate proći postupak registracije, pa odmah nakon odlaska na glavnu stranicu internetskog studija pomoću gornje veze kliknite na element "Prijavi se".
- Otvorit će se prozor s izborom paketa usluga. Da biste riješili problem postavljen u ovoj lekciji, sasvim je dovoljan besplatan plan, pa kliknite na gumb "Dobiti besplatno" u bloku "Besplatno"... Ova opcija podrazumijeva izradu do 10 projekata istodobno, ali ako trebate dodatnu funkcionalnost, trebali biste razmotriti kupnju jednog od oblika pristupa koji se plaća.
- Otvorit će se obrazac za registraciju. Ovaj postupak moguće je dovršiti i putem društvenih mreža i na standardni način. U potonjem slučaju, na terenu "E-pošta" u polja morate unijeti valjanu adresu e-pošte "Lozinka" i "Ponovi lozinku" dvaput unesite istu proizvoljnu lozinku s kojom ćete se prijaviti na svoj račun. Dalje, morate potvrditi okvire u tri potvrdna okvira, gdje potvrđujete:
- slaganje s uvjetima korištenja usluge;
- da imate najmanje 13 godina;
- pristanak za primanje vijesti od usluge na vašu e-poštu.
Nije potrebno staviti kvačicu u zadnji navedeni okvir.
Obavezno označite okvir za unos captche. Nakon dovršenja ovih radnji kliknite gumb "Nastaviti".
- Nakon toga trebali biste primiti pismo na navedeni e-mail pretinac. Da biste dovršili registraciju, morate slijediti vezu koja je u njoj naznačena.
- Da biste započeli s izradom pjesama u studiju, idite na karticu glavnog izbornika "Studio".
- Počinje preuzimanje internetske aplikacije.
- Nakon njegovog završetka otvorit će se radno područje studija Soundation. Da biste dodali melodiju na koju želite sinkronizirati govor, kliknite stavku u glavnom izborniku "Datoteka" i s padajućeg izbornika odaberite "Uvezi audio datoteku".
- Otvorit će se prozor za odabir datoteke. Idite u direktorij u kojem se nalazi audio datoteka s melodijom, odaberite je i pritisnite "Otvoren".
- Staza se dodaje u radni prostor Soundation.
- Sada morate dodati datoteku s glasom koju želite dodati u melodiju. Da biste to učinili, više puta pregledajte stavke izbornika "Datoteka" i "Uvezi audio datoteku".
- U prozoru koji se otvori idite u mapu u kojoj se nalazi audio datoteka s glasom. Mora se unaprijed snimiti pomoću usluge 123apps, o kojoj je već bilo riječi, ili pomoću programa instaliranih na računalu za snimanje govora. Označite datoteku i pritisnite "Otvoren".
- Snimljeni govorni zapis također će se dodati na radno područje.
- Da biste pregledali primljenu pjesmu, možete pritisnuti gumb "Igra".
- Ako je kvaliteta reprodukcije zadovoljavajuća, projekt možete spremiti na uslugu Soundation. Da biste to učinili, kliknite ikonu "Uštedjeti" na alatnoj traci.
- U otvorenom prozoru u polju "Ime pjesme" unesite željeni naziv rezultirajuće pjesme i pritisnite gumb "Uštedjeti".
- Pjesma će biti spremljena na vaš račun Soundation. Ali možete ga i preuzeti na svoje računalo. Da biste to učinili, kliknite stavku u glavnom izborniku "Datoteka" i u padajućem izborniku odaberite "Izvoz zvuka".
- Otvorit će se prozor za odabir formata spremanja. Besplatni račun ima samo mogućnost "Lo-Res MP3"... Ako želite snimiti zvučni zapis u formatima "Hi-Res MP3" ili "WAV", morat ćete kupiti račun koji se plaća. Kliknite gumb ovog prozora "Izvoz".
- Nakon toga započet će postupak formiranja audio datoteke.
- Po završetku otvorit će se prozor u kojem ćete morati otići u direktorij tvrdog diska gdje želite spremiti rezultirajuću datoteku. Zatim pritisnite "Uštedjeti".
- Pjesma će biti spremljena u MP3 formatu na određeno mjesto.
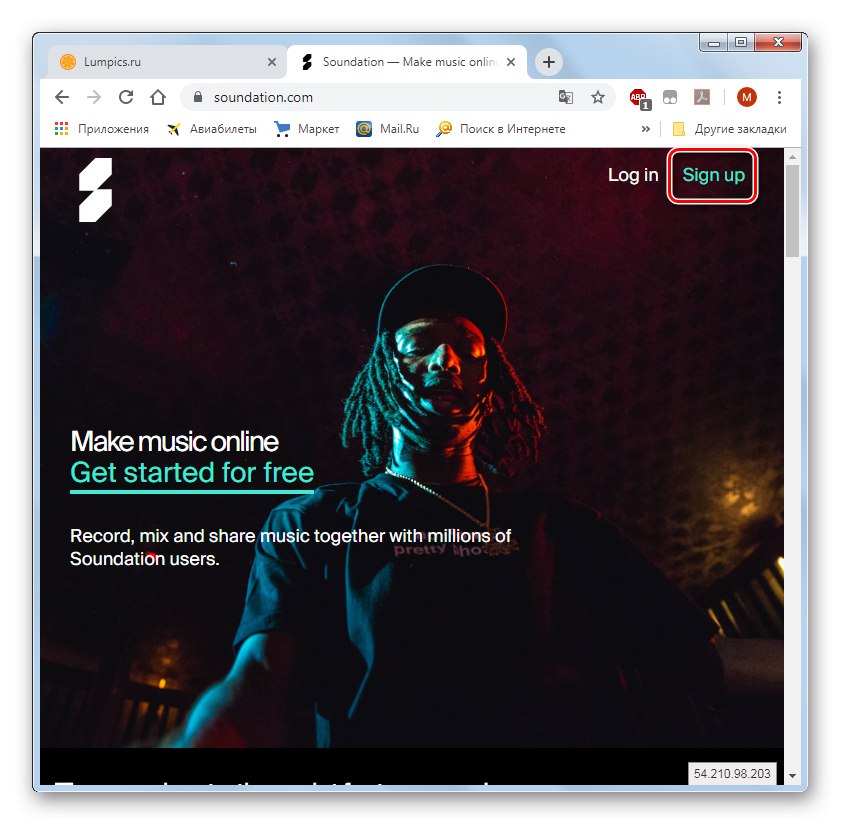
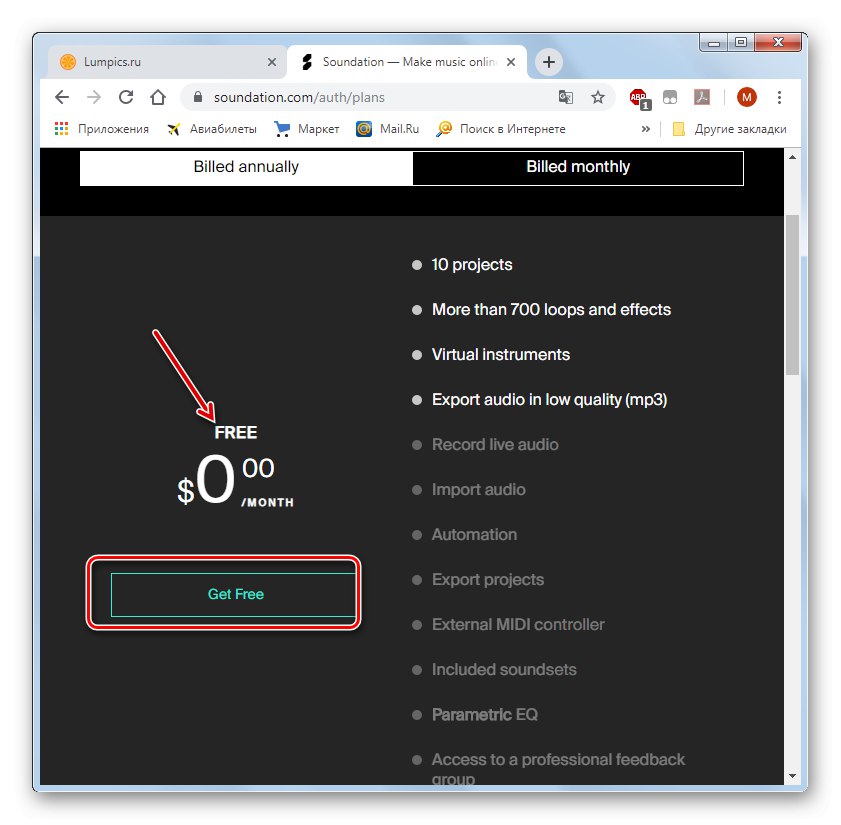
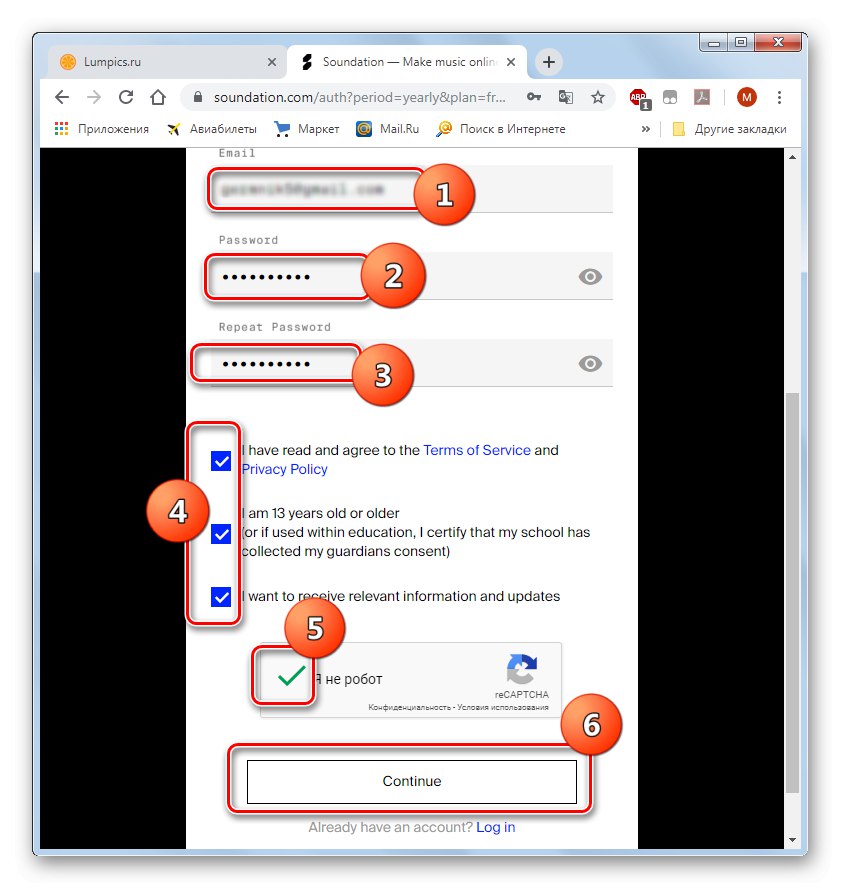
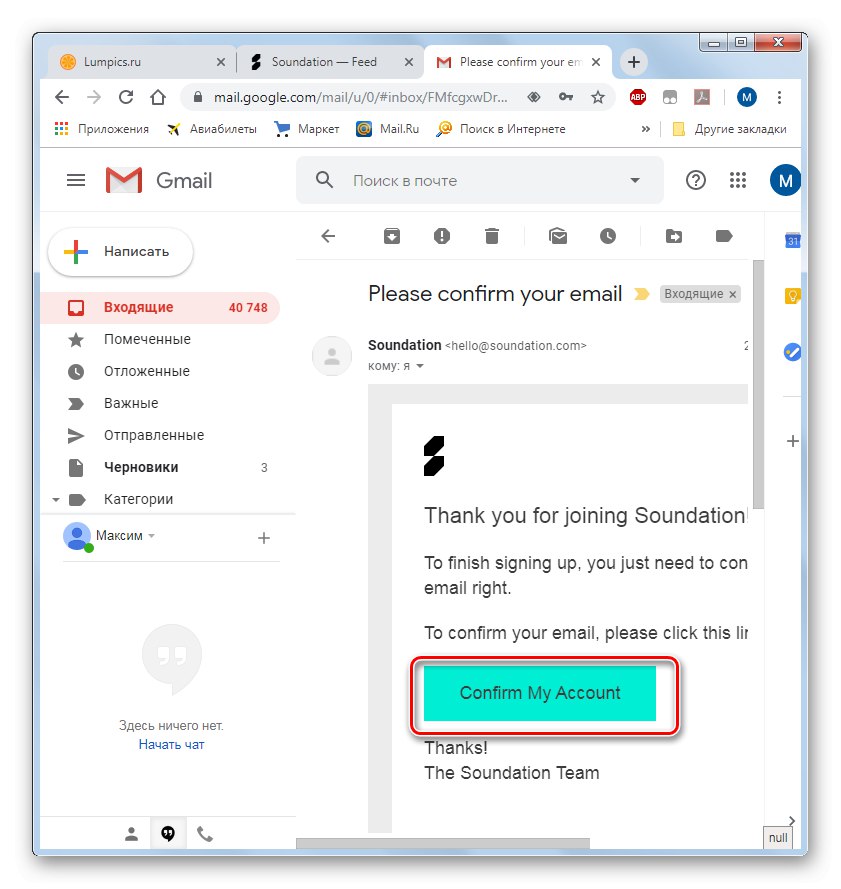
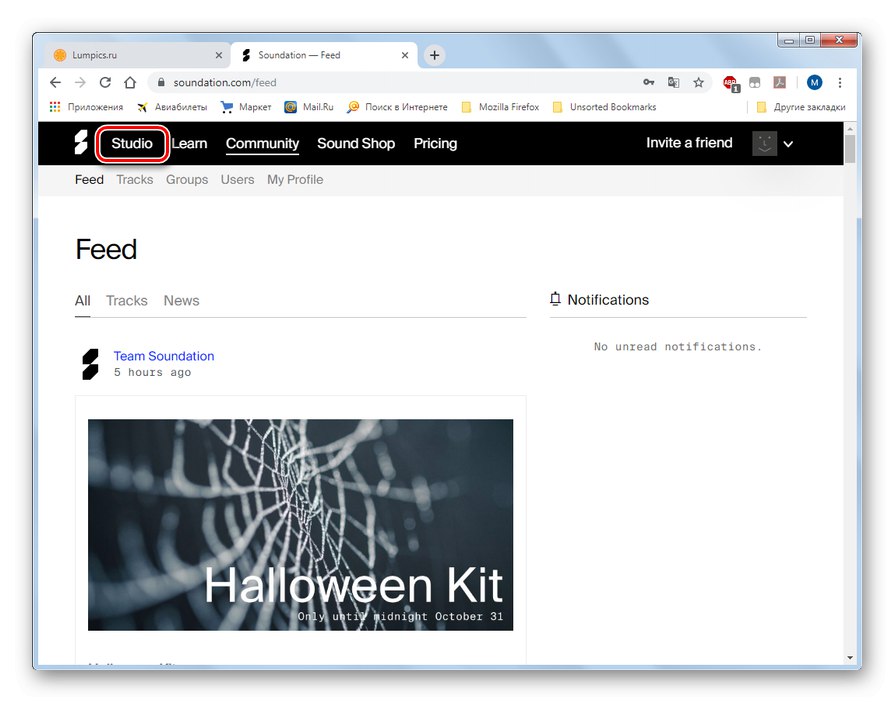
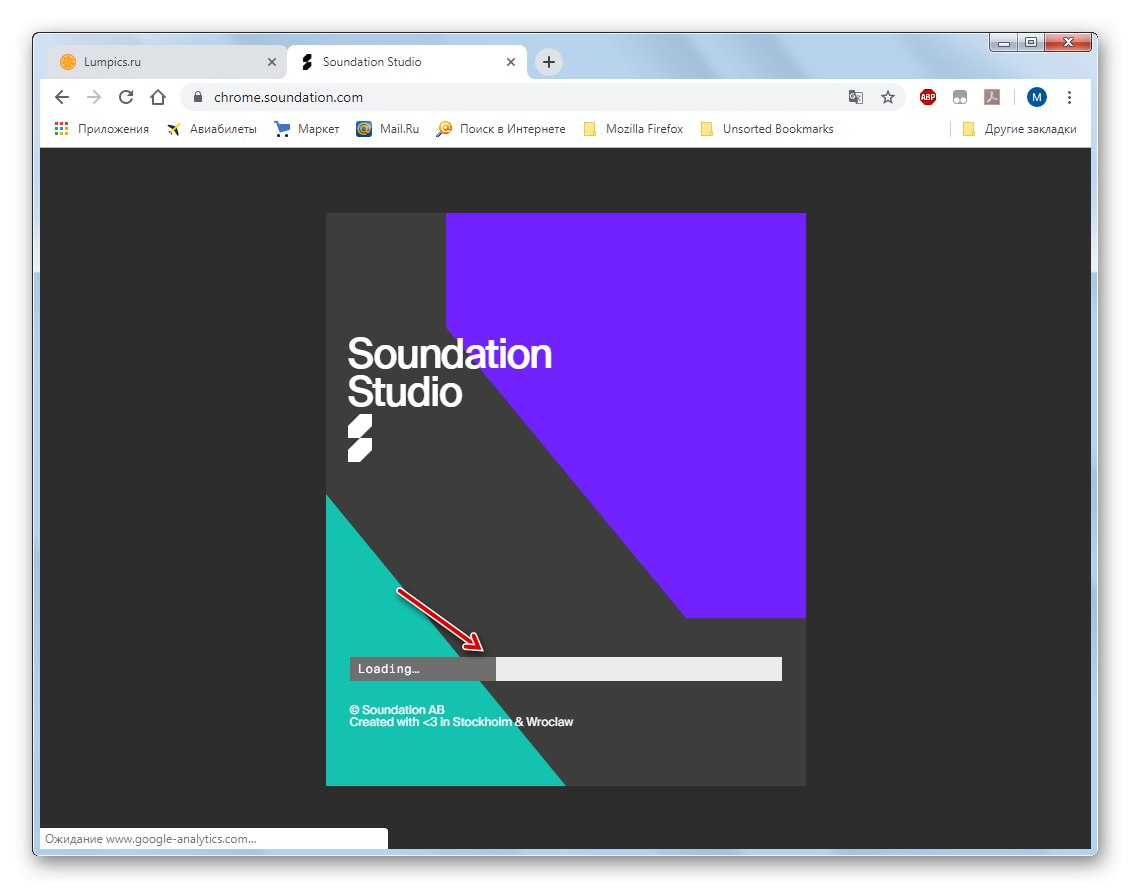
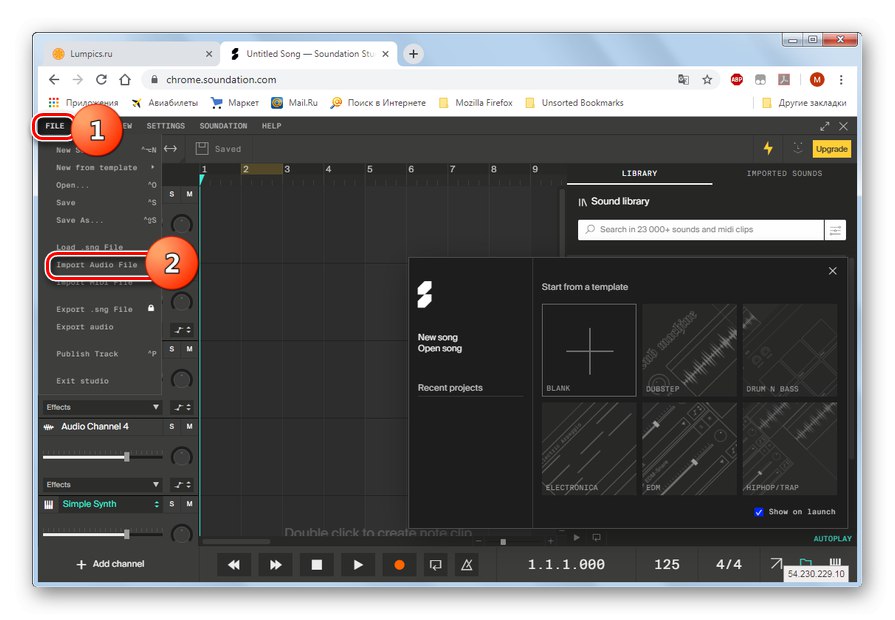
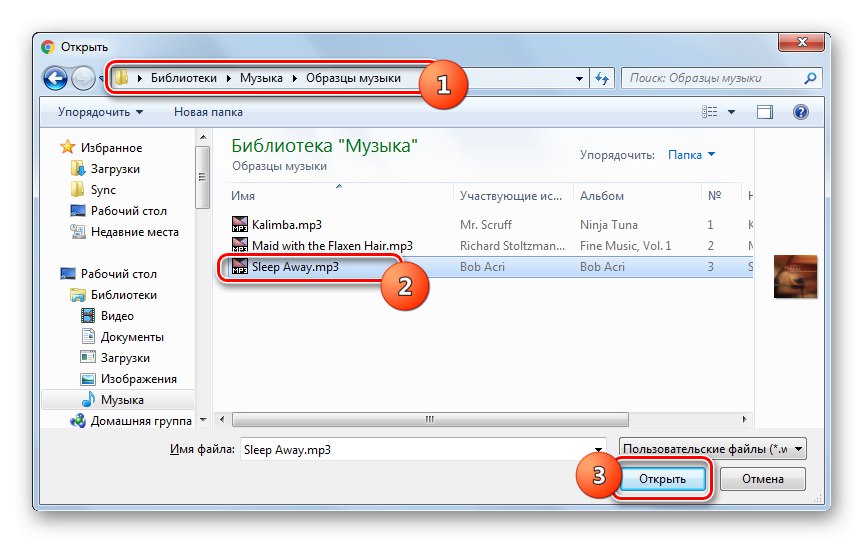
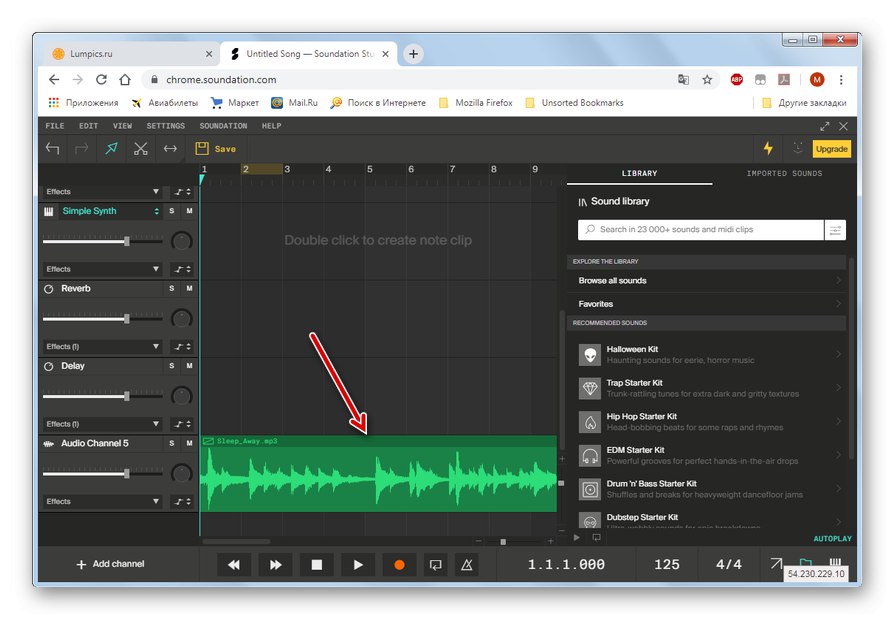
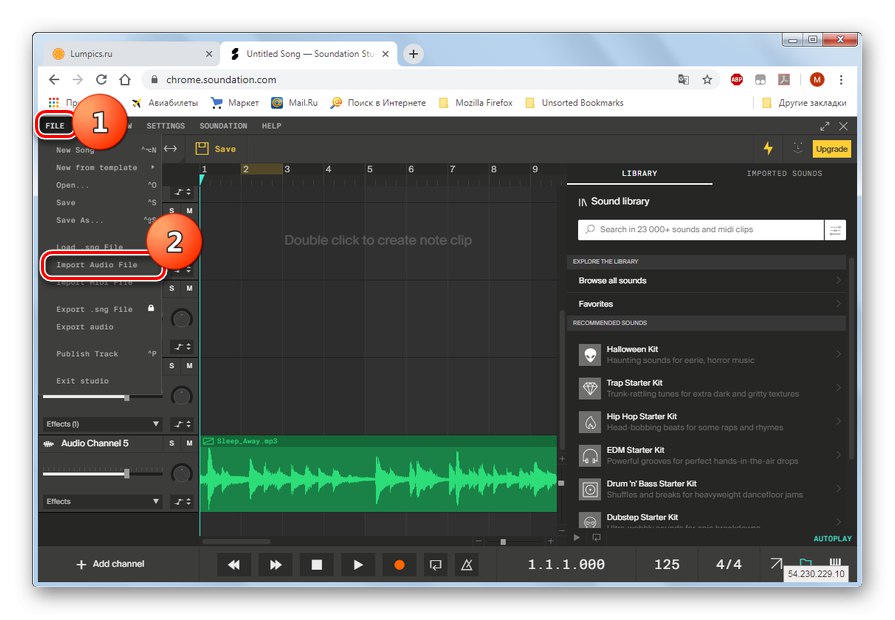
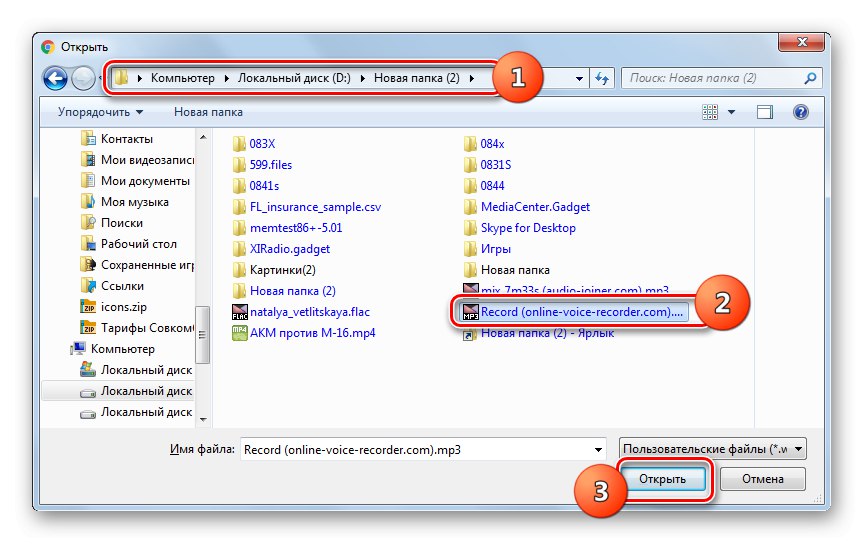
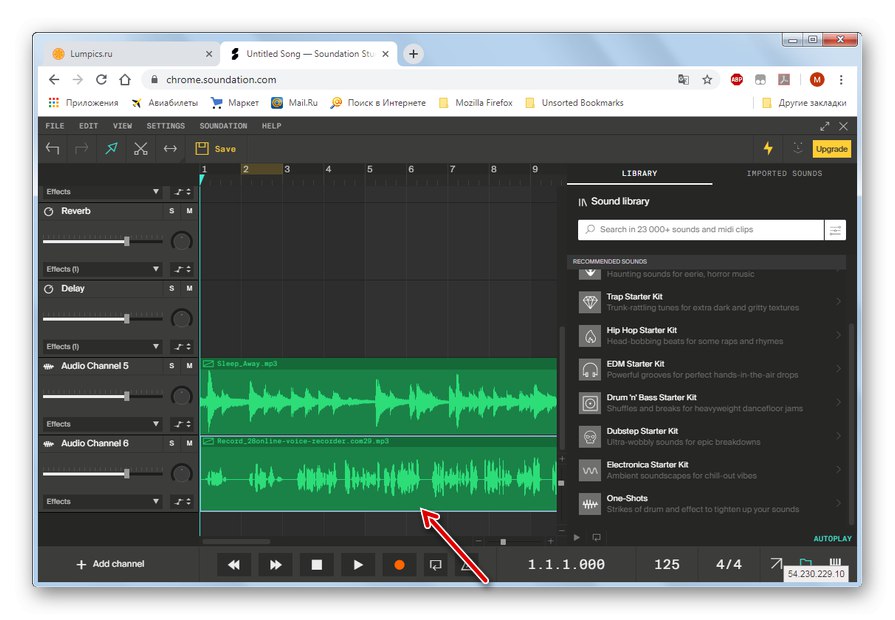
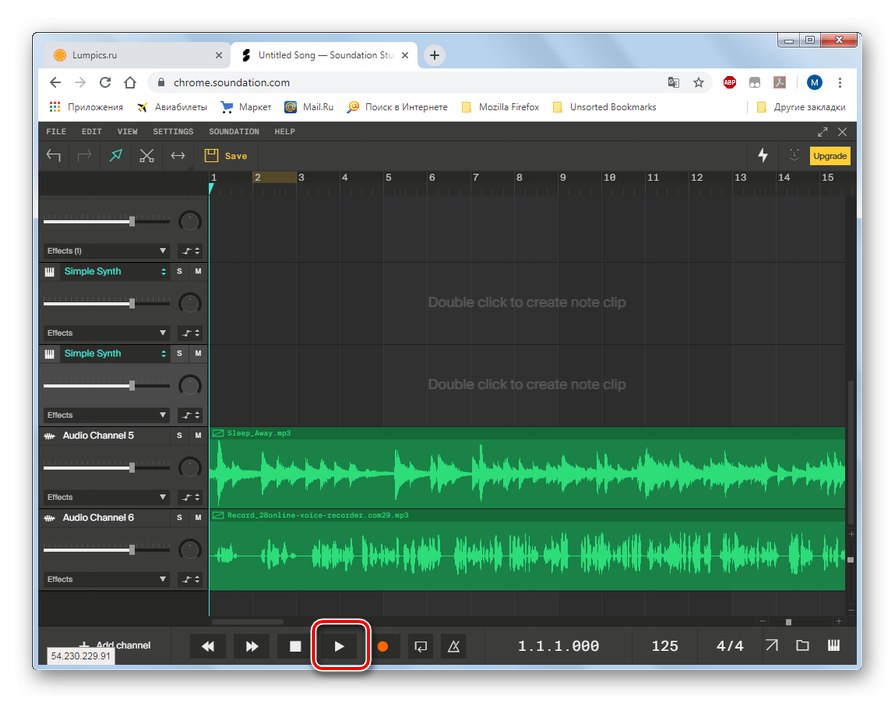
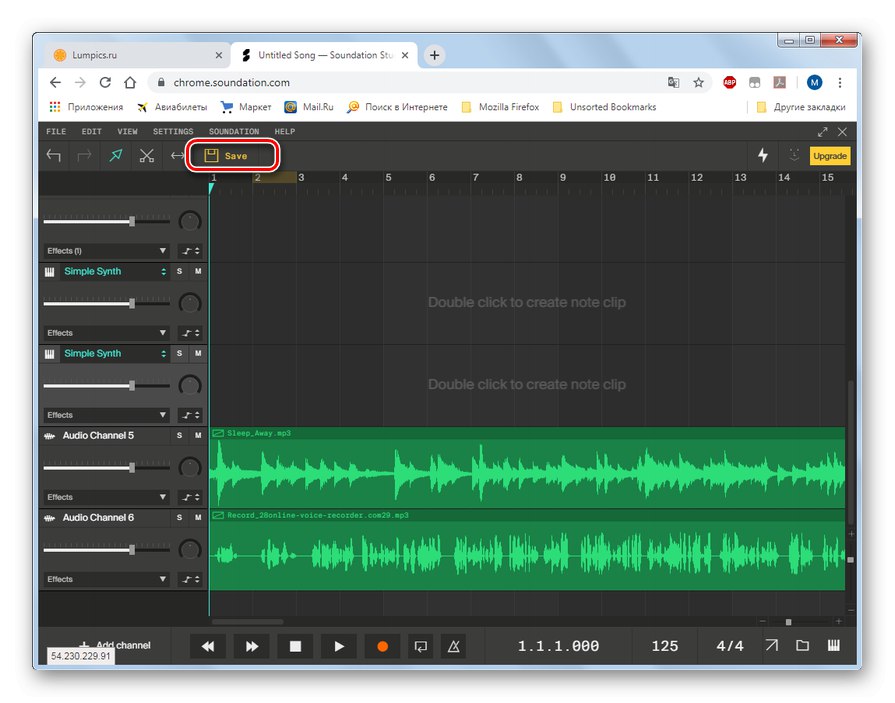
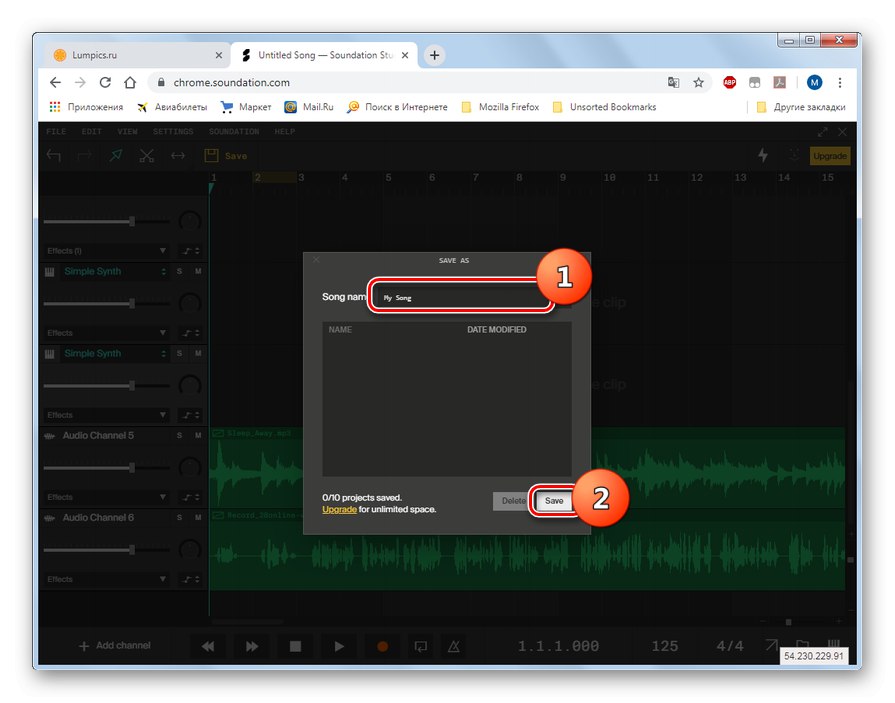
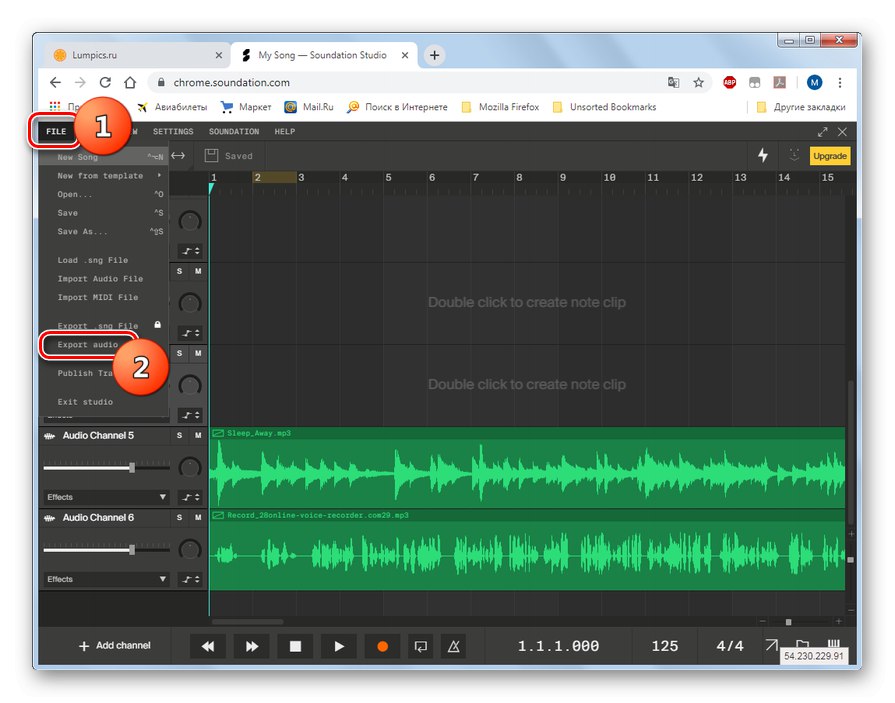
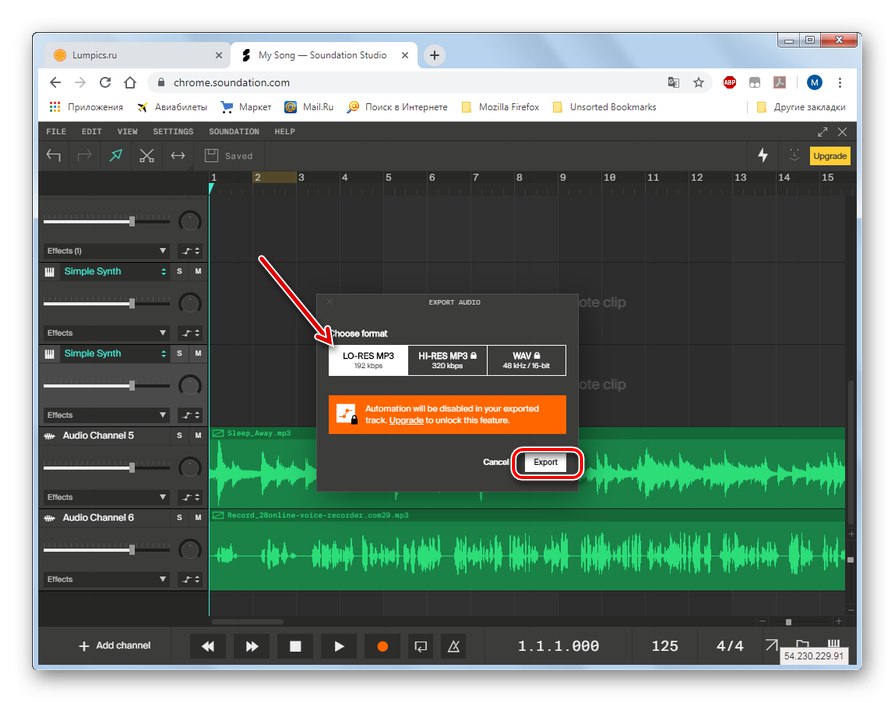
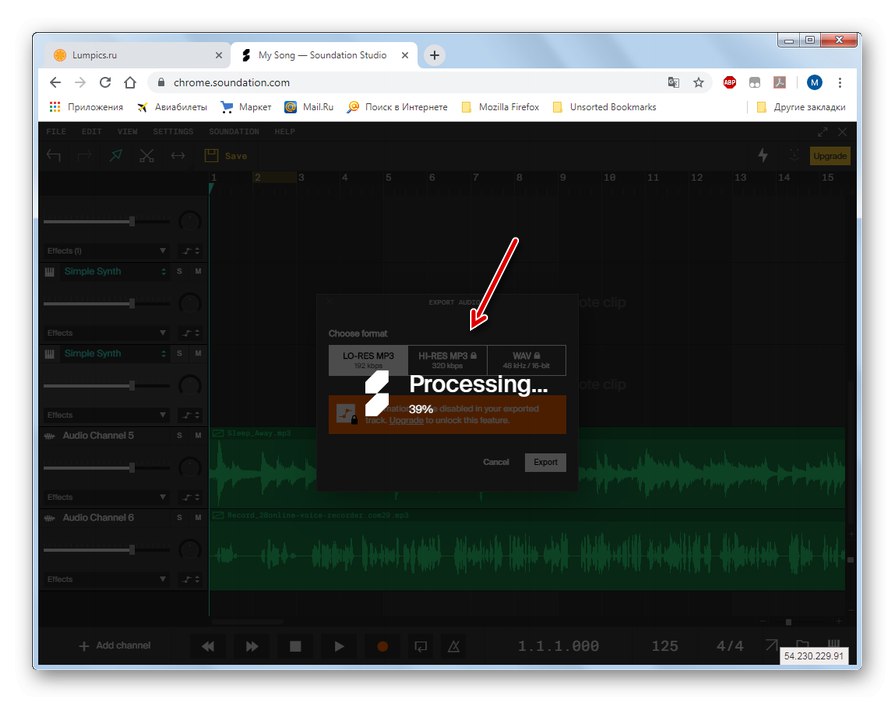
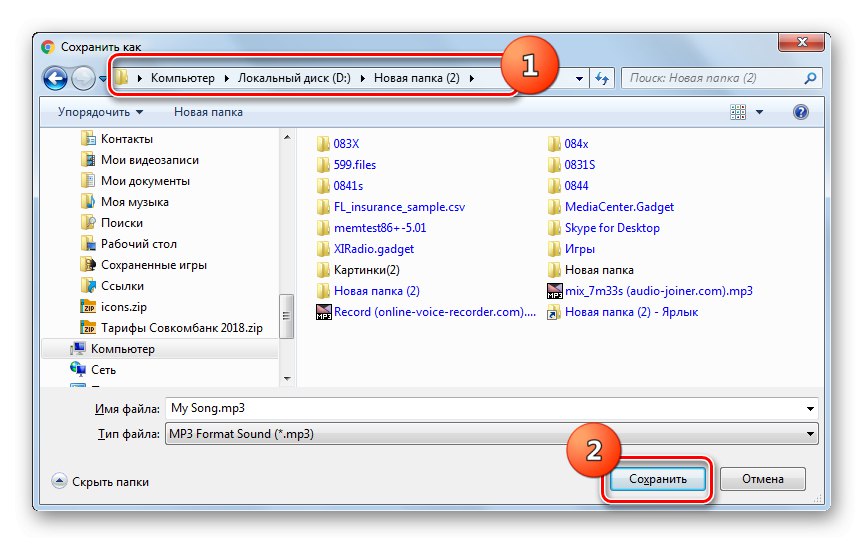
3. metoda: Audiotool
Zvuk u glazbu možete dodati i putem interneta pomoću instrumenata drugog studija - Audiotool. Ova usluga, poput Soundation, također u potpunosti govori engleski jezik, ali za razliku od prethodnog studija, u Audiotoolu možete raditi u gotovo svakom modernom pregledniku.
Pažnja! Na usluzi Audiotool s melodijama trećih strana možete raditi samo u obliku uzoraka. Stoga trajanje glazbenog segmenta u kojem će se glas nadmetati na glazbi ne bi trebalo biti dulje od 30 sekundi.
- Nakon što prijeđete na glavnu stranicu usluge pomoću gornje veze, kliknite element Uđite u Studio u glavnom izborniku.
- Otvorit će se stranica za prijavu. Ali budući da vaš račun još nije stvoren, kliknite "Prijavite se, besplatno je!".
- Otvorit će se stranica za registraciju. Ovaj se postupak može obaviti i pomoću društvenih mreža i na standardni način - navođenjem pošte. U drugom slučaju, na terenu "Korisničko ime" unesite željenu jedinstvenu prijavu. Ako nije jedinstven, usluga će zatražiti da ga promijenite. U polja "E-pošta" i "Potvrdi e-poštu" dva puta unesite svoju valjanu adresu e-pošte. U polja "Lozinka" i "Potvrdi lozinku" - proizvoljna lozinka za unos. Označite donji potvrdni okvir "Prihvaćam Uvjete i odredbe" (prihvaćanje uvjeta). Kvačica u potvrdnom okviru "Pretplatite se na bilten Audiotool" (pretplata na bilten) možete staviti ili ne staviti prema vlastitom nahođenju. Zatim kliknite na gumb "Prijavi se".
- Sada ćete biti automatski prijavljeni u sustav Audiotool. Međutim, kao i kod prethodne usluge, morat ćete aktivirati svoj račun klikom na vezu koja će doći na vašu e-poštu.
- Ponovno kliknite stavku Uđite u Studio.
- Učitat će se web aplikacija.
- Tada će se otvoriti radni prostor Audiotool s dodatnim prozorom, u kojem ćete za početak rada i izradu novog projekta trebati kliknuti na element "Novi projekt".
- Sada usluzi morate dodati glazbu i glas u obliku uzoraka. Da biste to učinili, prođite kroz glavni izbornik korak po korak "Projekt", Prijenos uzoraka i Prenesite uzorak.
- Otvorit će se nova kartica u čijem dodatnom prozoru kliknite pretraživati.
- U prozoru koji se otvori idite u mapu u kojoj se nalazi datoteka melodije na kojoj će se govor preklopiti, odaberite je i kliknite "Otvoren".
- Melodija će biti dodana. Ali ne zaboravite da njegovo trajanje ne smije biti duže od 30 sekundi. Stoga mišem odaberite onaj odjeljak zadanog ili kraćeg trajanja koji planirate dodati u gotovu datoteku. Zatim uzastopno kliknite stavke izbornika "Datoteka" i "Prenesi odabir ...".
- Otvorit će se prozor postavki preuzimanja. Obavezno unesite neku vrijednost u polje "Označiti"inače preuzimanje neće uspjeti. Morate pisati na engleskom rasporedu tipkovnice. Dok pišete, nudit će se opcije, možete odabrati bilo koju od njih, jer u našem slučaju određena oznaka nije važna. Zatim pritisnite "Učitaj".
- Nakon učitavanja melodije, na isti način morate učitati prethodno pripremljenu snimku glasa. Idite na izbornik korak po korak "Datoteka" i "Pretraživati ..." a zatim izvršite sve iste radnje opisane od točke 10 do točke 12, ali samo za datoteku s glasom.
- Nakon što su dodana oba uzorka, vratite se na glavnu karticu studija Audiotool. U desnom bloku prozora uzastopno kliknite elemente Uzorci, "Moj" i "Svi", nakon čega bi se trebali prikazati učitani uzorci (melodija i glas).
- Pomoću miša povucite i ispustite obje datoteke redom u središte prozora.
- Nakon što se prikažu u donjem dijelu prozora u obliku dvije pjesme, odnosno u stvari će se na glazbi izvesti preklapanje glasom, možete pregledati rezultirajući rezultat pritiskom na gumb za reprodukciju.
- Pjesmu možete spremiti na uslugu Audiotool. Da biste to učinili, kliknite izbornik "Projekt" i "Uštedjeti ...".
- Otvorit će se prozor za spremanje u kojem se u polju "Ime" trebate unijeti željeno ime, a zatim pritisnite gumb "Uštedjeti".
- Možete i objaviti pjesmu. Da biste to učinili, idite na stavku izbornika po stavku "Projekt" i "Objavi ...".
- U prozoru koji se otvori trebate kliknuti samo jedan gumb - "Objaviti".
- Sada ćete dobiti pristup preslušavanju pjesme na svom računu. Izađite iz studija i idite na početnu stranicu Audiotool. Kliknite prilagođeni logotip u gornjem desnom kutu prozora i s popisa koji se otvori odaberite "Tragovi".
- Otvorit će se popis spremljenih zapisa. Jednostavnim klikom na nju možete početi svirati pjesmu u kojoj se glas nadvija na melodiju.
- Usluga Audiotool ne omogućuje preuzimanje rezultirajuće kompozicije na računalo, ali to se ograničenje može zaobići instaliranjem jednog od specijaliziranih proširenja u preglednik.
Lekcija:
Firefox dodaci za preuzimanje glazbe
Proširenja za Google Chrome za preuzimanje glazbe

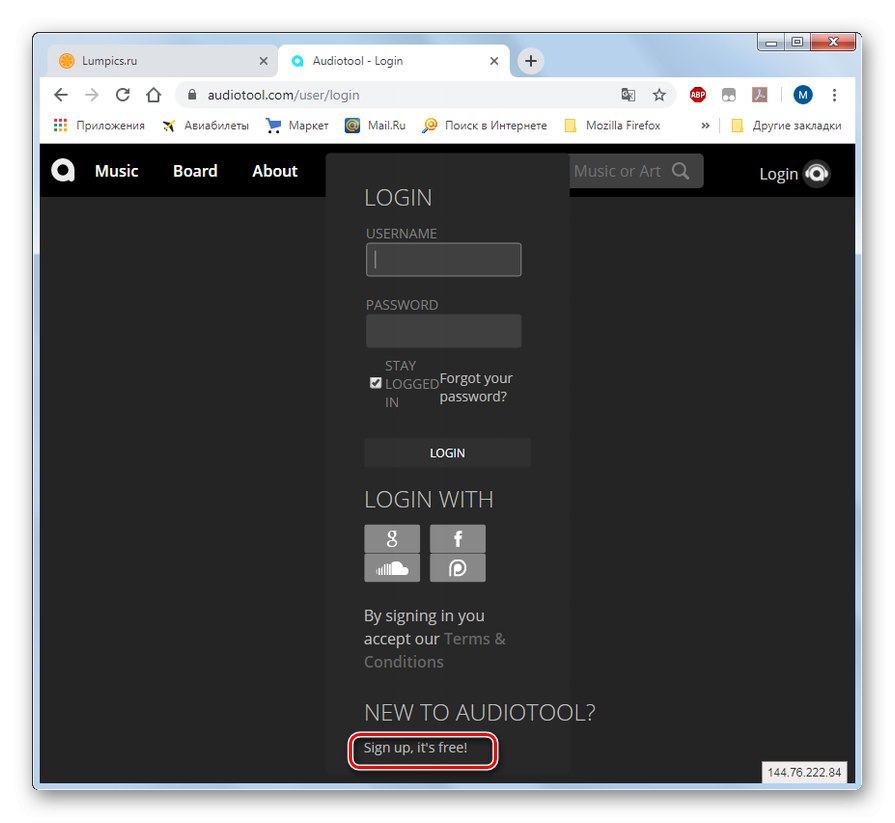
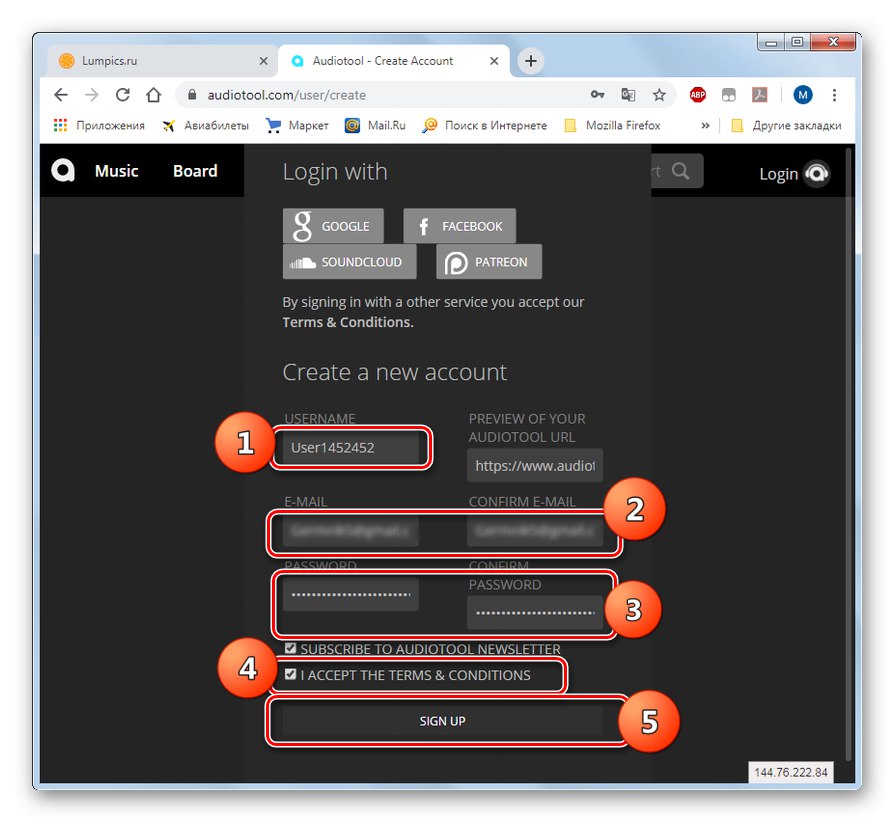
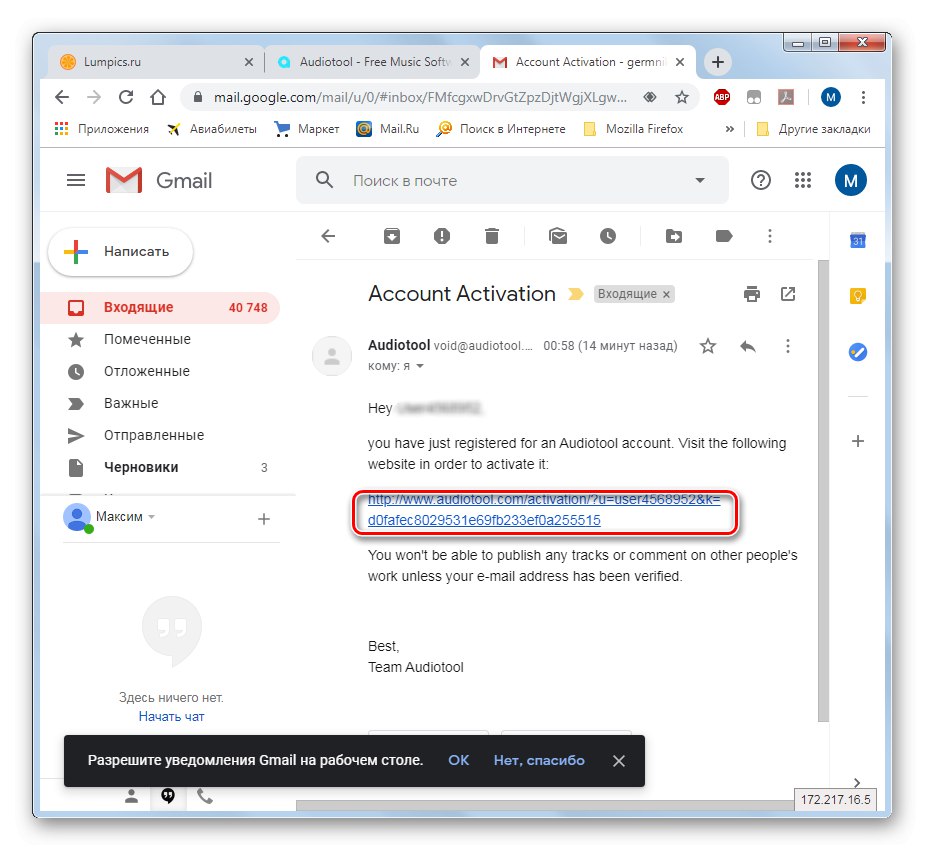
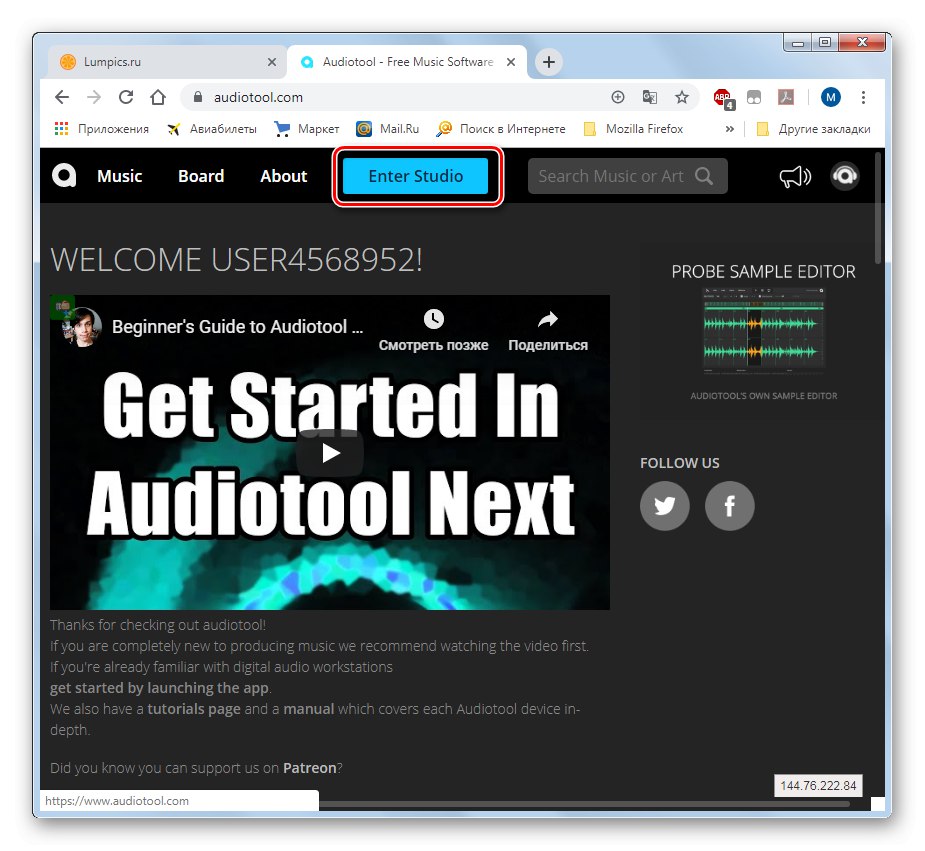
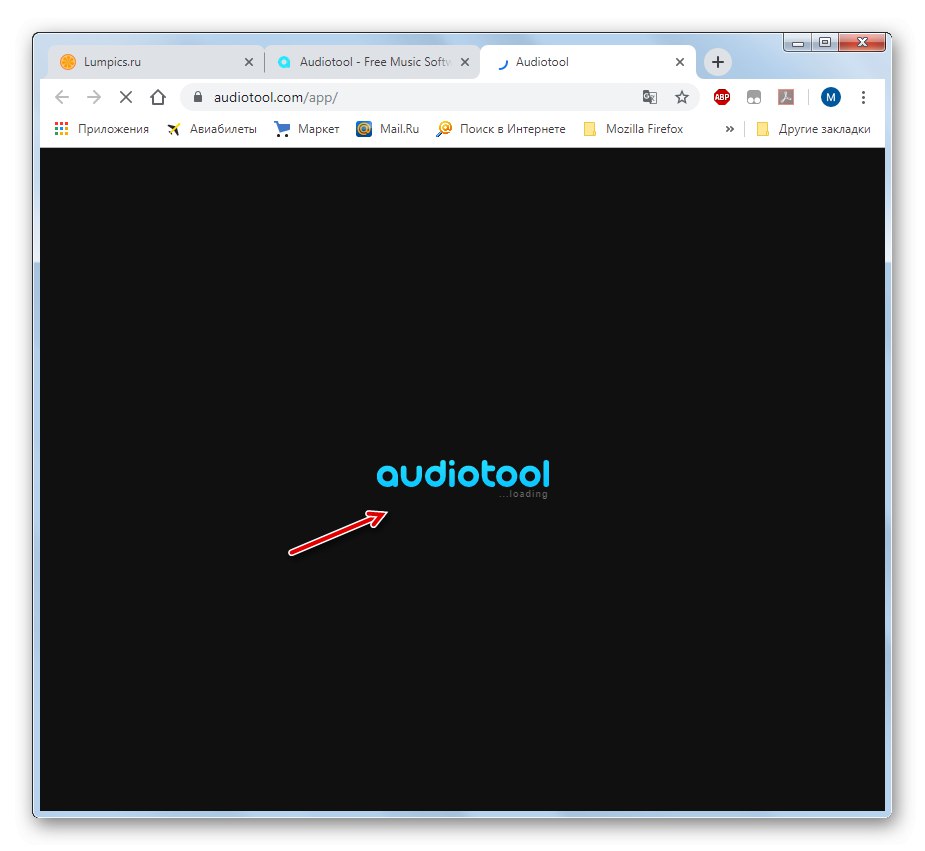
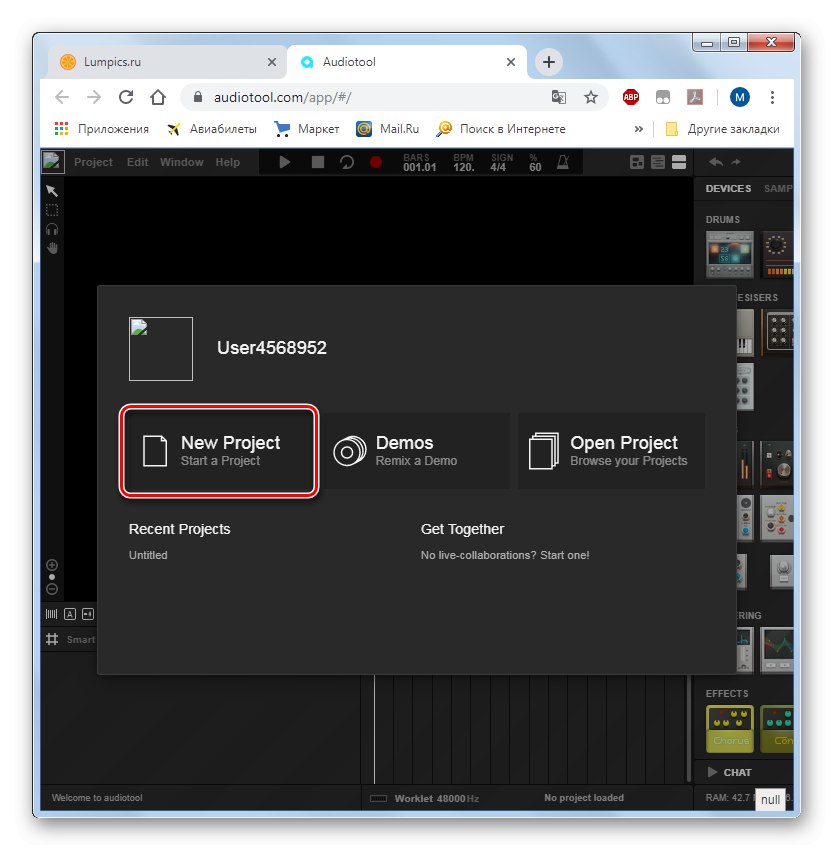
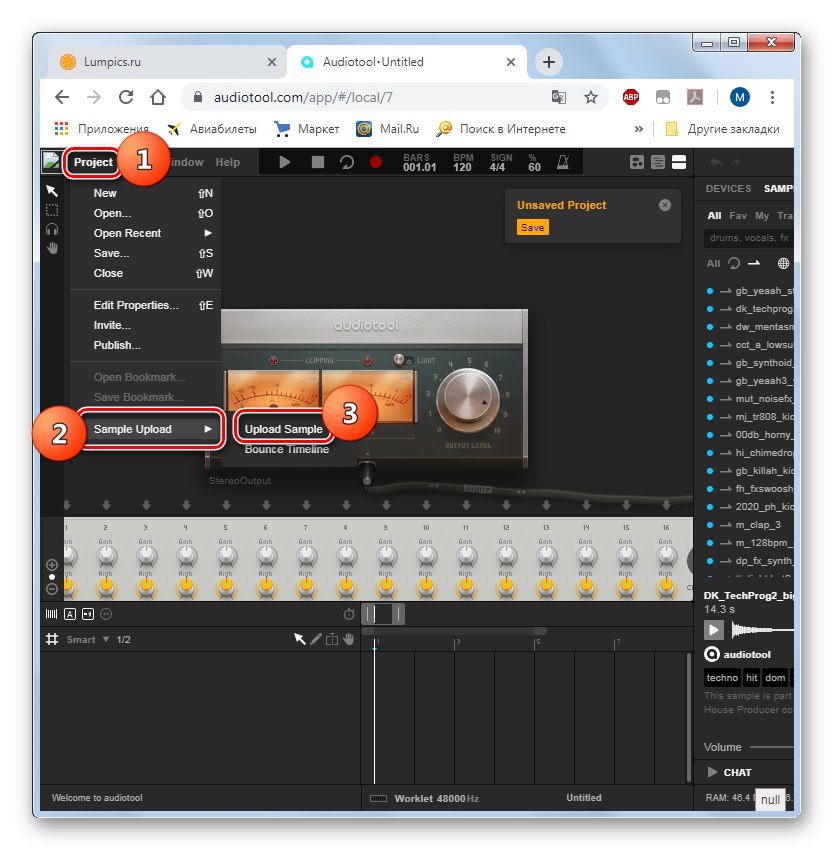
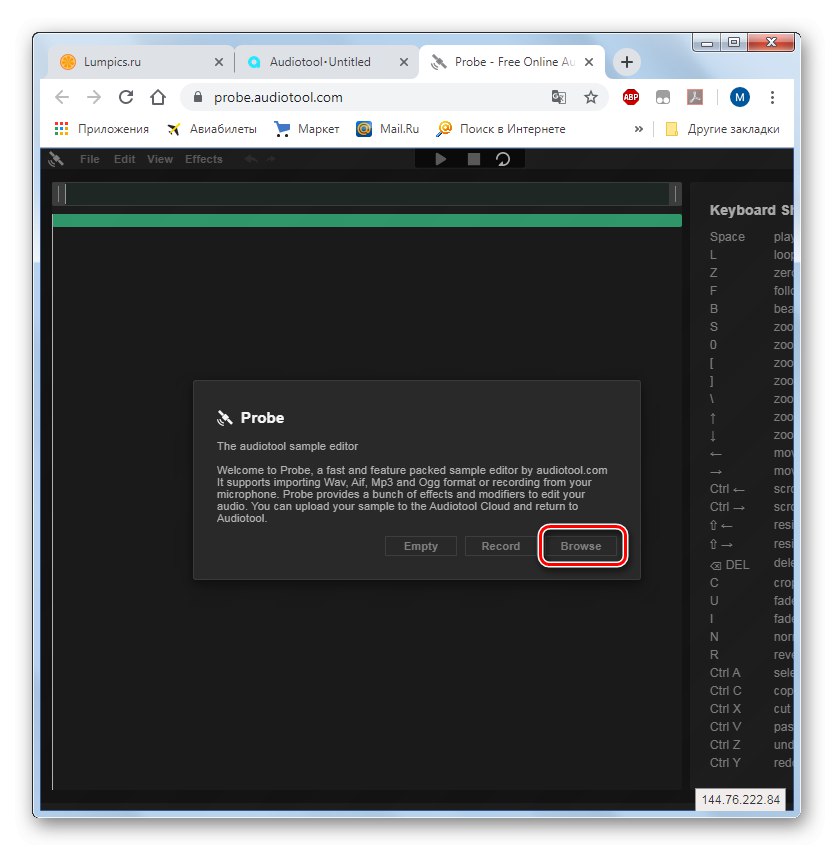
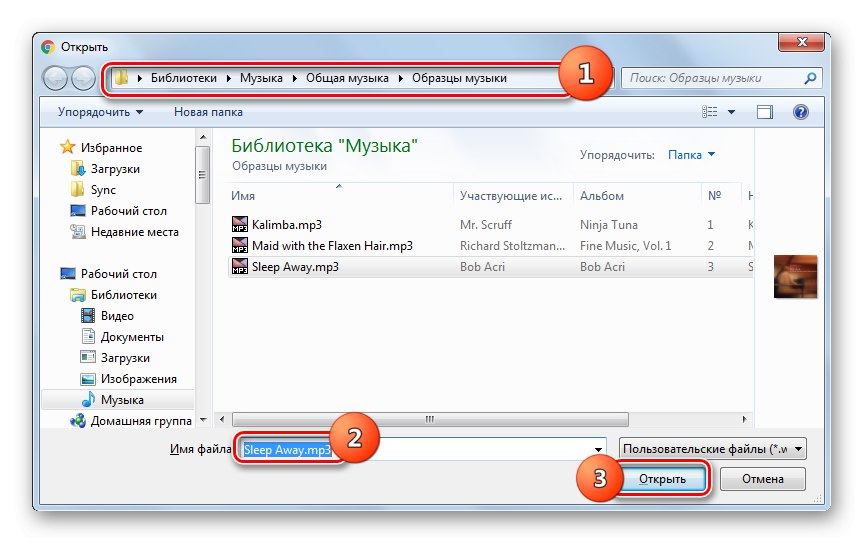
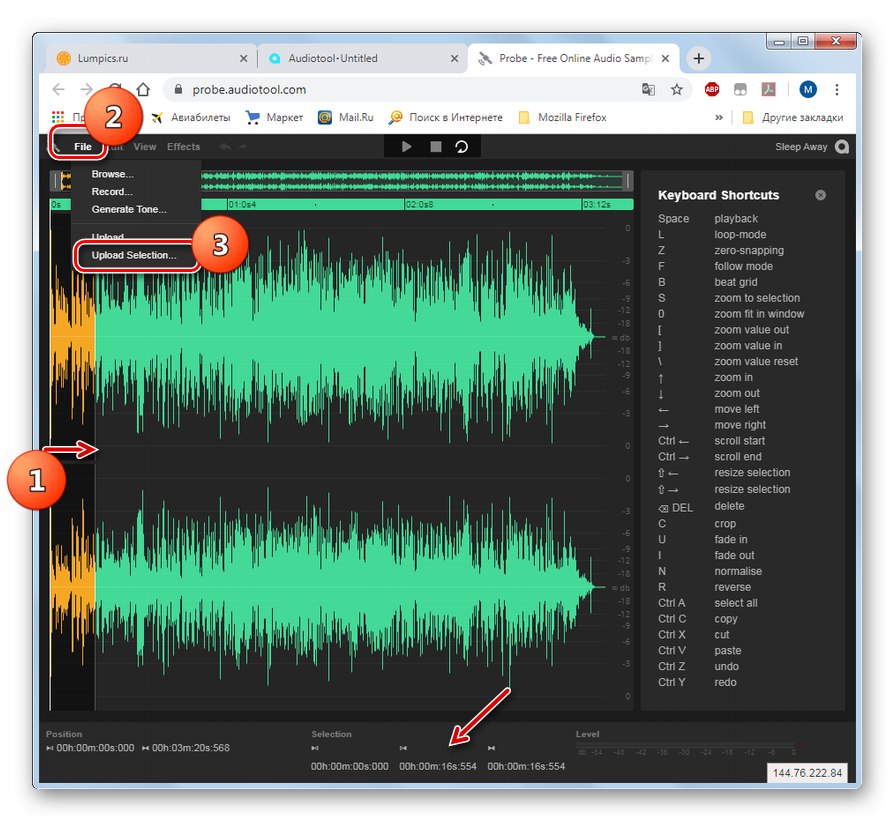
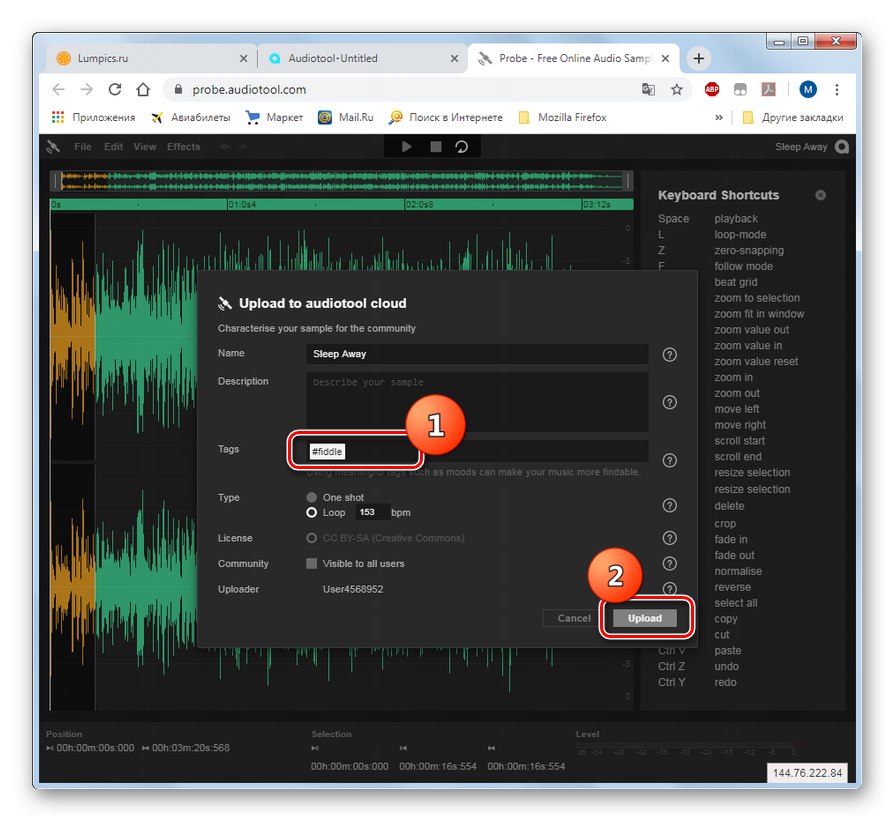
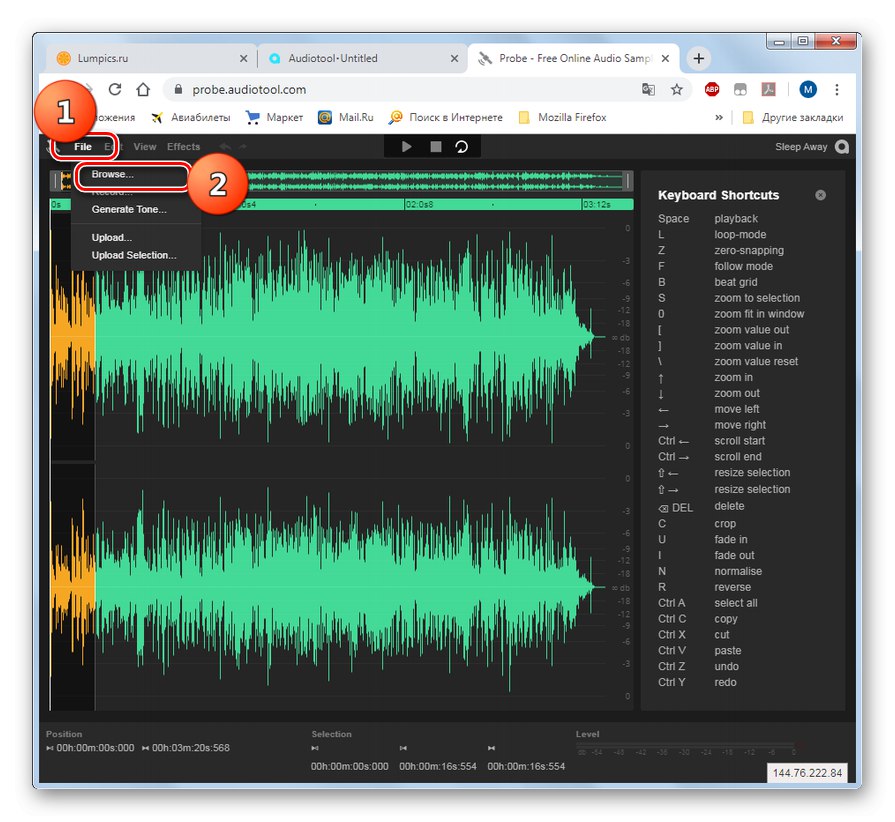
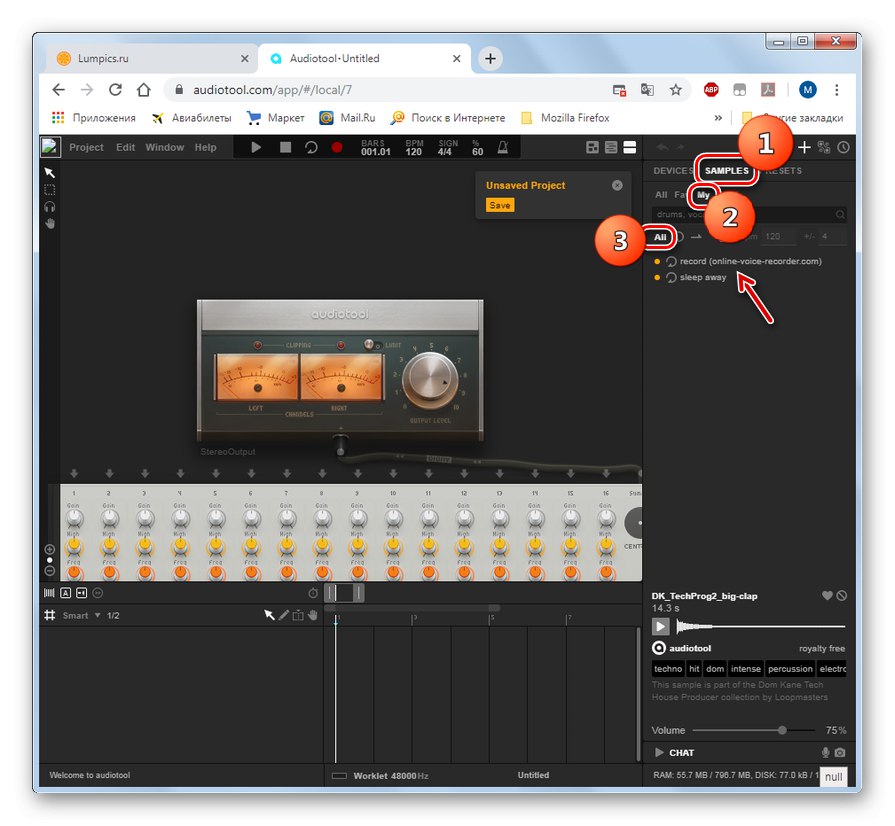
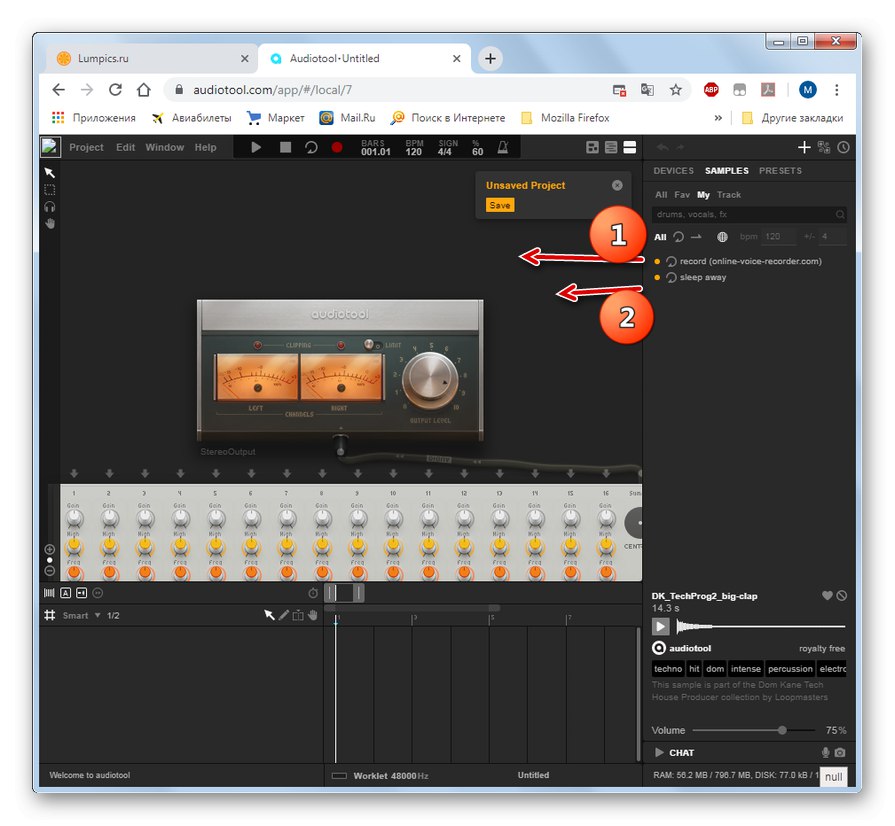
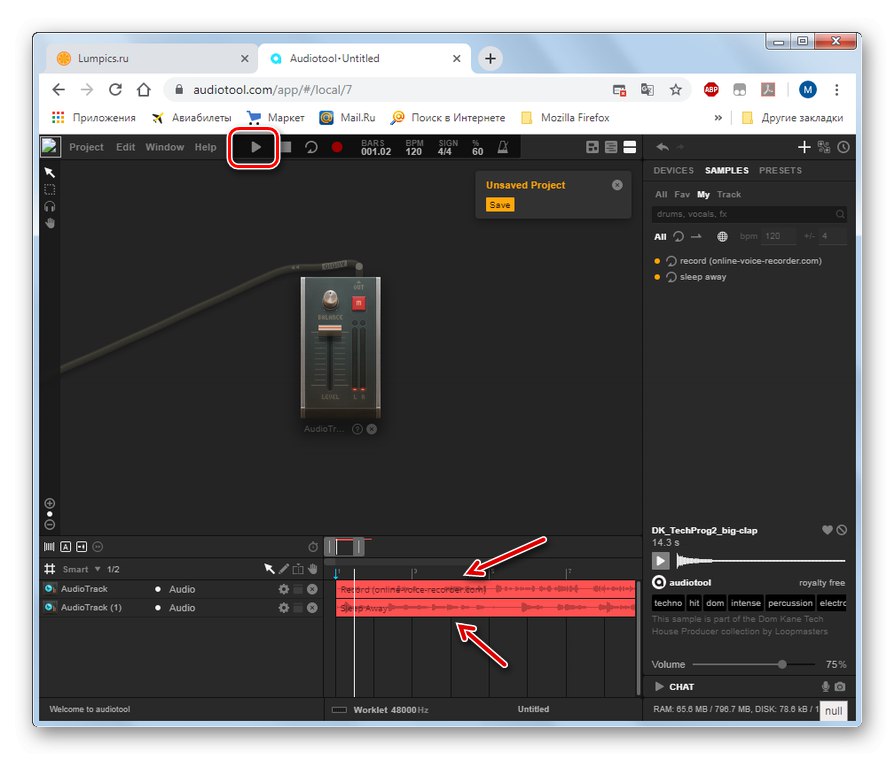
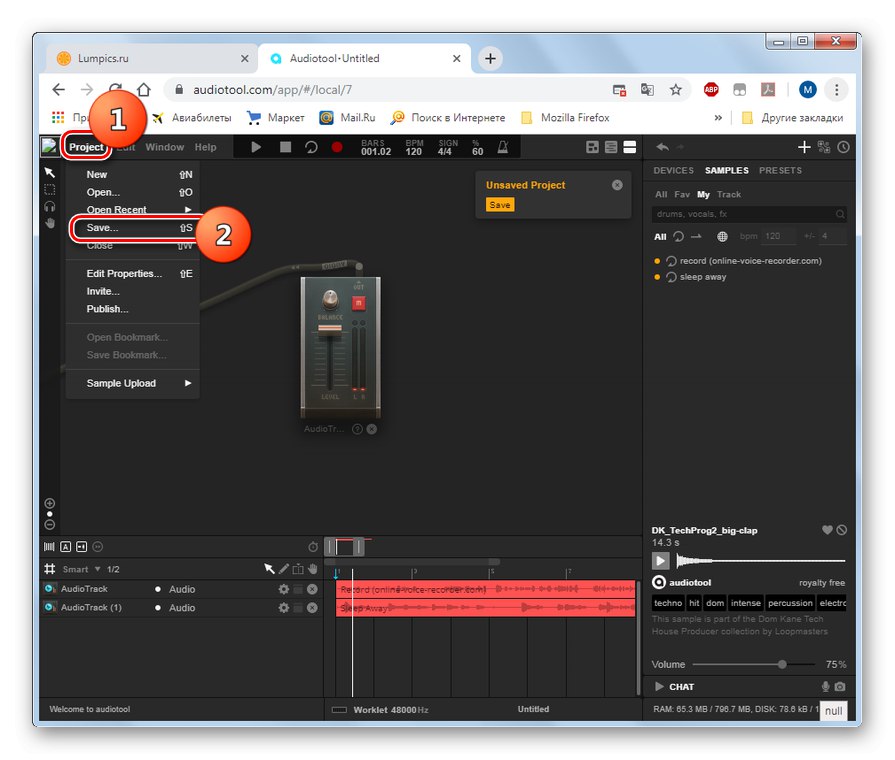
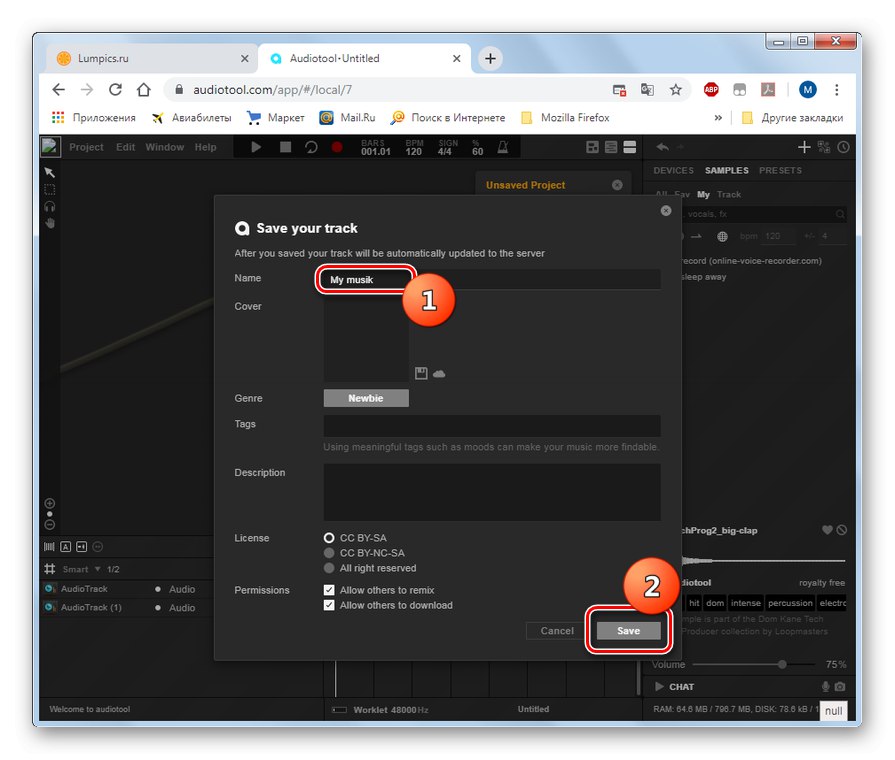
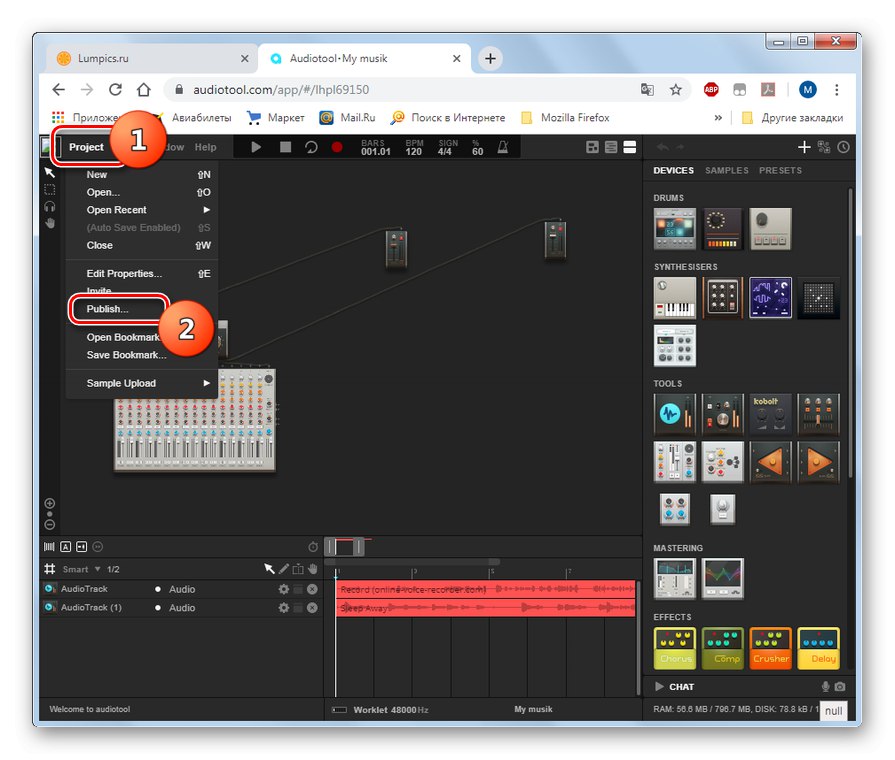
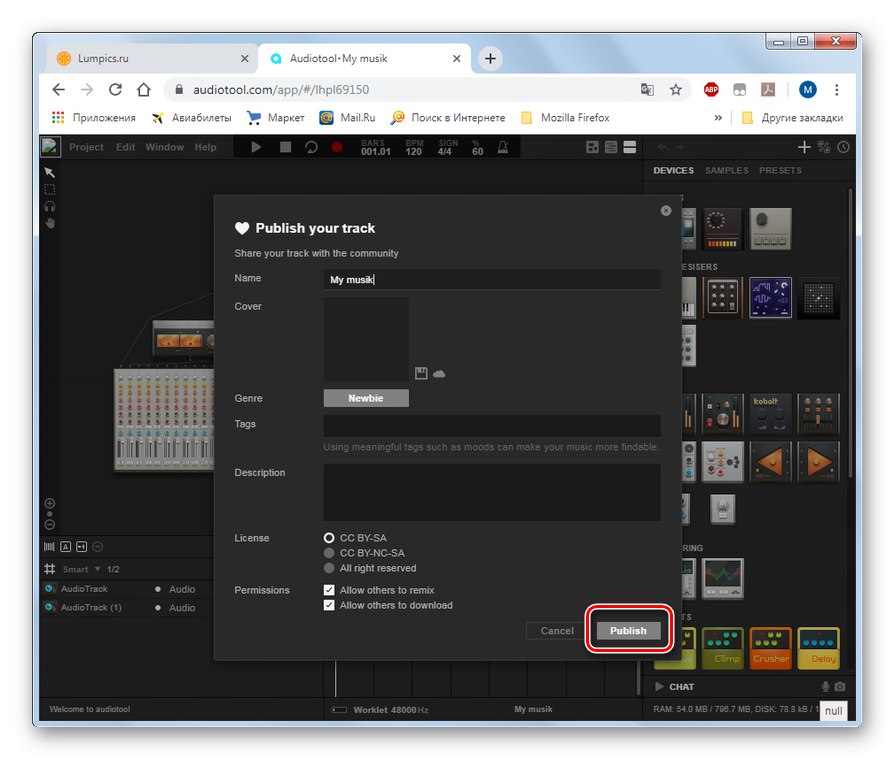
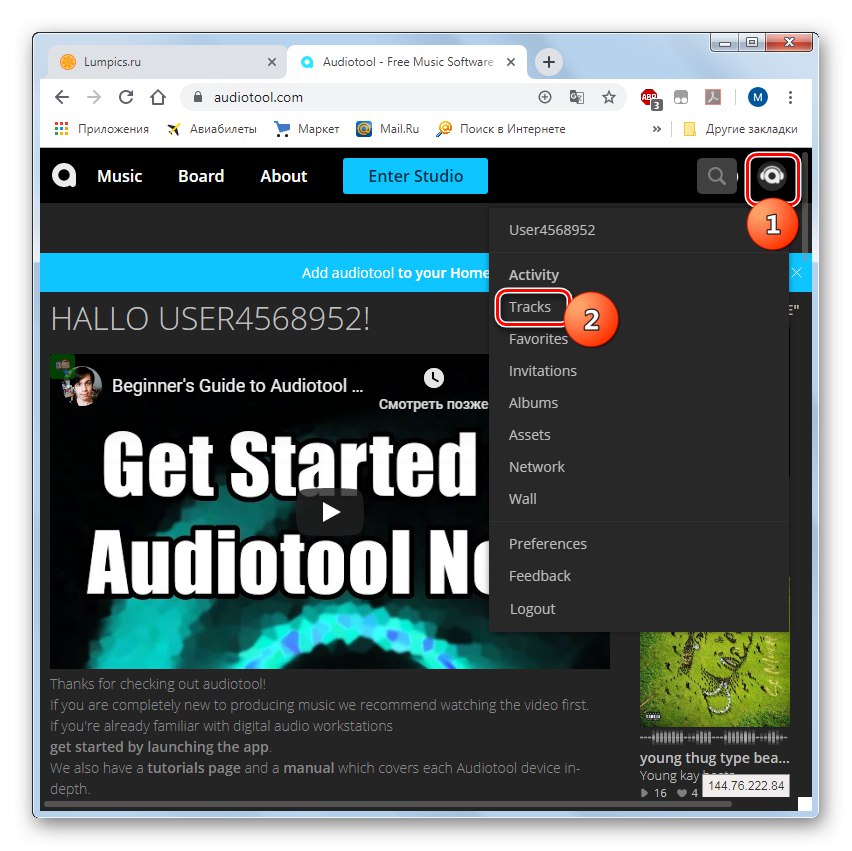
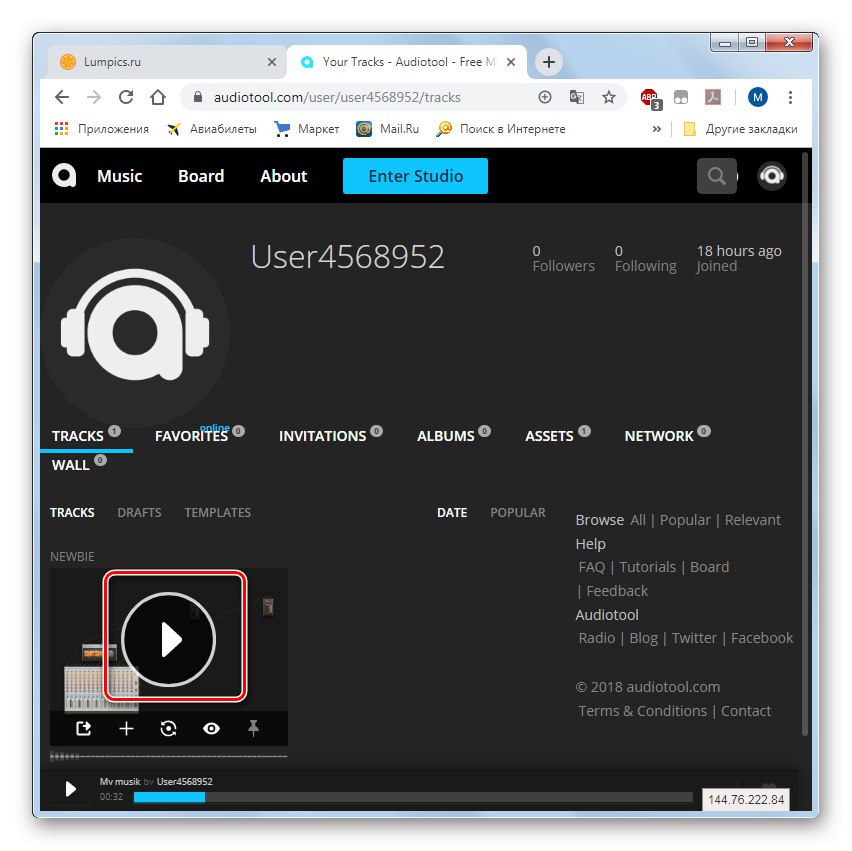
Kao što vidite, postoji nekoliko usluga koje vam omogućuju dodavanje glasa glazbi na mreži. Koji ćete koristiti ovisi o određenom cilju: stvaranje kratkog zvučnog fragmenta, snimanje audio datoteke s glasom koji prelazi u glazbu (ili obrnuto) ili stvaranje punopravne skladbe.