Promijenit ćemo razmak redaka u MS Word dokumentu
Razmak linija u programu Microsoft Word određuje udaljenost između redaka teksta u dokumentu. Interval također postoji ili može biti između odlomaka, u kojem slučaju određuje veličinu praznog prostora prije i poslije nje.
U programu Word, prema zadanim postavkama, postoji određeni razmak redaka, čija se veličina može razlikovati u različitim verzijama programa. Tako je, primjerice, u programu Microsoft Word 2003 ta vrijednost 1.0, au novijim verzijama već je 1.15. Ikona ikona intervala može se pronaći na kartici "Početna" u grupi "Stavka" - ona jednostavno označava numeričke podatke, ali kvačica nije instalirana u blizini bilo koje od njih. O tome kako povećati ili smanjiti udaljenost između redaka u Riječi i bit će raspravljano u nastavku.
sadržaj
Kako mogu izmijeniti razmak redaka u programu Word u postojećem dokumentu?
Zašto početi s točno kako promijeniti interval u postojećem dokumentu? Činjenica je da se u praznom dokumentu u kojemu još nije napisana niti jedna retka teksta, možete jednostavno postaviti željene ili potrebne parametre i početi raditi - interval će biti postavljen točno onako kako ste ga postavili u postavkama programa.
Promjena udaljenosti između redaka u cijelom dokumentu najjednostavnija je pomoću izričitih stilova, u kojima je potreban interval već postavljen, različit za svaki stil, no više o tome kasnije. U slučaju da trebate promijeniti interval u određenom dijelu dokumenta - odaberite dio teksta i promijenite vrijednosti uvučenja onima koje trebate.
1. Odaberite sav tekst ili traženi fragment (upotrijebite kombinaciju tipki "Ctrl + A" ili gumb "Odaberi" koji se nalazi u grupi "Uredi" ( kartica Početna )).
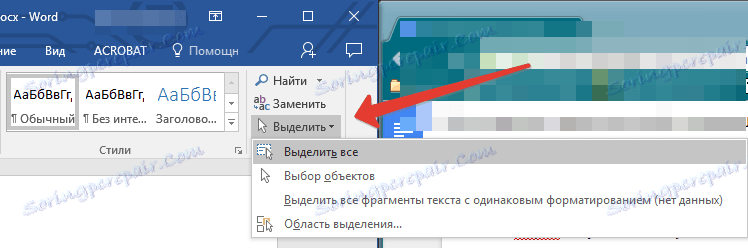
2. Pritisnite gumb "Interval" koji se nalazi u grupi "Paragraf" , karticu "Početna" .
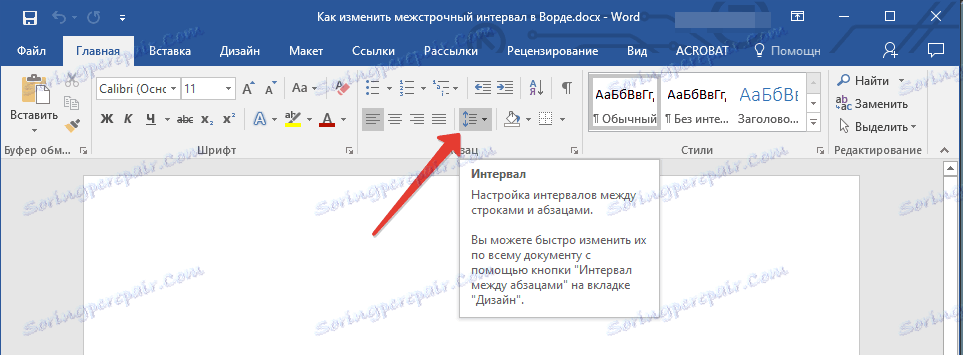
3. S padajućeg izbornika odaberite odgovarajuću opciju.

4. Ako nijedna od predloženih opcija ne odgovara, odaberite "Ostale inačice razmaka" .

5. U prozoru koji se pojavljuje (kartica "Prorezi i razmak" ) postavite potrebne parametre. U prozoru "Uzorak" možete vidjeti kako se prikaz teksta u dokumentu mijenja u skladu s vrijednostima koje ste unijeli.
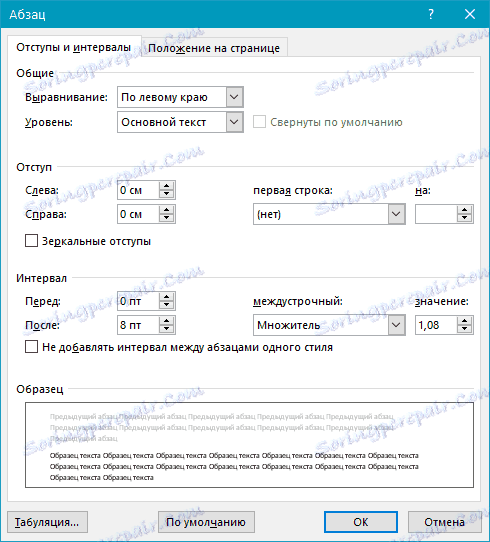
6. Kliknite gumb "U redu" da biste primijenili izmjene teksta ili njegovog fragmenta.
Napomena: U prozoru razmaka redaka numeričke vrijednosti možete promijeniti u zadane korake ili ručno unesite one koje su vam potrebne.
Kako promijeniti interval prije i poslije odlomaka u tekstu?
Ponekad u dokumentu potrebno je staviti specifične uvlake ne samo između redaka u paragrafima, već i između odlomaka, prije ili poslije njih, što čini podjelu vidljivijom. Ovdje je potrebno djelovati na isti način.

1. Odaberite cijeli tekst ili traženi fragment.

2. Kliknite gumb "Interval" koji se nalazi na kartici "Home" .

3. Odaberite jednu od dvije opcije pri dnu proširenog izbornika "Dodavanje intervala prije odlomka" ili "Dodaj interval nakon stavka" . Također možete odabrati obje opcije postavljanjem oba uveza.
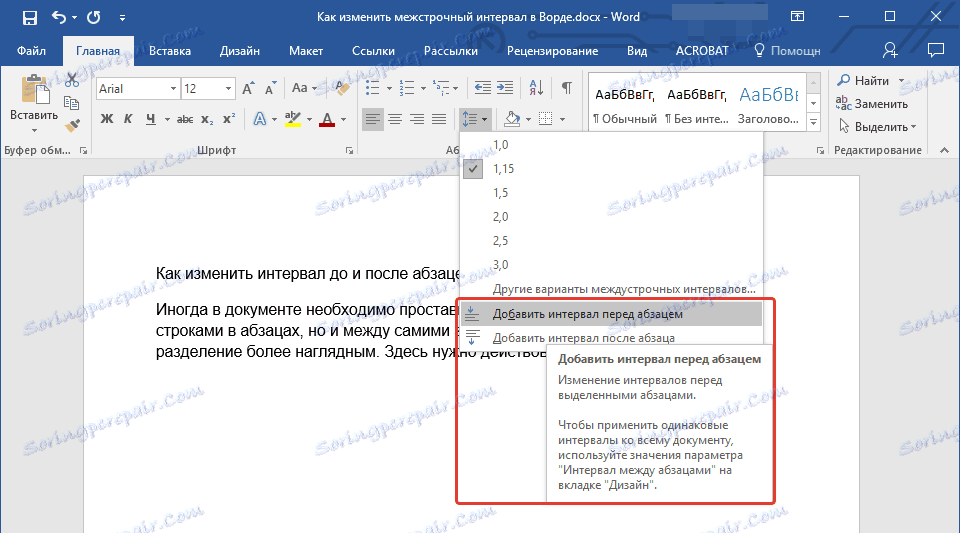
4. Možete postaviti preciznije postavke za interval prije i / ili nakon odlomaka u prozoru "Ostale varijacije linije" u izborniku gumba "Interval" . Tamo možete ukloniti i uvlaku između odlomaka istog stila, što u nekim dokumentima može biti potrebno.
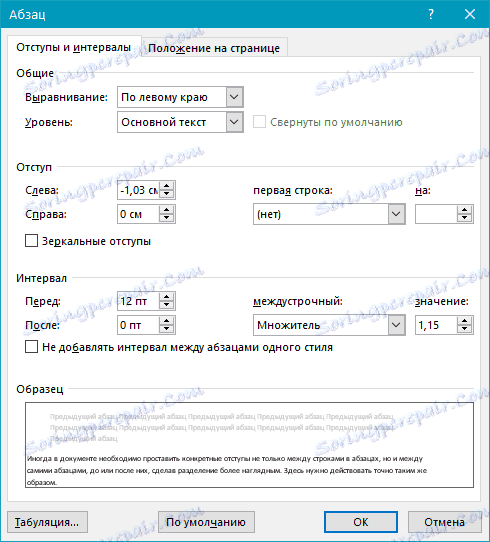
5. Promjene koje ste napravili odmah se prikazuju u dokumentu.

Kako mogu izmijeniti razmak redaka pomoću Express Stylesa?
Metode za promjenu gore opisanih intervala primjenjuju se na cijeli tekst ili na odabrane fragmente, tj. Između svakog retka i / ili odlomka teksta, postavljena je istoj udaljenosti koju je korisnik odabrao ili odredio. Ali kako biti u slučaju kada trebate ono što se zove u jednom pristupu da biste podijelili linije, odlomke i naslove s podnaslovima?
Malo je vjerojatno da će netko htjeti ručno postaviti intervale za svaki pojedinačni naslov, titl i stavak, pogotovo ako ih ima puno u tekstu. U ovom slučaju, "Express Styles" dostupni u Word pomoći će. O tome kako ih koristiti za promjenu intervala, a bit će opisano u nastavku.
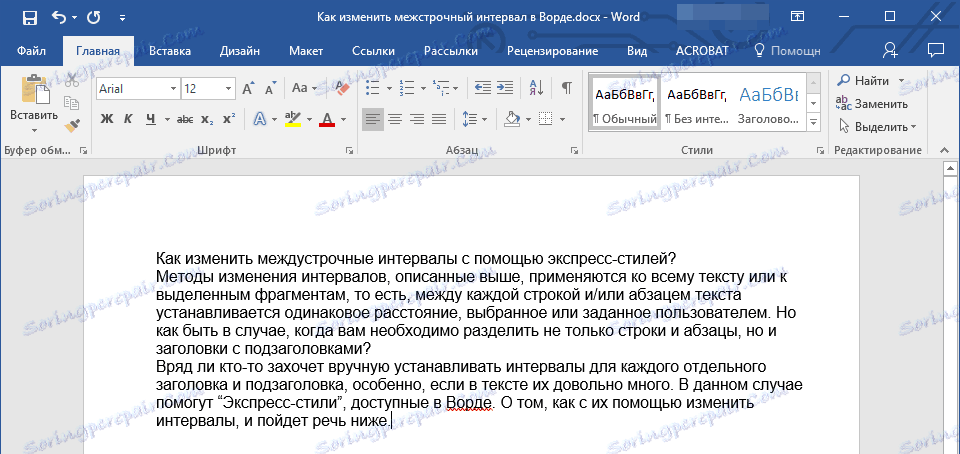
1. Odaberite cijeli tekst u dokumentu ili fragmentu čije intermecije želite promijeniti.
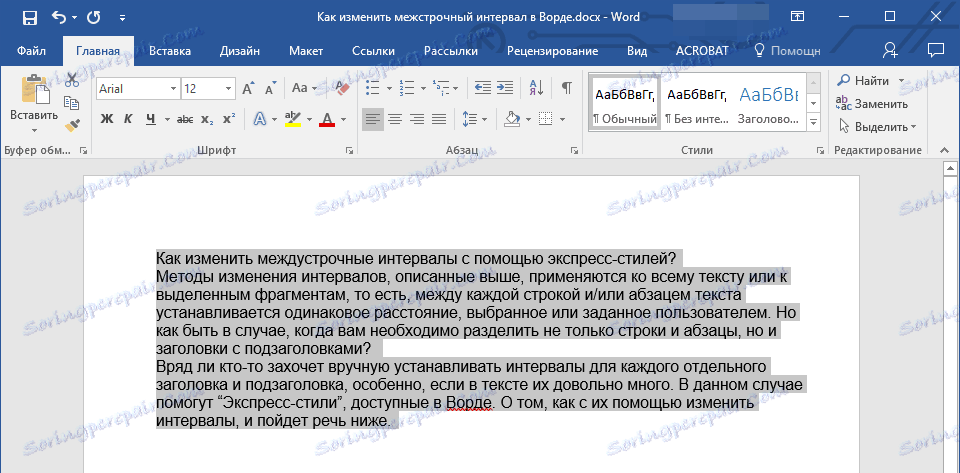
2. Na kartici "Početna" grupe "Stilovi" otvorite dijalog klikom na mali gumb u donjem desnom kutu grupe.
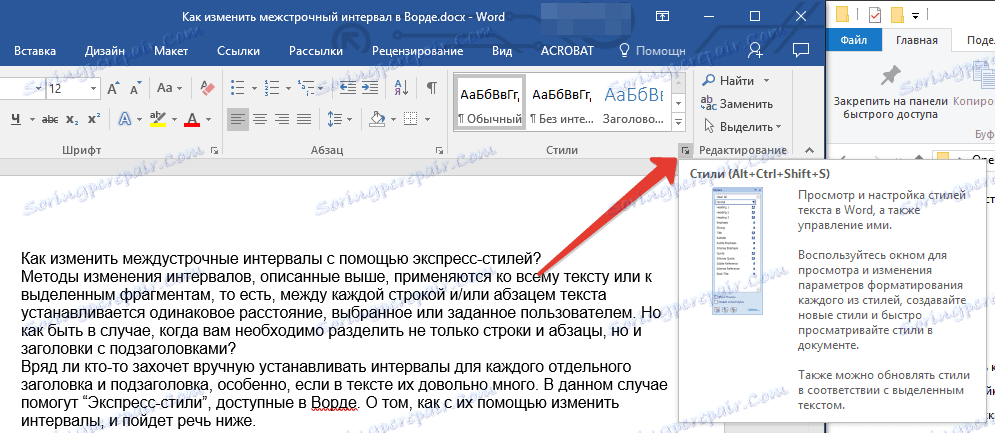
3. U prikazanom prozoru odaberite odgovarajući stil (možete i izravno izmijeniti stilove u grupi tako da ih preko njih kliknete da biste potvrdili odabir). Klikom na stil u ovom konju vidjet ćete kako se tekst mijenja.
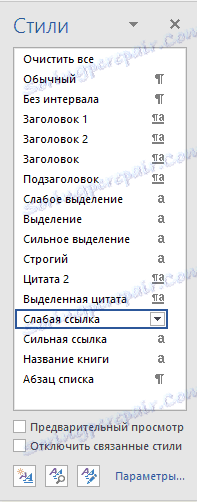
4. Nakon odabira odgovarajućeg stila zatvorite dijaloški okvir.
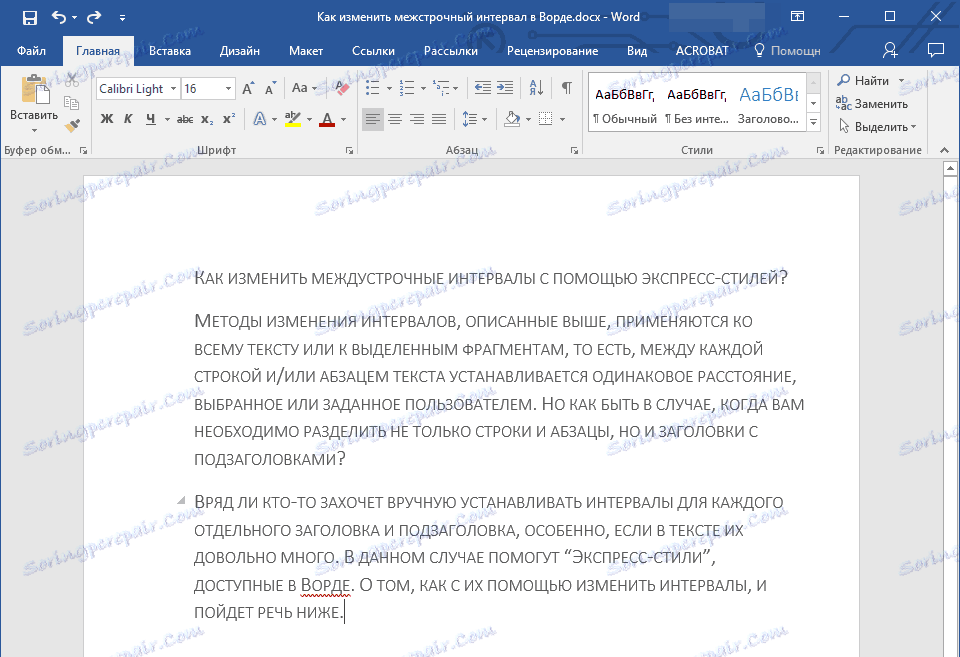
Napomena: Promjena intervala pomoću izrazitih stilova učinkovito je rješenje čak iu slučajevima kada ne znate koliko vam je potrebno. Tako možete odmah vidjeti promjene napravljene ovim ili onim stilom.
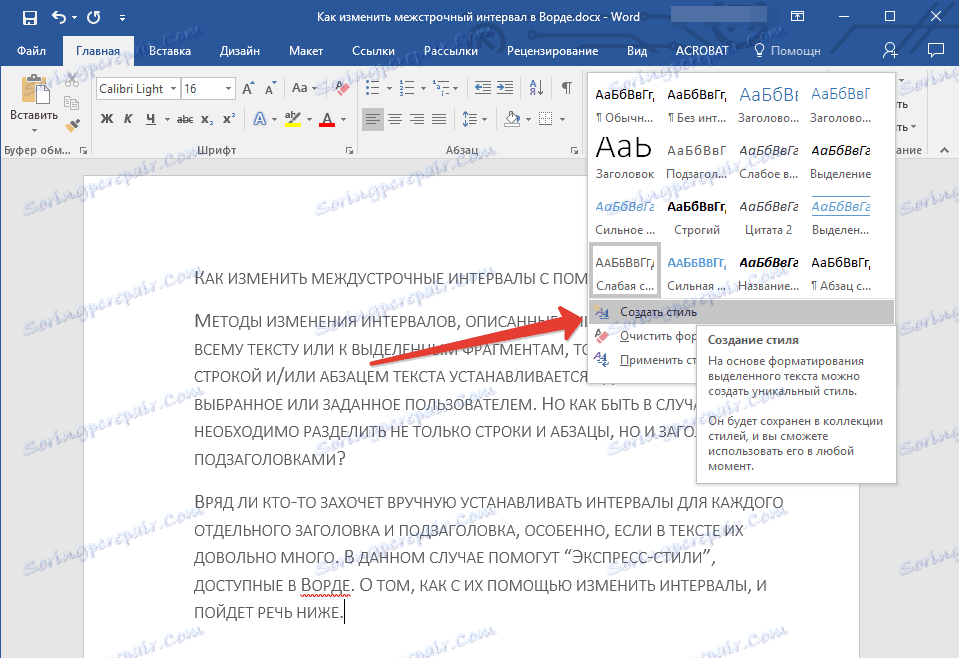
Savjet: da tekst bude atraktivan vizualno i jednostavno vizualno, upotrijebite različite stilove za zaglavlja i potpoglavlja, kao i za tekst tijela. Također, možete izraditi vlastiti stil, a zatim ga spremiti i koristiti kao predložak. Da biste to učinili, u grupi "Stilovi" otvorite stavku "Stvori stil" i odaberite naredbu "Uredi" u prikazanom prozoru.
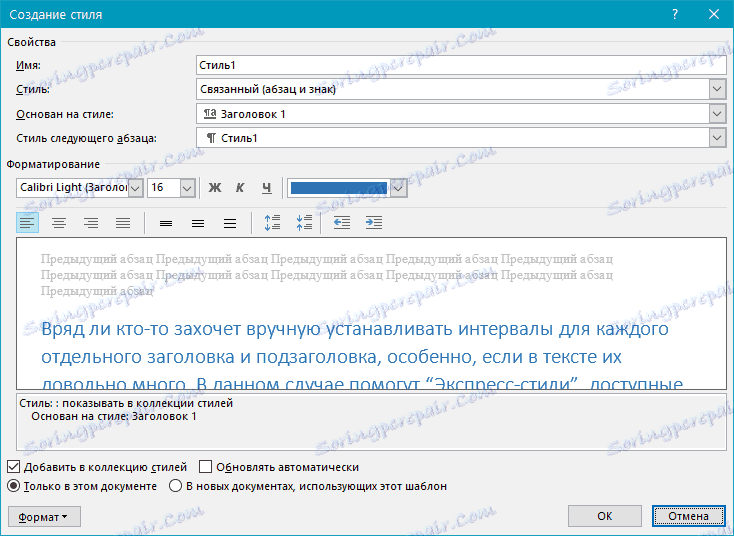
To je sve, sada znate napraviti jedan, jedan i pol, dvostruki ili bilo koji drugi interval u programu Word 2007 - 2016, kao i u starijim verzijama ovog programa. Sada će tekstni dokumenti izgledati više vizualno i atraktivno.