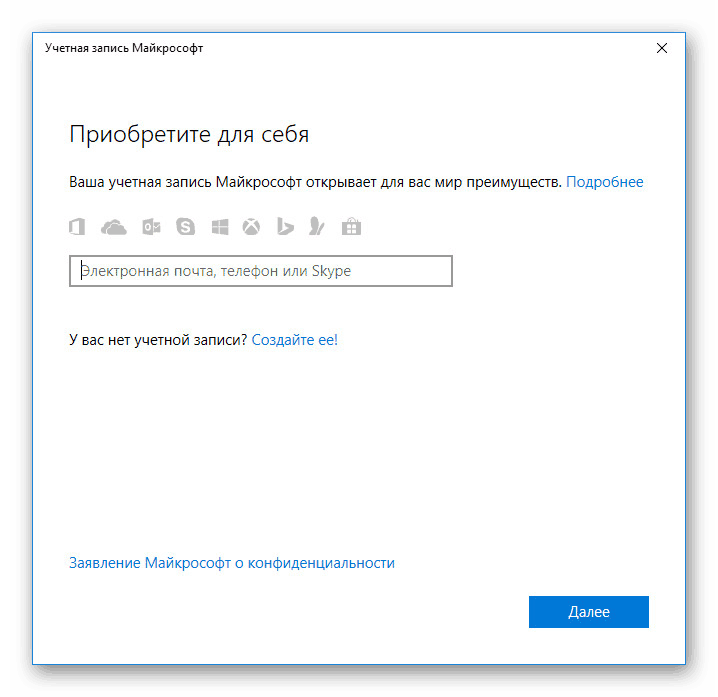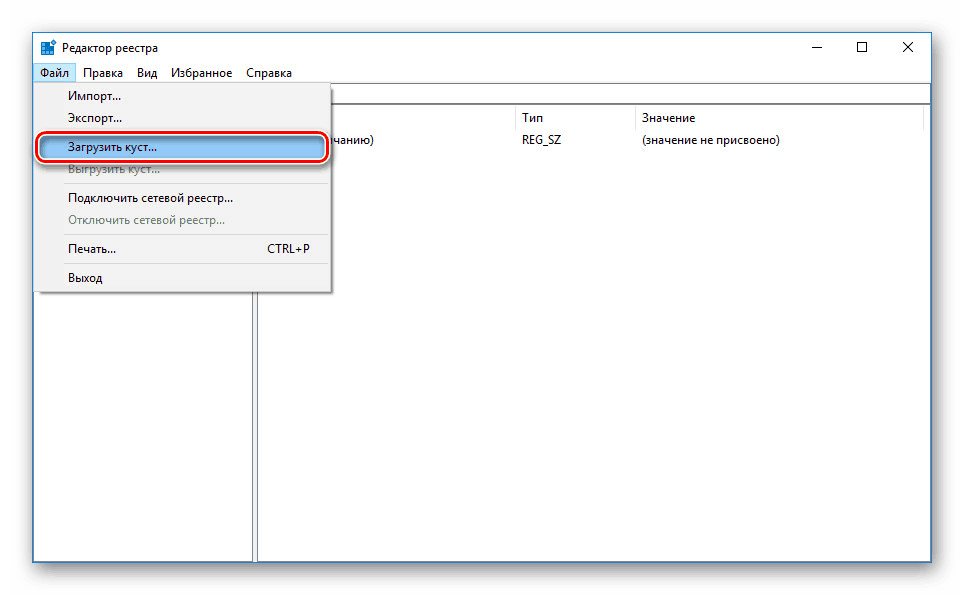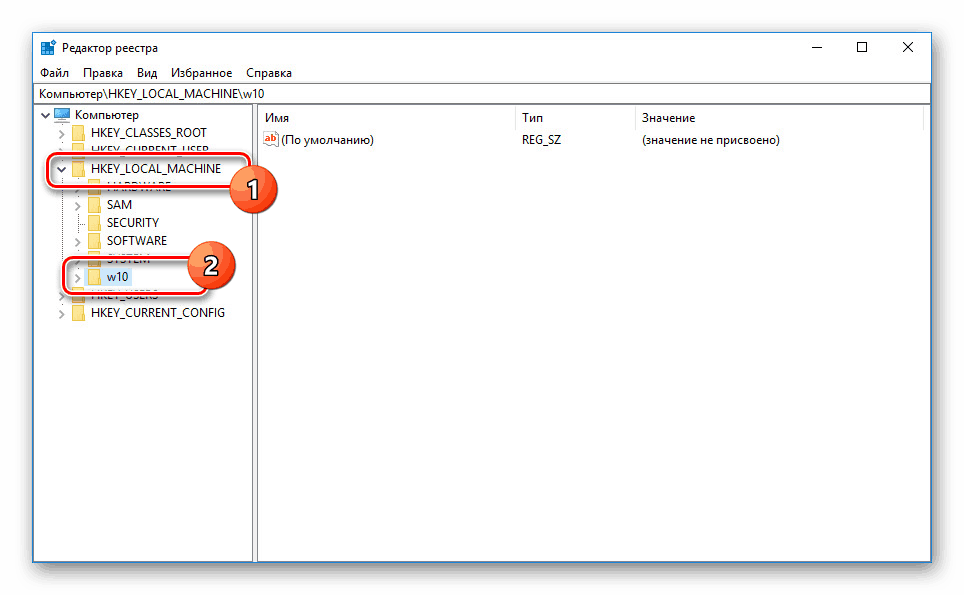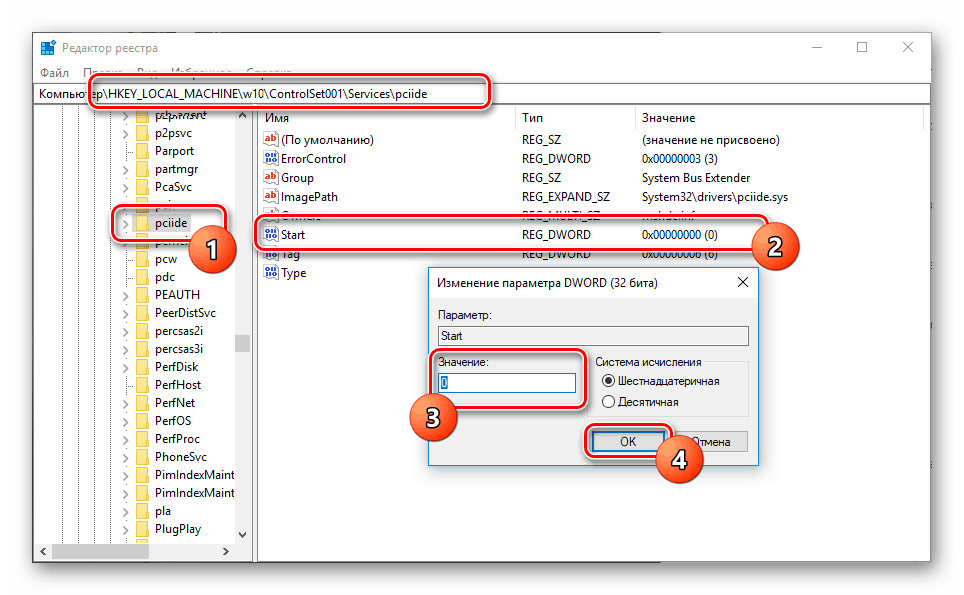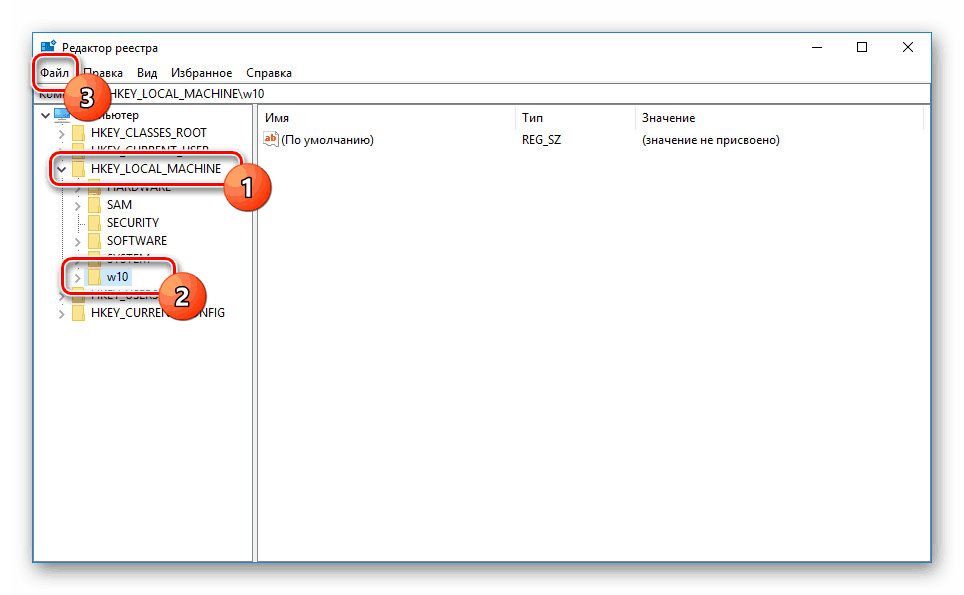Zamjena matične ploče bez ponovne instalacije sustava Windows 10
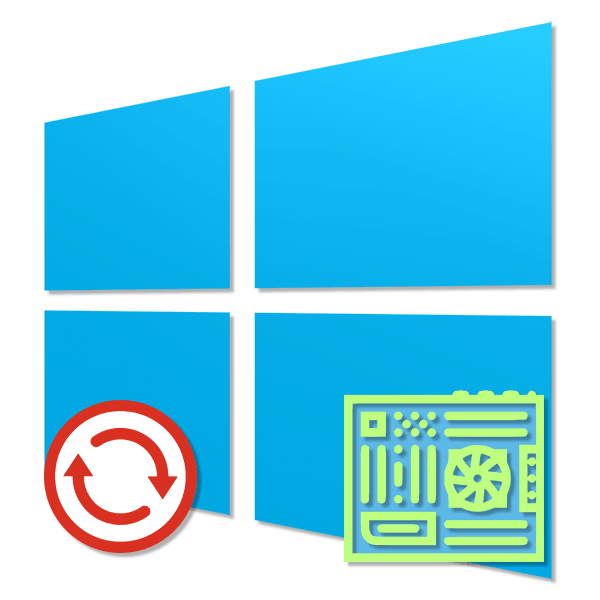
Pri zamjeni matične ploče na osobnom računalu, prethodno instalirani Windows 10 može postati neupotrebljiv zbog promjena u informacijama o SATA kontroleru. Ovaj problem možete riješiti ili potpunim ponovnim instaliranjem sustava sa svim posljedicama koje proizlaze iz njega, ili ručno dodavanjem informacija o novoj opremi. Radi se o zamjeni matične ploče bez ponovnog instaliranja o čemu će se kasnije raspravljati.
Sadržaj
Zamjena matične ploče bez ponovne instalacije sustava Windows 10
Tema o kojoj se radi je svojstvena ne samo za desetke, već i za druge verzije Windows OS-a. Zbog toga će navedeni popis radnji biti učinkovit za bilo koji drugi sustav.
Korak 1: Priprema registra
Da bi zamijenili matičnu ploču bez ikakvih poteškoća bez ponovnog instaliranja sustava Windows 10, potrebno je pripremiti sustav za nadogradnju. Da biste to učinili, morat ćete koristiti uređivač registra promjenom nekih parametara povezanih s upravljačkim programima SATA kontrolera. Međutim, ovaj korak nije obavezan i ako nemate mogućnost pokretanja računala prije zamjene matične ploče, idite izravno na treći korak.
- Koristite kombinaciju tipki "Win + R" iu polje za pretraživanje unesite regedit . Nakon toga kliknite "U redu" ili "Enter" da biste otišli u urednik.
- Zatim trebate proširiti granu
HKEY_LOCAL_MACHINESYSTEMCurrentControlSetServices. - Pomičite se kroz popis u nastavku, pronađite "pciide" imenik i odaberite ga.
- Iz prikazanih parametara dvaput kliknite na “Start” i odredite vrijednost “0” . Da biste spremili, kliknite "U redu" , a zatim možete nastaviti.
- U istom registarskom ključu pronađite mapu “storahci” i ponovite postupak za promjenu parametra “Start” , navodeći “0” kao vrijednost.
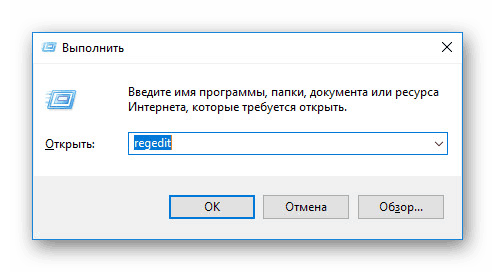

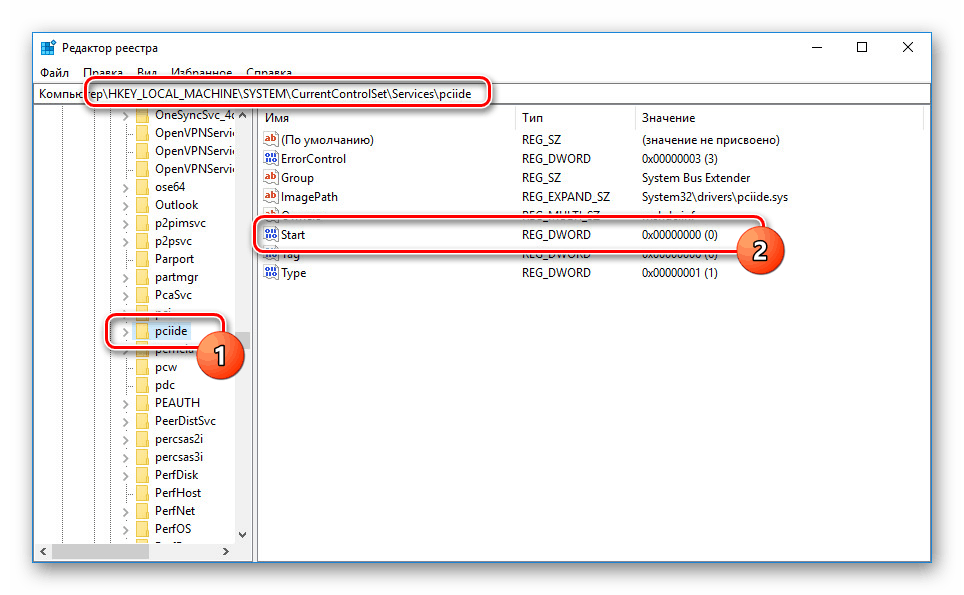
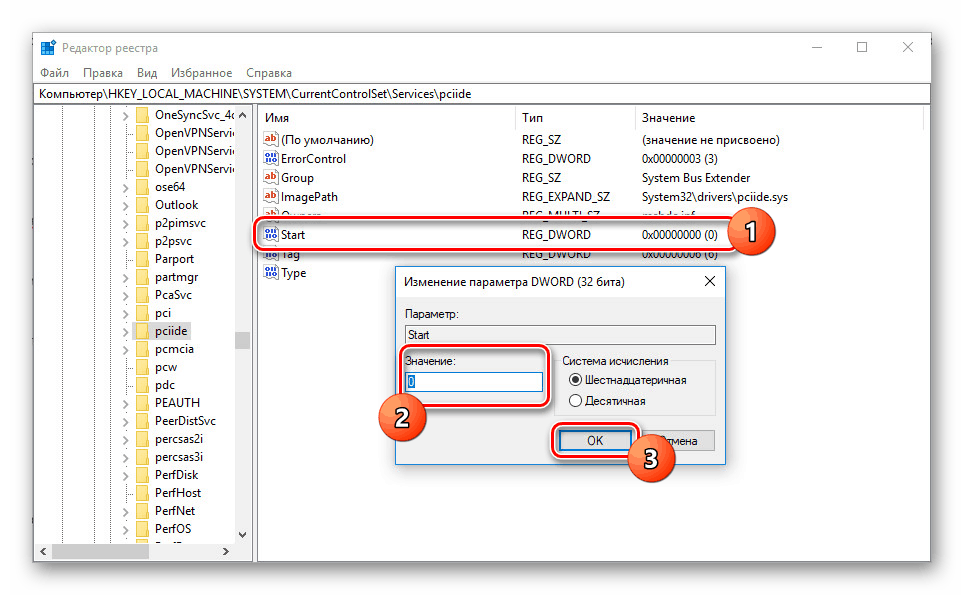
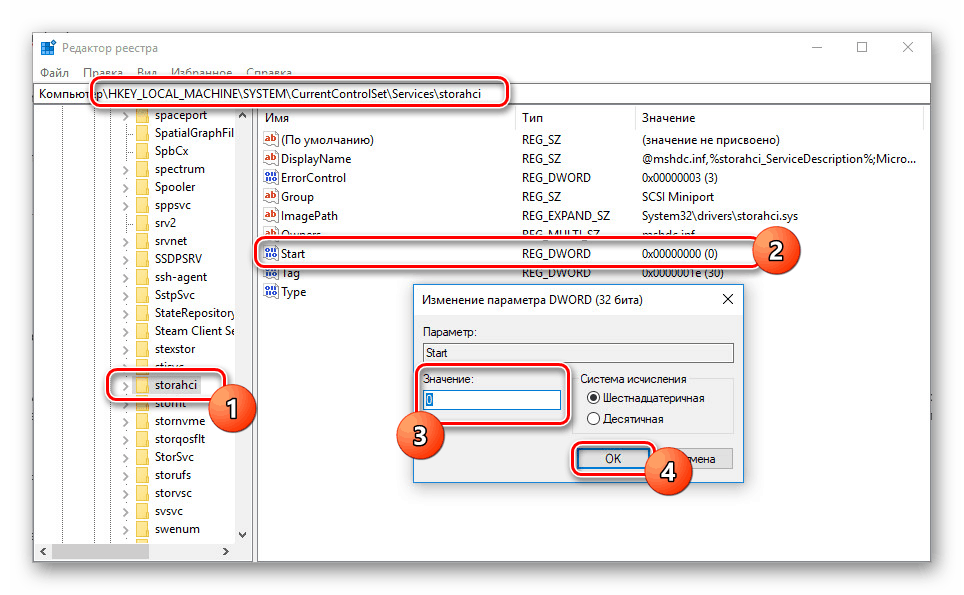
Primjenjujući najnovija podešavanja, zatvorite registar i možete nastaviti s instalacijom nove matične ploče. Ali prije toga, također neće biti suvišno zadržati licencu za Windows 10 kako bi se izbjegla njegova neoperabilnost nakon ažuriranja računala.
Korak 2: Spremanje licence
Budući da je aktivacija sustava Windows 10 izravno povezana s hardverom, nakon ažuriranja komponenti, licenca će vjerojatno odletjeti. Da biste izbjegli takvu vrstu komplikacija, prije uklanjanja ploče trebate povezati sustav s Microsoftovim računom.
- Desnom tipkom miša kliknite logotip sustava Windows na programskoj traci i odaberite "Opcije".
- Zatim koristite odjeljak "Računi" ili pretražite.
- Na stranici koja se otvori kliknite redak "Prijava s Microsoft računom" .
- Prijavite se pomoću korisničkog imena i zaporke na Microsoftovu web-mjestu.
![Autorizacija na Microsoft računu u sustavu Windows 10]()
Nakon uspješne prijave, kartica "Vaši podaci" prikazat će adresu e-pošte pod vašim korisničkim imenom.
- Zatim se vratite na glavnu stranicu "Parametri" i otvorite "Ažuriranje i sigurnost" .
![Idite na odjeljak Ažuriranje i sigurnost u sustavu Windows 10. t]()
Nakon toga, na kartici "Aktivacija" kliknite na vezu "Dodaj račun" da biste dovršili postupak licenciranja. Morat ćete unijeti i podatke s vašeg Microsoft računa.
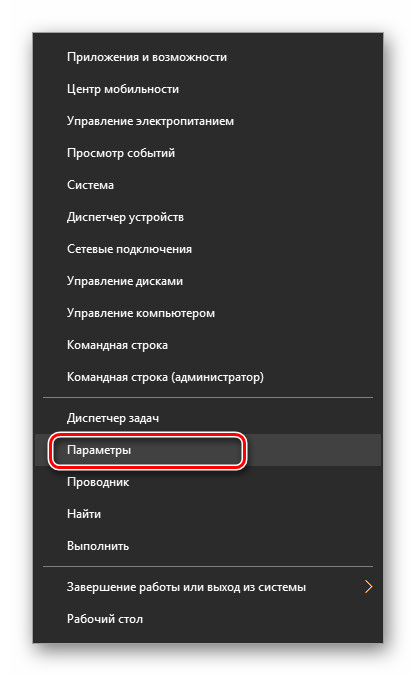
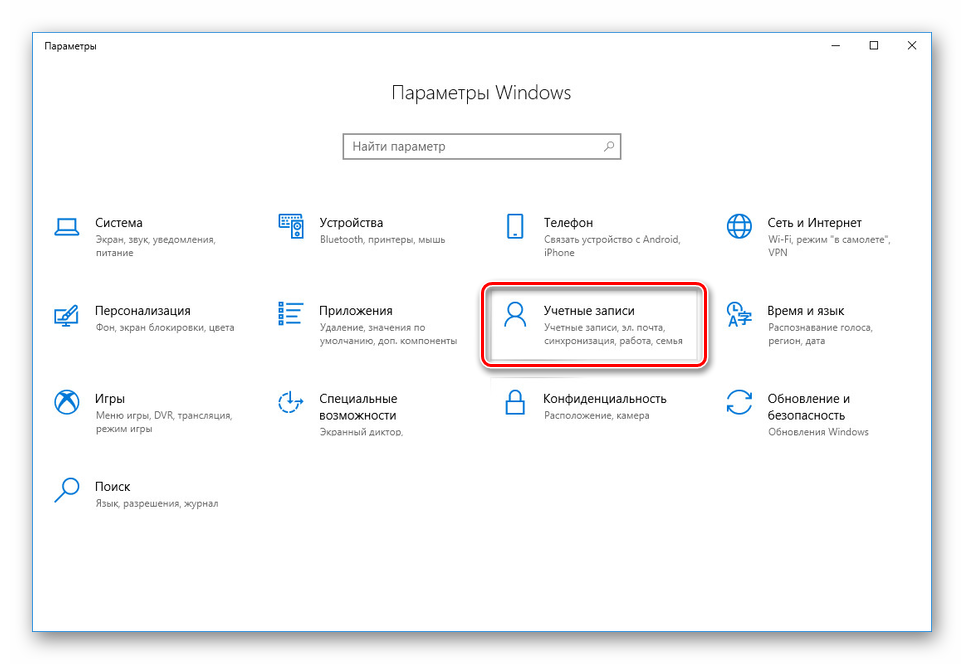
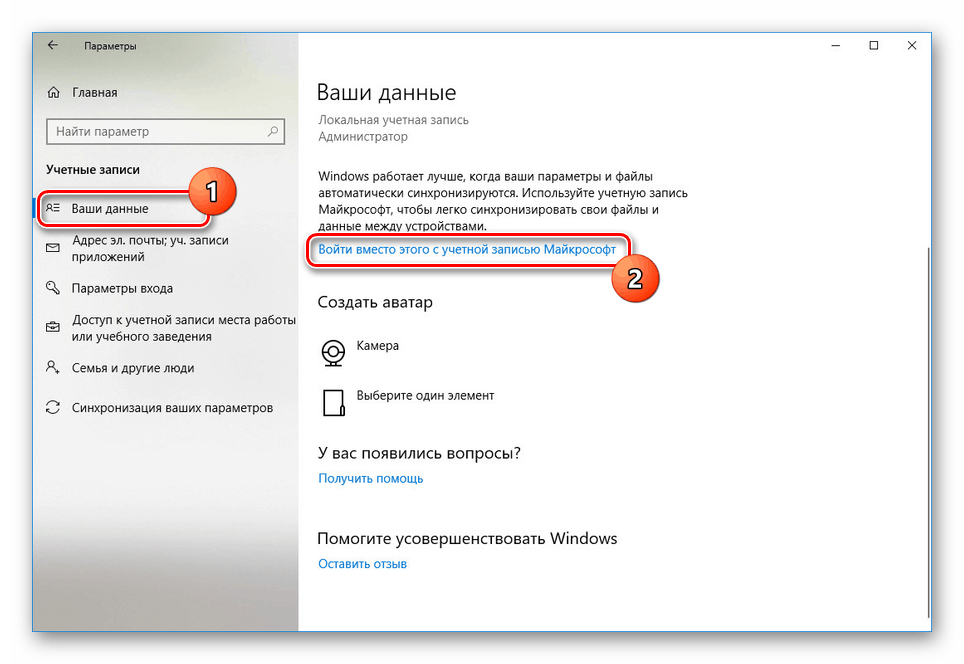
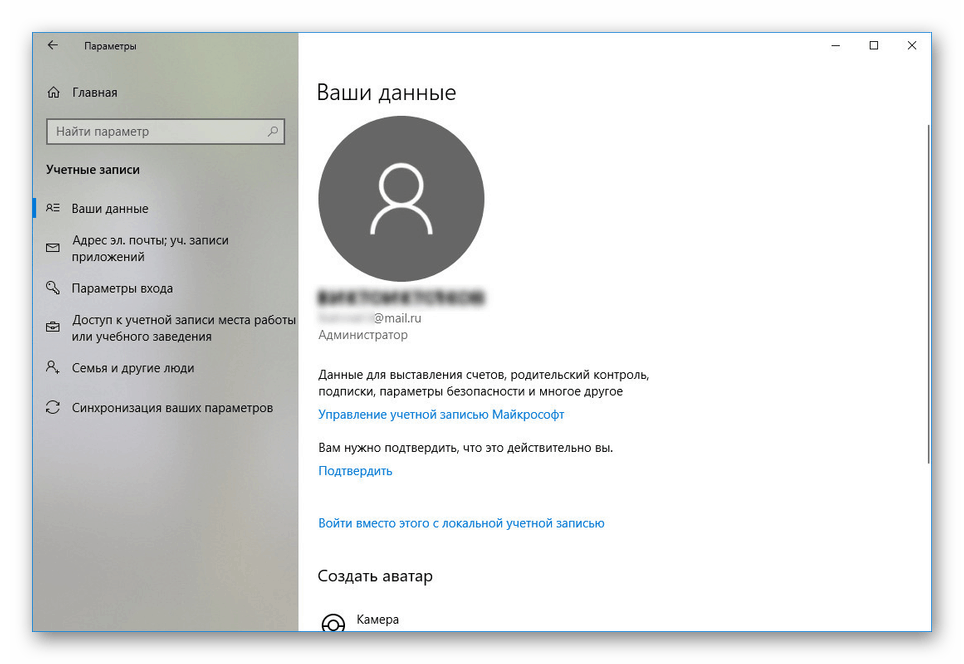
Dodavanje licence posljednja je željena radnja prije zamjene matične ploče. Nakon što ste ovo dovršili, možete preći na sljedeći korak.
Korak 3: Zamjena matične ploče
Nećemo razmatrati postupak instalacije nove matične ploče na računalo, budući da je na našoj web stranici posvećen poseban članak. Upoznajte se i napravite promjenu komponente. Uz pomoć ovog priručnika možete ukloniti i neke od uobičajenih poteškoća povezanih s ažuriranjem komponenti računala. Pogotovo ako niste pripremili sustav za zamjenu matične ploče.

Više detalja: Ispravna zamjena matične ploče na računalu
Korak 4: Izmijenite Registar
Nakon završetka zamjene matične ploče, ako ste izvršili radnje od prvog koraka, nakon pokretanja računala, Windows 10 će se pokrenuti bez problema. Međutim, ako uključite pogreške i, posebno, plavi ekran smrti, morat ćete pokrenuti sustav pomoću instalacijskog pogona sustava i urediti registar.
- Idite na početni prozor instalacije za Windows 10 i koristite tipkovnički prečac "Shift + F10" da biste pozvali "Naredbeni redak" , gdje upišete
regediti pritisnite "Enter" . - U prozoru koji se pojavi odaberite karticu "HKEY_LOCAL_MACHINE" i otvorite izbornik "Datoteka" .
- Kliknite na stavku “Download hive” i u otvorenom prozoru idite na “config” mapu u “System32” na sistemskom disku.
![Prijelaz na učitavanje u registar]()
Iz datoteka u ovoj mapi odaberite "SYSTEM" i kliknite gumb "Open" .
- Unesite bilo koje željeno ime za novi direktorij i kliknite "OK" .
- Pronađite i proširite kreiranu mapu u prethodno odabranoj grani registra.
![Potražite novu mapu u registru]()
Iz popisa mapa morate proširiti "ControlSet001" i otići na "Usluge" .
- Pomičite se kroz popis do mape "pciide" i promijenite vrijednost parametra "Start" u "0" . Sličan postupak morao je biti učinjen u prvom koraku članka.
![Promjena podataka u registru]()
Slično treba napraviti u mapi "storahci" u istom registarskom ključu.
- Da biste završili, odaberite direktorij kreiran na samom početku rada s registrom i kliknite na "Datoteka" na gornjem panelu.
![Odabir mape u HKEY_LOCAL_MACHINE u registru]()
Kliknite na redak "Istovarite košnicu" i nakon toga možete ponovno pokrenuti računalo napuštanjem instalacijskog programa za sustav Windows 10. t
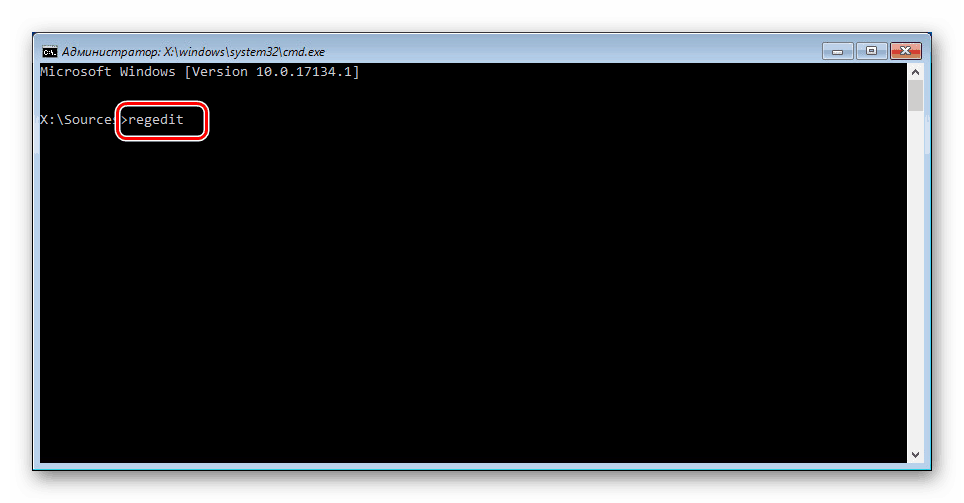
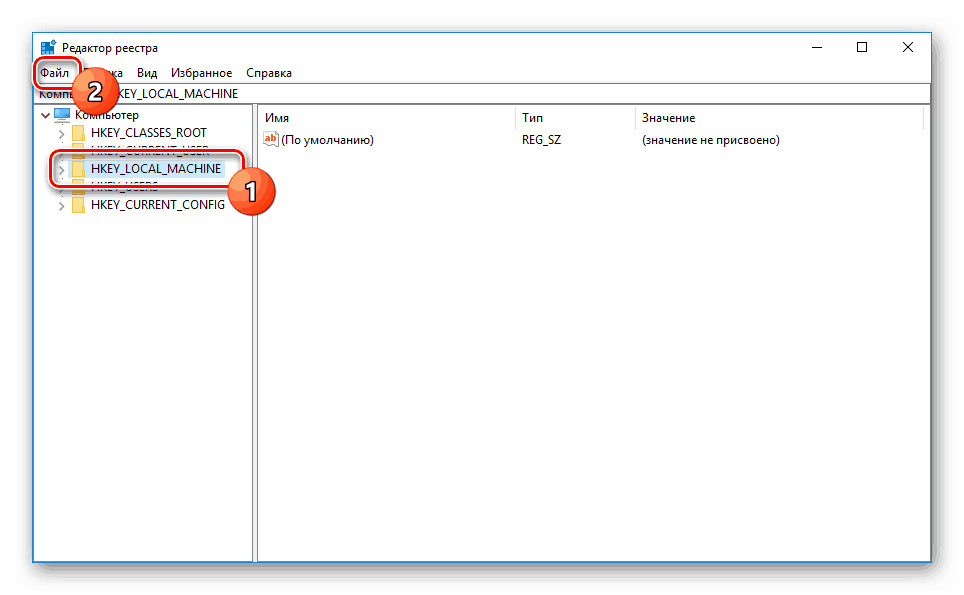
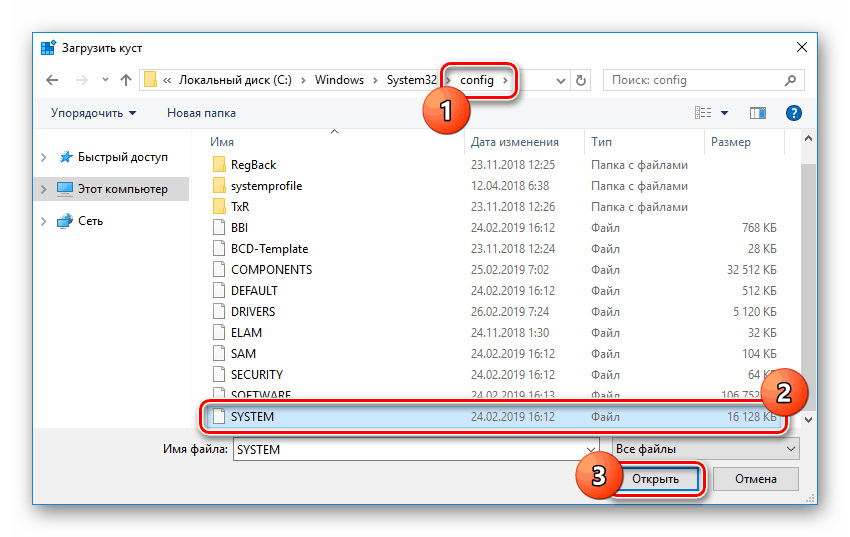
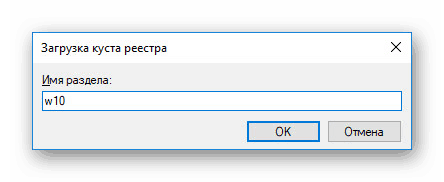
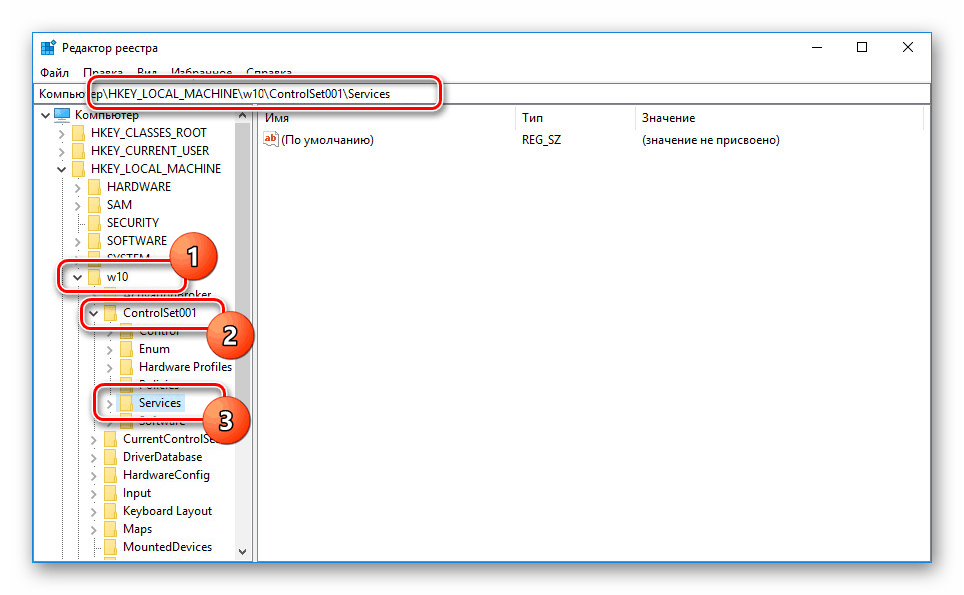
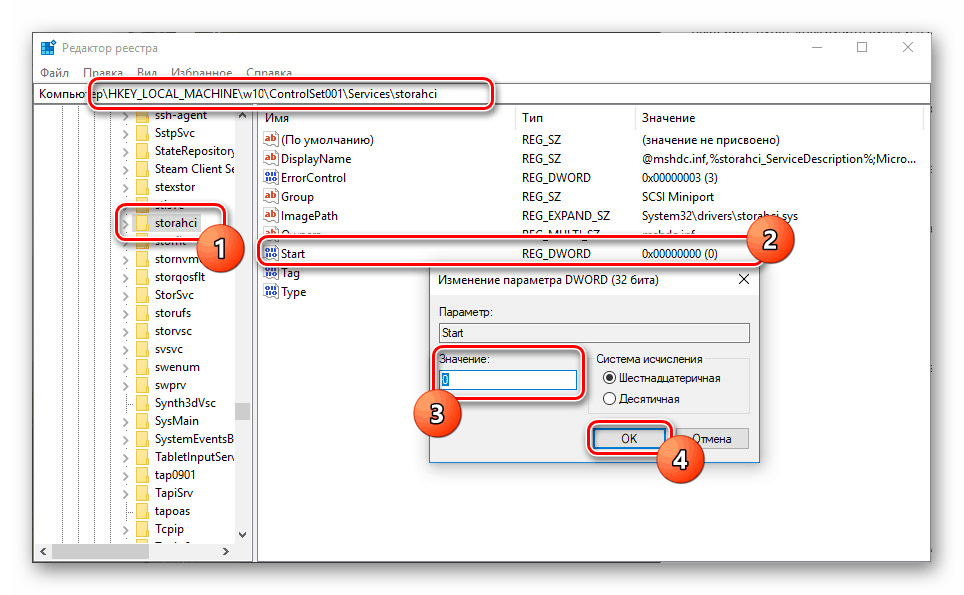
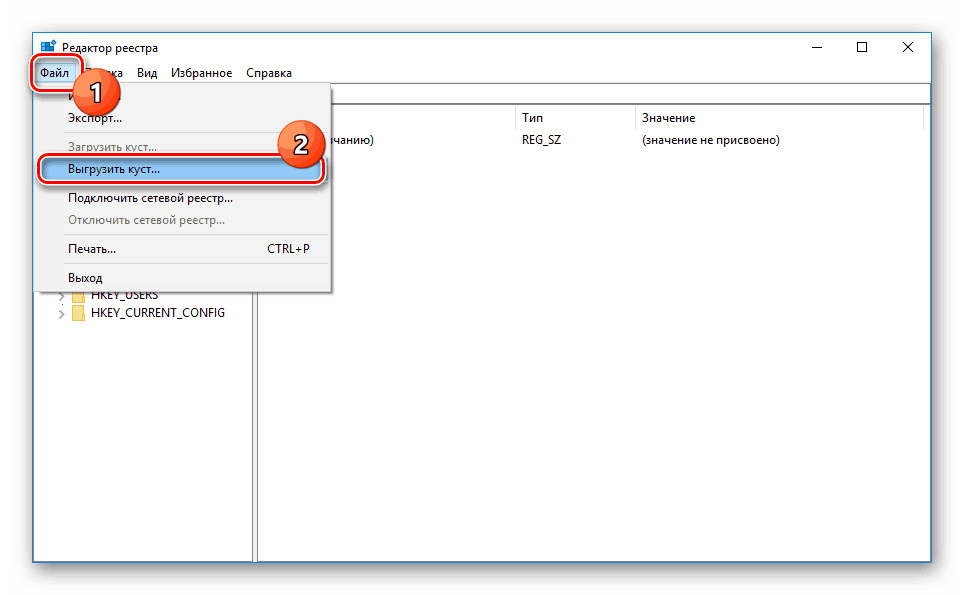
Ova metoda je jedini način za zaobilaženje BSOD-a nakon promjene ploče. Pažljivo slijedite upute, vjerojatno ćete moći pokrenuti računalo s desetak.
Korak 5: Ažurirajte Windows aktivaciju
Nakon povezivanja licence za sustav Windows 10 s Microsoftovim računom, možete ponovno aktivirati sustav pomoću alata za rješavanje problema . Istodobno za aktiviranje računala mora biti povezan s Microsoft računom.
- Otvorite "Postavke" kroz izbornik "Start" po analogiji s drugim korakom i idite na stranicu "Ažuriranje i sigurnost" .
- Na kartici "Aktivacija" pronađite i koristite vezu "Rješavanje problema" .
- Zatim se otvara prozor s porukom o nemogućnosti aktiviranja operativnog sustava. Da biste ispravili pogrešku, kliknite na vezu “Hardverske komponente su nedavno promijenjene na ovom uređaju” .
- U sljedećoj završnoj fazi potrebno je odabrati željeni uređaj s popisa i kliknuti na gumb "Aktiviraj" .
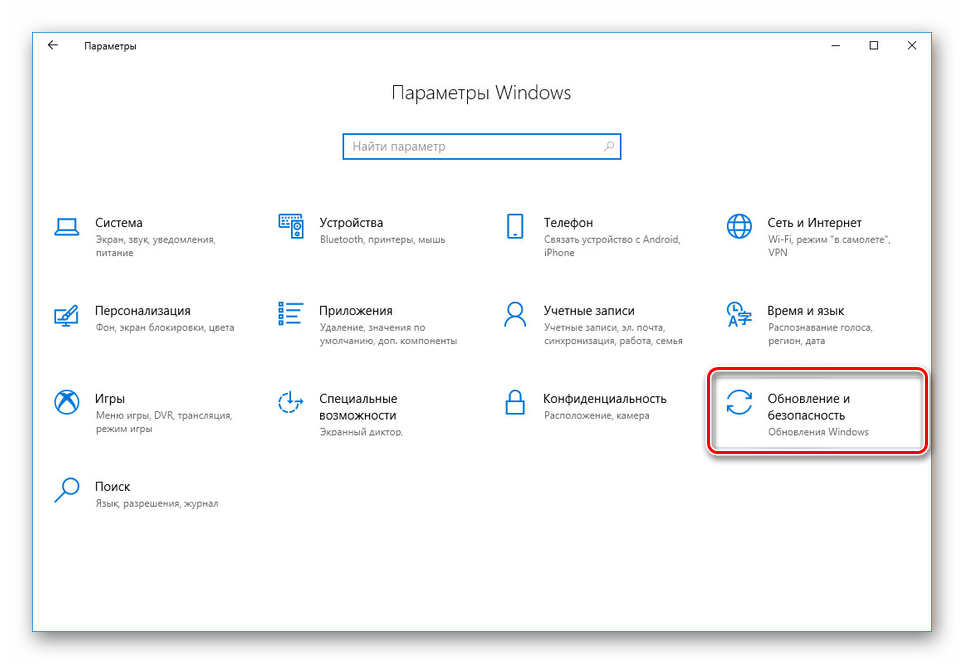
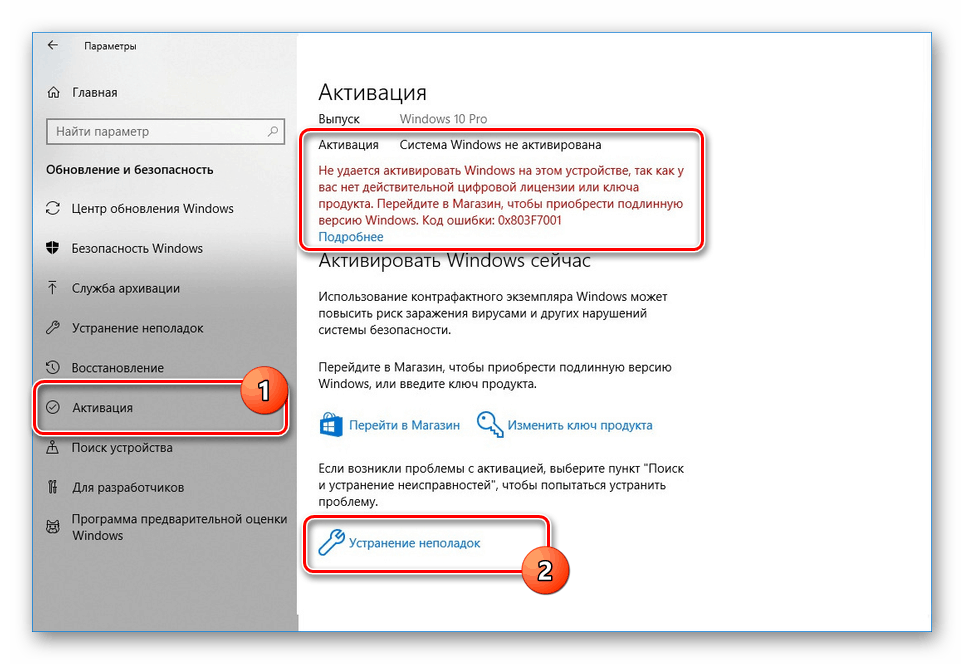
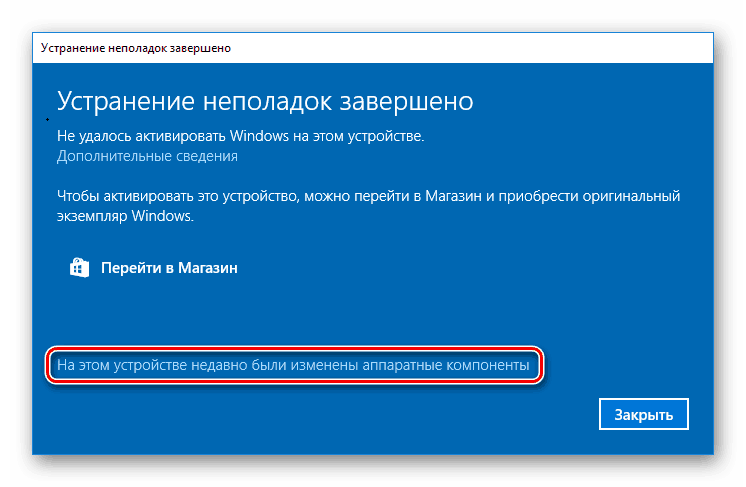
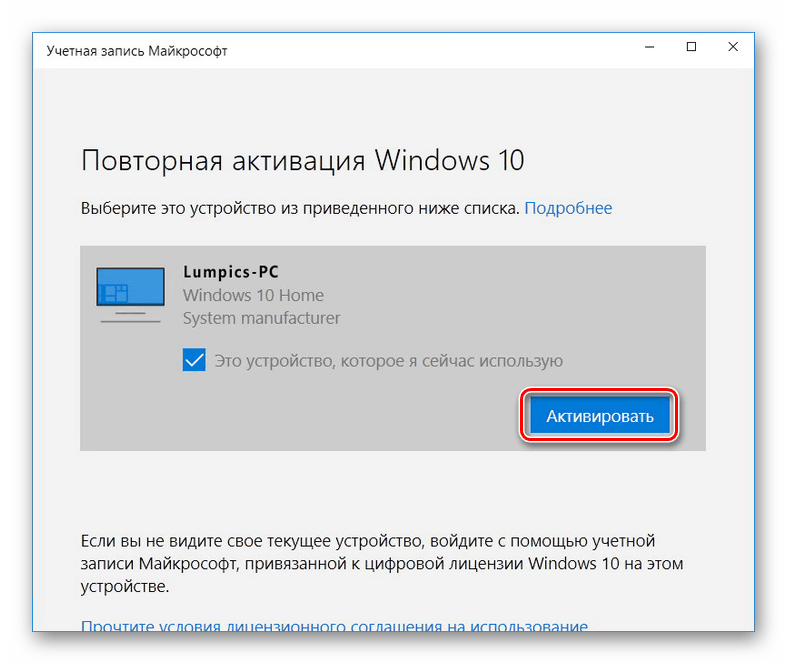
Postupak za aktivaciju sustava Windows, također smo razmatrali u drugim uputama na web-mjestu iu nekim slučajevima to također može pomoći u rješavanju problema ponovnog aktiviranja sustava nakon zamjene matične ploče. Ovaj članak se privodi kraju.
Pogledajte i:
Aktivacija operacijskog sustava Windows 10
Razlozi zbog kojih Windows 10 nije aktiviran