Promjena lozinke s usmjerivača može značiti i promjenu ključa za ulazak u web sučelje i onu koja se koristi prilikom spajanja na Wi-Fi. Dalje ćemo pogledati načine za izvršavanje oba zadatka. Za primjer će se uzeti najnovija verzija firmvera ASUS usmjerivača, a ako utvrdite da se izgled izbornika prikazanog na snimkama zaslona u nastavku razlikuje od vašeg, samo potražite iste parametre, ali uzimajući u obzir mjesto svih elemenata.
Lozinka za pristup web sučelju
Prvo, dodirnimo temu promjene standardnih podataka autorizacije koji se koriste prilikom unosa postavki usmjerivača. Prema zadanim postavkama, prijava i lozinka su admintako da ne bi trebalo biti problema s autorizacijom. Nakon toga preostaje samo promjena parametara putem odgovarajućeg izbornika. Pogledajmo svaki korak redom.
- Otvorite bilo koji prikladni web preglednik i napišite tamo
192.168.1.1ili192.168.0.1i pritisnite Unesi otići u Internet centar. - Kada otvarate obrazac za prijavu, unesite u oba polja
admini ponovno pritisnite tipku Unesi za aktiviranje. - Odmah prevedite web sučelje na ruski ako nije instalirano prema zadanim postavkama. Na ovaj način možete brzo shvatiti sve prisutne parametre.
- Prođite kroz lijevu ploču do odjeljka "Dodatne postavke" i tamo odaberite kategoriju "Administracija".
- U izborniku koji se pojavi dođite do kartice "Sustav".
- Ako je potrebno, promijenite korisničko ime za usmjerivač, a zatim postavite novu lozinku ponavljanjem u drugom retku.
- Spustite se na samo dno kartice, gdje kliknite gumb "Prijavite se".
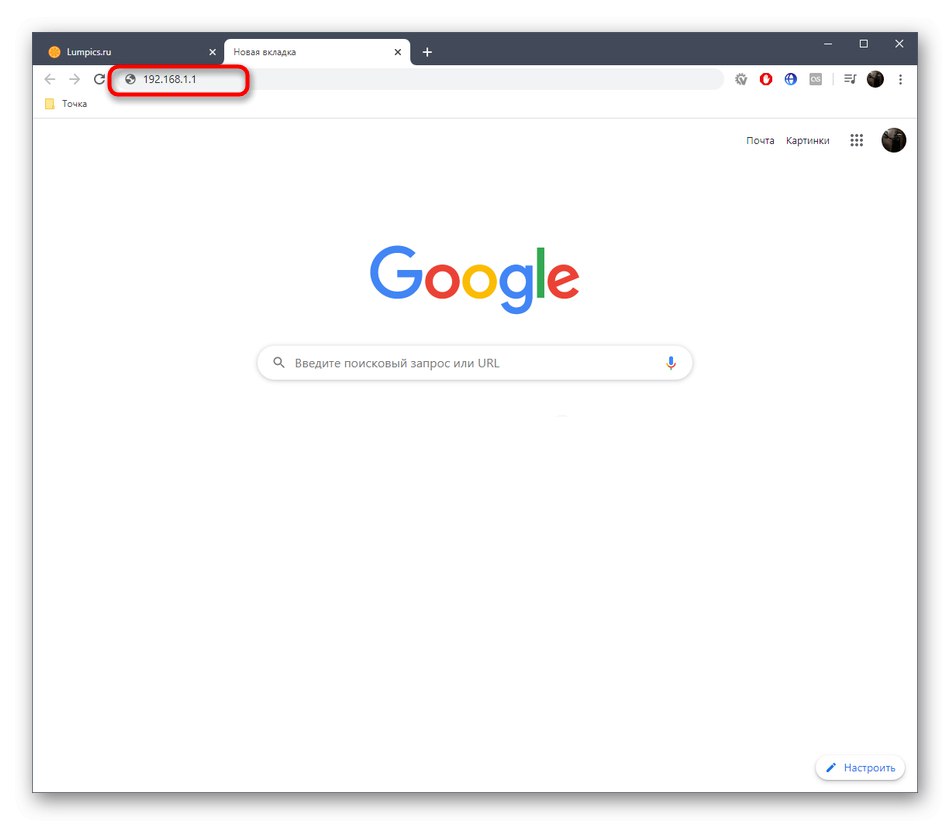
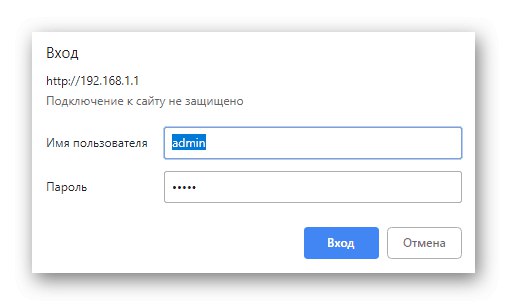
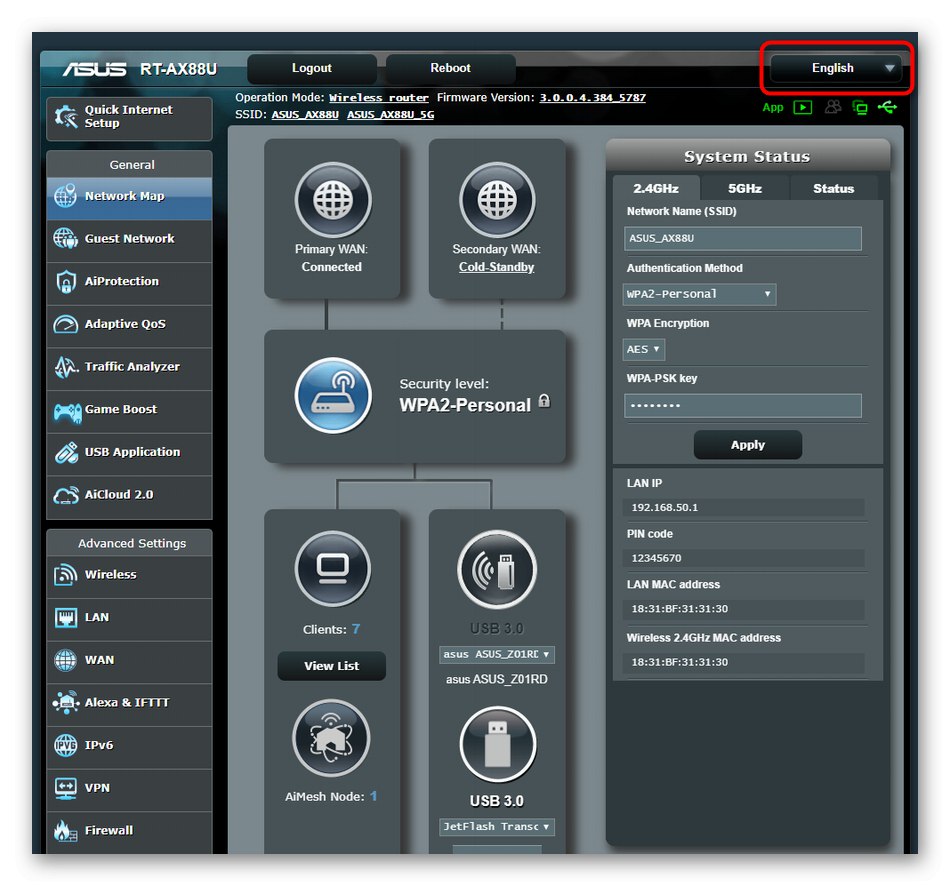
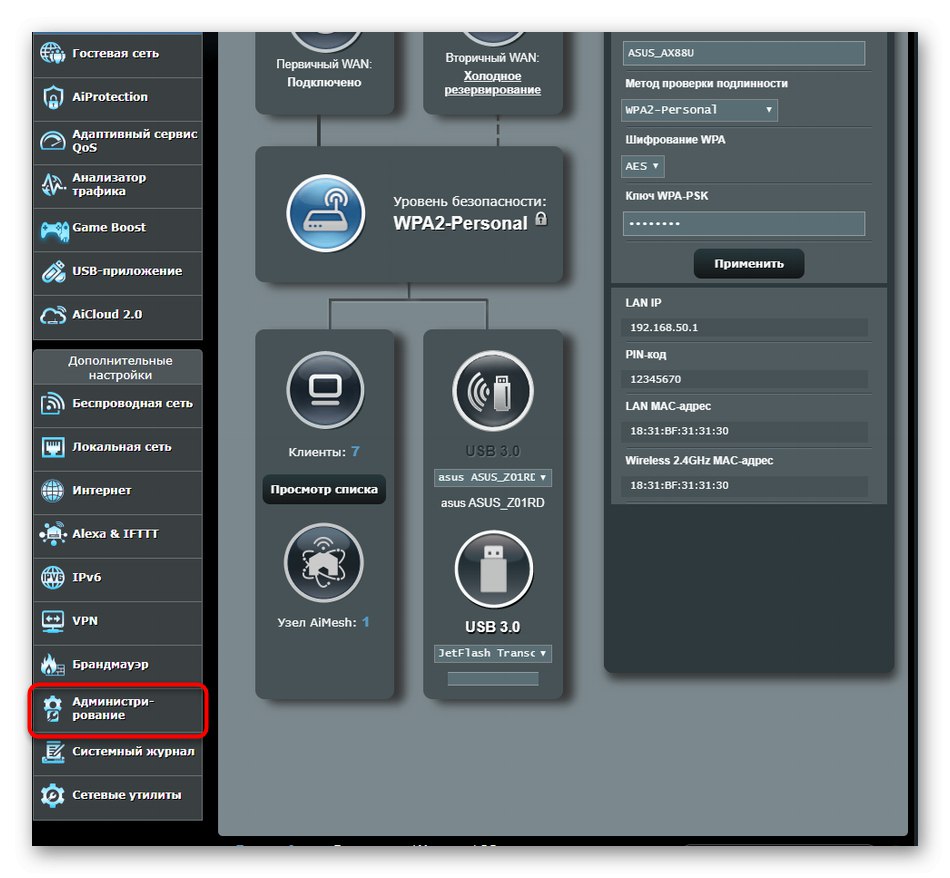
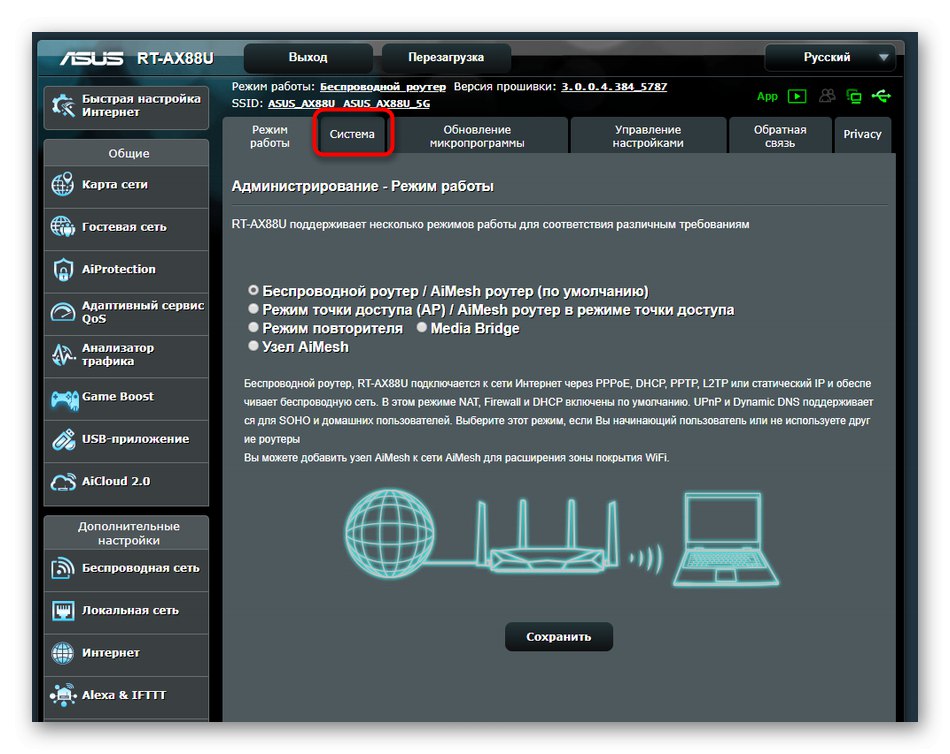
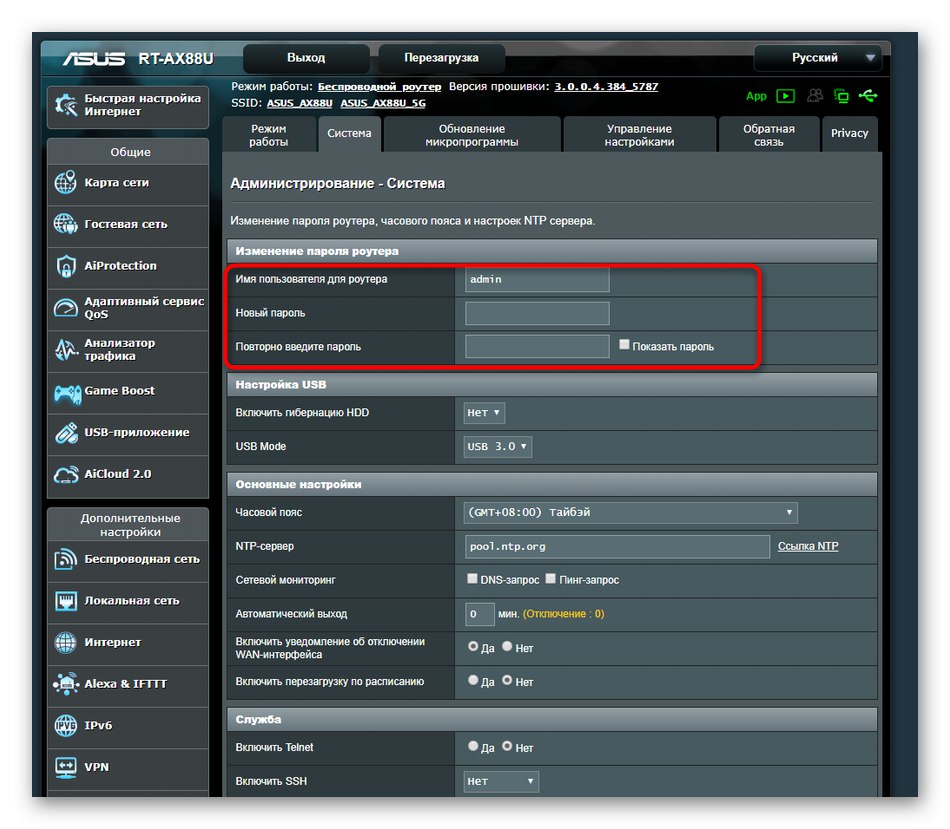
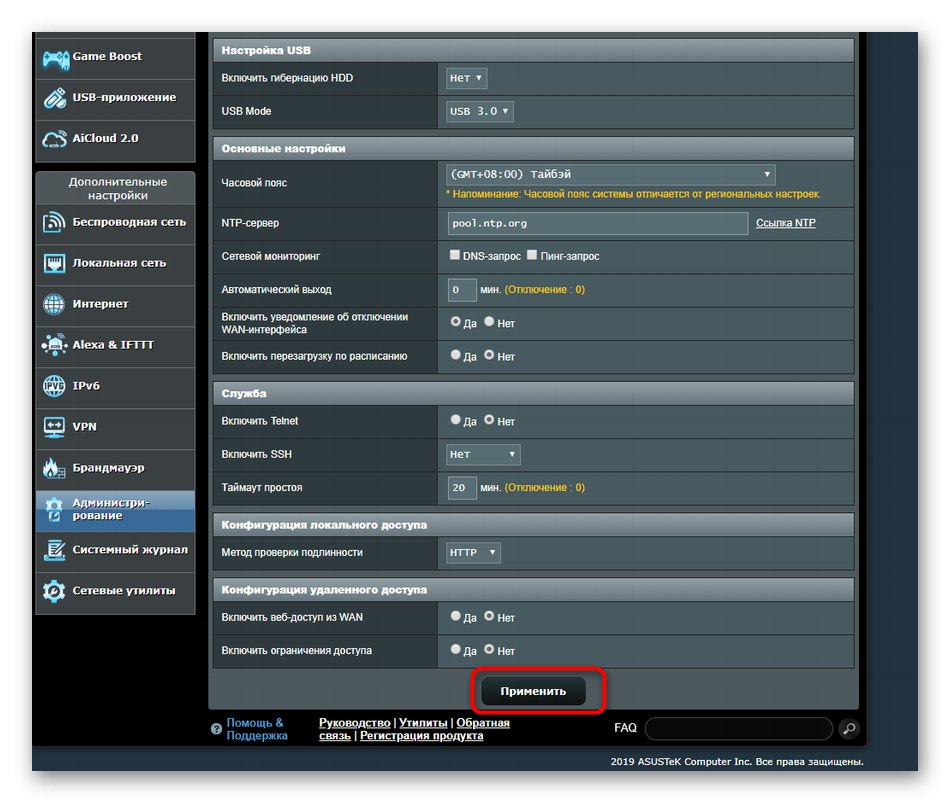
Promjene će stupiti na snagu odmah, a sljedeća autorizacija u Internet centru provest će se prema novim podacima o autorizaciji. Napominjemo da je ova opcija za promjenu korisničke lozinke jedina dostupna i zahtijeva obvezni pristup web sučelju. Ako imate problema s pristupom ovom izborniku postavki, savjetujemo vam da pročitate upute za pomoć na donjim poveznicama.
Više detalja:
Utvrđivanje prijave i lozinke za ulazak u web sučelje usmjerivača
Resetiranje lozinke na usmjerivaču
Lozinka za Wi-Fi
S lozinkom s bežične pristupne točke stvari stoje malo drugačije. Tri su moguće opcije za promjenu standardne ili prilagođene postavke. Svaka od ovih metoda bit će optimalna u određenim situacijama, pa preporučujemo da se prvo upoznate s njima, a tek onda prijeđete na provedbu onoga što volite.
Metoda 1: "Mrežna karta"
Prva metoda je uporaba izbornika koji pruža dijagnostiku i pregled mrežne statistike. Postoji odjeljak koji prikazuje informacije o bežičnom Internetu, gdje možete promijeniti lozinku, što je učinjeno na sljedeći način:
- Otvorite web sučelje i odaberite odjeljak "Mrežna karta"ako prema zadanim postavkama nije aktivan. Ako usmjerivač može raditi u dva načina, najprije morate odabrati frekvenciju pomicanjem na željenu karticu kroz odjeljak "Stanje sustava".
- Ovdje, ako je potrebno, možete promijeniti način provjere autentičnosti i vrstu šifriranja. Lozinka se mijenja uređivanjem retka WPA-PSK ključ.
- Kada završite, kliknite "Prijavite se"za spremanje postavke.
- Pričekajte da se operacija dovrši, što će potrajati doslovno nekoliko sekundi, a status usmjerivača će se ažurirati.
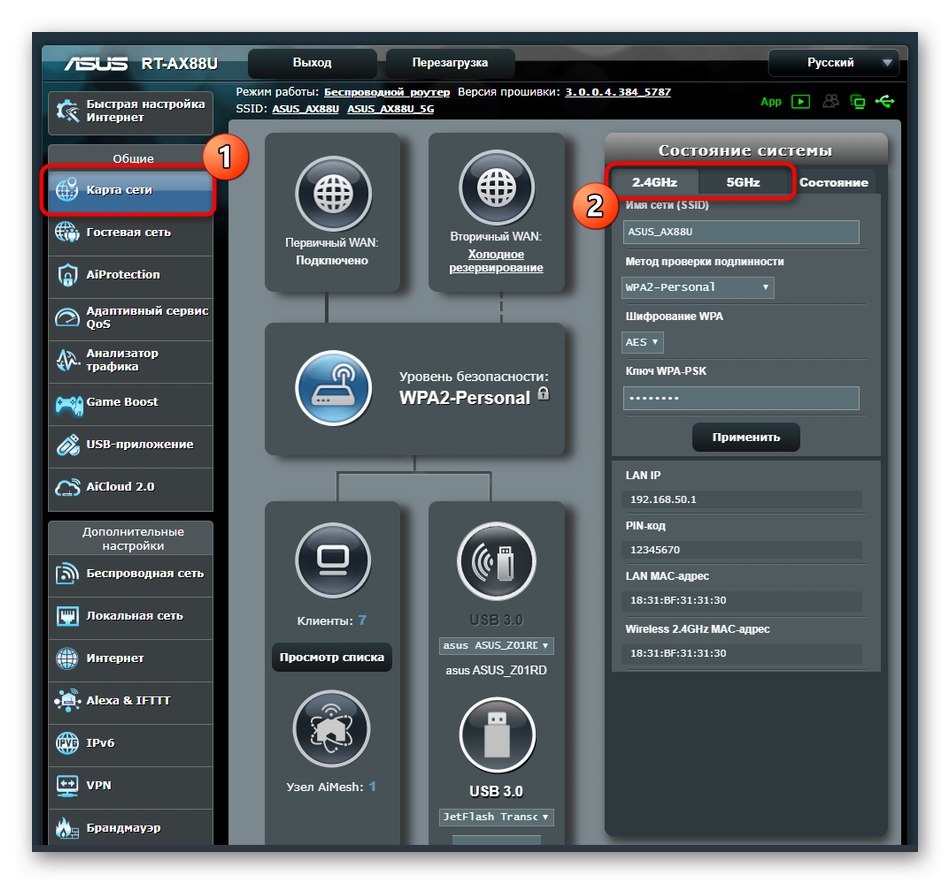
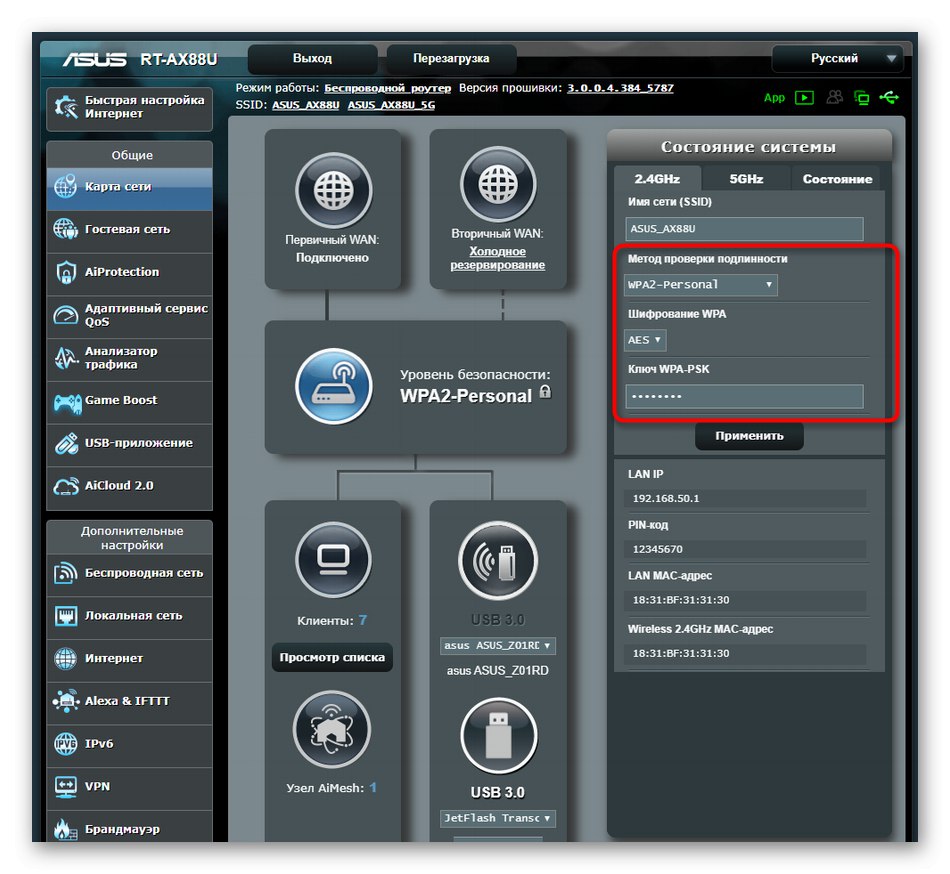
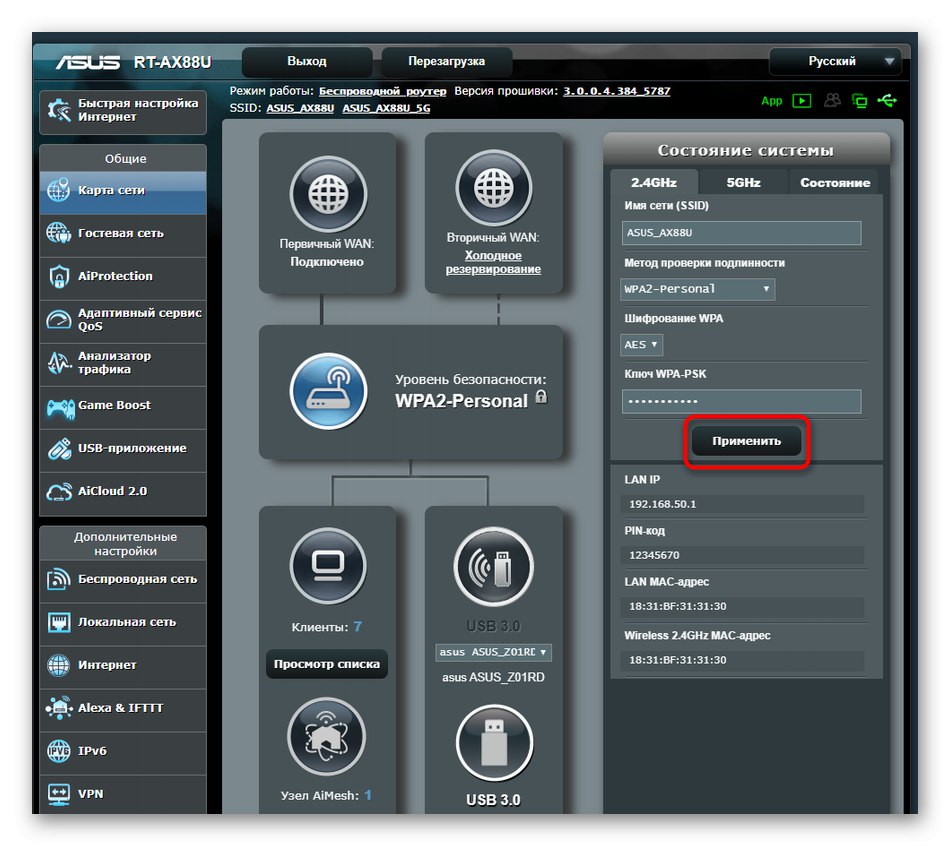
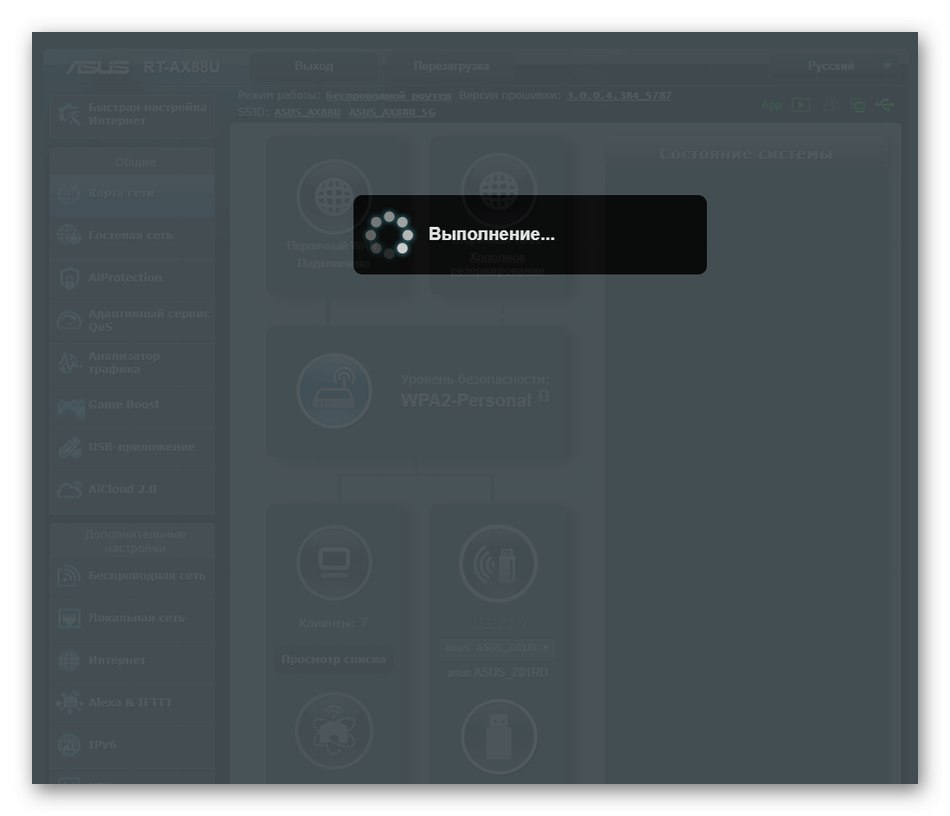
Ako je nekoliko klijenata sada povezano s usmjerivačem putem bežične mreže, mogu se prekinuti ili se uređaj ponovno pokrenuti tako da trebaju unijeti novi pristupni ključ za povezivanje s Wi-Fi mrežom.
2. metoda: "Bežična mreža"
Druga metoda nije složenija od prethodne, međutim, zahtijeva odlazak na odgovarajući izbornik za postavljanje.Može biti korisno u situacijama kada, uz lozinku za Wi-Fi, trebate promijeniti i druge parametre.
- Spustite se do bloka kroz lijevu ploču na web sučelju "Dodatne postavke"gdje odaberite kategoriju "Bežična mreža".
- Prvo navedite frekvencijski opseg za koji želite konfigurirati SSID.
- Navedite dodatne parametre, zatim definirajte način provjere autentičnosti, vrstu šifriranja i promijenite ključ. Napominjemo da ova lozinka mora imati najmanje osam znakova. Za pouzdanost se mogu upisati u različite registre i razrijediti posebnim znakovima.
- Na kraju kliknite "Prijavite se"za spremanje promijenjenih postavki.
- Pričekajte završetak operacije, a zatim nastavite s daljnjom interakcijom s usmjerivačem.
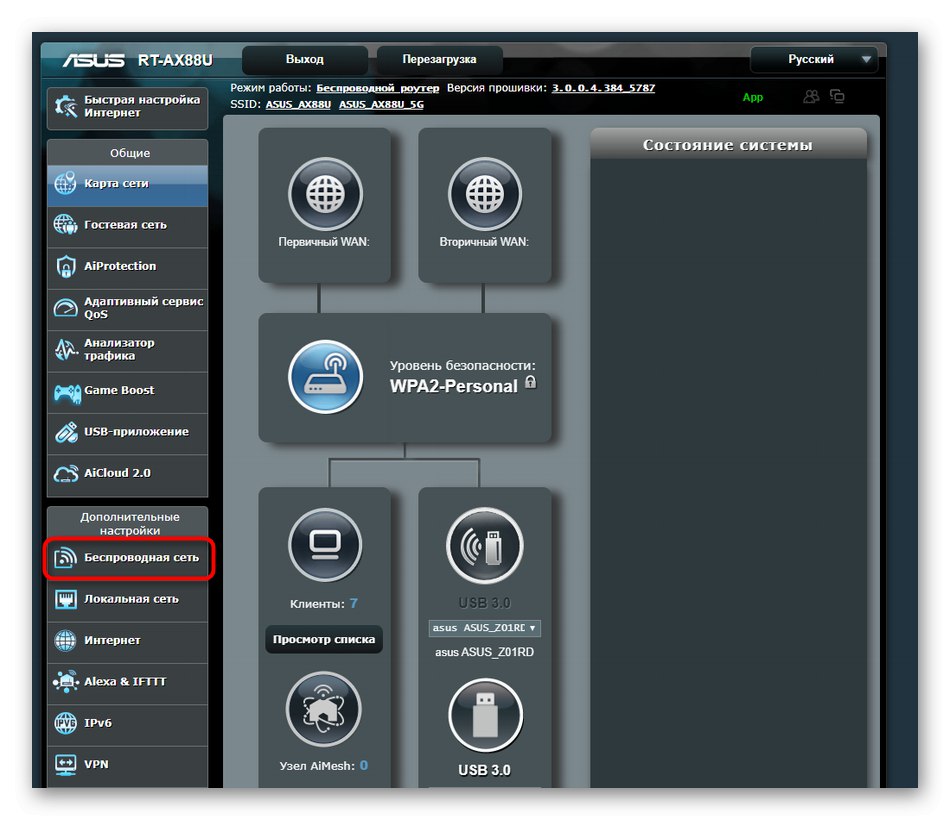
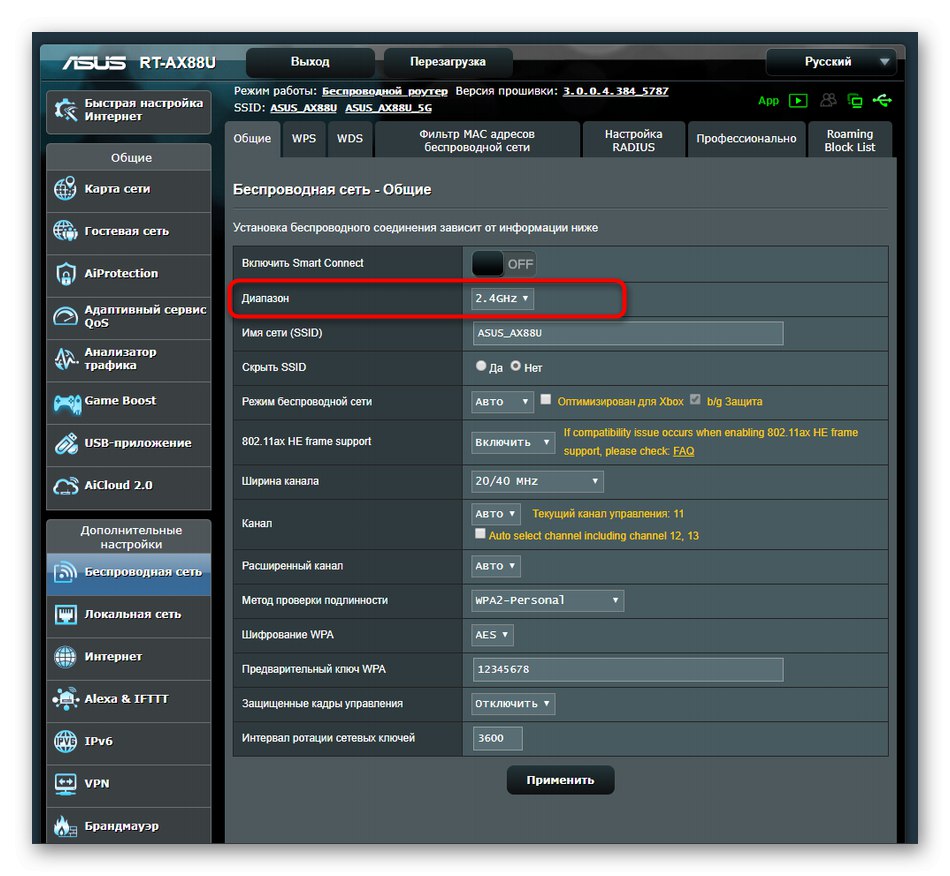
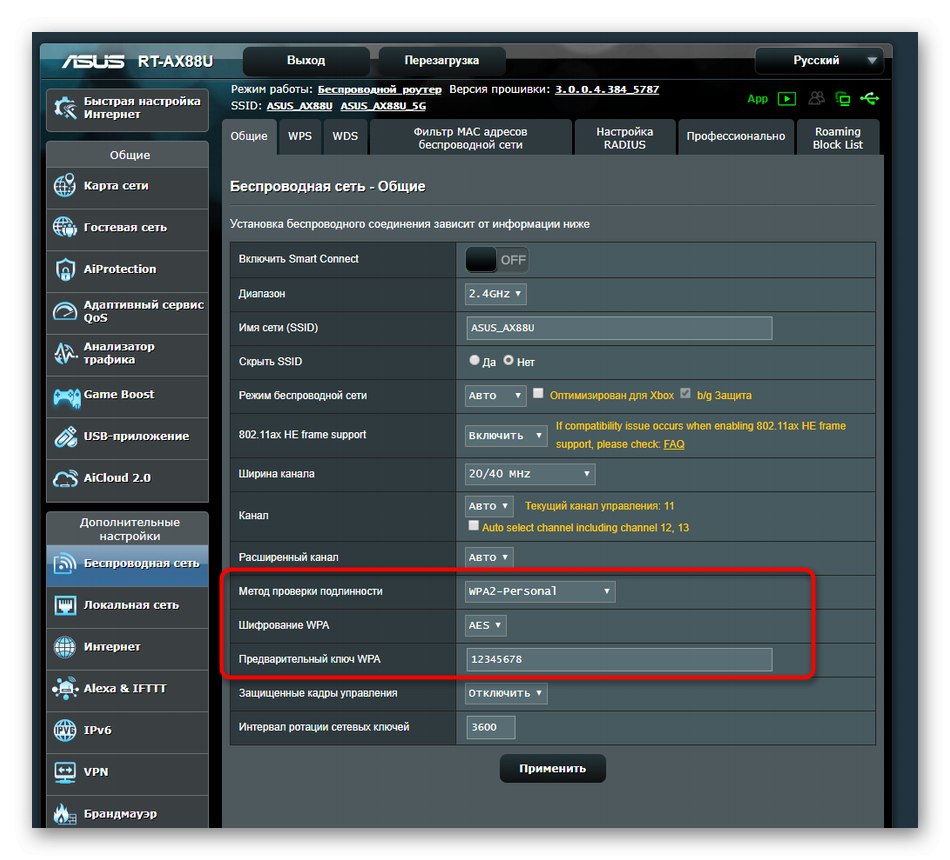
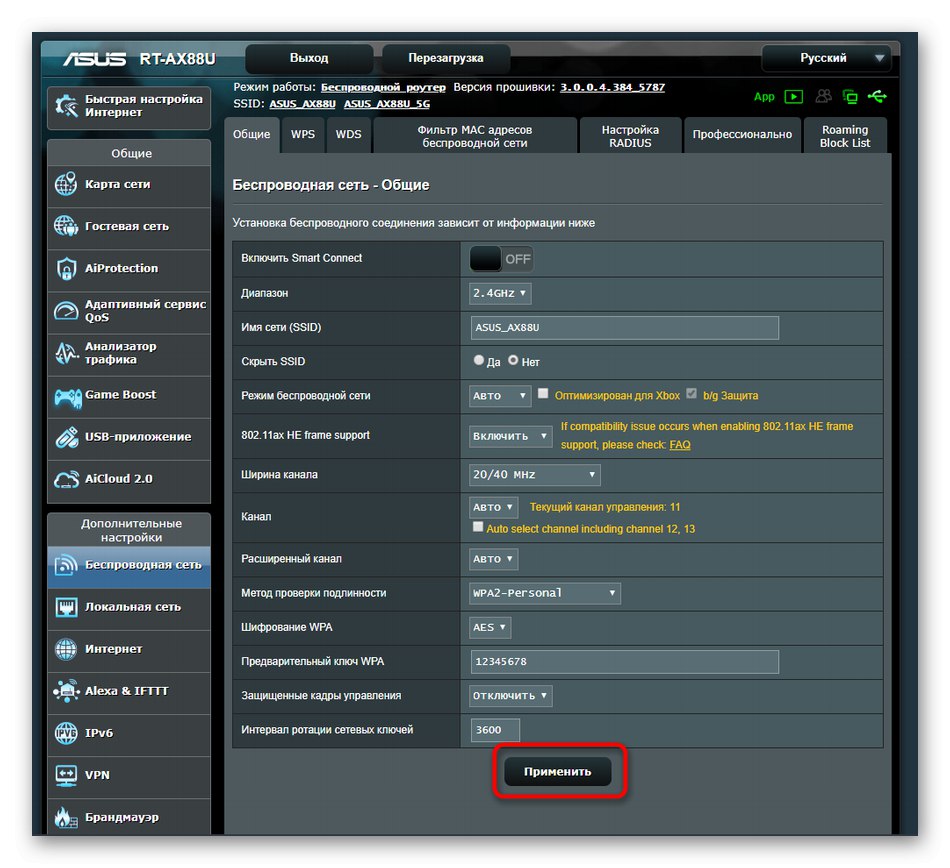
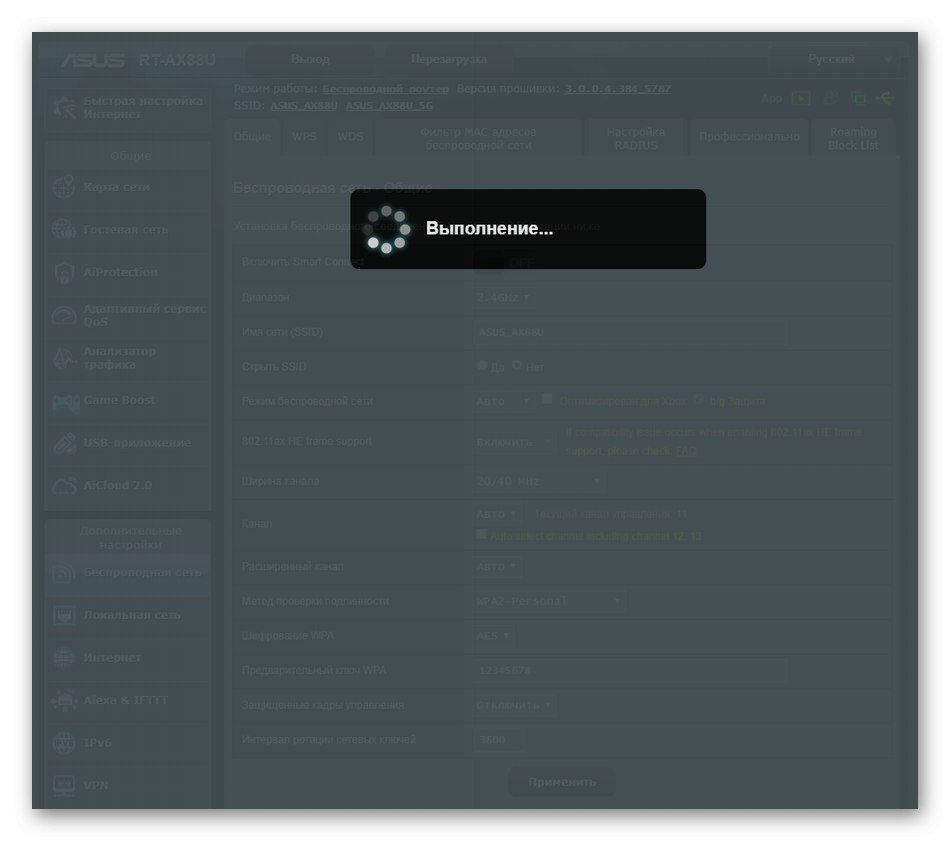
3. metoda: "Brzo postavljanje Interneta"
Posljednja opcija, o kojoj danas želimo razgovarati, jest korak-po-korak konfiguracija žičane mreže i Wi-Fi-ja pomoću Master ugrađenog u web sučelje usmjerivača. To će biti potrebno za promjenu lozinke s bežične pristupne točke samo ako je uz to potrebno izvršiti opću konfiguraciju uređaja.
- Da biste to učinili, u web sučelju kliknite pločicu "Brzo postavljanje Interneta".
- U prozoru čarobnjaka koji će se pojaviti kliknite na "Stvori novu mrežu".
- Odaberite parametre žične veze na temelju uputa davatelja usluga.
- Konfigurirajte odabirom ispravne opcije od svih opcija.
- Kada stvarate svoju bežičnu mrežu, dajte joj ime (SSID) i postavite lozinku od najmanje osam znakova.
- Kada završite, provjerite je li lozinka uspješno spremljena.
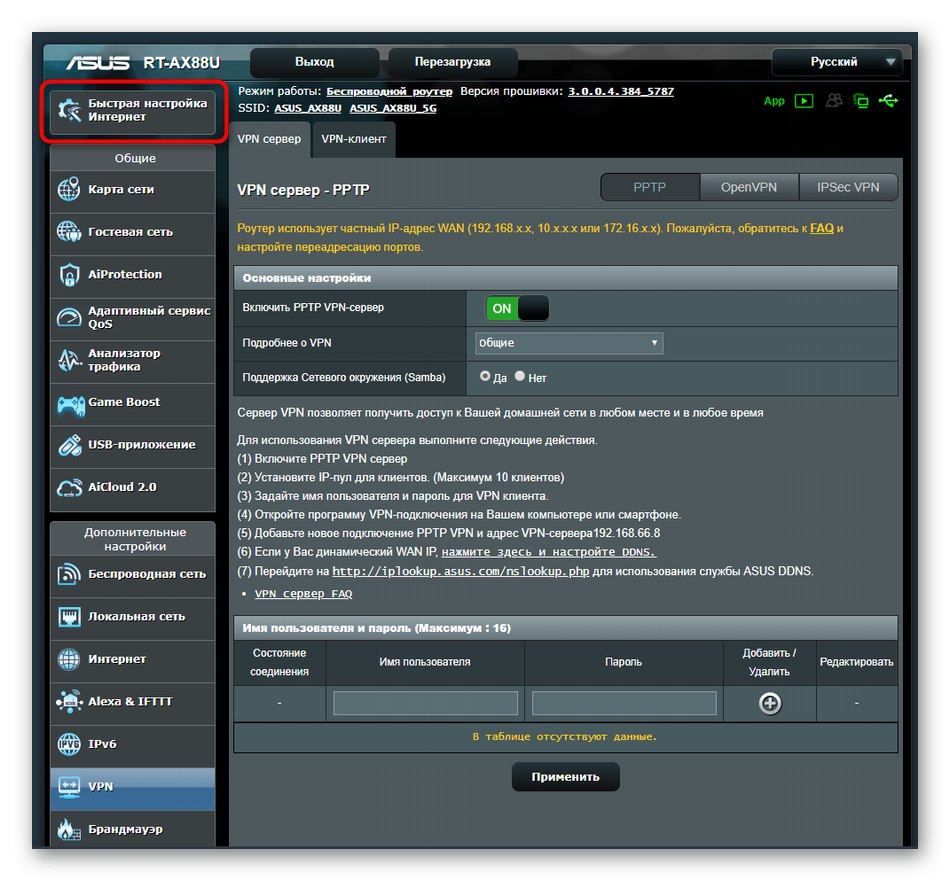
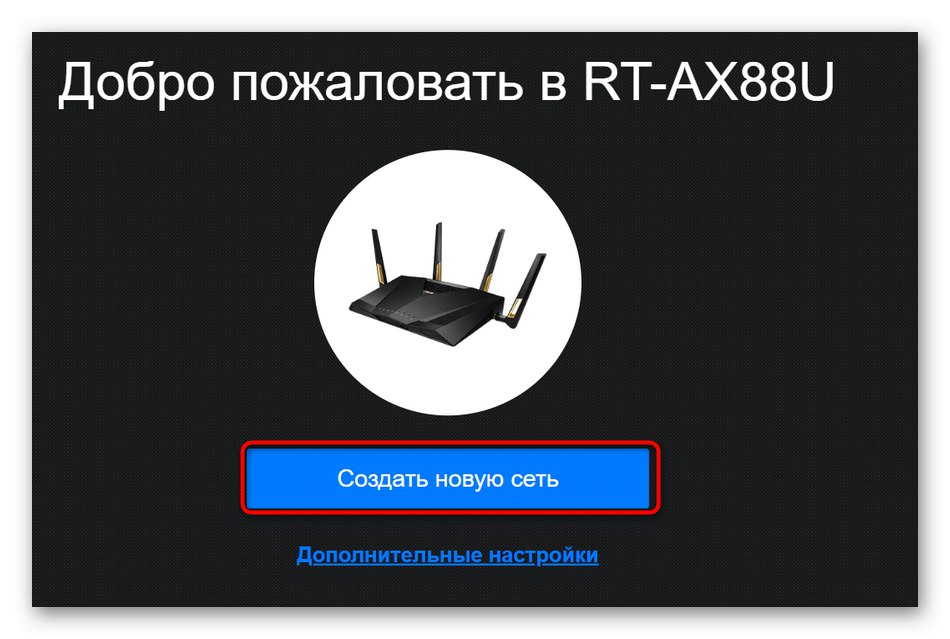
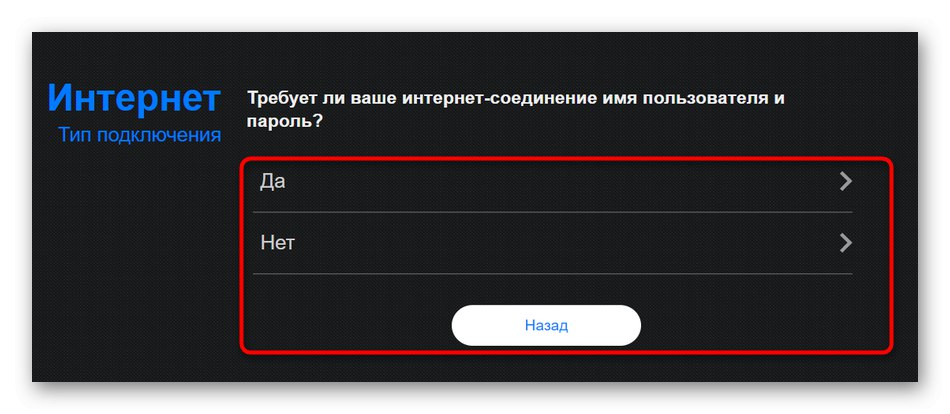
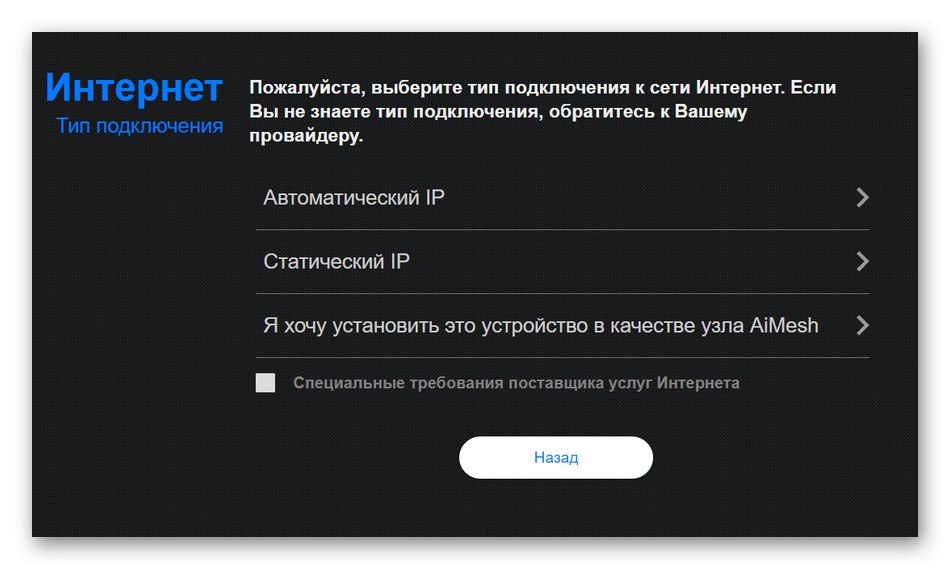
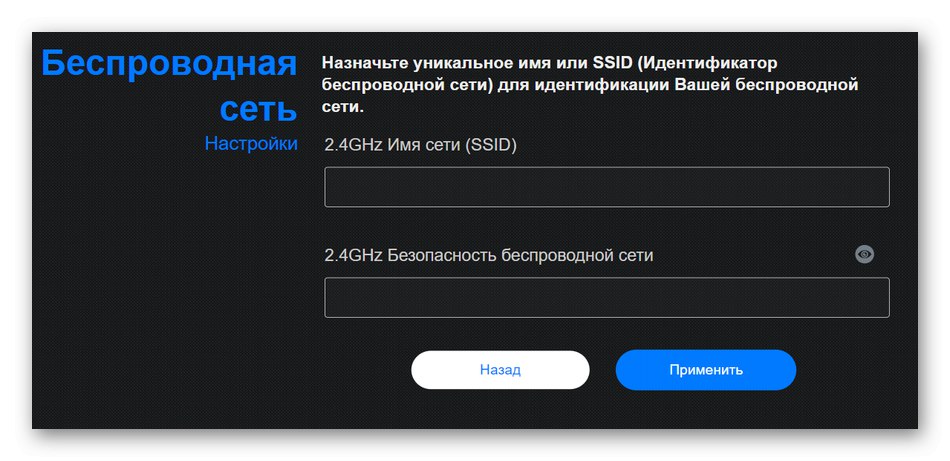
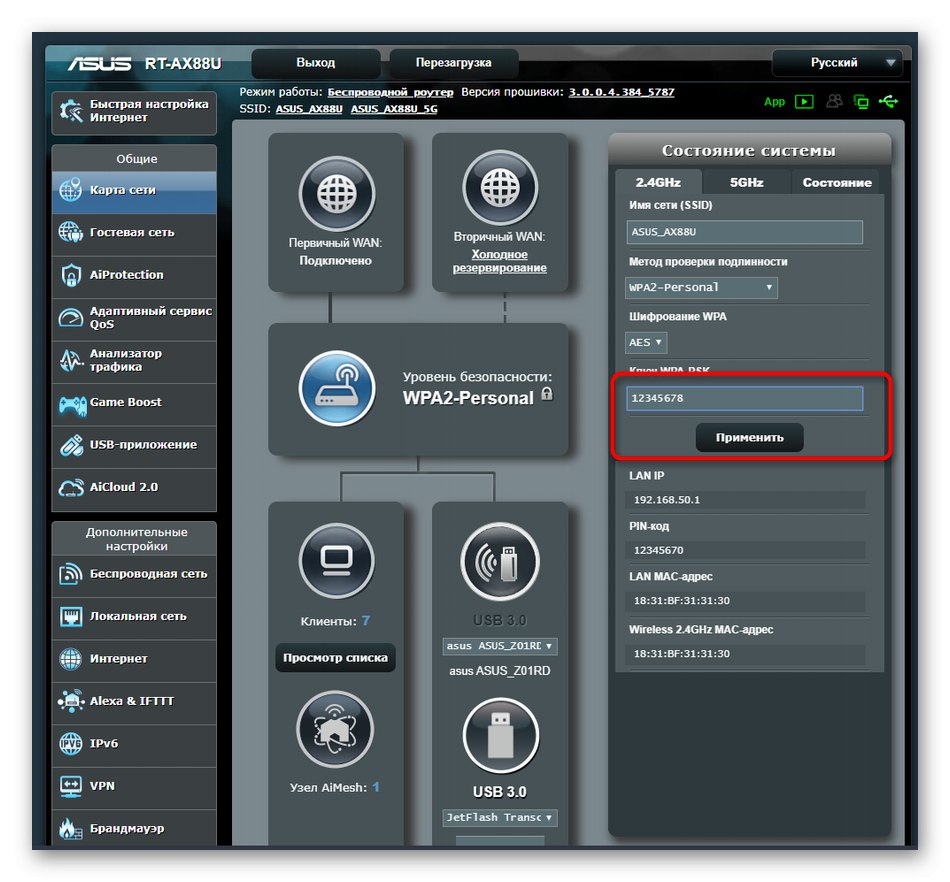
Promjena lozinki u bilo kojem modelu ASUS usmjerivača provodi se približno prema istom principu, tako da se gornje upute mogu smatrati univerzalnim. Preostaje samo odabrati prikladnu i slijediti je kako biste se bez problema nosili s postavljanjem pristupnih tipki.