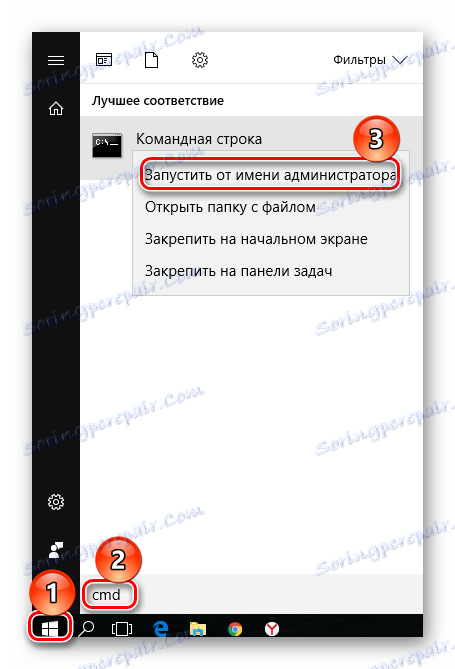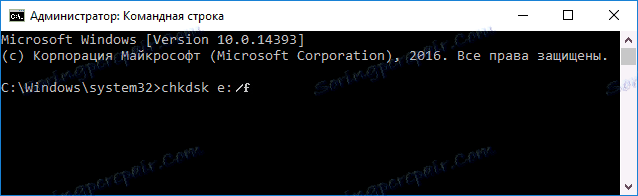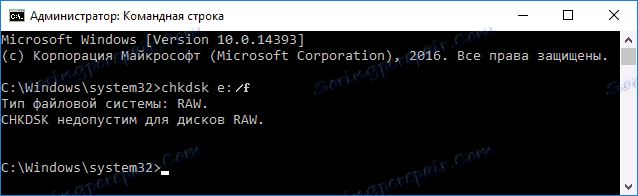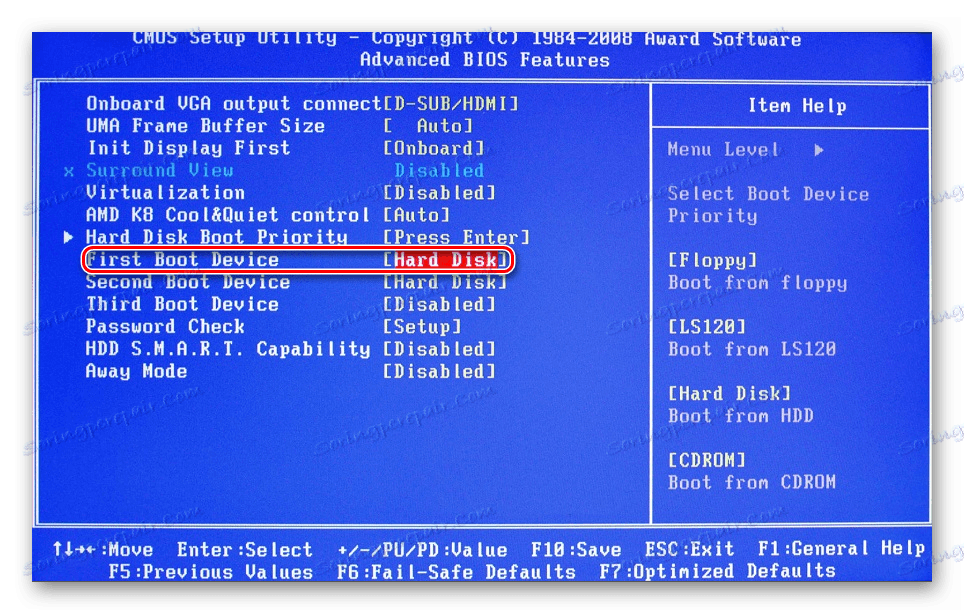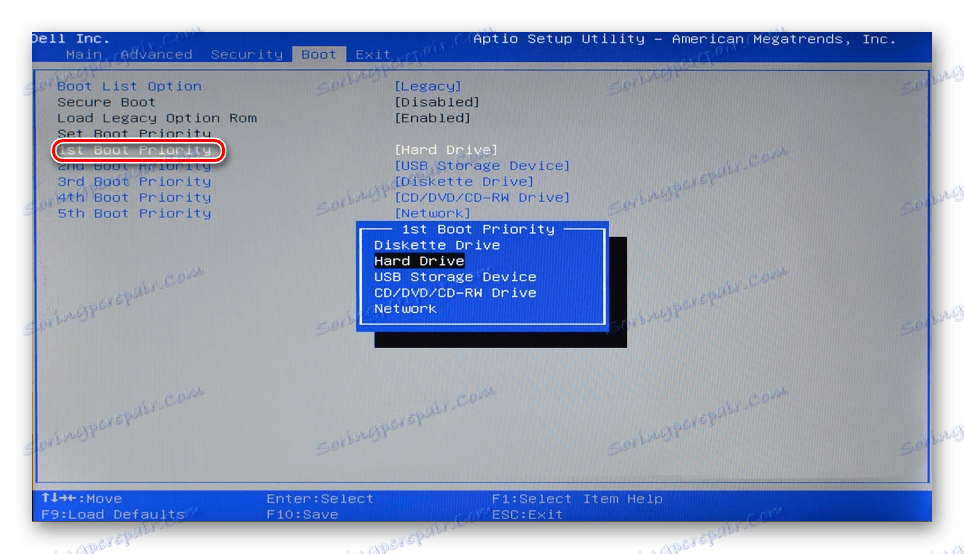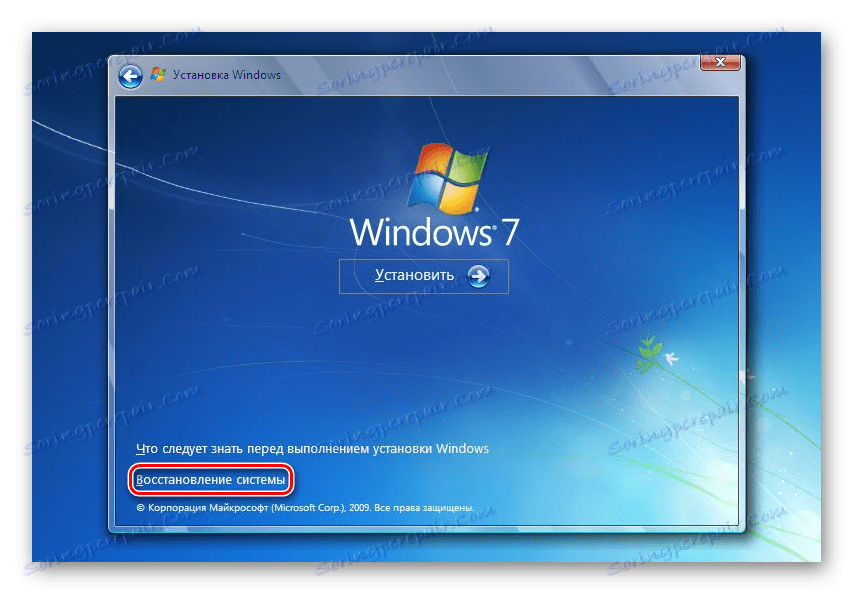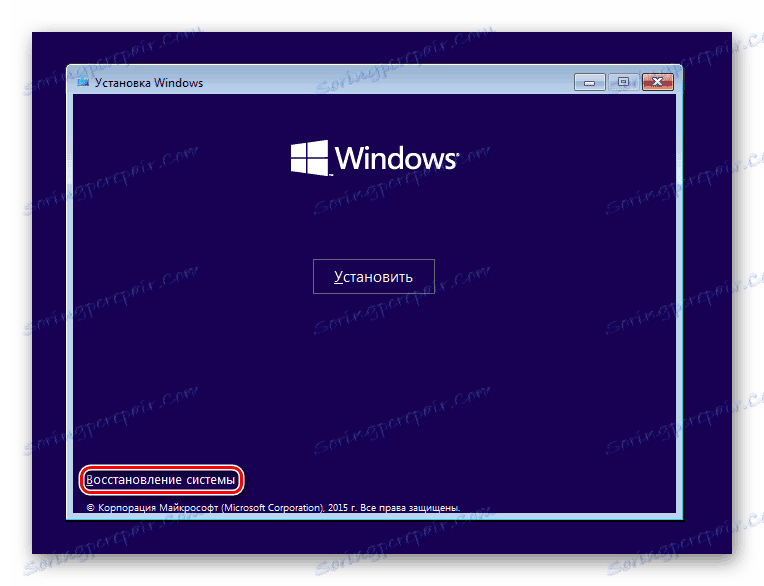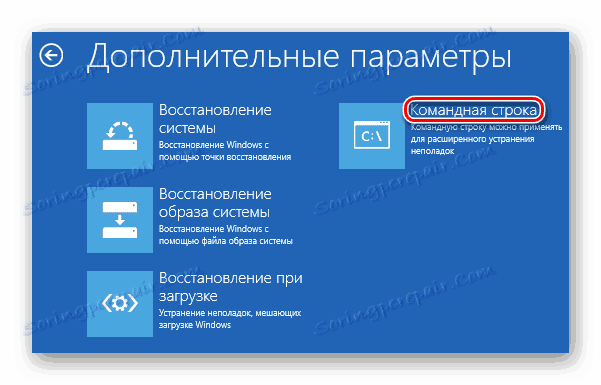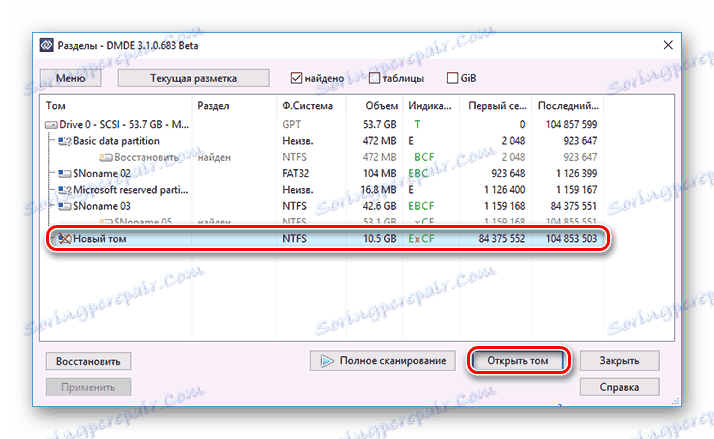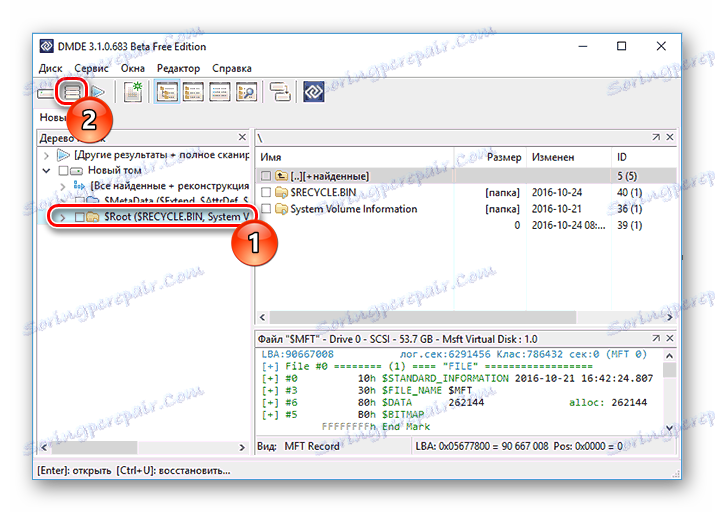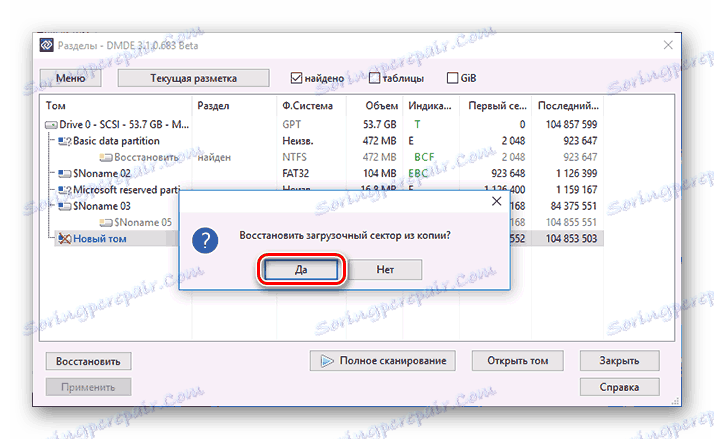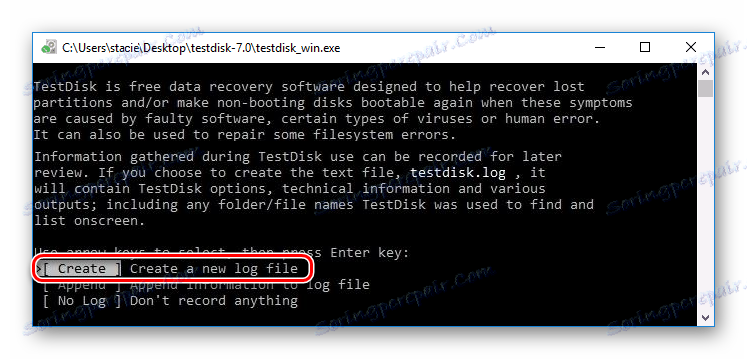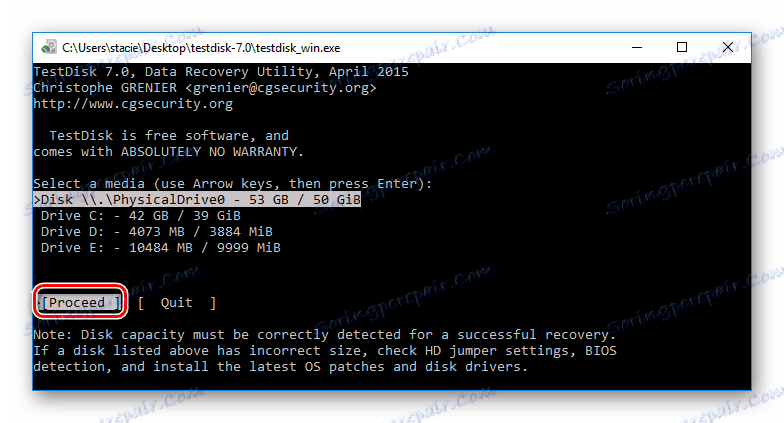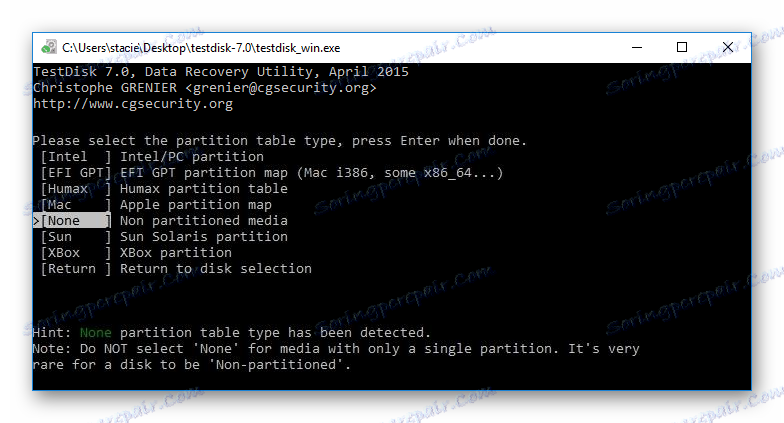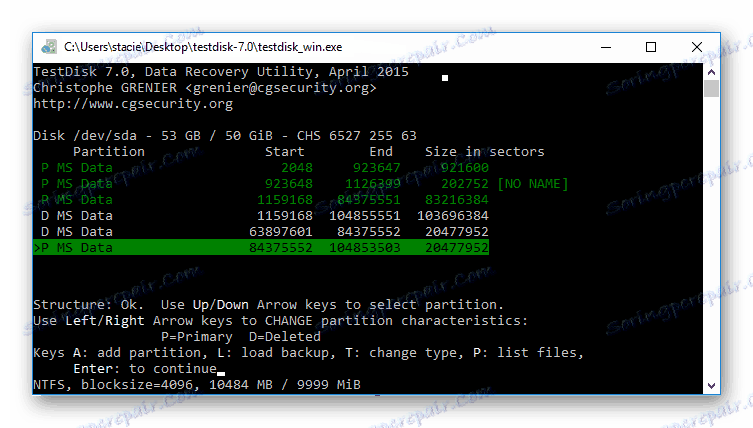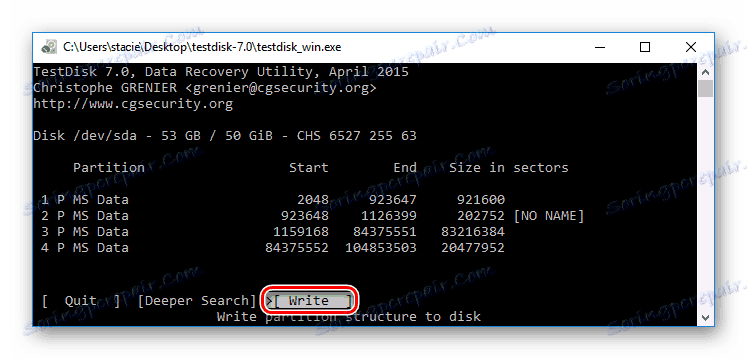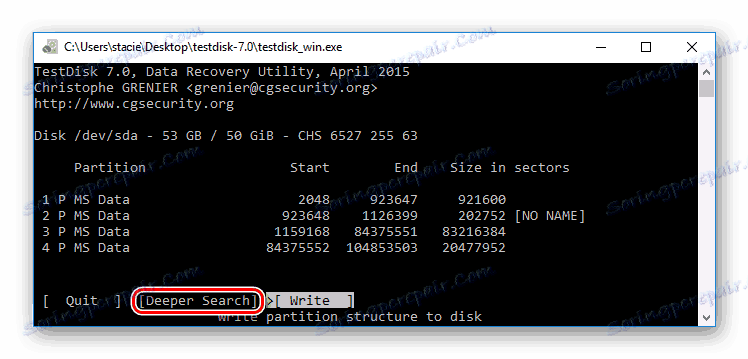Metode za ispravljanje RAW formata s HDD pogona
RAW je format koji tvrdi disk prima ako sustav ne može odrediti vrstu datotečnog sustava. Takva se situacija može dogoditi iz raznih razloga, ali rezultat je jedan: tvrdi disk se ne može koristiti. Unatoč činjenici da će se prikazati kao povezano, sve radnje neće biti dostupne.
Rješenje je vraćanje starog datotečnog sustava, a to možete učiniti na nekoliko načina.
sadržaj
Koji je RAW format i zašto se pojavljuje?
Naši tvrdi diskovi imaju NTFS ili FAT datotečni sustav. Kao rezultat određenih događaja, može se promijeniti u RAW, što znači da sustav ne može utvrditi koji je datotečni sustav u kojem je tvrdi disk. Zapravo, izgleda kao nedostatak datotečnog sustava.
To se može dogoditi u sljedećim slučajevima:
- Oštećenje strukture datotečnog sustava;
- Korisnik nije oblikovao particiju;
- Sadržaj glasnoće ne može se pristupiti.
Takvi se problemi pojavljuju zbog kvarova sustava, nepravilnog isključivanja računala, nestabilnog napajanja ili čak virusa. Osim toga, vlasnici novih diskova koji nisu formatirani prije upotrebe mogu se susresti s tom pogreškom.
Ako je volumen s operacijskim sustavom oštećen, umjesto da ga pokrenete, možete vidjeti riječi "Operacijski sustav nije pronađen" ili neku drugu sličnu obavijest. U ostalim slučajevima, kada pokušate izvršiti radnju na disku, možete vidjeti sljedeću poruku: "Sustav glasnoće volumena nije prepoznat" ili "Formatiranje diska, prvo ga formatirajte" .
Vraćanje datotečnog sustava iz RAW-a
Sam postupak oporavka nije vrlo kompliciran, ali mnogi se korisnici boje upravo gubitka podataka koji su snimljeni na tvrdom disku. Stoga ćemo pogledati nekoliko načina za promjenu RAW formata - uklanjanje svih postojećih podataka na disku i spremanje korisničkih datoteka i podataka.
Metoda 1: Provjerite pogreške diskova
Ova metoda je mjesto gdje trebate početi mijenjati format. Odmah se isplati spomenuti - ne pomaže u svim slučajevima, ali je jednostavna i univerzalna. Može se pokrenuti s operacijskim sustavom koji se izvodi ili pomoću USB flash pogona koji se može pokrenuti.
Ako imate novi prazan disk u RAW formatu ili ako dio koji sadrži RAW ne sadrži datoteke (ili važne datoteke), onda je bolje prijeći izravno na metodu 2.
Pokretanje diska u sustavu Windows
Ako je operacijski sustav pokrenut, slijedite ove korake:
- Otvorite naredbeni redak kao administrator.
U sustavu Windows 7 kliknite Start, upišite cmd , desnom tipkom kliknite rezultat i odaberite Pokreni kao administrator .![Pokretanje naredbenog retka u sustavu Windows 7]()
U sustavu Windows 8/10 desnom tipkom miša kliknite gumb "Start" i odaberite "Command Prompt (Administrator)" .
![Pokretanje naredbenog retka u sustavu Windows 10]()
- Upišite
chkdsk X: /fi pritisnite Enter . Umjesto X u ovoj naredbi, trebate staviti slovo pogona u RAW formatu.![Naredba za provjeru diska za pogreške]()
- Ako je tvrdi disk primio RAW format zbog malog problema, primjerice neuspjeha datotečnog sustava, tada će se pokrenuti ček, koji će najvjerojatnije vratiti željeni format (NTFS ili FAT).
Ako ne možete provjeriti, primit ćete poruku o pogrešci:
Тип файловой системы RAW.
CHKDSK недопустим для дисков RAW.![Pogreška pri pokretanju provjere diska za pogreške]()
U tom slučaju, trebali biste koristiti druge metode za vraćanje pogona.
Provjera pogona pomoću USB flash pogona za podizanje sustava
Ako disk operacijskog sustava "leti", morate koristiti disk za pokretanje za pokretanje alata za skeniranje chkdsk .
Lekcije na temu: Kako stvoriti bootable USB flash pogon Windows 7
Kako stvoriti bootable USB bljesak voziti Windows 10
- Spojite USB flash pogon na računalo i promijenite prioritet uređaja za podizanje sustava u BIOS postavkama.
U starijim inačicama BIOS-a idite na Napredne značajke BIOS-a / Postavke BIOS-a , pronađite postavku "Prvi uređaj za podizanje sustava" i stavite USB bljesak voziti.
![Preuzmite flash pogon iz BIOS-a]()
U novim verzijama BIOS-a idite na odjeljak Boot (ili Advanced ) i pronađite postavku "1st Boot Priority" , gdje možete odabrati naziv bloka.
![Dizanje sustava s bljeskalice u BIOS-u]()
- Idite na naredbeni redak.
U sustavu Windows 7 kliknite "Vraćanje sustava" .![Prijavite se za vraćanje sustava Windows 7]()
Među opcijama odaberite "Command Line" .
![Mogućnosti vraćanja sustava Windows 7]()
U sustavu Windows 8/10 kliknite "Vraćanje sustava" .
![Prijava za vraćanje sustava Windows 10]()
Odaberite "Rješavanje problema" i kliknite na "Naredbeni redak" .
![Mogućnosti vraćanja sustava Windows 10]()
- Saznajte pravu pismo diska.
Budući da se u okruženju za oporavak slova pogona mogu razlikovati od onih koje smo nekoć vidjeli u sustavu Windows, najprije napišite naredbudiskpart, a zatimdiskpartlist volume.Na temelju pruženih informacija pronađite problematično područje (pronađite RAW format u stupcu Fs ili je veličinu u stupcu Veličina) i pogledajte njegovo slovo (Ltr stupac).
![Pismo pogona]()
Nakon toga upišite
exit. - Napišite naredbu
chkdsk X: /fi pritisnite Enter (umjesto X, navedite naziv diska u RAW-u). - Ako događaji uspiju, sustav NTFS ili FAT datotečni sustav će biti obnovljen.
Ako je provjera nemoguća, primit ćete poruku o pogrešci:
Тип файловой системы RAW.
CHKDSK недопустим для дисков RAW.
U tom slučaju prijeđite na druge načine oporavka.
Druga metoda: Vratite datotečni sustav na prazan disk
Ako naiđete na taj problem prilikom spajanja novog diska, to je normalno. Pogon koji ste upravo kupili obično nema datotečni sustav i mora biti formatiran prije nego što se prvi put koristi.
Na našoj web stranici već postoji članak posvećen prvoj povezanosti tvrdog diska s računalom.
Pročitajte više: Računalo ne vidi tvrdi disk
U referentnom priručniku iznad, trebate koristiti rješenje problema s 1, 2 ili 3, ovisno o tome koja je funkcija dostupna u vašem slučaju.
Treća metoda: Vratite datotečni sustav spremanjem datoteka
Ako postoje važni podaci o problemskom disku, način oblikovanja neće funkcionirati i morat ćete koristiti programe trećih strana koji će vam pomoći da vratite datotečni sustav.
DMDE
DMDE program je besplatan i učinkovit u obnavljanju HDD-a za različite probleme, uključujući RAW pogrešku. Ne zahtijeva instalaciju i može se pokrenuti nakon raspakiravanja distribucije.
Preuzmite DMDE s službene stranice
- Nakon pokretanja programa, odaberite disk sa RAW formatu i kliknite na "OK" . Nemojte poništiti opciju "Prikaži odjeljke" .
![Odabir diska s neuspjelom particijom u DMDE]()
- Program prikazuje popis odjeljaka. Problem možete pronaći određenim parametrima (datotečni sustav, veličina i ikona prekrižene). Ako je particija prisutna, odaberite ga klikom miša i kliknite gumb "Otvori glasnoću" .
![Pronađen je neispravni odjeljak u DMDE-u]()
- Ako particija nije pronađena, kliknite gumb "Puni skeniranje" .
- Prije nastavka, provjerite sadržaj odjeljka. Da biste to učinili, kliknite gumb Prikaži particiju koja se nalazi na alatnoj traci.
![Pregled sadržaja dijela u DMDE]()
- Ako je odjeljak točan, odaberite ga i kliknite gumb "Vrati" . U prozoru za potvrdu kliknite "Da" .
![Potvrda oporavka u DMDE-u]()
- Kliknite gumb "Primijeni" pri dnu prozora i spremite podatke za oporavak.
Važno: odmah nakon oporavka, možete dobiti obavijesti o pogreškama diska i ponudu za ponovno pokretanje. Pratite ovu preporuku da biste riješili moguće probleme, a sljedeći put kad pokrenete računalo disk će raditi ispravno.
Ako odlučite vratiti ovaj program na disk s instaliranim operativnim sustavom, spojite ga na drugo računalo, a možda postoji neznatna poteškoća. Nakon uspješnog vraćanja, kada je disk spojen, OS se možda neće podići. Ako se to dogodi, morate popraviti program za pokretanje sustava Windows 7/10.
TestDisk
TestDisk - Još jedan slobodan i ne zahtijeva instalacijski program, koji je teže upravljati, ali učinkovitiji od prvog. Vrlo je obeshrabreno koristiti ovaj program za neiskusne korisnike koji ne razumiju što treba učiniti, jer s pogrešnim radnjama možete izgubiti sve podatke na disku.
- Nakon pokretanja programa kao administratora (testdisk_win.exe), kliknite na "Create" .
![Stvaranje novog zapisnika u TestDisk]()
- Odaberite disk problema (trebate odabrati pogon, a ne particiju) i kliknite "Nastavi" .
![Odabir diska s problemom u TestDisku]()
- Sada morate odrediti stil particija diska i, u pravilu, automatski se određuje: Intel za MBR i EFI GPT za GPT. Samo trebate pritisnuti Enter .
![Stil dijeljenja diska u TestDisku]()
- Odaberite "Analyze" i pritisnite Enter , zatim odaberite "Quick Search" i ponovno pritisnite Enter .
- Nakon analize, naći će se nekoliko odjeljaka, među kojima će biti RAW. Možete ga odrediti po veličini - ona se prikazuje pri dnu prozora svaki put kada odaberete particiju.
- Da biste vidjeli sadržaj odjeljka i provjerite točan odabir, pritisnite latinsko slovo P na tipkovnici i okončajte skeniranje - Q.
- Zeleni dijelovi (označeni P ) bit će vraćeni i snimljeni. Bijeli dijelovi (označeni D ) brišu se. Da biste promijenili oznaku, upotrijebite strelice na tipkovnici "lijevo-desno". Ako ga ne možete promijeniti, oporavak može kršiti strukturu HDD-a ili particija nije pravilno odabrana.
- Moguće i slijedeće - particije sustava označene su za brisanje ( D ). U tom se slučaju trebaju mijenjati na P pomoću strelica tipkovnice.
![Stvaranje strukture diska u TestDisku]()
- Kada struktura diska izgleda ovako (zajedno s EFI boot loaderom i oporavnim okruženjem), kako treba, pritisnite Enter da biste nastavili.
- Ponovo provjerite je li sve u redu - sve odjeljke koje ste odabrali. Samo u slučaju potpunog povjerenja, pritisnite "Write" i Enter , a zatim Y za potvrdu.
![Napišite strukturu diska u TestDisk]()
- Nakon završetka rada, možete zatvoriti program i ponovno pokrenuti računalo kako biste provjerili je li datotečni sustav iz RAW-a oporavio.
U slučaju da struktura diska nije ono što bi trebalo biti, upotrijebite funkciju "Deeper Search" , koja će vam pomoći u izvođenju dubokog pretraživanja. Zatim možete ponoviti korake 6-10.![Duboko pretraživanje u TestDisku]()
Važno: ako je operacija uspješna, disk će dobiti normalni datotečni sustav i postati dostupan nakon ponovnog pokretanja sustava. No, kao i kod DMDE programa, možda ćete morati obnoviti bootloader.
Ako pogrešno vratite strukturu diska, operacijski sustav neće se pokrenuti, stoga budite vrlo pažljivi.
Metoda 4: Obnavljanje podataka s naknadnim oblikovanjem
Ova će opcija biti spašavanje za sve one korisnike koji u potpunosti ne razumiju ili se boje koristiti programe iz prethodne metode.
Kada primite RAW format diska, u gotovo svim slučajevima možete uspješno vratiti podatke pomoću posebnog softvera. Princip je jednostavan:
- Vraćanje datoteka na drugi disk ili USB flash pogon pomoću odgovarajućeg programa.
- Formatirajte disk u željeni datotečni sustav.
Najvjerojatnije imate moderan PC ili laptop, stoga ga morate formatirati u NTFS-u. - Vratite datoteke natrag.
Pročitajte više: Softver za oporavak datoteka
Pouka: Kako vratiti datoteke
Pročitajte više: Kako formatirati tvrdi disk
Razmotali smo različite mogućnosti za popravak HDD datotečnog sustava iz RAW formata u NTFS ili FAT. Nadamo se da će vam ovaj vodič pomoći da riješite problem s tvrdim diskom.