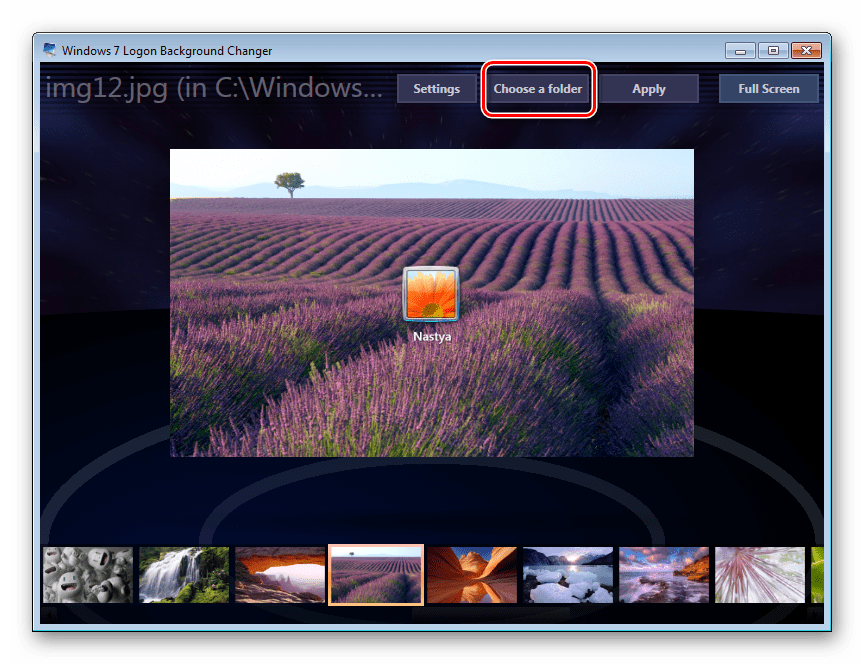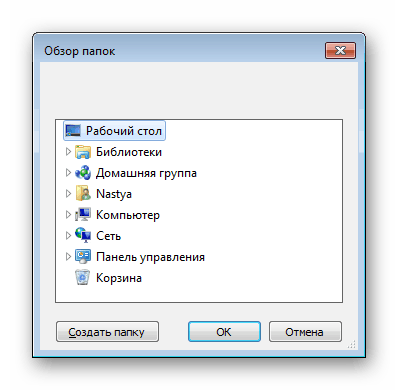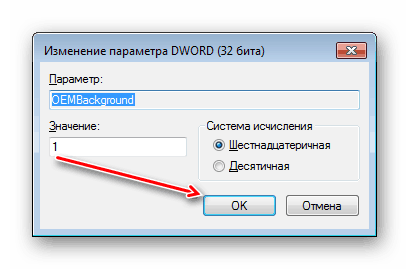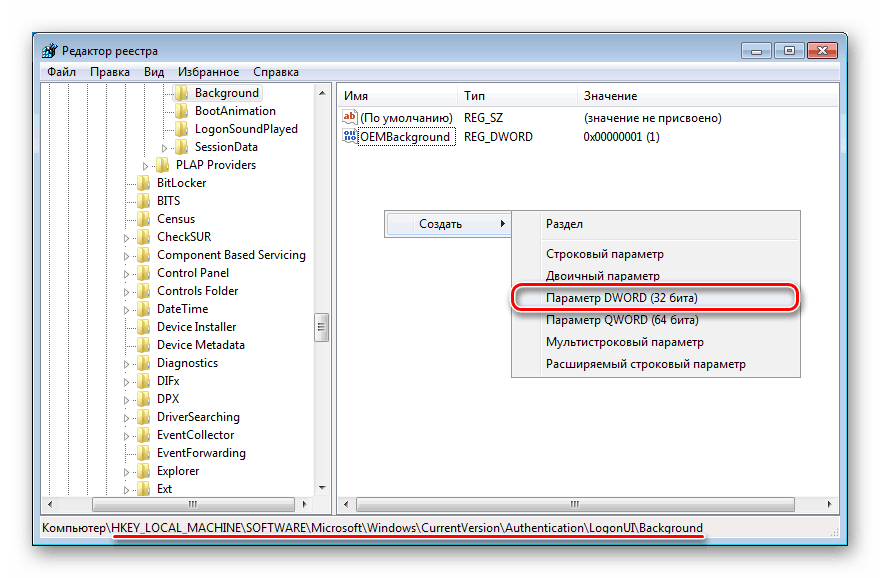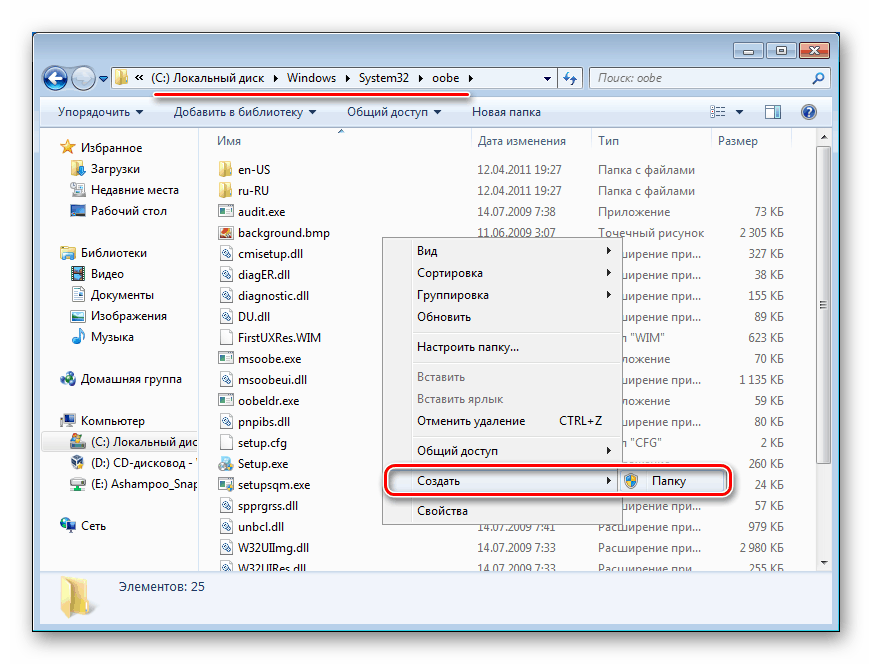Kako promijeniti zaslon dobrodošlice u sustavu Windows 7
Jedan od načina za prilagodbu operacijskog sustava je promjena zaslona dobrodošlice. Korisnici jednostavnim postupcima mogu staviti na čuvar zaslona bilo koju sliku koja im se sviđa, au bilo koje vrijeme vratiti sve natrag.
Sadržaj
Promjena zaslona dobrodošlice u sustavu Windows 7
Ljubitelji prilagodbe operativnog sustava za sebe neće propustiti priliku da zamijene standardnu pozadinu dobrodošlice s još zanimljivijom slikom. To se može učiniti u bilo kojoj modernoj i relativno modernoj verziji sustava Windows, uključujući i "sedam". To se može učiniti i pomoću specijalnih alata i ručno. Prva opcija je često brža i praktičnija, a druga će odgovarati sigurnijim korisnicima koji ne žele koristiti softver treće strane.
Prije odabira metode preporučujemo da napravite točku vraćanja sustava i / ili USB flash pogon.
Više detalja:
Kako stvoriti točku vraćanja u sustavu Windows 7
Kako stvoriti USB flash pogon za podizanje sustava
Prva metoda: Windows 7 izmjenjivač pozadine za prijavu
Kao što ime implicira, ovaj program je dizajniran posebno za korisnike "sedam" koji žele promijeniti pozadinu pozdrava. Ovaj softver ima vrlo jednostavno, lijepo i moderno sučelje te je obdarena malom galerijom vlastitih pozadina.
Preuzmite Windows 7 Logon Pozadina Changer iz službene web stranice
- Idite na službenu stranicu programa i kliknite na gumb "Preuzmi" .
- Na novoj stranici, kliknite na link "Molimo kliknite ovdje za početak preuzimanja" .
- Preuzeta zip datoteka ostaje za izdvajanje i pokretanje exe datoteke. Program ne zahtijeva instalaciju i radi kao prijenosna verzija.
- U nastavku je skup pozadina koje možete zamijeniti standardnu sliku. Ako želite, ovaj popis možete pregledati pomicanjem kotača prema dolje (prema naprijed) i prema gore (natrag).
- Klikom na željenu sliku vidjet ćete kako će pozadina izgledati nakon promjene.
- Ako je potrebno, kliknite na gumb "Cijeli zaslon" - to će vam omogućiti da vidite sliku na cijelom zaslonu.
- Svoj izbor možete primijeniti pomoću gumba "Primijeni" .
- Ako želite postaviti vlastitu sliku, a ne onu koju je predložio program, kliknite na gumb "Odaberi mapu" .
![Gumb za odabir mape sa slikama za program Windows 7 Logon Background Changer]()
Otvara se Explorer gdje morate odrediti put do datoteke.
![Windows 7 Logon Pozadina Changer Explorer]()
Odabrana datoteka se prema zadanim postavkama postavlja istim gumbom „Primijeni“ .
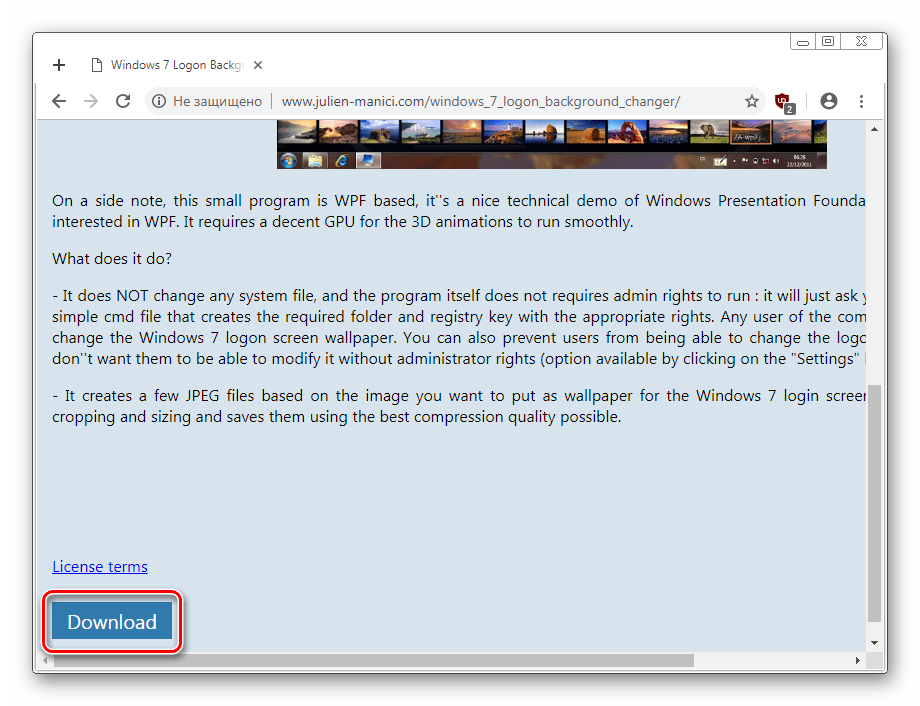
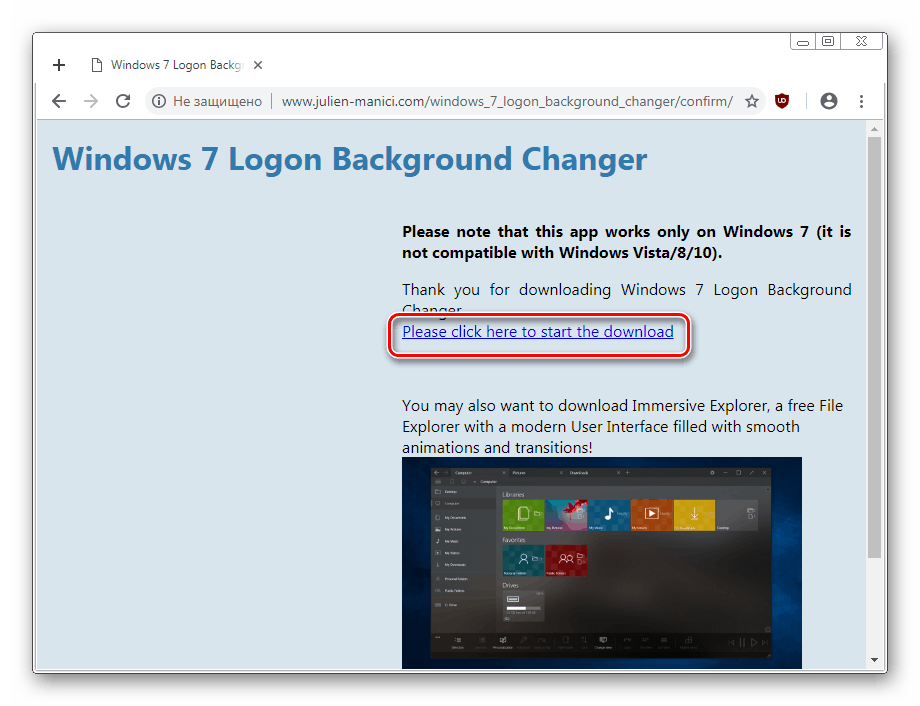
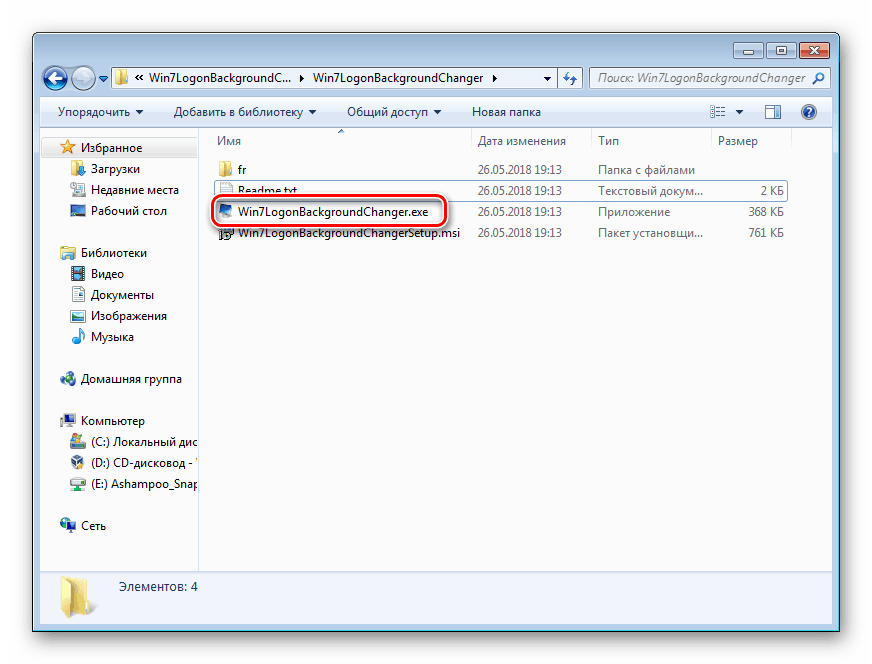
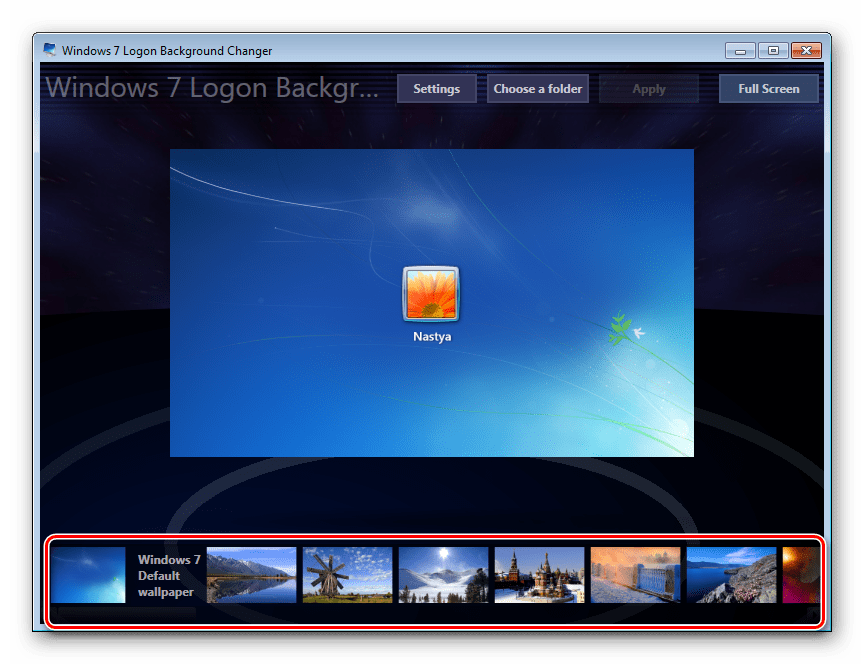
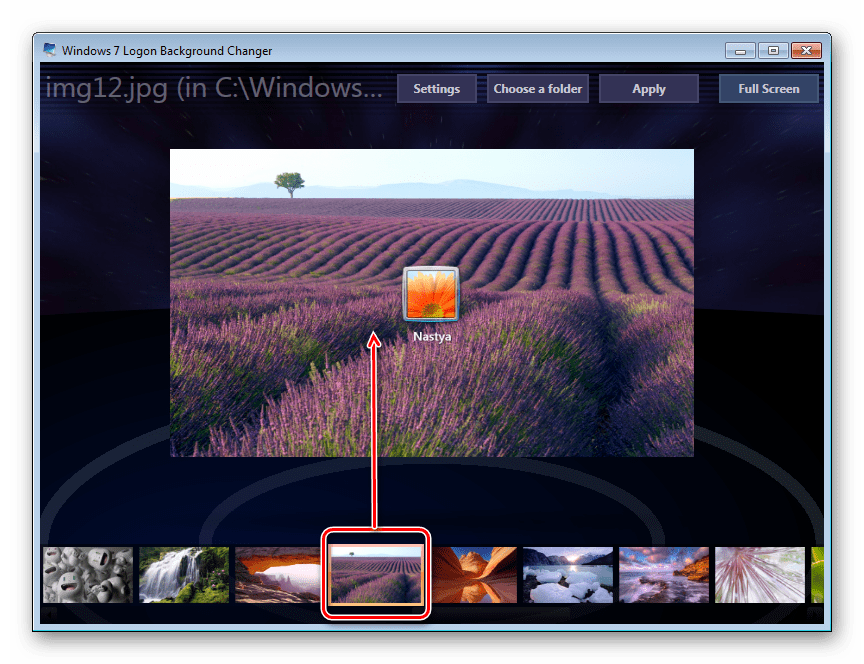
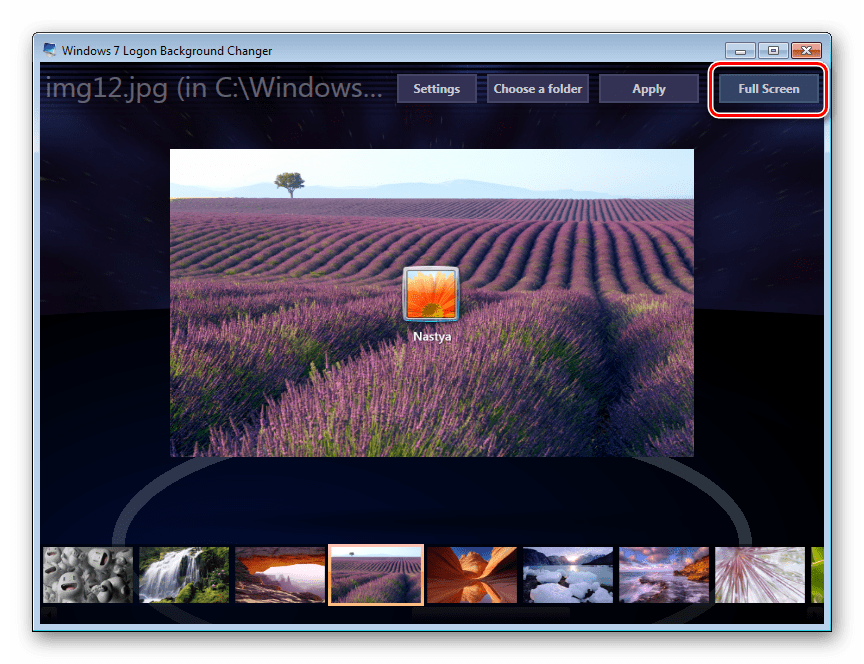
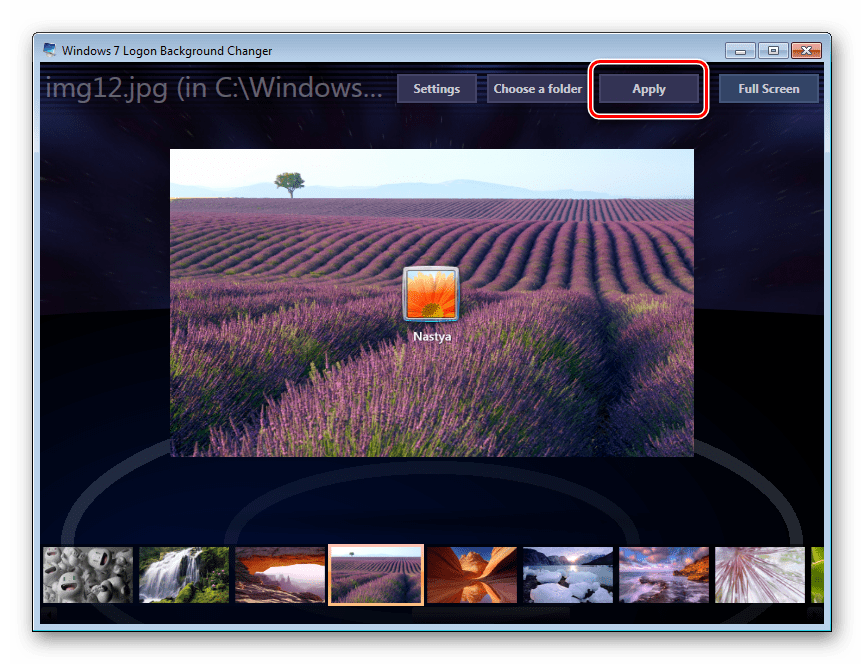
Napominjemo da standardnu sliku uvijek možete vratiti natrag. Da biste to učinili, kliknite na "Windows 7 Default wallpaper" i spremite rezultat u "Apply" .
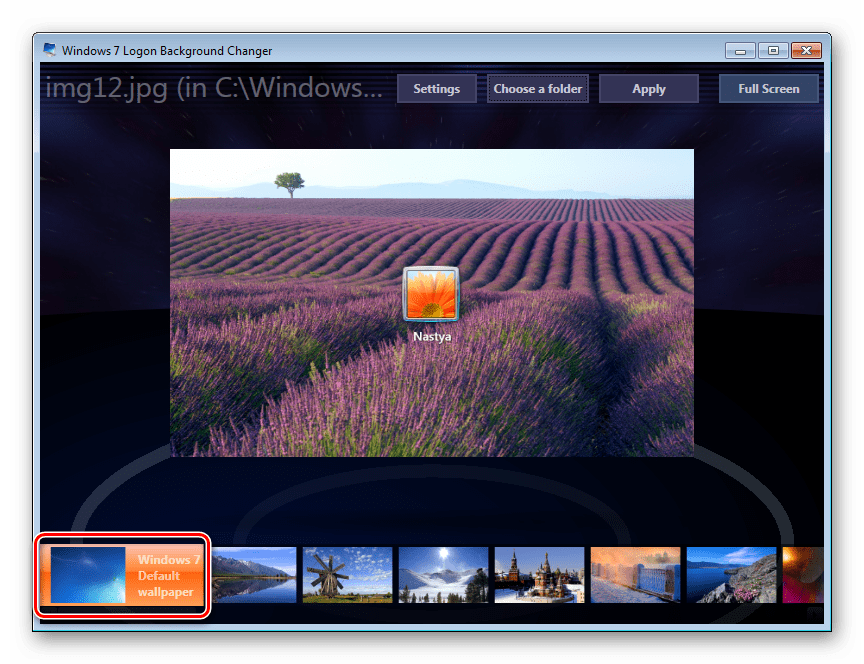
U postavkama programa možete resetirati zadanu mapu, onemogućiti promjenu čuvara zaslona za druge račune i dodati tekst na zaslon za preuzimanje.
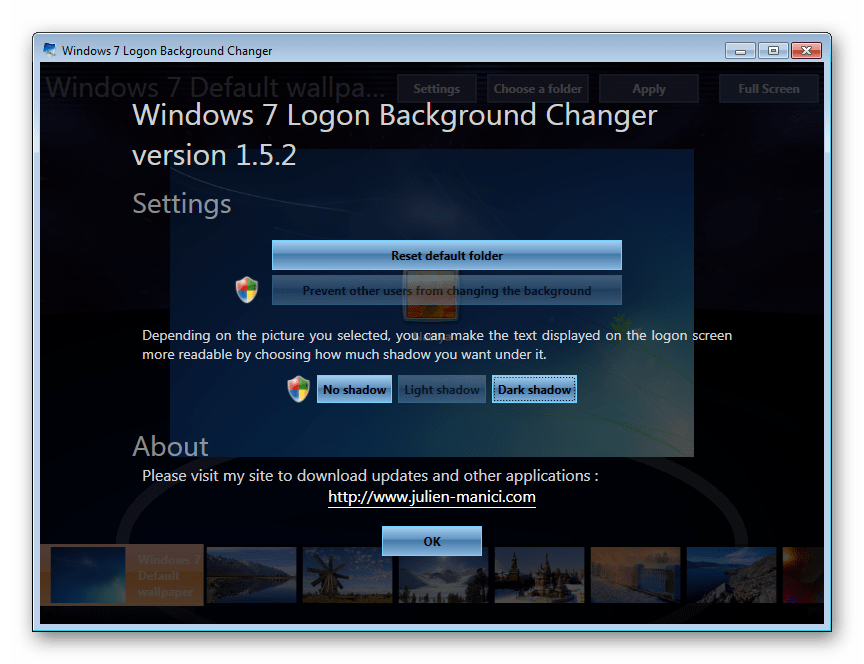
Nema dodatnih opcija za prilagodbu programa, pa ako želite promijeniti nešto drugo u sustavu, koristite višenamjenske tweakers za Windows 7, koji uključuju mogućnost promjene pozadine za preuzimanje.
Metoda 2: Alati sustava Windows
Pozadinu pozdrava ne možete promijeniti putem alata za personalizaciju i drugih urednika, ali sliku možete zamijeniti uređivanjem registra i zamjenom slike u mapi sustava. Nedostatak ove metode je u tome što je nemoguće vidjeti rezultat dok se računalo ne pokrene.
Za ovu metodu postoji nekoliko ograničenja: datoteka mora biti u JPG formatu i težine do 256 KB. Osim toga, pokušajte odabrati sliku u skladu s veličinom i razlučivosti zaslona, tako da izgleda visoko kvalitetno i prikladno.
- Otvorite uređivač registra pomoću kombinacije tipki Win + R i
regedit. - Slijedite dolje navedenu stazu:
HKEY_LOCAL_MACHINESOFTWAREMicrosoftWindowsCurrent VersionAuthenticationLogonUIBackground - Dvaput kliknite na parametar “OEMBackground” , postavite vrijednost na 1 i kliknite “OK” .
![Promjena vrijednosti parametra OEMBackground u uređivaču registra]()
Ako već stoji, samo idite na sljedeću stavku.
Ako nije, ručno kreirajte ovaj parametar. S gornje staze desnom tipkom miša kliknite prazan prostor na desnoj strani zaslona i odaberite "Novo" > "DWORD parametar (32 bita)" .
![Stvaranje parametra OEMBackground u uređivaču registra]()
Dajte mu ime OEMBackground , postavite vrijednost na 1 i spremite rezultat u "OK" .
- Otvorite istraživač i idite na mapu pozadina koja se nalazi ovdje:
C:WindowsSystem32oobeinfoU nekim slučajevima pozadine možda nedostaju, kao i mapa s informacijama . U tom slučaju trebat ćete ručno stvoriti i preimenovati dvije mape na uobičajeni način.
![Stvaranje mape u sustavu Windows 7]()
Prvo, unutar Oobe-a, napravite mapu i nazovite je info , unutar koje stvorite pozadinu mape.
- Odaberite prikladnu sliku na temelju gore navedenih savjeta, preimenujte je u backgroundDefault i kopirajte je u mapu pozadine . Može zahtijevati dopuštenje administratorskog računa - kliknite "Nastavi".
- Uspješno kopirana slika trebala bi se pojaviti u mapi.
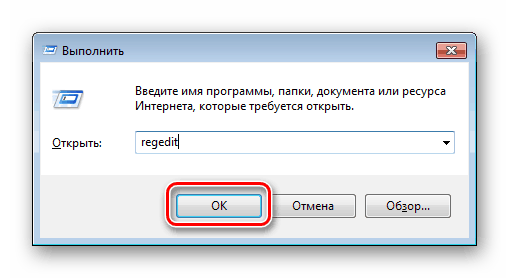
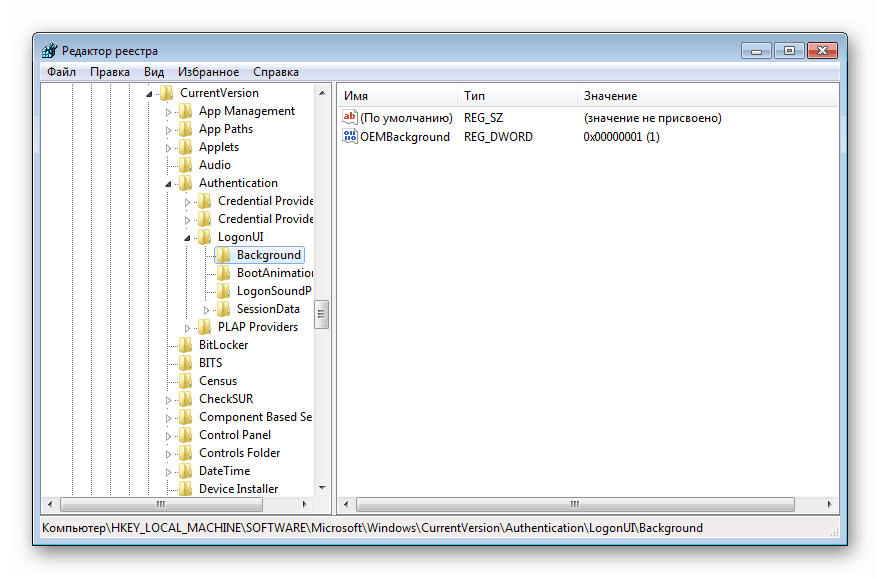
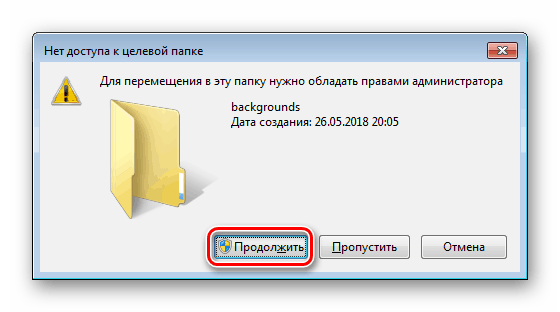
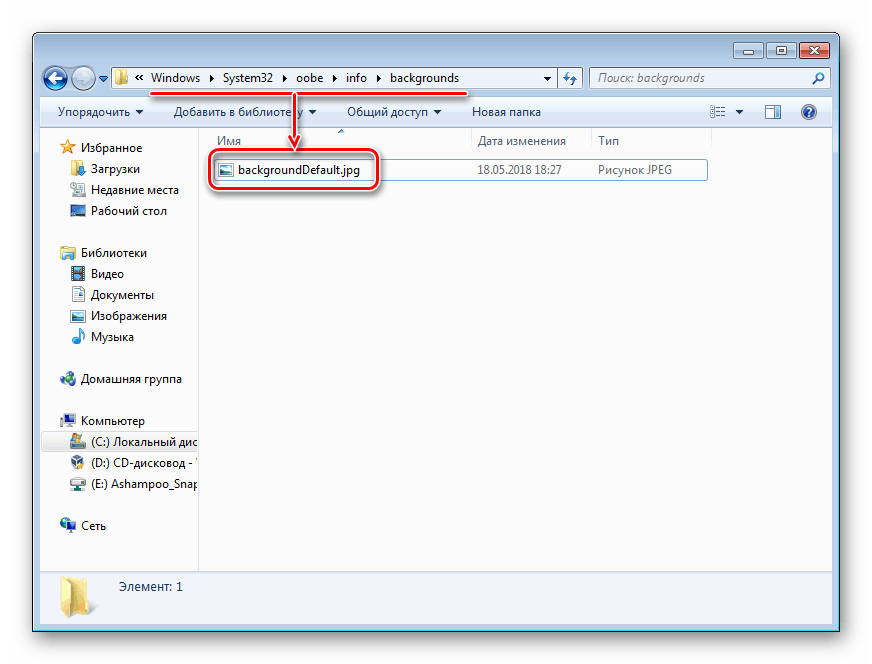
Da biste vidjeli promijenjenu pozadinu, ponovno pokrenite računalo.
Sada znate dvije jednostavne metode za promjenu zaslona dobrodošlice u sustavu Windows 7. Koristite prvi ako niste sigurni u svoje sposobnosti i ne želite urediti mapu registra i sustava. Drugi je prikladan za one koji ne žele koristiti ili ne vjeruju softveru treće strane, posjedujući dovoljno vještina za ručno postavljanje pozadine.