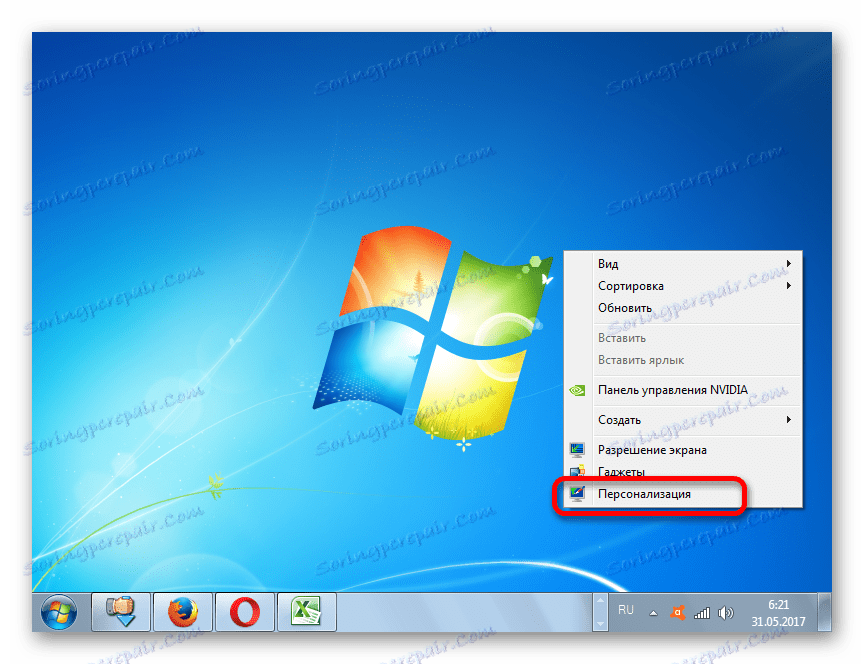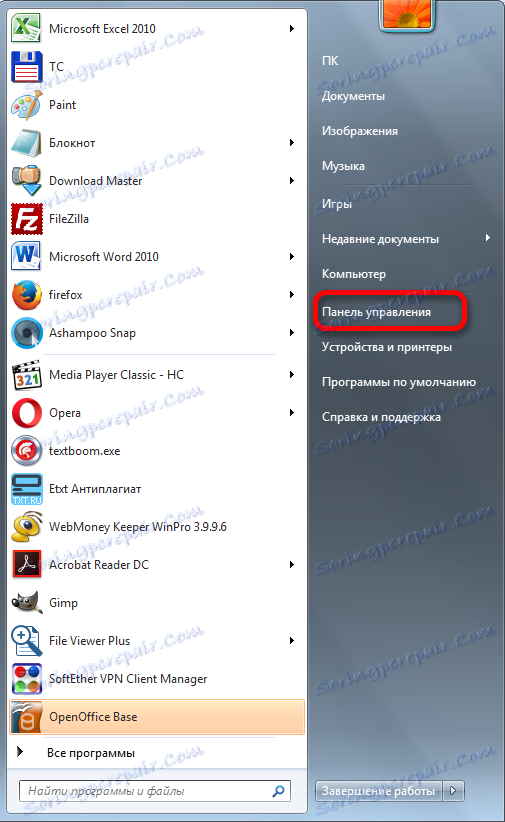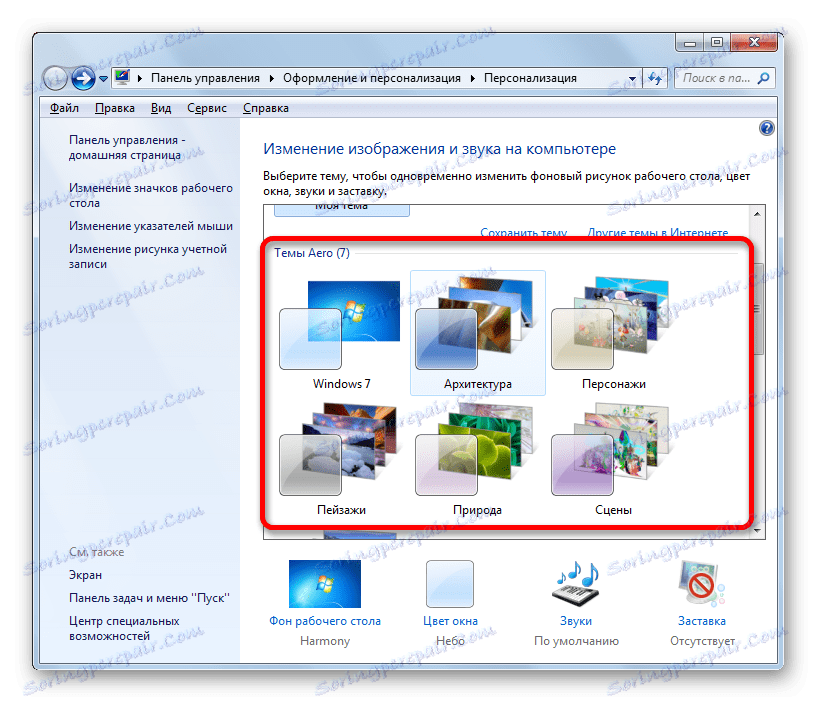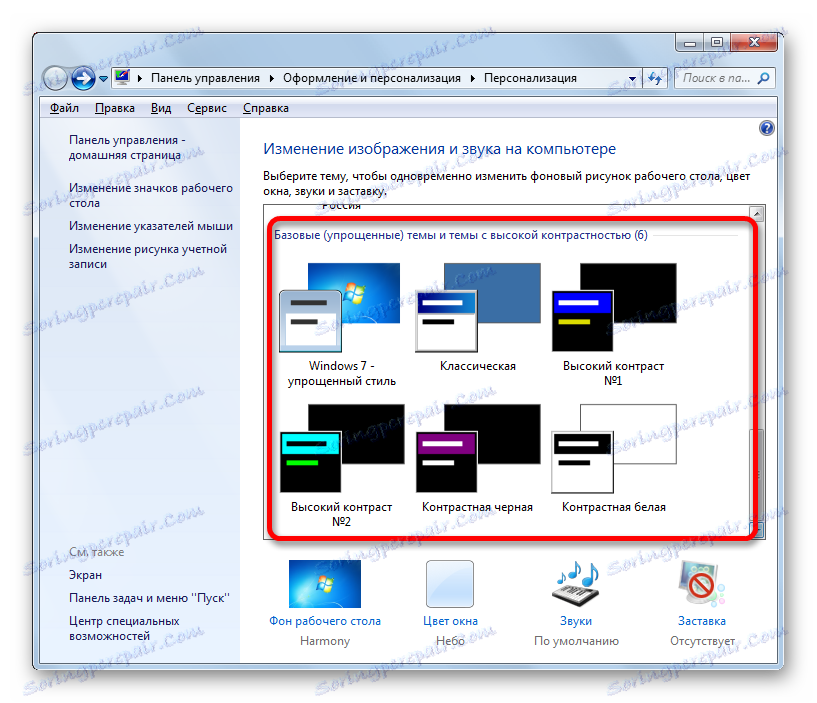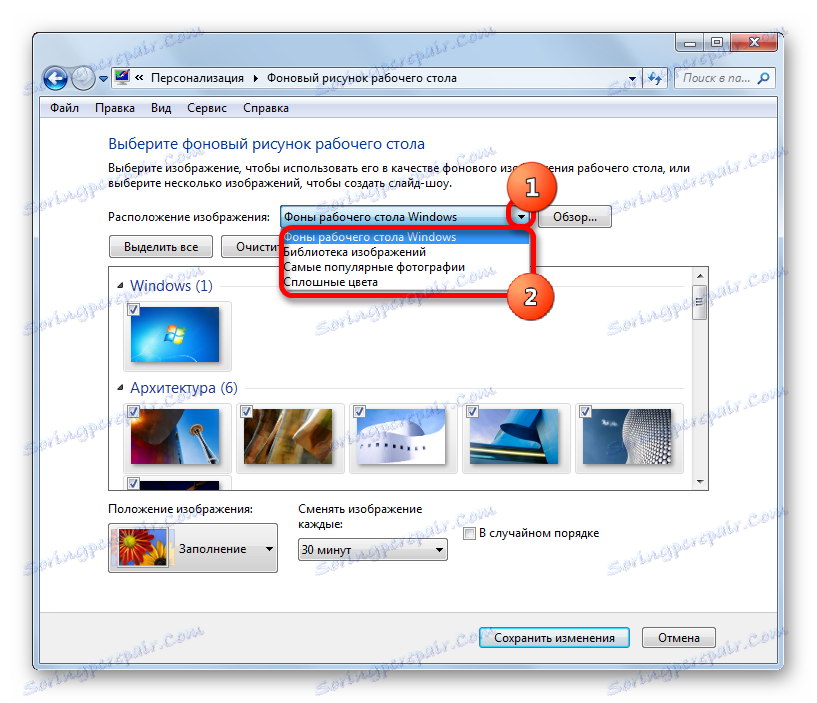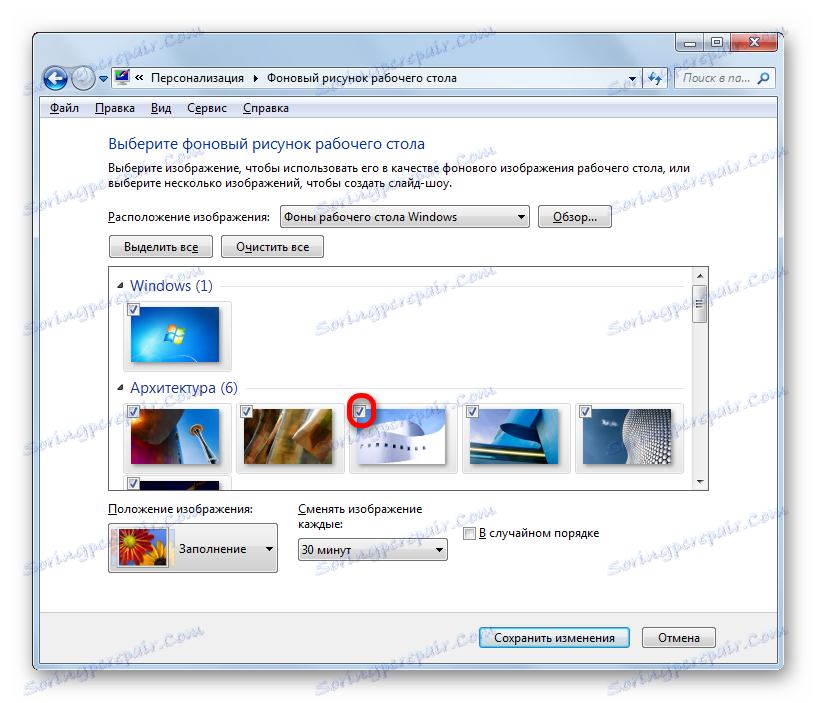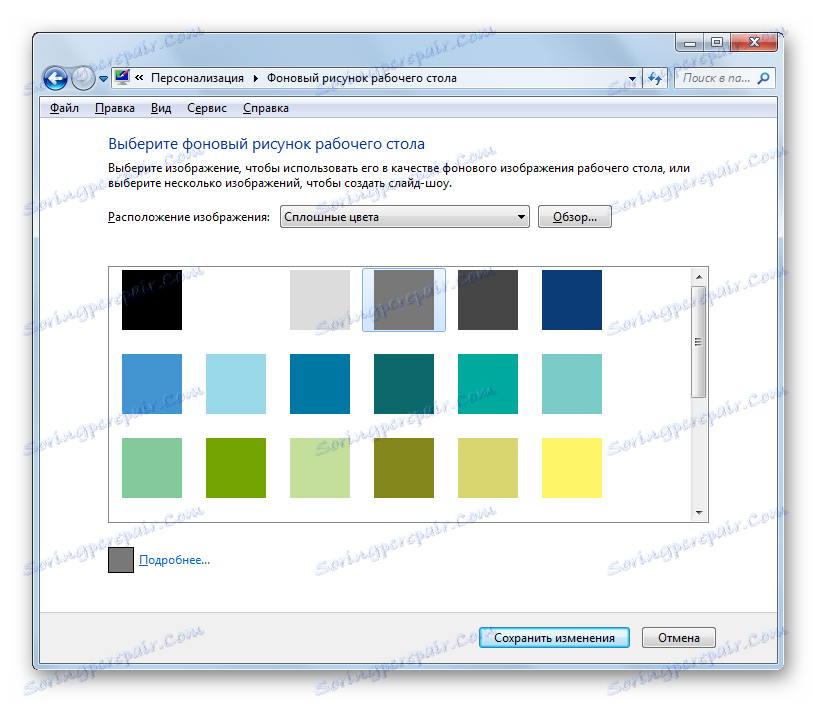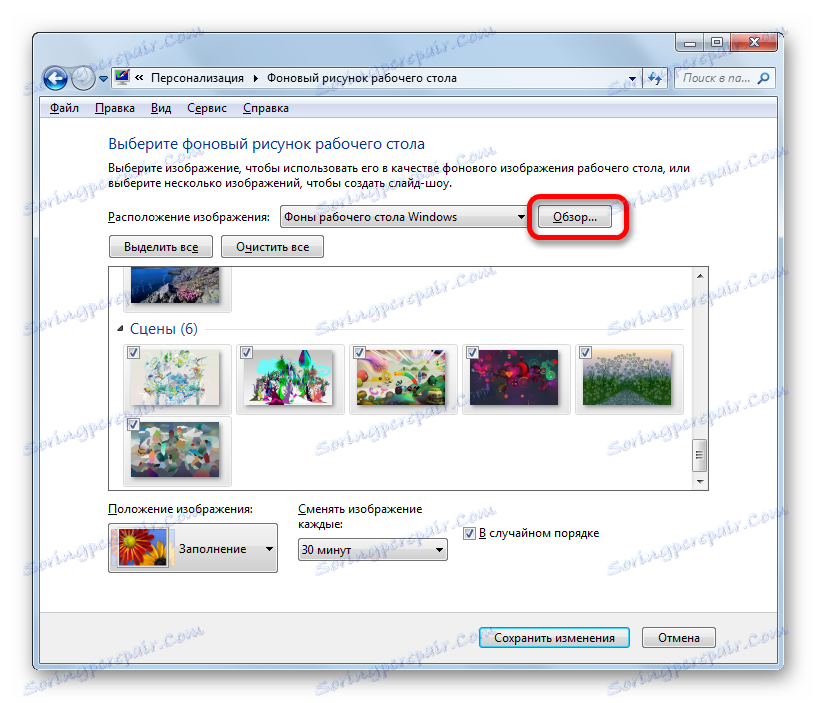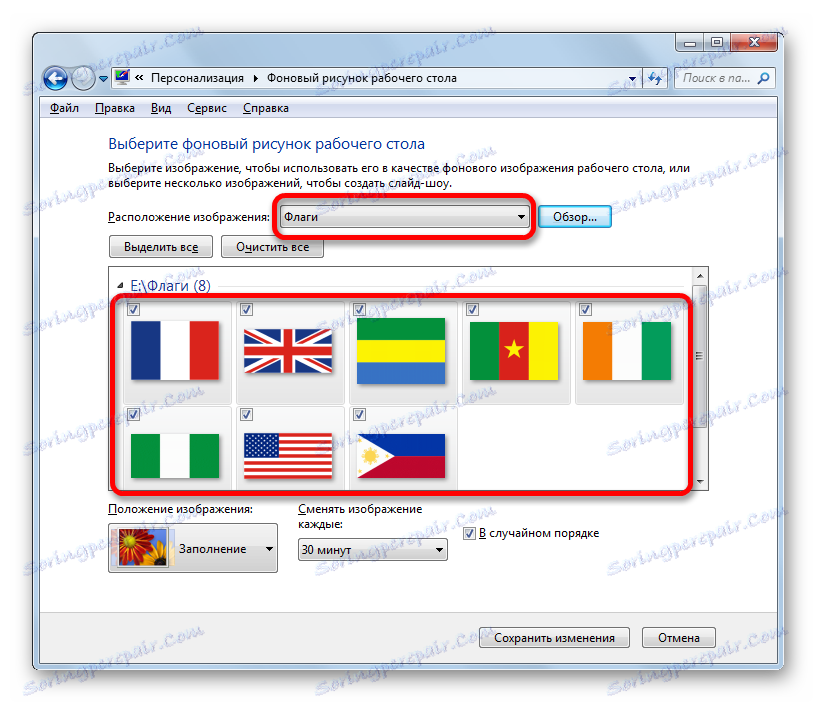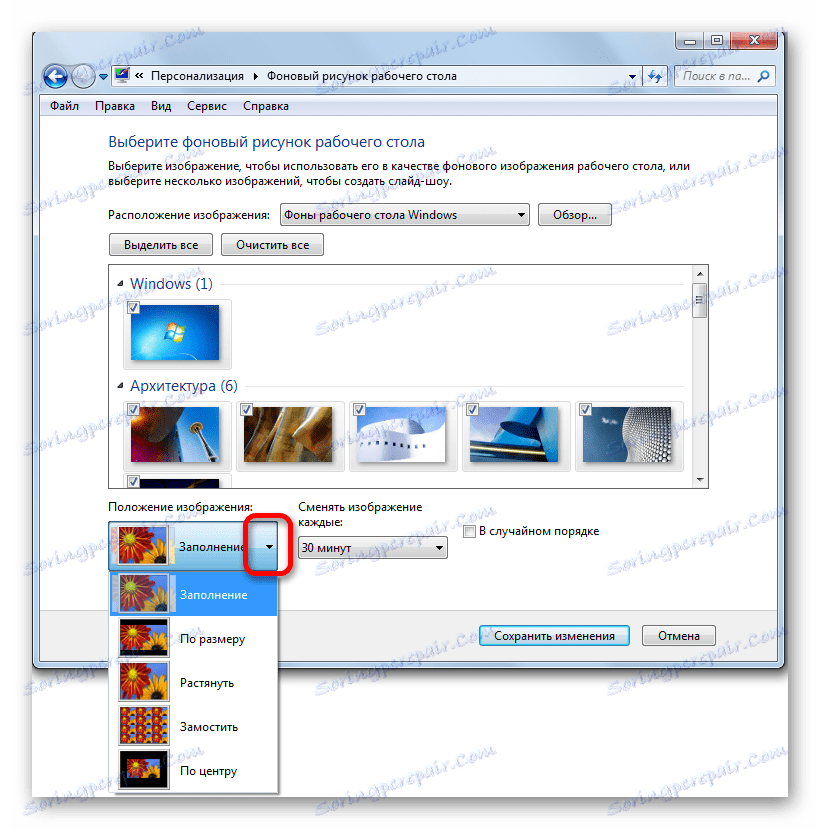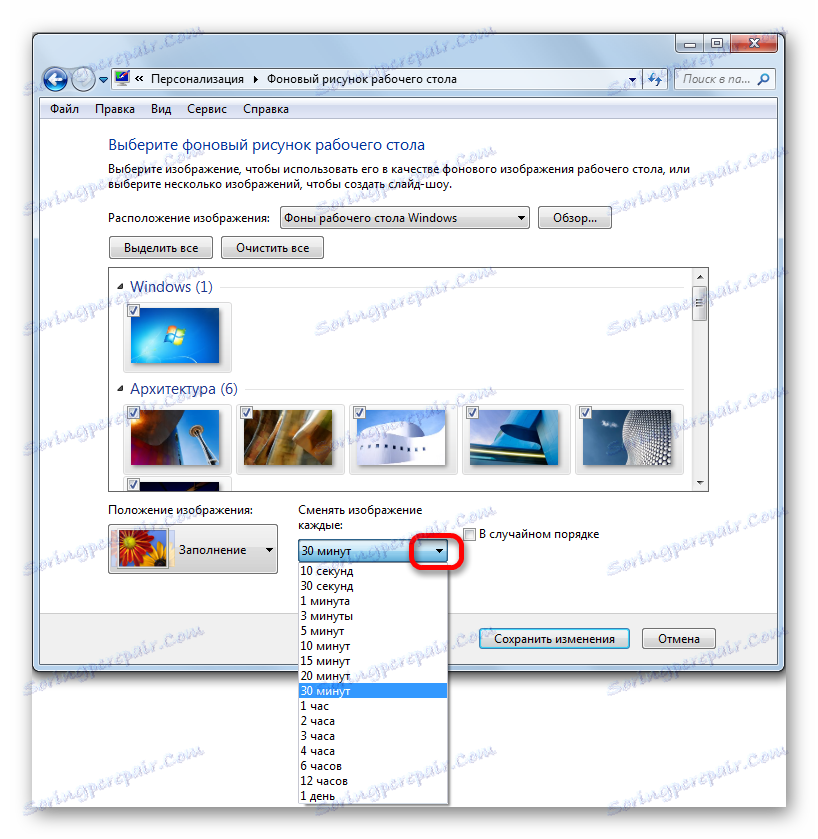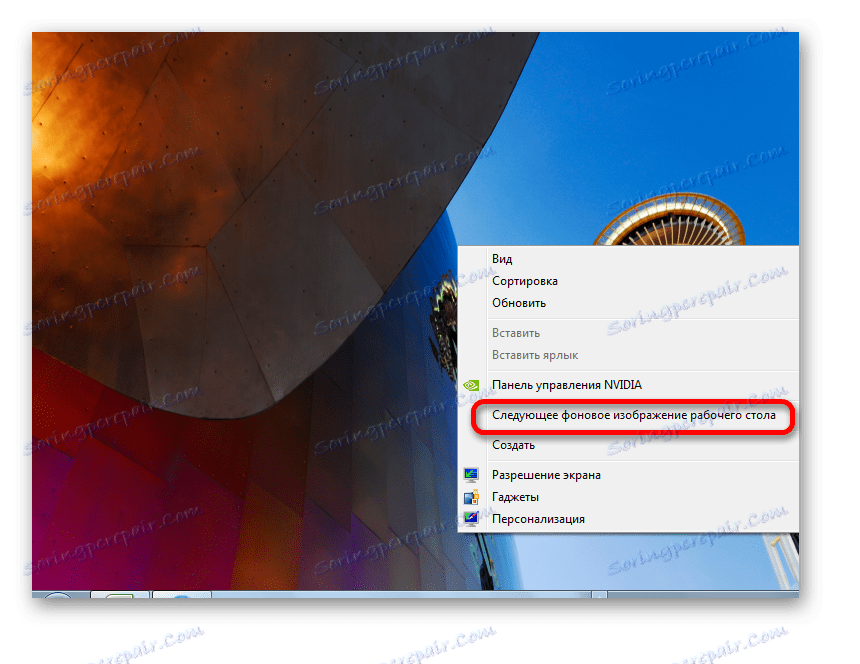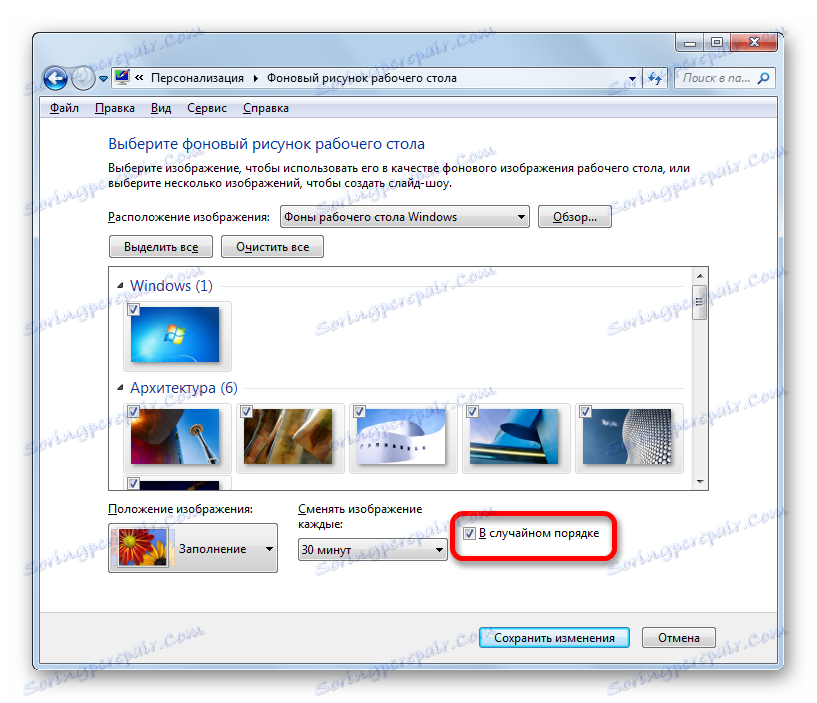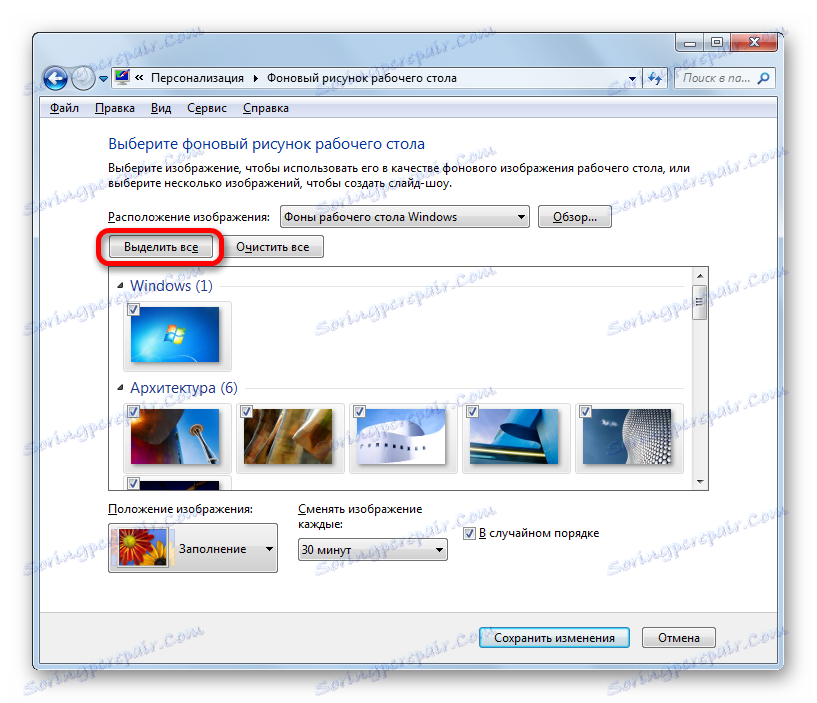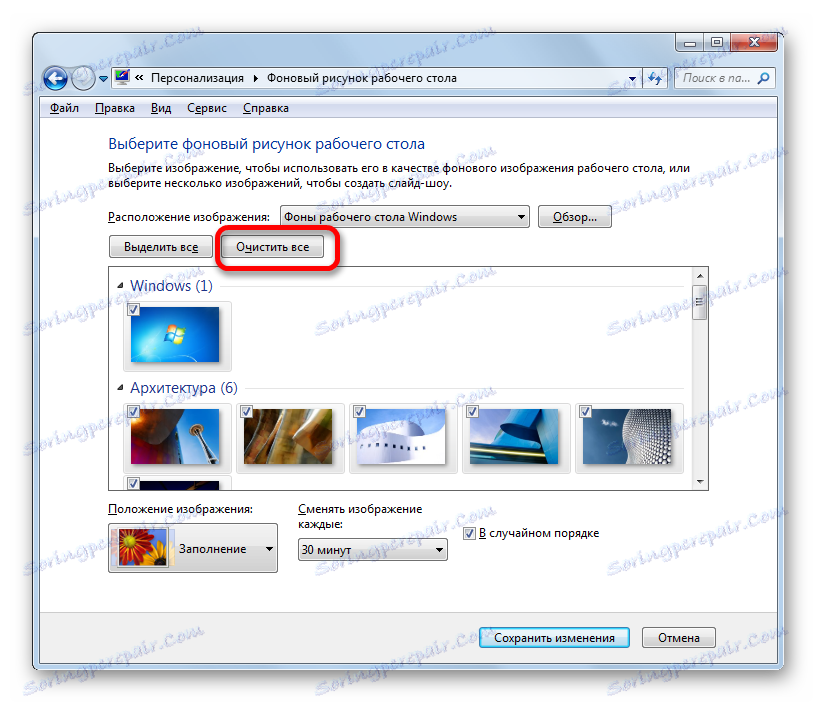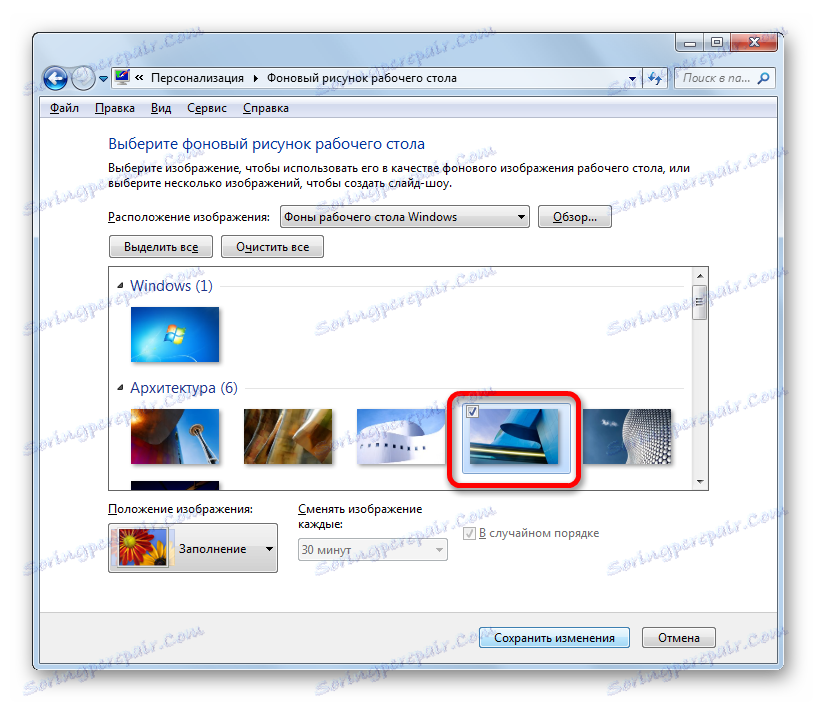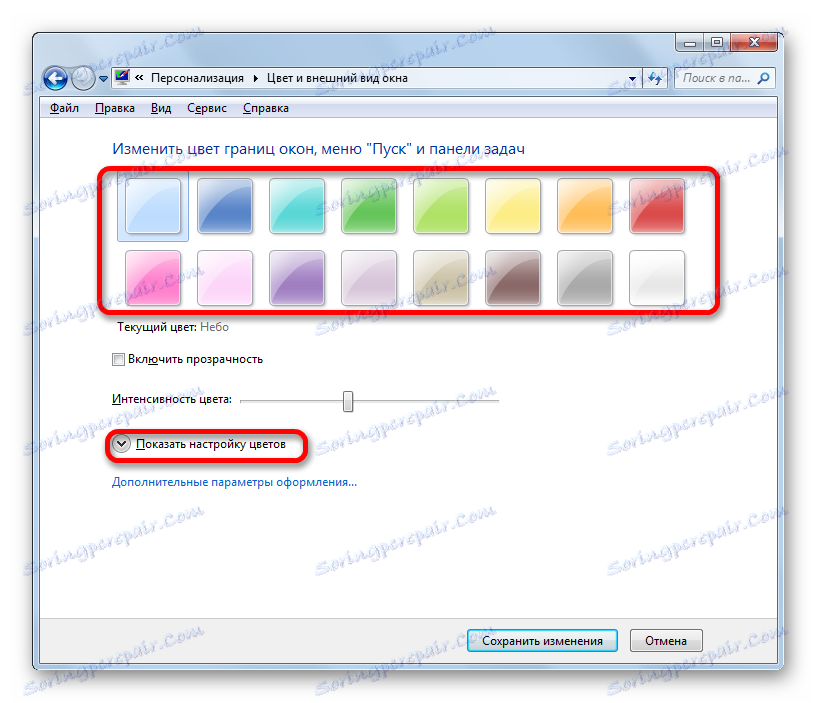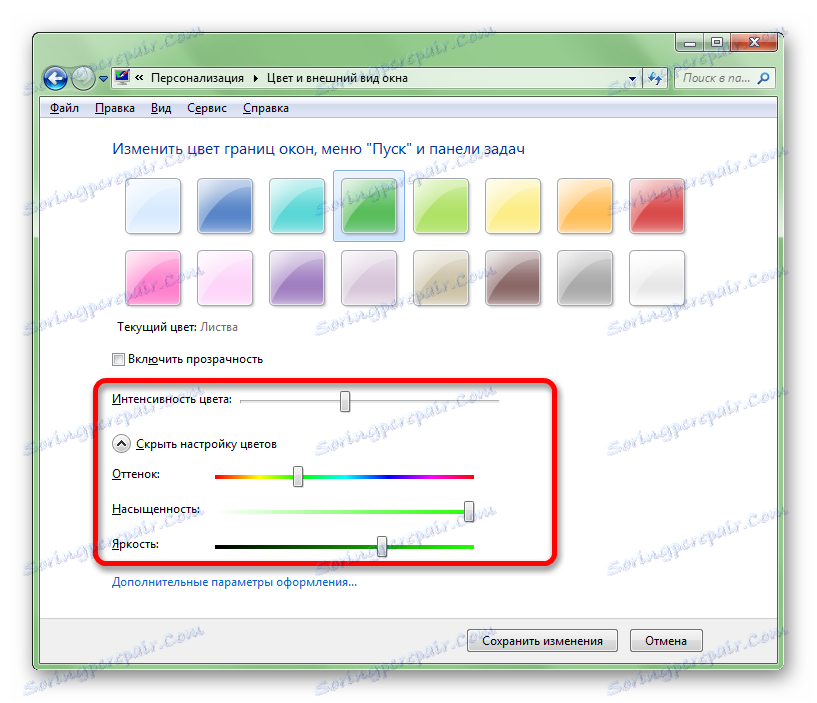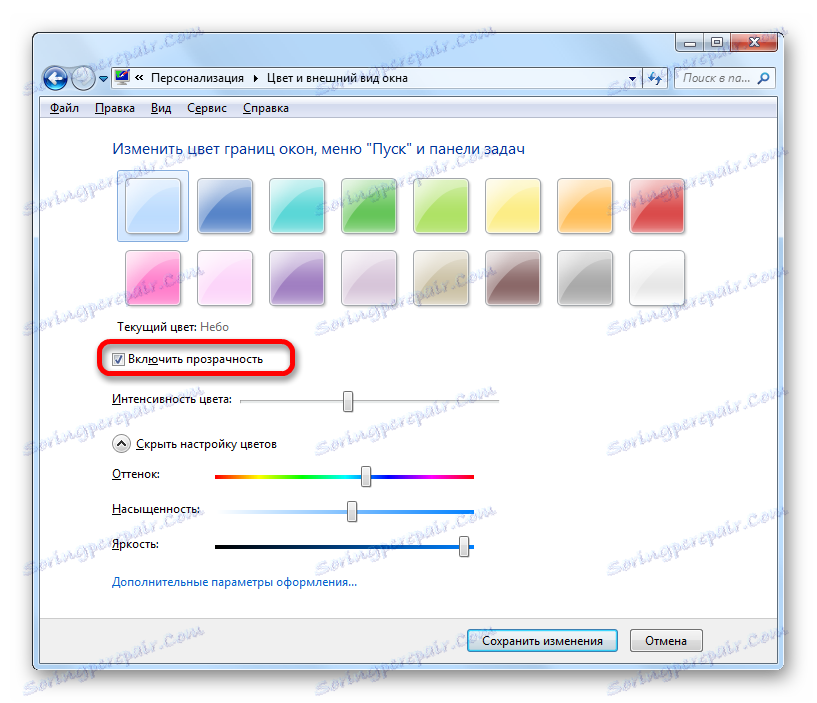Promijenite kožu u sustavu Windows 7
Neki korisnici nakon rukavaca odnose se na odabir teme sučelja operacijskog sustava. I moram reći da uzalud, jer njezin pravilan odabir smanjuje teret na oči, pomaže usredotočiti, što općenito vodi povećanju učinkovitosti. Stoga, ako provodite dosta vremena na računalu, koristeći ga za rad, stručnjaci savjetuju odabir pozadine s mirnim tonovima u kojima nema agresivnih boja. Razmotrimo kako postaviti odgovarajući dizajn pozadine na računalu sa sustavom Windows 7.
sadržaj
Postupak promjene teme
Dizajn sučelja može se podijeliti na dvije glavne komponente: pozadinu radne površine (pozadinu) i boju prozora. Pozadina - to je izravno slika koju korisnik vidi kada se desktop prikazuje na zaslonu. Windows je područje sučelja programa Windows Explorer ili aplikacija. Promjenom teme možete promijeniti boju njihovih okvira. Sada vidimo kako je moguće promijeniti dizajn.
1. način: upotrijebite ugrađene teme sustava Windows
Prije svega, pogledajmo kako instalirati ugrađene teme sustava Windows.
- Idite na radnu površinu i kliknite desnom tipkom miša. Na početnom popisu odaberite stavku "Personalizacija" .
![Nadogradite na personalizaciju sustava Windows 7]()
Također možete otići do željenog odjeljka putem izbornika "Start" . Kliknite gumb "Start" u donjem lijevom kutu zaslona. Na izborniku koji se otvori kliknite na "Upravljačka ploča" .
![Idite na upravljačku ploču u sustavu Windows 7]()
Na pokrenutoj upravljačkoj ploči idite na odjeljak "Promjena teme" u odjeljku "Dizajn i personalizacija" .
- Pokreće se alat nazvan "Promjena slike i zvuka na računalu" . Varijante prikazane u njemu podijeljene su u dvije velike skupine objekata:
- Teme Aero;
- Osnovne i teme s visokim kontrastom.
Odabir pozadine iz grupe Aero omogućuje vam da dizajn sučelja bude što je moguće prezentiran, zahvaljujući složenoj kombinaciji nijansi i upotrebi poluprozirnih prozora. Ali, istodobno, korištenje pozadinskih slika iz ove grupe stvara relativno visok stupanj naprezanja na resursima računala. Stoga se ne preporučuje korištenje takve vrste registracije na slabim računalima. U ovoj su skupini sljedeće teme:
- Windows 7;
- znakova;
- scene;
- priroda;
- krajobraza;
- Arhitektura.
U svakoj od njih postoji dodatna mogućnost odabira pozadine radne površine s ugrađenih slika. Kako to učiniti, razgovarat ćemo u nastavku.
![Teme Aero u prozoru mijenjanja slike i zvuka na računalu u sustavu Windows 7]()
Osnovne varijante predstavljaju mnogo jednostavnija vrsta dizajna s visokim stupnjem kontrasta. Oni nisu tako vizualno privlačni kao i Aero teme, ali njihova upotreba štedi računalne resurse sustava. U ovoj grupi postoje takve ugrađene teme:
- Windows 7 - pojednostavljeni stil;
- Visoki kontrast br. 1;
- Visoki kontrast № 2;
- Crni kontrast;
- Kontrast bijele boje;
- Klasična.
![Osnovne (pojednostavljene) teme i teme s visokim kontrastom u prozoru mijenjanja slike i zvuka na računalu u sustavu Windows 7]()
Zato odaberite bilo koju omiljenu opciju iz Aero grupa ili osnovnih tema. Nakon toga dvaput kliknite lijevu tipku miša na odabranu stavku. Ako odaberemo element iz grupe Aero, pozadina radne površine bit će ona koja se nalazi prvo u ikoni određene teme. To po defaultu svakih 30 minuta će se promijeniti na sljedeći i tako dalje u krug. Ali za svaku temeljnu temu pridodana je samo jedna opcija pozadine radne površine.
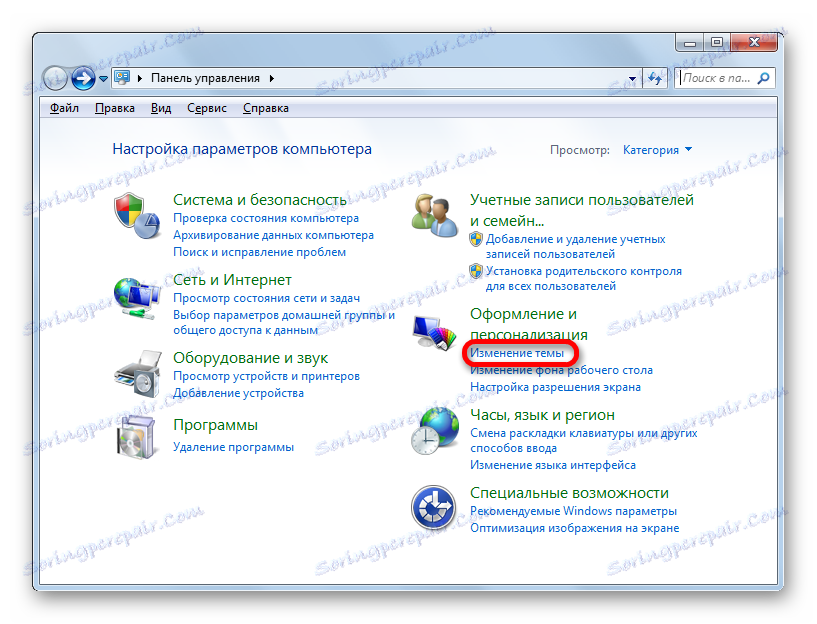
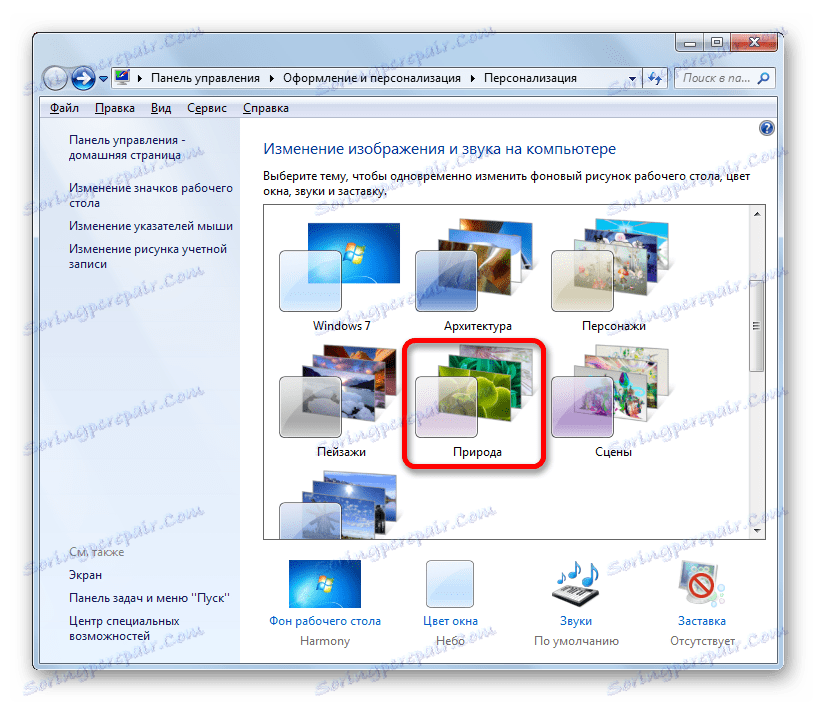
Način 2: odabir teme na Internetu
Ako niste zadovoljni skupom od 12 opcija koje su prema zadanim postavkama prikazane u operacijskom sustavu, možete preuzeti dodatne elemente dizajna s službenog Microsoftovog web mjesta. Prikazuje se kategorizirana zbirka, mnogo puta veća od broja tema koje su ugrađene u sustav Windows.
- Nakon prelaska na prozor za promjenu slike i zvuka na računalu, kliknite naslov "Ostale teme na Internetu".
- Nakon toga, u pregledniku koji je zadano instaliran na vašem računalu, na stranici se otvara službena web stranica tvrtke Microsoft s izborom pozadina radne površine. S lijeve strane sučelja web mjesta možete odabrati određene teme ( "Kino" , "Čuda prirode" , "Biljke i cvijeće" itd.). U središnjem dijelu stranice zapravo su imena tema. U blizini svakog od njih nalaze se informacije o broju sadržanih crteža i slike pregleda. U blizini odabranog objekta kliknite stavku "Download" dvostrukim klikom na lijevu tipku miša.
- Nakon toga se pokreće standardni prozor za spremanje datoteke. Navedite mjesto na tvrdom disku gdje će se pohraniti arhiva s ekstenzijom THEMEPACK. Prema zadanim postavkama, to je mapa "Slike" u korisničkom profilu, no ako želite, možete odabrati bilo koju drugu lokaciju na tvrdom disku računala. Kliknite gumb "Spremi" .
- Otvorite u programu Windows Explorer direktorij na tvrdom disku gdje je tema spremljena. Kliknemo na preuzetu datoteku s nastavkom THEMEPACK dvostrukim klikom na lijevu tipku miša.
- Nakon toga će odabrana pozadina biti postavljena kao trenutna, a ime će se pojaviti u prozoru za promjenu slike i zvuka na računalu.
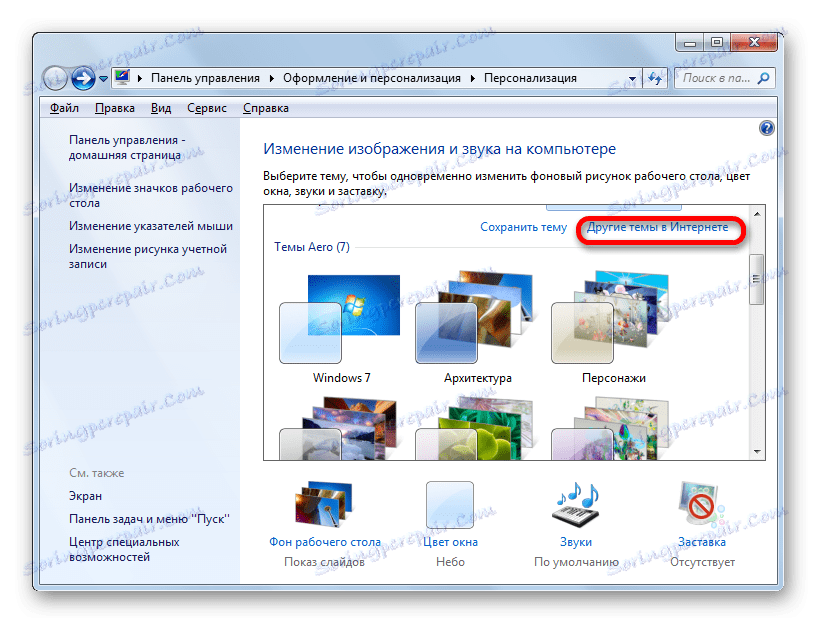

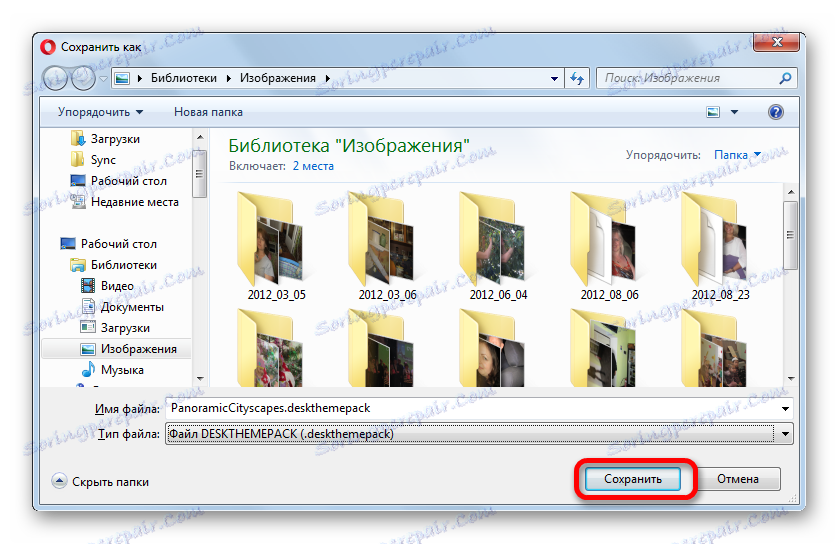
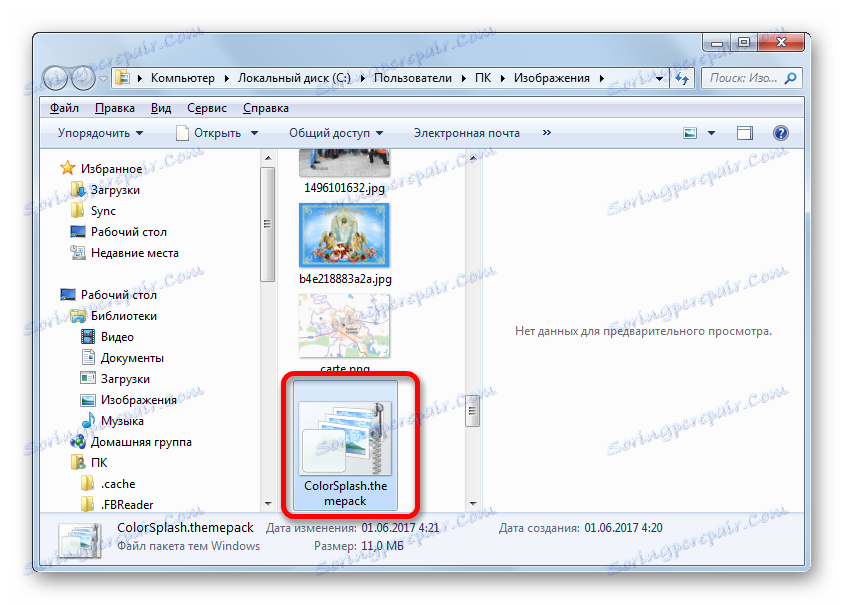
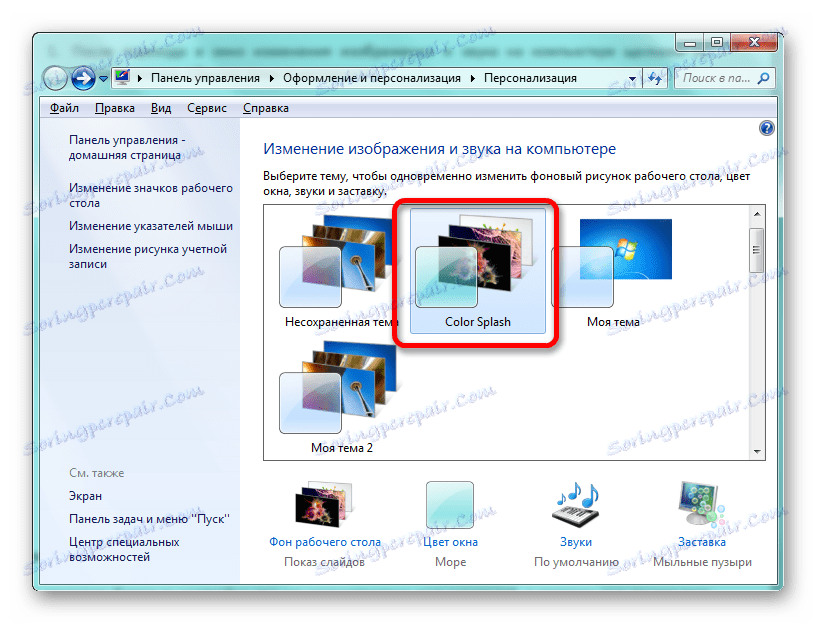
Osim toga, na web stranicama trećih strana možete pronaći i mnoge druge teme. Na primjer, dizajn u stilu operativnog sustava Mac OS je vrlo popularan.
3. način: Izradite vlastitu temu
No, često ugrađene i preuzete s internetskih opcija ne zadovoljavaju korisnike, pa stoga primjenjuju dodatne postavke povezane s promjenom slike radne površine i boje prozora koji zadovoljavaju svoje osobne postavke.
- Ako želimo promijeniti pozadinsku sliku na radnoj površini ili redoslijedu prikaza, a zatim kliknite naziv pri dnu prozora "Pozadina radne površine" . Iznad toga ime je slika pregleda trenutno instalirane pozadine.
- Pokreće se prozor za odabir pozadinske slike. Ove slike još uvijek nazivaju pozadina. Njihov popis se nalazi u središnjoj regiji. Sve slike su podijeljene u četiri skupine, navigaciju između kojih se može izvršiti pomoću prekidača "Pozicije slike" :
- Pozadine radne površine sustava Windows (ovdje su ugrađene slike, razvrstane po skupinama tema koje su gore diskutirane);
- Biblioteka slika (ovdje su sve slike smještene u mapi Slike u korisničkom profilu na pogonu C );
- Najpopularnije fotografije (sve slike na tvrdom disku koje je korisnik najčešće kontaktirao);
- Čvrste boje (skup pozadina u jednoj krutoj boji).
![Kategorije lokacija slike u sustavu Windows 7]()
Korisnik može označiti one slike koje želi izmijeniti prilikom mijenjanja pozadine radne površine, u prve tri kategorije.
![Odaberite sliku za pozadinu radne površine u sustavu Windows 7]()
Samo u kategoriji "Solidne boje" postoji takva mogućnost. Ovdje možete odabrati samo određenu pozadinu bez mogućnosti njegove povremene promjene.
![Kategorija čvrste boje za pozadinu radne površine u sustavu Windows 7]()
Ako u prikazanom skupu slika nema slike koju korisnik želi postaviti kao pozadinu radne površine, željena slika je dostupna na tvrdom disku računala, a zatim kliknite gumb "Pregledaj ..." .
![Idite na pregled slika na tvrdom disku u sustavu Windows 7]()
Otvara se mali prozor u kojem se, koristeći tvrdi disk, morate odabrati mapu u kojoj se pohranjuju željene slike ili slike.
![Odabir mape sa slikama za radnu površinu u sustavu Windows 7]()
Nakon toga će odabrana mapa biti dodana posebnom kategorijom u prozor odabira pozadine. Sve datoteke u formatu slike koje se nalaze u njemu, sada će biti dostupne za odabir.
![Slike se dodaju iz navedene mape u prozor za odabir pozadine za stolna računala u sustavu Windows 7]()
U polju "Položaj slike" moguće je postaviti kako će se pozadinska slika nalaziti na zaslonu monitora:
- Ispunjavanje (prema zadanim postavkama);
- Istegnite (slika se proteže preko zaslona monitora);
- U sredini (slika se koristi u punoj veličini, centrirana na zaslonu);
- Crijep (odabrana slika prikazana je u obliku malih ponavljajućih kvadrata širom zaslona);
- Po veličini .
![Odabir položaja pozadine radne površine u sustavu Windows 7]()
U polju "Promijeni slike svako" možete postaviti vremensko razdoblje za promjenu odabranih fotografija od 10 sekundi do 1 dan. Postoji 16 različitih opcija za postavljanje razdoblja. Zadana postavka je 30 minuta.
![Odaberite učestalost mijenjanja pozadine radne površine u sustavu Windows 7]()
Ako iznenada tijekom rada, nakon postavljanja pozadine, nemojte čekati da se sljedeća pozadina mijenja, u skladu s postavljenim vremenom pomaka, a zatim desnom tipkom miša kliknite prazno područje na radnoj površini. Na izborniku koji će se prikazati odaberite stavku "Sljedeća pozadinska slika radne površine". Zatim će se na radnoj površini promijeniti slika na sljedeći objekt, instaliran redoslijedom reda aktivne teme.
![idite na sljedeću pozadinsku sliku radne površine u sustavu Windows 7]()
Ako označite okvir pored opcije "U slučajnom redoslijedu" , slike neće se mijenjati redoslijedom prikazivanja u središnjem dijelu prozora, ali slučajnim redoslijedom.
![Omogućavanje načina slučajnog mijenjanja pozadine radne površine u sustavu Windows 7]()
Ako želite promijeniti između svih slika smještenih u prozoru za odabir pozadine, kliknite gumb "Odaberi sve" koji se nalazi iznad područja pregleda slika.
![Odaberite sve slike u prozoru za odabir pozadine za stolna računala u sustavu Windows 7]()
Ako, naprotiv, ne želite promijeniti pozadinsku sliku s navedenom periodicitetom, a zatim kliknite gumb "Obriši sve" . Oznake svih objekata bit će uklonjene.
![Izbrišite odabrane slike u prozoru za odabir pozadine za stolna računala u sustavu Windows 7]()
A potom označite okvir pored jedne slike koju želite vidjeti na radnoj površini cijelo vrijeme. U tom slučaju polje za podešavanje učestalosti mijenjanja slika prestaje biti aktivno.
![Odabir jedne slike u prozoru za odabir pozadine za stolna računala u sustavu Windows 7]()
Nakon svih postavki u prozoru za odabir pozadine, kliknite gumb "Spremi izmjene" .
- Automatski se vraća na prozor za promjenu slike i zvuka na računalu. Sada morate promijeniti boju prozora. Da biste to učinili, kliknite "Prozor u boji" koji se nalazi na dnu prozora kako biste promijenili sliku i zvuk na računalu.
- Pokreće se prozor za promjenu boje prozora. Postavke koje se ovdje nalaze odražavaju se u promjeni nijansi granica prozora, izborniku Start i programskoj traci. Na vrhu prozora možete odabrati jednu od 16 osnovnih boja dizajna. Ako oni nisu dovoljni, a vi želite više precizno podešavati, kliknite na "Prikaži postavke boja" .
![Boje u Prozoru za promjenu boje prozora u sustavu Windows 7]()
Nakon toga se otvara skup dodatnih prilagodbi boja. Pomoću četiri klizača možete podesiti razinu intenziteta, nijanse, zasićenosti i svjetline.
![fino podešavanje boja u prozoru za promjenu boje prozora u sustavu Windows 7]()
Ako označite okvir pokraj opcije "Omogući transparentnost" , prozori će postati transparentni. Klizač "Intenzitet boja" možete podesiti razinu transparentnosti.
![Omogućite transparentnost prozora u prozoru za promjenu boje prozora u sustavu Windows 7]()
Nakon dovršavanja svih postavki kliknite gumb "Spremi izmjene" .
- Nakon toga se vraćamo u prozor za promjenu slike i zvuka na računalu. Kao što možete vidjeti, u bloku "Moje teme" , u kojima se nalaze teme koje je stvorio korisnik, pojavio se novo ime "Otpremljena tema" . Ako ga ostavite u ovom statusu, sljedeći put kada promijenite pozadinske postavke radne površine, neodabrana će se tema promijeniti. Ako želimo ostaviti mogućnost uključivanja u bilo kojem trenutku s postavljenim postavkama gore, taj bi se objekt trebao spremiti. Da biste to učinili, kliknite riječ "Spremi temu" .
- Nakon toga se pokreće mali prozor za spremanje s praznim poljem "Naziv predmeta" . Ovdje morate unijeti željeno ime. Zatim kliknite gumb "Spremi" .
- Kao što možete vidjeti, naziv koji smo dodijelili pojavio se u bloku "Moje teme" prozora izmjene slike na računalu. Sada, u bilo kojem trenutku, samo kliknite na navedeno ime, tako da ovaj dizajn bude prikazan kao čuvar zaslona na radnoj površini. Čak i ako nastavite s manipulacijama u odjeljku za odabir pozadine, spremljeni objekt neće utjecati na promjenu, već će se koristiti za stvaranje novog objekta.
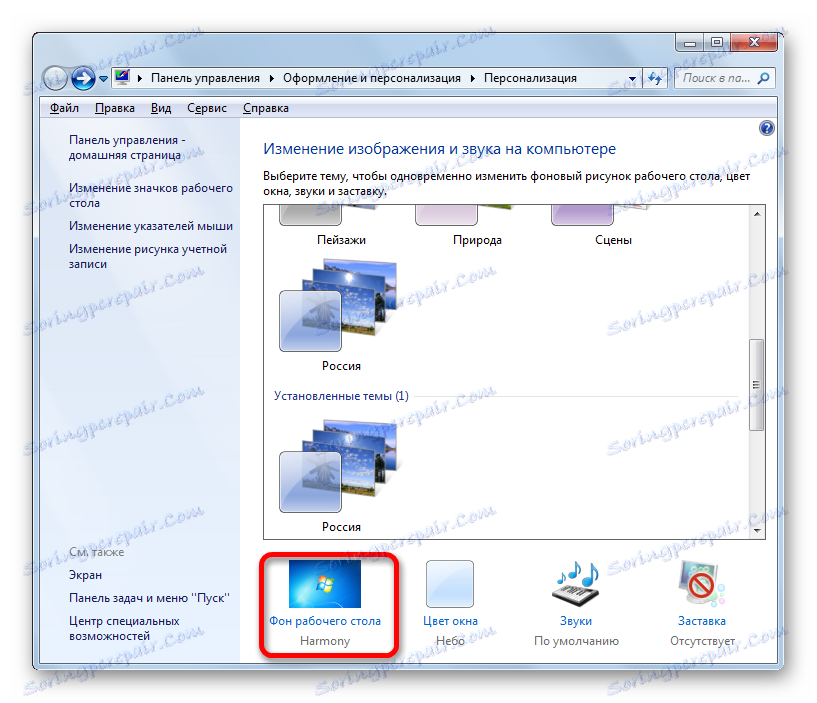
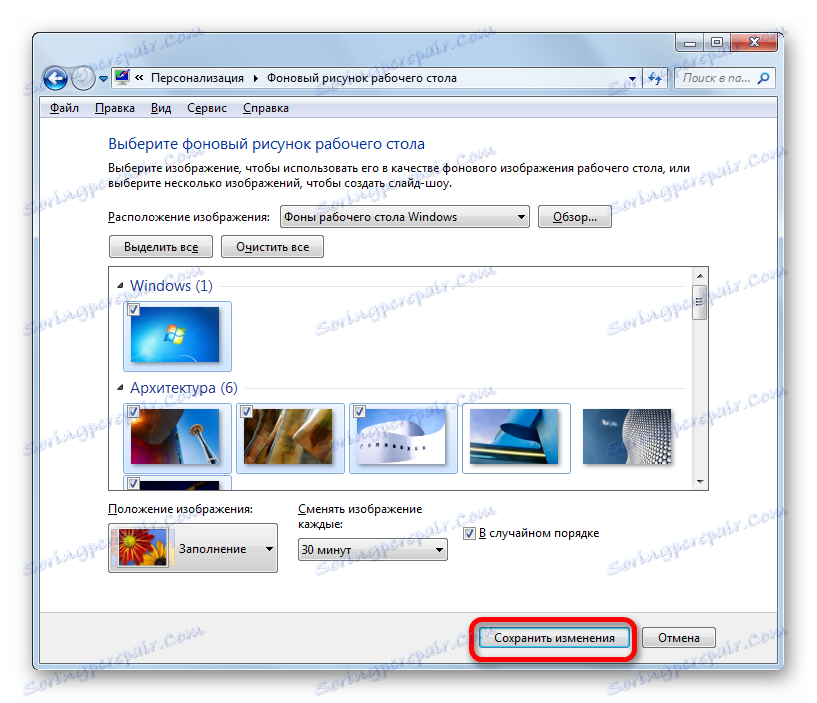
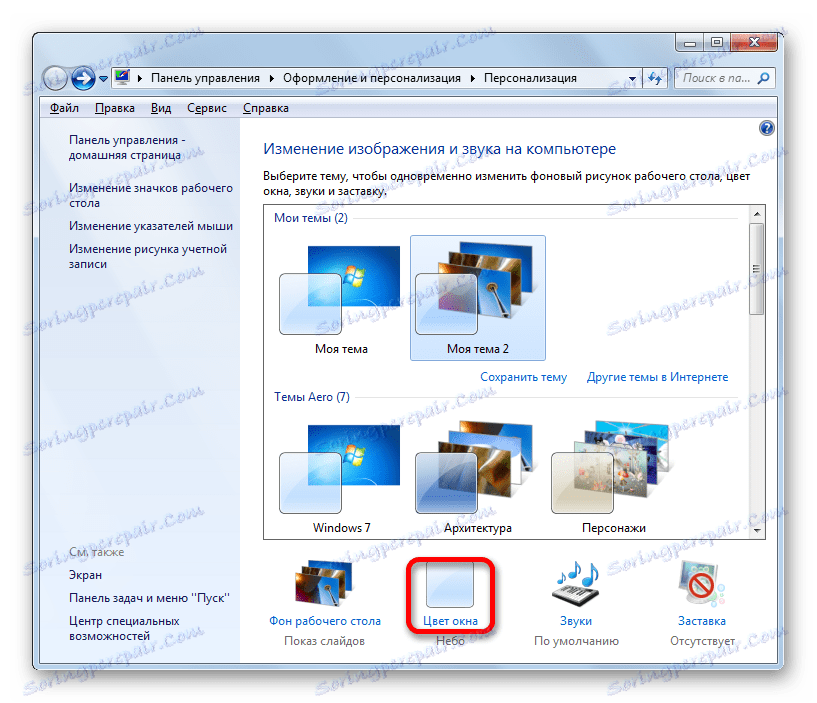
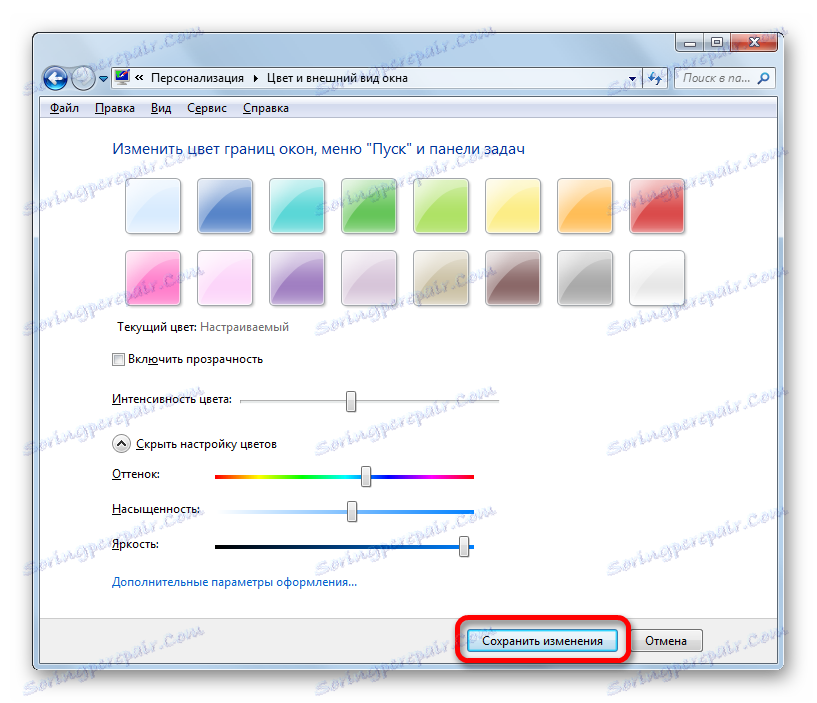
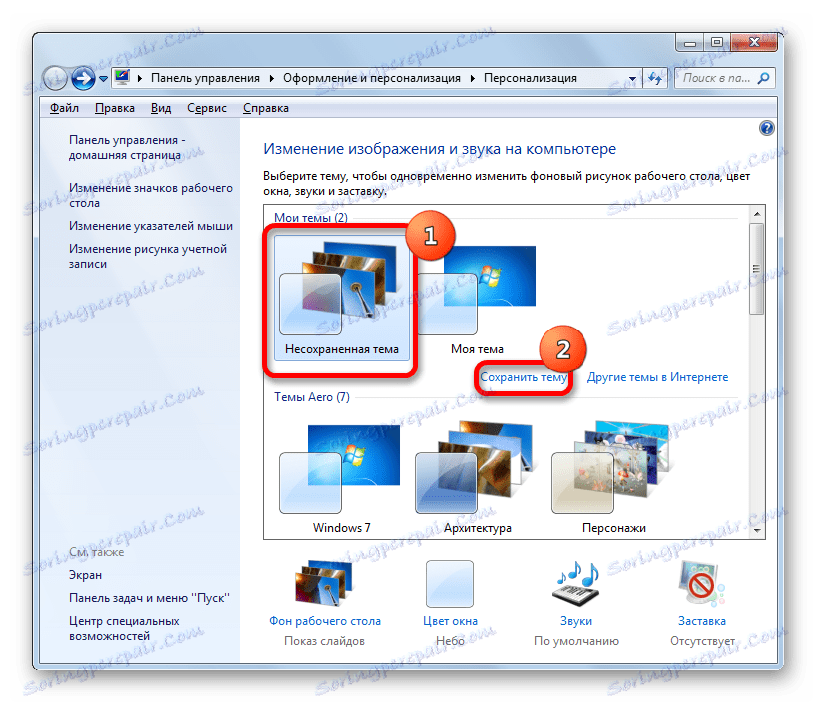

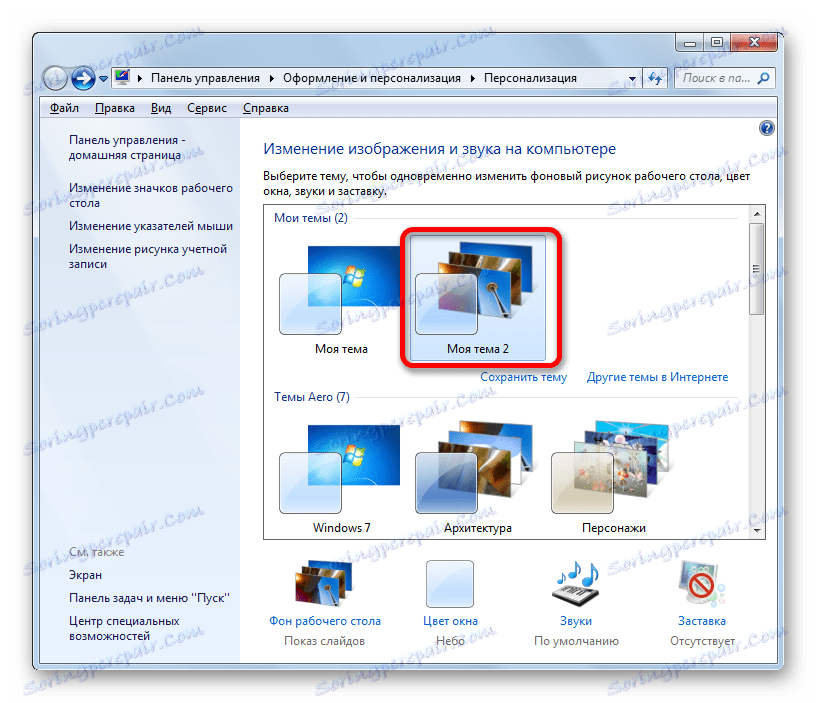
Metoda 4: Promjena pozadine kroz kontekstni izbornik
No, najlakši način za promjenu pozadinske slike je korištenje kontekstnog izbornika. Naravno, ova opcija nije funkcionalna kao stvaranje pozadinskih objekata kroz prozor izmjene slike, ali istodobno njezina jednostavnost i intuitivno razumijevanje privlače većinu korisnika. Osim toga, mnogi od njih su prilično jednostavno mijenjali sliku na radnoj površini bez teških prilagodbi.
Idemo uz pomoć programa Windows Explorer u direktorij gdje se nalazi slika, a mi želimo napraviti pozadinu za radnu površinu. Desnom tipkom miša kliknite na naslov ove slike. Na kontekstualnom popisu odaberite stavku "Postavi kao pozadinsku sliku radne površine" , nakon čega će pozadinska slika promijeniti odabranu sliku.
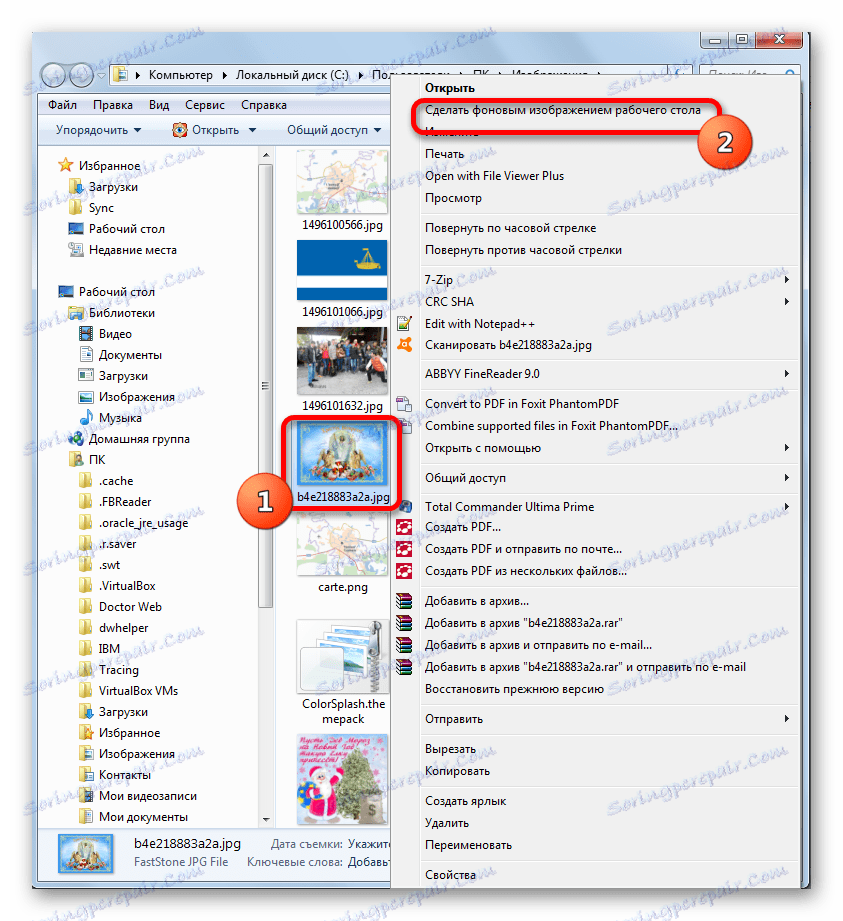
U prozoru za promjenu slike i zvuka, ova će slika biti prikazana, kao trenutna slika za pozadinu radne površine i kao nespremljeni objekt. Ako želite, možete je spremiti točno onako kako smo vidjeli u gornjem primjeru.
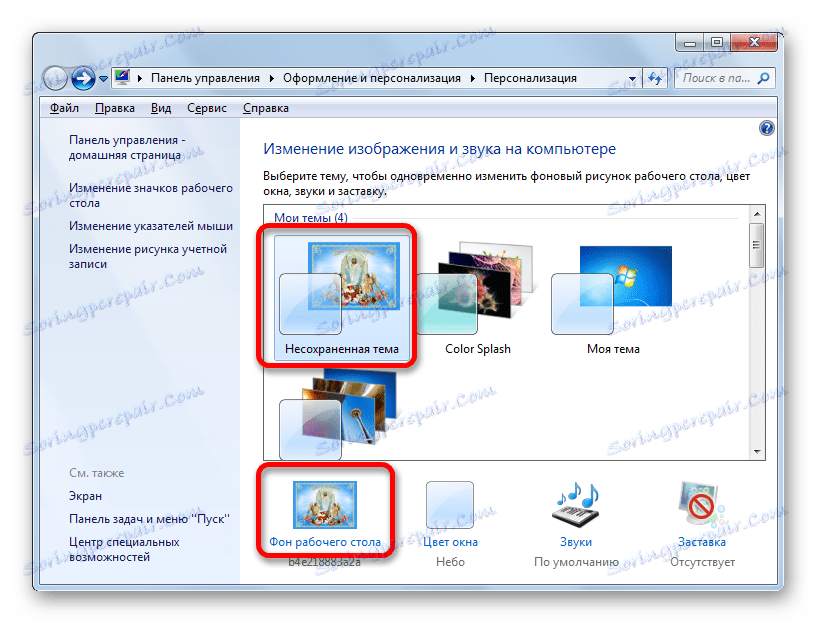
Kao što vidite, operacijski sustav Windows 7 u arsenalu ima ogroman set za promjenu dizajna sučelja. Ovisno o njihovim potrebama, korisnik može odabrati jednu od 12 standardnih tema, preuzeti završenu verziju s službenog Microsoftovog web mjesta ili ga sami izraditi. Potonja opcija obuhvaća prilagodbu dizajna, što će najviše točno zadovoljiti želje korisnika. U tom slučaju možete odabrati slike za pozadinu radne površine, odrediti njihov položaj na njemu, učestalost razdoblja prebacivanja i postaviti boju okvira prozora. Isti korisnici koji ne žele gnjaviti s složenim postavkama mogu jednostavno postaviti pozadinu putem kontekstnog izbornika programa Windows Explorer .