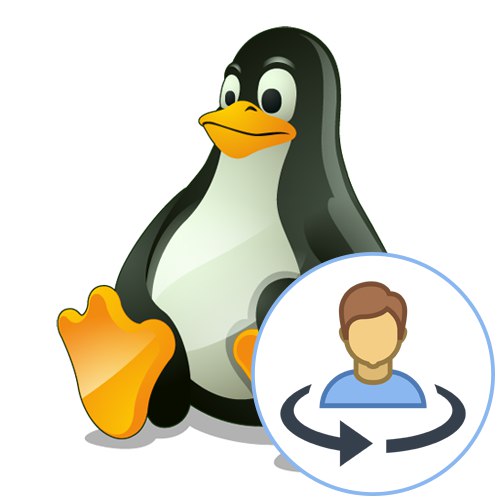
Ponekad nekoliko korisnika redom koristi računala s operativnim sustavima Linux, na primjer kod kuće. U takvim slučajevima nije uvijek prikladno imati jedan račun za sve ljude, jer svi žele postaviti određenu konfiguraciju OS-a i dobiti barem minimalnu povjerljivost. Zbog toga programeri dodaju mogućnost stvaranja neograničenog broja zaštićenih profila kako bi se u bilo kojem trenutku prebacili na bilo koji od njih. Na našoj web stranici već postoji članak koji detaljno opisuje dva načina stvaranja korisnika, pa ćemo danas izostaviti ovaj postupak i prijeći izravno na temu načina prebacivanja između profila.
Pročitajte također: Dodavanje novog korisnika u Ubuntu
Promijenite korisnika u Linuxu
U nastavku ćete naučiti o četiri opcije dostupne za promjenu vašeg Linux računa koristeći primjer Ubuntu distribucije. To ćete najlakše učiniti putem grafičke ljuske ili odmah prilikom pokretanja nove sesije. Međutim, postoje i drugi uvjeti, o kojima ćemo također govoriti u okviru ovog materijala. Uz to, možda ćete trebati pogledati popis svih profila da biste znali koje lozinke i imena imaju. Da biste to učinili, predlažemo da se upoznate sa sljedećim člankom na donjoj poveznici i prijelazimo na prvu opciju.
Više detalja: Popis korisnika Linuxa
Metoda 1: Popis profila prilikom prijave
Prema zadanim postavkama, apsolutno u svim postojećim Linux distribucijama funkcija automatske prijave je onemogućena, pa prilikom stvaranja nove sesije trebate odabrati korisnika za prijavu i tek će se tada pojaviti redak za unos lozinke. U ovoj fazi možete odrediti s kojim računom se želite povezati.
- Uključite računalo da biste stvorili novu sesiju. Kada se prikaže popis, kliknite lijevu tipku miša na odgovarajući redak s prikladnim imenom.
- Unesite lozinku, a zatim kliknite gumb "Deblokiraj"za prijavu.
- Ako utvrdite da profila nema na popisu, morat ćete otići na zasebni izbornik.
- Ovdje je prvo naznačeno ime, pa ga morate točno znati, a zatim se unosi lozinka. Ako su svi podaci točni, stvorit će se nova virtualna konzola s grafičkom ljuskom.
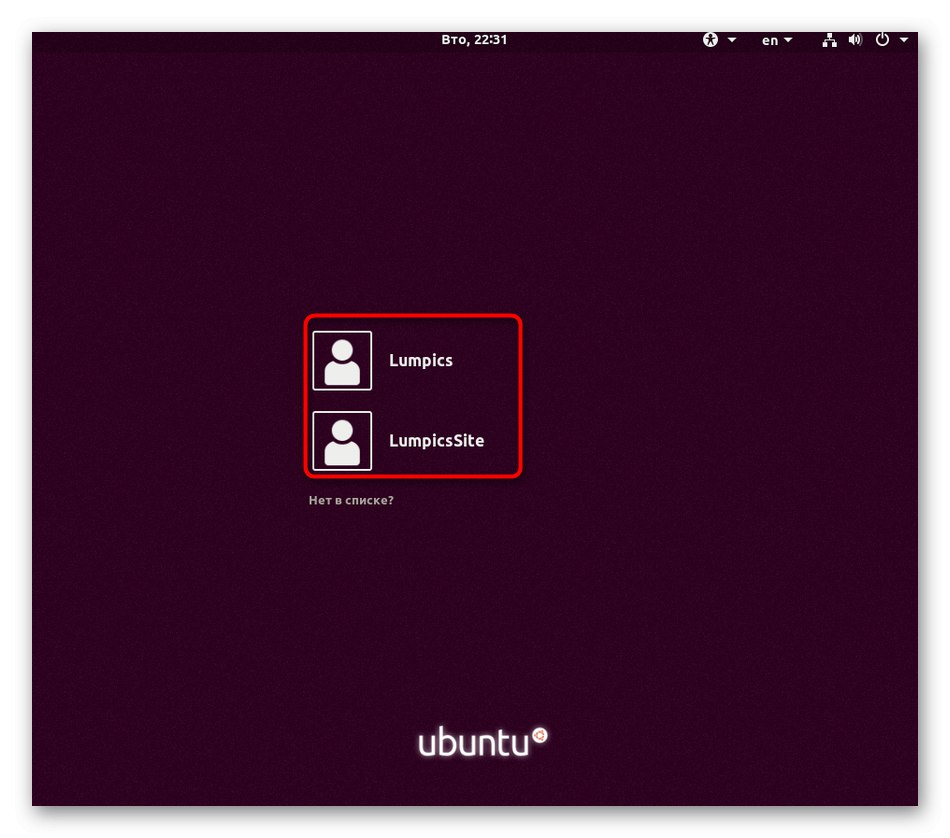
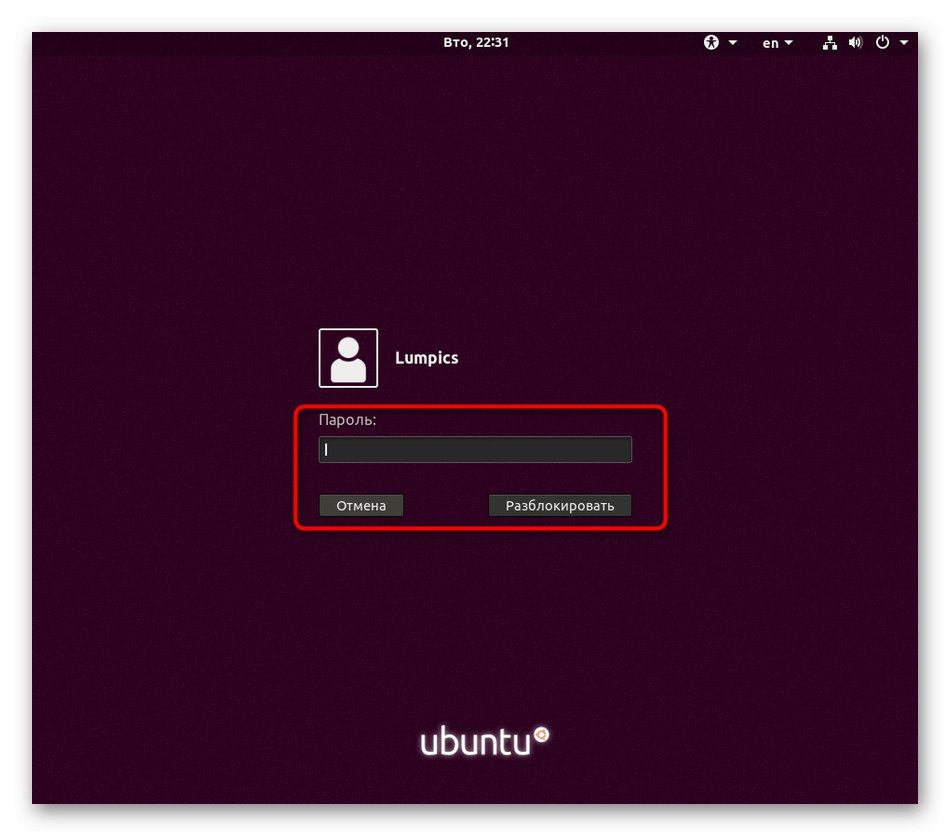
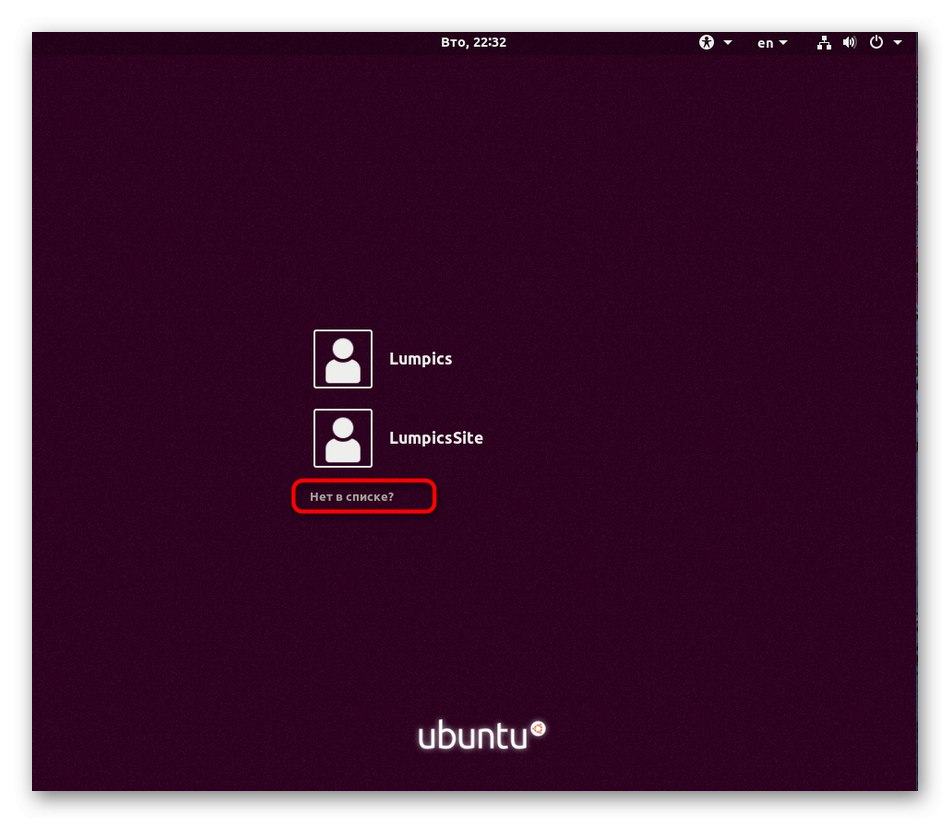
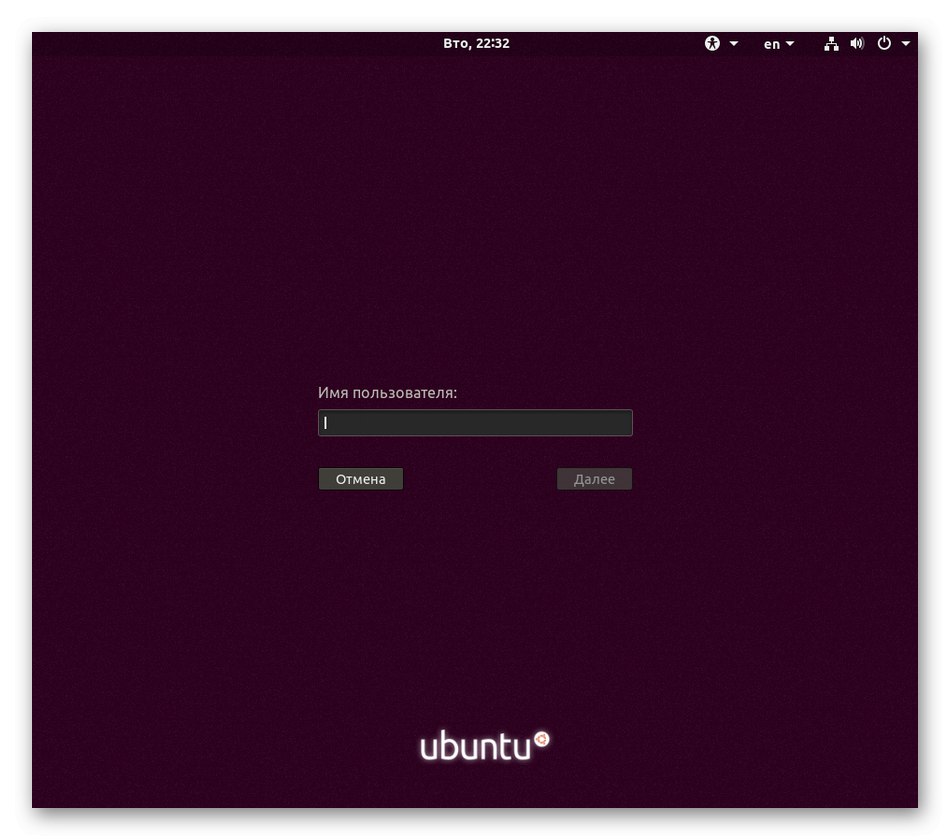
Kao što vidite, ova je metoda što jednostavnija, što će omogućiti čak i početniku da je dovrši bez ikakvih poteškoća. Međutim, ako ste već stvorili sesiju i ne želite ponovno pokrenuti računalo da biste promijenili profil, pogledajte sljedeću metodu.
2. metoda: Gumb "Promijeni korisnika" u okruženju
Pojasnimo još jednom da razmatramo izvedeni postupak na primjeru Ubuntu-a i grafičke ljuske instalirane u njemu prema zadanim postavkama. Ako tijekom ispitivanja snimki zaslona nađete razlike, morat ćete sami pronaći potrebni gumb. Neće biti teško ako ste barem malo upoznati s grafičkim sučeljem. Inače se možete pozvati na službenu dokumentaciju distribucijskog kompleta i njegove ljuske. Promjena računa kroz radno okruženje ide ovako:
- Kliknite gumb za isključivanje koji se nalazi na programskoj traci. Može se nalaziti na vrhu ili na dnu, ovisno o općim postavkama.
- U kontekstnom izborniku koji će se pojaviti kliknite ime svog profila i odaberite "Promijeni korisnika".
- Pojavit će se isti obrazac kao što ste vidjeli u uputama za prethodnu metodu. Ovdje kliknite LMB na traženom računu.
- Unesite lozinku i kliknite na "Deblokiraj".
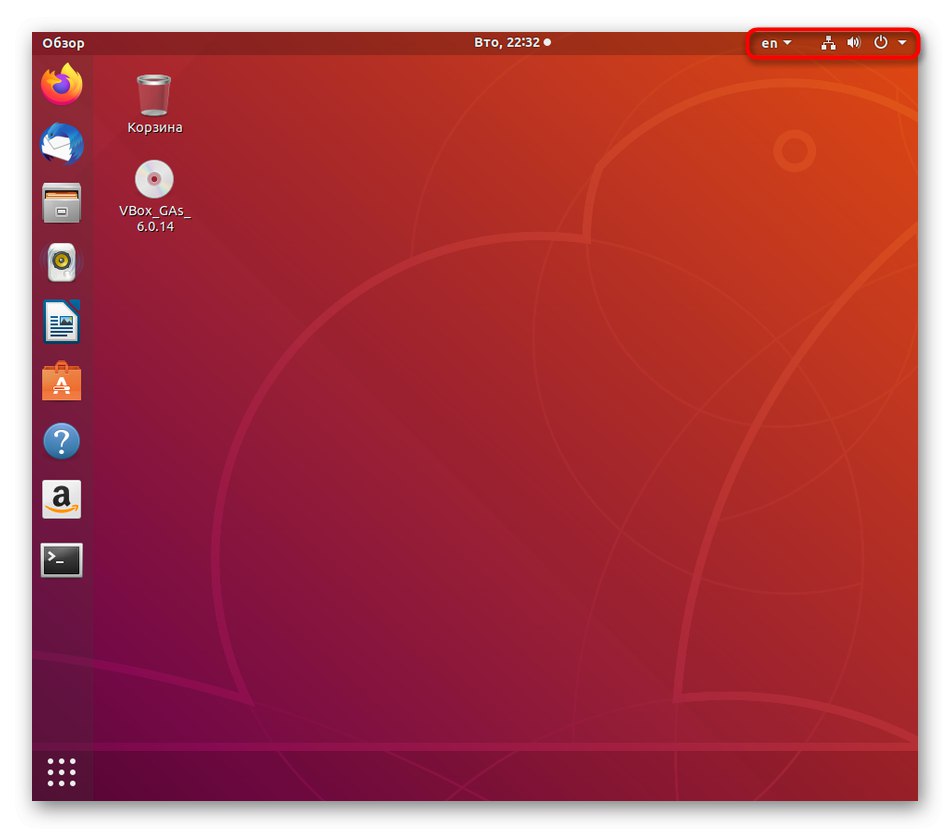
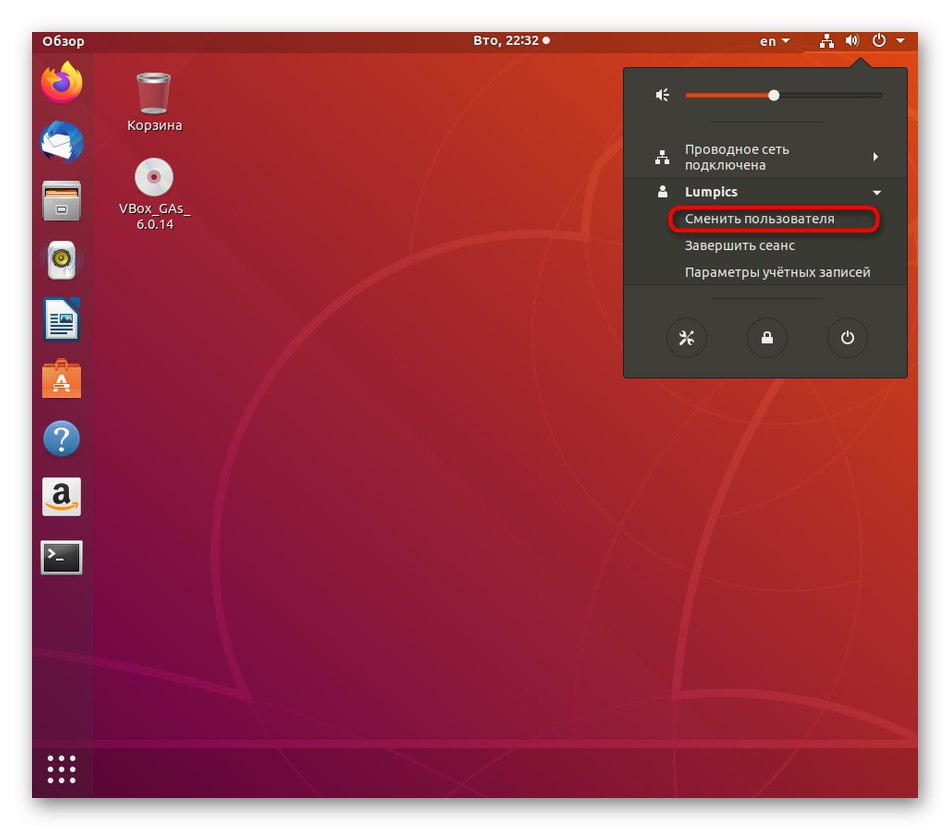
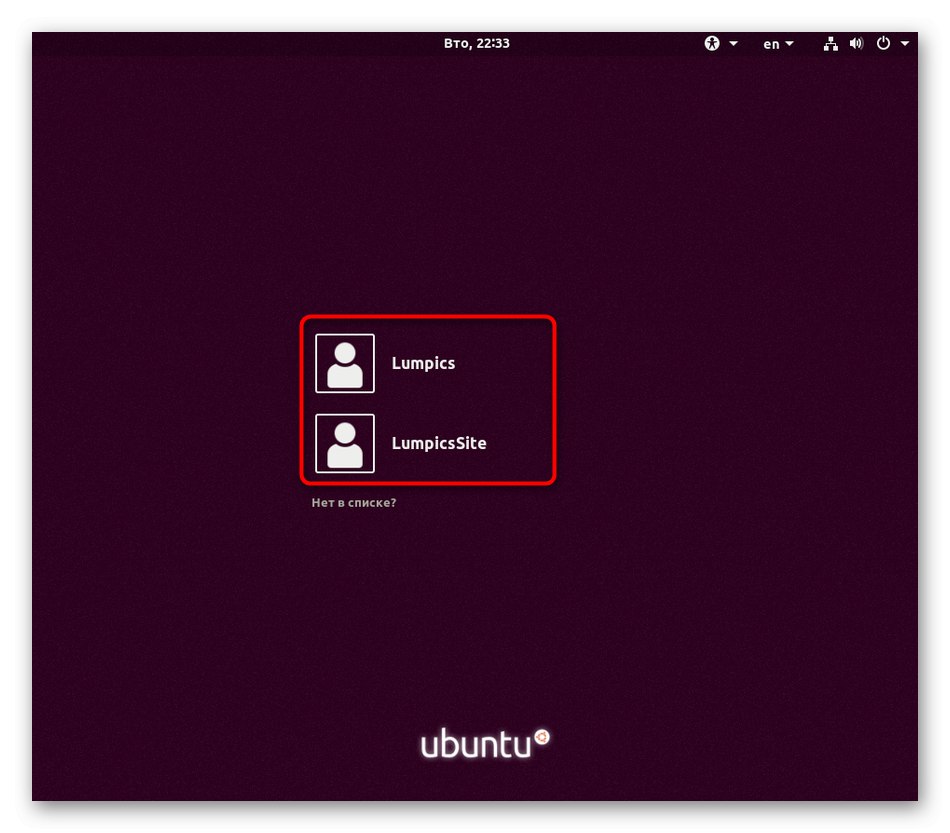
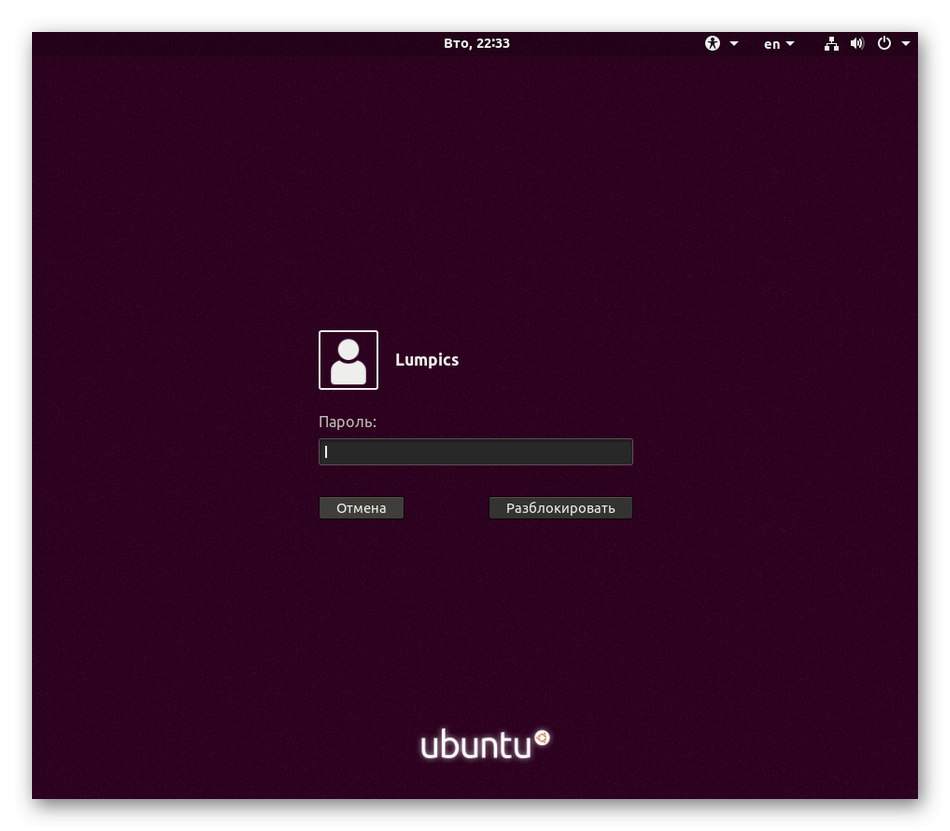
Sada možete lako provjeriti je li se korisnik promijenio. To se radi pomoću istog gumba na programskoj traci o kojem smo razgovarali u prvom koraku ili pokretanjem "Terminal"... Tamo ćete vidjeti naziv pod kojim je konzola otvorena.
Metoda 3: Naredba u "Terminalu"
Imajte na umu da je ova opcija prikladna samo ako ne želite promijeniti korisnika za cijelu sesiju, ali želite izvršiti bilo koje naredbe u njegovo ime putem konzole, a zatim se ponovo vratite na upravljanje kroz izvorni profil. U bilo kojoj distribuciji postoji jedna naredba koja vam omogućuje provedbu vaših planova.
- Otkriti "Terminal" na bilo koji prikladan način, na primjer, kroz glavni izbornik.
- Unesite naredbu
su - korisničko imegdje Korisničko ime - točan naziv potrebnog računa. - Unesite lozinku za otključavanje kontrola. Napominjemo da se neće prikazivati u konzoli, ali znakovi su ispravno uneseni.
- Sada obratite pažnju na zeleni tekst. Kao što vidite, korisnik je uspješno promijenjen.
- Kad zatvorite konzolu, pojavit će se skočni prozor koji ukazuje na to da je ovdje pokrenut neki proces. Ovaj je postupak upravo promjena korisnika. Potvrdite zatvaranje da biste završili sesiju konzole računa.
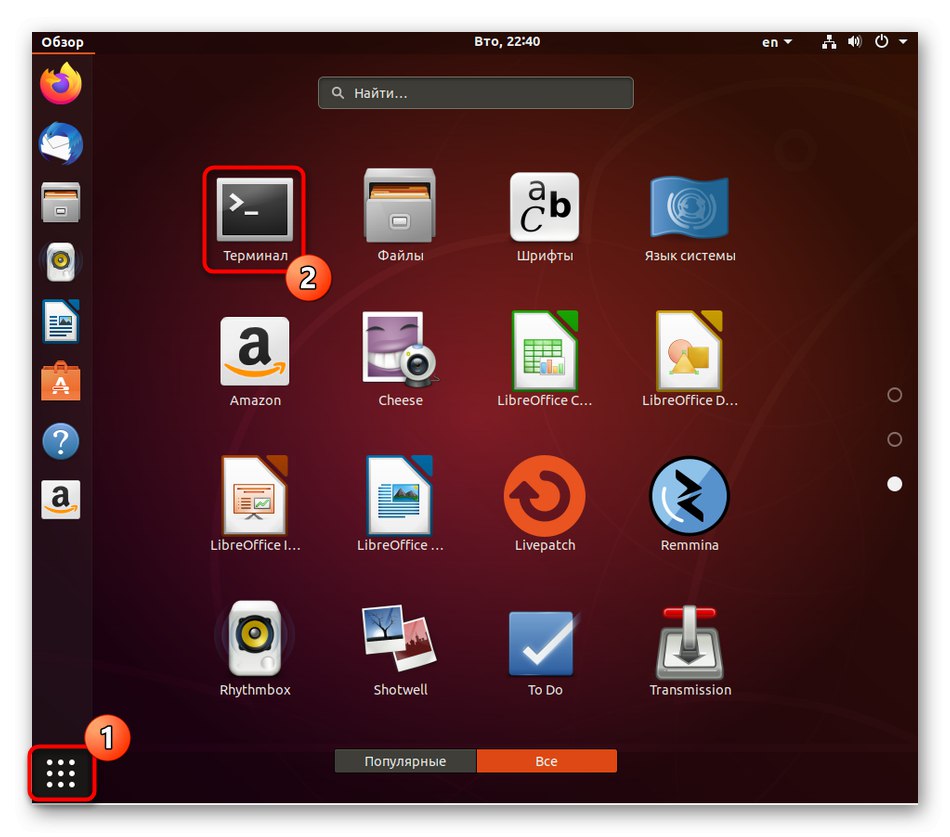
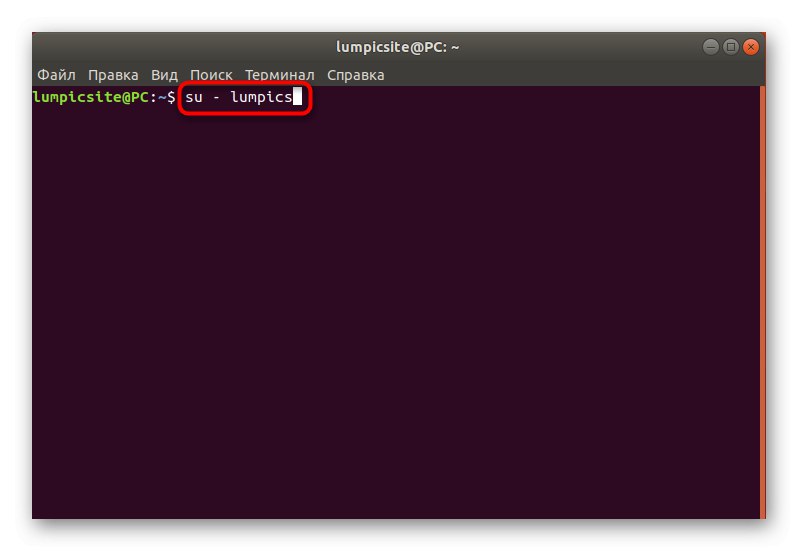
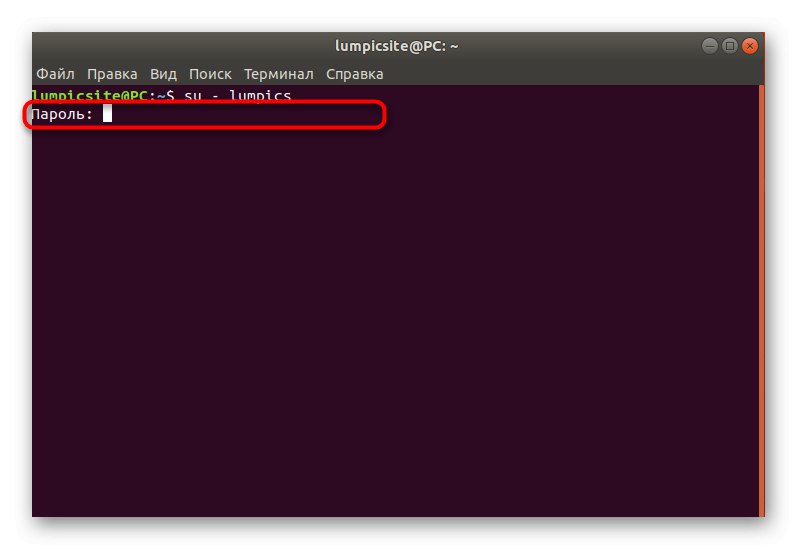
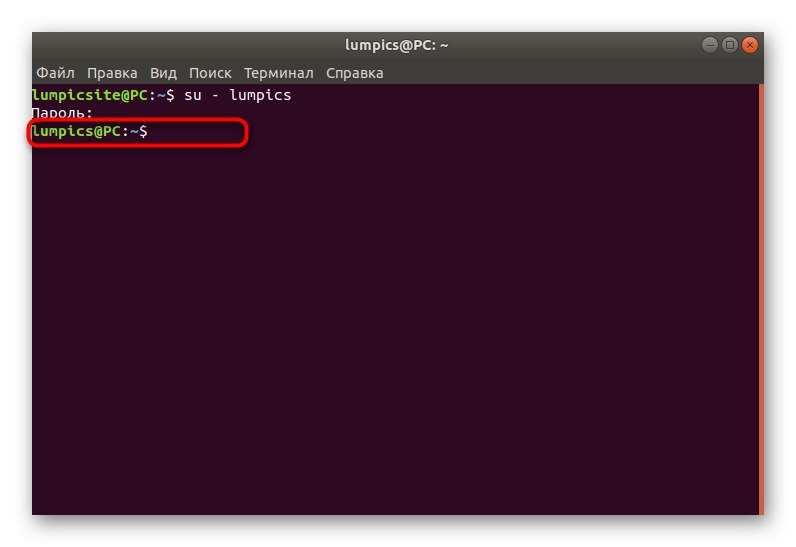
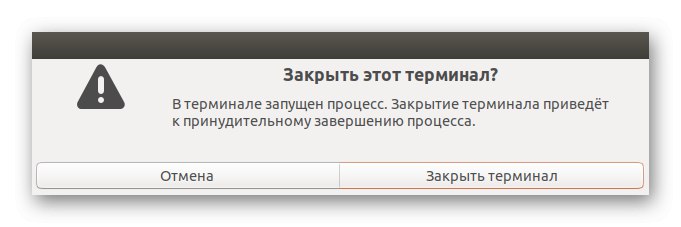
Kao što vidite, da biste primijenili ovu metodu, morate znati točno korisničko ime, a ne samo njegovu lozinku. Međutim, ovo je jedina dostupna opcija koja vam omogućuje izvršavanje naredbi unutar jedne konzole u ime drugog korisnika.
Metoda 4: Funkcija automatske prijave
Ponekad, tijekom ili nakon instalacije, korisnik kreira račun bez lozinke i aktivira funkciju "Automatska prijava"... U takvoj se situaciji autorizacija događa neovisno, pa drugi korisnici nemaju priliku promijeniti svoj profil kada uključe računalo. Parametri implementirani kroz grafičku ljusku pomoći će ispraviti ovu situaciju ili dodijeliti drugi profil za automatsku prijavu.
- Otvorite izbornik programa i idite na "Opcije".
- Ovdje vas zanima kategorija "Informacije o sustavu".
- Proširite kategoriju "Korisnici" i kliknite na gumb "Deblokiraj".
- Morat ćete unijeti lozinku superkorisnika da biste mogli upravljati drugim računima.
- Nakon toga prebacite se na željeni profil, aktivirajte ili deaktivirajte funkciju "Automatska prijava" pomicanjem klizača.
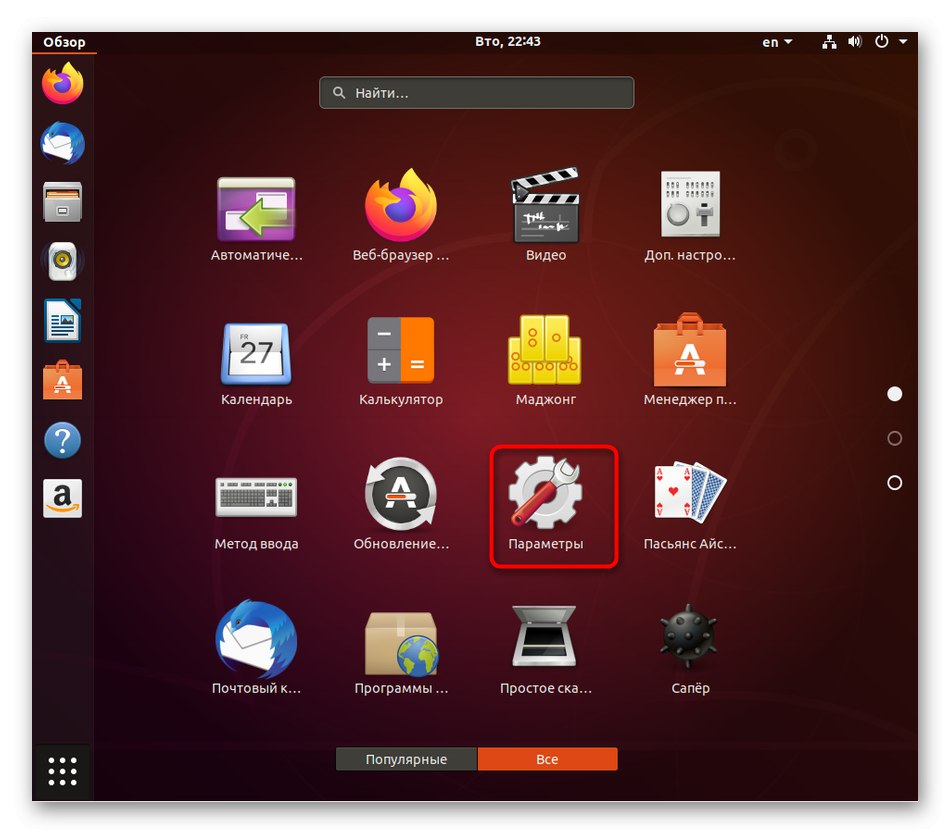
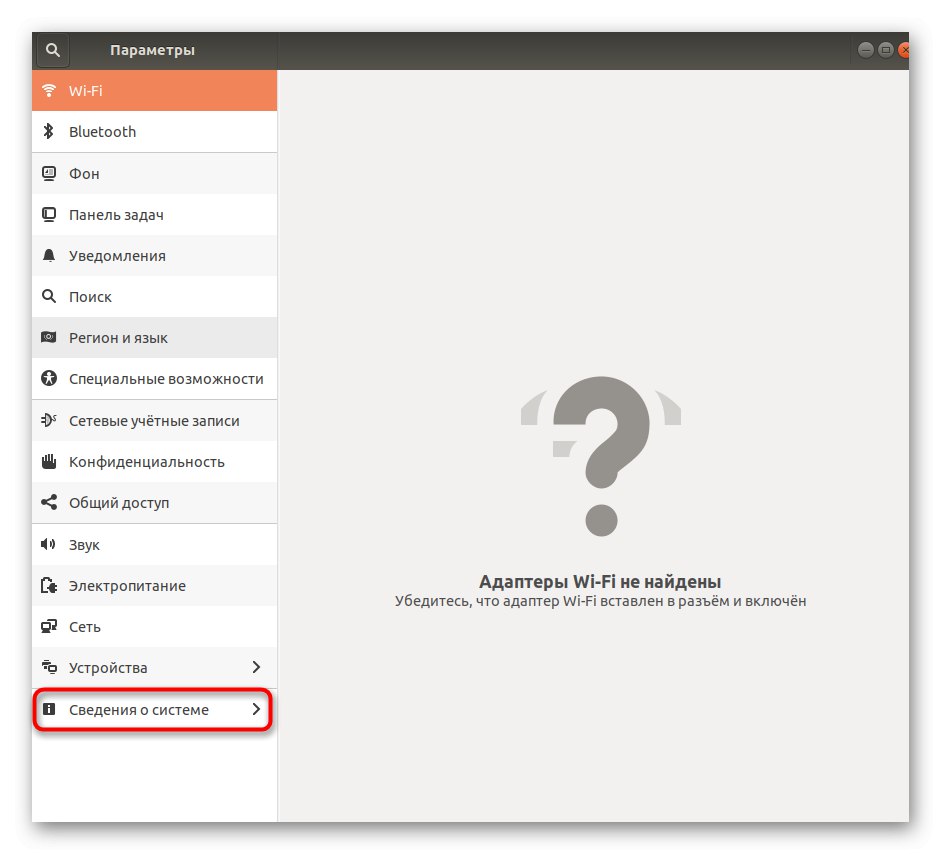
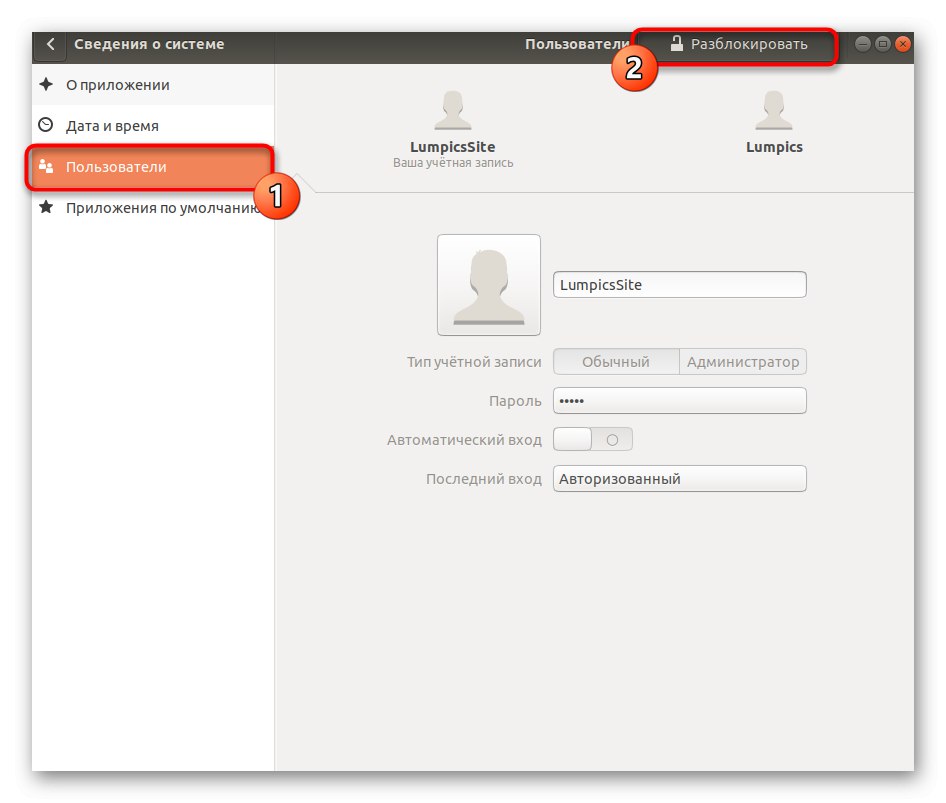
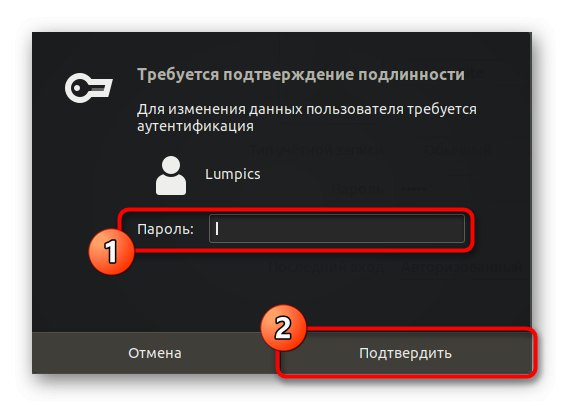
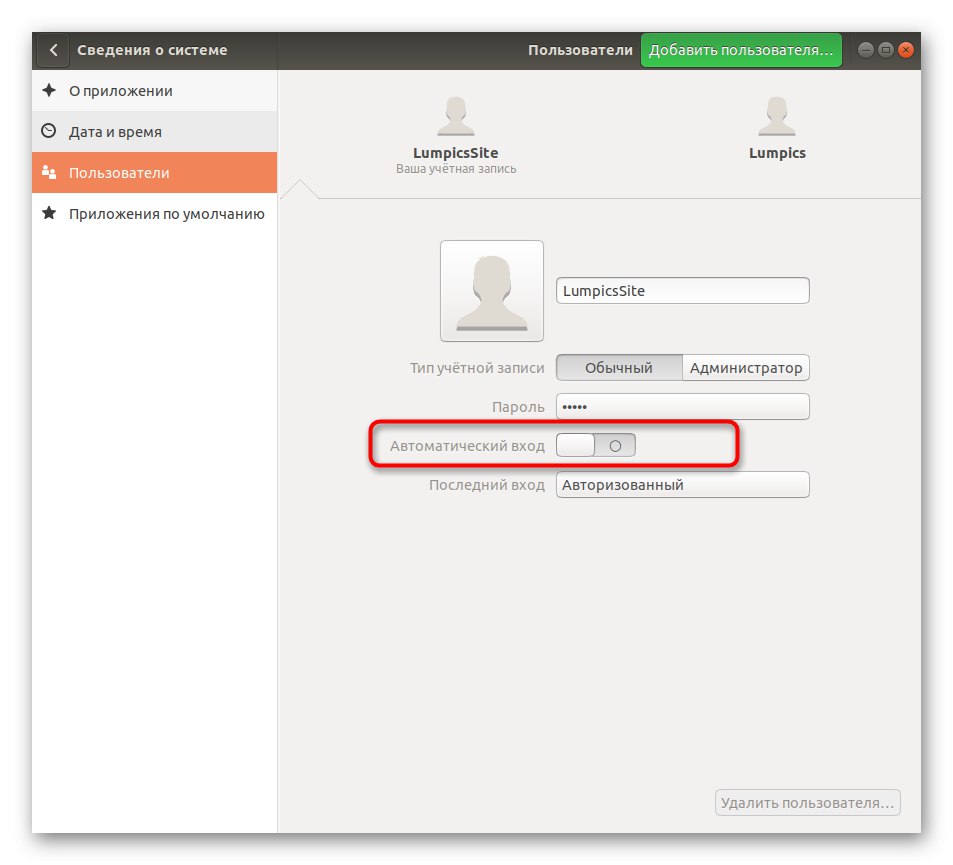
Iznad ste saznali o četiri dostupne opcije za prebacivanje korisnika, a posljednja uključuje omogućavanje opcije automatske prijave, što će pojednostaviti postupak prebacivanja u situacijama kada je to prilično rijetko. Morate odabrati odgovarajuću metodu i slijediti upute kako biste se bez problema nosili sa zadatkom.