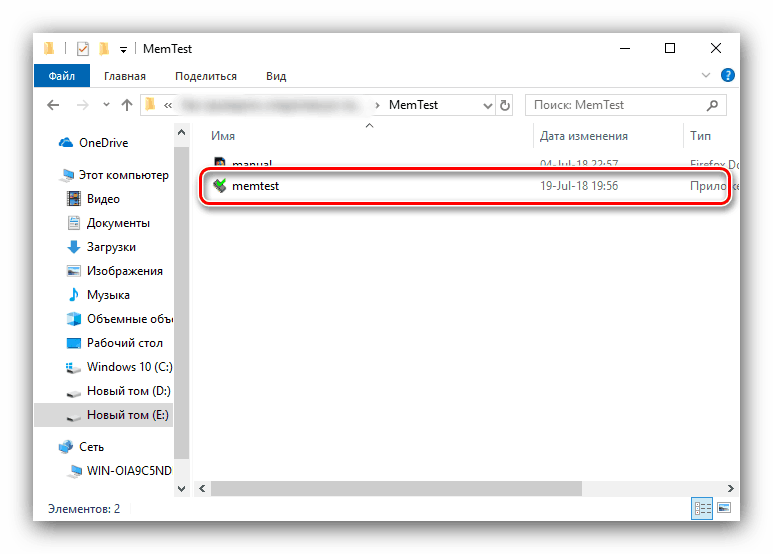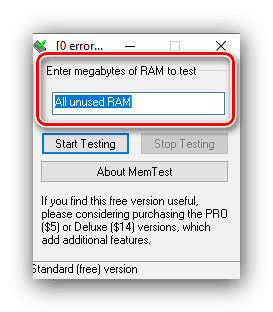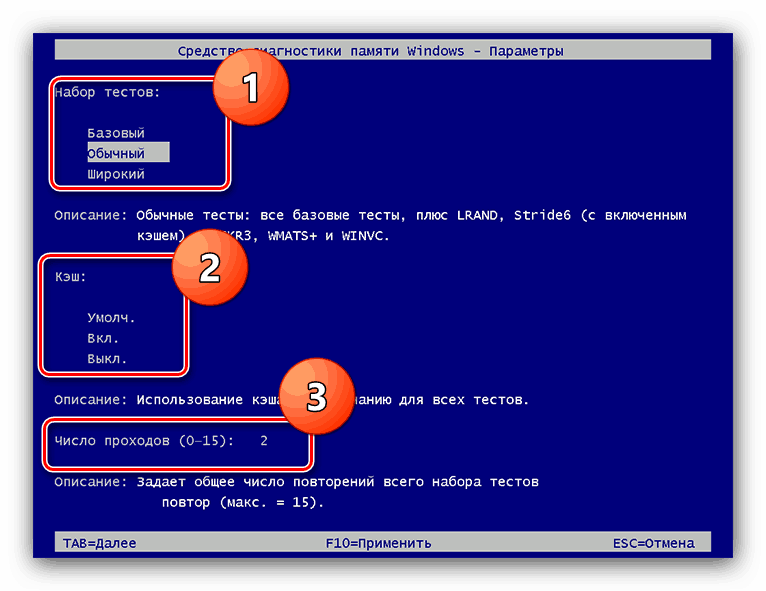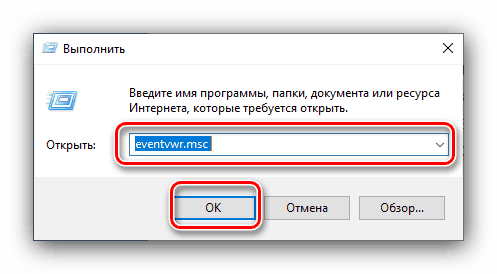Provjerite RAM u sustavu Windows 10
Učinkovitost i operacijskog sustava i računala u cjelini ovisi, između ostalog, o stanju RAM-a: u slučaju kvara, problemi će se promatrati. Preporučuje se redovito provjeravanje RAM-a, a danas vam želimo predstaviti opcije za izvođenje ove operacije na računalima sa sustavom Windows 10. t
Pogledajte i:
Provjerite RAM u sustavu Windows 7
Kako provjeriti performanse RAM-a
Sadržaj
Provjerite RAM u sustavu Windows 10
Mnogi dijagnostički postupci za Windows 10 mogu se obaviti uz pomoć standardnih alata ili pomoću rješenja treće strane. RAM testiranje nije iznimka i želimo početi s posljednjom opcijom.
Obratite pozornost! Ako obavljate dijagnostiku RAM-a kako biste odredili neispravan modul, postupak se mora provesti odvojeno za svaku komponentu: uklonite sve trake i umetnite ih u PC / laptop jednu prije svake “vožnje”!
Prva metoda: Rješenje treće strane
Postoje mnoge aplikacije za testiranje RAM-a, ali MEMTEST je najbolje rješenje za Windows 10.
- Riječ je o malom uslužnom programu koji čak nije potrebno instalirati, pa se distribuira u obliku arhive s izvršnom datotekom i potrebnim knjižnicama. Raspakirajte ga s bilo kojim prikladnim arhivatorom, idite do rezultirajućeg direktorija i pokrenite datoteku memtest.exe .
![Pokrenite izvršnu datoteku MemTest da biste provjerili RAM u sustavu Windows 10]()
Pogledajte i:
Analogi WinRAR
Kako otvoriti zip datoteke u sustavu Windows - Dostupnih postavki nema toliko. Jedina prilagodljiva značajka je količina RAM-a koji se provjerava. Međutim, preporuča se zadržati zadanu vrijednost - "Svi neiskorišteni RAM" - budući da je u ovom slučaju zajamčena najtočnija vrijednost.
![MemTest test volumen za testiranje RAM-a u sustavu Windows 10]()
Ako je količina memorije računala veća od 4 GB, tada će se ova postavka morati koristiti bez prekida: zbog osobitosti koda, MEMTEST ne može provjeriti glasnoću više od 3,5 GB odjednom. U tom slučaju morate pokrenuti nekoliko prozora programa i ručno postaviti željenu vrijednost u svakoj od njih. - Prije nastavka testa zapamtite dvije značajke programa. Prvo - točnost postupka ovisi o vremenu testiranja, tako da bi se trebalo provoditi najmanje nekoliko sati, te stoga programeri sami preporučuju pokretanje dijagnostike i napuštanje računala noću. Druga značajka slijedi od prvog - u procesu testiranja računalo je bolje ostaviti na miru, pa je opcija s dijagnostikom "noću" najbolja. Za početak testiranja kliknite na gumb "Pokreni testiranje" .
- Ako je potrebno, ček se može zaustaviti prije vremena - za to upotrijebite gumb "Stop Testing" . Osim toga, postupak se automatski zaustavlja ako uslužni program naiđe na pogreške.
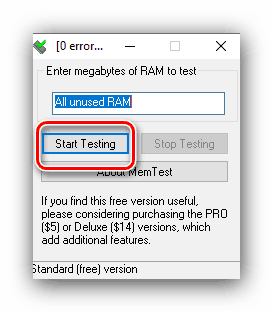
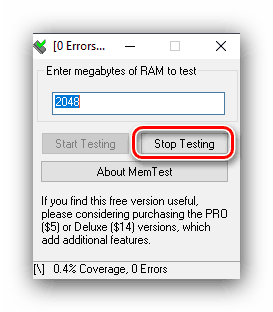
Program pomaže u otkrivanju većine problema s RAM-om s velikom točnošću. Naravno, postoje nedostaci - nema ruske lokalizacije, a opisi pogrešaka nisu vrlo detaljni. Srećom, rješenje koje se razmatra ima alternative predložene u članku na donjoj vezi.
Više detalja: Programi za dijagnosticiranje RAM-a
Metoda 2: Alati sustava
U OS Windows obitelji postoji alat za osnovnu dijagnostiku RAM-a, koji je migrirao na desetu verziju "prozora". Ovo rješenje ne daje takve pojedinosti kao program treće strane, ali je prikladno za početnu provjeru.
- Najlakši način da nazovete željeni uslužni program pomoću alata "Pokreni" . Pritisnite kombinaciju tipki Win + R , unesite naredbu mdsched u tekstualno polje i kliknite OK .
- Postoje dvije opcije za provjeru, preporučujemo odabir prve, “Ponovno podizanje sustava i provjera” - kliknite lijevom tipkom miša.
- Računalo se ponovno pokreće i pokreće se RAM dijagnostički alat. Postupak će započeti odmah, ali neke parametre možete promijeniti izravno u procesu - za to pritisnite tipku F1 .
![Postavke dijagnostičkog alata RAM-a u sustavu Windows 10]()
Ne postoji previše dostupnih opcija: možete konfigurirati vrstu provjere (opcija "Normal" je u većini slučajeva dovoljna), aktiviranje predmemorije i broj testnih propusnica (postavljanje vrijednosti veće od 2 ili 3 obično nije potrebno). Možete se kretati između opcija pritiskom tipke TAB , spremiti postavke - pritiskom na tipku F10 . - Kada se postupak dovrši, računalo će se ponovno pokrenuti i prikazati rezultate. Ponekad se, međutim, to ne može dogoditi. U tom slučaju morate otvoriti "Event Log" : kliknite Win + R , unesite naredbu eventvwr.msc u prozor i kliknite "OK" .
![Nazovite zapisnik događaja sustava Windows 10 da biste prikazali rezultate prijave u RAM-u]()
Pogledajte i: Kako pregledati Windows 10 zapisnik događaja
Dodatne informacije potražite u kategoriji "Informacije" s izvorom "MemoryDiagnostics-Results" i pogledajte rezultate na dnu prozora.
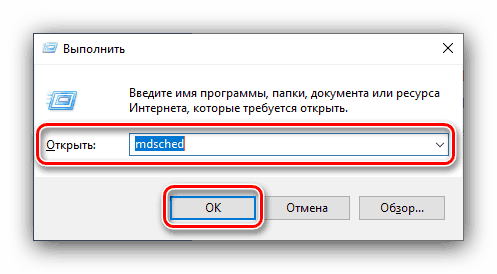
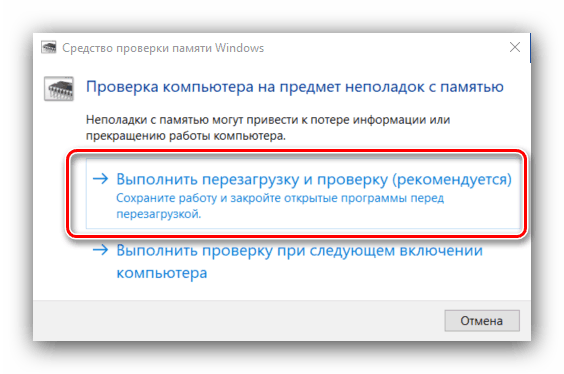
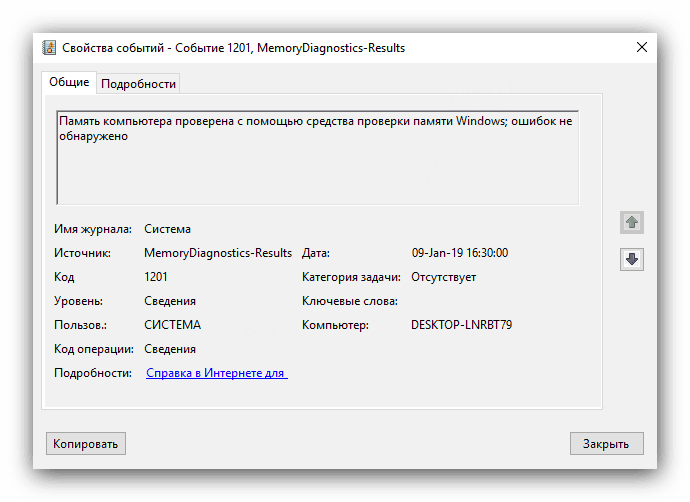
Ovaj alat možda nije toliko informativan kao rješenja treće strane, ali ne biste ga trebali podcjenjivati, posebno za početnike.
zaključak
Pregledali smo postupak provjere RAM-a u sustavu Windows 10 pomoću programa treće strane i ugrađenog alata. Kao što možete vidjeti, metode se ne razlikuju previše jedna od druge, te se u načelu mogu nazvati međusobno zamjenjive.