Provjera zvučne kartice u sustavu Windows 7
Nitko vjerojatno ne mora objasniti da je ispravna reprodukcija i snimanje zvučnih datoteka jedna od najvažnijih komponenti punog funkcioniranja osobnog računala. Naravno, svaki korisnik računala ili prijenosnog računala želi gledati filmove i videozapise s audiozapisom, slušati glazbu, igrati glasovne računalne igre i još mnogo toga. Što učiniti ako iznenada nestane zvuk na vašem uređaju? Za hardversku obradu audio datoteka odgovorna je zvučna kartica integrirana u matičnu ploču ili diskretna, odnosno povezana s odgovarajućim utorom. Kako provjeriti njezin rad u sustavu Windows 7?
Sadržaj
Provjerite zvučnu karticu u sustavu Windows 7
Prije nego što nastavite provjeravati zvučnu karticu za postupke opisane u nastavku, preporučljivo je izvršiti nekoliko uvodnih koraka. Prvo, provjerite vizualno i dodirom stanje konektora, kabela i utikača koji se koriste za spajanje audio uređaja i računala. Drugo, pokušajte spojiti tihe slušalice ili zvučnike na drugi uređaj, na primjer, na pametni telefon. Moguće je da su neispravni, a ne zvučna kartica. I treće, na isključenom i isključenom iz računala izvucite i ponovno umetnite diskretnu zvučnu karticu u utor.
Pogledajte i: Rješavanje problema s nedostatkom zvuka u sustavu Windows 7
Ništa nije pomoglo? Onda idemo dalje.
Prva metoda: Provjerite konfiguraciju audio uređaja
Prvo, pokušajmo testirati performanse zvučne kartice uz pomoć posebnog ugrađenog alata operativnog sustava. Ostvariti ove jednostavne manipulacije potpuno je sposobno za svakog korisnika računala.
- Pritisnite servisni gumb "Start" iu izborniku koji se otvori idite na "Control Panel" , gdje ćemo definitivno pronaći potrebne postavke zvučnog uređaja.
- Na upravljačkoj ploči nalazimo odjeljak “Oprema i zvuk” i premjestimo se u njega kako bismo izvršili daljnje radnje.
- Otvorite "Zvuk" kako biste provjerili ispravan rad odgovarajućih uređaja za reprodukciju i snimanje zvuka.
- Na početnoj kartici odjeljka "Zvuk" na popisu opreme odaberite stvarni uređaj za reprodukciju zvuka označen zelenom kvačicom i kliknite gumb "Konfiguriraj" .
- Postavite željenu konfiguraciju audio kanala i započnite postupak provjere. Zvuk treba čuti naizmjence od svih uključenih govornika.
- Vraćamo se u prozor "Zvuk" i sada kliknemo na ikonu "Svojstva" . Pogledajmo stanje opreme koja nas zanima.
- Obratite posebnu pozornost na činjenicu da uređaj mora biti uključen. Ako je potrebno, odaberite željeni položaj.
- Na kartici "Razine" koristite klizač za podešavanje glasnoće reprodukcije i kontrole tako da ikona s slikom zvučnika nije precrtana. Provjerite i podesite balans između zvučnika.
- Na kartici Napredno odaberite format reprodukcije zvuka s popisa predloženih zadanih vrijednosti i zadane brzine uzorkovanja. Kliknite na ikonu "Provjeri" . Slušamo zvuk iz zvučnika ili slušalica.
- Po želji možete provjeriti i rad mikrofona i druge opreme za snimanje. Da biste to učinili, vratite se na odjeljak "Zvuk" i prijeđite na stranicu "Snimanje" . Odaberite aktivni mikrofon i unesite njegove "Svojstva" .
- Provjeravamo status uređaja i je li uključen jer ga netko može promijeniti ili kao rezultat neuspjeha.
- Po analogiji s testiranjem zvučnika, provjeravamo je li u postavkama postavljena dovoljna razina snimanja, kao i format zvuka.
- Potvrda je uspješno dovršena. Sada možete napraviti preliminarne pretpostavke o uzrocima kvara zvučne kartice. Ako su sve postavke ispravne, ali zvučnici i mikrofon ne funkcioniraju, tada je vrlo vjerojatno kvar hardvera.
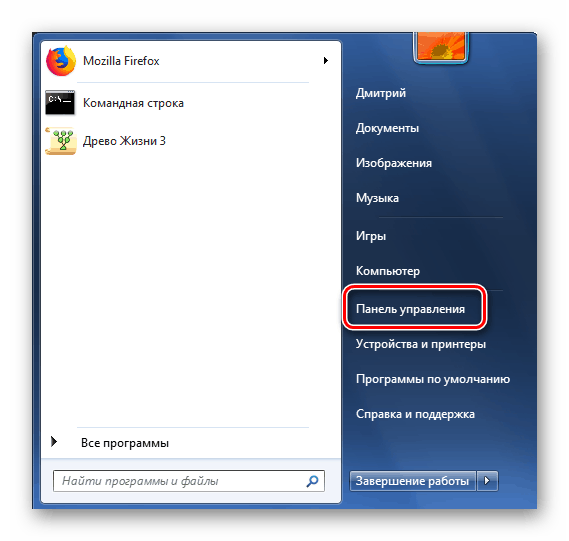
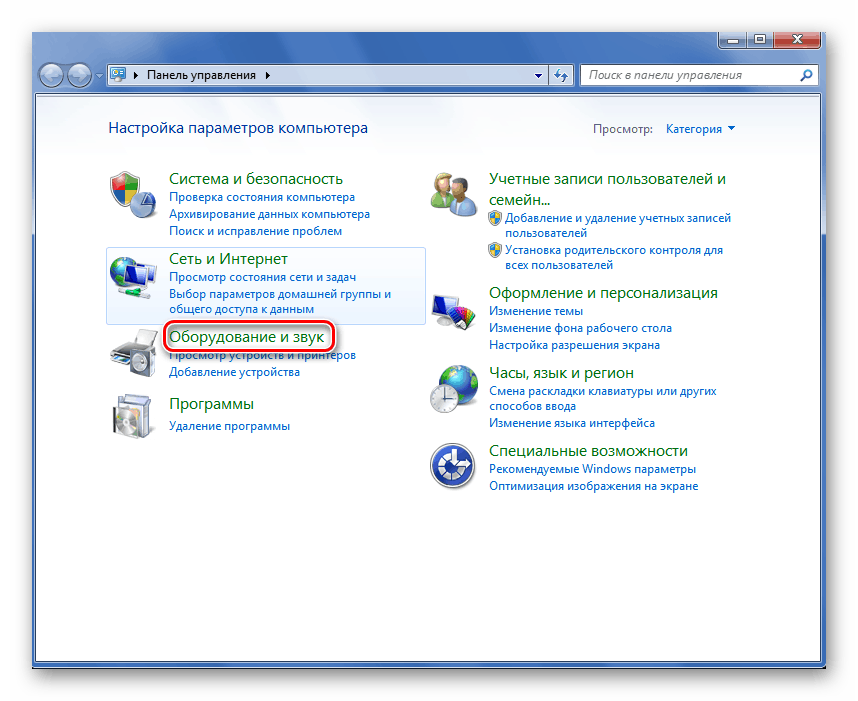
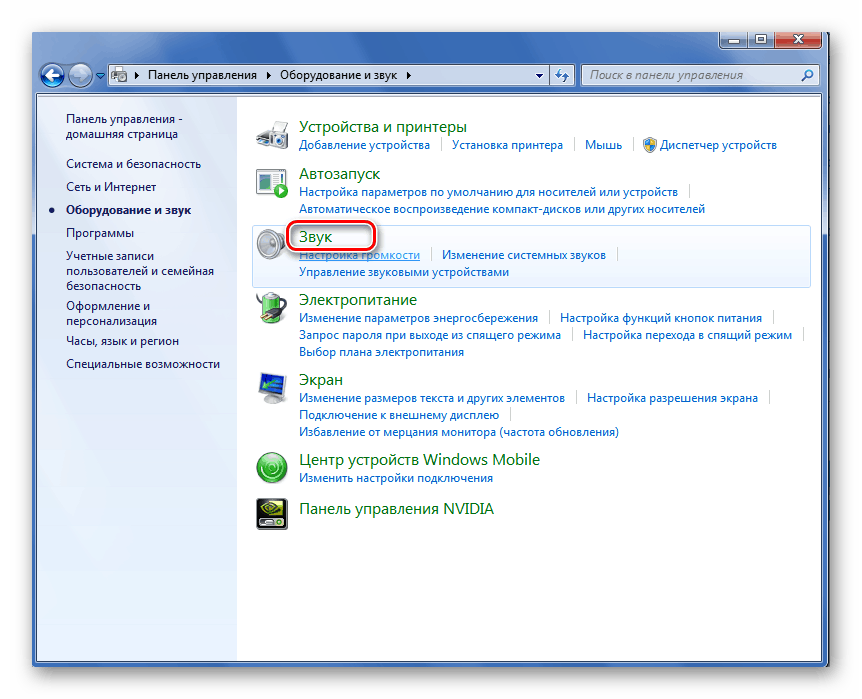
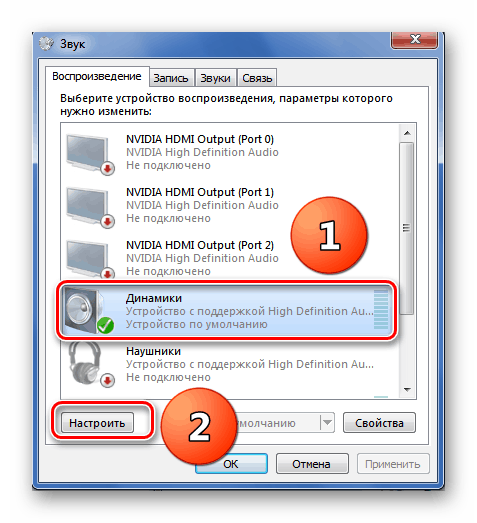
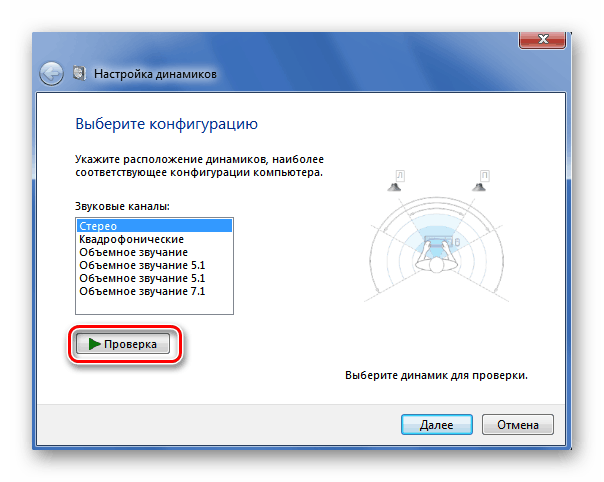
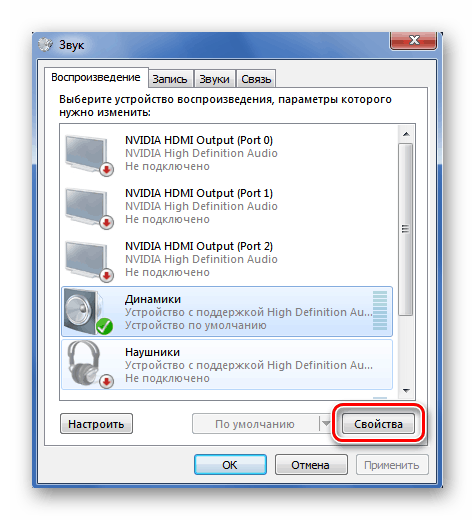
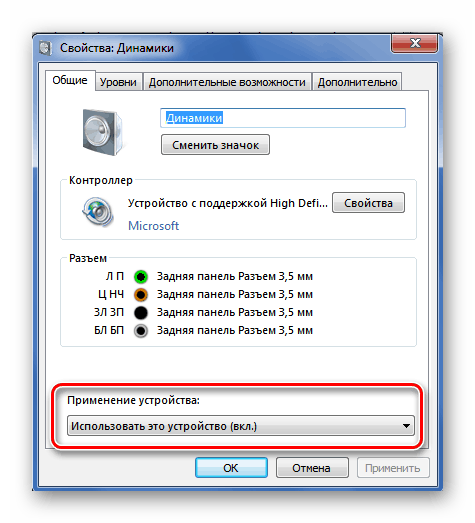
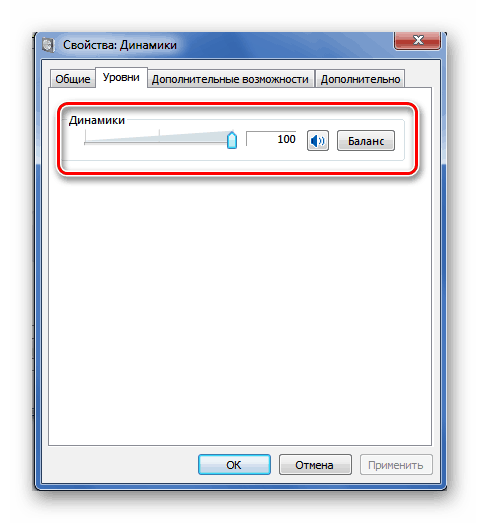
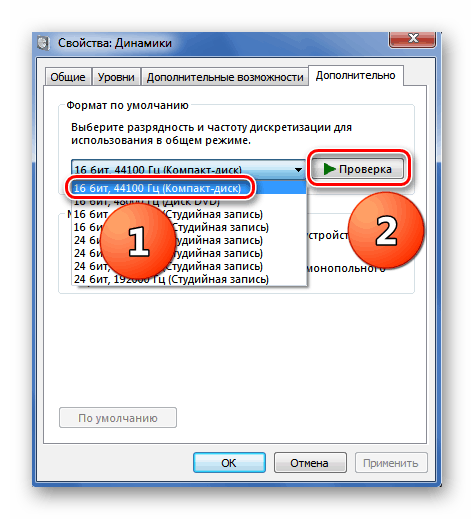
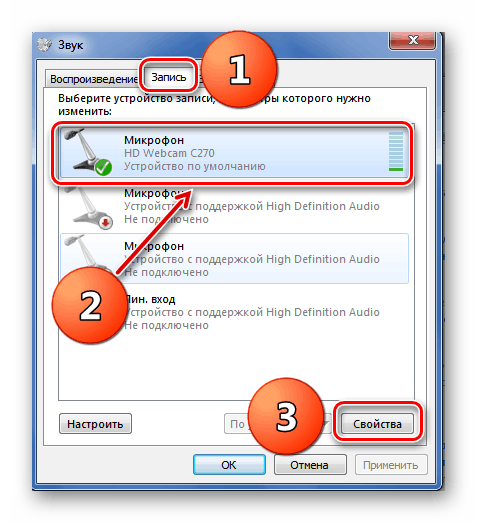
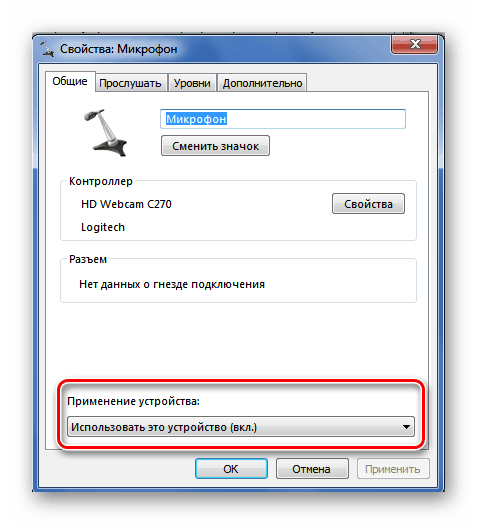
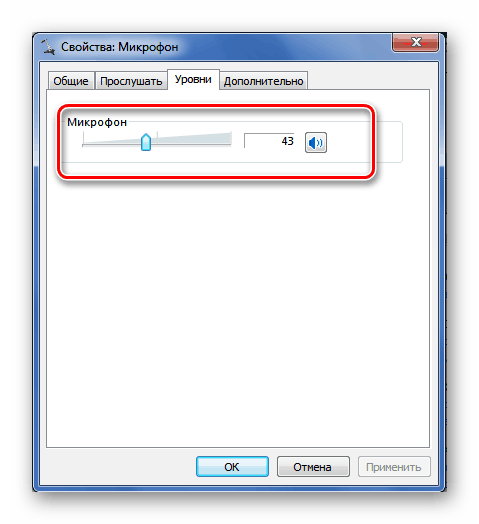
Metoda 2: Rješavanje problema s čarobnjakom
Možete koristiti vrlo praktičnu uslugu koja vam pomaže da dosljedno pronalazite i, ako je moguće, rješavate probleme s računalom, uključujući i one sa zvukom. Čarobnjak za rješavanje problema jednostavan je za korištenje i intuitivan je za sve kategorije korisnika.
- Klikom na glavni gumb “Start” idemo na Upravljačku ploču, a zatim idemo na “Sustav i sigurnost” .
- U sljedećem prozoru idite na odjeljak "Centar za podršku" , gdje pored referentnih informacija postoji mnogo korisnih informacija za svakog korisnika.
- Da biste pronašli i riješili probleme, otvorite blok za rješavanje problema.
- U čarobnjaku za rješavanje problema prelazimo u kategoriju "Oprema i zvuk" koja nas sada zanima.
- Dijagnostiku započinjemo u odabranom smjeru, primjerice, reproduciramo zvučne datoteke.
- Počinjemo testiranje zvučnih uređaja i strogo slijedimo upute i upute sustava.
- Čarobnjak će otkriti problem i obavijestiti vas o načinima njegovog rješavanja. Gotovo!
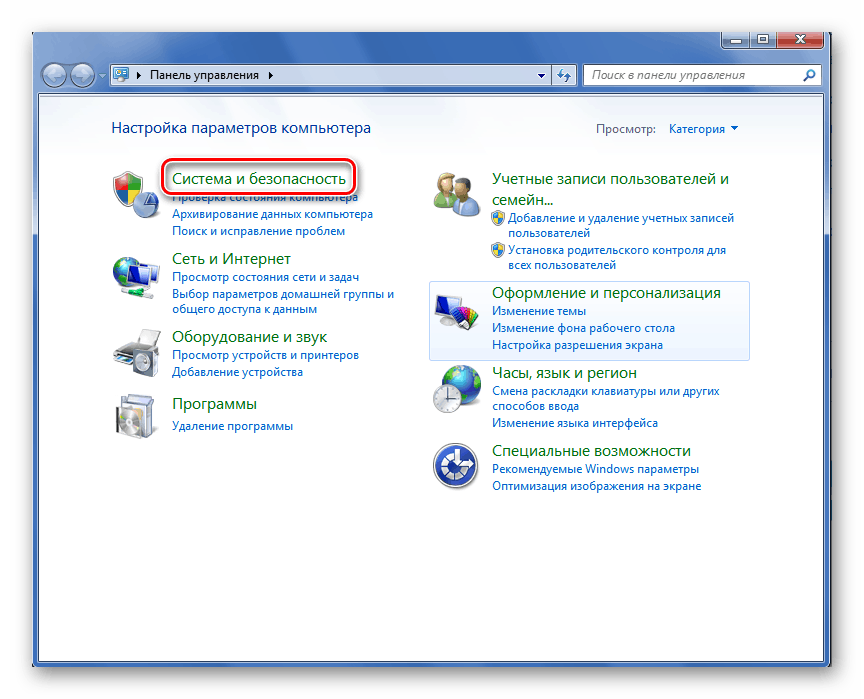
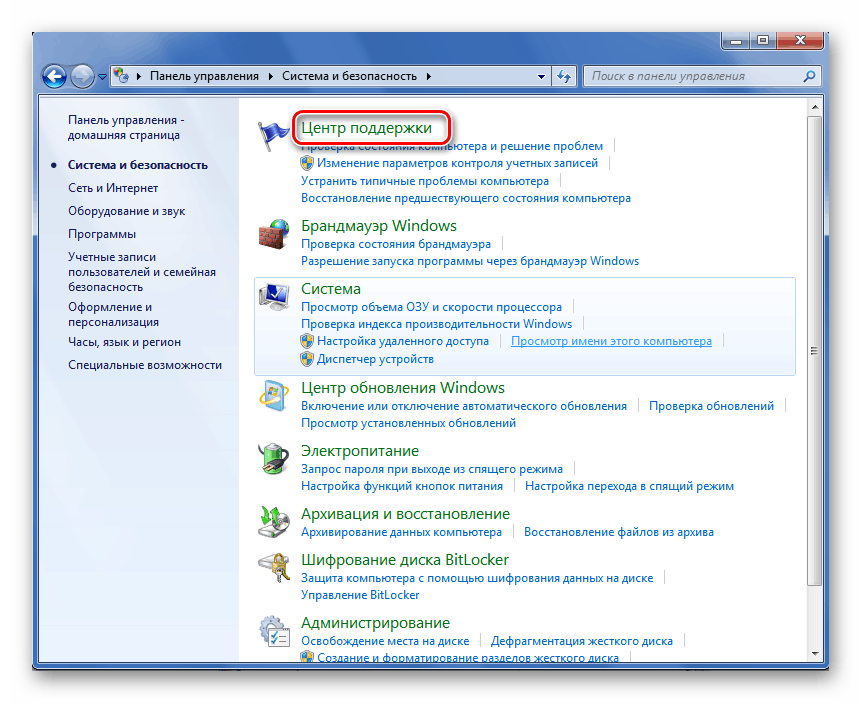
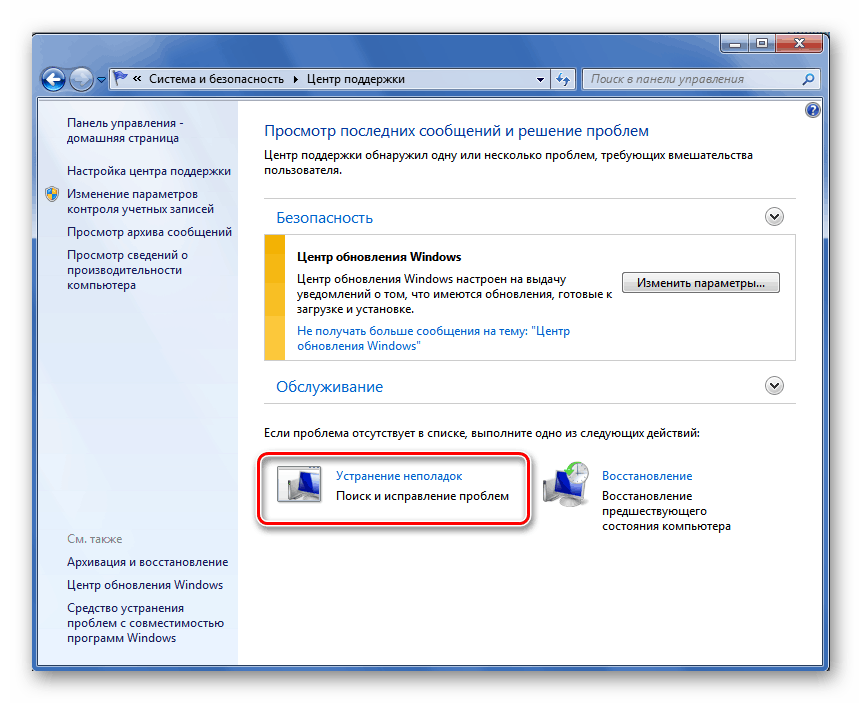
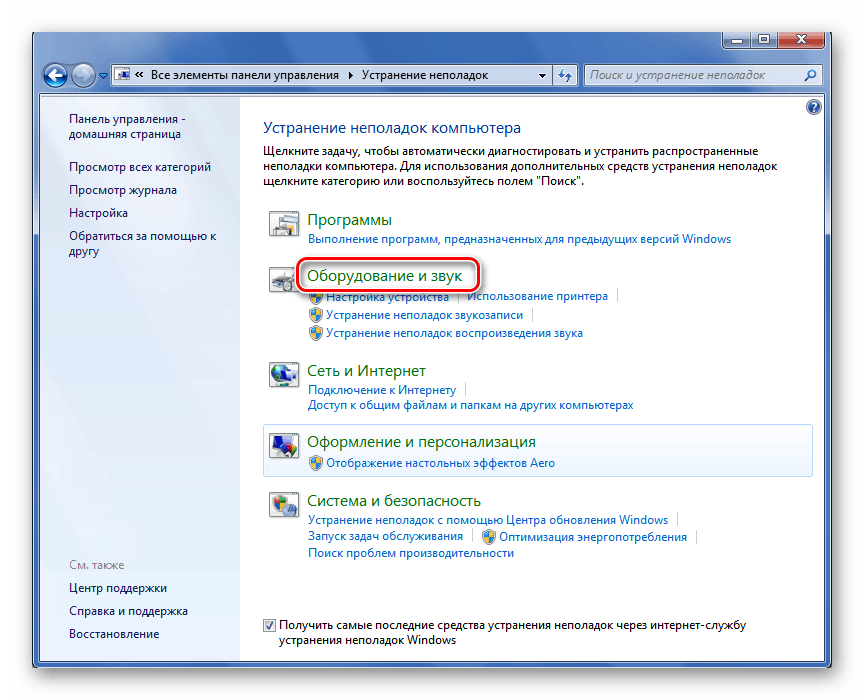
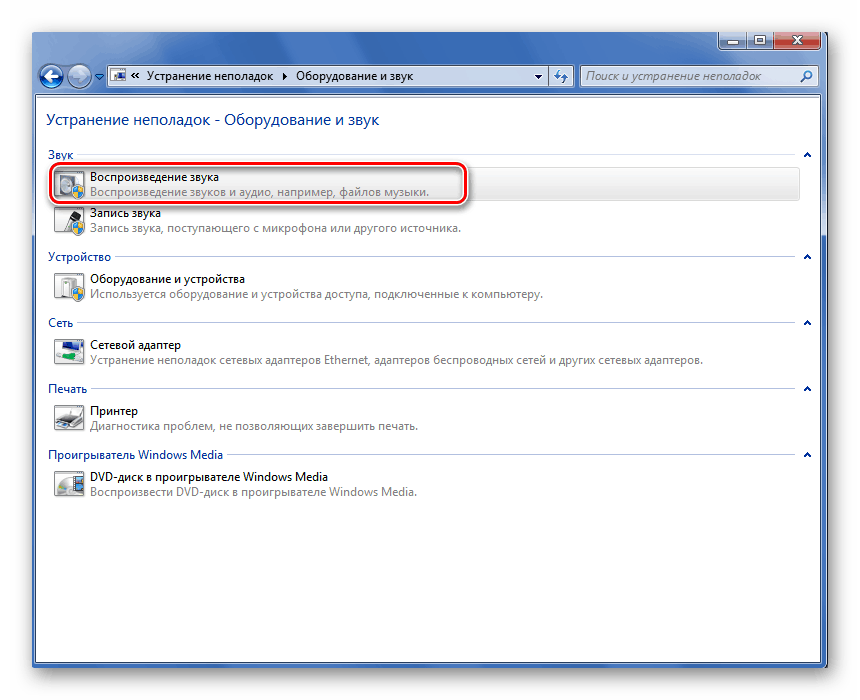
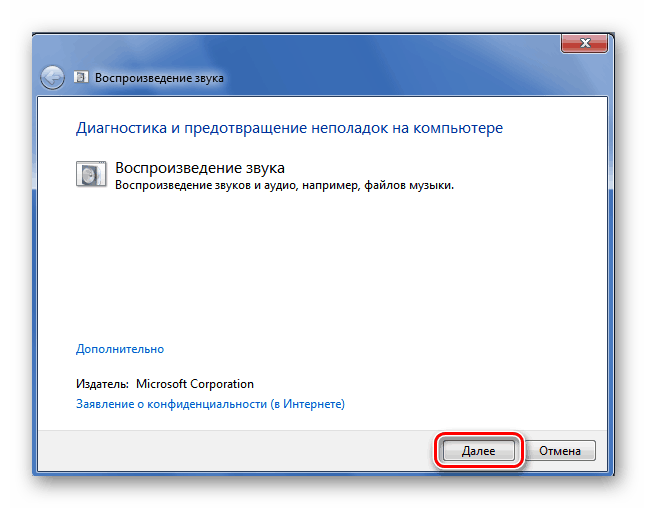
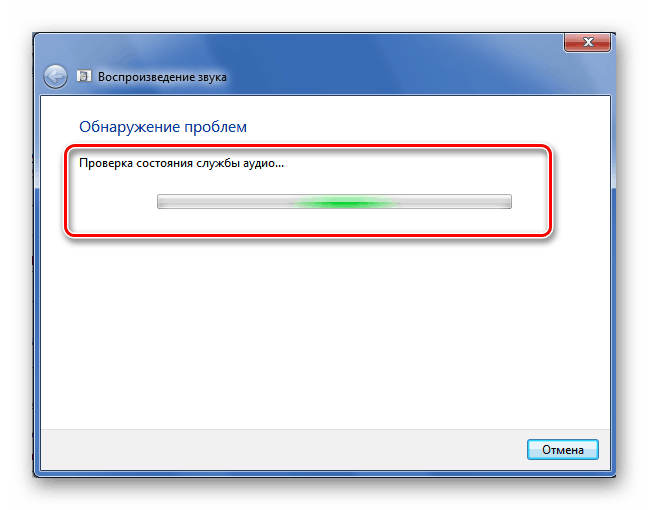
Dakle, dok smo instalirali zajedno, Windows 7 ima širok raspon alata za testiranje funkcioniranja zvučne kartice računala. Možete, prema vlastitom nahođenju, odabrati metodu koja je prikladnija za vas, dijagnosticirati, pronaći i riješiti problem i ponovno uživati u punoj funkciji reprodukcije i snimanja audio datoteka na računalu ili prijenosnom računalu. Sretno!
Pogledajte i: Kako odabrati zvučnu karticu za računalo