Provjerite ima li pogrešaka u sustavu Windows 10
Kao i svaki drugi OS, Windows 10 u konačnici usporava i korisnik sve više počinje primijetiti pogreške u radu. U tom slučaju, potrebno je provjeriti sustav za integritet i prisutnost pogrešaka koje mogu ozbiljno utjecati na rad.
sadržaj
Provjeravamo Windows 10 za pogreške
Naravno, postoji mnogo programa koji možete koristiti za provjeru sustava i optimizaciju u samo nekoliko klikova. Ovo je prilično prikladno, ali nemojte zanemariti ugrađene alate samog operacijskog sustava jer samo oni jamče da Windows 10 neće uzrokovati još veće štete u postupku ispravljanja pogrešaka i optimizacije sustava.
Prva metoda: Usluge Glaru
Glaru Utilities Je li programski paket koji uključuje module za kvalitetnu optimizaciju i oporavak oštećenih datoteka sustava. Prikladno rusko sučelje čini ovaj program nezaobilaznim pomoćnikom za korisnika. Vrijedno je napomenuti da je Glaru Utilities plaćeno rješenje, ali svatko može probati probnu verziju proizvoda.
- Preuzmite alat s službene stranice i pokrenite ga.
- Idite na karticu "Moduli" i odaberite složeniji način prikaza (kao što je prikazano na slici).
- Kliknite System Files Restore (Vraćanje sustava datoteka) .
- Također na kartici "Moduli" možete dodatno očistiti i vratiti registar, što je također vrlo važno za ispravan rad sustava.
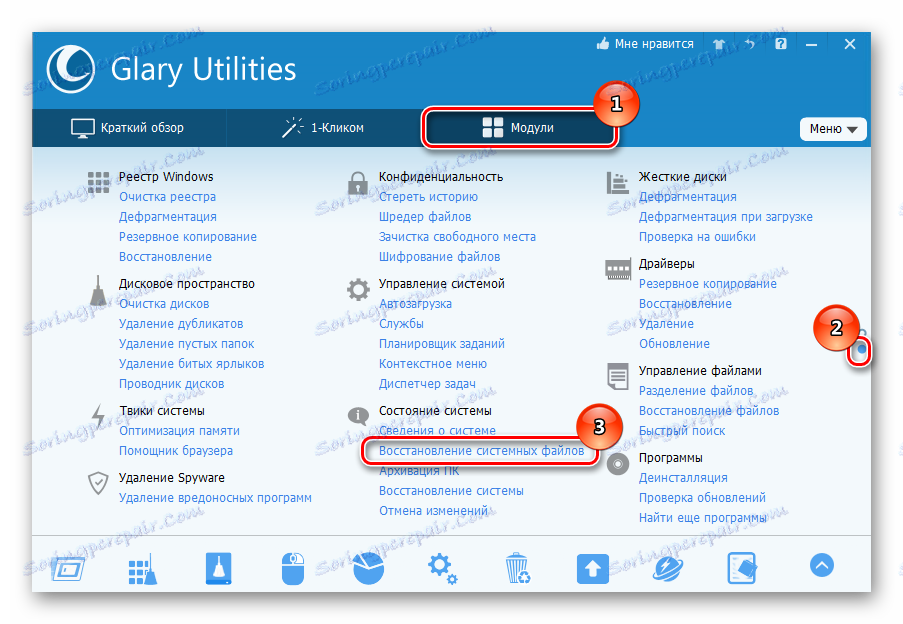
No, valja napomenuti da je alat opisanog programa, kao i ostali slični proizvodi, koristi standardni Windows operativni sustav 10, opisan u nastavku. Polazeći od toga možemo zaključiti - zašto platiti za kupnju softvera, ako već postoje gotovi besplatni alati.
Metoda 2: Provjera datoteka sustava (SFC)
"SFC" ili System File Checker je uslužni program koji je razvio Microsoft za otkrivanje oštećenih datoteka sustava i njihovo vraćanje. Ovo je pouzdani i dokazani način da se operativni sustav osposobi. Razmislite o tome kako ovaj alat funkcionira.
- Desnom tipkom kliknite izbornik Start i započnite s administratorskim ovlastima cmd .
- Upišite
sfc /scannowi pritisnite Enter . - Pričekajte dok se dijagnostički postupak ne završi. Tijekom rada program obavještava o otkrivenim pogreškama i načinima rješavanja problema kroz "Centar za obavijesti" . Također, detaljno izvješće o utvrđenim problemima može se naći u CBS.log datoteci.
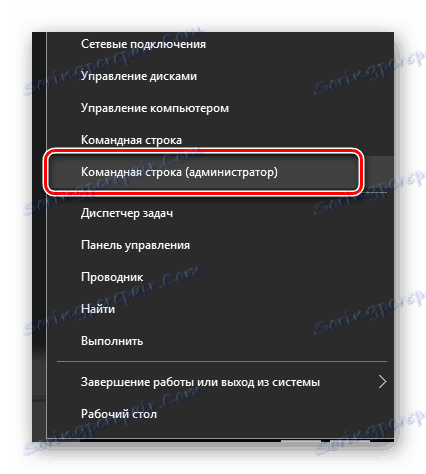
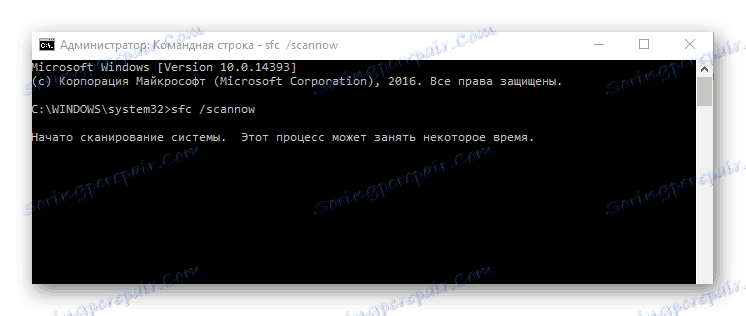
3. metoda: Provjera datotečnih sustava (DISM)
Za razliku od prethodnog alata, korisni programi "DISM" ili Deployment Image & Servicing Management omogućuju otkrivanje i rješavanje najsloženijih problema koji SFC ne može ukloniti. Ovaj uslužni program briše, instalira, popisi i konfigurira pakete i OS komponente, nastavljajući njihovu operativnost. Drugim riječima, riječ je o složenijem softverskom paketu čija upotreba se odvija u slučajevima kada SFC alat nije otkrio nikakve probleme s integritetom datoteka, a korisnik je siguran suprotno. Postupak za rad s "DISM" je kako slijedi.
- Također, kao i kod prethodnog slučaja, trebate pokrenuti cmd .
- Upišite niz:
DISM /Online /Cleanup-Image /RestoreHealth
gdje parametar "Online" znači svrhu skeniranja na operacijski sustav "Cleanup-Image / RestoreHealth" - za provjeru sustava i popravak oštećenja.
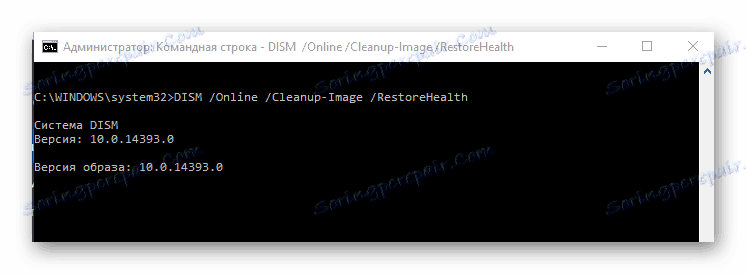
Ako korisnik ne stvori datoteku za zapisnike pogrešaka, zadane pogreške napisane su za dism.log.
Važno je napomenuti da postupak traje neko vrijeme, stoga nemojte zatvoriti prozor ako vidite da je u "Command line" dugo na jednom mjestu.
Provjera sustava Windows 10 radi pogrešaka i daljnjeg oporavka datoteka, bez obzira na to koliko je teško bilo na prvi pogled - trivijalan zadatak koji svaki korisnik može riješiti. Stoga redovito provjeravajte svoj sustav i dugo će vas trajati.