Pravilno čišćenje mlaznica na Epson pisačima
Tijekom vremena, glava pisača pisača se začepljuje, naime, nastaju problemi s mlaznicama (mlaznicama). Ovi dijelovi igraju ulogu opskrbe malom količinom tinte prilikom ispisa. Ako su mlaznice začepljene, na gotovom listu se pojavljuju pruge ili isprekidane linije, što znači da je čišćenje neophodno. Možete ga implementirati programski i vlastitim rukama. Danas bismo željeli razgovarati o ove dvije metode na primjeru Epson modela.
sadržaj
Čišćenje mlaznica s Epson pisačima
Prije nego što se počnete upoznavati sa sljedećim metodama, trebali biste znati da se slična operacija mora izvesti samo ako je potrebno, jer negativno utječe na patrone, ubrzavajući njihovo trošenje. Zbog toga je potrebno provesti analizu, koju ćemo pokazati u prvom utjelovljenju.
1. metoda: Čišćenje softverske mlaznice
Upravljački program pisača ima ugrađene elemente za održavanje, među kojima je i funkcija čišćenja mlaznica. Pokreće se ručno i traje nekoliko minuta, nakon čega možete saznati rezultat. Analizirajmo taj postupak detaljnije:
- Idite na izbornik Start da biste otvorili izbornik opcija klikom na ikonu zupčanika.
- Ovdje ćete trebati pronaći odjeljak "Uređaji" .
- Na njemu pomoću ploče s lijeve strane idite na "Pisači i skeneri" .
- Kliknite lijevom tipkom miša na željeni pisač Epson.
- Kliknite na gumb "Upravljanje" koji se pojavljuje.
- Otvorite kategoriju "Postavke ispisa" .
- Prijeđite na karticu "Usluga" .
- Prvo pokrenite provjeru mlaznica kako biste bili sigurni da ih treba očistiti.
- Pročitajte obavijest koja se pojavi i kliknite gumb "Ispis" .
- Ostaje vam samo da se upoznate s primljenim potvrdnim listom. Ako je čišćenje potrebno, morat ćete pritisnuti odgovarajući gumb.
- Čišćenje će početi odmah nakon klika na "Run" .
- Po završetku preporučuje se ispis posebnog uzorka kako bi se provjerila učinkovitost postupka.
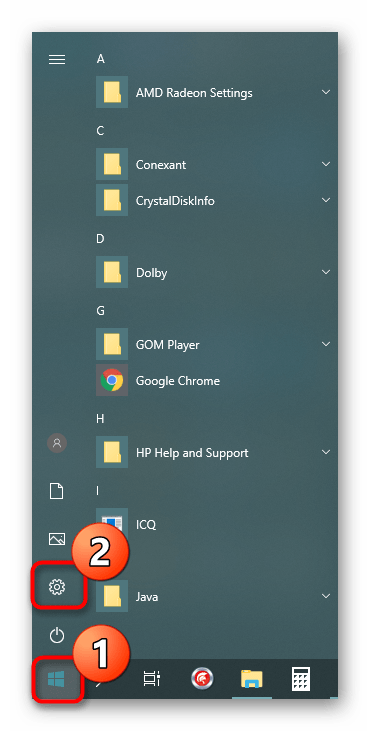
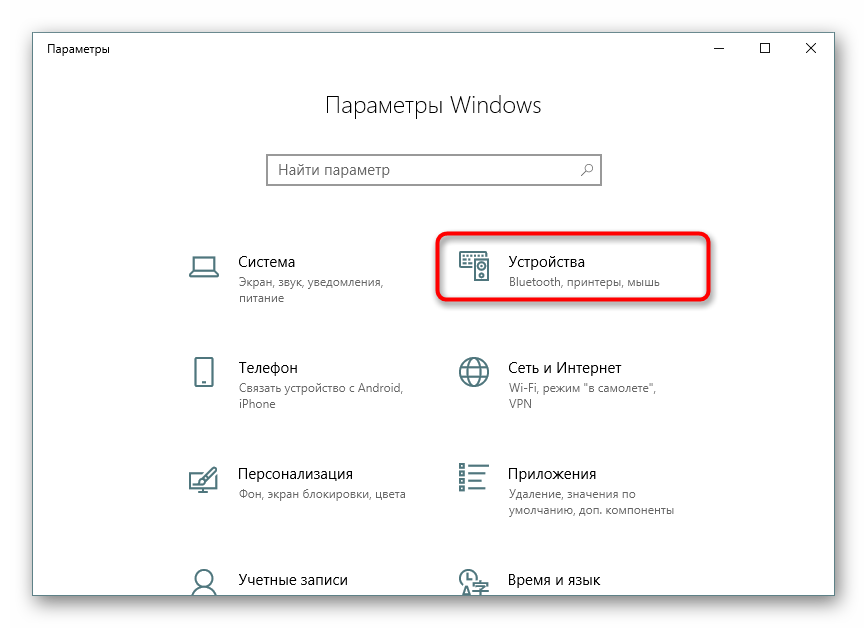
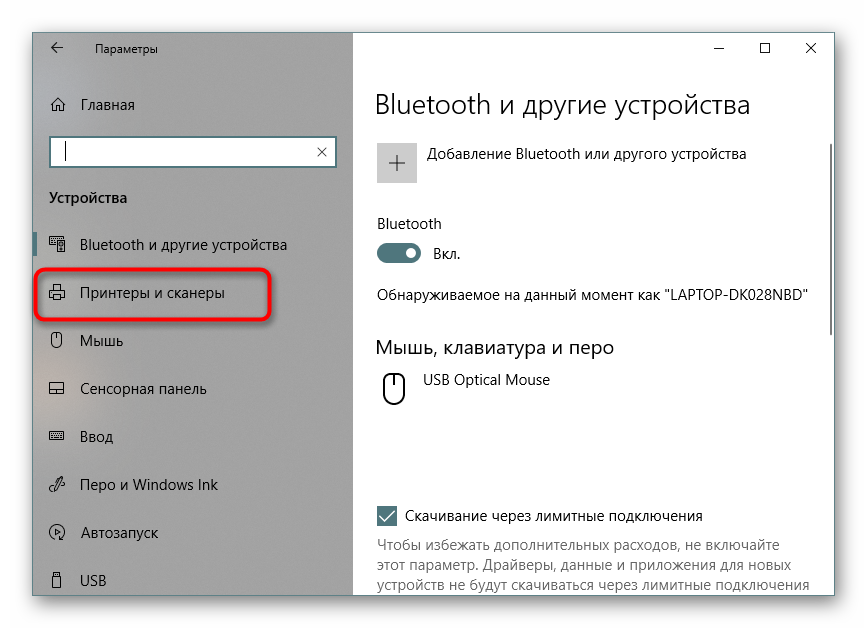
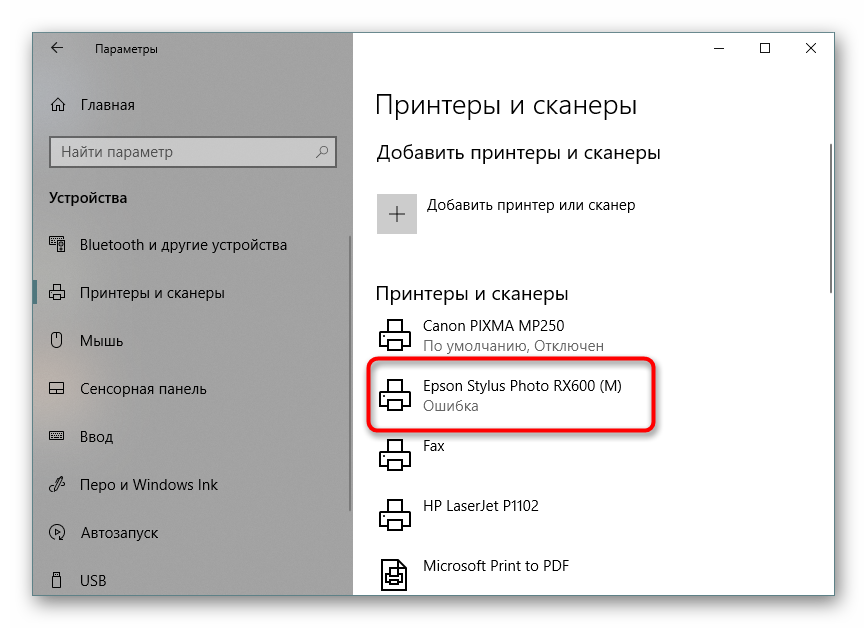
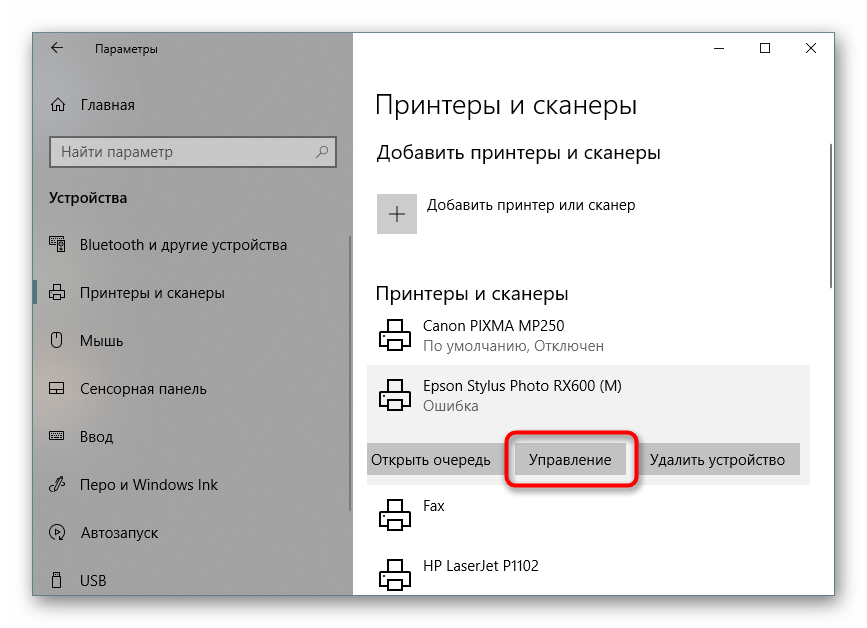
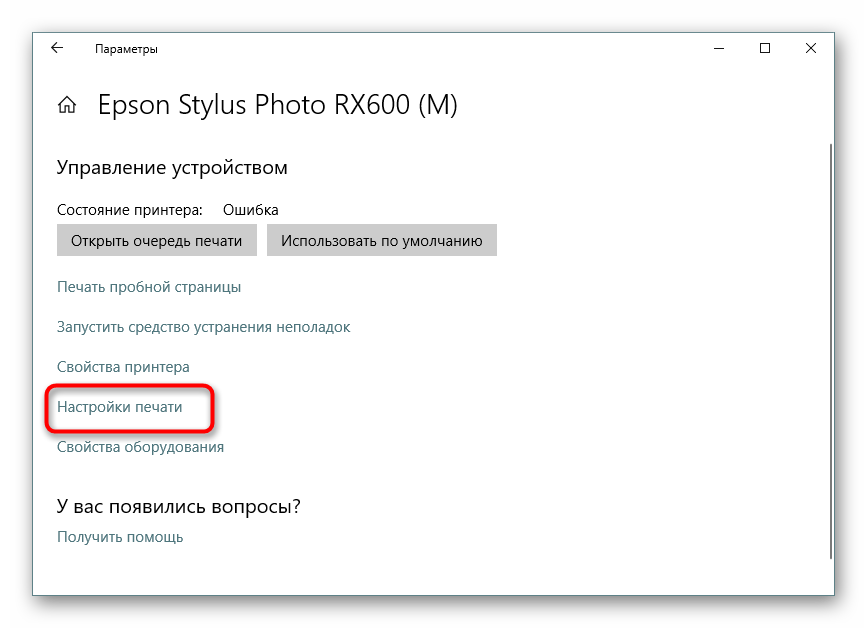
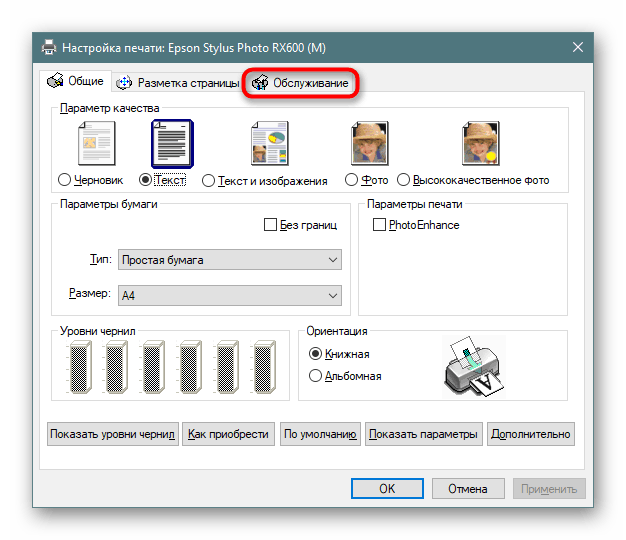
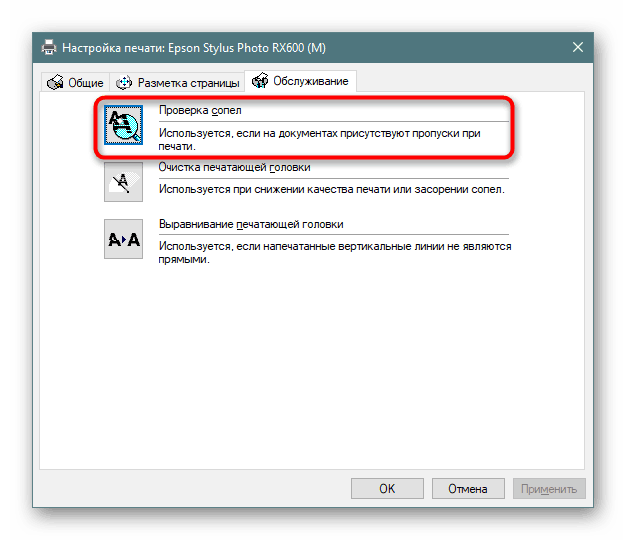
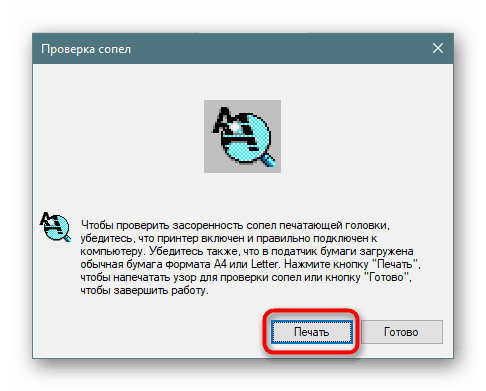
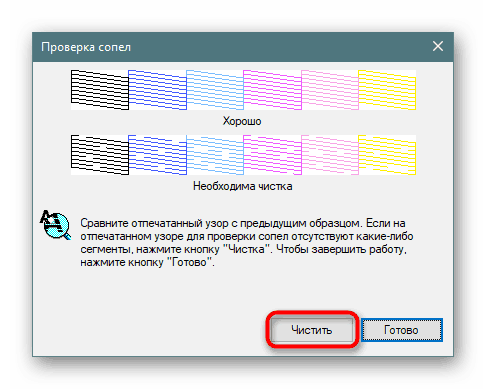
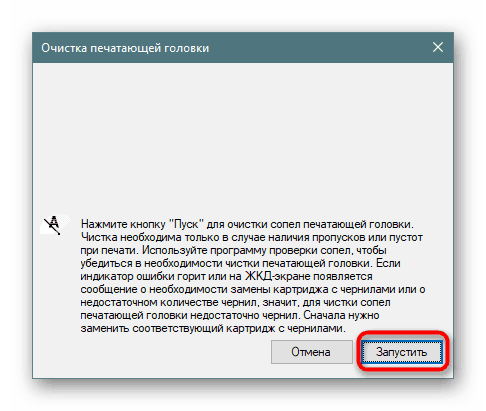
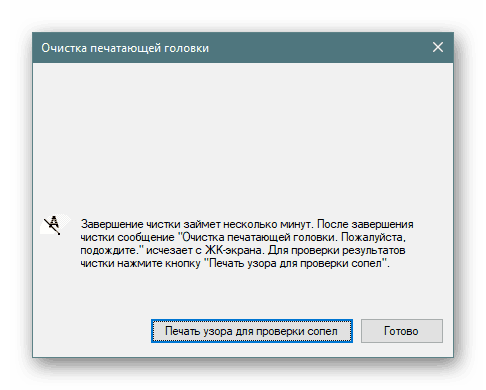
Ako se nakon dva čišćenja ne pojavi vidljiv rezultat, ne preporučuje se ponovna operacija, bolje je prijeći na sljedeću učinkovitiju metodu obavljanja zadatka.
2. metoda: Ručno čišćenje mlaznica
U tintnim pisačima mlaznice se nalaze u spremnicima, tako da ih možete očistiti jednostavnim uklanjanjem tih predmeta iz uređaja. Čak se i neiskusni korisnik može nositi sa zadatkom, jer za to nisu potrebna posebna znanja ili vještine. U našem zasebnom članku, na sljedećoj poveznici, pronaći ćete detaljne ilustrirane vodiče o ovom postupku s detaljnim objašnjenjem svakog koraka.
Više detalja: Pravilno čišćenje spremnika s tintom
Sada ste upoznati s postupcima čišćenja mlaznica na Epson pisačima. Ako nisu učinkovite, problem s tiskanjem treba potražiti u ostalim komponentama. Bolje je povjeriti dijagnostiku stručnjacima kontaktiranjem posebnog servisnog centra.