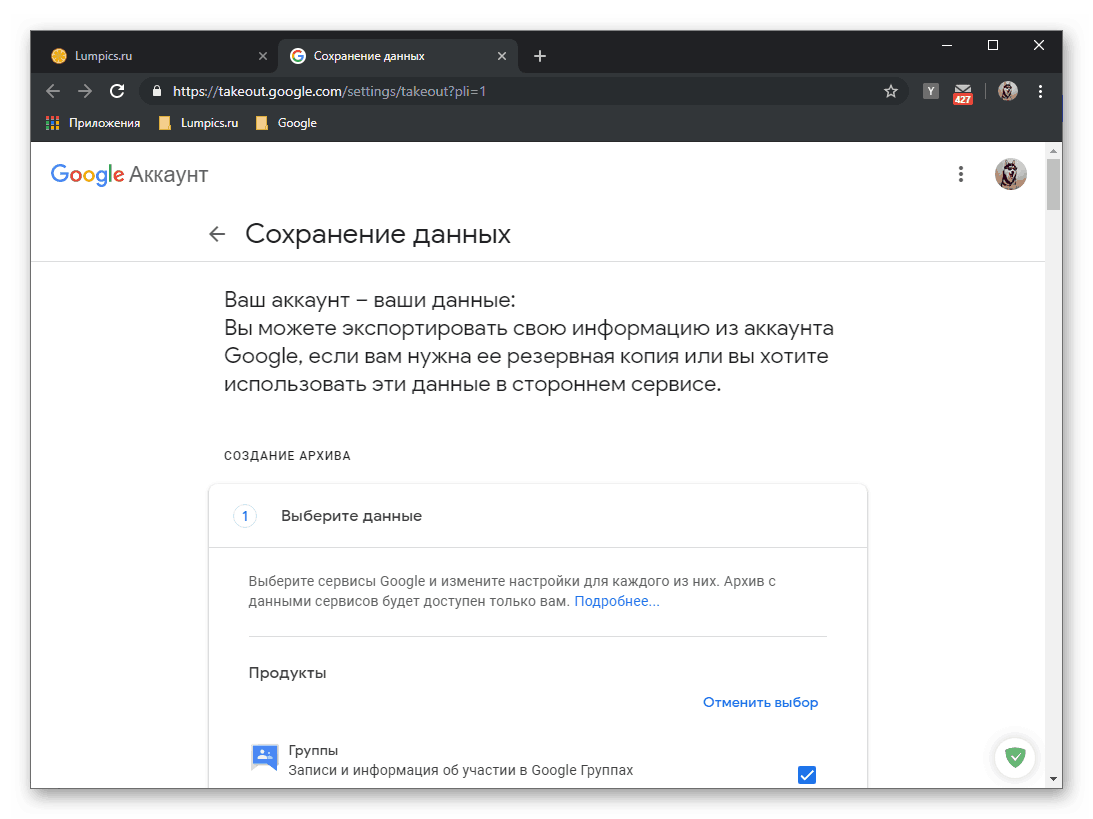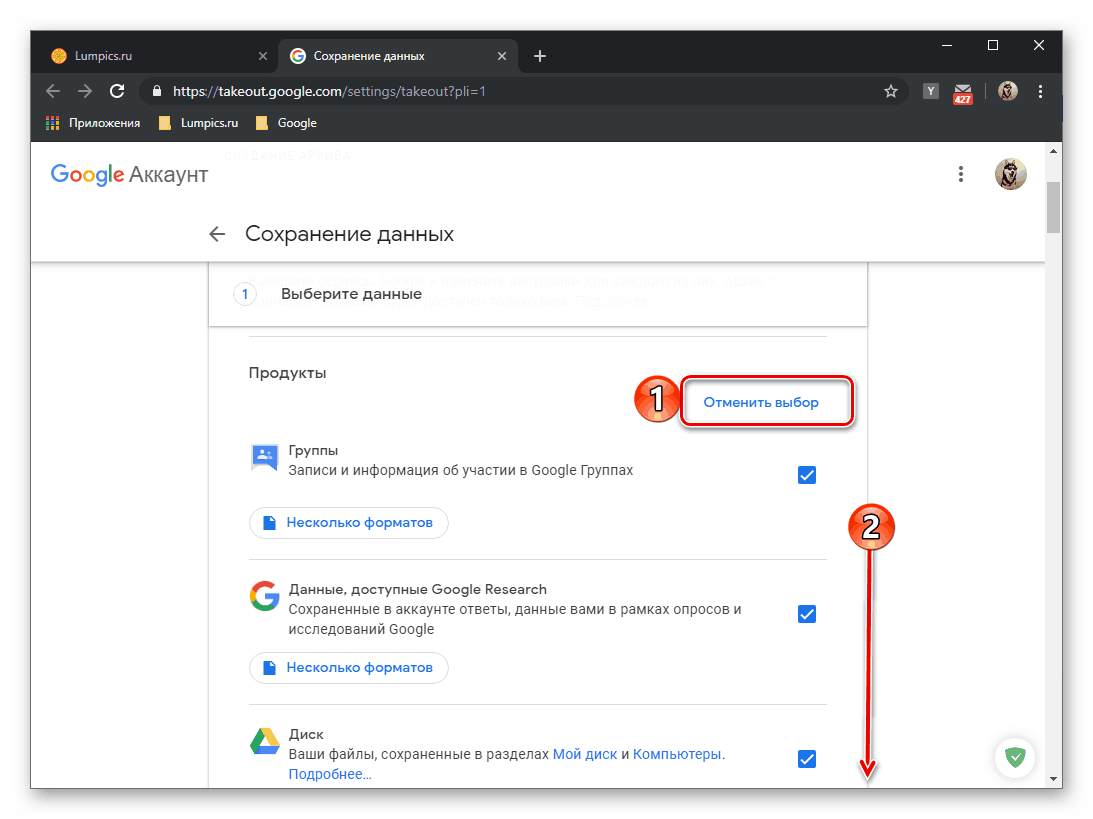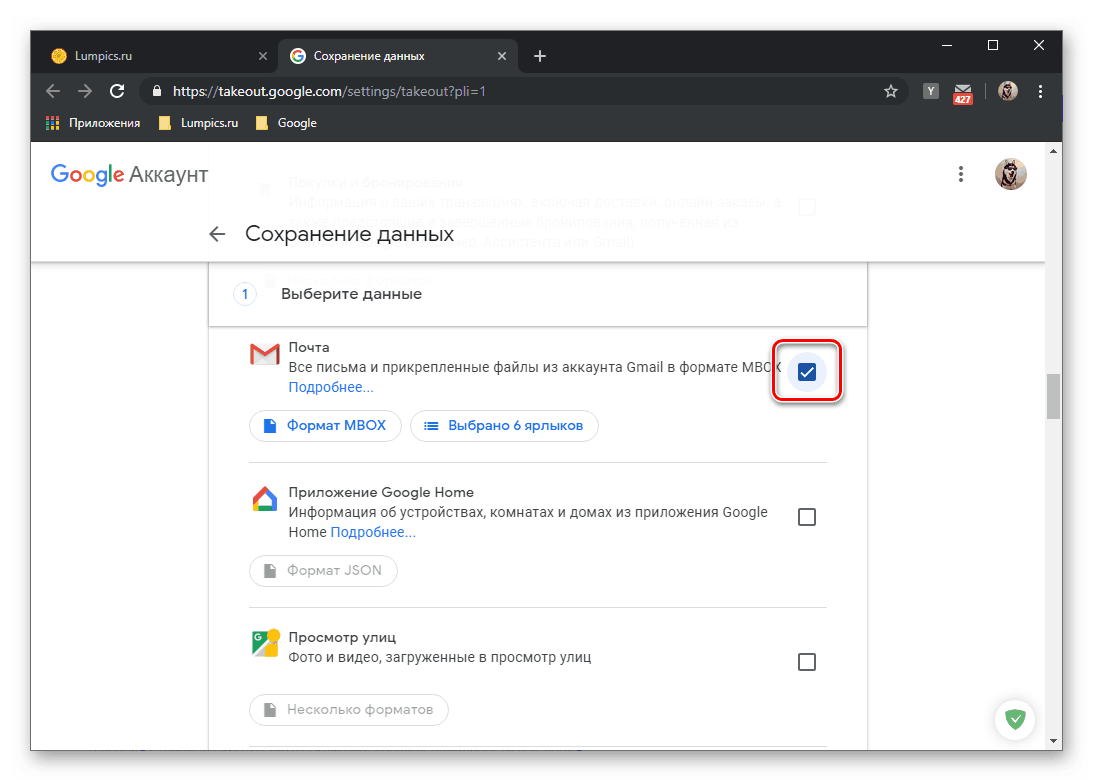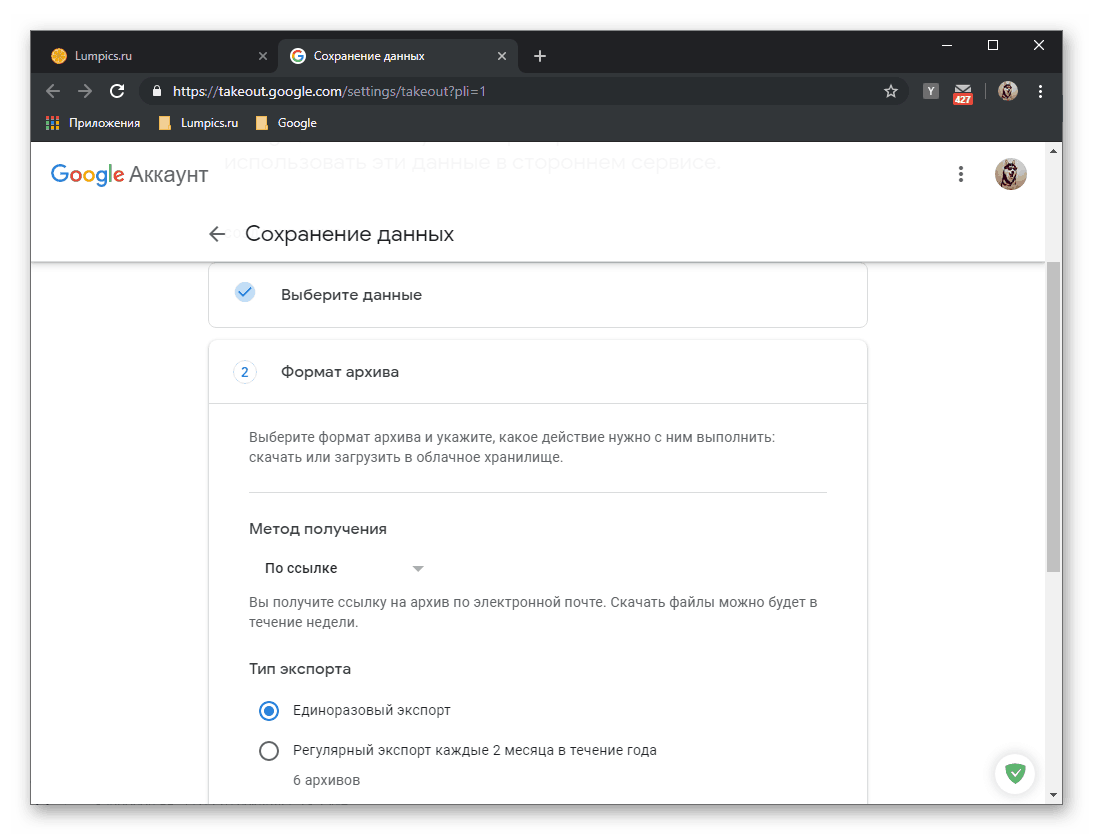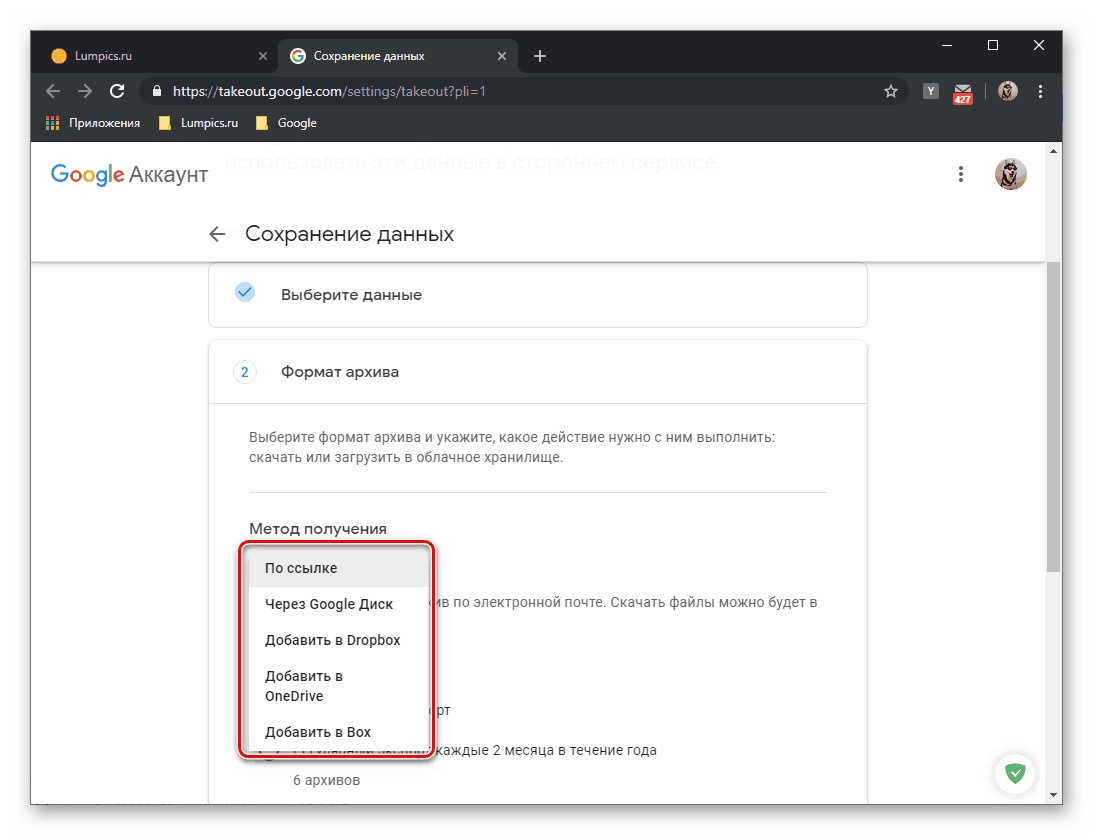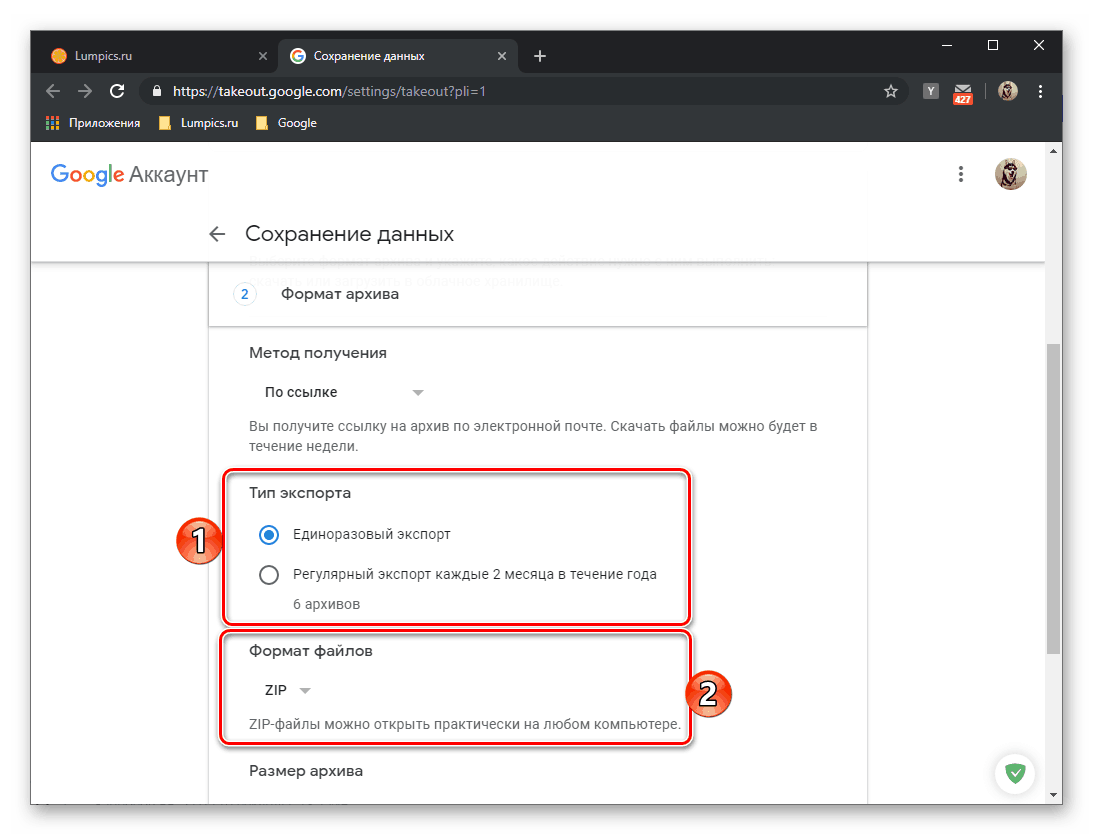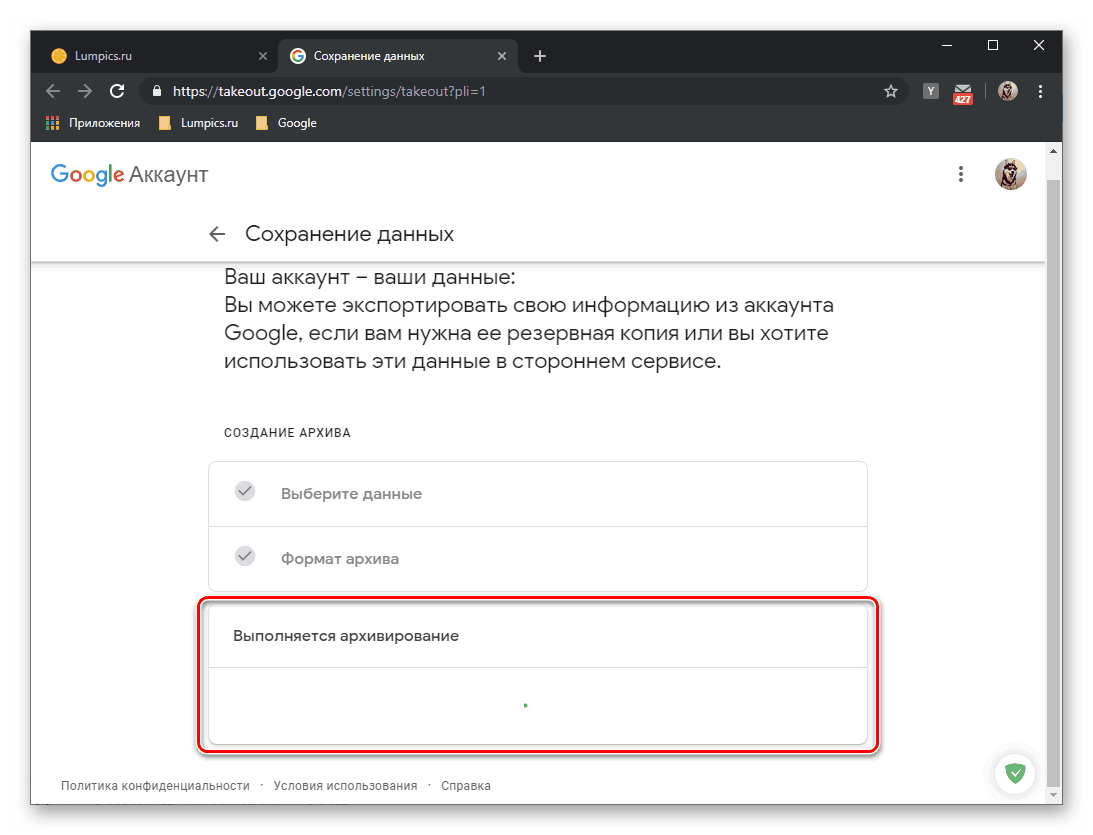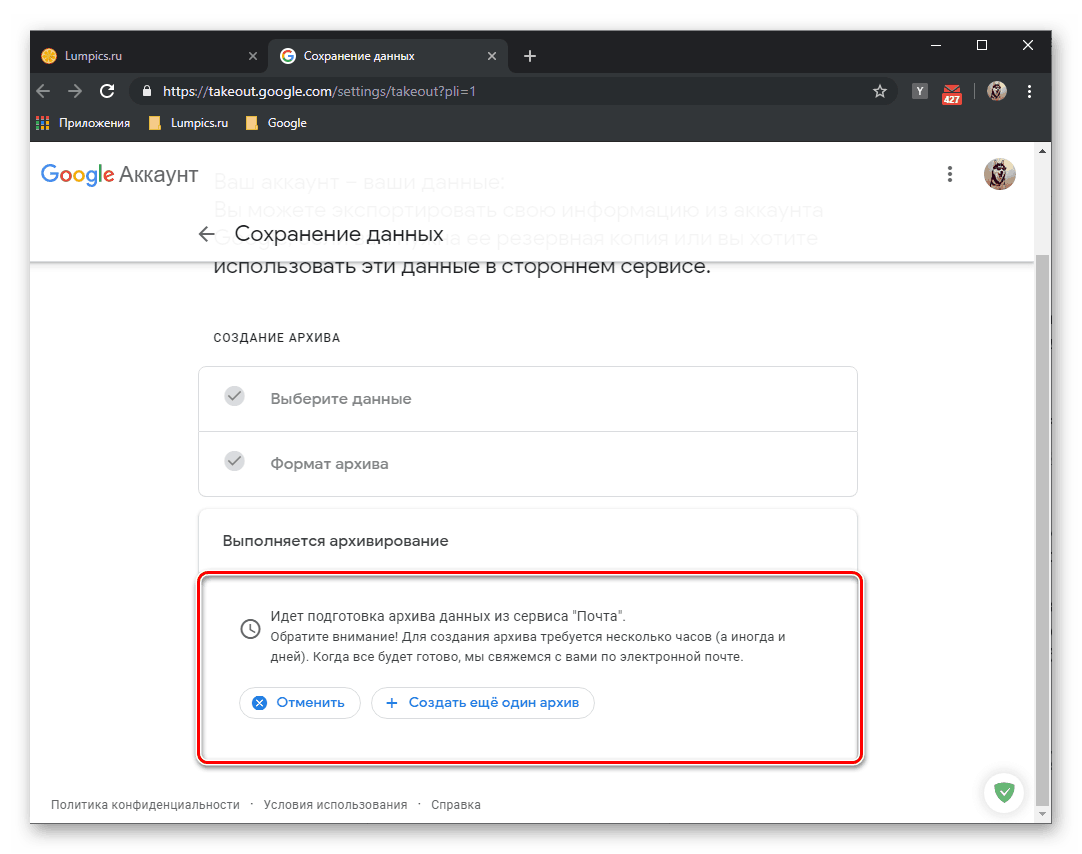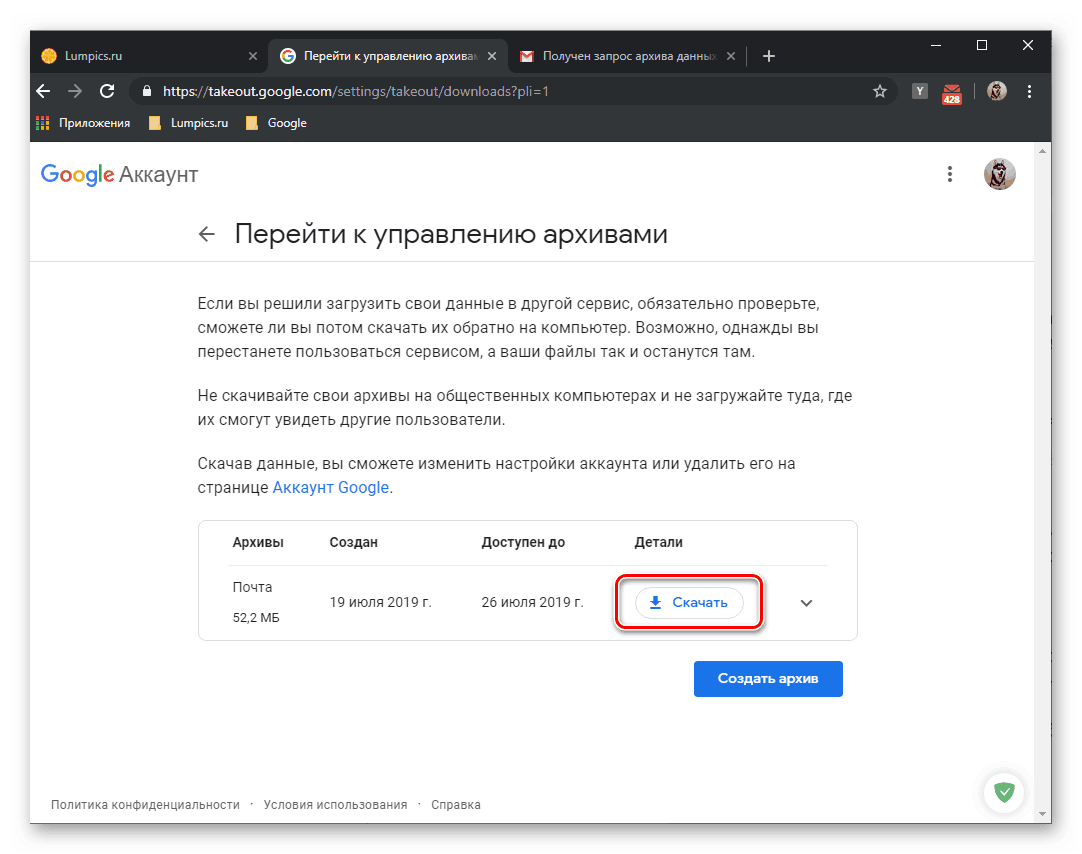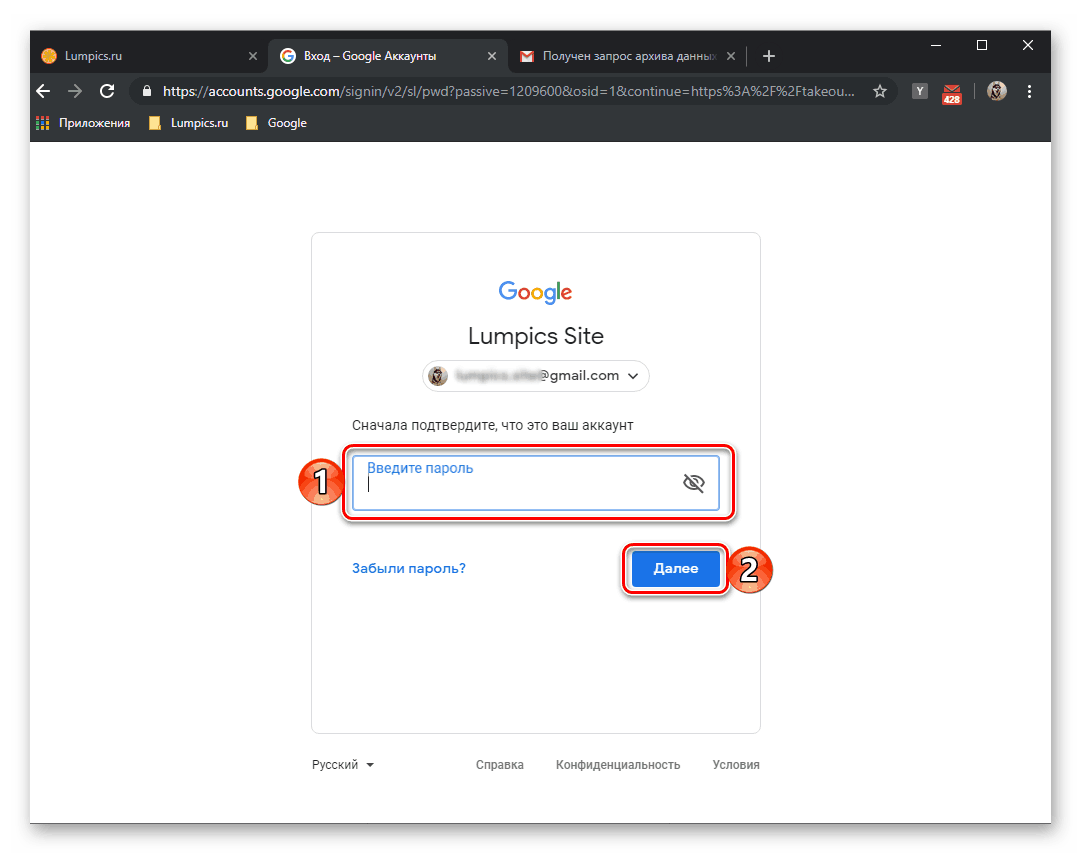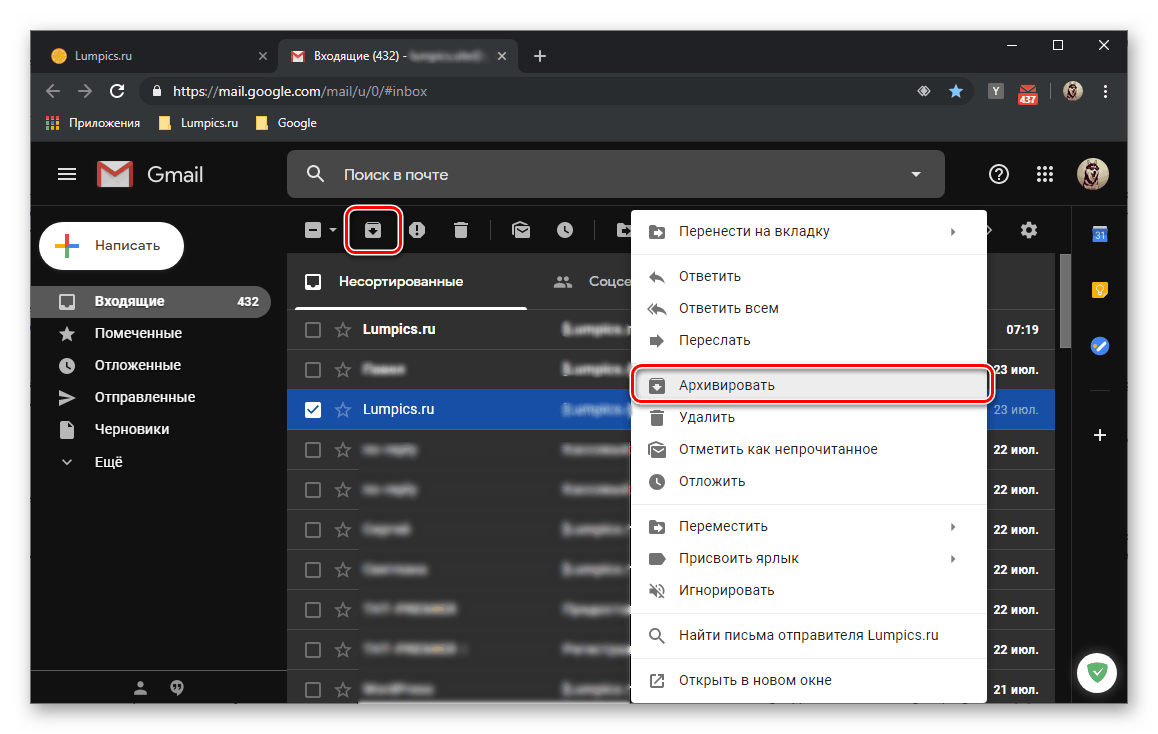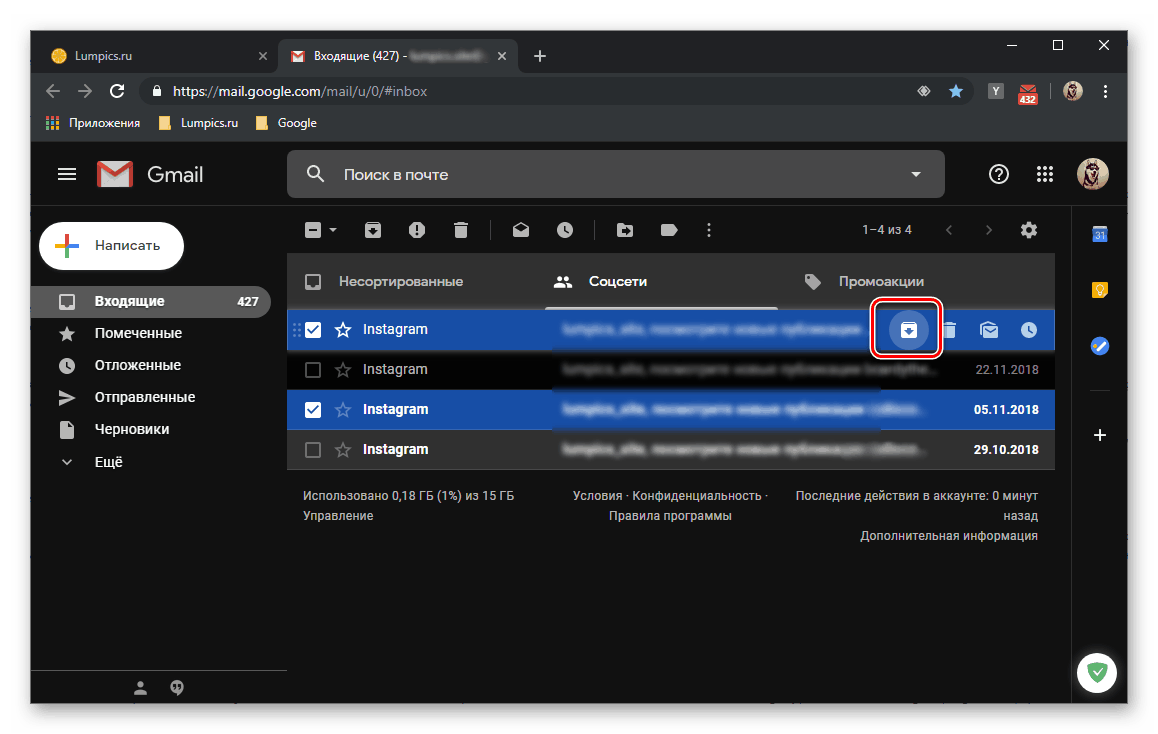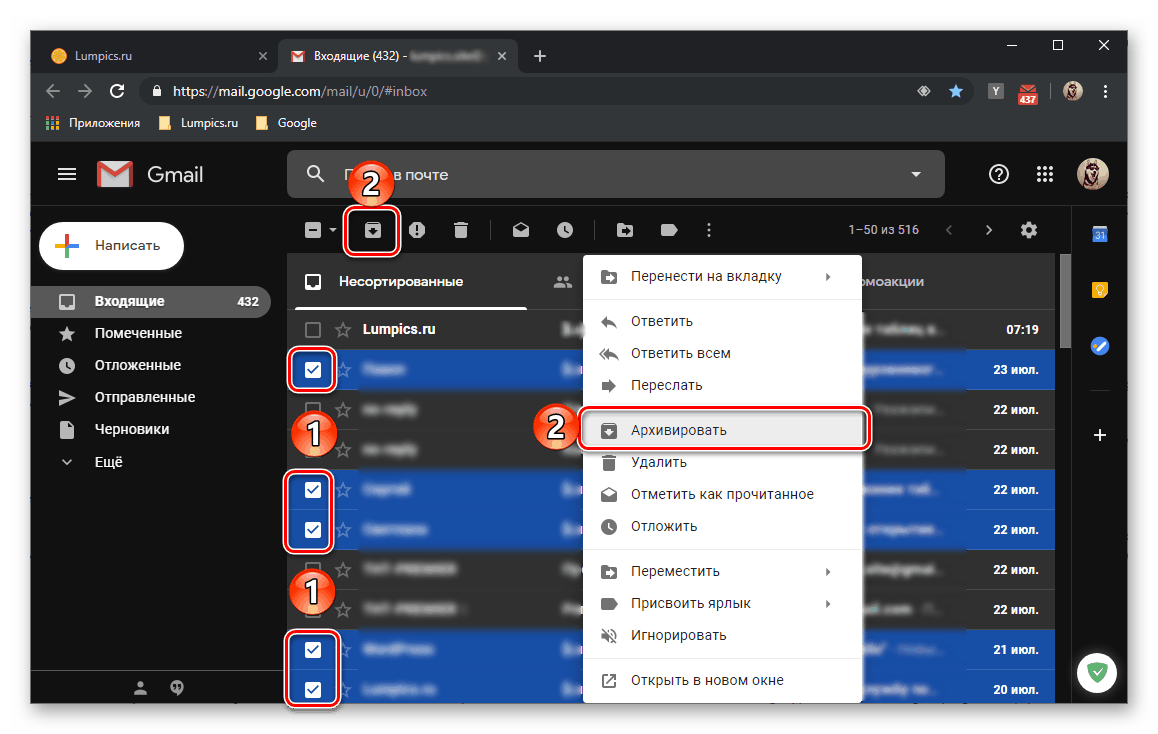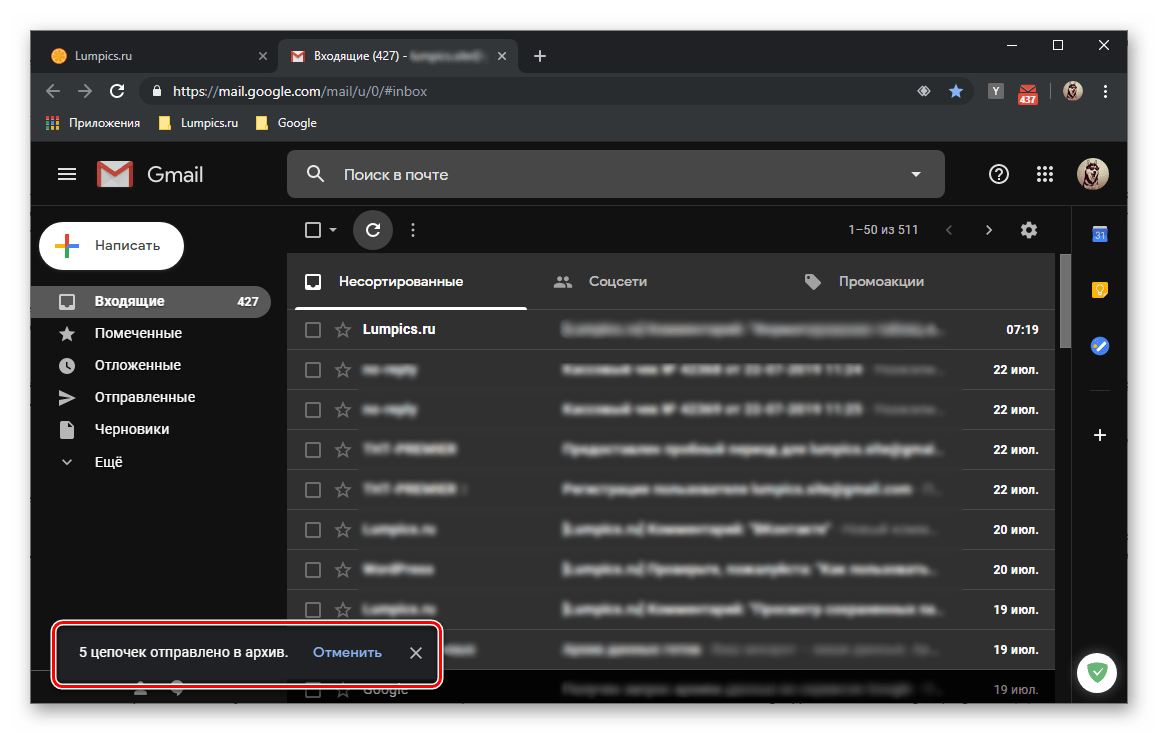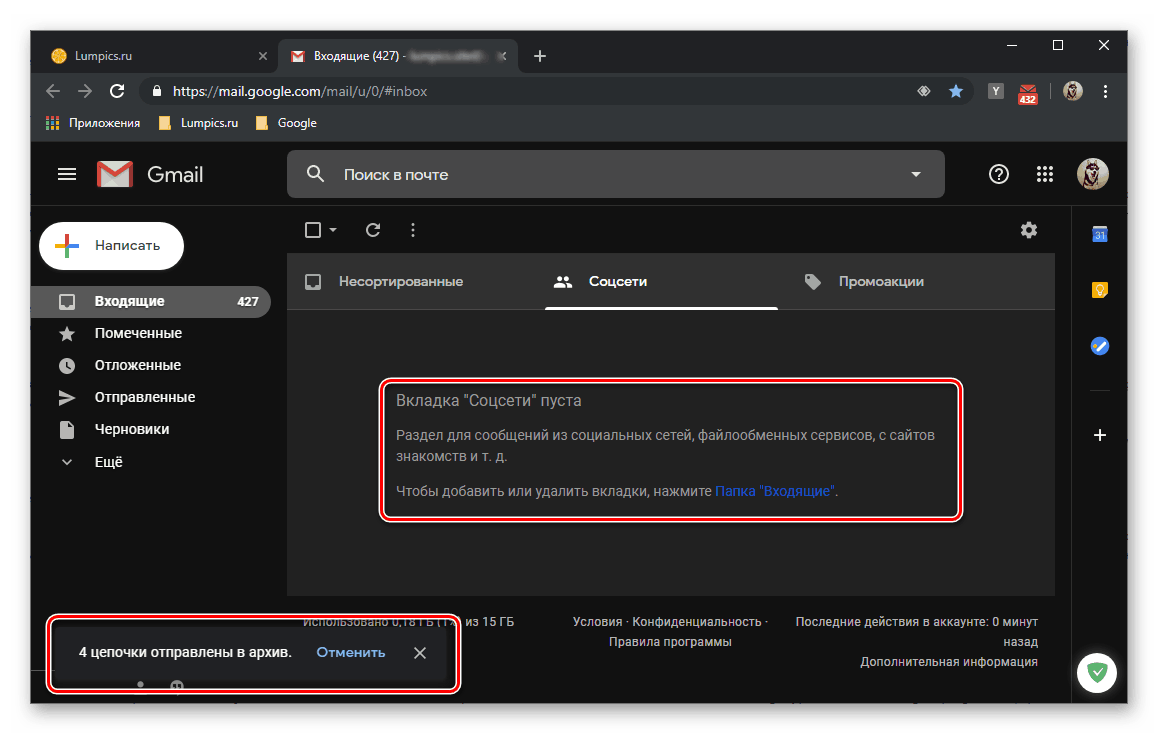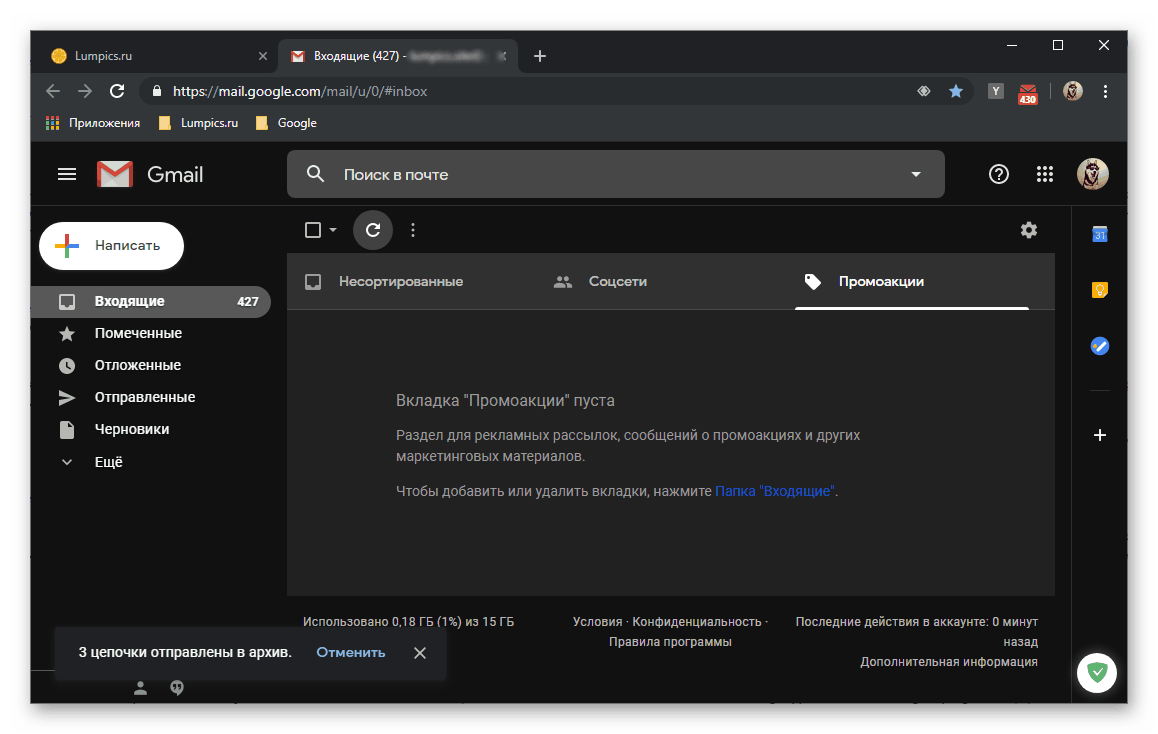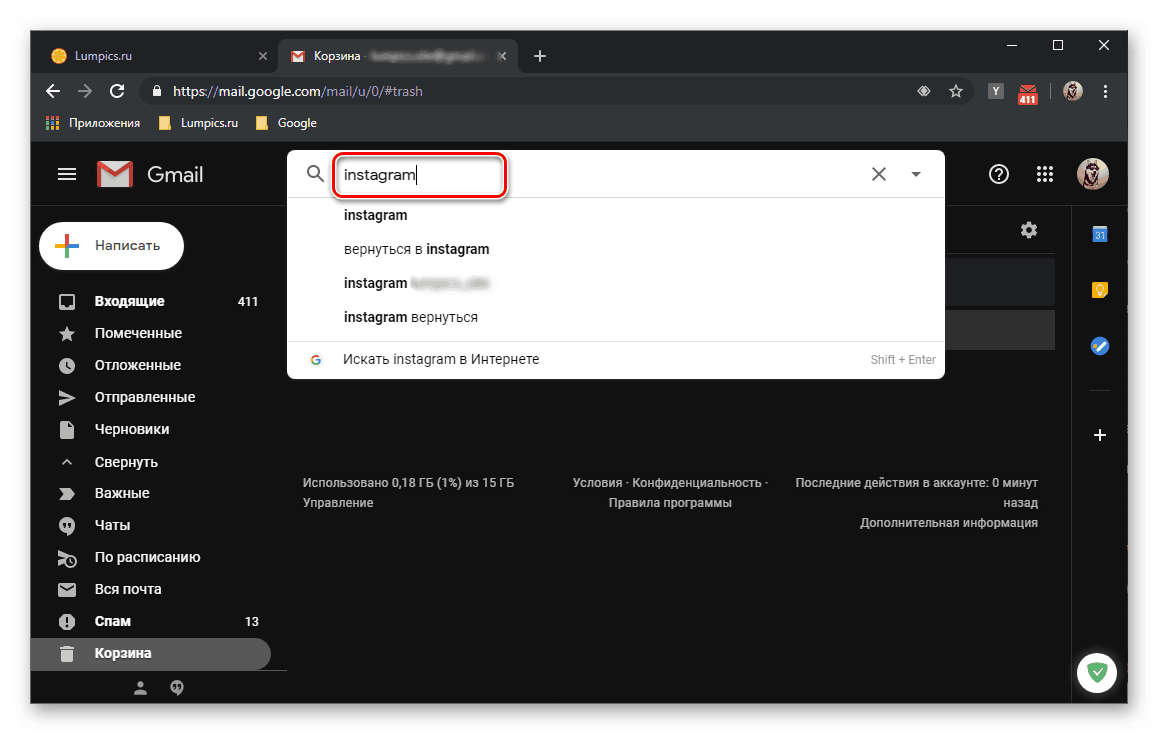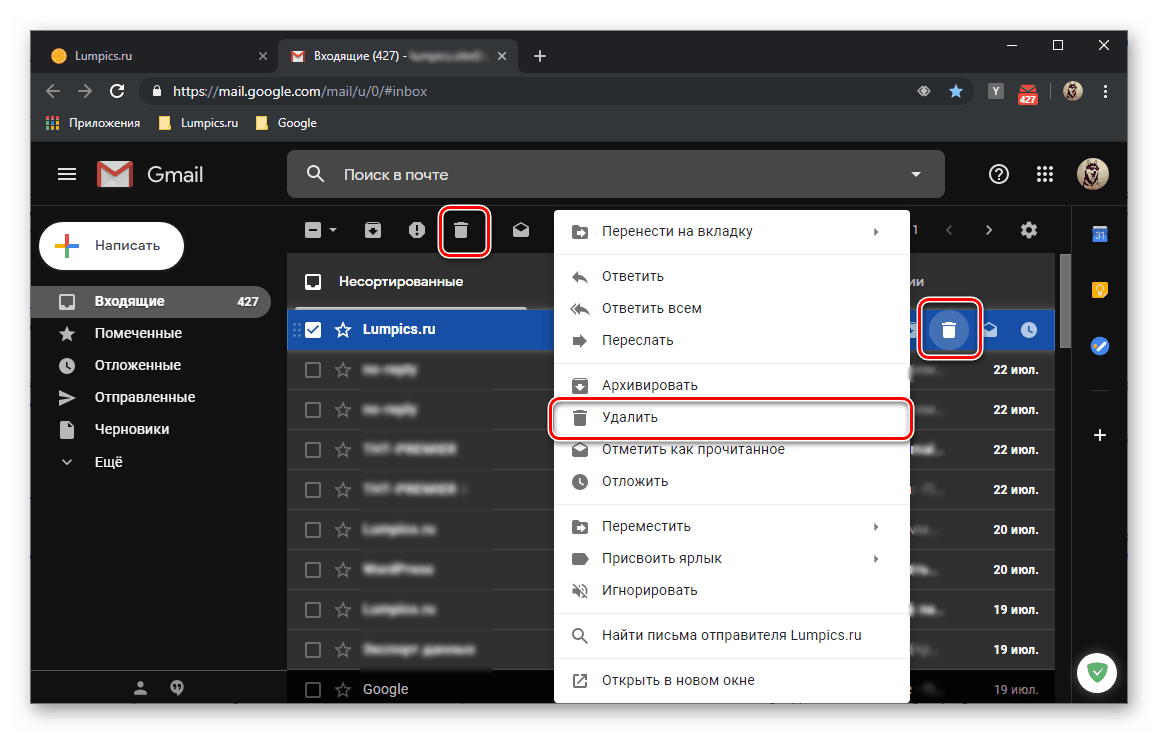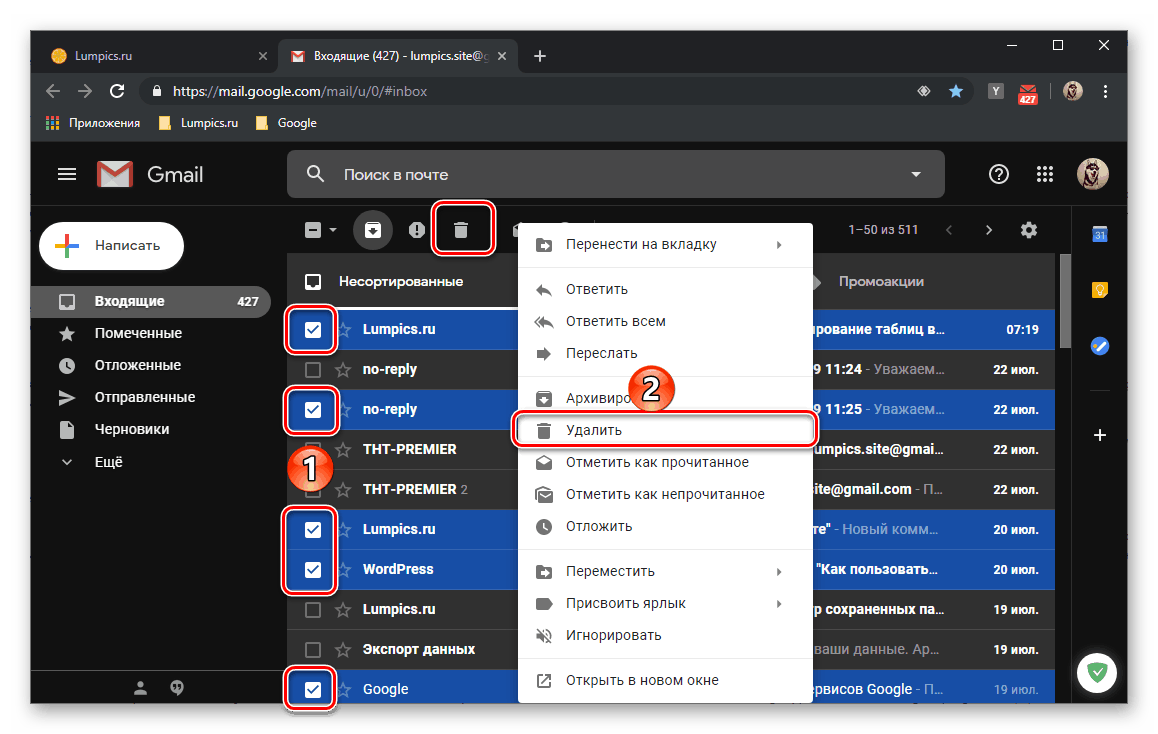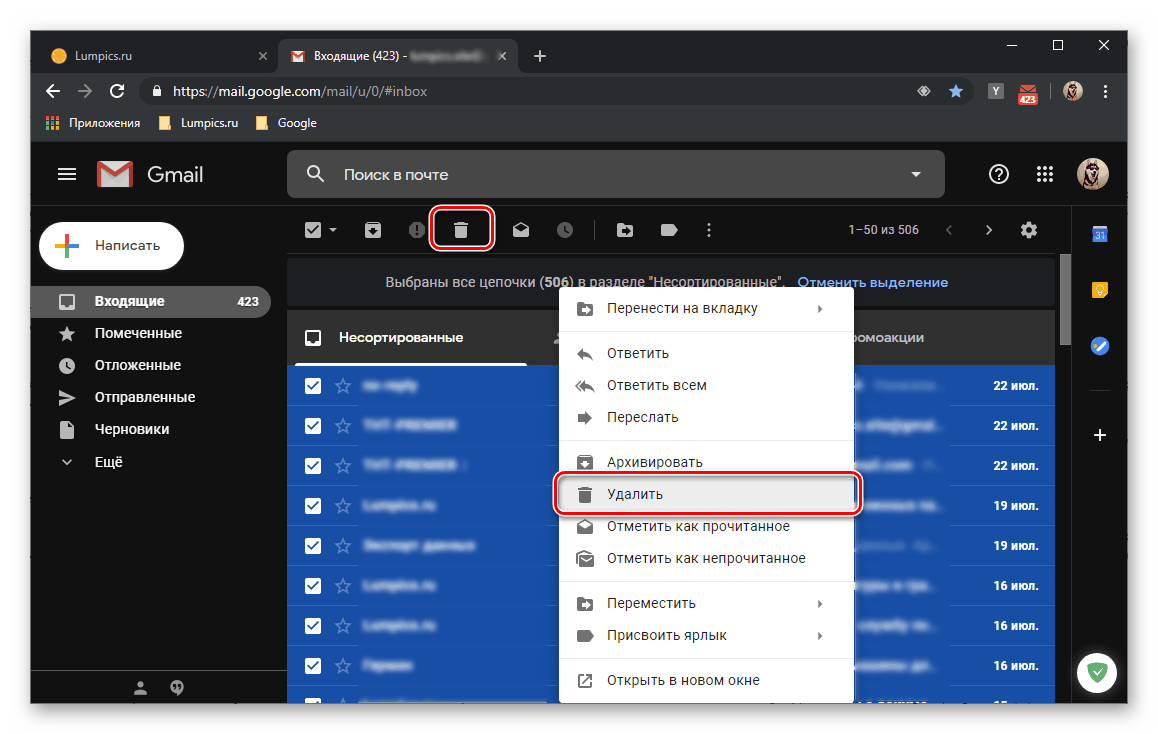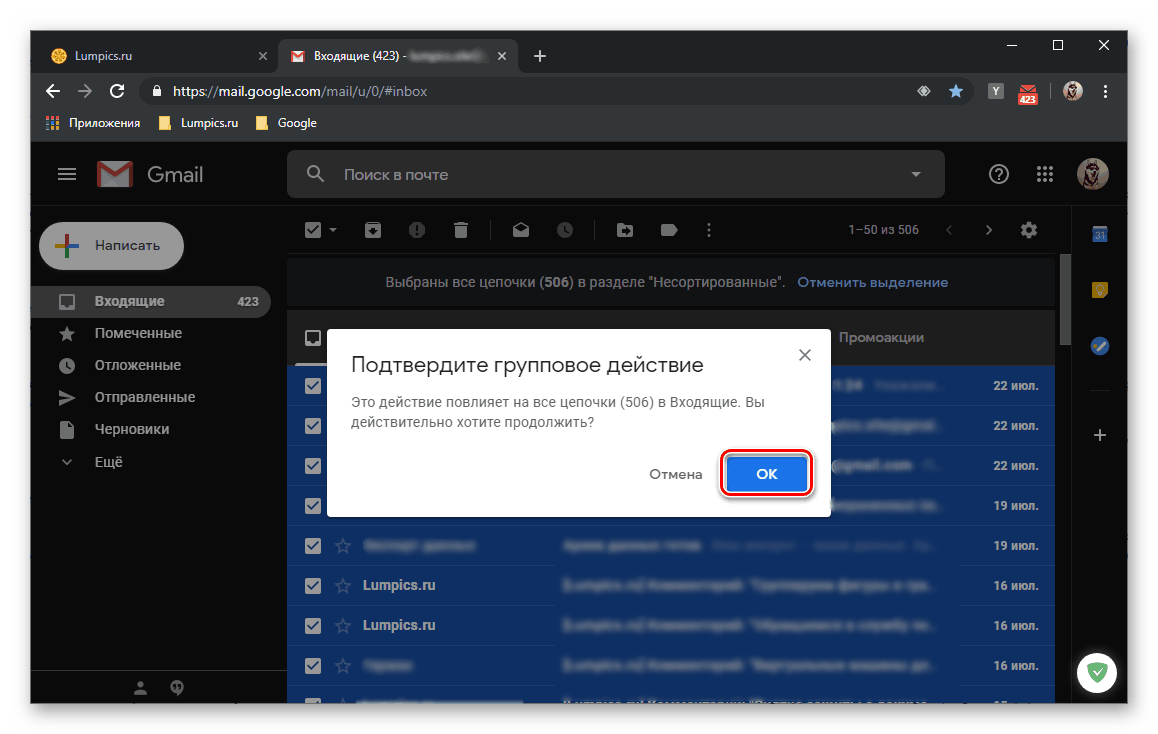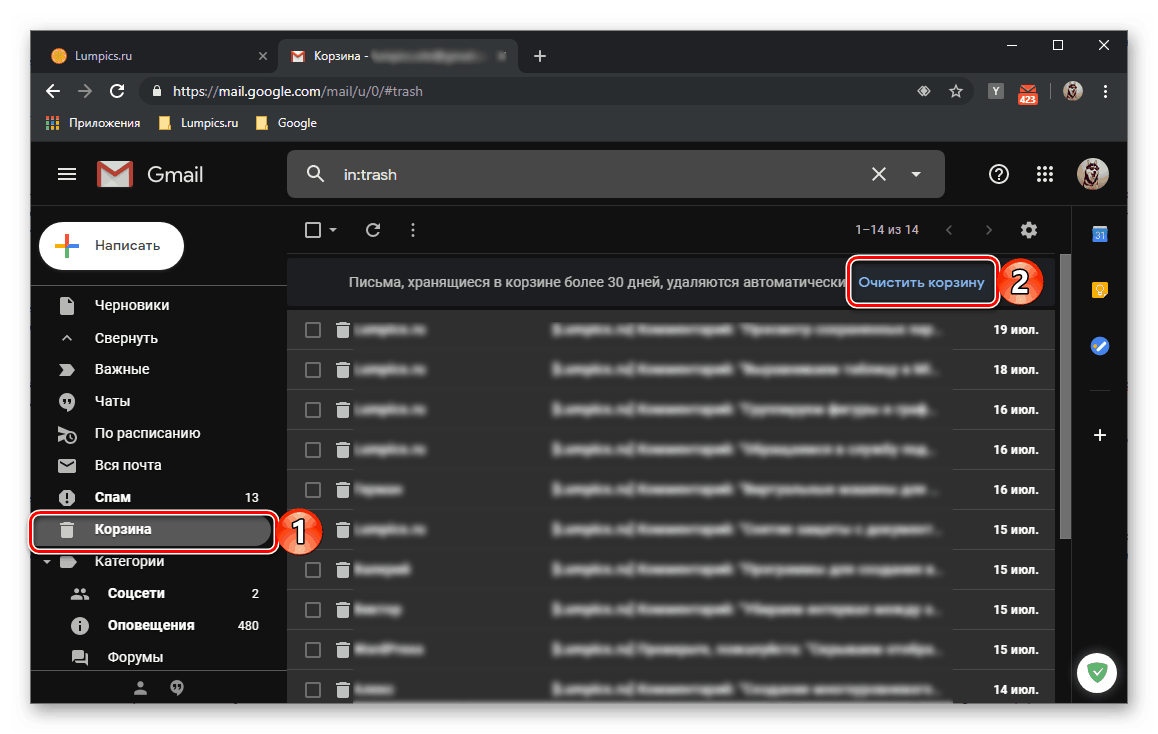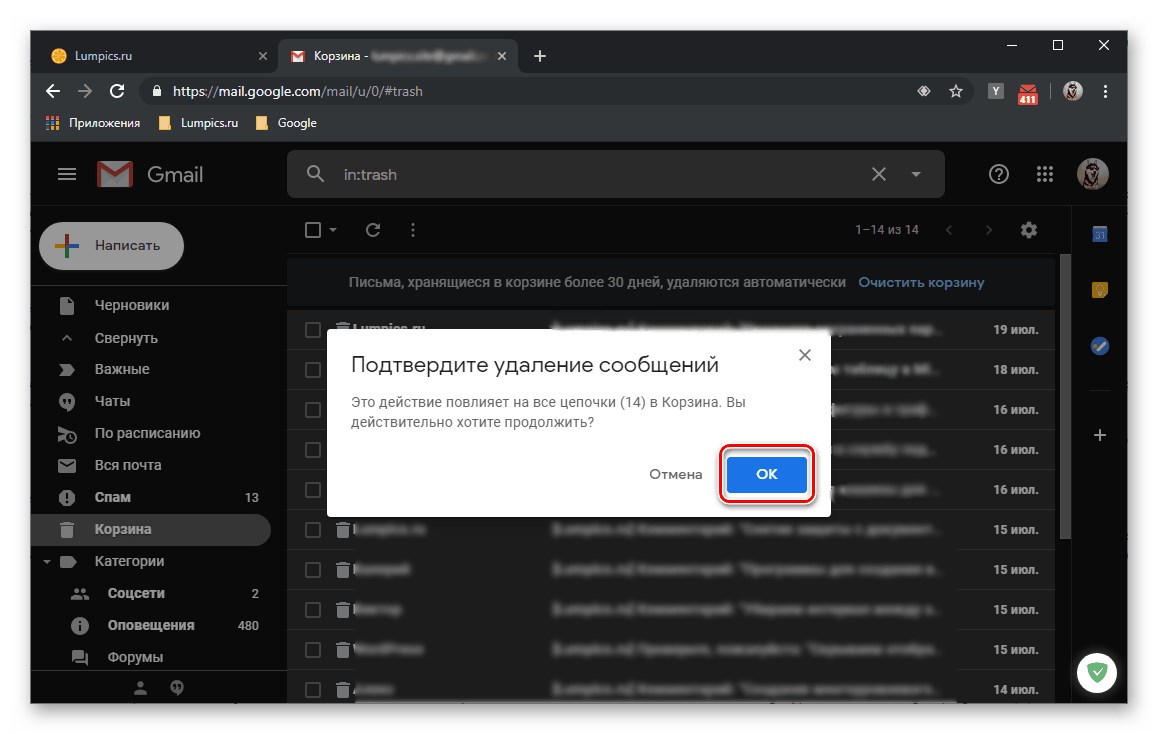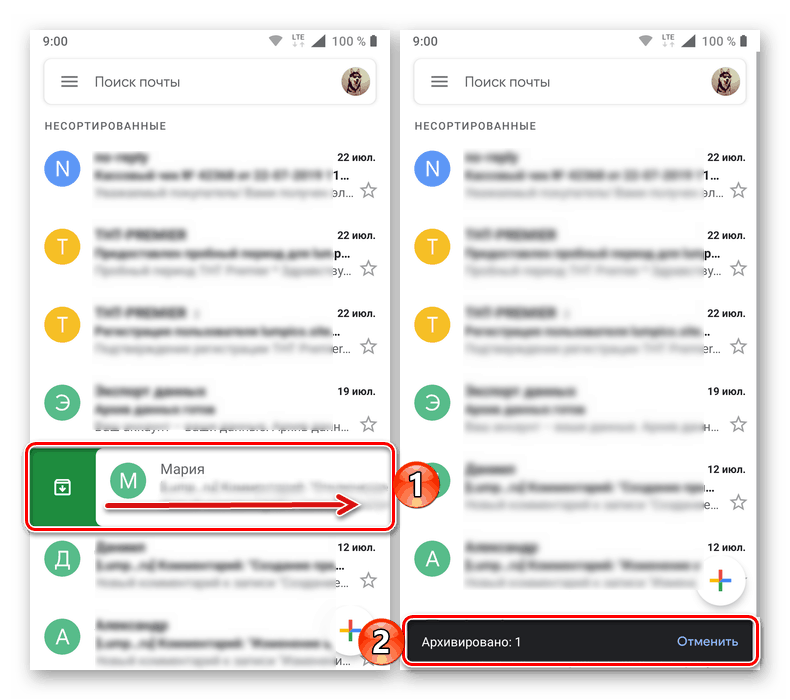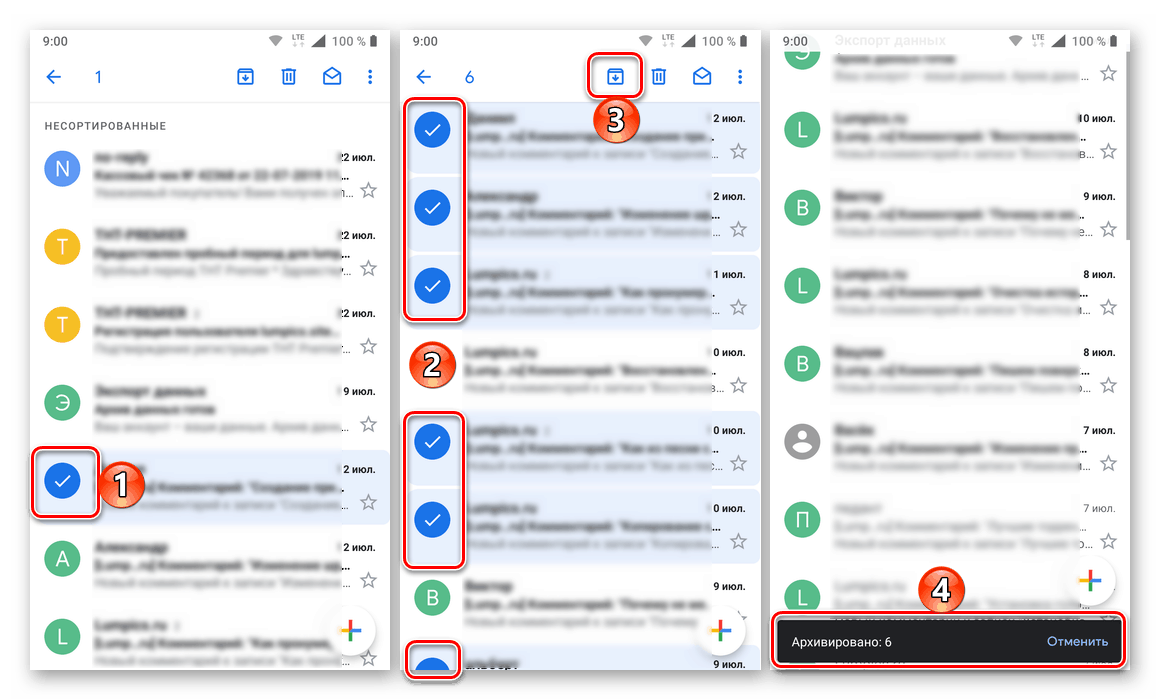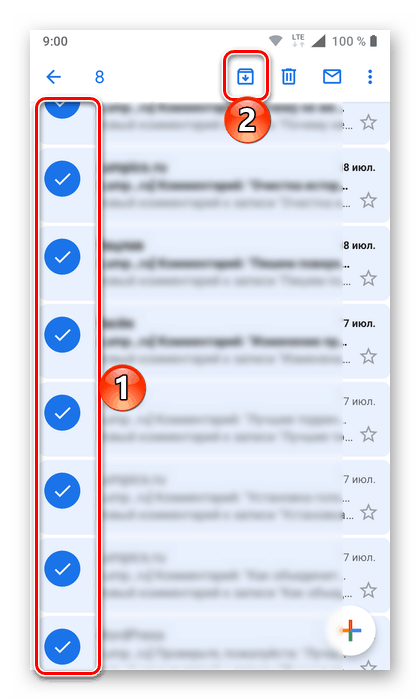Arhiviranje i čišćenje Gmail pristigle pošte
Ako svako slovo u e-pošti razmotrite zasebno, može se činiti da ono ne teži gotovo ništa, jer često se radi o samo nekoliko redaka teksta, koji se ponekad mogu nadopuniti vezom ili prilogom. Međutim, ako se dopisivanje vodi aktivno, a prilozi su priložene datoteke, a ne veze do njih, prije ili možete "zabiti" sav slobodni prostor u okviru. Danas ćemo govoriti o tome kako ga očistiti, djelomično ili u potpunosti - na vama je.
sadržaj
Čišćenje Gmail pošte
Gmail pohrana je samo dio Google pogon , koji većina korisnika koristi za pohranu osobnih podataka, pa se stoga količina slobodnog prostora u oblaku može smanjiti odmah s obje strane, prije ili kasnije približivši se maksimalnoj dostupnoj u besplatnoj tarifi od 15 GB. Da biste oslobodili prostor na disku (u idealnom slučaju), morate djelovati sveobuhvatno, ali razmotrit ćemo samo kako izravno očistiti poštanski pretinac. Budući da je Gmail predstavljen i web verzijom dostupnom u bilo kojem pregledniku i mobilnom aplikacijom, pružit ćemo rješenje ovog problema u svakoj njegovoj interpretaciji.
Pripremne mjere
Čak i ako ste što odlučniji riješite se cjelokupnog sadržaja poštanskog sandučića Google , svejedno, ne biste trebali isključiti mogućnost da ćete se prije ili kasnije trebati obratiti na neka (ili neka) slova sadržana u njemu. Stoga, prije nego što nastavite s njihovim uklanjanjem, bilo bi pametno stvoriti sigurnosnu kopiju iz koje će se moći vratiti klijentu e-pošte treće strane ( Mozilla grom i Apple Mail). Da biste to učinili, slijedite ove korake:
Stranica za spremanje podataka s Google računa
- Slijedite gornju vezu i napravite jednu od dvije stvari:
![Stranica za sigurnosno kopiranje podataka s Google računa]()
- označite sve stavke ako želite sigurnosno kopirati apsolutno sve podatke povezane s vašim Google računom;
- kliknite na oznaku "Odustani od odabira" , pomaknite se malo prema dolje i potvrdite okvir nasuprot usluzi Gmail.
![Poništite odabir sigurnosne kopije za sve usluge na vašem Google računu]()
![Izrada sigurnosnih kopija podataka GMail na vašem Google računu]()
- Nakon što ste se odlučili, pomaknite se do dna i kliknite gumb "Dalje" .
- U sljedećoj fazi od vas ćemo se pitati da s budućom sigurnosnom kopijom utvrdimo parametre arhive. Ovdje možete odabrati sljedeće:
![Definiranje formata sigurnosne kopije na Google računu]()
- Način proizvodnje;
- Vrsta izvoza;
- Format datoteke;
- Veličina arhive;
![Odabir metode za rezervaciju sigurnosne kopije na vašem Google računu]()
![Odaberite vrstu izvoza i format arhiva na svom Google računu]()
Nije potrebno mijenjati zadane postavke, ali možete promijeniti način dobivanja kopije podataka, na primjer, iz veze za slanje u neku vrstu pohrane u oblaku (ali ako sigurnosno kopirate sve podatke, očito ih ne biste trebali spremati na Google pogon), a također odredite format i veličina arhive, ako imate više ili manje točnu predodžbu o tome koliko može zauzeti cijeli sadržaj vašeg poštanskog sandučića.
- Nakon što odredite potrebne postavke, kliknite na gumb "Stvori arhivu" .
- Arhiviranje će započeti.
![Započnite arhiviranje podataka na svom Google računu]()
Čini se da se priprema da arhiva podataka može trajati nekoliko sati ili čak nekoliko dana. Ali ako sigurnosno kopirate samo poštu, taj će postupak trajati doslovno nekoliko minuta.
![Priprema arhive s sigurnosnom kopijom podataka s vašeg Google računa]()
Gotovo odmah će vam se poslati pismo na vašu e-mail adresu Gmail kojim vas obavještavamo o zahtjevu za arhivom podataka od Googleovih usluga. Samo se upoznajte s tim i vratite se na stranicu za stvaranje kopija. - Nakon što se arhiva stvori, možete je preuzeti. Da biste to učinili, kliknite odgovarajući gumb na automatski ažuriranoj stranici,
![Stvorena je arhiva s podacima s Google računa koja se može preuzeti]()
zatim unesite zaporku sa svog Google računa,![Unesite lozinku svog Google računa kako biste preuzeli arhivu sigurnosnih kopija]()
i odredite lokaciju za spremanje komprimirane datoteke podataka. Kliknite gumb "Spremi" . - U ovom se trenutku pripremna faza, koja podrazumijeva izradu sigurnosne kopije tako važnih podataka kao što je e-pošta, može smatrati završenom.
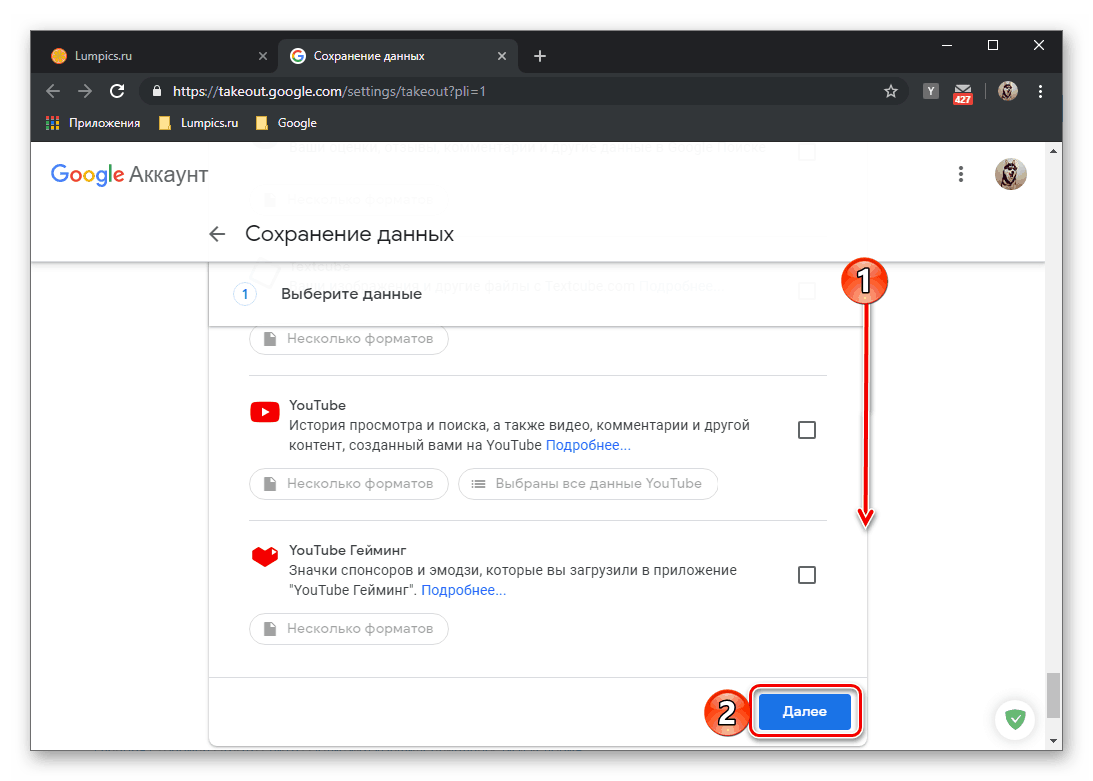
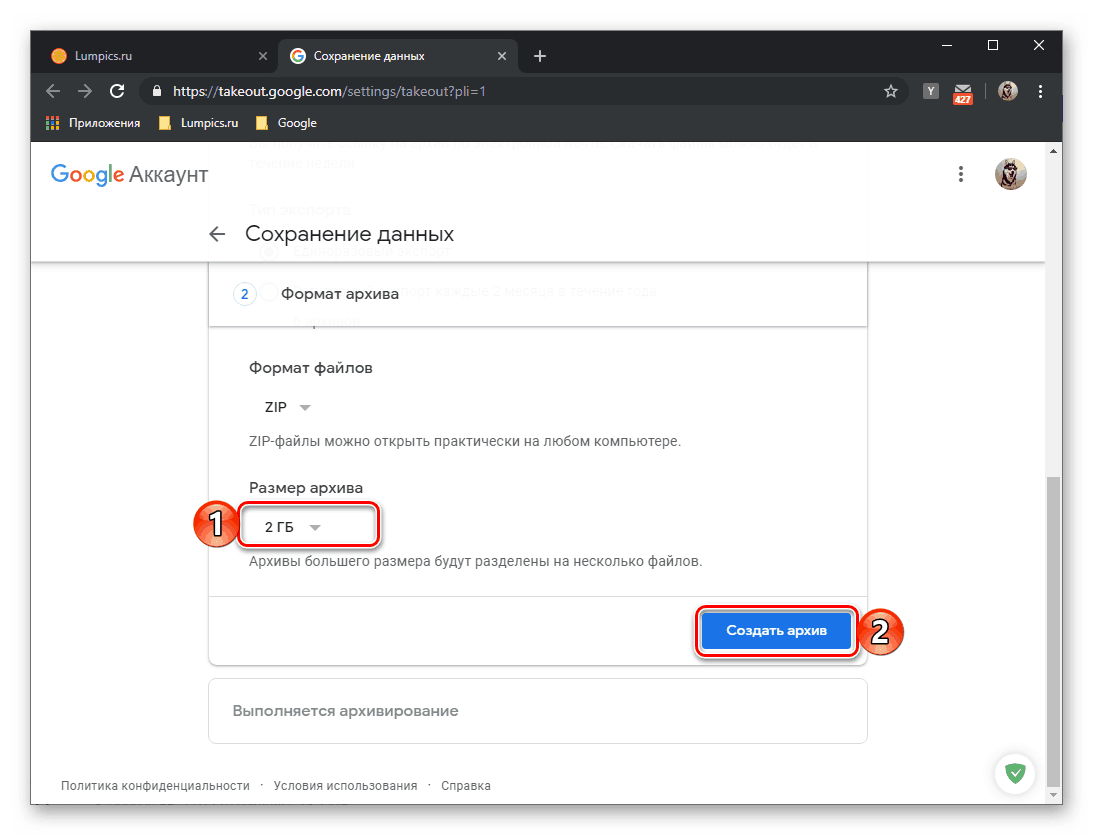
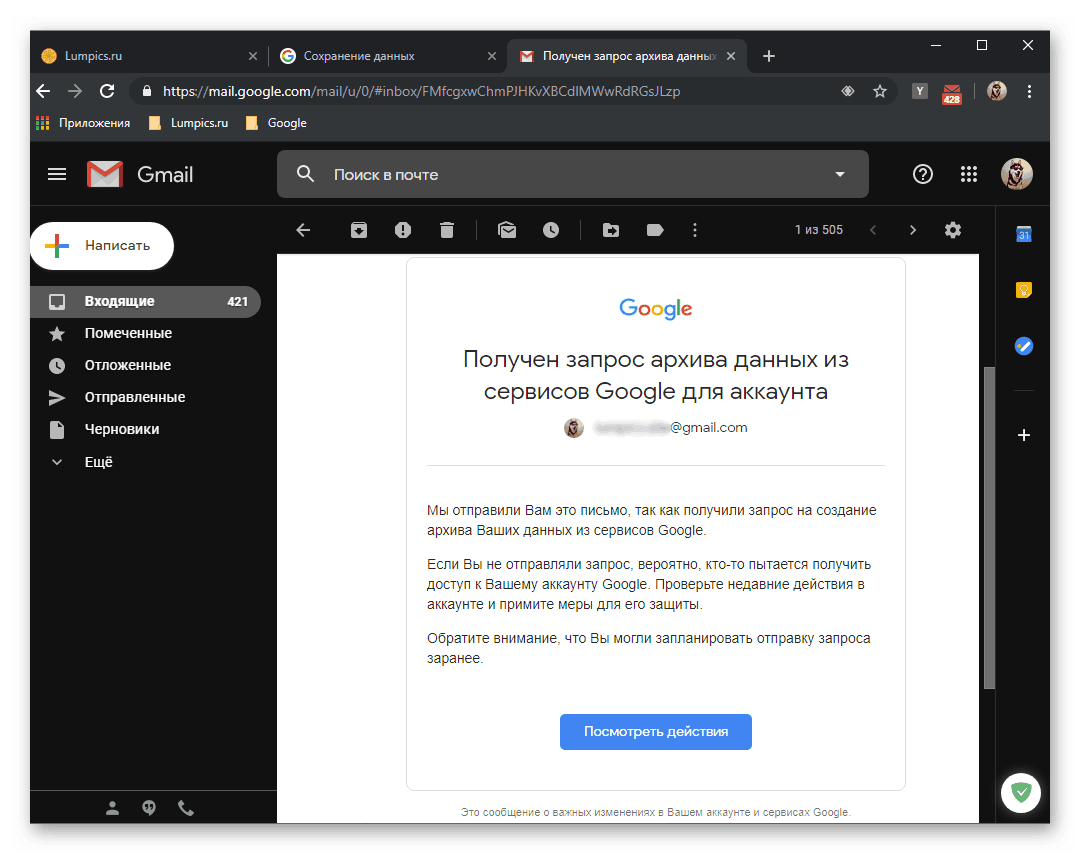
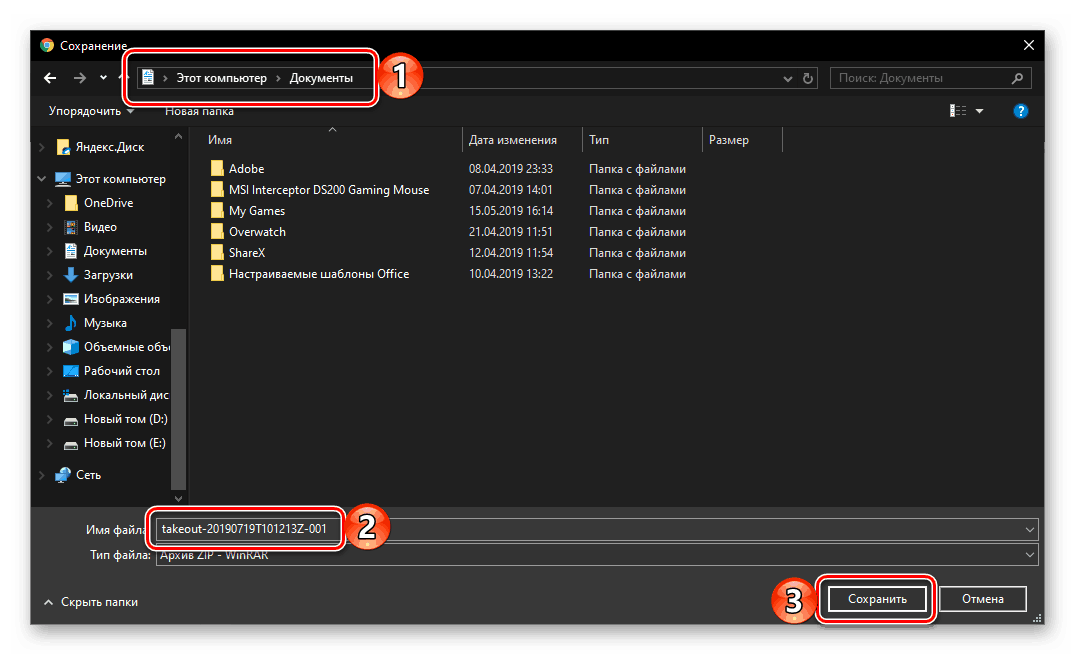
Web inačica
Većina korisnika, posebno kada je riječ o predstavnicima korporativnog segmenta, radi s Gmail e-poštom u pregledniku ili u klijentu e-pošte treće strane. Razmislite o tome kako osloboditi prostor putem web verzije poštanskog sandučića, riješiti se nepotrebnih poruka e-pošte, kao i kako izvršiti njegovo potpuno čišćenje, što podrazumijeva uklanjanje svih sadržaja.
Opcija 1: Arhiviranje
Lako je pogoditi da je arhiviranje komprimiranje slova, što podrazumijeva njihovo slanje u arhivu. Na taj način nećete moći očistiti vaš Gmail poštanski pretinac, ali ćete osloboditi prostor u njemu bez ikakvih problema.
Napomena: Postupak arhiviranja omogućuje vam da djelomično ili potpuno očistite poštanski pretinac prvenstveno vizualno. To jest, pisma poslana u arhivu neće se prikazivati u mapi Primljeno i u drugim odjeljcima, ali po potrebi mogu se pronaći i vratiti na svoje izvorno mjesto. Pored toga, takve se poruke automatski vraćaju ako dobiju odgovor od drugog korisnika.
Odvojeni postovi
Da biste poslali jedno ili nekoliko pisama u arhivu, morate poduzeti sljedeće korake:
- Na bočnoj ili gornjoj ploči, pod uslovom da u vašem poštanskom sandučiću postoji nekoliko kategorija (odjeljaka), idite na onu (na primjer, „Nortortirano“ ili „Društvene mreže“ ) čija slova želite arhivirati.
- Nadalje, možete djelovati na jedan od dva algoritma, ovisno o tome s koliko elemenata planirate komunicirati - jedan ili više.
- Desnom tipkom miša kliknite (RMB) u pregledu poruke i odaberite stavku " Arhiviraj " u interaktivnom izborniku ili potvrdite okvir lijevo od imena pošiljatelja i upotrijebite gumb za arhiviranje na gornjoj ploči.
![Slanje jednog pisma u arhivu u Gmailu]()
Savjet: Da biste poslali jedno slovo u arhivu, možete i jednostavno pomaknuti pokazivač miša i kliknuti gumb koji se pojavi s desne strane.
![Gumb Gmail za slanje pojedinih poruka e-pošte u arhivu]()
- Označite okvir pored imena pošiljatelja pisma koje želite arhivirati. Slično, označite preostale poruke na ovoj stranici koje namjeravate arhivirati. Kliknite na ikonu sa slikom arhive (gumb " Arhiva " ) koja će se pojaviti na alatnoj traci iznad popisa poruka. Slična je stavka dostupna u kontekstnom izborniku.
![arhivirajte više pjesama u Gmailu]()
Obavijest će se nakratko pojaviti u donjem lijevom dijelu prozora, signalizirajući pozitivan rezultat radnji koje ste izveli.
![Rezultat je uspješnog slanja više poruka e-pošte u arhivu Gmaila Gmail]()
- Desnom tipkom miša kliknite (RMB) u pregledu poruke i odaberite stavku " Arhiviraj " u interaktivnom izborniku ili potvrdite okvir lijevo od imena pošiljatelja i upotrijebite gumb za arhiviranje na gornjoj ploči.
- Slijedite gore navedene korake s drugim slovima i / ili u drugim kategorijama.
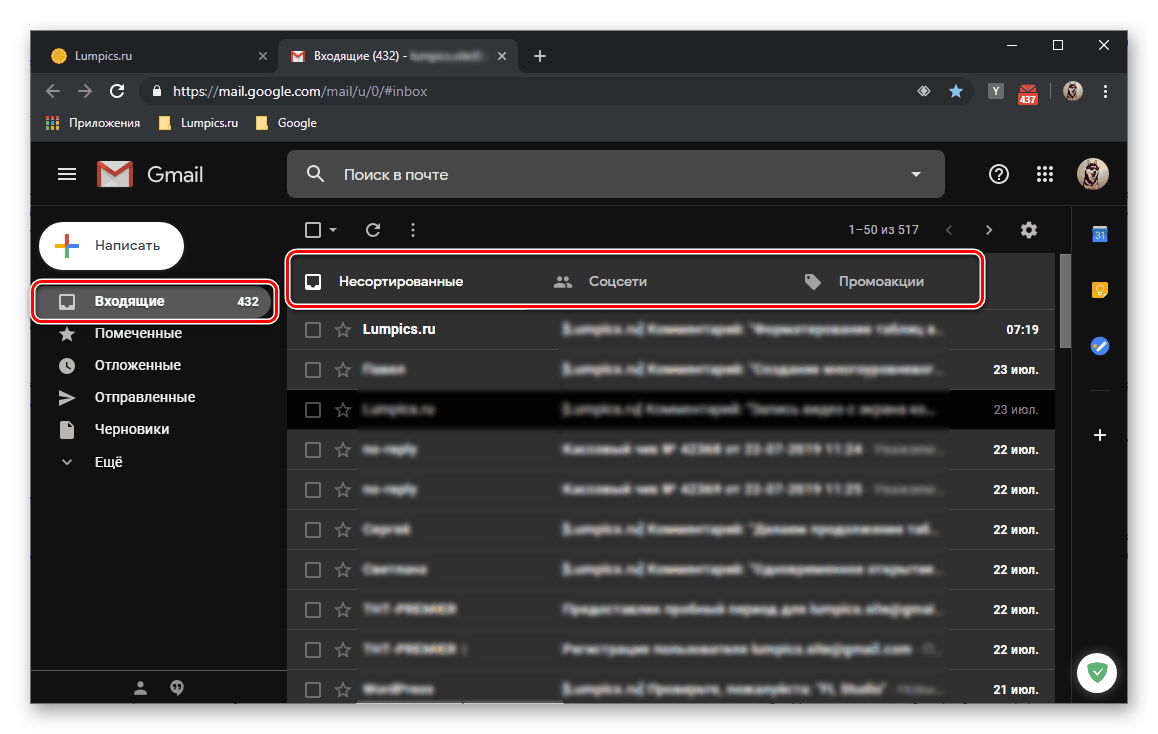
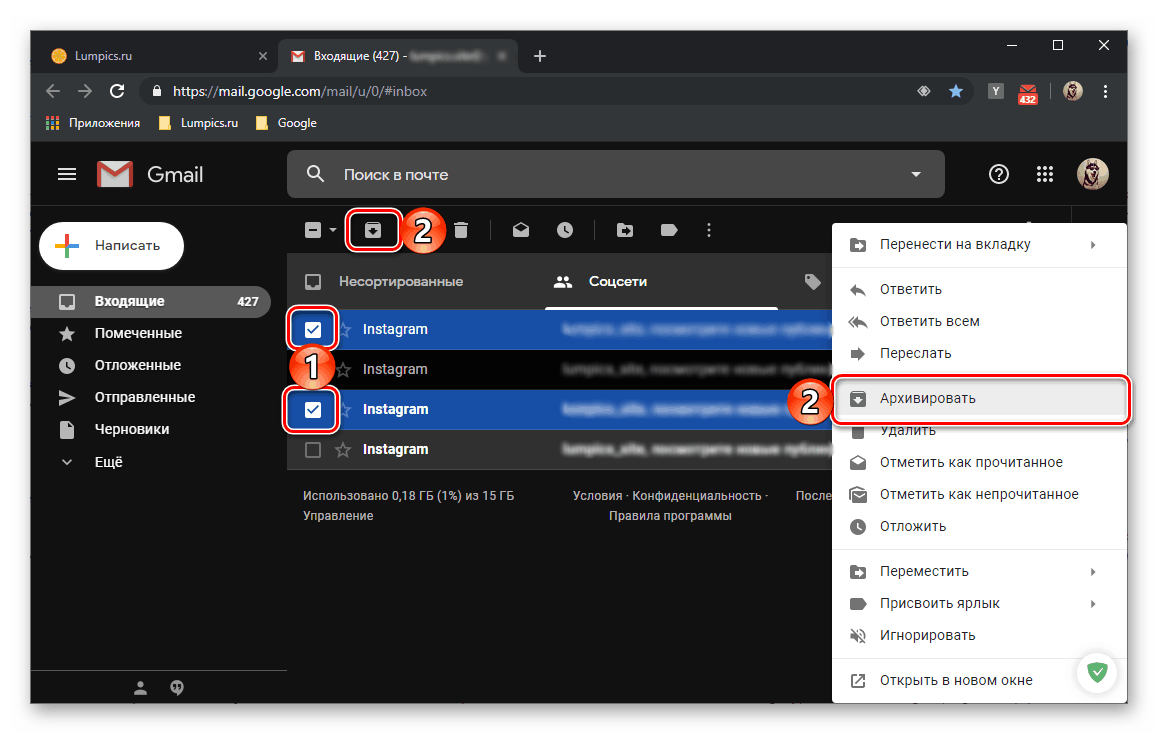
Na taj se način možete riješiti stvarno nepotrebnih poruka e-pošte, a pritom ćete osloboditi malo prostora u Gmail skladištu, a istovremeno u Google disku.
Sva slova
Ako je vaš zadatak potpuno očistiti poštanski pretinac, koji podrazumijeva njegovu pretvorbu u ono što se naziva nulta pretinac, ali niste spremni trajno izbrisati poruke, možete ih poslati sve u arhivu. To je učinjeno u samo nekoliko klikova.
- Na gornjoj ili bočnoj traci usluge Gmail, idite na kategoriju čija slova prvo želite arhivirati. Proširite izbornik trenutno praznog potvrdnog okvira koji se nalazi iznad popisa poruka i odaberite "Sve" .
- Kliknite na natpis „Odaberite sve razgovore (broj) u odjeljku„ Naziv odjeljka “ .
- Na gornjoj alatnoj traci kliknite gumb " Arhiviraj " .
- Pisma iz odabranog odjeljka bit će poslana u arhivu.
![Potpuno arhiviranje jedne kategorije e-poruka u Gmailu]()
Pomaknite se na sljedeći odjeljak na bočnoj traci i ponovite korake iz prethodna tri stavka. - Dakle, šaljete u arhivu apsolutno sav sadržaj vašeg Gmaila, što znači da je oslobodio nešto prostora u njoj.
![Arhiviranje druge kategorije Gmail e-poštom]()
Arhivirane poruke i dalje će zauzeti prostor za pohranu na Google disku. Neće se pojaviti na općem popisu, ali mogu se pronaći pretraživanjem,![Potražite arhivirane e-poruke u Gmailu]()
kao i u odjeljku "Sva pošta" , koji je prema zadanim postavkama skriven u dodatnom izborniku "Više" na bočnoj ploči.
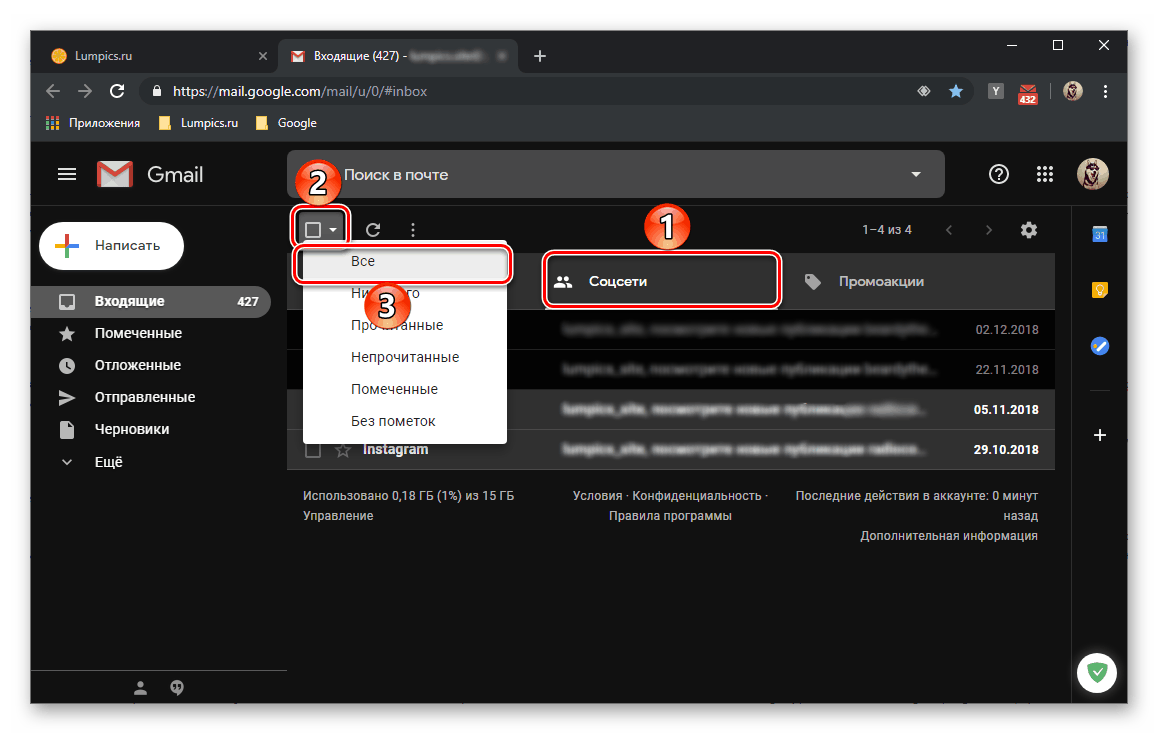
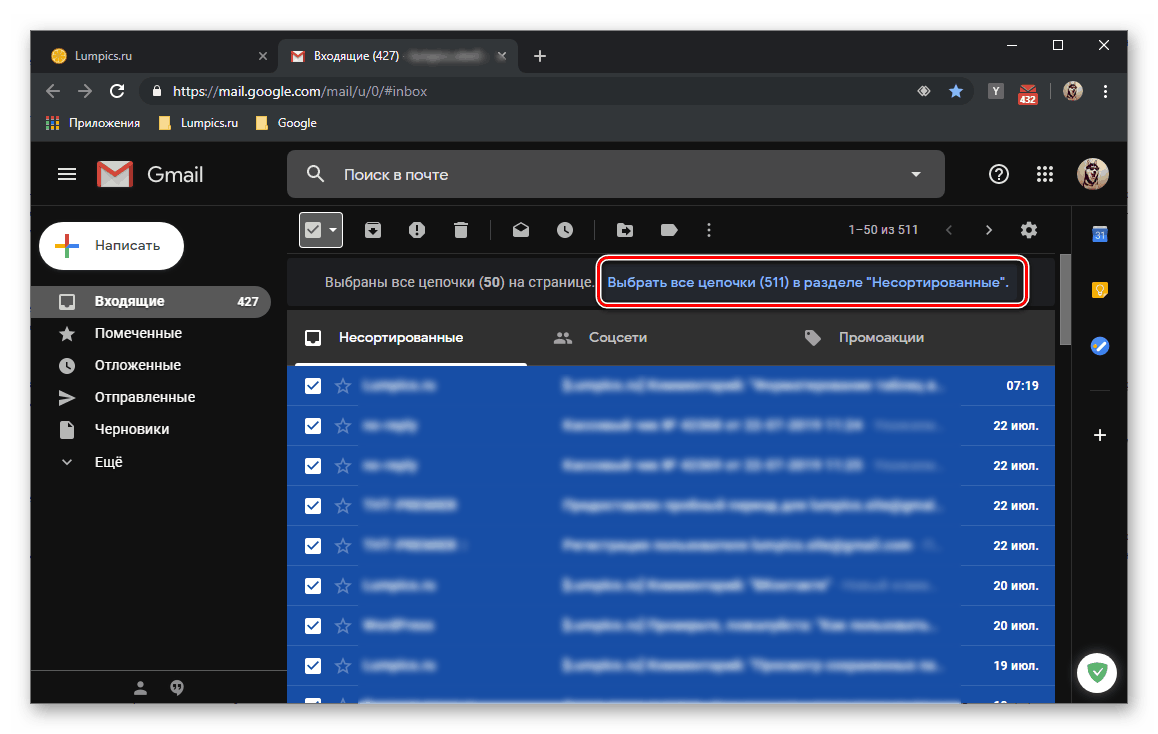
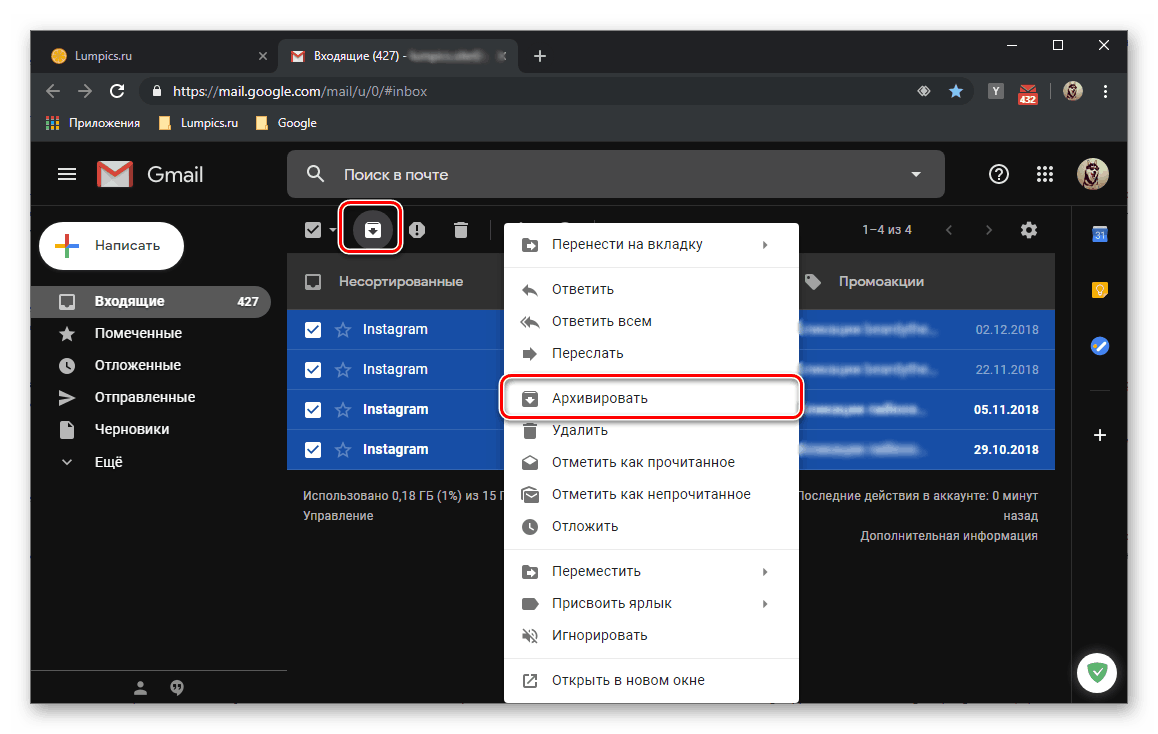
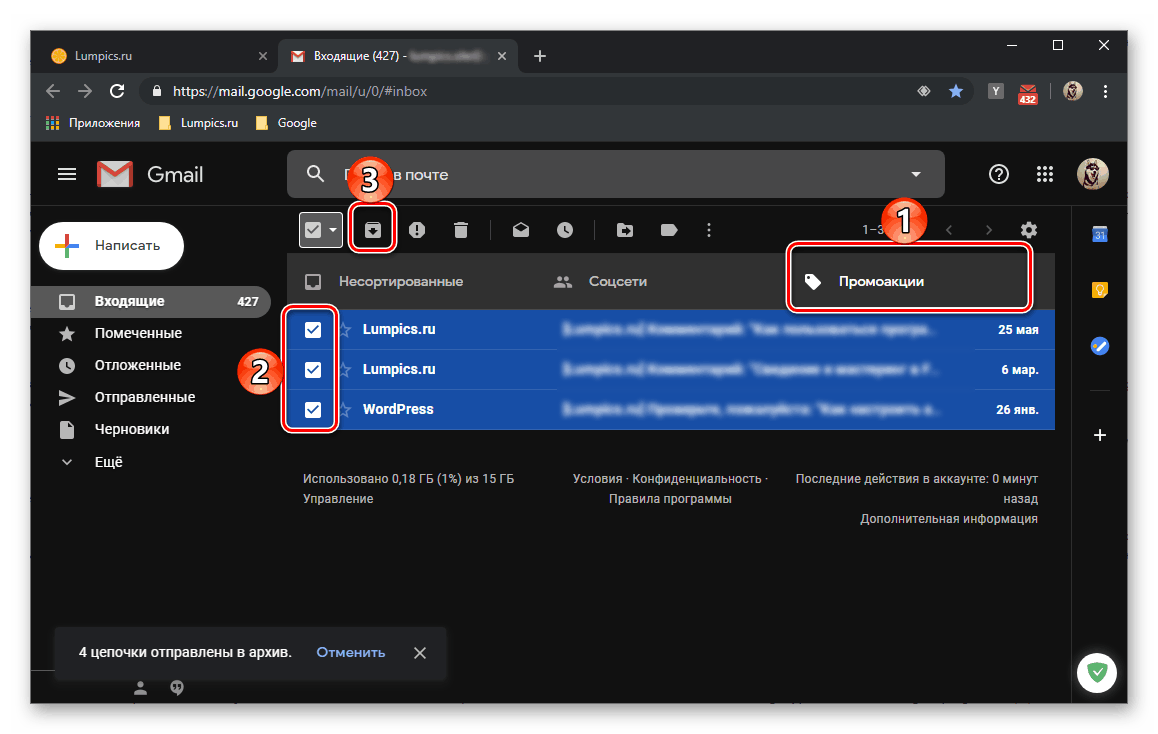
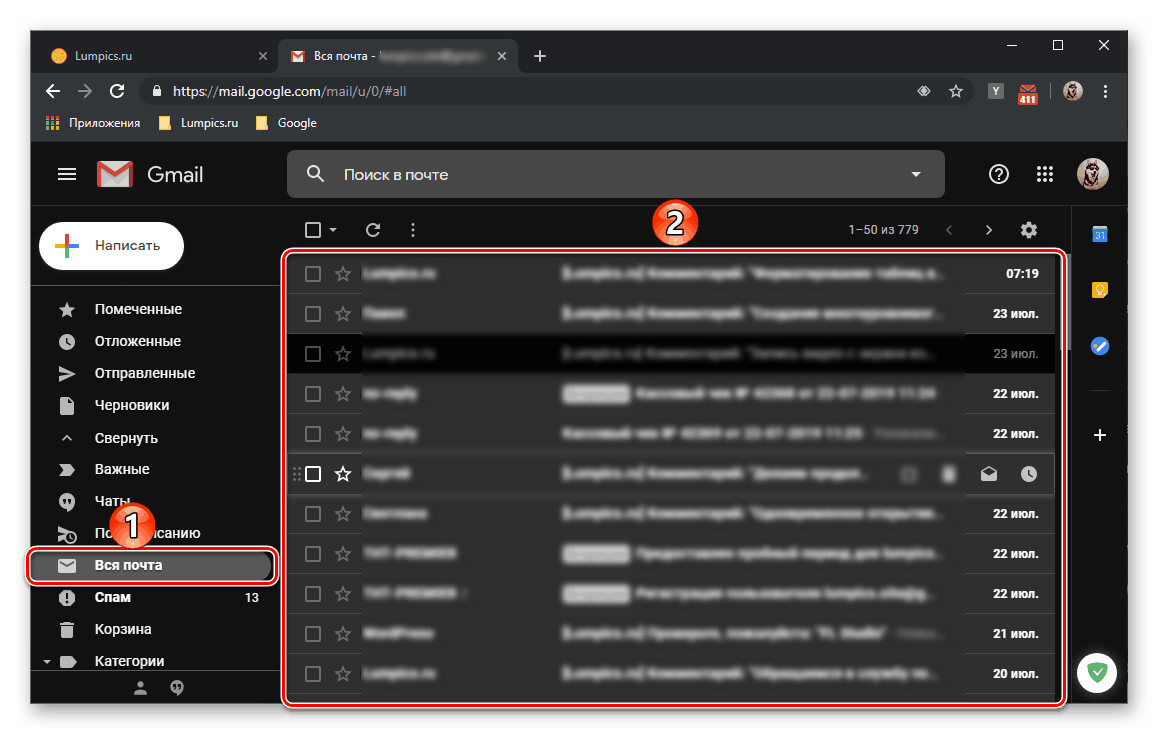
Opcija 2: Potpuno uklanjanje
U slučaju da ste 100% sigurni da više nećete pristupati e-porukama na svom Gmailu i spremni ste ih se zauvijek riješiti, banalno slanje u arhivu neće biti dovoljno. Najbolje je rješenje obrisati poruke, neke od njih ili sve odjednom - ovisi o rezultatu koji na kraju želite postići.
Odvojeni postovi
Uklanjanje pojedinih slova jednostavno je kao i slanje u arhivu, jedina razlika je odabir stavke izbornika ili alata na upravljačkoj ploči.
- Idite na kategoriju poruka čiji se elementi želite riješiti.
- Ovisno o tome želite li izbrisati jedno ili nekoliko slova, napravite sljedeće:
- Desnom tipkom miša kliknite stavku koju želite izbrisati i odaberite "Delete" .
- Označite izbrisana slova, a zatim na alatnoj traci kliknite gumb "Izbriši" . Isto se može učiniti i putem kontekstnog izbornika.
![Opcije za brisanje jedne e-pošte u Gmailu]()
![Izbrišite više e-poruka u Gmailu]()
U oba slučaja trebate kliknuti "U redu" u skočnom prozoru kako biste potvrdili brisanje. - Ponovite gore opisane korake s preostalim odjeljcima slova.
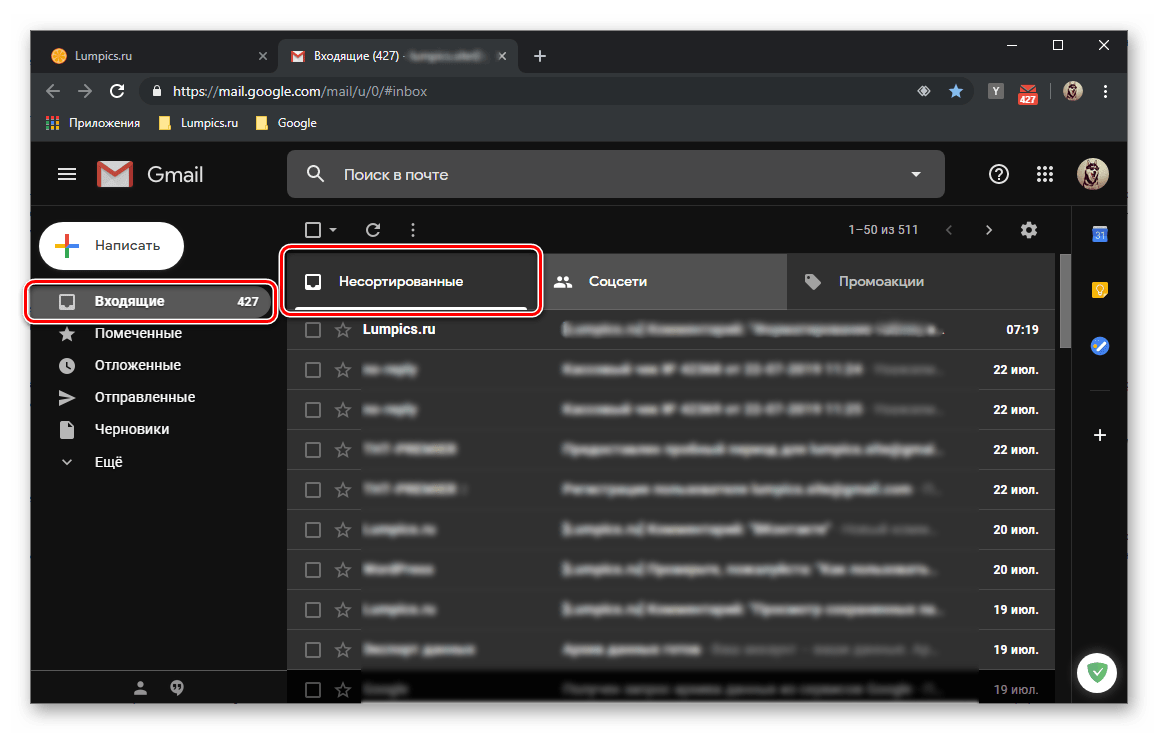
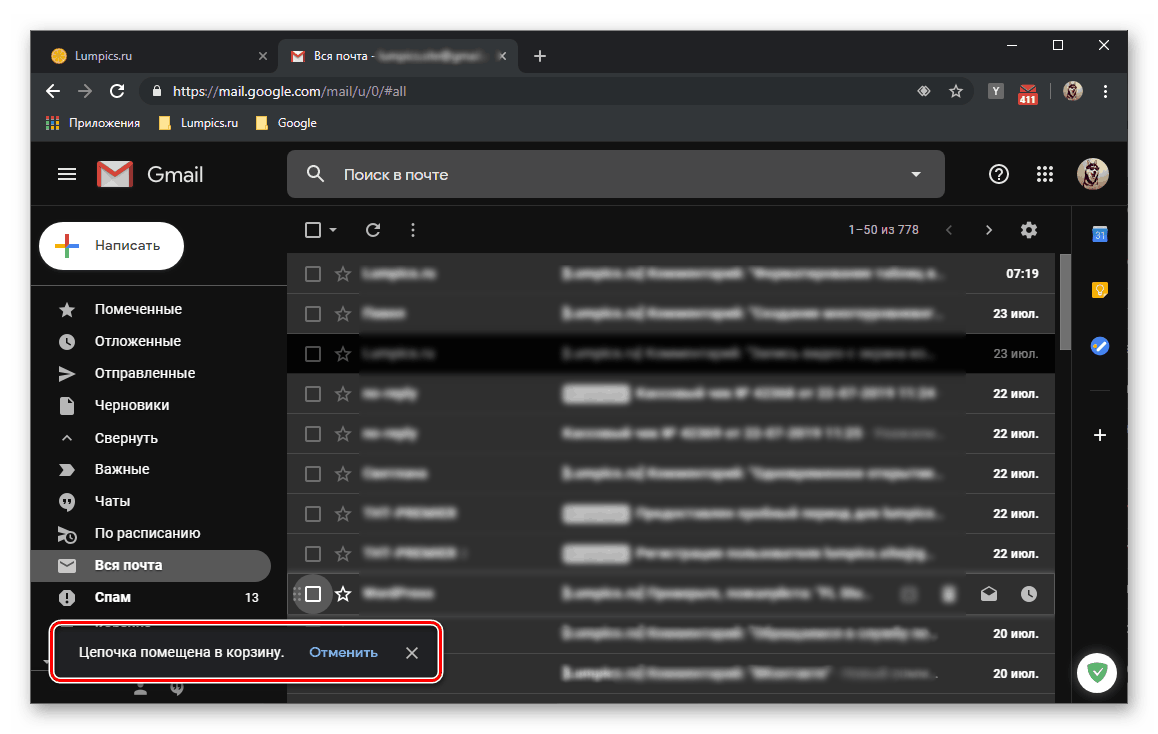
Te će se poruke 30 dana pohraniti u koš za smeće odakle se mogu vratiti. Nakon tog razdoblja automatski će se izbrisati. Ako ih želite sada izbrisati, slijedite korake opisane u petom stavku sljedećeg dijela članka. 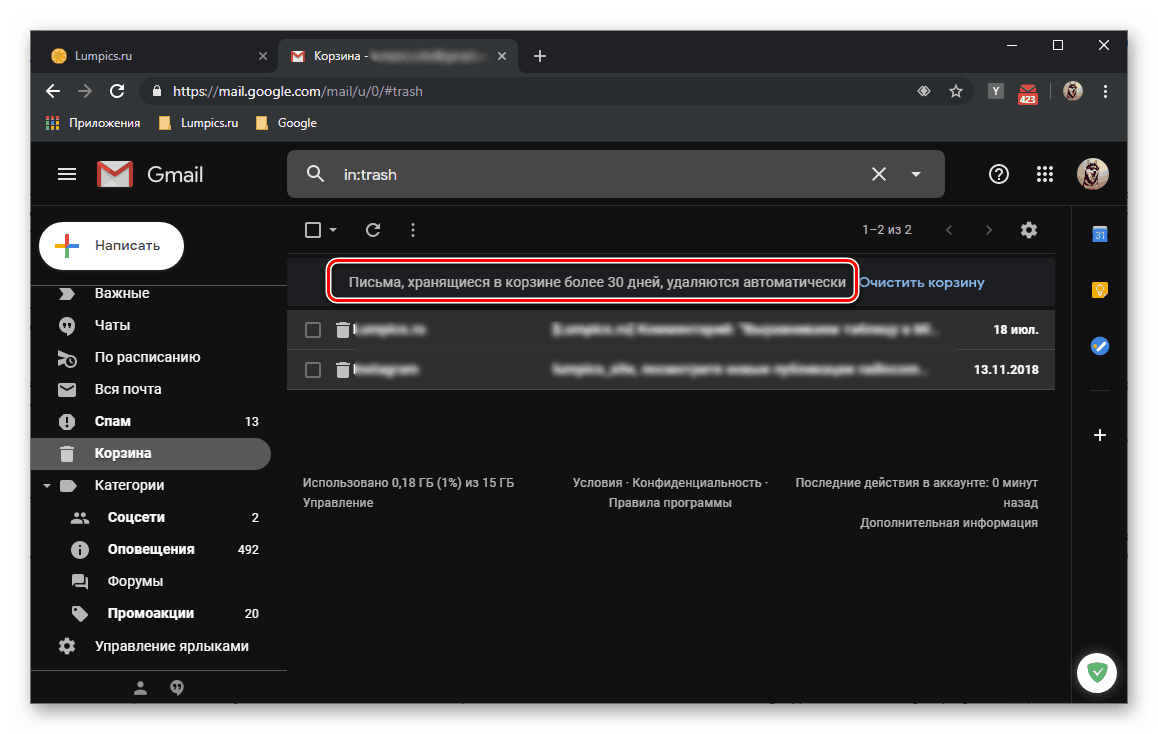
Sva slova
Riješiti se svih poruka u jednoj kategoriji ili svake od njih odjednom nije teže nego riješiti se malog dijela.
- Otvorivši potrebnu kategoriju slova, proširite izbornik općeg potvrdnog okvira i odaberite stavku "Sve" .
- Zatim kliknite na natpis "Odaberite sve lance (broj) u odjeljku" Naziv odjeljka " .
- Upotrijebite gumb "Izbriši" na alatnoj traci ili istoimenu stavku u kontekstnom izborniku nazvanu pritiskom na RMB na odabranom rasponu.
![Izbrišite sve istaknute e-poruke u Gmailu]()
U skočnom prozoru s pitanjem potvrdite svoje namjere klikom na "U redu" .![Potvrdite brisanje svih poruka e-pošte u Gmailu]()
- Slijedite iste korake sa sadržajem svih ostalih odjeljaka s slovima u pristigloj pošti na Gmailu.
- Poruke izbrisane na ovaj način bit će smještene u koš za smeće , gdje će biti pohranjene 30 dana. Ako ih se namjeravate trajno riješiti sada, ne čekajući da istekne rok, idite na odgovarajući odjeljak na bočnoj ploči (možda ćete trebati proširiti stavku „Više“ ) i kliknite na oznaku „Isprazno smeće“ .
![Ispraznite smeće da biste u potpunosti izbrisali Gmail e-poruke]()
Za potvrdu čišćenja potrebno je kliknuti "U redu" .![Praznjenje i potvrđivanje otpada za Gmail]()
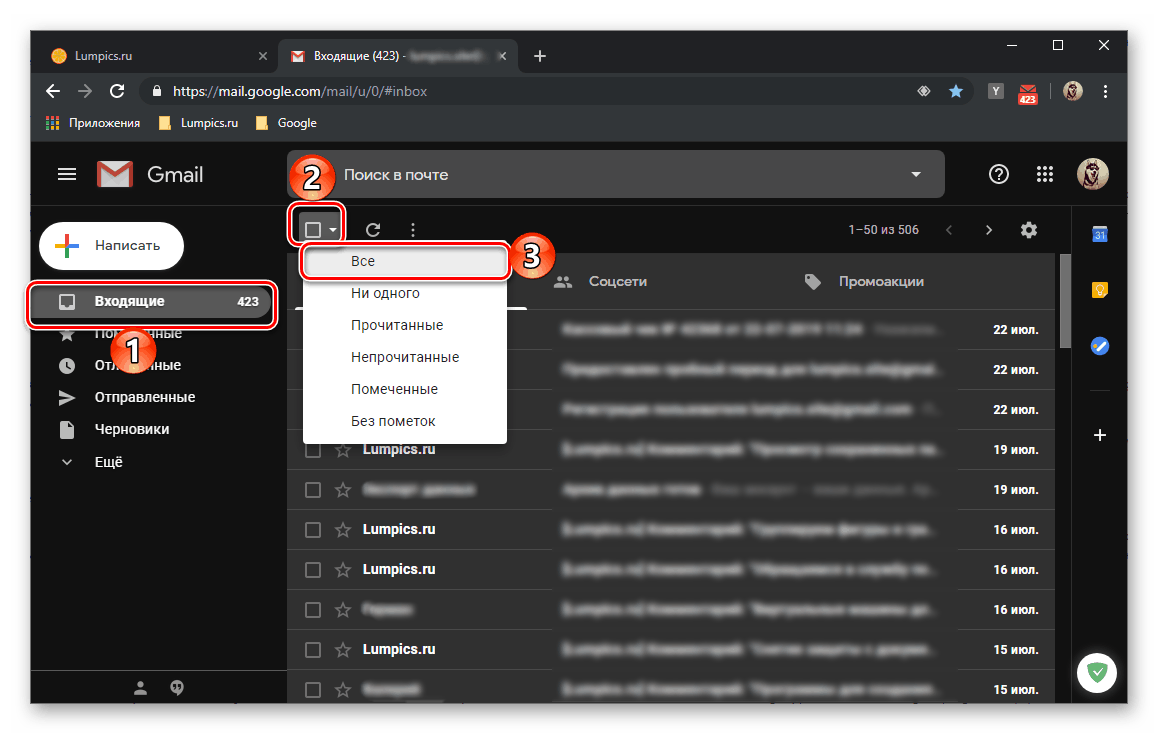
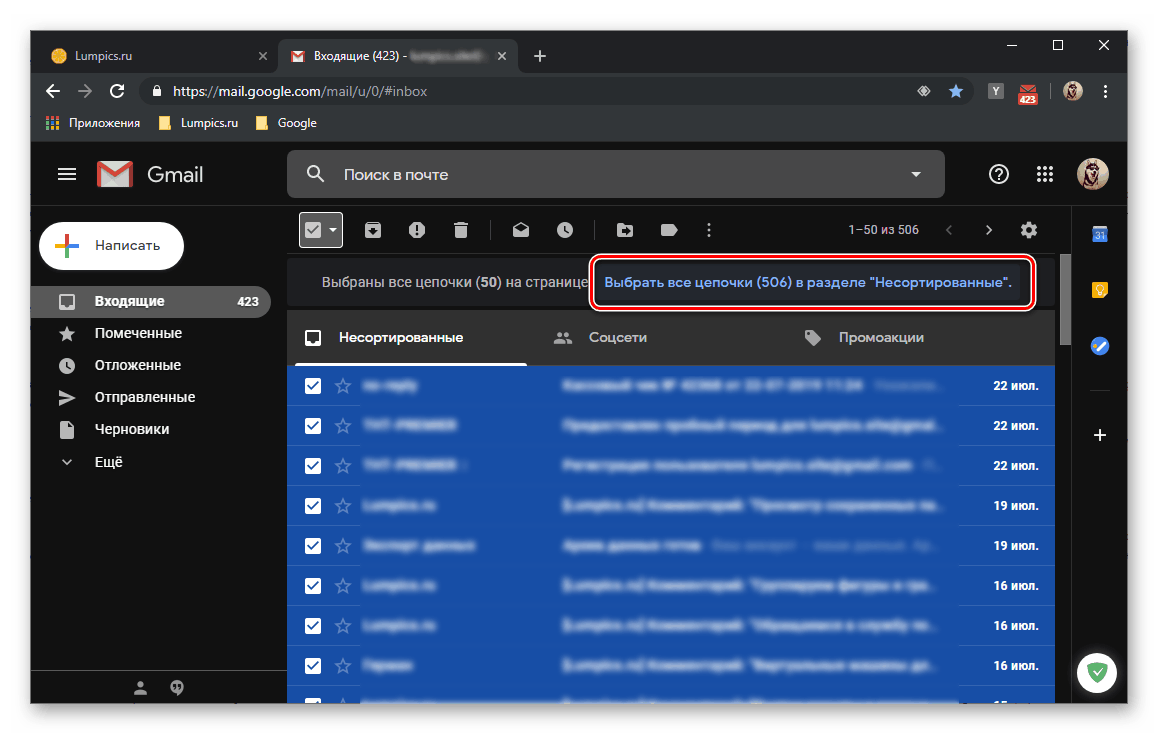
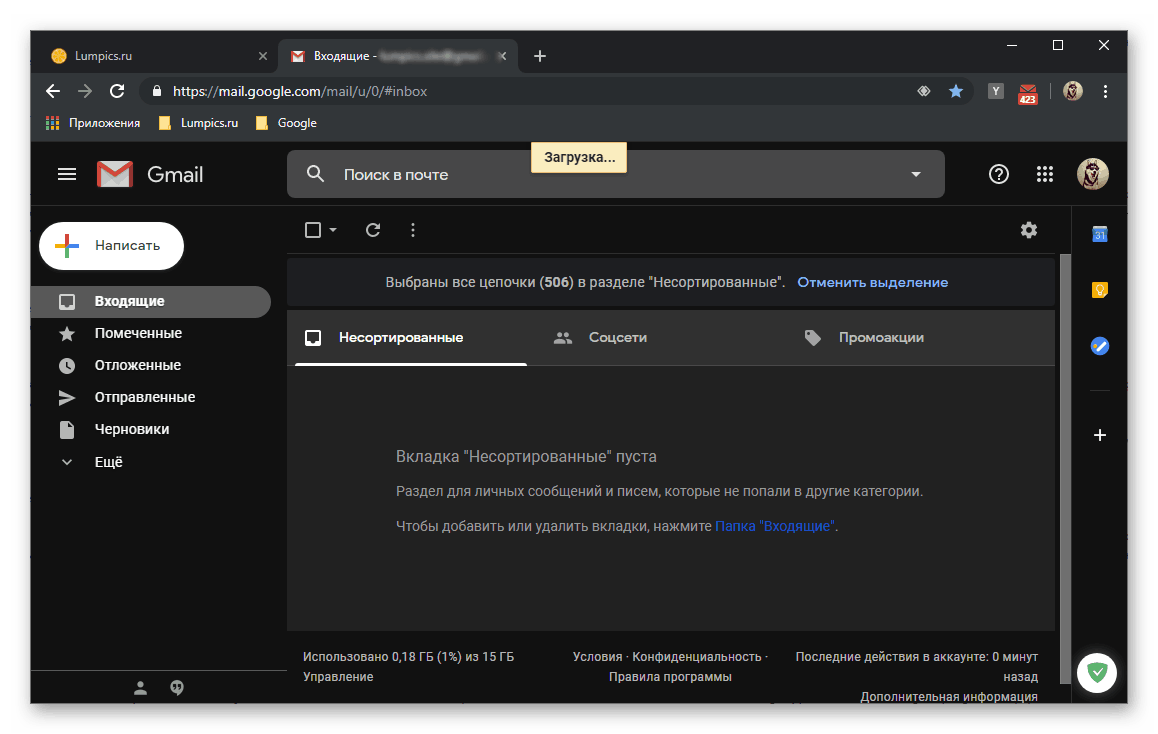
Uklanjanje poruka e-pošte uklanjanjem korpe za otpad je jedini mogući način da u potpunosti očistite Gmail pristiglu poštu i oslobodite mjesta u njoj i na disku. Nedostatak je očit - poruke se ne mogu vratiti. 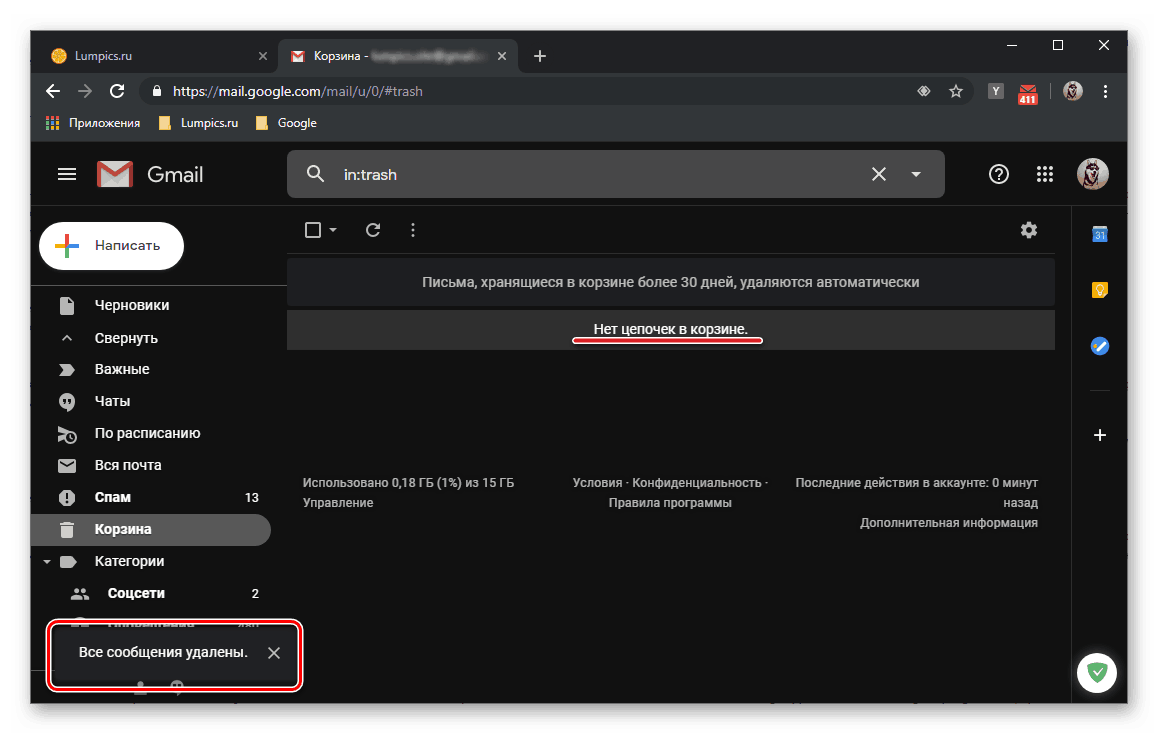
Pogledajte također: Kako izbrisati Gmail račun
Mobilna aplikacija
Sve više i više korisnika komunicira s e-poštom putem mobilnih uređaja, bilo da su pametni telefoni ili tableti, radeći na temelju jednog od dva vodeća OS-a u ovom segmentu - android i iOS , Prijave za obje ove platforme napravljene su u istom stilu, što je, naravno, plus. Nažalost, minus je mnogo ozbiljniji: jednostavno je nemoguće odabrati sva slova odjednom i poslati ih u arhivu ili košaru. Unatoč tome, podrobnije ćemo pogledati kako djelomično ili, s pažnjom i upornošću, potpuno očistiti Gmail poštanski sandučić.
Opcija 1: Arhiviranje
Kao i kod većine mobilnih aplikacija, interakcija korisnika s Gmailom temelji se prvenstveno na gestama. Znajući ih, možete odmah poslati nepotrebna pisma u arhivu.
Napomena: U primjeru u nastavku koristi se Android pametni telefon, ali kao što smo već naveli, Googleov klijent za mobilnu poštu izgleda potpuno isto i na iPhoneu i iPadu, podržava iste pokrete i omogućuje vam obavljanje istih radnji.
- Pokrenite Gmail aplikaciju. Dodirnite tri vodoravne trake u gornjem lijevom kutu ili horizontalno prelazite prstom u smjeru s lijeva na desno, pozovite njegov izbornik i idite na kategoriju slova čiji sadržaj (u cijelosti ili djelomično) želite arhivirati.
- Zatim morate izvršiti jedan od tri lanca akcija, ovisno o tome želite li poslati samo jedno, nekoliko ili sva pisma u arhivu.
- Prstom držite nepotrebnu poruku i prelazite prstom po zaslonu s lijeva na desno.
![Arhiviranje jedne adrese e-pošte u mobilnoj aplikaciji Gmail]()
Napomena: Ako rezultat ove geste nije arhiviranje pisma, već prijedlog da ga odgodite, prelazite prstom u suprotnom smjeru - s desna na lijevo. Ove geste se mogu promijeniti u postavkama aplikacije.
- Držite prst na poruci, a zatim je otpustite - rezultat ove akcije bit će pojava kvačice koja označava izbor. Zatim dodirujući područje s avatarom (krug s profilom fotografije ili inicijalima pošiljatelja) odaberite preostala nepotrebna slova. Dodirnite gumb " Arhiva " koji će se pojaviti na gornjoj ploči.
- Slično kao u prethodnom slučaju, odaberite jedno slovo u odjeljku jedno po jedno, a zatim ih pošaljite u arhivu pritiskom na gumb odgovoran za ovu radnju. Kao što razumijete, postupak odabira poruka na ovaj način može trajati prilično vremena. Bolje je izvršiti ga u nekoliko pristupa, jer će to pomoći da se izbjegnu moguće pogreške.
![Označite i arhivirajte više e-poruka u Gmail mobilnoj aplikaciji]()
![Arhiviranje svih poruka e-pošte u mobilnoj aplikaciji Gmail]()
- Prstom držite nepotrebnu poruku i prelazite prstom po zaslonu s lijeva na desno.
- Pomoću bočnog izbornika aplikacije prijeđite na sljedeću kategoriju čiji sadržaj želite arhivirati i slijedite korake opisane u prethodna dva koraka.
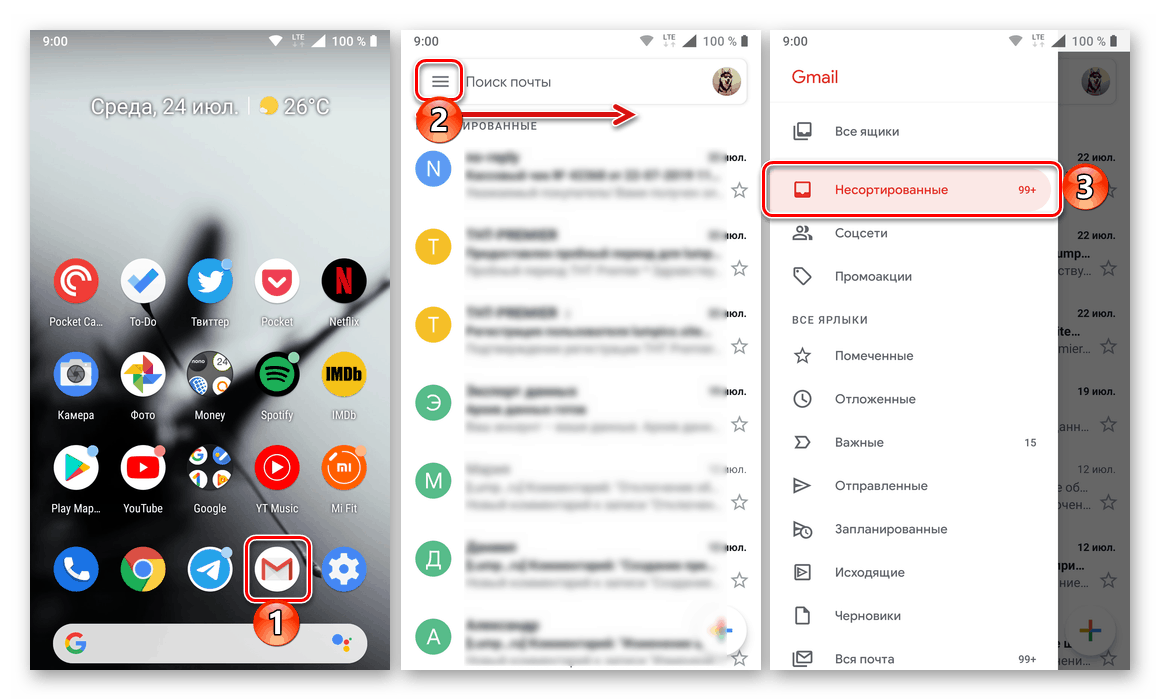
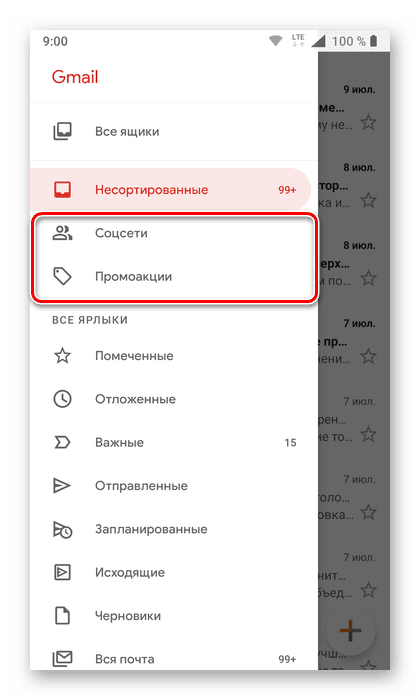
Očito, slanje pisama u Gmail arhivu na mobilnim uređajima djeluje potpuno na isti način kao i web inačica usluge e-pošte - „komprimirani“ sadržaj nestaje s općeg popisa, ali možete ga pronaći i pretraživanjem i u odjeljku „Sva pošta“ . 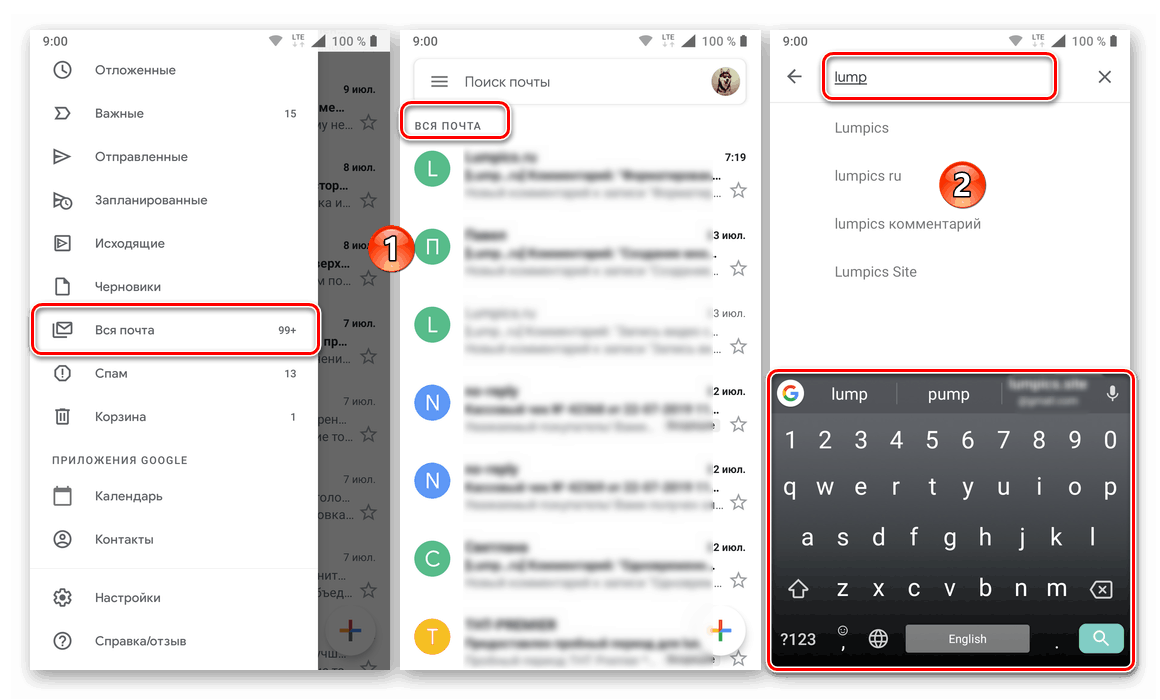
Opcija 2: Potpuno uklanjanje
Da biste u potpunosti izbrisali neke ili sve poruke u poštanskom sandučiću, morate postupiti na sljedeći način:
- Otvorite odjeljak s slovima koja želite izbrisati, držite prst na prvom. Zatim, ako je potrebno, odaberite nekoliko ili svih sljedećih elemenata u lancu s dodirom na područje avatar.
- Kliknite gumb sa slikom kante za smeće koja će se pojaviti na gornjoj alatnoj traci.
- Učinite isto s porukama iz drugih kategorija.
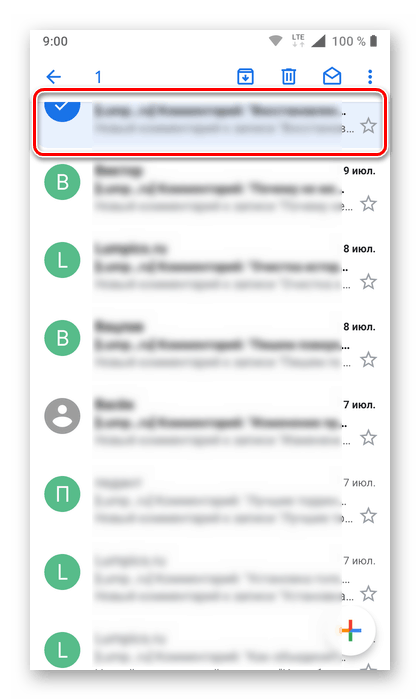
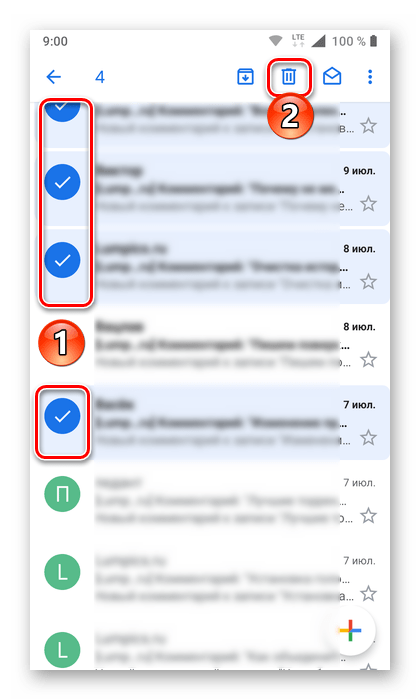
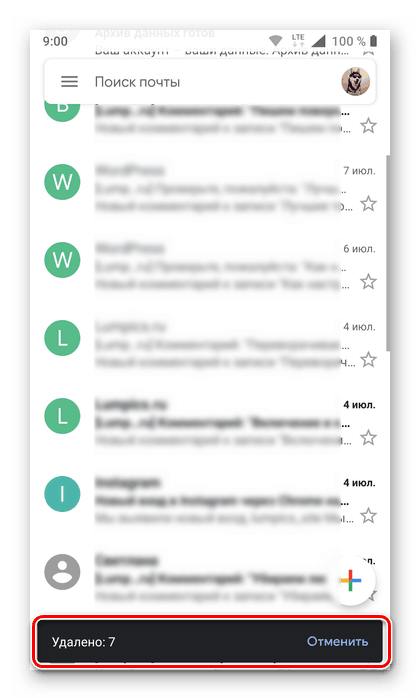
Sadržaj koji ste označili u pristigloj pošti na Gmailu bit će postavljen u otpad . Kao i na PC-u, i ti će se podaci tamo pohranjivati 30 dana. Ako se trenutno želite trajno riješiti, učinite sljedeće:
- Otvorite bočni izbornik mobilne aplikacije i pomičite se kroz popis predmeta u njemu gotovo do dna.
- Pronađite stavku "Košara" i dodirnite je da biste otišli u odgovarajući odjeljak.
- Kliknite na riječi "Prazna košarica" i potvrdite svoje namjere klikom na "Isprazni" ponovo u skočnom prozoru.
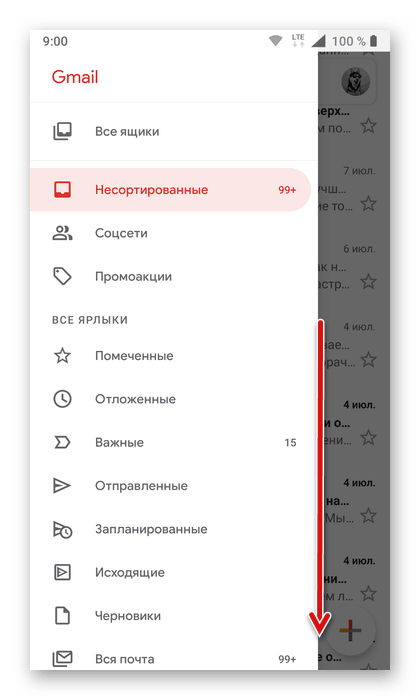
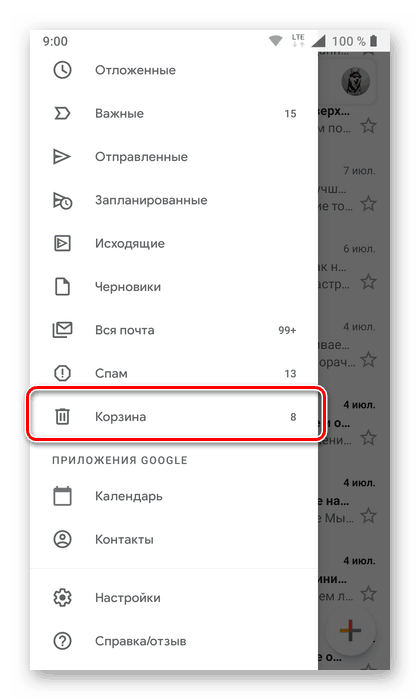
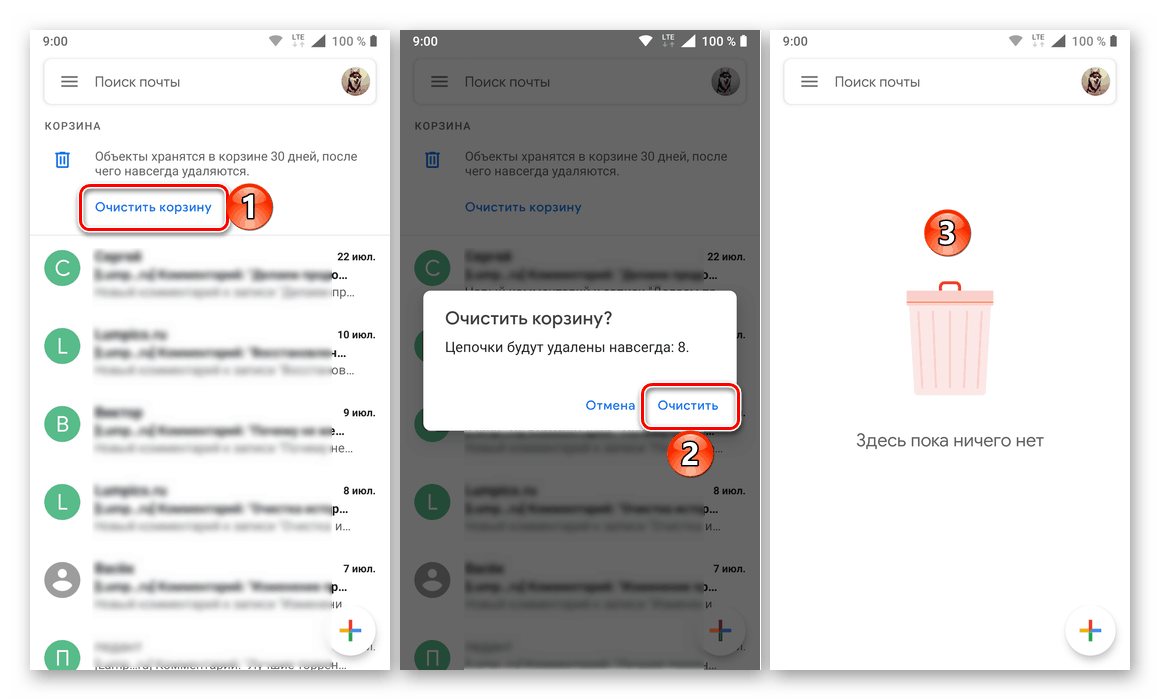
Arhiviranje i brisanje jedne ili više e-poruka u mobilnoj aplikaciji Gmail još je lakše nego u pregledniku na vašem računalu. Međutim, ako se želite riješiti cijelog sadržaja poštanskog sandučića, morat ćete potrošiti puno vremena na njegov vlastiti odabir.
Oporavak izbrisanih poruka
Ako nakon čišćenja pristigle pošte u Gmailu morate pristupiti jednom ili više slova, to će biti moguće samo u dva slučaja:
- Poruke su arhivirane;
- Poruke su izbrisane prije manje od 30 dana, a koš za smeće nije očišćen.
Pisali smo o tome kako „izvaditi“ pisma iz arhive tijekom izravnog ispitivanja ove metode - samo upotrijebite pretraživanje u poštanskom sandučiću ili pogledajte odjeljak „Sva pošta“ na njenom izborniku.
Ako su slova u "košari za smeće" , možete ih staviti u mapu za poštu i označiti ih kao pročitana (nakon što odaberete da li ih ima više), 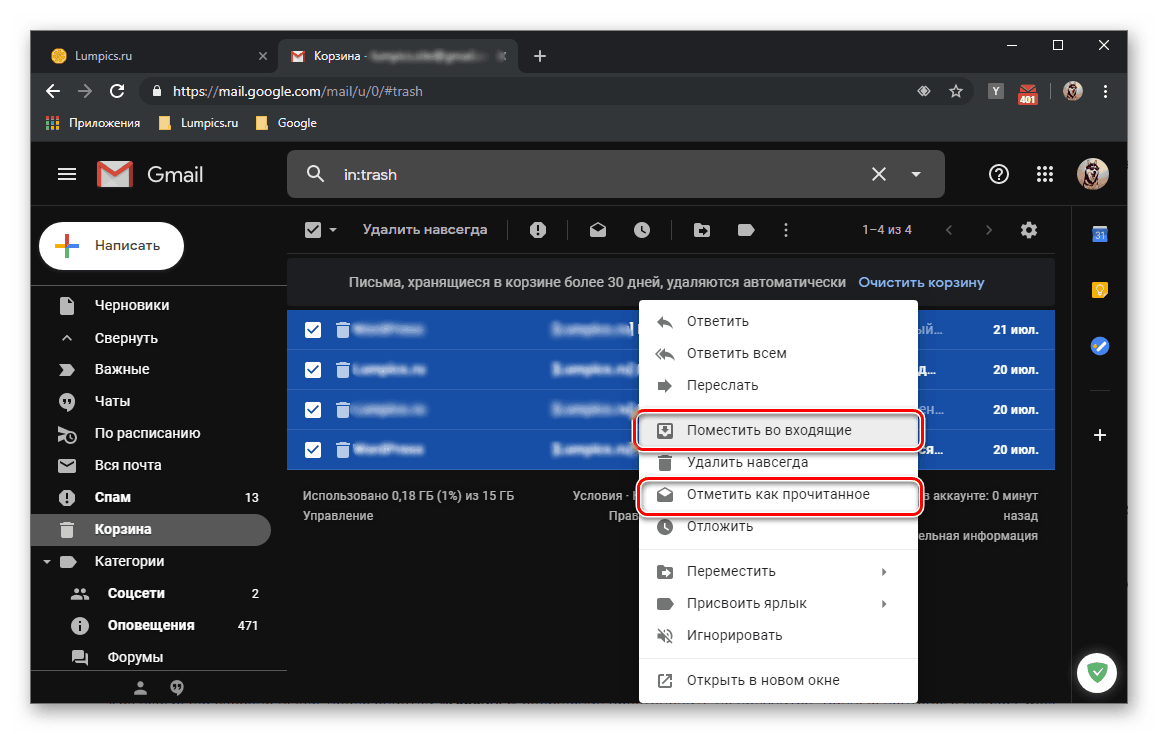
ili pređite na željenu kategoriju. Obje opcije se mogu implementirati i kroz gornju ploču i kroz kontekstni izbornik. 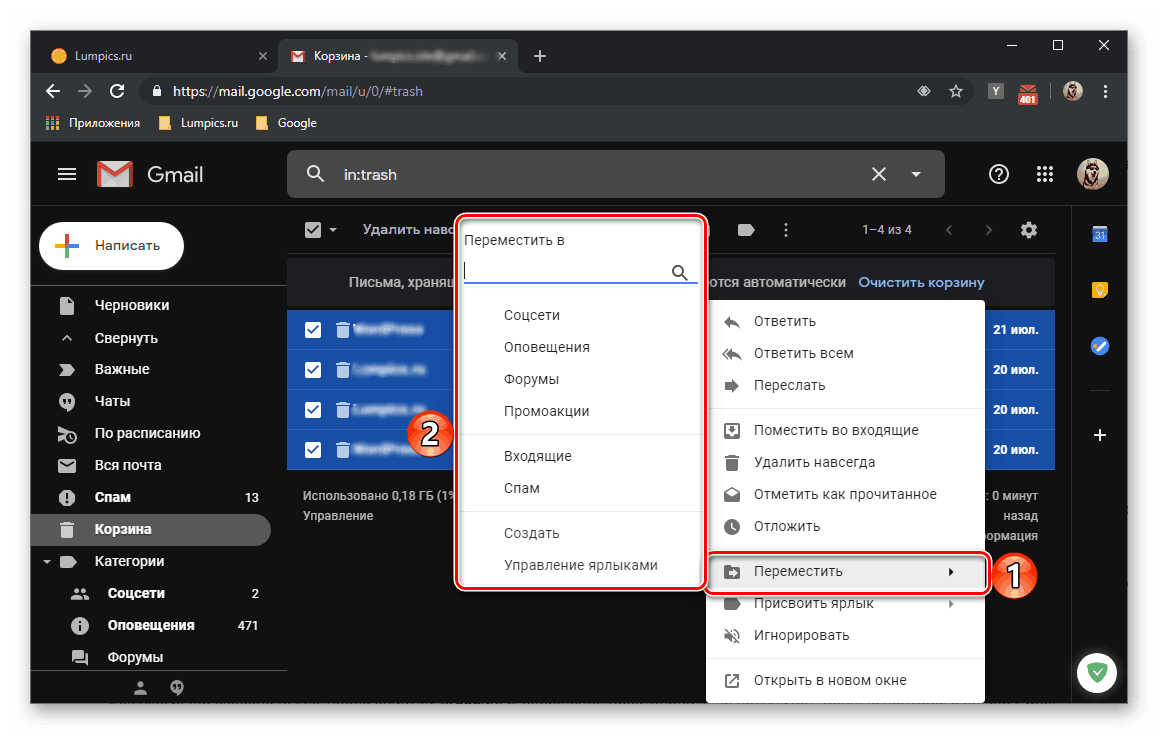
Kao što je spomenuto gore, nakon čišćenja "koš za smeće" poruka se ne može vratiti. Podaci Gmail poštanskog sandučića spremljeni u sigurnosnoj kopiji (dio članka "Pripremne mjere" ) mogu se vratiti samo u dva klijenta pošte (Mozilla Thunderbird i Apple Mail) - oni se moraju uvesti u program ili ručno umetnuti u posebnu mapu.
zaključak
Jednostavno je očistiti Gmail e-poštu, a s pravim pristupom ne samo da će se riješiti nepotrebnih poruka e-pošte, već će i osloboditi prostor za pohranu koji pruža Google. No, kako je ovaj postupak nepovratan (potpuno uklanjanje), dobro razmislite prije nego što nastavite s njegovom primjenom.