Opera browser: brisanje povijesti posjetitelja web stranica
Povijest posjećenih stranica je vrlo koristan alat koji je dostupan u svim modernim preglednicima. Uz to možete vidjeti prethodno posjećene web lokacije, pronaći vrijedan resurs za koji korisnik nije obratio pažnju prije ili je jednostavno zaboravio označiti. No, ima vremena kada trebate održavati povjerljivost tako da druge osobe koje imaju pristup računalu ne mogu znati koje stranice posjećujete. U tom slučaju morate očistiti povijest preglednika. Doznajemo kako izbrisati povijest u Operi na razne načine.
sadržaj
Brisanje pomoću alata za pregledavanje
Najlakši način za očistiti povijest preglednika Opera je korištenje ugrađenih alata. Zbog toga moramo ići na odjeljak posjećenih web stranica. U gornjem lijevom kutu preglednika otvorite izbornik, a na popisu pojavljivanja odaberite stavku "Povijest".
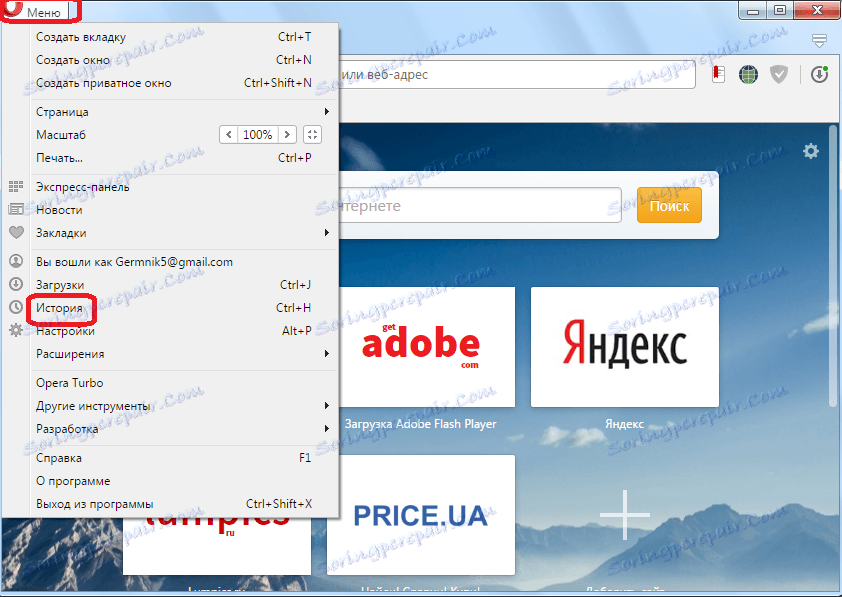
Prije nego što otvori dio povijesti posjećenih web stranica. To se također može pristupiti jednostavnim upisivanjem Ctrl + H na tipkovnici.
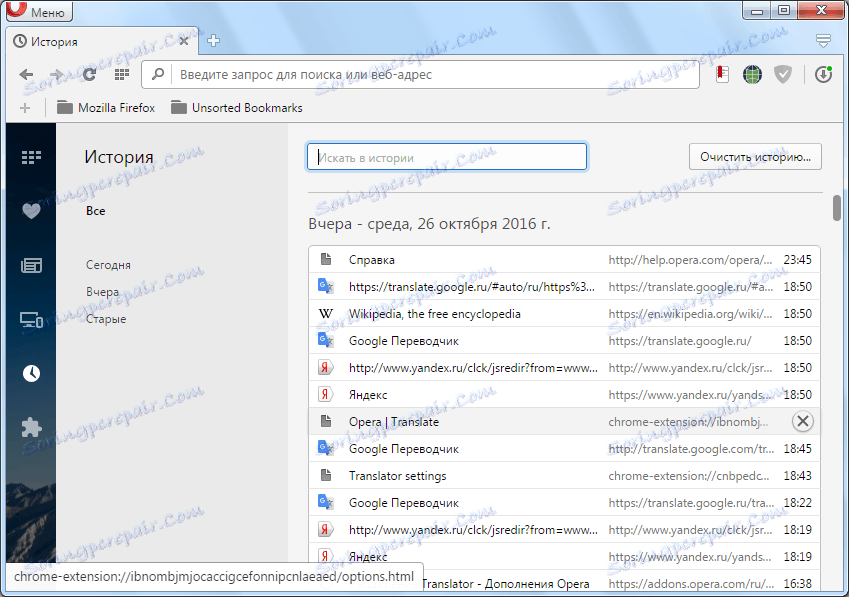
Da bismo potpuno izbrisali povijest, samo trebamo kliknuti gumb "Izbriši povijest" u gornjem desnom kutu prozora.
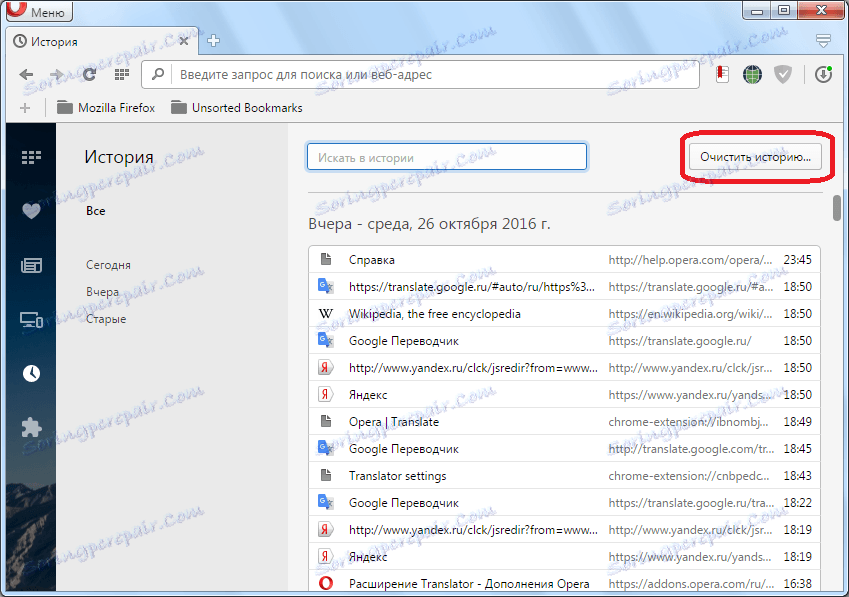
Nakon toga dolazi do postupka brisanja popisa posjećenih web stranica iz preglednika.
Izbriši povijest u odjeljku postavki
Isto tako, možete izbrisati povijest preglednika u odjeljku postavki preglednika. Da biste otvorili postavke Opera, idite na glavni izbornik programa, a na popisu pojavljivanja odaberite stavku "Postavke". Ili možete jednostavno pritisnuti tipkovni prečac Alt + P.
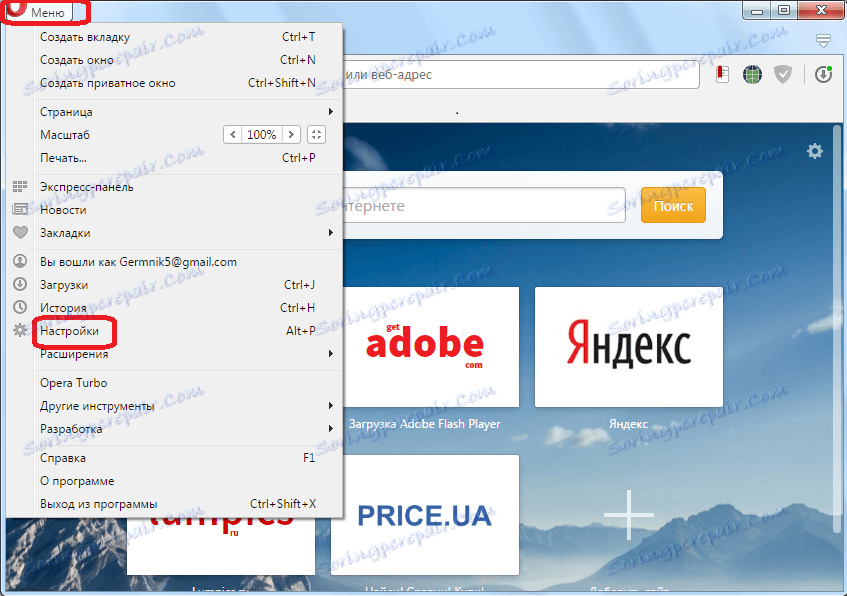
Jednom u prozoru postavki idite na odjeljak "Sigurnost".
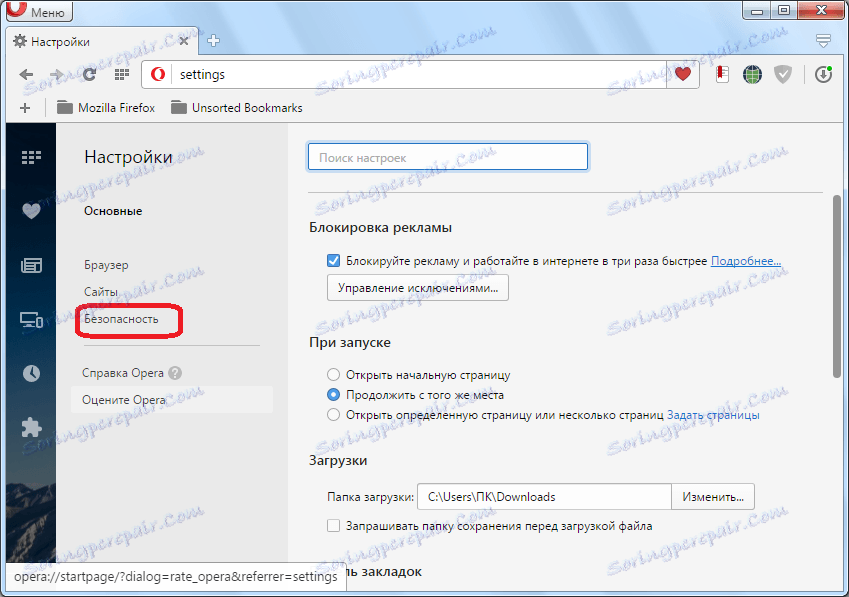
U otvorenom prozoru nalazimo pododjeljak "Privatnost" i kliknite gumb "Izbriši povijest".
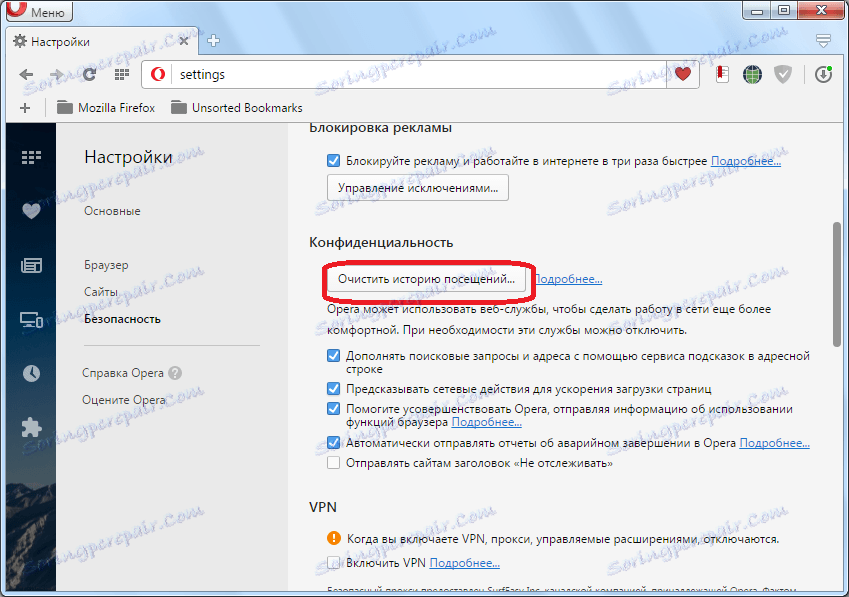
Pred nama je otvoren obrazac u kojem je predloženo brisanje različitih parametara preglednika. Budući da moramo izbrisati samo povijest, uklonimo krpelje ispred svih naslova, ostavljajući ih upravo suprotno natpisu "Povijest posjeta".
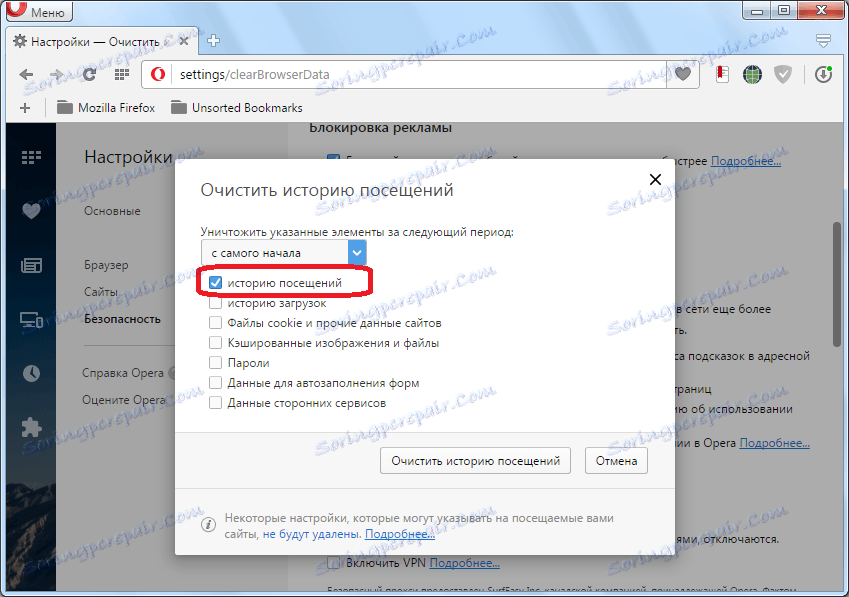
Ako moramo potpuno izbrisati povijest, onda u posebnom prozoru iznad popisa parametara nužno mora biti vrijednost "od samog početka". U suprotnom slučaju, postavili smo potrebni period: sat, dan, tjedan, 4 tjedna.
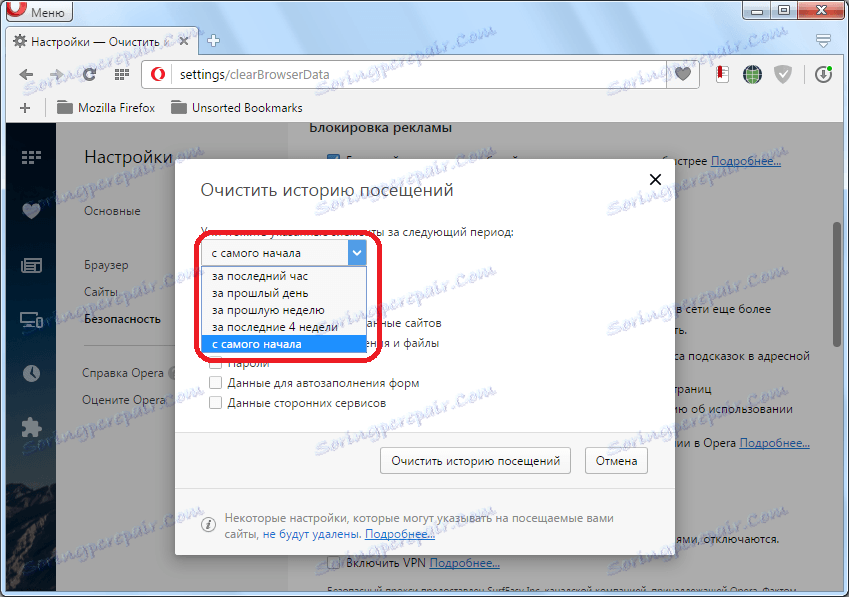
Nakon što završite s postavljanjem, kliknite gumb "Obriši povijest pregledavanja".
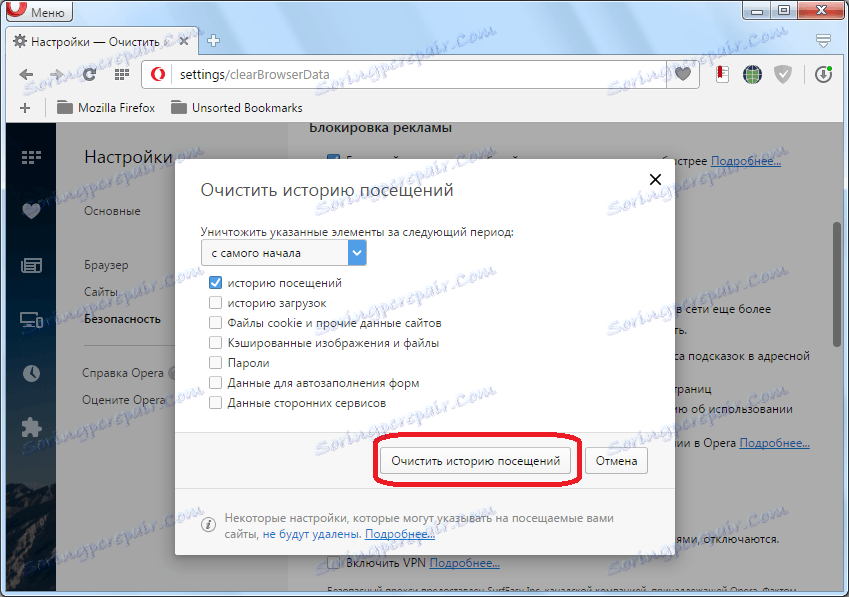
Cijela povijest preglednika Opera bit će izbrisana.
Čišćenje s programima treće strane
Također, možete izbrisati povijest preglednika Opera pomoću pomoćnih programa treće strane. Jedan od najpopularnijih programa za čišćenje vašeg računala je CCleaner ,
Pokrenite program CCLeaner. Po zadanom se otvara u odjeljku "Čišćenje", što je ono što nam je potrebno. Uklanjamo sve oznake suprotne nazivu parametara koji se brišu.
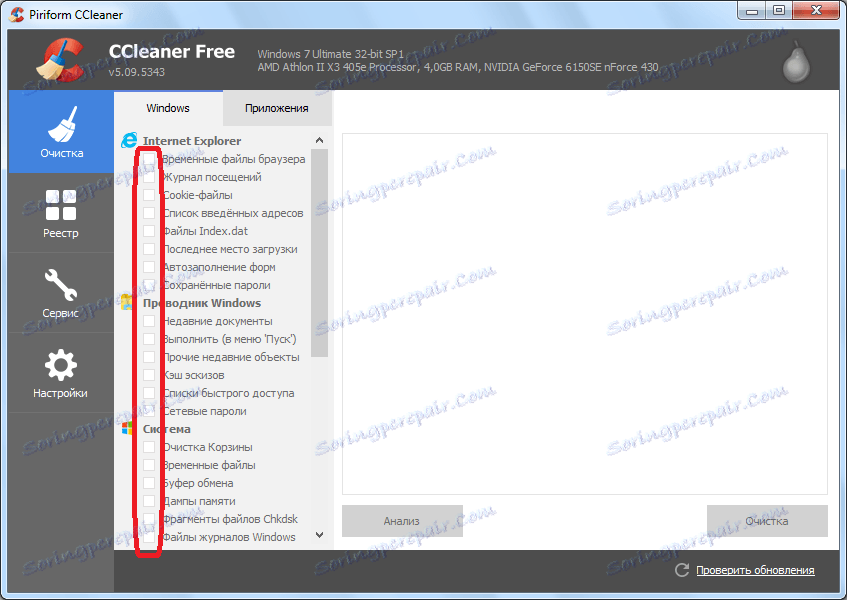
Zatim idite na karticu "Aplikacije".
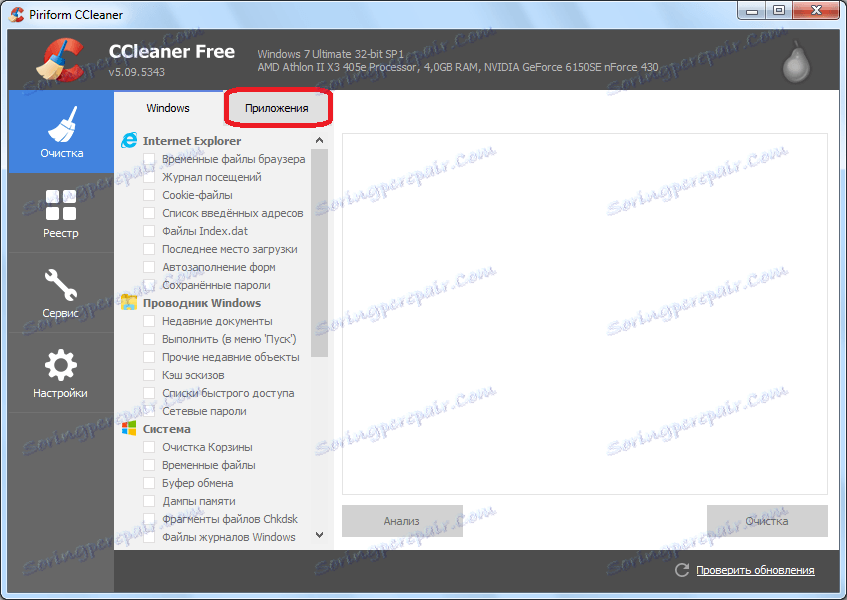
Ovdje također uklonite oznake iz svih parametara, ostavljajući ih samo u odjeljku "Opera" ispred parametra "Prijavite posjećene web lokacije". Kliknite gumb "Analiza".
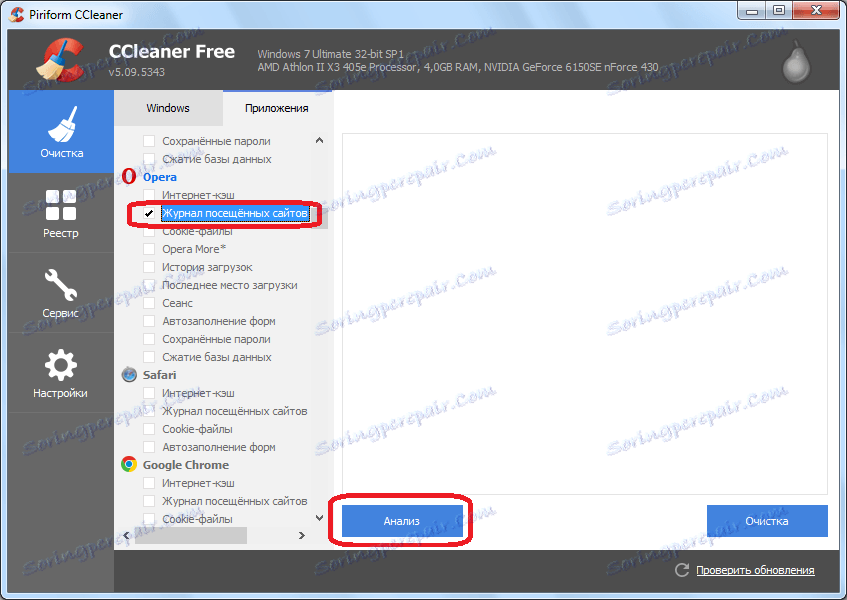
Podaci se analiziraju za pročišćavanje.
Nakon dovršetka analize kliknite gumb "Čišćenje".
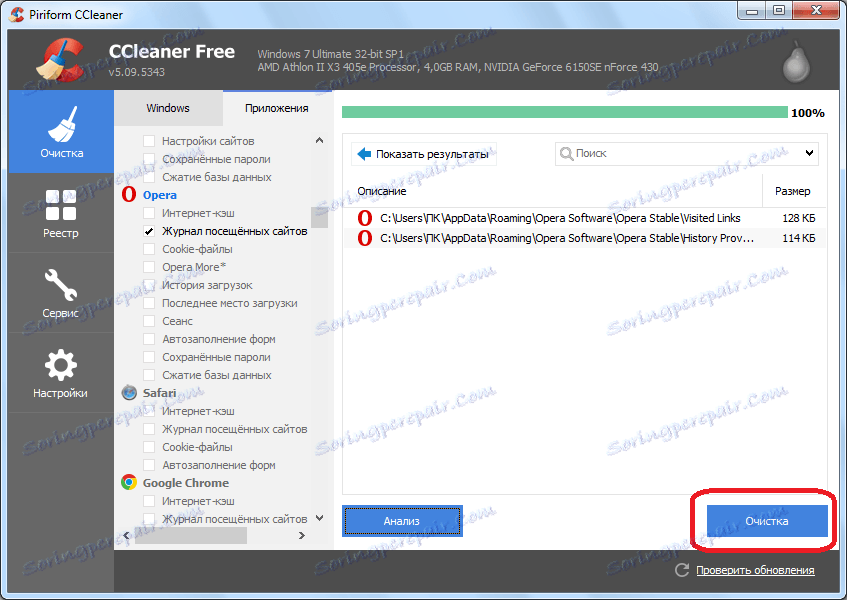
U tijeku je postupak brisanja povijesti preglednika Opera.
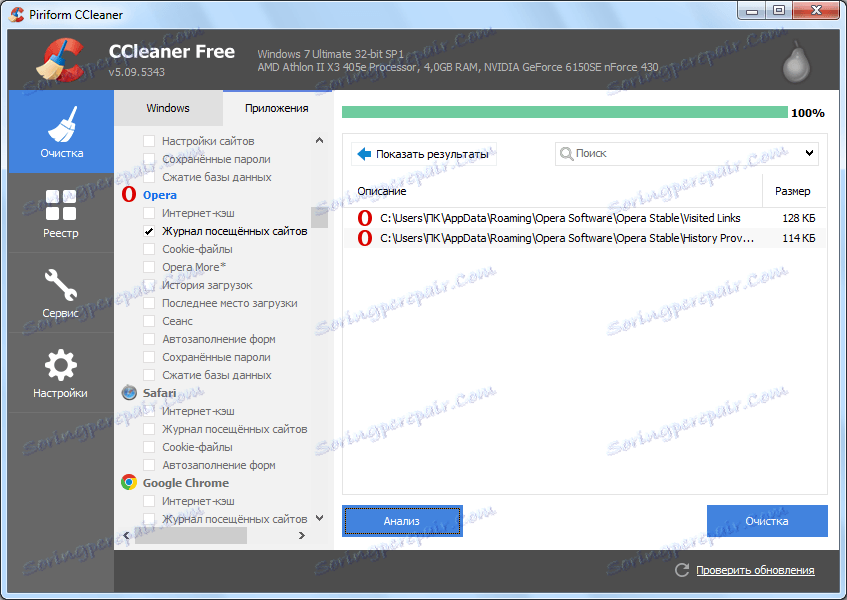
Kao što možete vidjeti, postoji nekoliko načina za brisanje povijesti Opera. Ako samo trebate izbrisati cijeli popis posjećenih stranica, najlakši način da to učinite jest standardni alat za preglednik. Kroz postavku za čišćenje povijesti ima smisla onda ako ne želite izbrisati cijelu priču, već samo za određeno razdoblje. Pa, i da se obratite uslugama treće strane, kao što je CCLeaner, slijedi da, osim što očistite povijest operacije, očistit ćete operacijski sustav računala kao cjeline, inače će taj postupak biti sličan pucanju topova na vrapce.
