Kako očistiti iCloud pohranu na iPhone uređaju
Mnogi korisnici iPhonea koriste iCloud pohranu u oblaku: to je sjajan način pohranjivanja osobnih fotografija, sigurnosnih kopija, lozinki i drugih informacija na Appleovim poslužiteljima. Ako imate jaku zaporku i aktivnu autentifikaciju u dva koraka, ovo je sigurna i prikladna metoda za pohranjivanje podataka. Međutim, besplatna verzija iClouda ograničena je na samo 5 GB prostora za pohranu u oblaku, što znači da ćete možda morati osloboditi prostor od nepotrebnih informacija.
Obrišite iCloud na iPhone uređaju
Možete izbrisati nepotrebne informacije iz iCloud-a na iPhone-u na dva načina: izravno kroz sam Apple smartphone i pomoću verzije preglednika usluge na računalu.
Prva metoda: iPhone
- Otvorite postavke telefona i odaberite naziv računa Apple ID.
- U sljedećem prozoru idite na odjeljak "iCloud" .
- U gornjem dijelu prozora prikazuje se razina pohrane. Ako je slobodni prostor istrošen, odmah ispod, kliknite na gumb "Upravljanje pohranom" .
- Na zaslonu se prikazuju detaljne informacije o zauzetom mjestu, a popis aplikacija koje pohranjuju svoje podatke u oblaku prikazat će se u nastavku. Odaberite aplikaciju, podatke u kojima više ne trebate, a zatim dodirnite gumb "Izbriši podatke" . Potvrdite brisanje podataka. Učinite isto s drugim aplikacijama.
- Obično je većina prostora u iCloudu zauzeta sigurnosnim kopijama. Ako ih, primjerice, namjeravate pohraniti na računalo, možete ih ukloniti iz oblaka. Da biste to učinili, u istom prozoru otvorite odjeljak "Sigurnosna kopija" .
- Ako postoji nekoliko kopija, odaberite uređaj za koji želite izbrisati sigurnosnu kopiju u sljedećem prozoru.
- Dodirnite gumb “Izbriši kopiju” i potvrdite taj postupak.
- Ako je na iPhone uređaju aktivirana iCloud sinkronizacija, moguće je izbrisati dodatne fotografije. Da biste to učinili, otvorite aplikaciju Foto i dodirnite gumb "Odaberi" u gornjem desnom kutu.
- Odaberite dodatne slike, a zatim dodirnite ikonu pomoću kanta za smeće. Potvrdite brisanje.
- Slike će se premjestiti u mapu "Nedavno obrisano" i odmah nestati iz programa iCloud.
- Na iPhone uređaju aplikacija Datoteke je unaprijed instalirana, što vam omogućuje pohranjivanje osobnih podataka korisnika u oblaku. Ako ste u nju spremili podatke, možete izbrisati višak. Da biste to učinili, otvorite ovu aplikaciju, a zatim kliknite u gornjem desnom kutu gumba "Odaberi" .
- Označite nepotrebne datoteke i slijedite gumb s košaricom. U sljedećem trenutku datoteke nestanu.
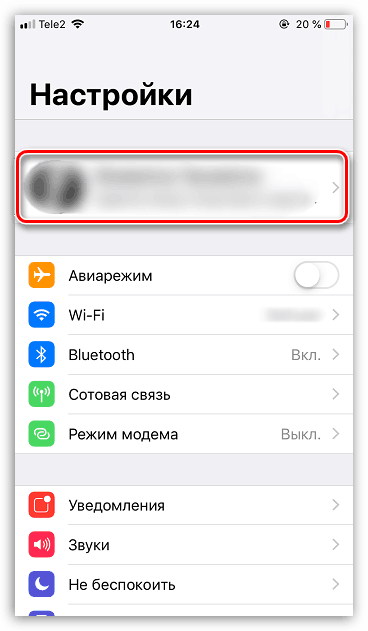
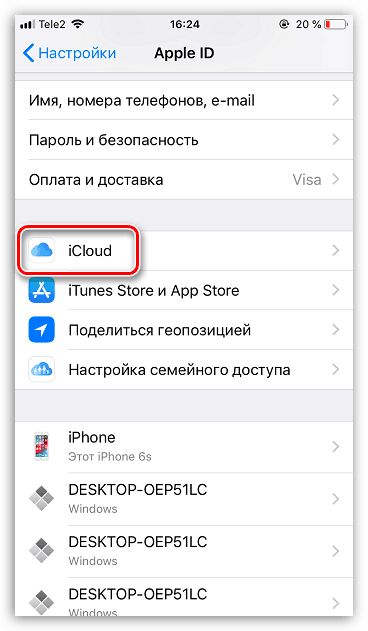
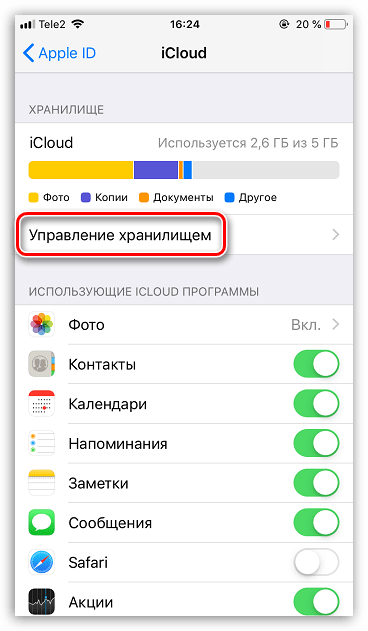
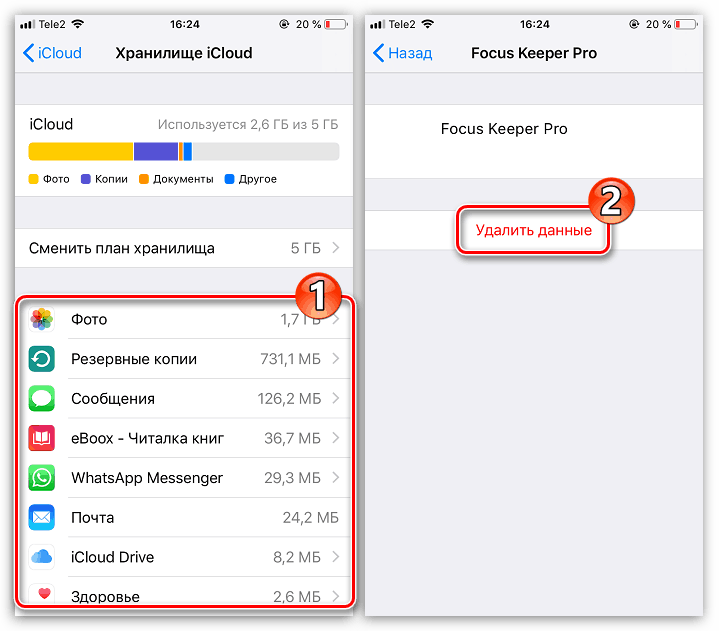
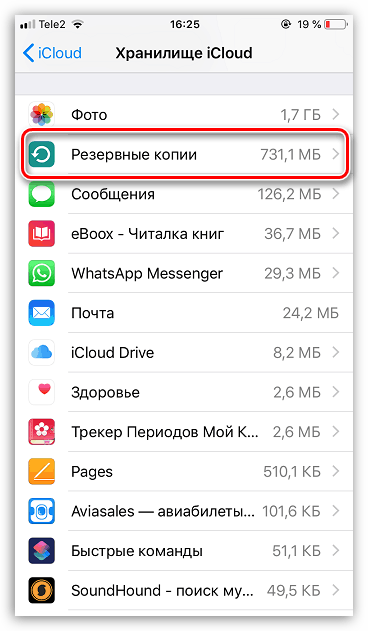
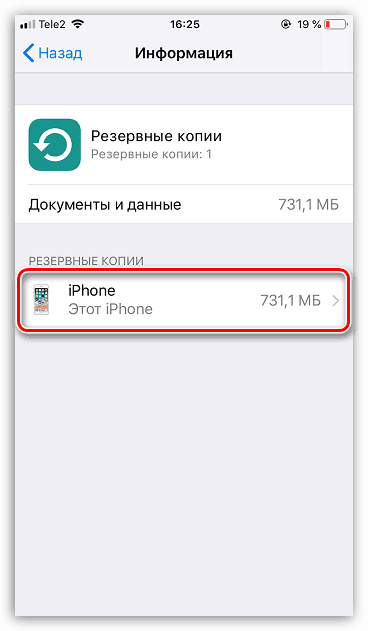
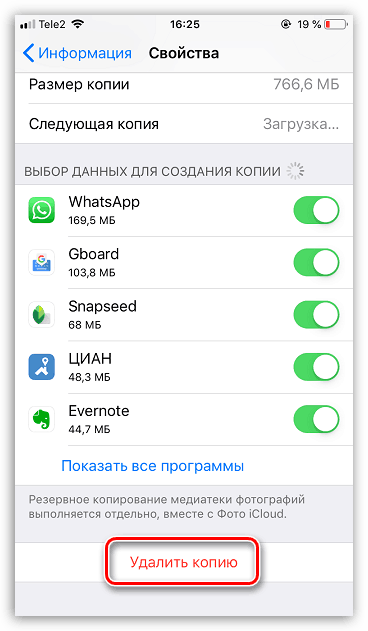
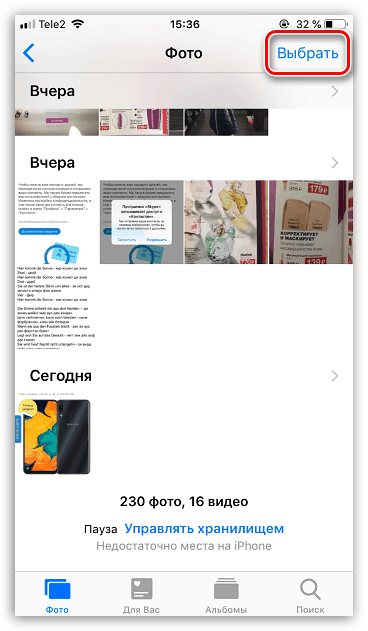
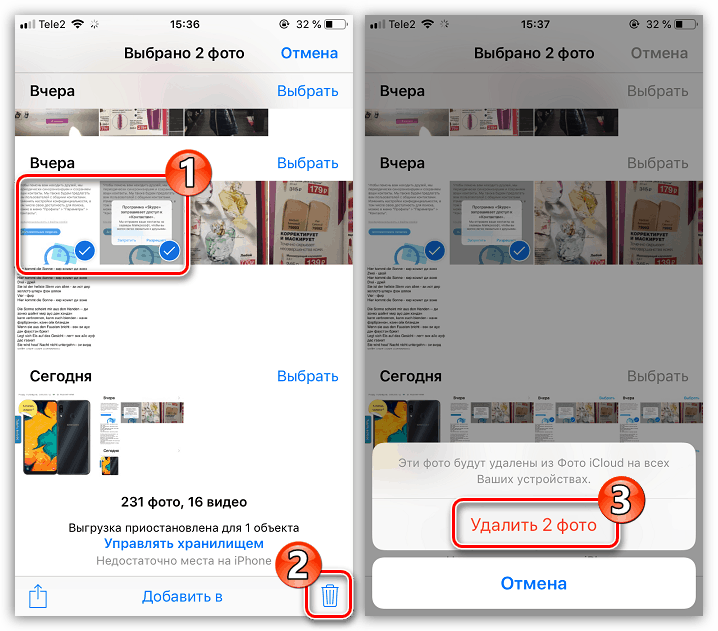
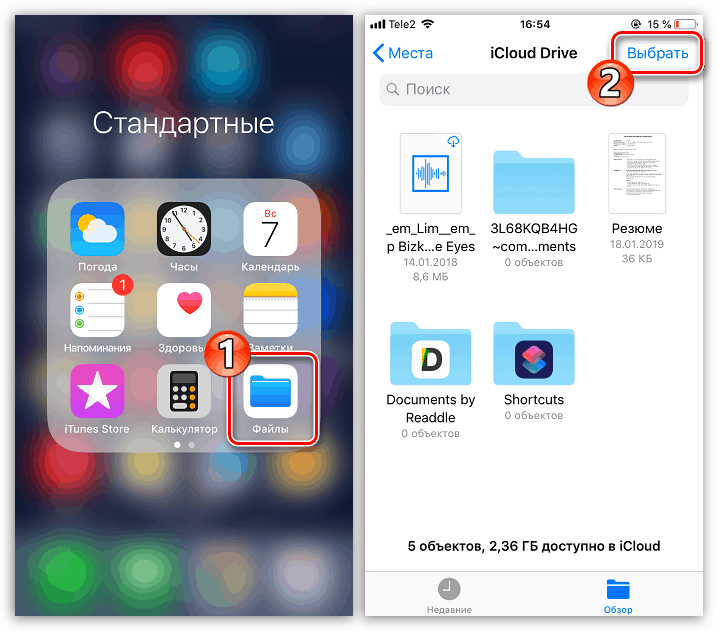
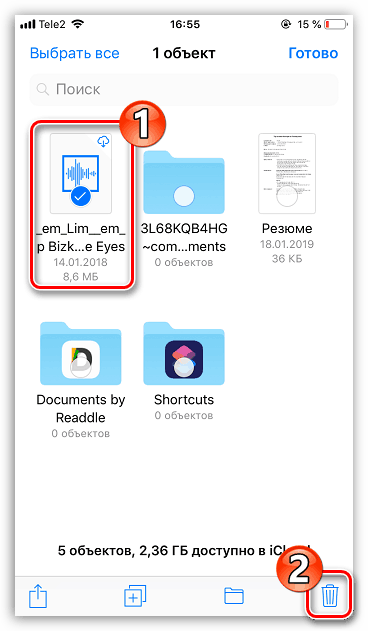
Metoda 2: iCloud Web Version
Možete upravljati Aiclaudom za pohranu u oblaku ne samo s pametnog telefona, već i na računalu - samo se prijavite na web-verziju usluge. Međutim, on ne pruža cjelovito upravljanje podacima, na primjer, ovdje ne možete brisati sigurnosne kopije. Može se koristiti za brisanje fotografija i korisničkih datoteka pohranjenih u iCloud Driveu.
- Idite u preglednik Web stranica iCloud i prijavite se na svoj Apple ID račun.
- Ako planirate očistiti trezor nekih slika i videozapisa, otvorite odjeljak "Fotografije" .
- Da biste odabrali fotografiju, kliknite je jednom s lijevom tipkom miša. Sve sljedeće slike trebaju biti označene tipkom CTRL pritisnutom. Ako želite izbrisati niz slika snimljenih na određeni dan, odaberite gumb Odaberi na desnoj strani.
- Kada odaberete potrebne fotografije, kliknite na ikonu s košaricom u gornjem desnom kutu.
- Potvrdite brisanje.
- Ako se korisničke datoteke također spremaju u iCloud, one se također mogu izbrisati iz web-verzije. Da biste to učinili, vratite se u glavni prozor i odaberite odjeljak "iCloud Drive" .
- Kliknite na datoteku da biste je odabrali (za označavanje nekoliko dokumenata, držite tipku CTRL ), a zatim odaberite ikonu košarice u gornjem dijelu prozora. Odabrane informacije bit će odmah izbrisane iz usluge iCloud.
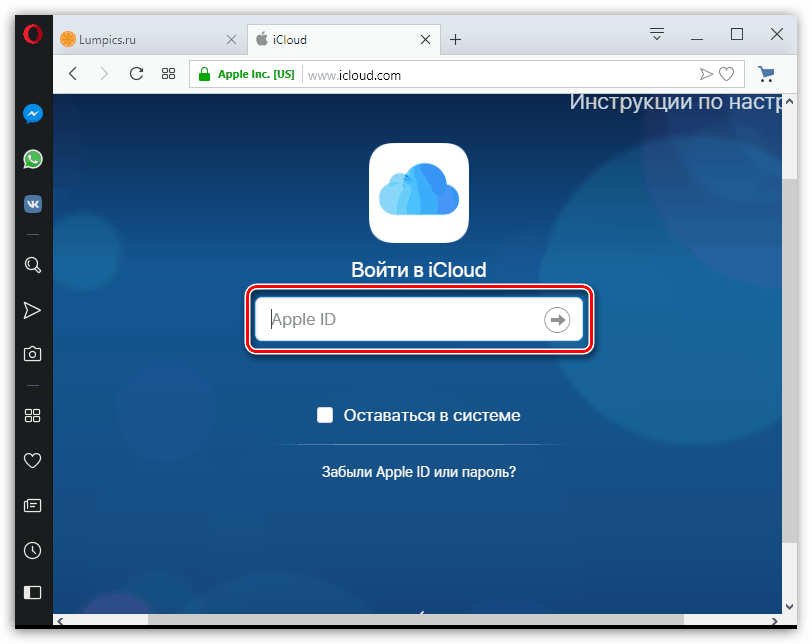

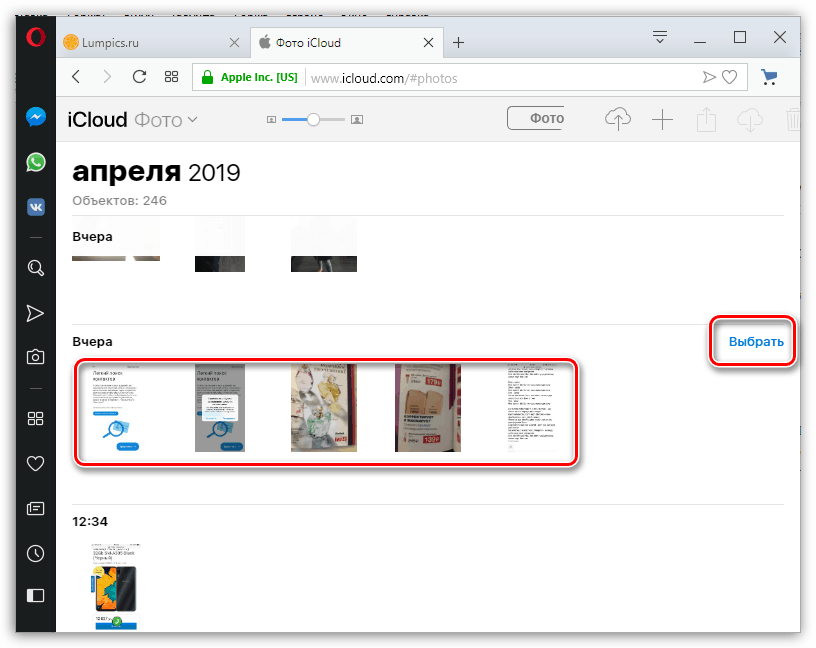
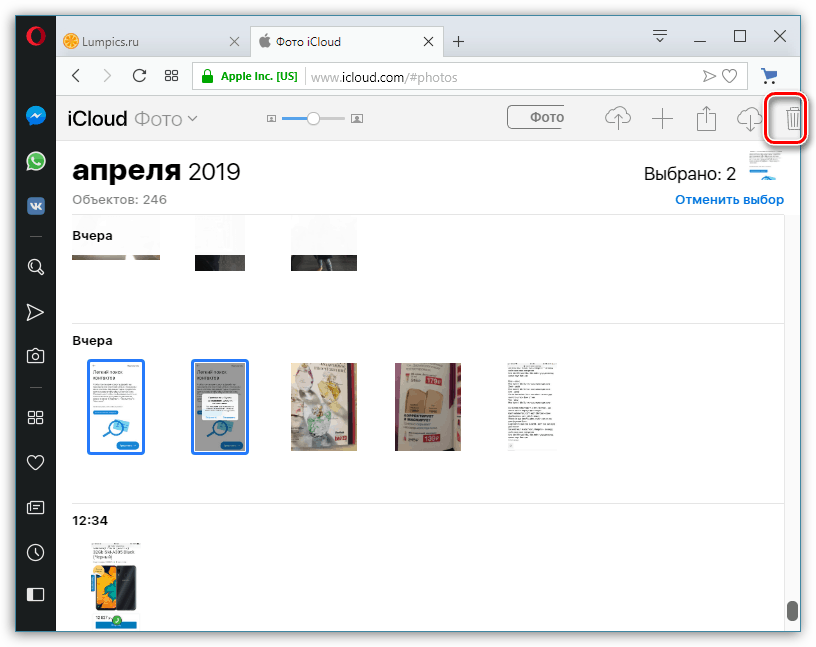
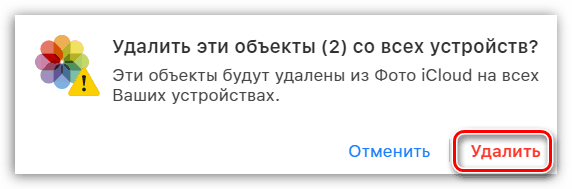
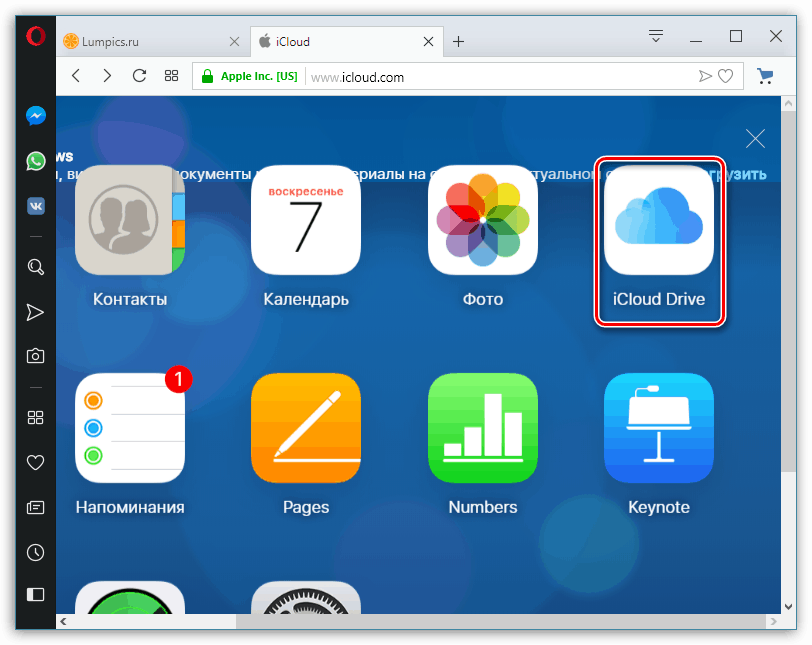
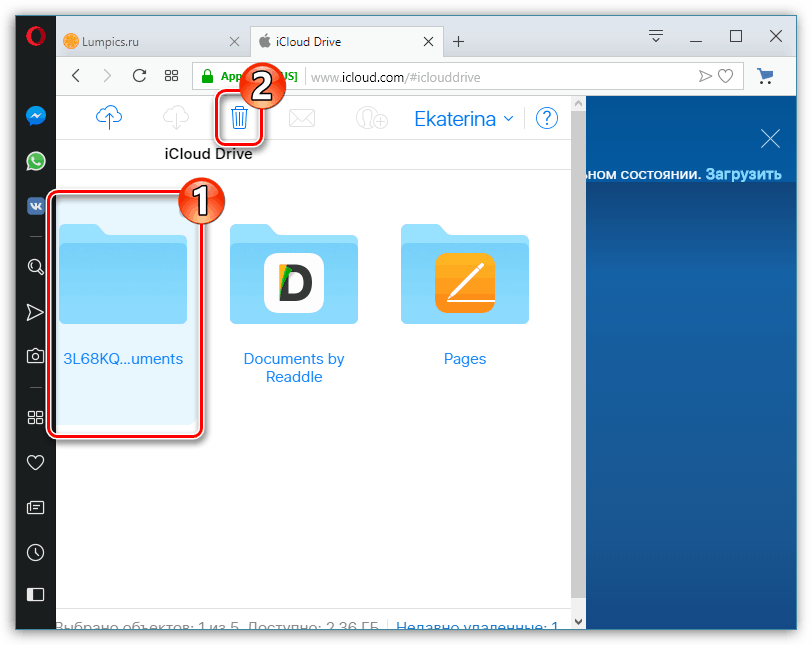
Dakle, ako izbrišete nepotrebne informacije iz iCloud-a, ostavljajući samo najnužnije (sigurnosne kopije važnih aplikacija, fotografije), u većini slučajeva besplatna verzija cloud usluge bit će u potpunosti dovoljna.