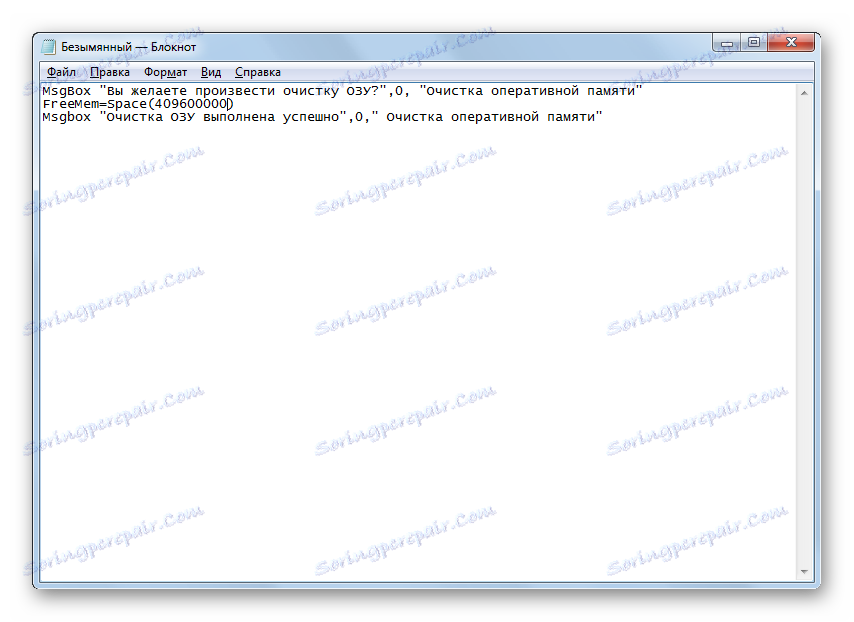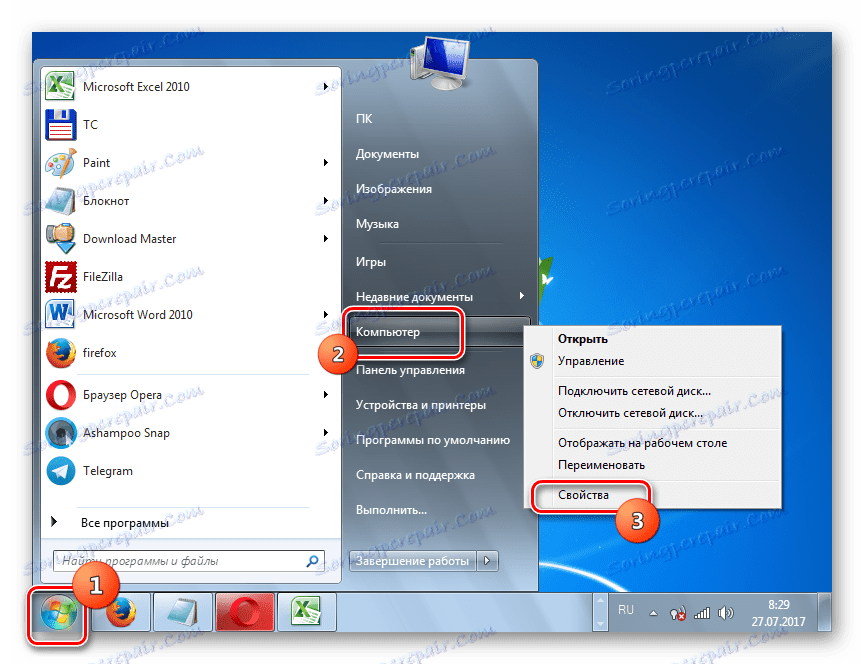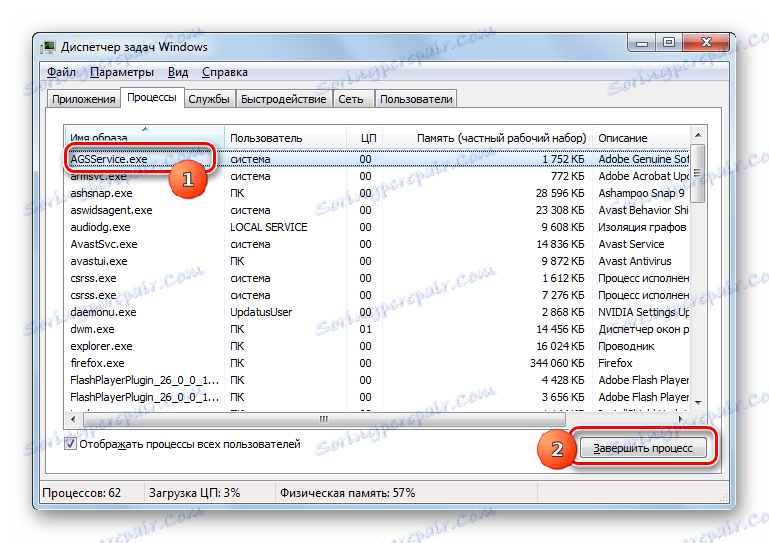Brisanje RAM-a na sustavu Windows 7
Osigurajte veliku brzinu sustava i sposobnost rješavanja raznih zadataka na računalu s određenom količinom slobodnog RAM-a. Kad se RAM napuni više od 70%, može se primijetiti značajno kočenje sustava, a računalo se približava 100%, računalo uglavnom zamrzava. U ovom slučaju, pitanje brisanja RAM-a postaje hitno. Let's saznati kako to učiniti kada koristite Windows 7.
Pročitajte također: Kako ukloniti kočnice na računalu sa sustavom Windows 7
sadržaj
Postupak čišćenja RAM-a
RAM pohranjen u memoriji s izravnim pristupom (RAM) učitava različite procese koji pokreću programi i usluge koje se pokreću na računalu. Njihov popis možete vidjeti u "Upravitelju zadataka" . Morate upisati Ctrl + Shift + Esc ili desnim klikom na programskoj traci desnim gumbom miša ( PCM ), prestanite odabrati "Start Task Manager" .
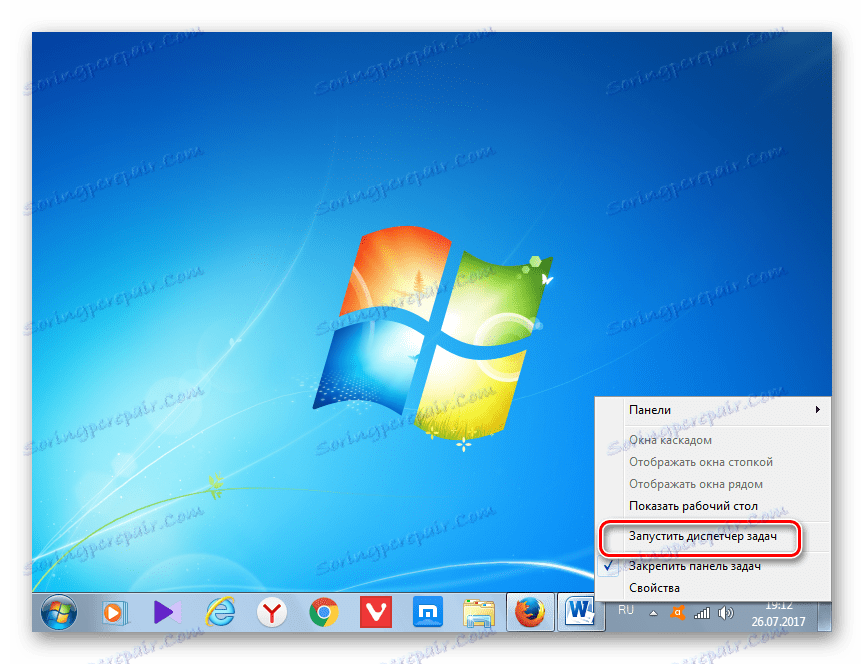
Zatim, da biste vidjeli slike (procese), idite na odjeljak "Procesi" . Otvara popis trenutno pokrenutih objekata. U polju "Memorija (privatni radni set)" označava se količina RAM-a u megabajama, prikladno zauzeta. Ako kliknete naziv tog polja, sve stavke u "Upravitelju zadataka" bit će raspoređene u silaznom redoslijedu njihovog zauzetog RAM prostora.
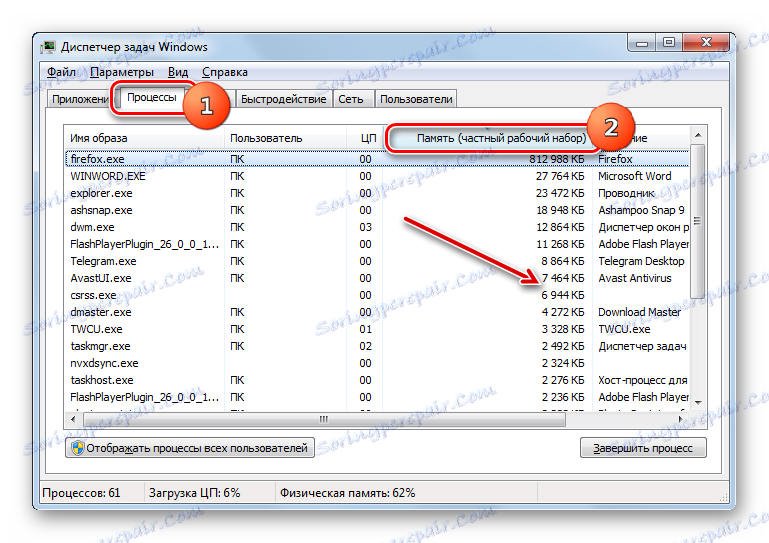
No, neke od tih slika nisu potrebne u ovom trenutku, tj. Zapravo rade u stanju mirovanja, samo uzimajući memorije. Prema tome, kako biste smanjili opterećenje RAM-a, morate onemogućiti nepotrebne programe i usluge koji odgovaraju tim slikama. Navedeni zadaci mogu se riješiti, uz pomoć ugrađenih alata sustava Windows i korištenjem softverskih proizvoda treće strane.
Prva metoda: Koristite softver treće strane
Prije svega, razmotrite način besplatnog RAM-a pomoću softvera treće strane. Doznajemo kako to učiniti pomoću primjera malog i praktičnog alata pod nazivom Mem Reduct.
- Nakon preuzimanja instalacijske datoteke, pokrenite ga. Otvorit će se prozor Dobrodošlice. Kliknite "Dalje" .
- Zatim se morate složiti s licencnim ugovorom klikom na "Slažem se" .
- Sljedeći je korak odabir instalacijskog direktorija za aplikaciju. Ako ne postoje važni razlozi koji to sprječavaju, ostavite te zadane postavke tako da kliknete "Dalje" .
- Zatim se otvara prozor u kojem možete postaviti ili ukloniti ikone programa na radnoj površini i u izborniku Start postavljanjem ili uklanjanjem opcija Izrada prečaca na radnoj površini i Izrada prečaca izbornika Početak . Nakon izvršavanja postavki kliknite "Instaliraj" .
- Pokreće se postupak instalacije aplikacije, nakon čega kliknete "Dalje" .
- Nakon toga otvorit će se prozor, gdje se javlja da je program uspješno instaliran. Ako želite odmah pokrenuti, provjerite je li potvrdni okvir "Run Mem Reduct" . Zatim kliknite "Završi" .
- Program je pokrenut. Kao što možete vidjeti, sučelje je engleski, što nije baš pogodno za domaćeg korisnika. Da biste to promijenili, kliknite "Datoteka" . Zatim odaberite "Postavke ..." .
- Otvorit će se prozor s postavkama. Idite na odjeljak "Općenito" . U bloku "Jezik" moguće je odabrati jezik koji vam odgovara. Da biste to učinili, kliknite polje s nazivom trenutnog jezika "Engleski (zadano)" .
- S padajućeg popisa odaberite željeni jezik. Na primjer, za prevođenje ljuske na ruski, odaberite "Ruski" . Zatim kliknite "Primijeni" .
- Nakon toga sučelje programa bit će prevedeno na ruski jezik. Ako želite da aplikacija započne s računalom, u istom odjeljku "Basic" postavke, označite potvrdni okvir "Run at startup" . Kliknite "Primijeni" . Puno prostora u RAM-u ovaj program ne poduzima.
- Zatim prijeđite na odjeljak " Postavke za brisanje memorije" . Ovdje je potreban blok postavki za upravljanje memorijom . Prema zadanim postavkama, otpuštanje se vrši automatski kada se RAM napuni za 90%. U polju koji odgovara ovom parametru, možete, ako želite, promijeniti taj pokazatelj za drugi postotak. Također, označavanjem okvira pokraj opcije "Čisti svaki" , pokrenite periodičnu funkciju čišćenja RAM-a nakon određenog vremena. Zadana je 30 minuta. Ali možete postaviti i drugu vrijednost u odgovarajućem polju. Nakon što postavite ove postavke, kliknite "Primijeni" i "Zatvori" .
- Sada će se RAM automatski izbrisati nakon postizanja određene razine posla ili nakon određenog vremenskog intervala. Ako želite odmah očistiti, onda je u glavnom prozoru Mem Reduct dovoljno pritisnuti tipku "Clear memory" ili primijeniti kombinaciju Ctrl + F1 , čak i ako je program minimiziran u ladicu.
- Pojavit će se dijaloški okvir koji će vas pitati je li korisnik stvarno želi očistiti. Kliknite "Da" .
- Nakon toga, memorija će biti izbrisana. Podaci o količini slobodnog prostora bit će prikazani iz područja obavijesti.
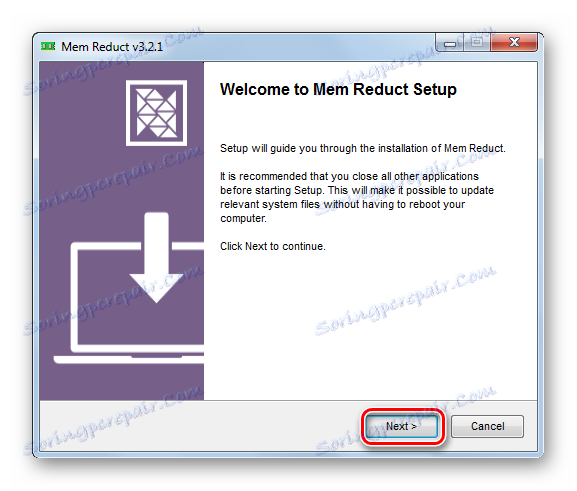
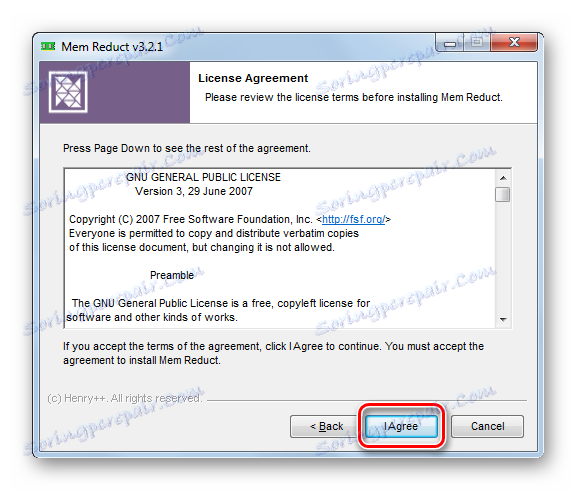
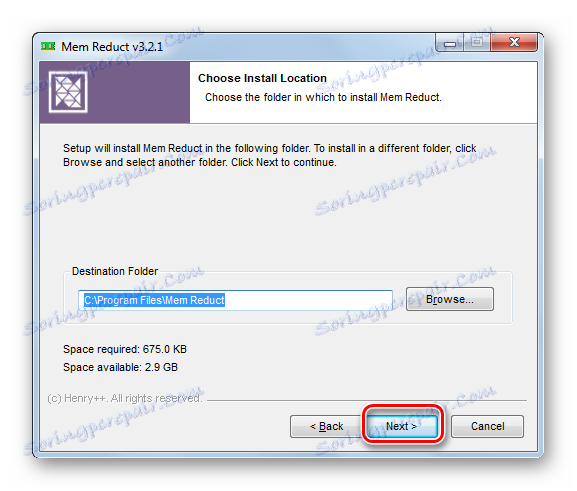
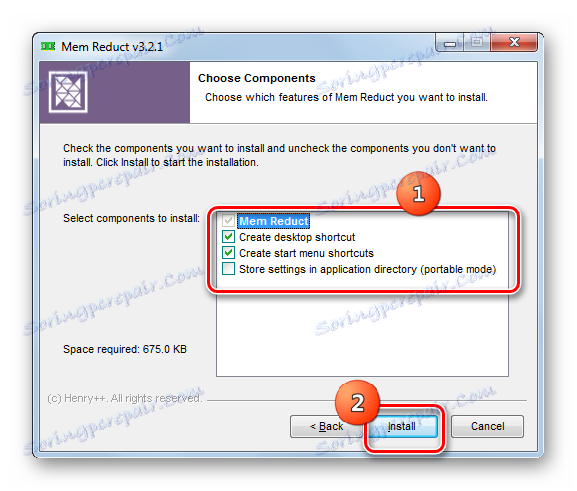
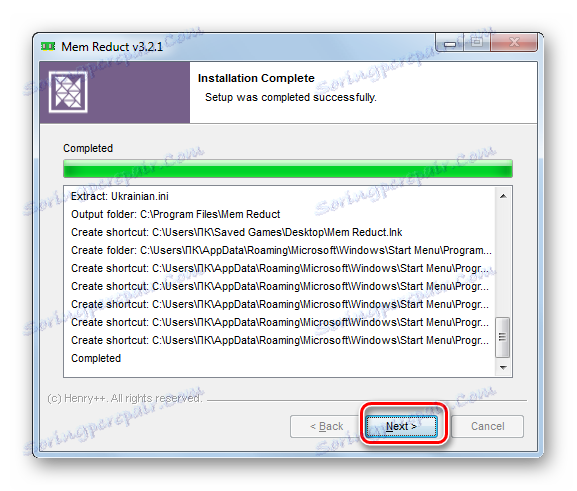
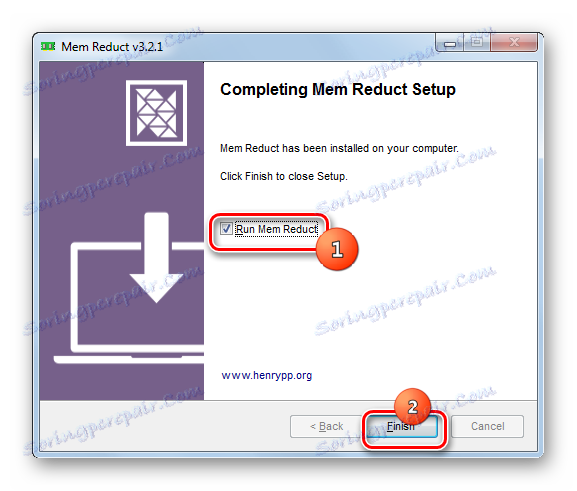
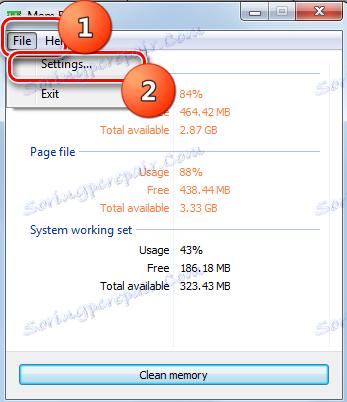
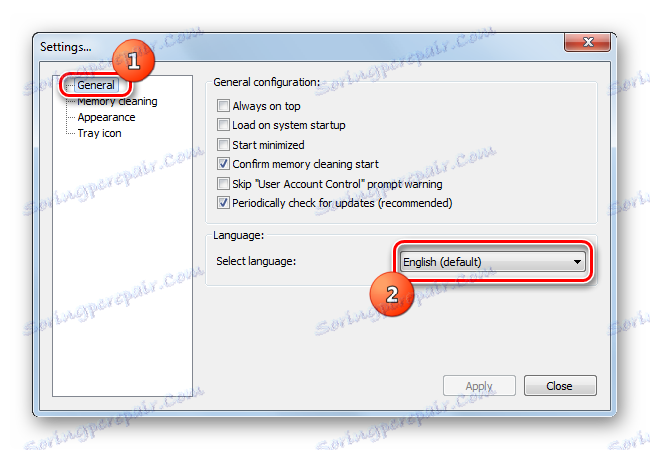
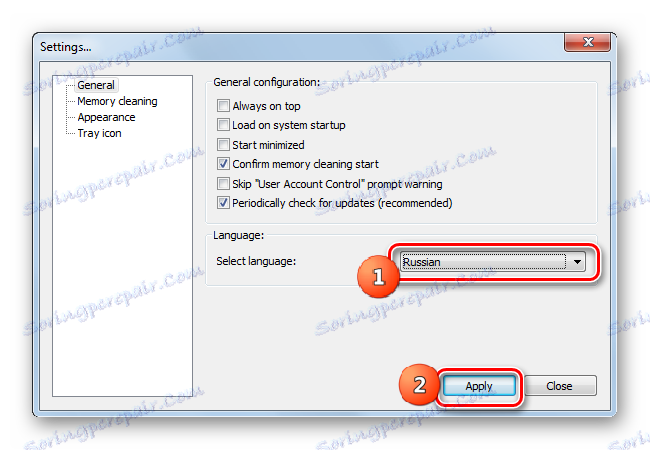
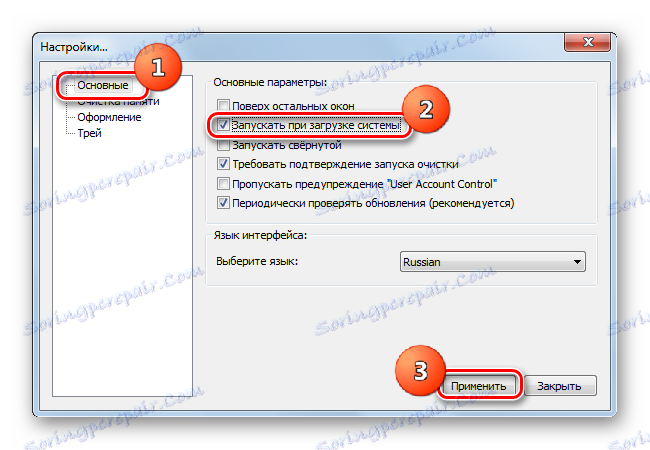
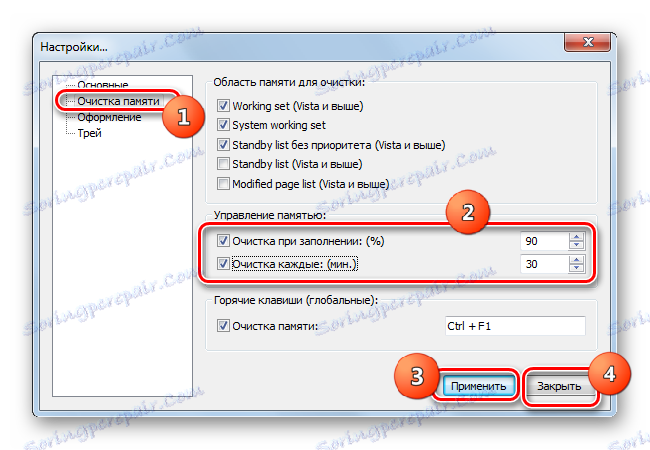
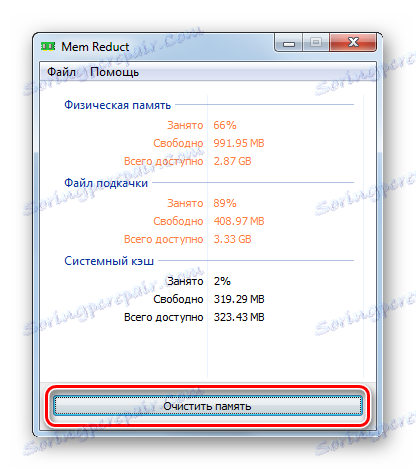

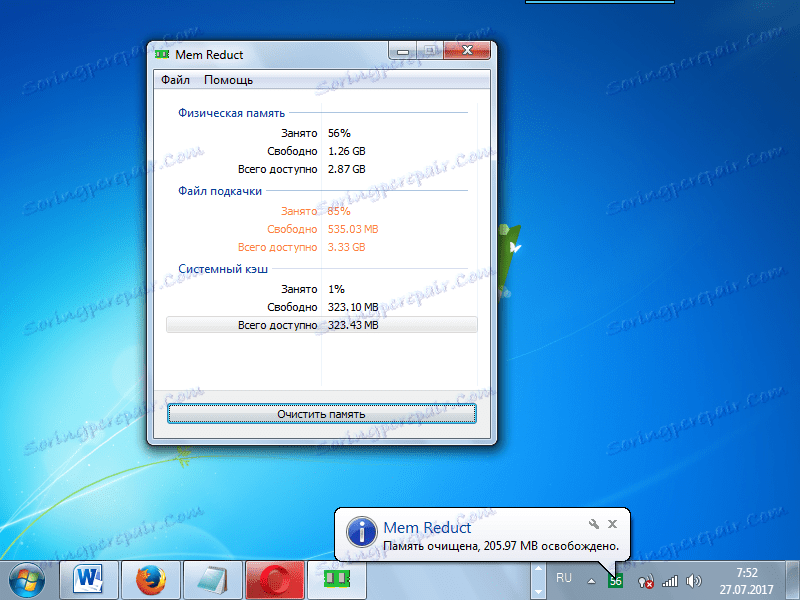
Način 2: Primijeni skriptu
Također, da biste oslobodili RAM, možete napisati vlastitu skriptu ako ne želite koristiti programe trećih strana za tu svrhu.
- Kliknite "Start" . Idite na "Svi programi" .
- Odaberite mapu "Standard" .
- Kliknite na "Notepad" .
- Zapisat će se Notepad . Umetnite unos u sljedeći predložak:
MsgBox "Вы желаете произвести очистку ОЗУ?",0, "Очистка оперативной памяти"
FreeMem=Space(*********)
Msgbox "Очистка ОЗУ выполнена успешно",0," Очистка оперативной памяти"U ovom unosu parametar "FreeMem = Space (*********)" za korisnike razlikovat će se jer ovisi o količini RAM-a određenog sustava. Umjesto zvjezdica, morate odrediti određenu vrijednost. Ta se vrijednost izračunava sljedećom formulom:
Объём ОЗУ (Гб)x1024x100000To je, na primjer, za 4 GB RAM-a ovaj će parametar izgledati ovako:
FreeMem=Space(409600000)I opći zapis će biti sljedeći:
MsgBox "Вы желаете произвести очистку ОЗУ?",0, "Очистка оперативной памяти"
FreeMem=Space(409600000)
Msgbox "Очистка ОЗУ выполнена успешно",0," Очистка оперативной памяти"![Upućivanje unosa u Notepad u sustavu Windows 7]()
Ako ne znate količinu RAM-a, možete ga vidjeti tako što ćete učiniti sljedeće. Kliknite "Start" . Zatim kliknite na "PC" i odaberite "Properties" na popisu.
![Idite na prozor svojstava računala kroz kontekstni izbornik na izborniku Start u sustavu Windows 7]()
Otvara se prozor svojstava računala. U bloku "Sustav" nalazi se unos "Instalirana memorija (RAM)" . Ovdje nasuprot ovom zapisu i potrebnoj vrijednosti za našu formulu nalazi se.
- Nakon što je skripta napisana u Notepad , trebali biste je spremiti. Kliknite "Datoteka" i "Spremi kao ..." .
- Prozor se sprema kao prozor. Idite u direktorij u koji želite pohraniti skriptu. No, savjetujemo vam da za tu svrhu odaberete "Desktop" . Vrijednost u polju "Vrsta datoteke" mora se prebaciti na poziciju "Sve datoteke" . U polje "Naziv datoteke" upišite naziv datoteke. Može biti proizvoljan, ali mora nužno završiti ekstenzijom .vbs. Na primjer, možete upotrijebiti ovo ime:
Очистка оперативной памяти.vbsNakon što se odrede akcije, pritisnite "Spremi" .
- Zatim zatvorite "Notepad" i idite u direktorij gdje je datoteka spremljena. U našem slučaju ovo je "Desktop" . Dvaput kliknite na svoje ime pomoću lijevog gumba miša ( LMB ).
- Pojavit će se dijaloški okvir s upitom želi li korisnik očistiti RAM. Slažete se klikom na "U redu" .
- Skripta izvršava postupak otpuštanja, nakon čega se pojavljuje poruka koja pokazuje da je RAM uspješno izbrisan. Da biste dovršili dijaloški okvir, kliknite U redu .

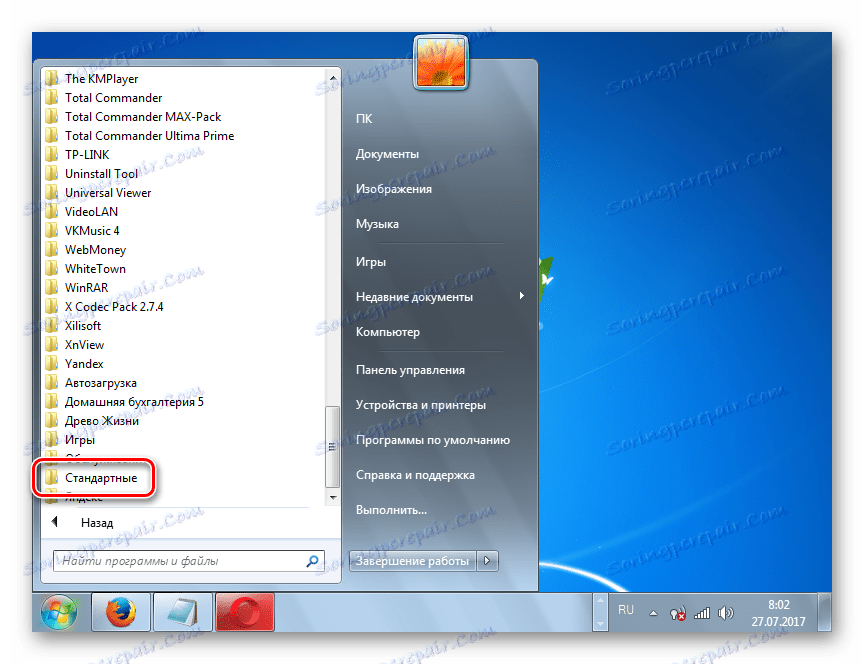
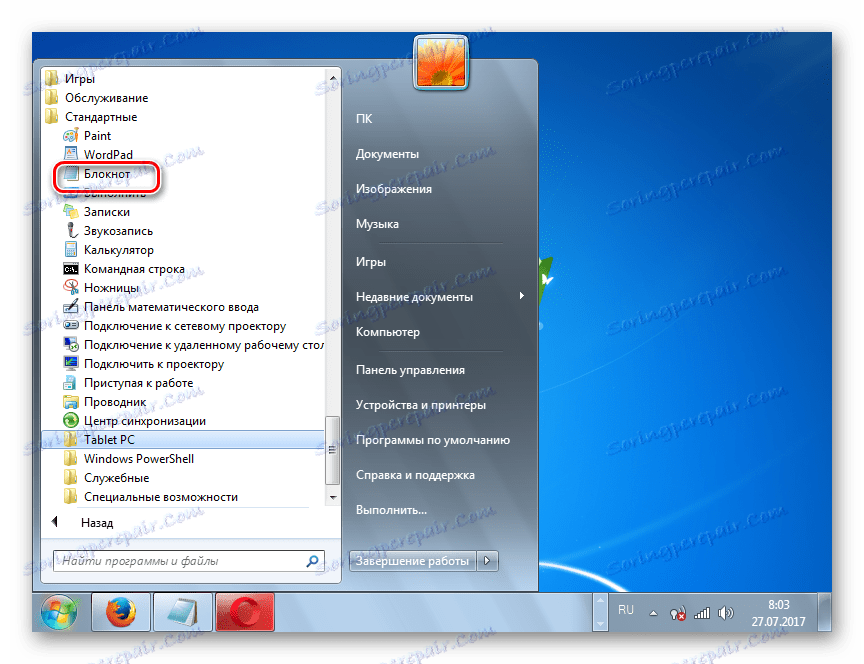
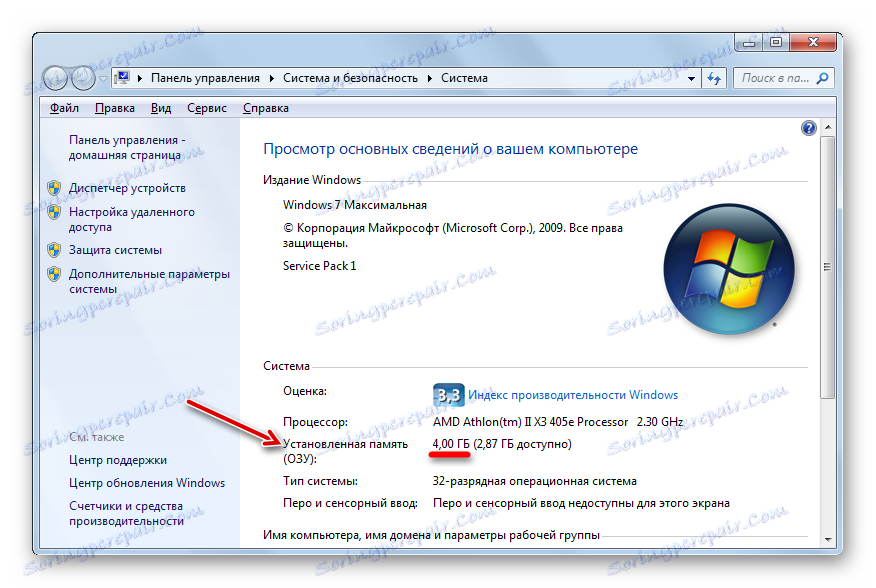
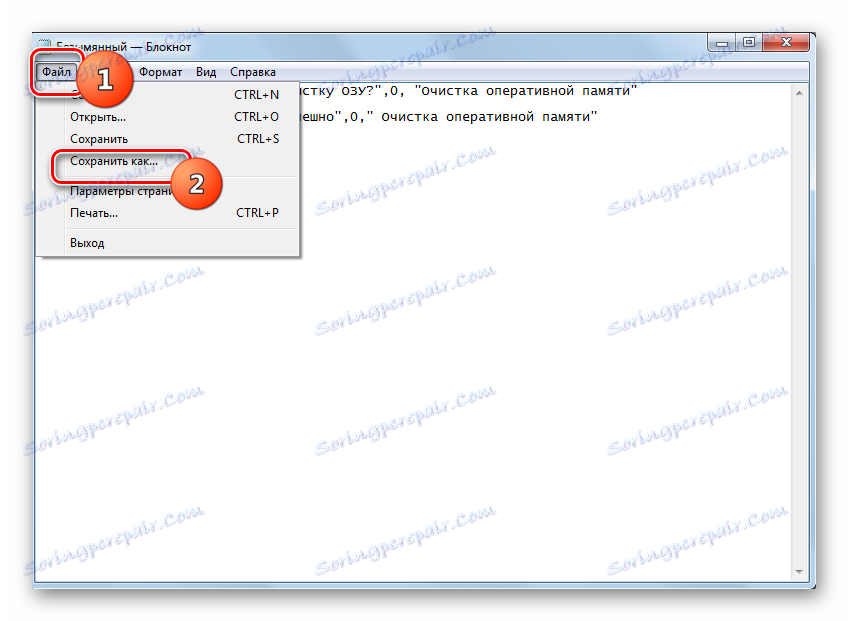
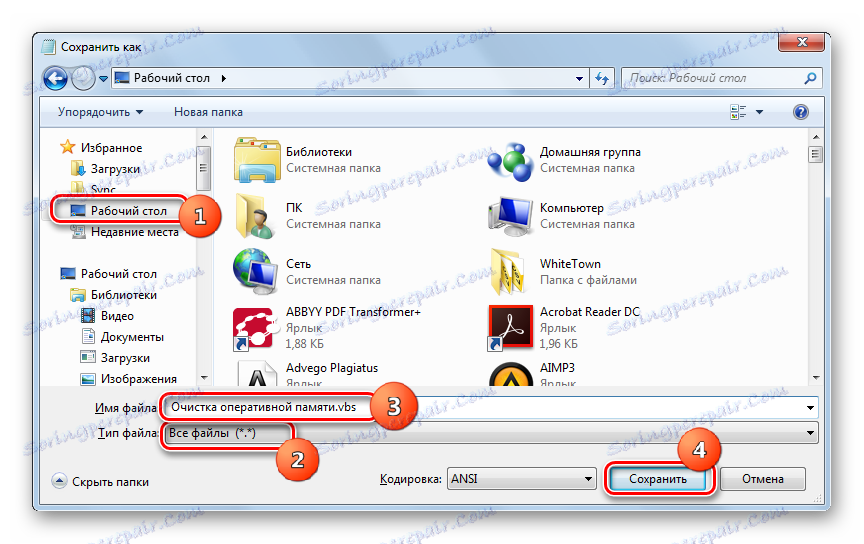
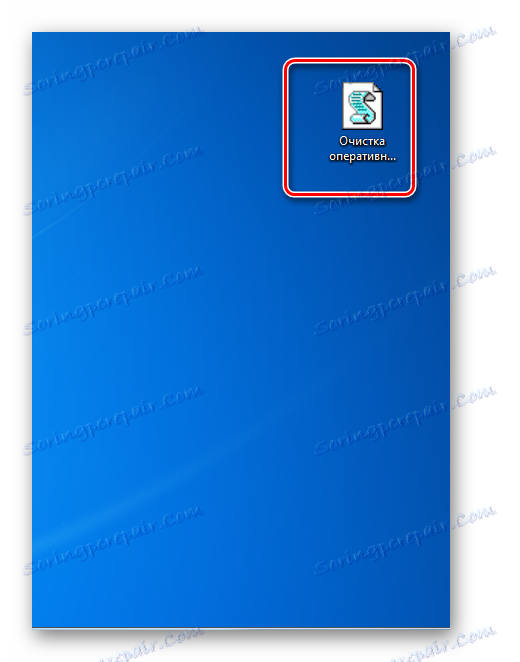

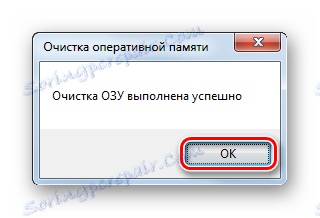
3. metoda: Onemogućivanje automatske izrade sigurnosnih kopija
Neke aplikacije tijekom instalacije dodaju se pokretanju putem registra. To jest, oni se, u pravilu, aktiviraju u pozadini, svaki put kada uključite računalo. Istovremeno, sasvim je moguće da su ti programi stvarno potrebni od strane korisnika, na primjer, jednom tjedno, a možda čak i manje. Ali, ipak, oni rade stalno, tako da je slatkorječiv RAM. To su aplikacije i trebalo bi ih ukloniti iz autora.
- Pozovite ljusku "Run" pritiskom na Win + R. upišite:
msconfigKliknite U redu .
- Pokreće se grafička shema "System Configuration" . Idite na karticu Pokretanje .
- Evo naziva programa koji se trenutačno automatski pokreću ili rade ranije. Nasuprot onim elementima koji još uvijek izvode autorun, instaliran je kvačica. Za one programe u kojima je autoloadiranje pravodobno isključeno, taj se kvačica uklanja. Da biste onemogućili pokretanje onih stavki za koje smatrate da su suvišni za pokretanje svaki put kad pokrenete sustav, samo ih poništite. Nakon toga kliknite "Primijeni" i "U redu" .
- Zatim, kako bi promjene stupile na snagu, sustav vas traži da se ponovno pokrenete. Zatvorite sve otvorene programe i dokumente, nakon što ste prethodno spremili podatke u njima, a zatim kliknite "Restart" u prozoru "System Configuration" .
- Računalo će se ponovo pokrenuti. Nakon uključivanja, programi koji ste uklonili iz autorun neće se automatski uključiti, tj. RAM će biti uklonjen iz svojih slika. Ako i dalje trebate primjenjivati te aplikacije, uvijek ih možete dodati natrag autoru, ali je čak i bolje da ih jednostavno pokrenete na uobičajeni način. Zatim, te aplikacije neće raditi u stanju mirovanja, a time beskorisno zauzimaju RAM.
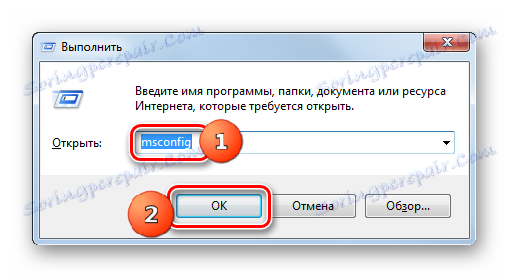
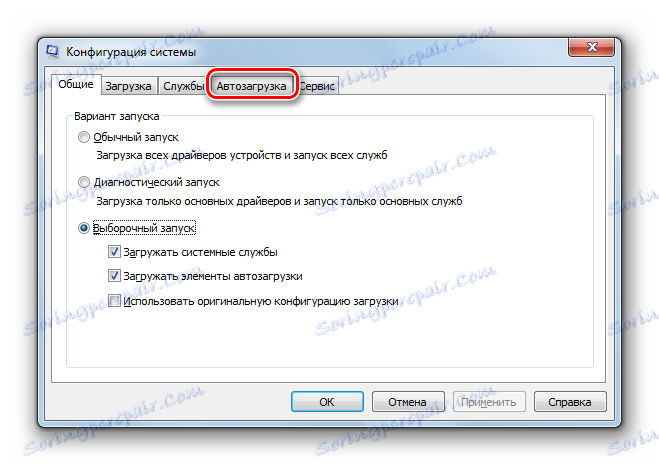
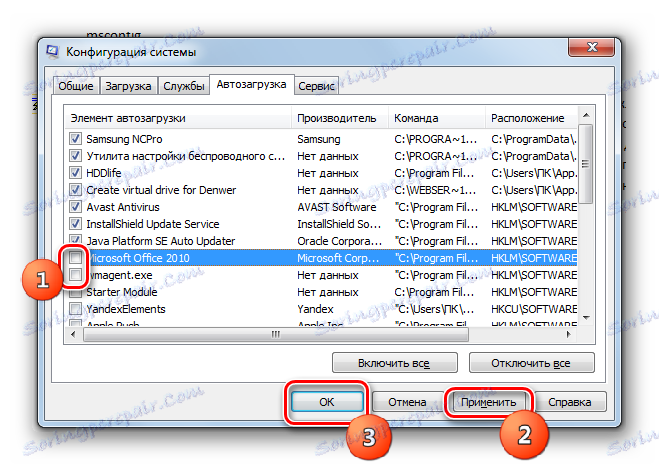

Postoji još jedan način omogućavanja automatske izrade programa. Proizvodi se dodavanjem prečaca s vezom na njihovu izvršnu datoteku u posebnoj mapi. U tom slučaju, kako bi se smanjilo opterećenje na RAM-u, također ima smisla izbrisati ovu mapu.
- Kliknite Start . Odaberite Svi programi .
- U otvorenom popisu prečaca i direktorija potražite mapu "Pokretanje" i idite na njega.
- Otvara se popis programa koji se automatski pokreću kroz ovu mapu. Kliknite PCM prema nazivu aplikacije koju želite ukloniti od pokretanja. Zatim odaberite "Izbriši" . Ili, odmah nakon odabira objekta, kliknite Izbriši .
- Otvorit će se prozor koji vas pita ako zaista želite postaviti oznaku košarice. Budući da je brisanje obavljeno svjesno, kliknite "Da" .
- Nakon uklanjanja prečaca, ponovo pokrenite računalo. Vidjet ćete da program koji odgovara ovom prečacu ne radi, što će osloboditi RAM za druge zadatke. To možete učiniti isto s ostalim prečacima u mapi "Autorun" ako ne želite automatsko preuzimanje odgovarajućih programa.
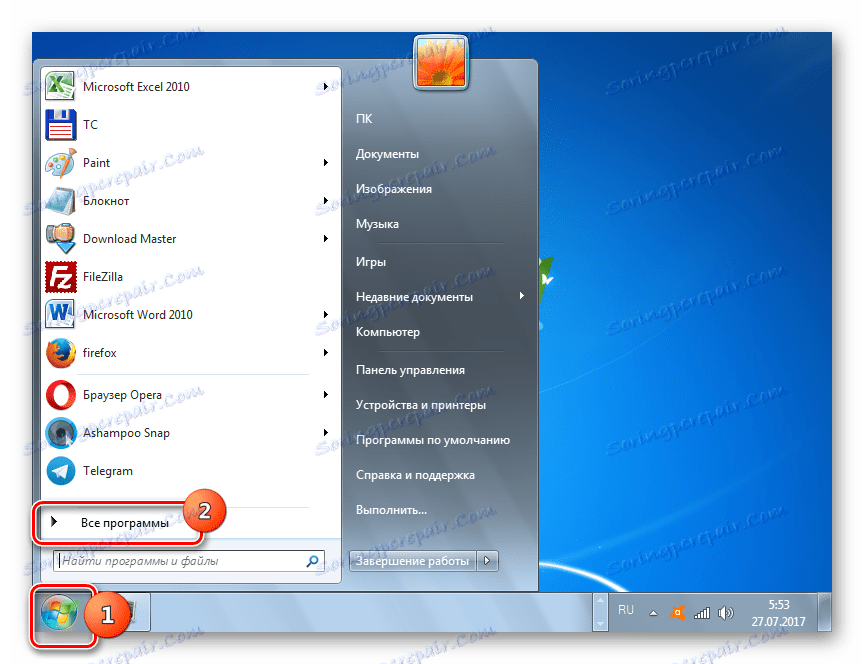
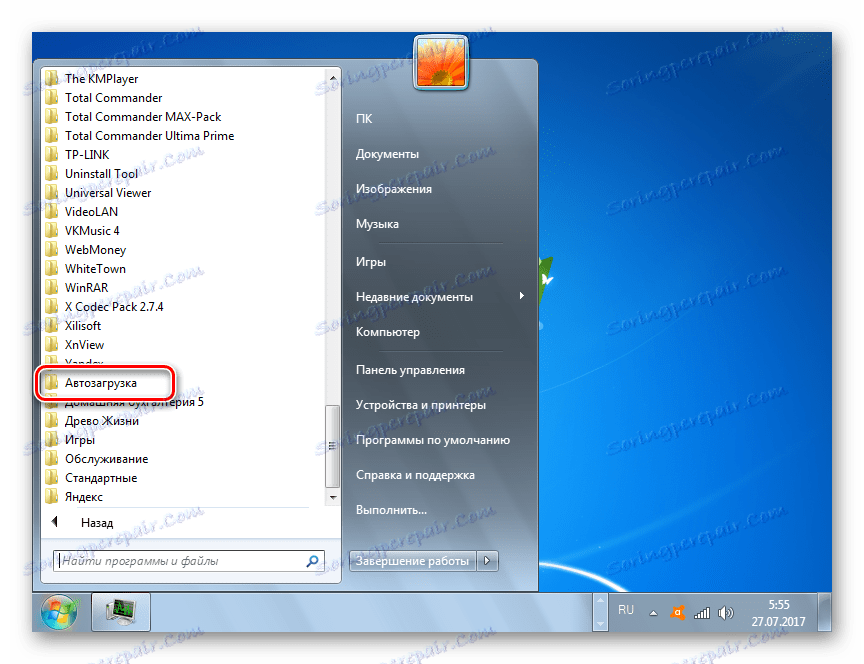
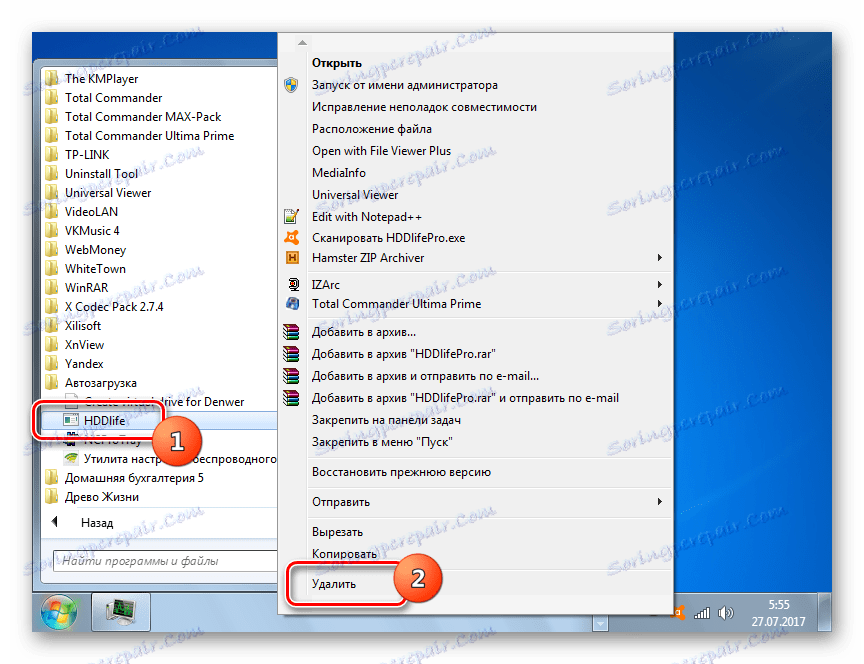
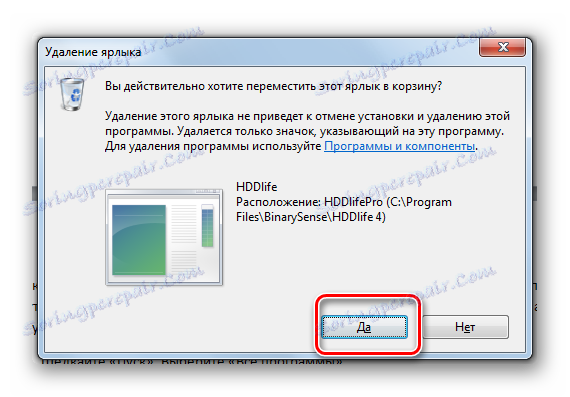
Postoje i drugi načini za onemogućavanje autorun programa. Ali nećemo se boriti za ove mogućnosti, budući da im je posvećena posebna lekcija.
Pouka: Kako onemogućiti autorun aplikacije u sustavu Windows 7
Metoda 4: Onemogućite usluge
Kao što je gore spomenuto, različite operacijske usluge utječu na učitavanje RAM-a. Oni djeluju kroz proces svchost.exe , što možemo promatrati u "Upravitelju zadataka" . A slike s tim imenom mogu se pokrenuti nekoliko puta. Svaki svchost.exe odgovara na nekoliko usluga odjednom.
- Dakle, pokrenite "Task Manager" i pogledajte koji element svchost.exe koristi većinu RAM-a. Kliknite PCM na njemu i odaberite "Idi na usluge" .
- Idete na karticu "Usluge" u " Upravitelju zadataka" . Istodobno, kao što možete vidjeti, imena tih usluga koje odgovaraju prethodno odabranoj svchost.exe ispisanoj su plavom bojom. Naravno, nisu potrebne sve ove usluge od strane određenog korisnika, ali zauzimaju značajno mjesto u RAM-u putem svchost.exe datoteke.
Ako pronađete naziv "Superfetch" među uslugama označenim plavom bojom, obratite pozornost na nju. Programeri su rekli da Superfetch poboljšava performanse sustava. Doista, ova usluga pohranjuje određene informacije o često korištenim programima radi bržeg stavljanja u pogon. No, ova funkcija koristi značajnu količinu RAM-a, pa je njegova korist vrlo upitna. Stoga mnogi korisnici vjeruju da je bolje onemogućiti tu uslugu.
- Da biste se prebacili na isključivanje na kartici "Usluge" u " Upravitelju zadacima" kliknite gumb istog naziva pri dnu prozora.
- Pokreće se "Upravitelj usluga" . Kliknite naziv polja "Ime" kako biste popis uredili abecednim redom. Potražite element "Superfetch" . Nakon što je pronađena stavka, odaberite ga. Konačno, možete isključiti isključivanje klikom na ikonu "Zaustavi uslugu" u lijevom dijelu prozora. No istovremeno, iako će usluga biti zaustavljena, ali će automatski početi na sljedećem računalnom početku.
- Da biste to spriječili, dvaput kliknite LMB pod nazivom "Superfetch" .
- Pokrenut je prozor svojstava određene usluge. U polju "Startup type", postavite vrijednost na "Disabled" . Zatim kliknite na "Zaustavi" . Kliknite "Primijeni" i "U redu" .
- Nakon toga, usluga će se zaustaviti, što će značajno smanjiti opterećenje na slici svchost.exe, a time i na RAM-u.
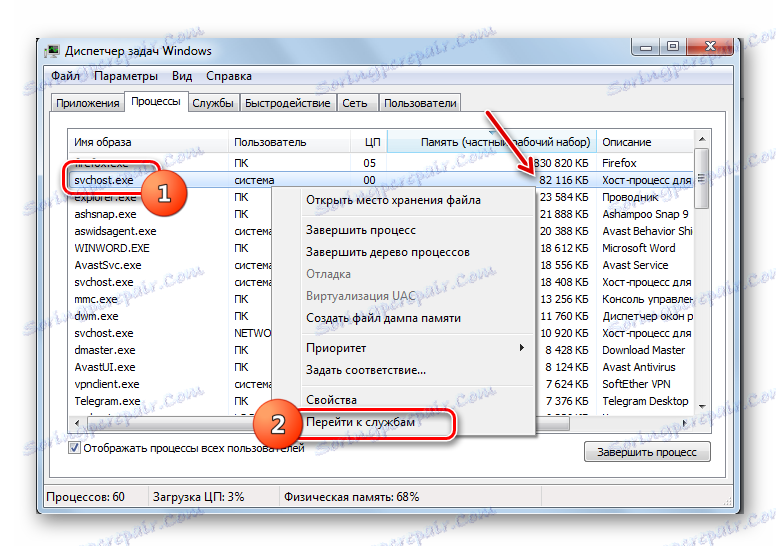
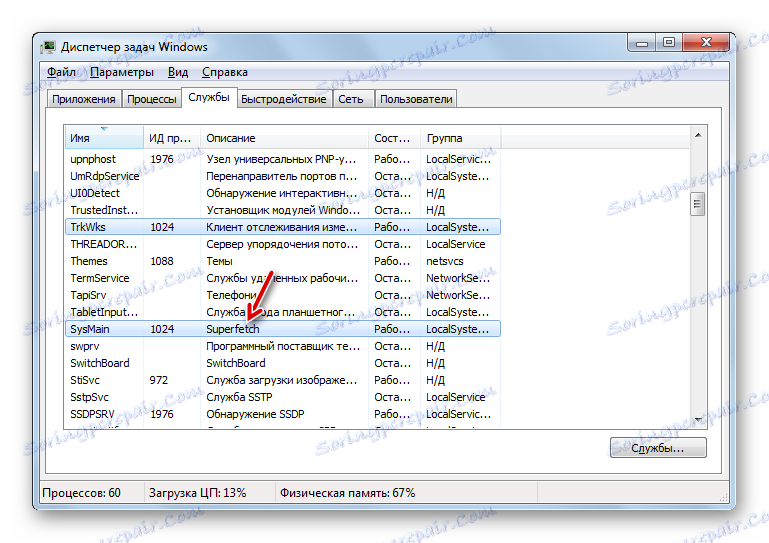
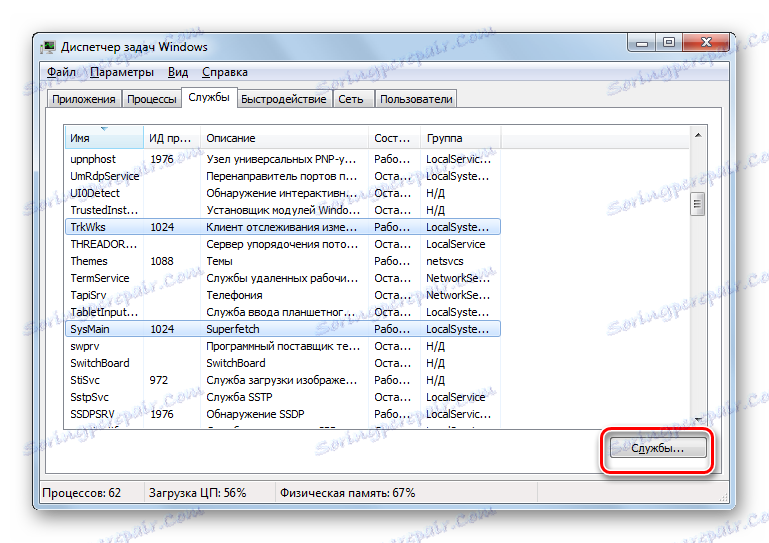
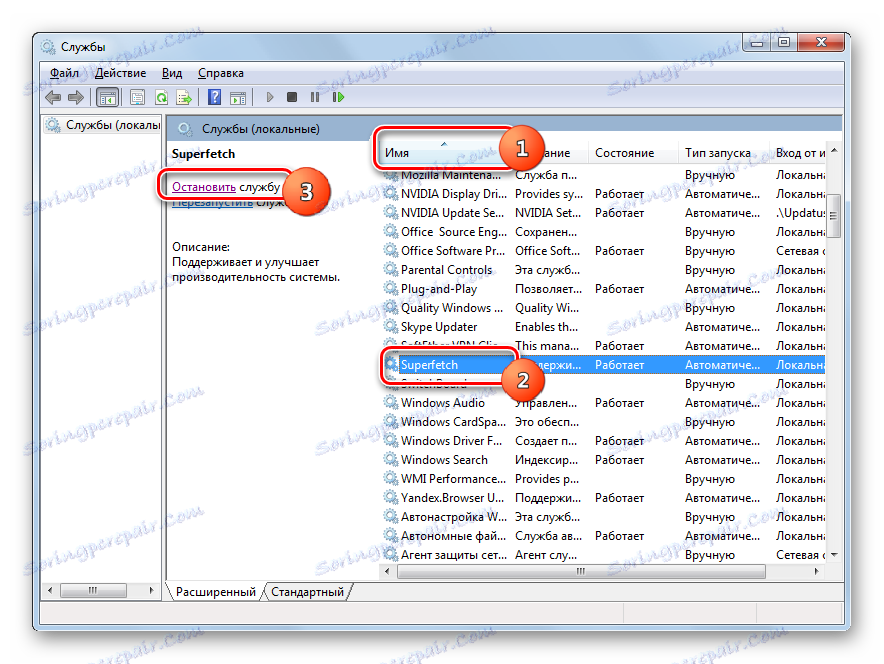
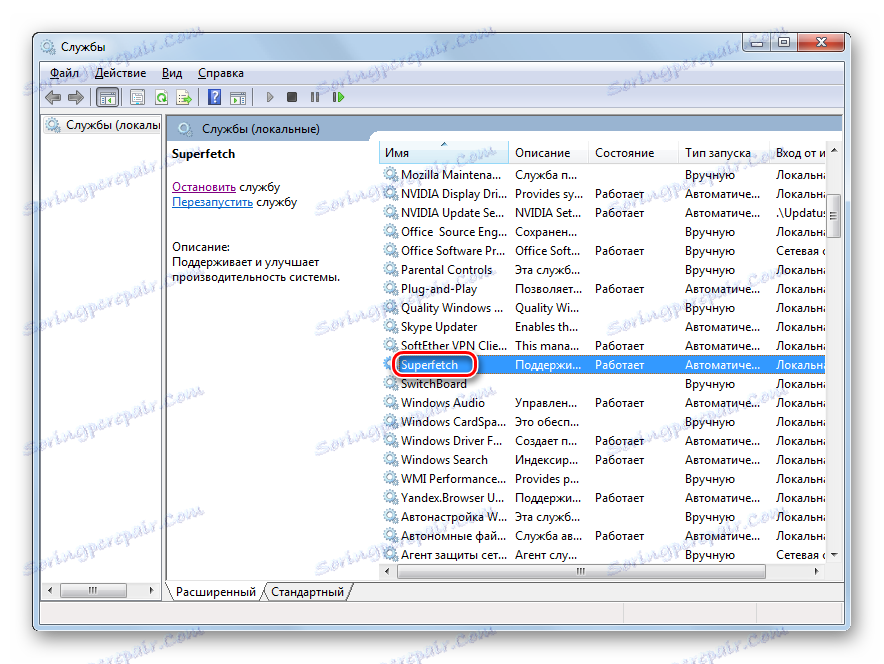
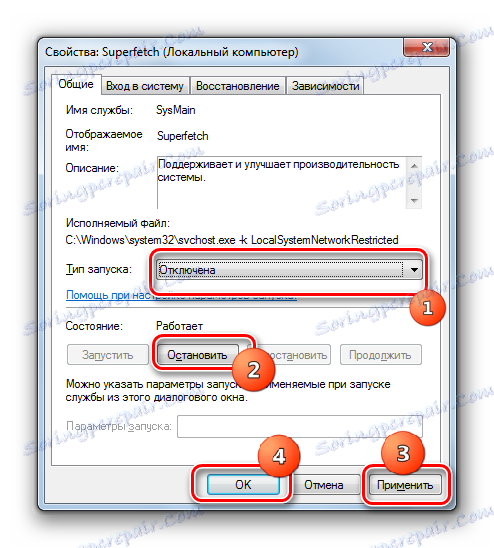
Na isti način možete isključiti druge usluge, ako sigurno znate da neće biti korisni za vas ili sustav. Više informacija o tome koje usluge možete onemogućiti raspravlja se u zasebnoj lekciji.
Pouka: Onemogućavanje nepotrebnih usluga u sustavu Windows 7
Način 5: ručno brisanje RAM-a u "Upravitelju zadataka"
RAM se također može čistiti ručno, zaustavljajući one procese u "Task Manager" , koji korisnik smatra beskorisnim. Naravno, prije svega, trebate pokušati zatvoriti programske GUI-e na standardni način. Također je potrebno zatvoriti kartice u pregledniku koje ne koristite. Ovo će također otpustiti RAM. Ali ponekad čak i nakon vanjskog zatvaranja aplikacije, njegova slika i dalje funkcionira. Postoje i postupci za koje nije osigurana jednostavna grafička ljuska. To se događa i takav da je program objesio i na uobičajeni način jednostavno ne zatvara. U takvim slučajevima, trebate koristiti Task Manager za brisanje RAM-a.
- Pokrenite Upravitelj zadataka na kartici Procesi . Da biste vidjeli sve trenutne aplikacijske slike trenutačno na računalu, a ne samo one vezane uz trenutačni račun, kliknite "Prikaži procese svih korisnika" .
- Pronađite sliku za koju smatrate da je trenutno nepotrebno. Istaknite je. Da biste izbrisali, kliknite gumb "Završni postupak" ili gumb Izbriši .
![Završite postupak pritiskom na gumb u Upravitelju zadataka u sustavu Windows 7]()
Također možete koristiti kontekstni izbornik za tu svrhu, kliknite naziv procesa PCM i odaberite "Završi postupak" na popisu.
- Bilo koja od ovih radnji pokreće dijaloški okvir u kojem sustav pita želite li zaista ukinuti postupak i upozorava da će svi nespremljeni podaci povezani s aplikacijom biti zatvoreni. No, budući da zaista ne trebamo ovu aplikaciju, a svi vrijedni podaci vezani uz njega, ako ih ima, prethodno su spremljeni, a zatim kliknite "Završi postupak" .
- После этого образ будет удален как из «Диспетчера задач» , так и из ОЗУ, что позволит высвободить дополнительное пространство оперативной памяти. Таким способом можно удалить все те элементы, которые в данный момент вы считаете ненужными.
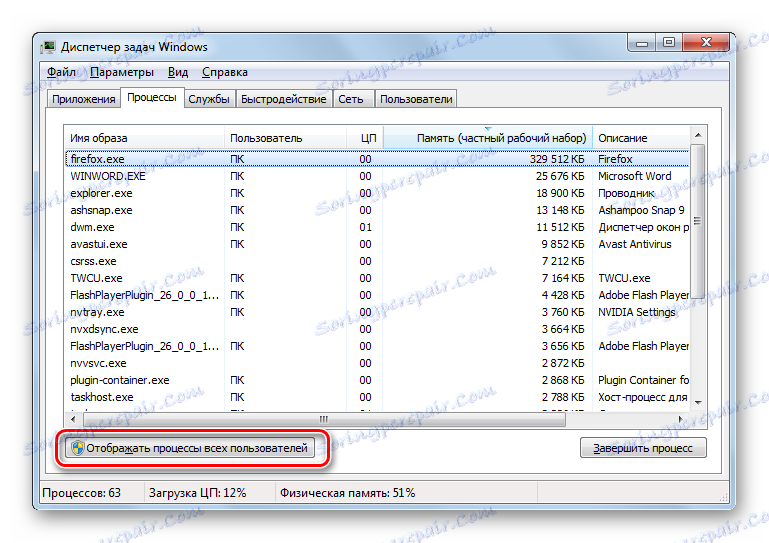

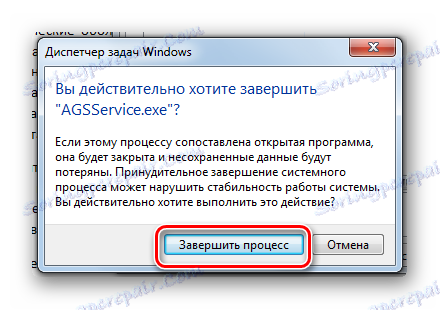
Но важно заметить, что пользователь обязательно должен осознавать, какой именно он процесс останавливает, за что данный процесс отвечает, и как это повлияет на работу системы в целом. Остановка важных системных процессов может привести к некорректной работе системы или к аварийному выходу из неё.
Способ 6: перезапуск «Проводника»
Также некоторый объем оперативной памяти временно позволяет высвободить перезапуск «Проводника» .
- Перейдите во вкладку «Процессы» «Диспетчера задач» . Найдите элемент «Explorer.exe» . Именно он соответствует «Проводнику» . Давайте запомним, сколько оперативной памяти занимает этот объект в данное время.
- Выделите «Explorer.exe» и нажмите «Завершить процесс» .
- В диалоговом окне следует подтвердить свои намерения, нажав «Завершить процесс» .
- Процесс «Explorer.exe» будет удален, а «Проводник» отключен. Но работать без «Проводника» очень неудобно. Поэтому перезапустим его. Щелкните в «Диспетчере задач» позицию «Файл» . Выберите «Новая задача (Выполнить)» . Привычное сочетание Win+R для вызова оболочки «Выполнить» при отключенном «Проводнике» может не сработать.
- В появившемся окне введите команду:
explorer.exeKliknite U redu .
- «Проводник» запустится снова. Как можно наблюдать в «Диспетчере задач» , объем оперативной памяти, занимаемый процессом «Explorer.exe» , теперь гораздо меньше, чем было до его перезагрузки. Конечно, это временное явление и по мере использования функций Windows данный процесс будет становиться все «тяжелее», в конце концов, дойдя до изначального своего объема в ОЗУ, а может даже и превысить его. Тем не менее, такой сброс позволяет временно высвобождать оперативную память, что очень важно при выполнении ограниченных по времени ресурсоемких задач.

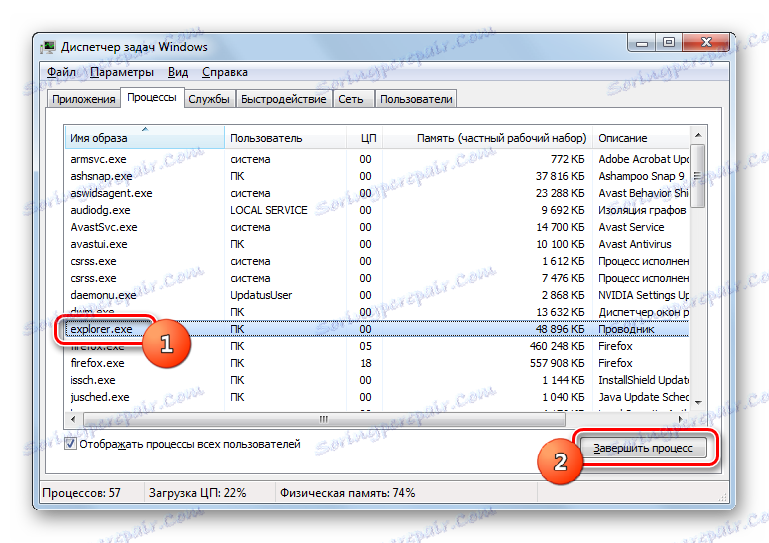
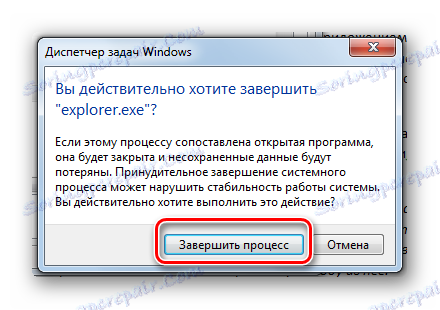
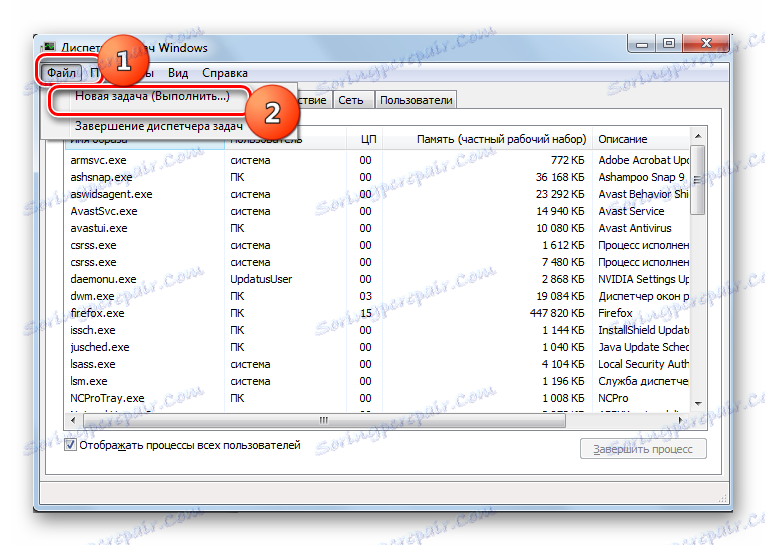
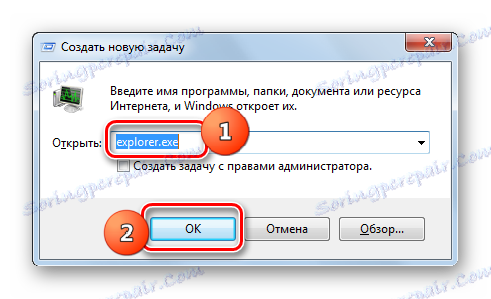
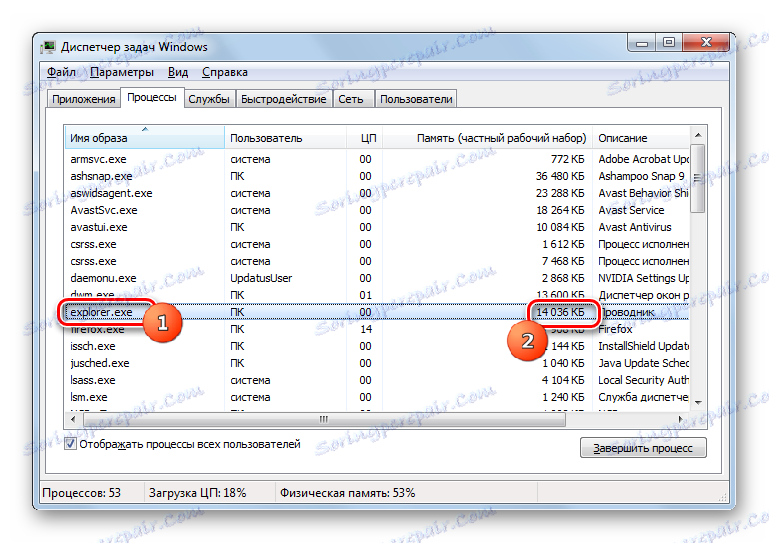
Существует довольно много вариантов очистки оперативной памяти системы. Все их можно разделить на две группы: автоматические и ручные. Автоматические варианты выполняются с помощью сторонних приложений и самописных скриптов. Ручная очистка производится путем выборочного удаления приложений из автозапуска, остановки соответствующих служб или процессов, нагружающих ОЗУ. Выбор конкретного способа зависит от целей пользователя и его знаний. Пользователям, у которых нет лишнего времени, или какие имеют минимальные знания ПК, рекомендуется применять автоматические способы. Более продвинутые юзеры, готовые потратить время на точечную очистку ОЗУ, предпочитают ручные варианты выполнения поставленной задачи.