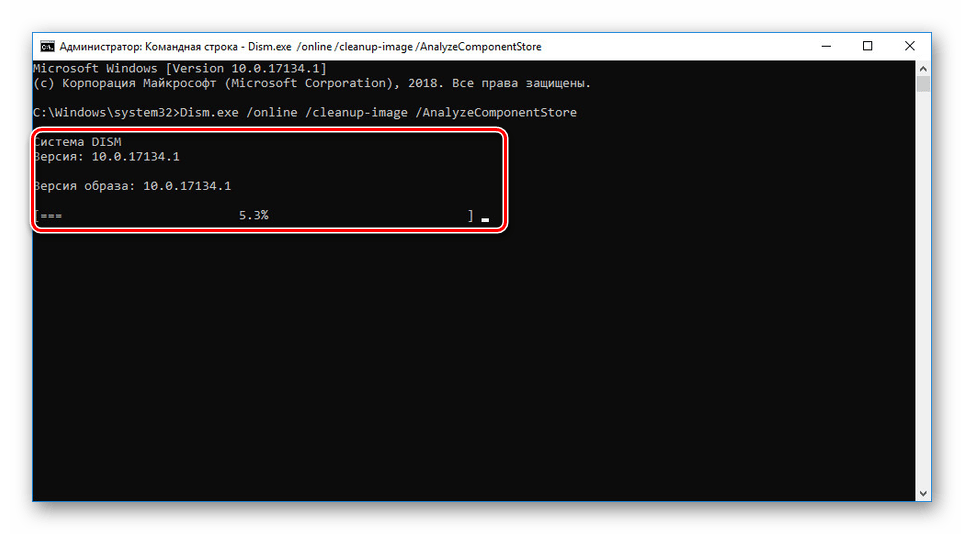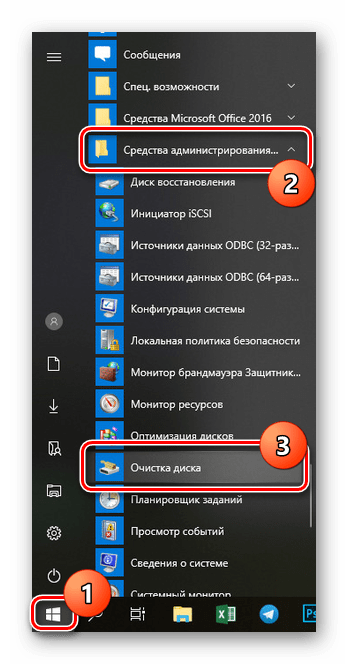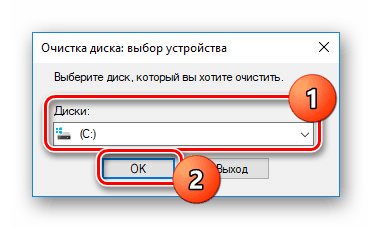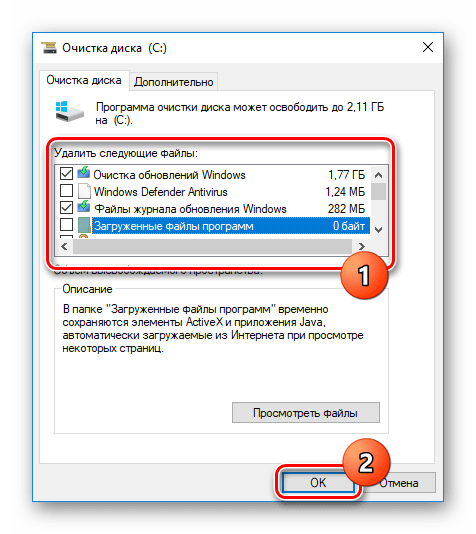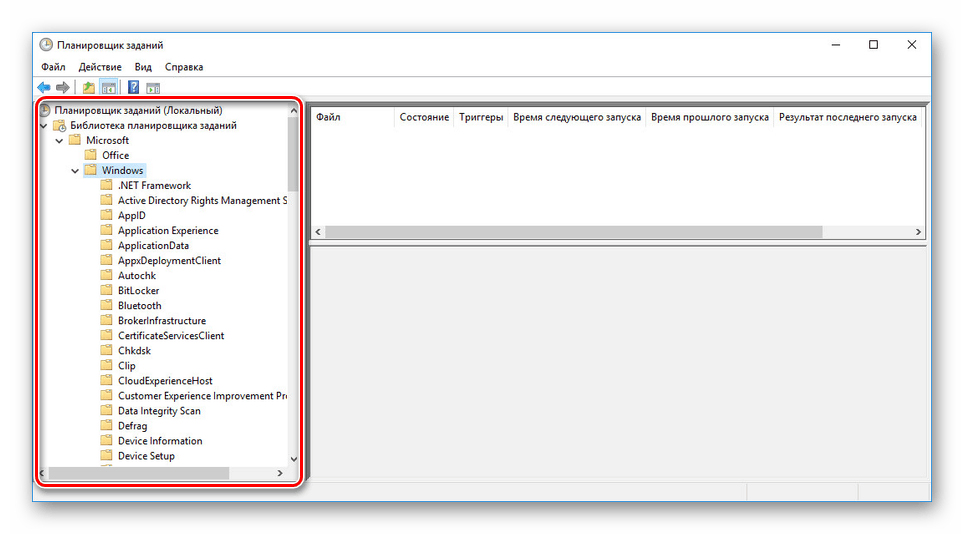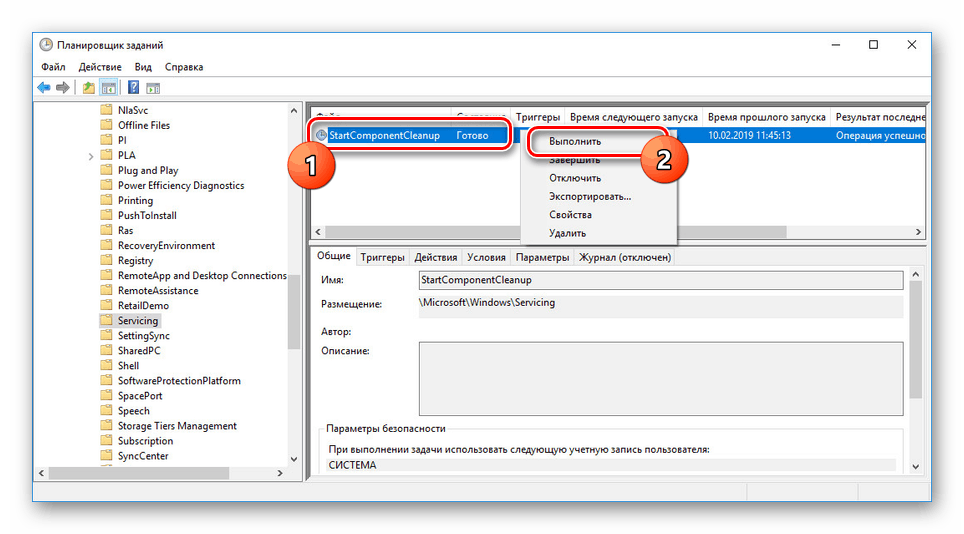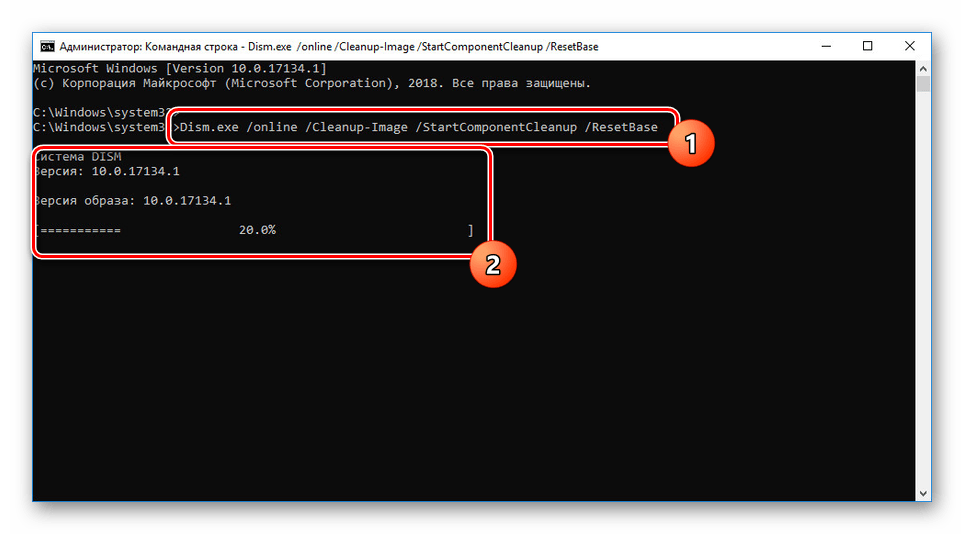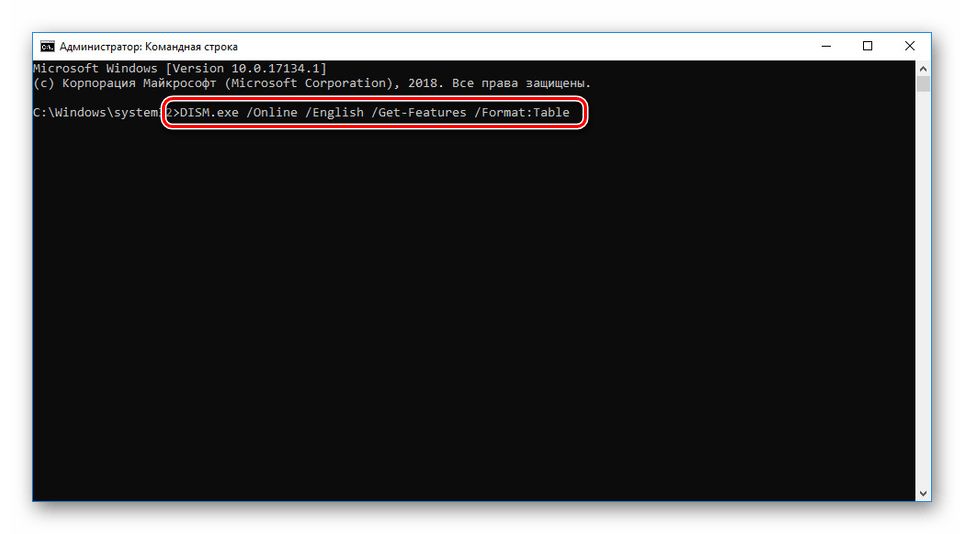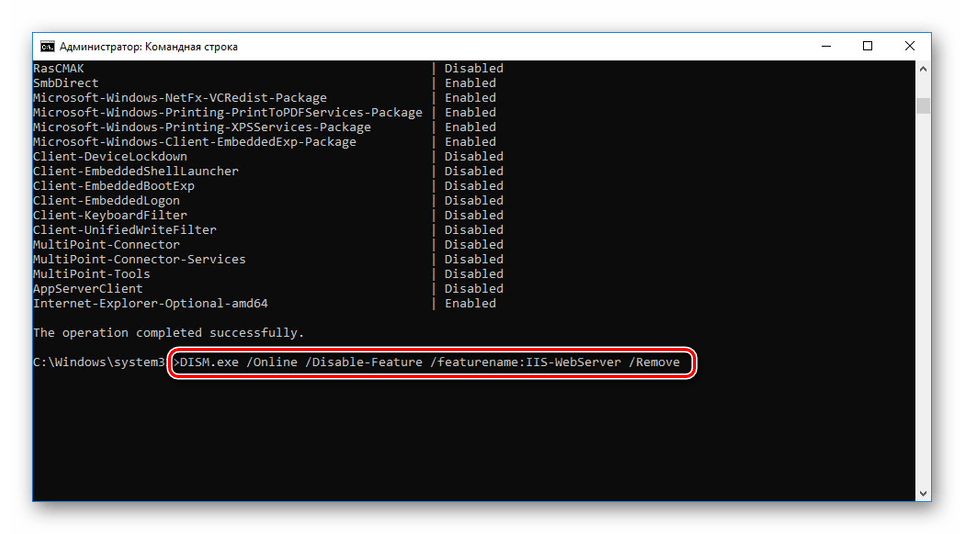Načini čišćenja mape WinSxS u sustavu Windows 10
Po analogiji s prethodne dvije verzije sustava Windows, u prvih deset nalazi se mapa sustava "WinSxS" , čija je glavna svrha spremanje sigurnosnih kopija nakon instalacije ažuriranja OS-a. Ne može se ukloniti standardnim metodama, ali se može očistiti. Kao dio današnjih uputa, detaljno opisujemo cijeli proces.
Sadržaj
Čišćenje WinSxS mape u sustavu Windows 10
Trenutno postoje četiri glavna alata u Windows 10 OS koji omogućuju čišćenje "WinSxS" mape, također prisutne u ranijim verzijama. Nakon brisanja sadržaja mape, ne samo da će se izbrisati sigurnosne kopije, nego i neke dodatne komponente.
Prva metoda: naredbeni redak
Najsvestraniji alat u Windows OS-u bilo koje verzije je "Command Line" , s kojim možete izvoditi mnoge postupke. Oni također uključuju automatsko čišćenje mape WinSxS s uvođenjem posebne naredbe. Ova metoda je potpuno identična za Windows iznad sedam.
- Kliknite desnom tipkom miša na "Start" . S popisa koji se pojavi odaberite "Naredbeni redak" ili "Windows PowerShell". Također je poželjno pokrenuti kao administrator.
- Nakon što
C:Windowssystem32da prozor prikazuje putC:Windowssystem32, unesite sljedeću naredbu:Dism.exe /online /cleanup-image /AnalyzeComponentStore. Može se ispisivati i kopirati. - Ako je naredba unesena ispravno, nakon pritiska na tipku "Enter" , čišćenje će početi. Možete pratiti njegovu implementaciju pomoću statusne trake na dnu prozora naredbenog retka .
![WinSxS proces čišćenja mapa u sustavu Windows 10]()
Nakon uspješnog završetka pojavit će se dodatne informacije. Ovdje možete vidjeti ukupnu količinu izbrisanih datoteka, težinu pojedinih komponenti i predmemoriju, kao i datum posljednjeg pokretanja dotičnog postupka.

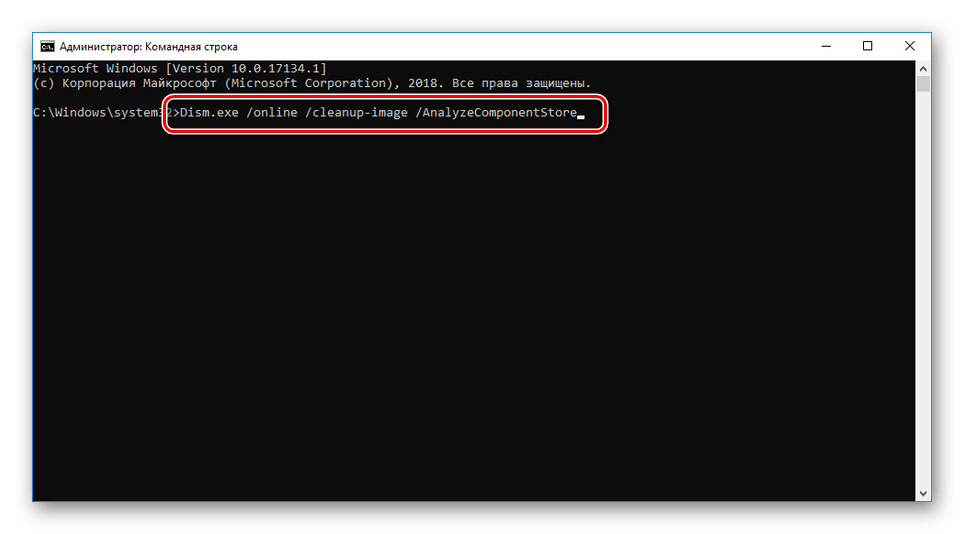
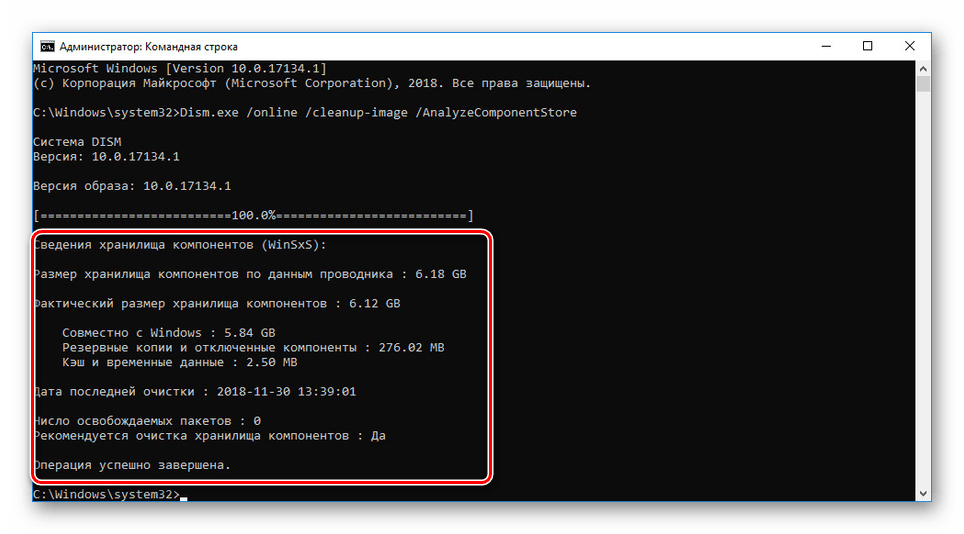
S obzirom na broj potrebnih radnji, što je minimizirano u odnosu na druge opcije, ova metoda je najoptimalnija. Međutim, ako niste mogli postići željeni rezultat, možete pribjeći drugim jednako prikladnim i u mnogim aspektima potrebnim opcijama.
Metoda 2: Čišćenje diska
Svaka verzija sustava Windows, uključujući prvih deset, omogućuje čišćenje lokalnih diskova od nepotrebnih sistemskih datoteka u automatskom načinu rada. S ovom značajkom možete se riješiti sadržaja u mapi "WinSxS" . Ali tada neće biti izbrisane sve datoteke iz ovog direktorija.
- Otvorite izbornik Start i pomaknite se do mape Administrativni alati . Ovdje trebate kliknuti na ikonu "Čišćenje diska" .
![Idite na Čišćenje diska putem izbornika Start u sustavu Windows 10]()
Alternativno, možete koristiti "Pretraživanje" unosom odgovarajućeg upita.
- S popisa "Diskovi" u prozoru koji se pojavio odaberite sistemsku particiju. U našem slučaju, kao iu većini slučajeva, označeno je slovom "C" . U svakom slučaju, na ikoni željenog diska bit će logotip sustava Windows.
![Odabir pogona C za čišćenje diska u sustavu Windows 10]()
Nakon toga će početi potraga za predmemorijom i sve nepotrebne datoteke, pričekajte do kraja.
- U sljedećoj fazi potrebno je kliknuti gumb “Obriši sistemske datoteke” ispod bloka “Opis” . Iza toga morat ćete ponoviti odabir diska.
- Iz popisa “Izbriši sljedeće datoteke” možete odabrati opcije prema vlastitom nahođenju, obraćajući pozornost na opis, ili samo na “Ažuriraj datoteke dnevnika” i “Čišćenje ažuriranja za Windows” .
![Premjesti za ažuriranje uklanjanja predmemorije u sustavu Windows 10]()
Bez obzira na odabrane dijelove, čišćenje se mora potvrditi preko kontekstnog prozora nakon što kliknete "U redu" .
- Zatim se pojavljuje prozor sa statusom postupka uklanjanja. Po završetku trebat ćete ponovno pokrenuti računalo.
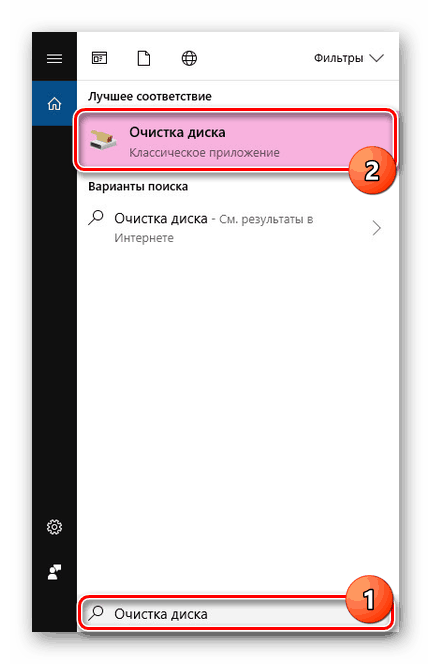
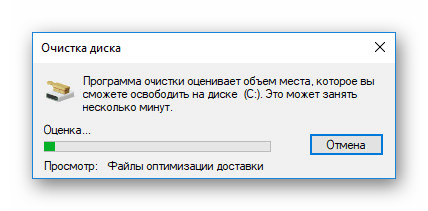
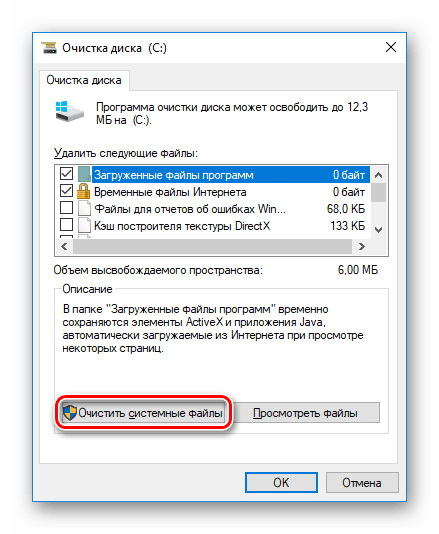

Imajte na umu da ako računalo nije ažurirano ili je uspješno izbrisano prvom metodom, neće biti datoteka ažuriranja u odjeljku. Na ovaj način dolazi do kraja.
Treća metoda: Planer zadataka
U sustavu Windows postoji planer zadataka koji vam, kao što ime kaže, omogućuje izvođenje određenih procesa u automatskom načinu rada pod određenim uvjetima. Sasvim je moguće koristiti ga za ručno čišćenje mape WinSxS . Odmah primijetite da je željeni zadatak zadano dodan i provodi se redovito, zbog čega se metoda ne može smatrati učinkovitom.
- Otvorite izbornik Start i pronađite mapu Alati administracije među glavnim odjeljcima. Ovdje kliknite na ikonu "Raspored zadataka" .
- Pomoću navigacijskog izbornika na lijevoj strani prozora proširite
MicrosoftWindows.![Dođite do mape Windows u Windows 10 Task Scheduler]()
Pomičite se kroz popis do imenika Servicing odabirom ove mape.
- Pronađite redak “StartComponentCleanup” , kliknite desnom tipkom miša i odaberite opciju Pokreni .
![Izvršite WinSxS čišćenje pomoću Task Schedulera]()
Sada će zadatak biti izvršen sam i vratit će se u svoje prethodno stanje u jednom satu.
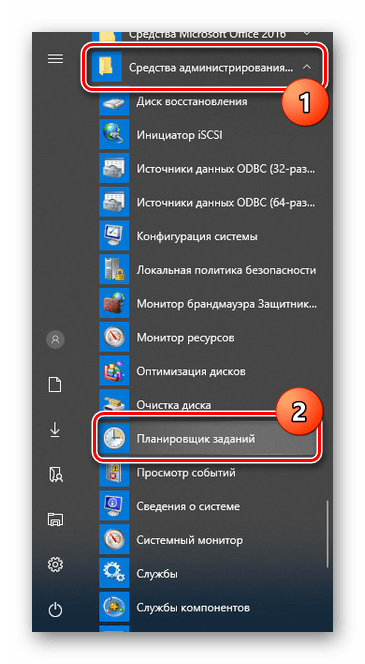
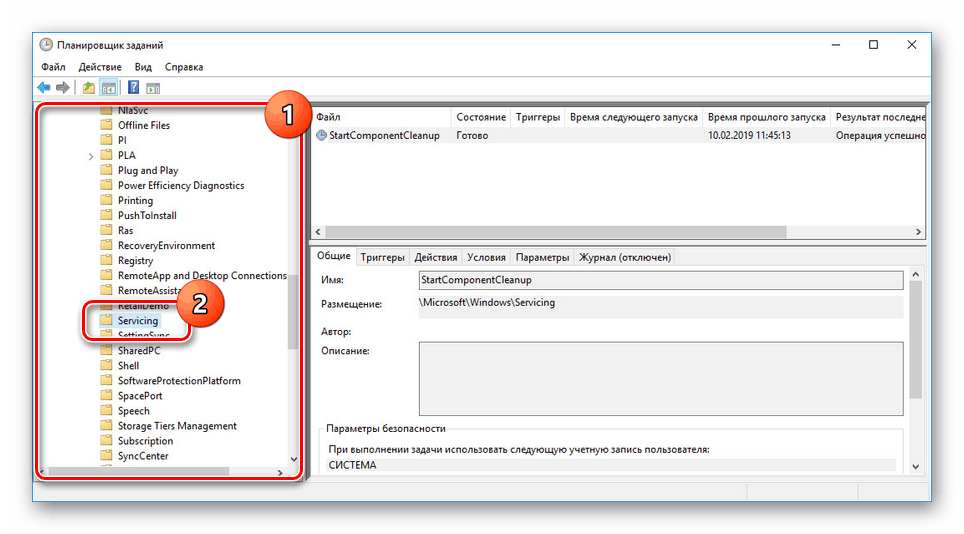
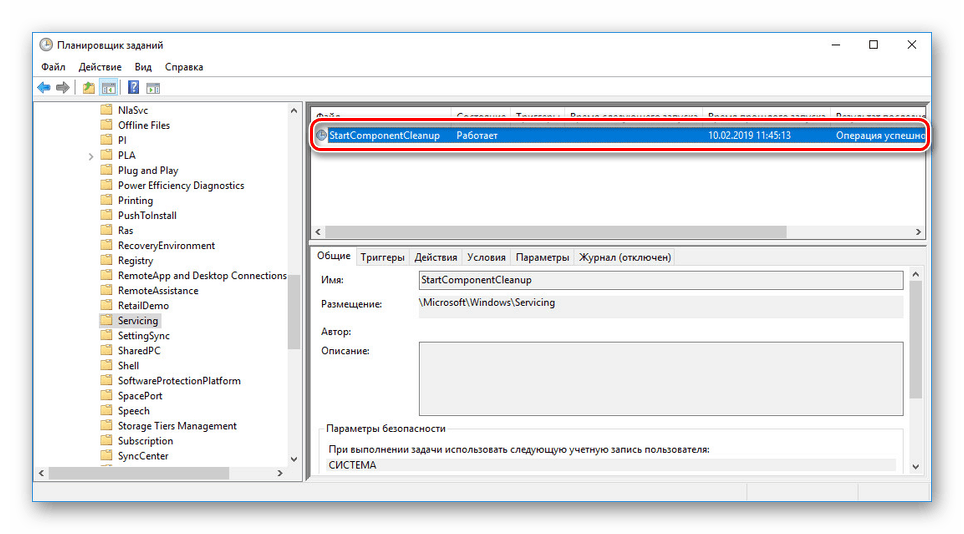
Kada je alat dovršen, mapa "WinSxS" bit će djelomično izbrisana ili će ostati potpuno netaknuta. To može biti zbog nedostatka sigurnosnih kopija ili nekih drugih okolnosti. Bez obzira na mogućnost da nekako uredite rad ovog zadatka je nemoguće.
Metoda 4: Programi i komponente
Osim sigurnosnih kopija ažuriranja, mapa "WinSxS" također pohranjuje sve Windows komponente, uključujući njihove nove i stare verzije, i bez obzira na status aktivacije. Da biste smanjili veličinu imenika na račun komponenti, možete koristiti naredbeni redak, po analogiji s prvom metodom ovog članka. Međutim, prethodno korištena naredba mora biti uređena.
- Iz izbornika Start pokrenite “Command Prompt (Administrator)” . Alternativno, možete koristiti "Windows PoweShell (administrator)" .
- Ako redovito ažurirate operativni sustav, tada će se, uz trenutne verzije, stare kopije komponenti pohraniti u mapu "WinSxS" . Da biste ih uklonili, morate koristiti
Dism.exe /online /Cleanup-Image /StartComponentCleanup /ResetBase.![Uklanjanje starih komponenti u sustavu Windows 10]()
Po završetku primit ćete obavijest. Volumen dotičnog imenika trebao bi biti znatno smanjen.
Napomena: Vrijeme izvršavanja zadatka može se dramatično odgoditi, trošeći veliku količinu računalnih resursa.
- Da biste uklonili pojedine komponente, na primjer, koje ne koristite, morate koristiti
Dism.exe /Online /English /Get-Features /Format:Table, a zatim je upisati u “Command Prompt” .![Pronalaženje komponenti putem naredbenog retka sustava Windows 10. t]()
Nakon analize pojavit će se popis komponenti, čiji će status biti prikazan u desnom stupcu. Odaberite stavku koju želite izbrisati, prisjetite se njezina imena.
- U istom prozoru, u novom retku, unesite naredbu
Dism.exe /Online /Disable-Feature /featurename: /Remove, dodajući ime komponente koju želite izbrisati nakon "/ featurename:" . Primjer ispravnog unosa može pogledati naš screenshot.![Uklanjanje komponente putem naredbenog retka sustava Windows 10. t]()
Tada će se pojaviti statusna traka i nakon postizanja "100%" operacija brisanja će se završiti. Vrijeme izvršenja ovisi o karakteristikama računala i volumenu komponente koja se briše.
- Sve komponente izbrisane na ovaj način mogu se vratiti tako da ih preuzmete kroz odgovarajući odjeljak u odjeljku “Omogućavanje ili onemogućavanje Windows komponenti” .

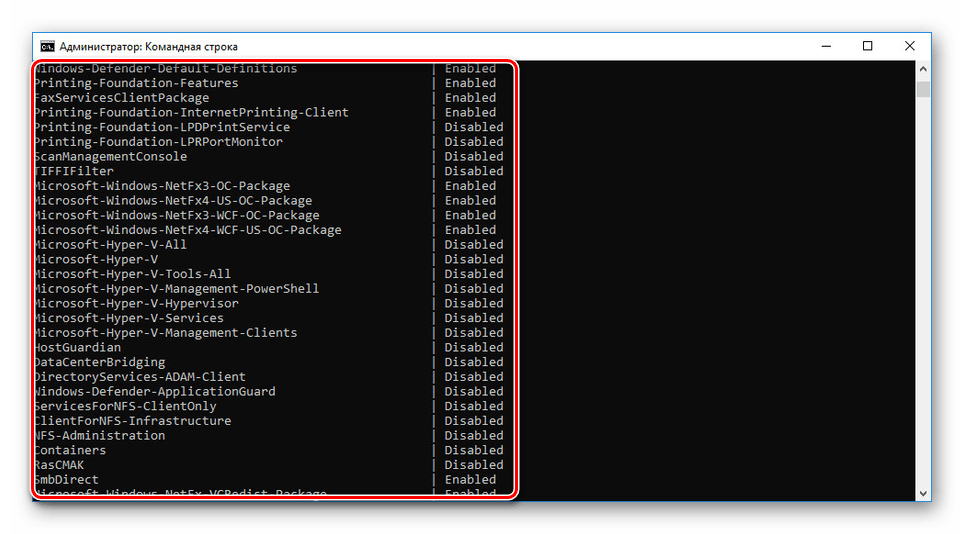
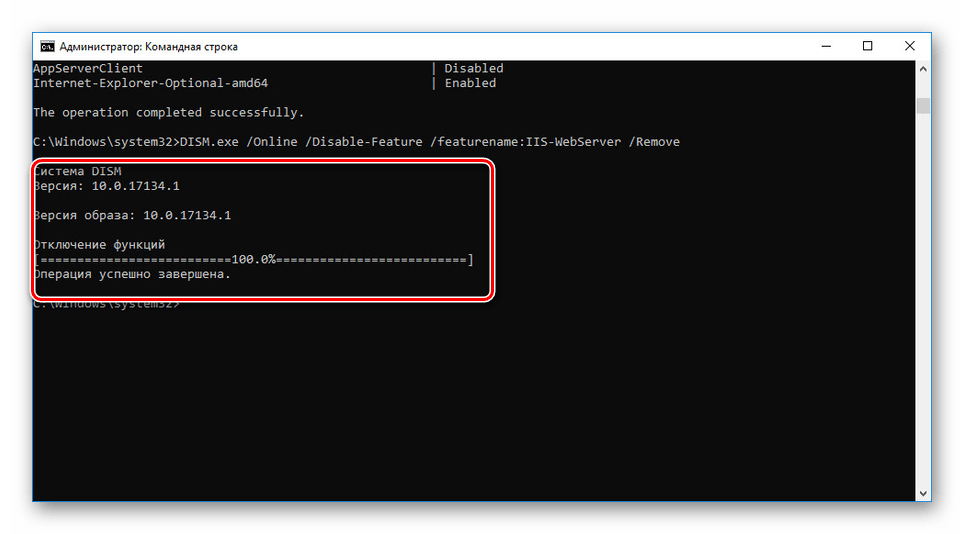
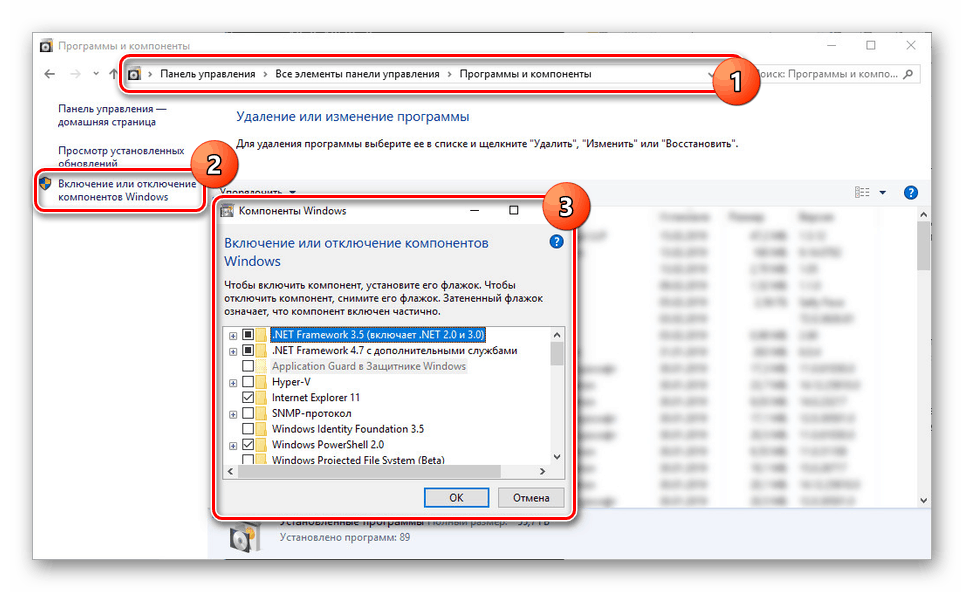
Ova metoda će biti učinkovitija kada se ručno uklanjaju prethodno aktivirane komponente, inače se njihova težina neće snažno odraziti na mapu "WinSxS" .
zaključak
Osim opisanog, postoji i poseban program. Otključan omogućujući brisanje sistemskih datoteka. U takvoj situaciji nije preporučljivo koristiti ga, jer prisilno uklanjanje sadržaja može dovesti do kvarova sustava. Od razmatranih metoda, prvi i drugi su najviše preporučeni, budući da omogućuju čišćenje s “WinSxS” -om s većom učinkovitošću.