Kako komprimirati video bez gubitka kvalitete
Daljnji razvoj ekrana, veća je veličina video zapisa, čija bi kvaliteta trebala ići na razinu s modernom rezolucijom. Međutim, ako se videozapis treba pregledati na zaslonu srednje razlučivosti ili potpuno na mobilnom uređaju, onda je razumno komprimirati videozapis, čime se značajno smanjuje veličina datoteke.
Danas ćemo smanjiti veličinu videa, pribjegavajući se pomoći Hamster Free Video Converter . Ovaj program je besplatni video konverter koji će ne samo pretvoriti video u drugi format, već i smanjiti veličinu datoteke obavljajući postupak kompresije.
Preuzmite softver Hamster Free Video Converter
Kako komprimirati videozapis na računalu?
Imajte na umu da nije moguće smanjiti veličinu video datoteke bez gubitka kvalitete. Ako planirate smanjiti veličinu datoteke, pripremite se da će to utjecati na kvalitetu videozapisa. Međutim, ako ga ne pretjerate sa kompresijom, kvaliteta videozapisa neće biti ozbiljno pogođena.
1. Ako već nemate Hamster Free Video Converter instaliran, slijedite ovaj postupak.
2. Nakon pokretanja prozora programa, kliknite gumb "Dodaj datoteke" . U prozoru koji se otvori odaberite videozapis, koji će se kasnije komprimirati.
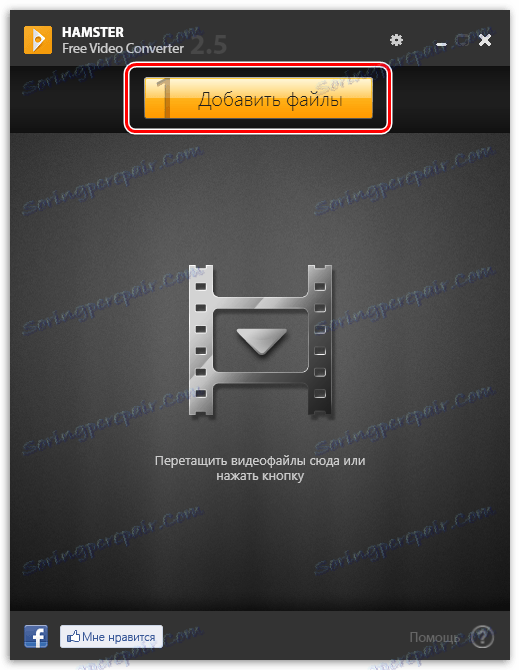
3. Nakon dodavanja videozapisa, pričekajte nekoliko trenutaka da biste dovršili obradu. Da biste nastavili, kliknite gumb "Dalje" .
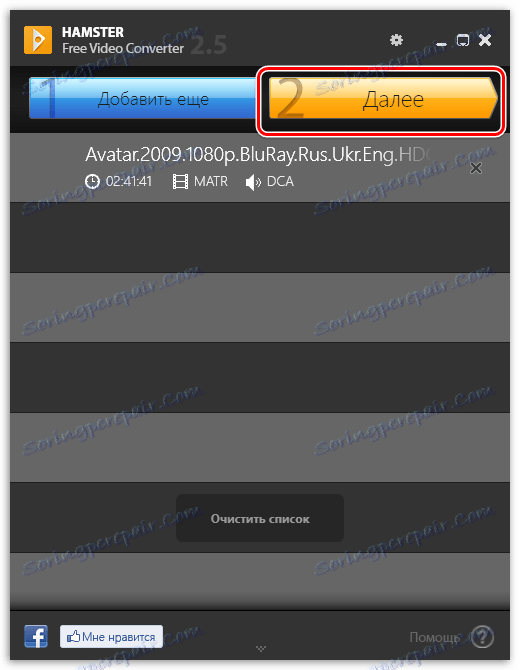
4. Odaberite format koji želite pretvoriti. Ako želite zadržati isti format videozapisa, morat ćete odabrati isti format kao zadani videozapis.
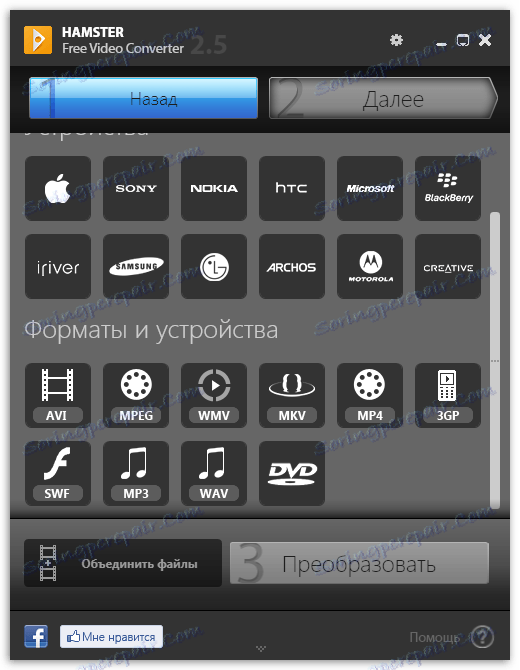
5. Čim odaberete format videozapisa, prikazat će se dodatni prozor u kojem se postavljaju postavke kvalitete videozapisa i zvuka. Ovdje ćete morati obratiti pažnju na stavke "Veličina okvira" i "Kvaliteta" .
U pravilu, teške video datoteke imaju visoku rezoluciju. Ovdje, da biste smanjili kvalitetu videozapisa, nije bilo primjetno, trebate postaviti razlučivost u skladu s ekranom računala ili televizora. Na primjer, naš videozapis ima razlučivost zaslona od 1920 × 1080, iako je razlučivost zaslona računala 1280 × 720. Zato postavljamo ovaj parametar u programskim parametrima.
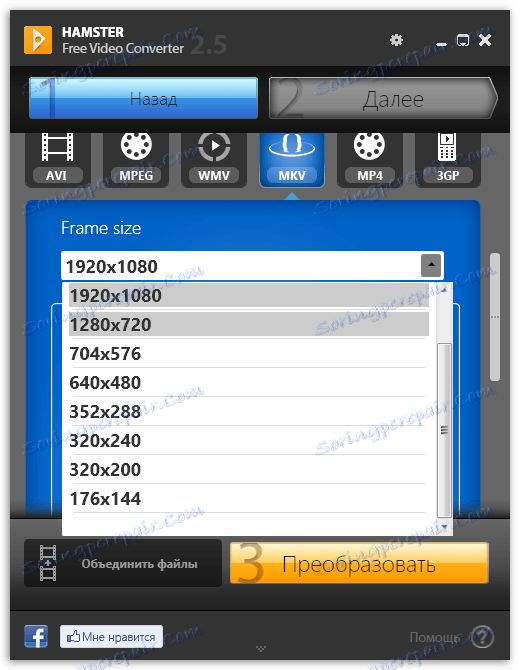
Sada o stavci "Kvaliteta" . Prema zadanim postavkama program izlaže "Normal" , tj. koje korisnici neće posebno primijetiti prilikom pregledavanja, ali će smanjiti veličinu datoteke. U tom se slučaju preporučuje napustiti ovu stavku. Ako planirate ostaviti kvalitetu što je više moguće, pomaknite klizač na "Excellent" položaj.
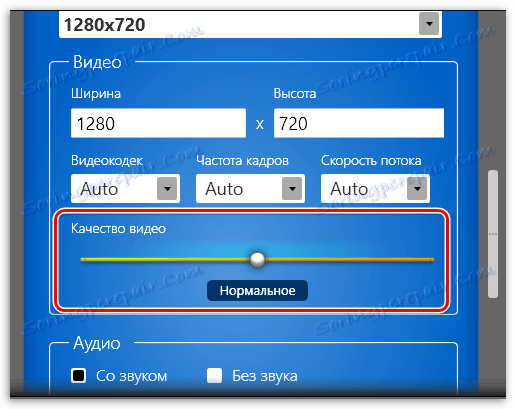
6. Da biste započeli postupak pretvorbe, kliknite gumb "Pretvori" . Na ekranu ćete vidjeti istraživač, u kojem morate navesti odredišnu mapu u kojoj će se spremiti modificirana kopija video datoteke.
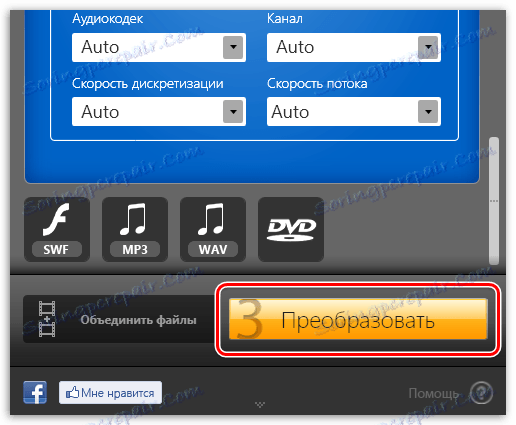
Započet će postupak konverzije, koji će trajati ovisno o veličini video datoteke, ali se, u pravilu, pripremite za ono što ćete morati čekati. Nakon dovršetka procesa, program će prikazati poruku o uspjehu operacije i moći ćete pronaći datoteku u prethodno navedenoj mapi.
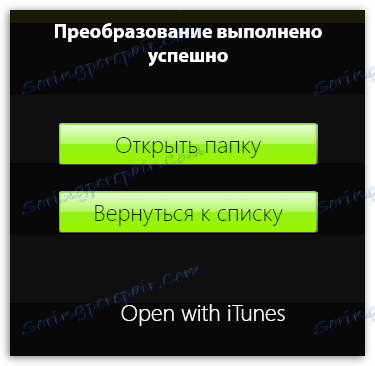
Nakon komprimiranja videozapisa, možete znatno smanjiti veličinu datoteke, na primjer, staviti ga na Internet ili preuzimati na mobilni uređaj koji, u pravilu, i tako slobodno mjesto uvijek nije dovoljno.