Povezivanje vodiča za konfiguraciju
Connectify - Poseban program koji može pretvoriti vaše računalo ili laptop u virtualni usmjerivač. To znači da možete distribuirati Wi-Fi signal na druge uređaje - tablete, pametne telefone i ostale. No, kako bi se implementirao sličan plan, morate ispravno konfigurirati Connectify. Radi se o postavljanju ovog programa i danas ćemo vam sve detaljnije reći.
sadržaj
Detaljne upute za konfiguraciju za Connectify
Za potpuno konfiguriranje programa trebat će vam stabilan pristup Internetu. To može biti Wi-Fi signal ili žičana veza. Podijelit ćemo sve informacije kako bismo vam olakšali na dva dijela. U prvom od njih govorimo o globalnim softverskim parametrima, au drugoj ćemo primjerice prikazati kako stvoriti pristupnu točku. Idemo.
Dio 1: Opće postavke
Preporučujemo da najprije učinite sljedeće: To će vam omogućiti prilagodbu aplikacije na najprikladniji način za vas. Drugim riječima, možete ga prilagoditi potrebama i preferencijama.
- Pokreni povezivanje. Prema zadanim postavkama, ikona će biti u ladici. Da biste otvorili prozor programa, kliknite ga jednom s lijevom tipkom miša. Ako nema, tada morate pokrenuti softver iz mape u kojoj je instaliran.
- Nakon što se program pokrene, vidjet ćete sljedeću sliku.
- Kao što smo već rekli, prvo ćemo postaviti rad samog softvera. To nam pomaže u obliku četiri kartice na samom vrhu prozora.
- Pogledajmo ih redom. U odjeljku "Postavke" vidjet ćete glavni dio programskih parametara.
- Odjeljak "Alati" , drugi od četiri, sadrži samo dvije kartice - "Aktiviraj licence" i "Mrežne veze" . U stvari, to se čak ne može pripisati postavkama. U prvom slučaju bit ćete na stranici za kupnju plaćene inačice softvera, au drugom - vidjet ćete popis mrežnih prilagodnika koji su dostupni na vašem računalu ili prijenosnom računalu.
- Otvaranjem odjeljka "Pomoć" možete saznati pojedinosti o aplikaciji, pogledati upute, izraditi izvješće o radu i provjeriti ažuriranja. Automatsko ažuriranje programa dostupan je samo za vlasnike plaćene verzije. Ostatak će morati to učiniti ručno. Stoga, ako ste zadovoljni s besplatnim Connectifyom, preporučujemo da povremeno pregledate ovaj odjeljak i izvršite provjeru.
- Zadnji gumb "Ažuriraj sada" namijenjen je onima koji žele kupiti plaćeni proizvod. Odjednom, niste vidjeli nikakve reklame prije i ne znate kako. U ovom slučaju, ova stavka vrijedi za vas.
C:Program FilesConnectify
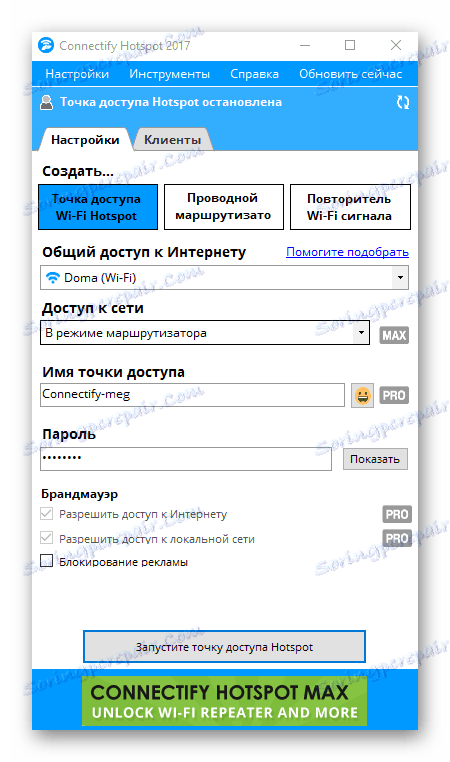
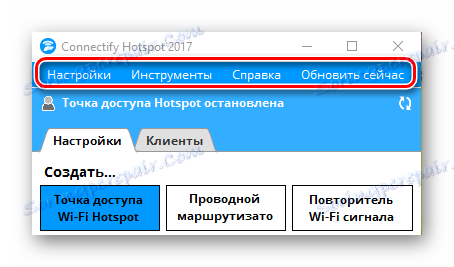
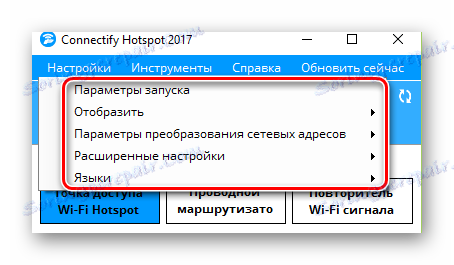
Opcije pokretanja
Klikom na ovaj red, zvat ćete zaseban prozor. U njemu možete odrediti treba li program odmah pokrenuti kada je sustav uključen ili uopće ne smije ništa poduzimati. Da biste to učinili, morate označiti željene linije. Imajte na umu da broj usluga i programa koje preuzimate utječe na brzinu pokretanja vašeg sustava. 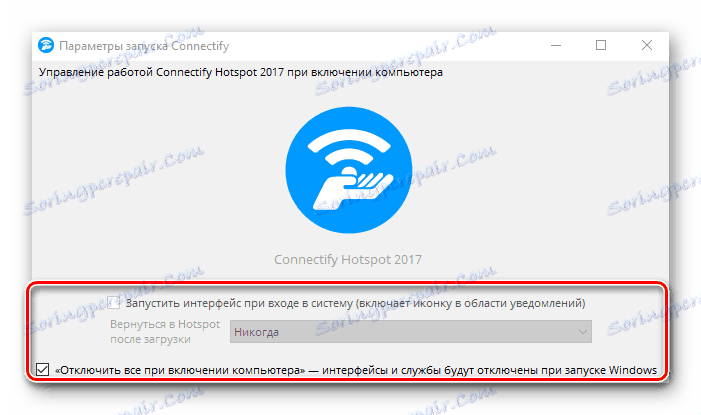
prikaz
U ovoj pod-stavci možete ukloniti izgled pop-up poruka i oglasa. Dostupne obavijesti za softver zapravo su dovoljno, tako da biste trebali znati o ovoj funkciji. Onemogućivanje oglasa u besplatnoj verziji aplikacije neće biti dostupni. Stoga ćete morati kupiti plaćenu verziju programa ili s vremena na vrijeme zatvoriti dosadne oglase. 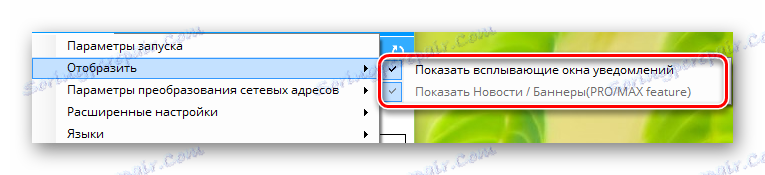
Postavke prevođenja mrežne adrese
Na ovoj kartici možete konfigurirati mrežni mehanizam, skup mrežnih protokola i tako dalje. Ako niste svjesni što te postavke rade, najbolje je ostaviti sve nepromijenjeno. Zadane vrijednosti i tako će vam omogućiti potpuno korištenje softvera. 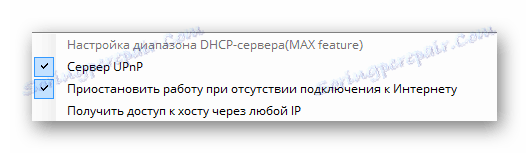
Napredne postavke
Postoje parametri koji su odgovorni za dodatne postavke prilagodnika i stanje hibernacije računala / prijenosnog računala. Savjetujemo vam da uklonite oba krpelja iz ovih stavki. Pitanje o "Wi-Fi Directu" je također bolje da ne dodirnete, ako se ne bavite postavljanjem protokola za spajanje dva uređaja izravno bez usmjerivača. 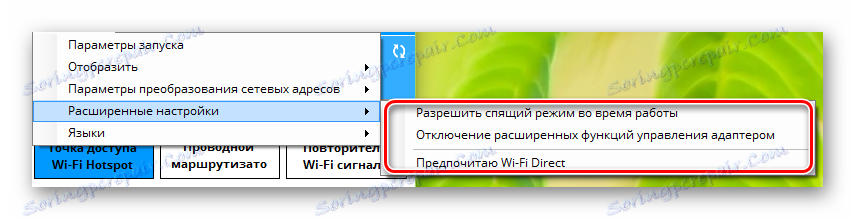
jezici
Ovo je najočitiji i razumljiviji odjeljak. U njemu možete odabrati jezik na kojem želite vidjeti sve informacije u programu.


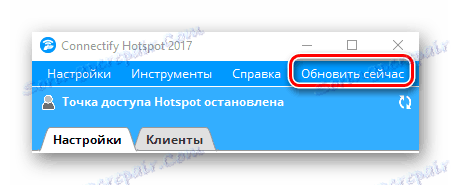
Time se dovršava prethodni postupak postavljanja programa. Možete nastaviti do druge faze.
Dio 2: Konfiguriranje vrste veze
Aplikacija omogućuje stvaranje tri vrste veza - "Wi-Fi Hotspot" , "Wired Router" i "Signal Repeater" . 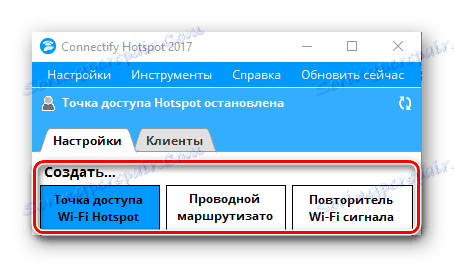
A za one koji imaju besplatnu verziju usluge Connectify, bit će dostupna samo prva opcija. Srećom, to je ono što vam je potrebno da biste mogli distribuirati internet putem Wi-Fi-ja ostalim uređajima. Ovaj odjeljak će se automatski otvoriti kada se program pokrene. Sve što trebate učiniti je odrediti parametre za podešavanje pristupne točke.
- U prvom stavku "Internet Sharing" morate odabrati vezu s kojom je prijenosno računalo ili računalo povezano s mrežom širom svijeta. To može biti Wi-Fi signal ili Ethernet veza. Ako sumnjate u ispravnost odabira, kliknite gumb "Pomoć Pick Up" . Te radnje omogućit će programu da odabere najprikladniju opciju za vas.
- U odjeljku "Mrežni pristup" trebali biste napustiti opciju "U načinu rada usmjerivača" . Potrebno je da drugi uređaji imaju pristup Internetu.
- Sljedeći je korak odabir naziva pristupne točke. U slobodnoj verziji ne možete obrisati string Connectify- . Tamo možete završiti samo s crticom. No, u imenu možete upotrijebiti emotikone. Da biste to učinili, samo kliknite gumb na kojem je slika jedne od njih. Možete u potpunosti promijeniti naziv mreže u proizvoljnom u plaćene verzije softvera.
- Zadnje polje u ovom prozoru je "Lozinka" . Kao što naziv implicira, ovdje morate dodijeliti pristupni kôd putem kojeg se drugi uređaji mogu povezati s internetom.
- Ostaje "Vatrozid" . U ovom području dva od tri parametra neće biti dostupna u besplatnoj verziji aplikacije. To su parametri koji vam omogućuju da regulirate pristup korisnicima na lokalnu mrežu i internet. No posljednja točka "Blokiranje oglašavanja" je vrlo dostupna. Omogući ovu opciju. To će izbjeći uznemirujuće oglašavanje proizvođača na svim povezanim uređajima.
- Kada su sve postavke postavljene, možete pokrenuti pristupnu točku. Da biste to učinili, kliknite odgovarajući gumb u donjem dijelu prozora programa.
- Ako sve ide glatko, vidjet ćete obavijest da je Hotspot uspješno stvoren. Kao rezultat toga, gornji dio prozora bit će nešto promijenjen. U njemu možete vidjeti status veze, broj uređaja koji koriste mrežu i lozinku. Također će se pojaviti i kartica "Klijenti" .
- Na ovoj kartici možete vidjeti pojedinosti o svim uređajima koji su trenutačno povezani s pristupnom točkom ili su ih prije upotrebljavali. Osim toga, odmah će se prikazati informacije o sigurnosnim postavkama vaše mreže.
- U stvari, to je sve što trebate učiniti kako biste počeli koristiti vlastitu pristupnu točku. Ostaje samo na drugim uređajima za početak pretraživanja dostupnih mreža i s popisa odaberite naziv svoje pristupne točke. Sve veze možete isključiti isključivanjem računala ili prijenosnog računala ili jednostavno klikom na gumb "Pristup točki pristupne točke" na dnu prozora.
- Nekim je korisnicima suočen s situacijom kada nakon ponovnog pokretanja računala i ponovnog pokretanja usluge Connectify nestane sposobnost promjene podataka. Prozor pokrenutog programa izgleda ovako.
- Da biste opet imali priliku urediti naziv točke, lozinke i druge parametre, morate kliknuti gumb "Pokreni servis" . Nakon nekog vremena, glavni prozor aplikacije preuzima njegov izvorni oblik i moći ćete ponovno konfigurirati mrežu na nov način ili ga pokrenuti s postojećim postavkama.
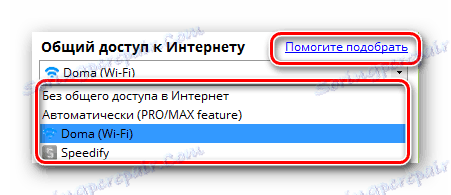
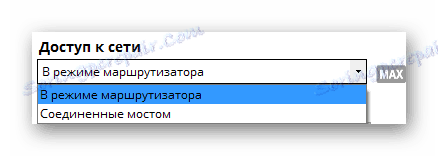
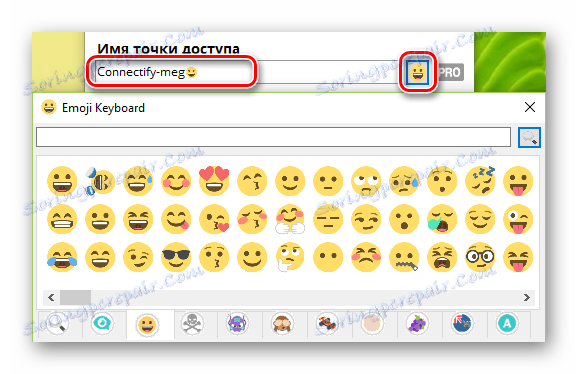
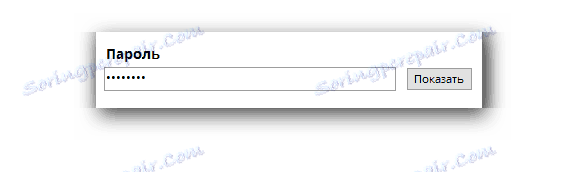
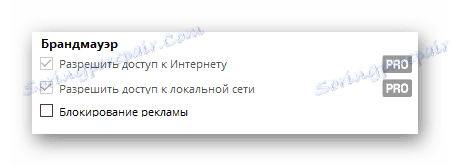
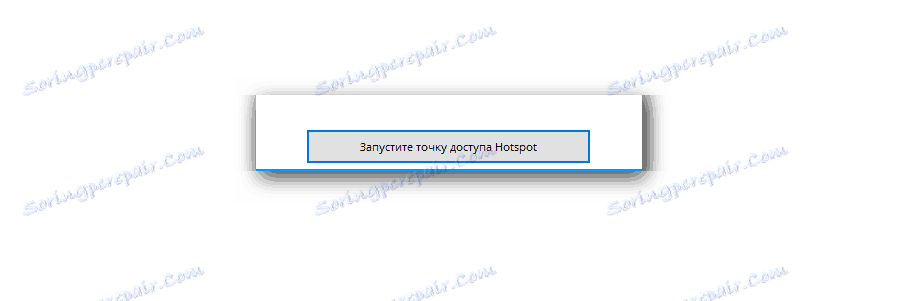
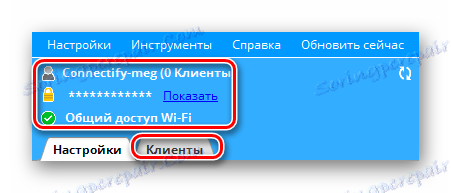
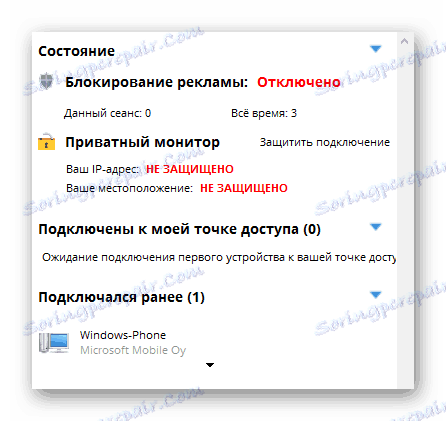
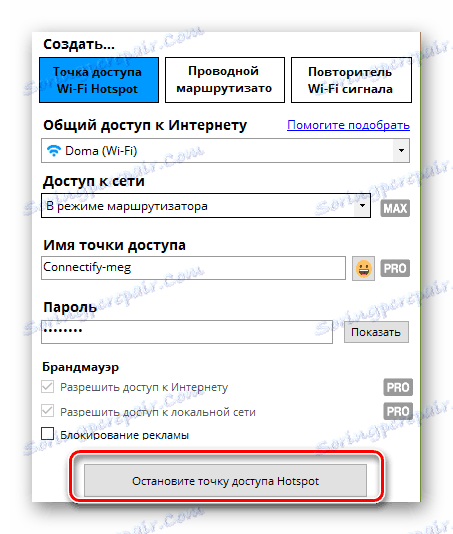
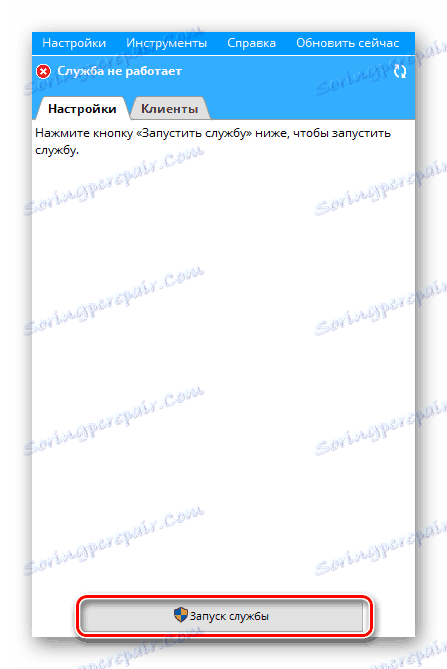
Sjetite se da ćete saznati o svim programima koji su alternativa za Connectify iz našeg zasebnog članka. Informacije sadržane u njemu bit će vam korisne ako iz nekog razloga program koji se ovdje spominje ne odgovara.
Pročitajte više: Programi za distribuciju Wi-Fi veze s prijenosnog računala
Nadamo se da će vam te informacije pomoći pri konfiguriranju pristupne točke za druge uređaje bez ikakvih problema. Ako u tom postupku imate bilo kakvih komentara ili pitanja - napišite u komentarima. Rado ćemo odgovoriti na svaku od njih.