Kako spojiti kameru za nadzor na računalo
IP kamera je mrežni uređaj koji odašilje video stream preko IP protokola. Za razliku od analognog, prevodi sliku u digitalnom formatu, koji ostaje sve dok se ne prikaže na monitoru. Uređaji se koriste za daljinsko upravljanje objektima pa ćemo opisati kako spojiti IP kameru za video nadzor na računalo.
sadržaj
Kako povezati IP kameru
Ovisno o vrsti uređaja, IP kamera se može povezati s računalom pomoću kabela ili Wi-Fi veze. Najprije morate konfigurirati parametre lokalne mreže i prijaviti se putem web sučelja. To možete učiniti sami pomoću ugrađenih alata za Windows ili instaliranjem posebnog softvera na računalo koje dolazi s video kamerom.
Faza 1: Postavljanje fotoaparata
Sve kamere, bez obzira na vrstu prijenosa podataka, prvo su spojene na mrežnu karticu računala. Za to vam je potreban USB ili Ethernet kabel. U pravilu dolazi s uređajem. postupak:
- Priključite kamkorder na računalo pomoću posebnog kabela i promijenite zadanu adresu podmreže. Da biste to učinili, pokrenite "Centar za mreže i zajedničko korištenje" . Ovom izborniku možete pristupiti putem "Upravljačke ploče" ili klikom na ikonu mreže u ladici.
- U lijevom dijelu prozora koji se otvori pronađite i kliknite redak "Promjena postavki prilagodnika" . Ovdje su prikazane veze dostupne za računalo.
- Za lokalnu mrežu otvorite izbornik "Svojstva" . U prozoru koji se otvori, na kartici "Mreža" kliknite "Internet Protocol Version 4" .
- Navedite IP adresu koju koristite. Informacije su navedene na naljepnici uređaja u uputama. Najčešće proizvođači koriste
192.168.0.20, ali različiti modeli mogu imati različite informacije. Navedite adresu uređaja u stavci "Glavni pristupnik" . Maska podmreže ostavlja zadanu (255.255.255.0), IP - ovisno o podacima fotoaparata. Za192.168.0.20promijenite "20" na bilo koju drugu vrijednost. - U prozoru koji će se pojaviti unesite vašu prijavu i zaporku. Na primjer, "admin / admin" ili "admin / 1234" . Točni podaci o autorizaciji nalaze se u uputama i na službenim stranicama proizvođača.
- Otvorite preglednik i unesite IP kamere u adresnu traku. Dodatno unesite podatke o autorizaciji (korisničko ime, zaporka). Oni su u uputama na naljepnici uređaja (na istom mjestu kao i IP).
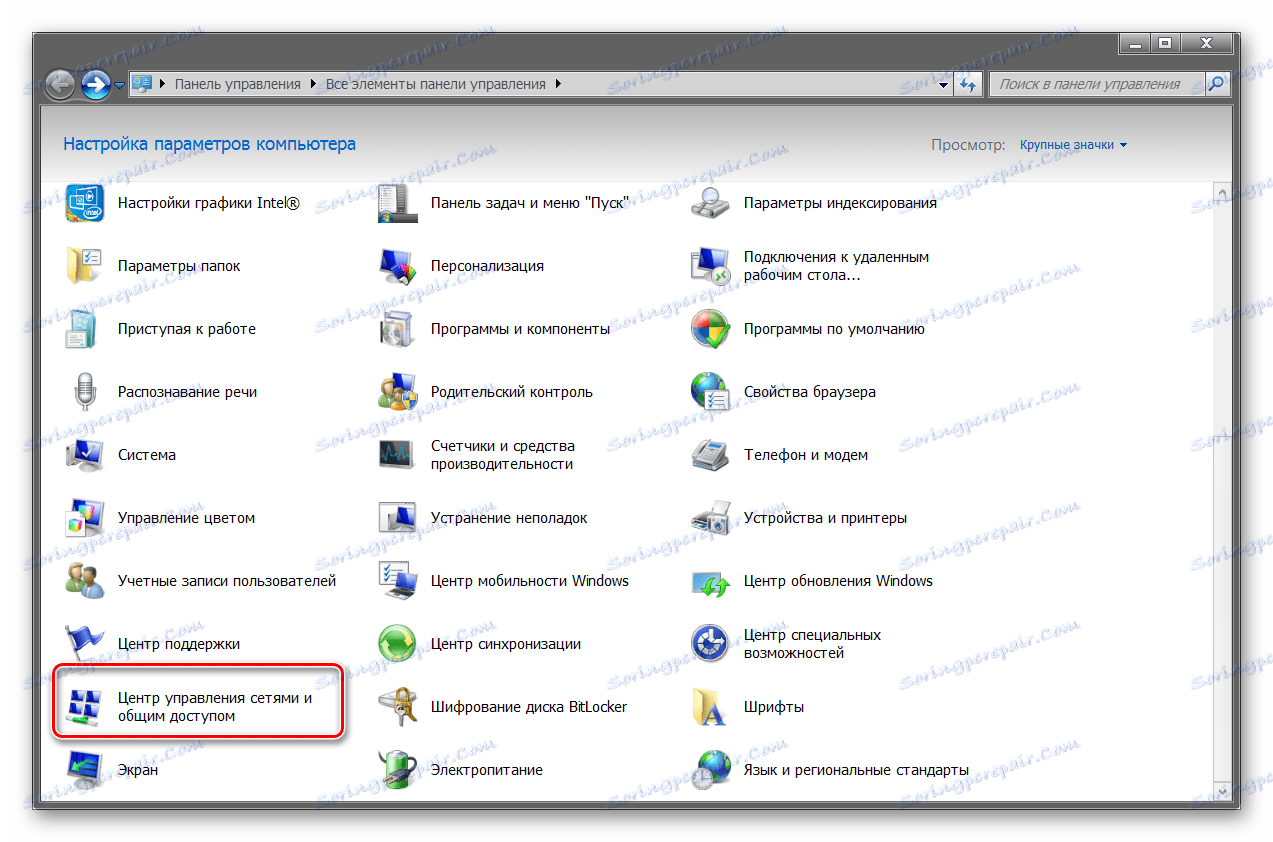
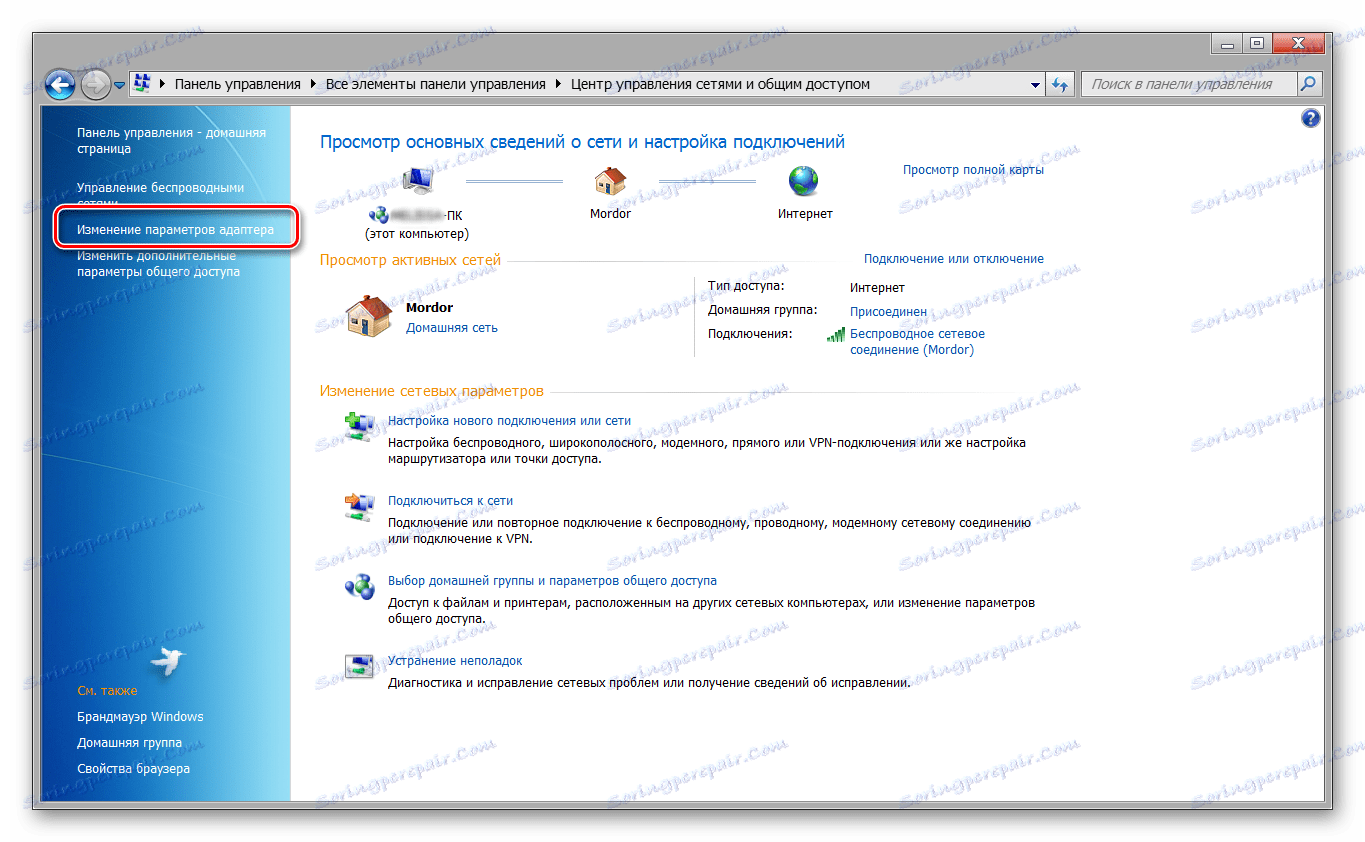
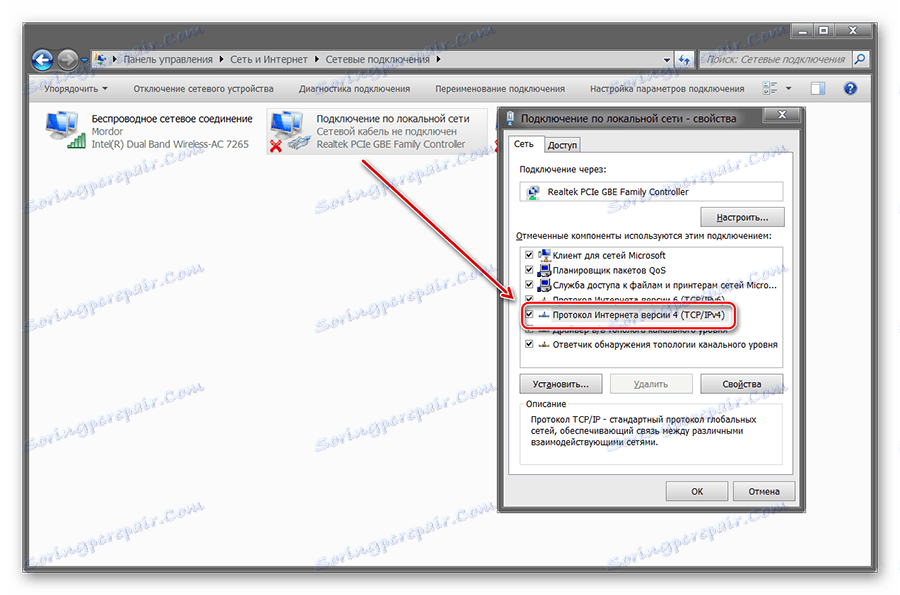

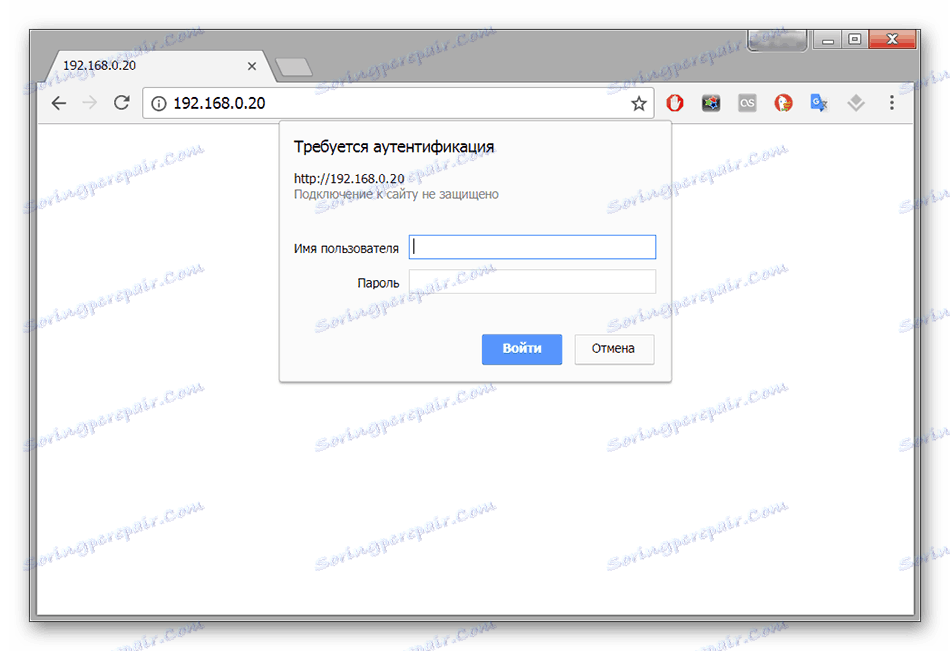
Nakon toga će se pojaviti web sučelje, gdje možete pratiti sliku s fotoaparata, promijenite osnovne postavke. Ako namjeravate koristiti više uređaja za video nadzor, povežite ih zasebno i promijenite svaku IP adresu u skladu s podmrežnim podacima (putem web sučelja).
Faza 2: Prikaz slika
Nakon povezivanja i konfiguriranja fotoaparata, možete dobiti sliku iz njega putem preglednika. Da biste to učinili, jednostavno unesite njegovu adresu u preglednik i prijavite se pomoću svoje prijave i zaporke. Prikladnije je provoditi video nadzor pomoću posebnog softvera. Kako to učiniti:
- Instalirajte program koji dolazi s uređajem. Najčešće je ovo secureview ili IP kamera preglednik - univerzalni softver koji se može koristiti s različitim kamkorderima. Ako nema diska za upravljačke programe, preuzmite softver s službene web stranice proizvođača.
- Otvorite program i dodajte sve uređaje povezane s mrežom putem izbornika "Postavke" ili "Postavke" . Da biste to učinili, upotrijebite gumb "Dodaj novi" ili "Dodaj kameru" . Dodatno unesite podatke o autorizaciji (koji se koriste za pristup putem preglednika).
- Popis dostupnih modela s detaljnim informacijama (IP, MAC, ime) pojavit će se na popisu. Ako je potrebno, s popisa možete ukloniti povezani uređaj.
- Kliknite karticu "Reproduciraj" da biste počeli gledati stream videozapisa. Ovdje možete postaviti raspored snimanja, slati obavijesti itd.
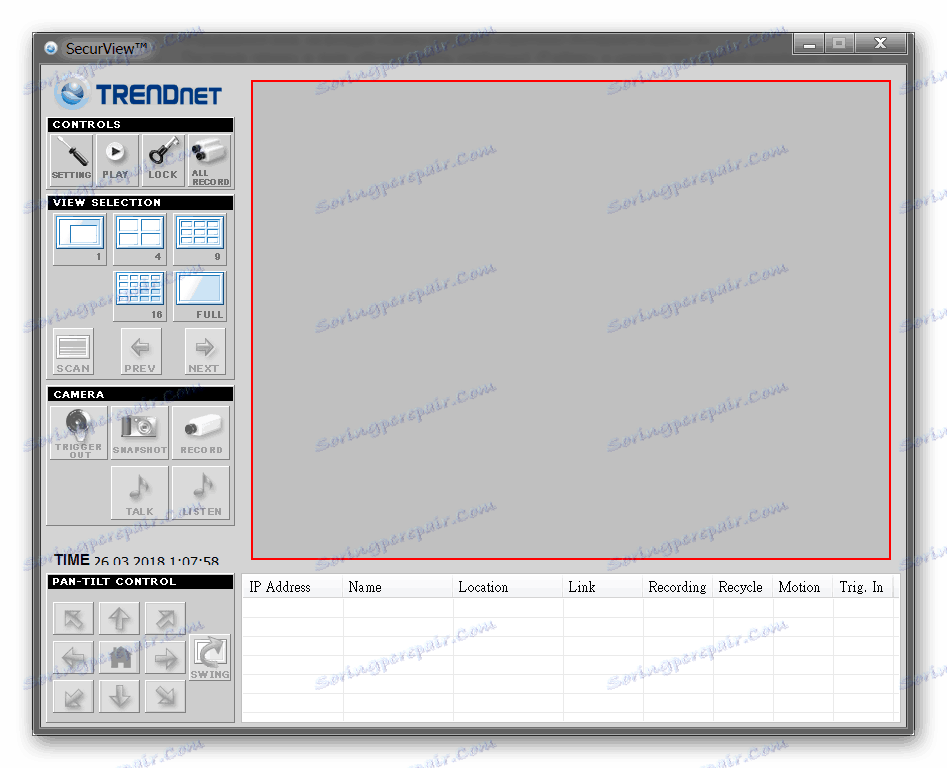
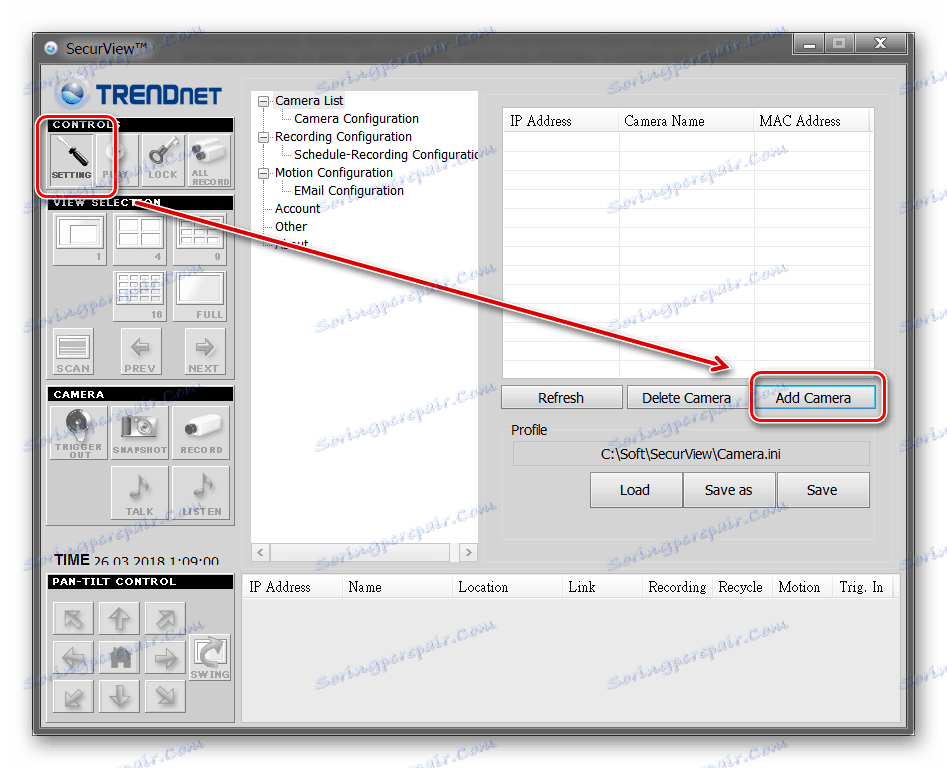
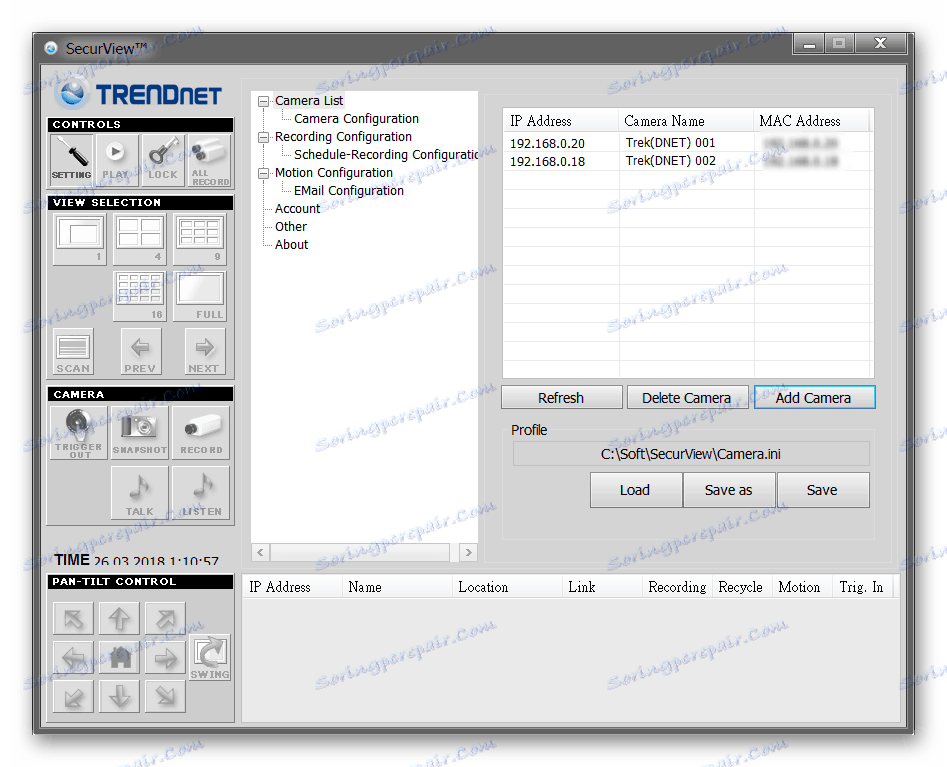
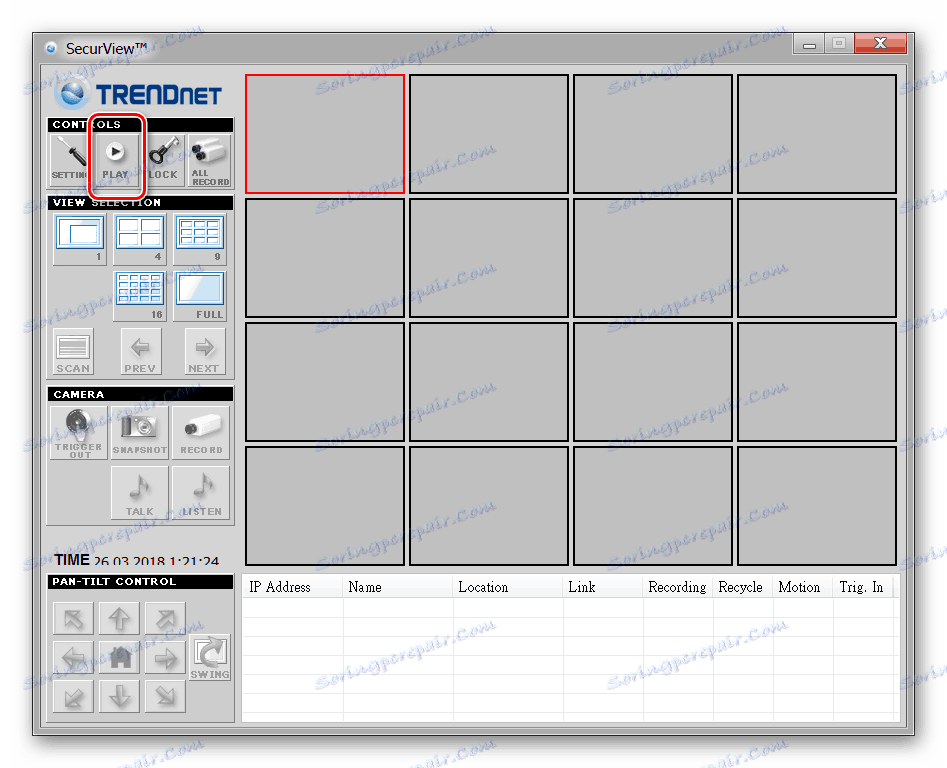
Program automatski pamti sve izmjene, tako da nećete morati ponovno unijeti podatke. Ako je potrebno, možete konfigurirati različite profile za praćenje. To je prikladno ako koristite više od jedne video kamere, ali nekoliko.
Vidi također: CCTV softver
Povežite se putem Ivideon poslužitelja
Metoda je relevantna samo za IP opremu s podrškom za Ivideon. Ovaj je softver za WEB i IP kamere, koji se mogu instalirati na Axis, Hikvision i drugim uređajima.
postupak:
- Stvorite račun na službenoj Ivideonovoj web stranici. Da biste to učinili, unesite adresu e-pošte, zaporku. Osim toga, navedite svrhu korištenja (komercijalne, osobne) i prihvaćate uvjete pružanja usluge i pravila o privatnosti.
- Pokrenite distribuciju Ivideon Server i instalirajte softver na računalo. Ako je potrebno, promijenite put (prema zadanim se datotekama raspakiraju u "AppData" ).
- Otvorite program i povežite IP opremu s računalom. Čarobnjak se pojavljuje za automatsku konfiguraciju. Kliknite "Dalje" .
- Izradite novu konfiguracijsku datoteku i kliknite "Dalje" za nastavak sljedećeg koraka.
- Prijavite se s vašim Ivideon računom. Navedite adresu e-pošte, mjesto kamere (s padajućeg popisa).
- Započet će automatsko traženje kamere i druge opreme spojene na računalo. Sve pronađene kamere pojavit će se na popisu dostupnih. Ako uređaj još nije povezan, povežite ga s računalom i kliknite "Pretraži ponovo".
- Odaberite "Dodaj IP kameru" da biste dodali opremu na popis dostupnih. Pojavit će se novi prozor. Ovdje navedite parametre hardvera (proizvođač, model, IP, korisničko ime, lozinka). Ako namjeravate raditi s više uređaja, ponovite postupak. Spremite promjene.
- Kliknite "Dalje" i prijeđite na sljedeći korak. Prema zadanim postavkama, Ivideon Server analizira dolazne audio i video signale, stoga omogućuje snimanje samo kad detektira sumnjivu buku i objekte koji se kreću u objektivu fotoaparata. Po želji uključite unos arhive i odredite mjesto za pohranu datoteka.
- Potvrdite prijavu na svoj osobni račun i dodajte program u autoload. Zatim će se pokrenuti odmah nakon uključivanja računala. Otvorit će se glavni prozor programa.
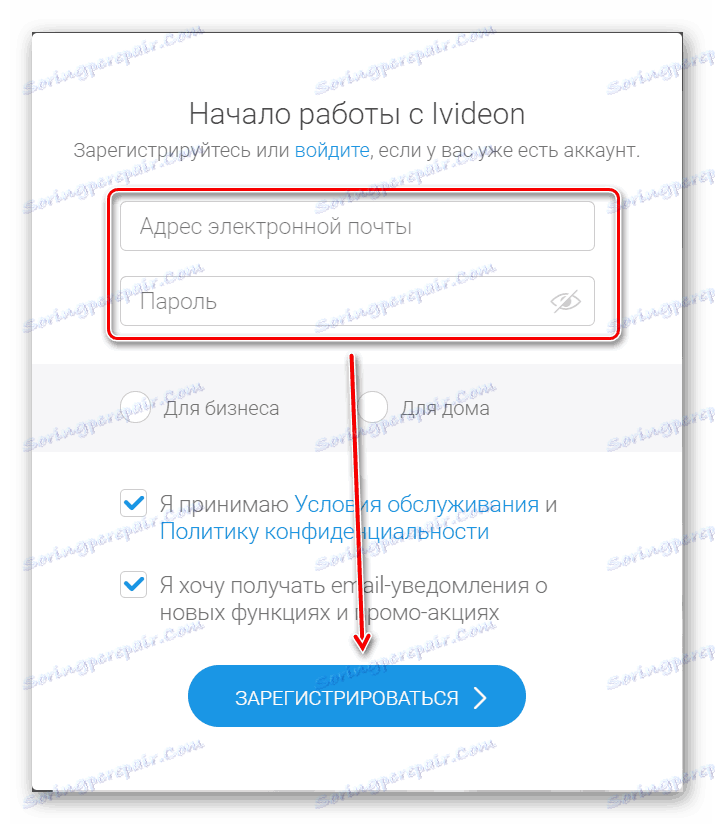
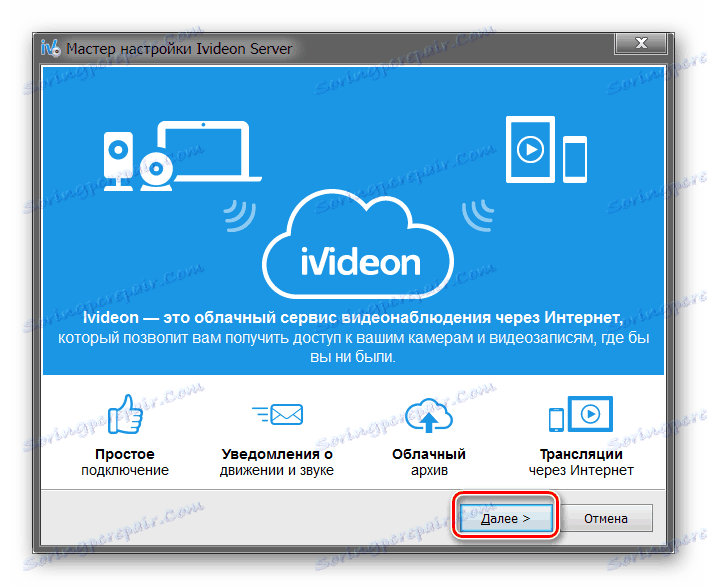

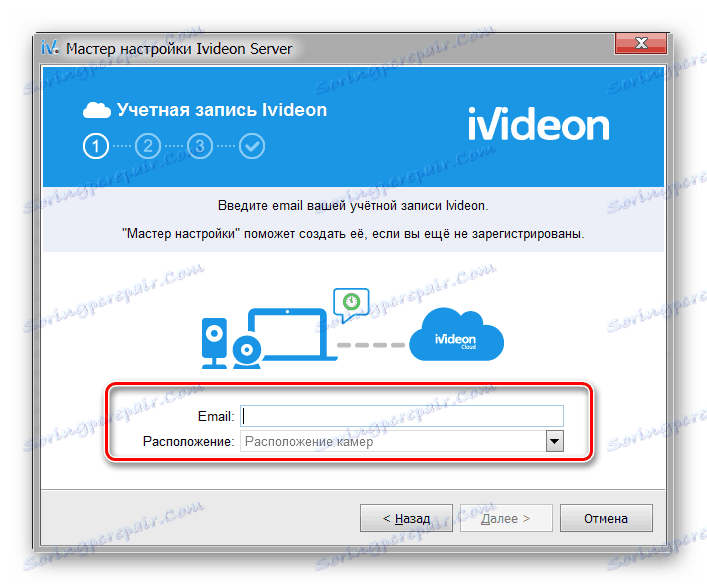
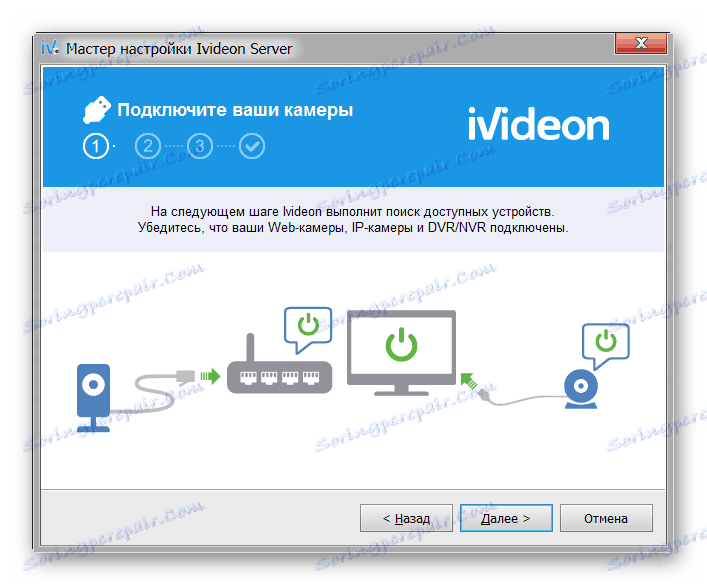
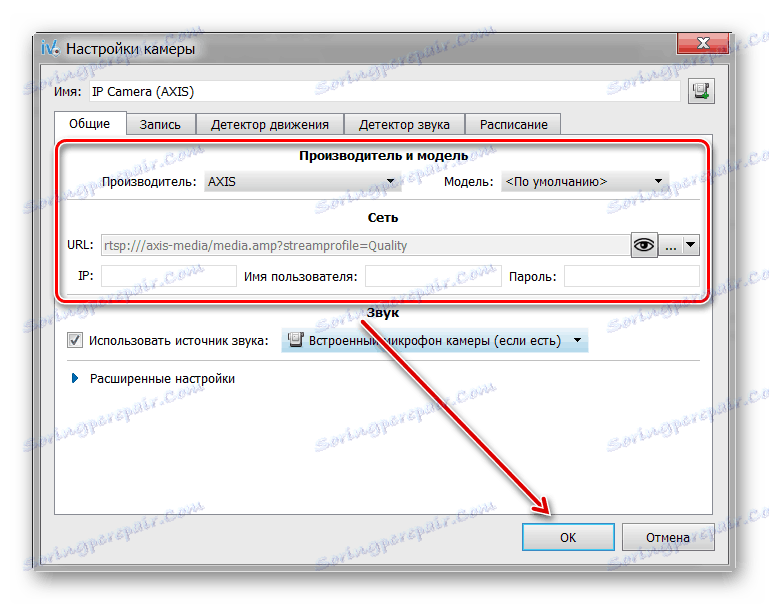

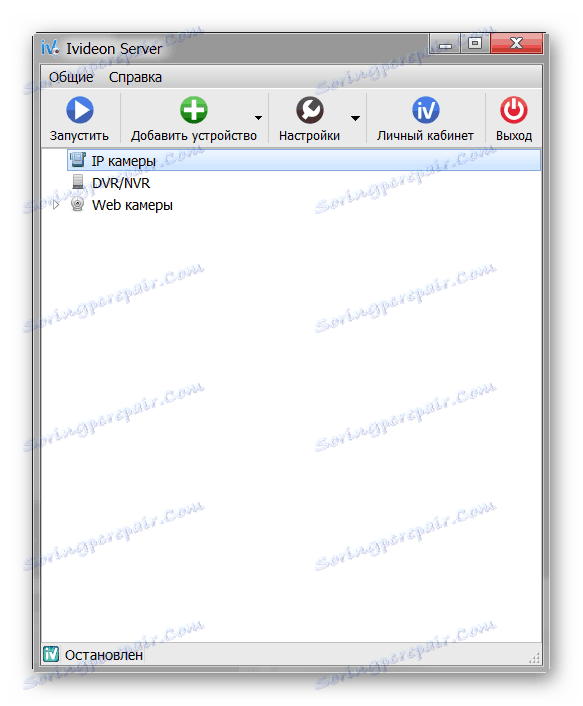
Time se dovršava konfiguracija IP kamere. Ako je potrebno, možete dodati novu opremu kroz glavni zaslon Ivideon poslužitelja. Ovdje možete promijeniti druge parametre.
Povezivanje putem IP Camera Super Client
IP Camera Super Client je univerzalni softver za upravljanje IP opremom i stvaranje sustava video nadzora. Omogućuje vam prikaz video struje u stvarnom vremenu, snimite ga na računalu.
Preuzmite IP klijenta Super klijenta
Redoslijed povezivanja:
- Pokrenite distribucijski paket programa i nastavite s instalacijom u normalnom načinu rada. Odaberite mjesto softvera, potvrdite izradu prečaca za brzi pristup.
- Otvorite IP klijent Super Client preko početak ili prečac na radnoj površini. Prikazuje se sigurnosno upozorenje sustava Windows. Dopusti SuperIPCam da se poveže s internetom.
- Pojavljuje se glavni prozor IP Camera Super Client. Pomoću USB kabela povežite uređaj s računalom i kliknite "Dodaj fotoaparat" .
- Pojavit će se novi prozor. Idite na karticu "Povezivanje" i unesite podatke o uređaju (UID, lozinka). Oni se mogu naći u uputama.
- Kliknite karticu "Zapis" . Omogućite ili zabranite programu spremanje videosadržaja na računalo. Nakon toga kliknite "U redu" da biste primijenili sve izmjene.
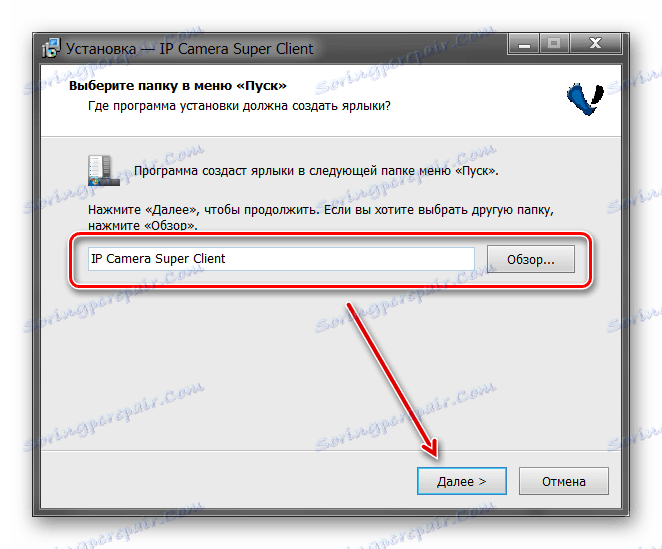
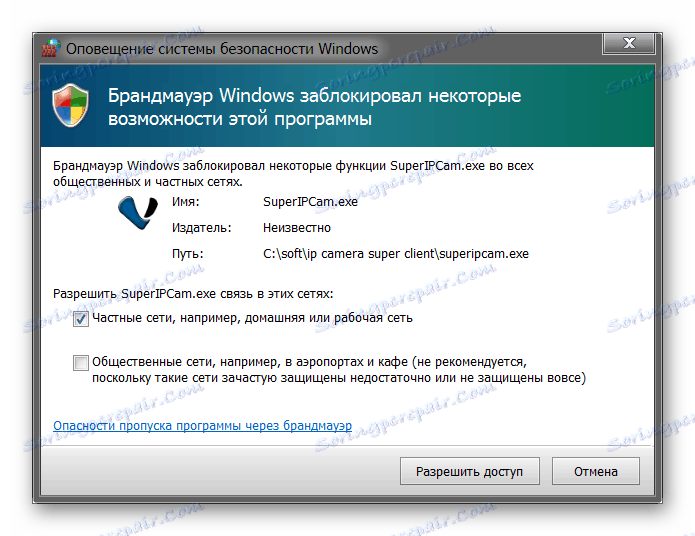
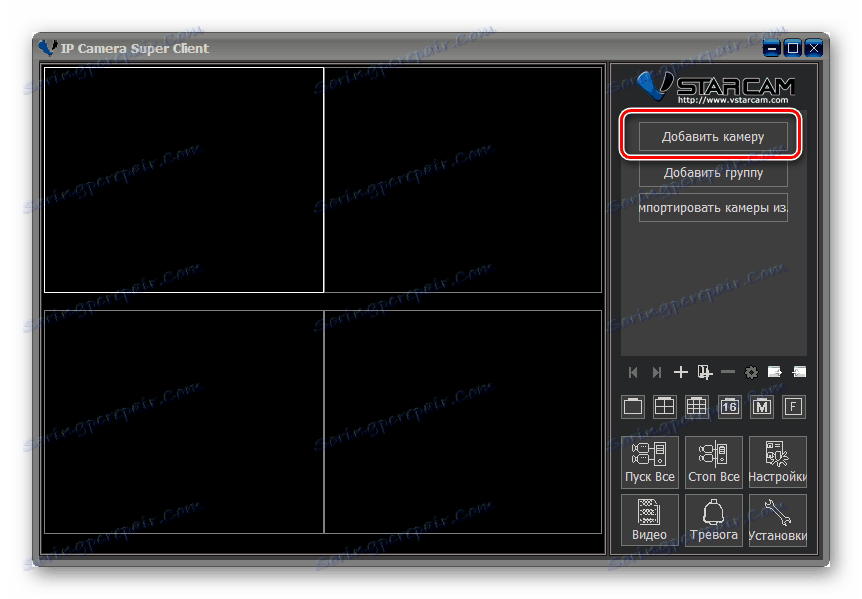
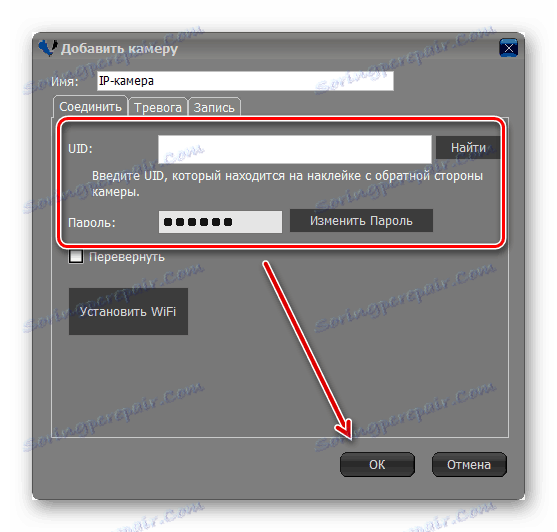
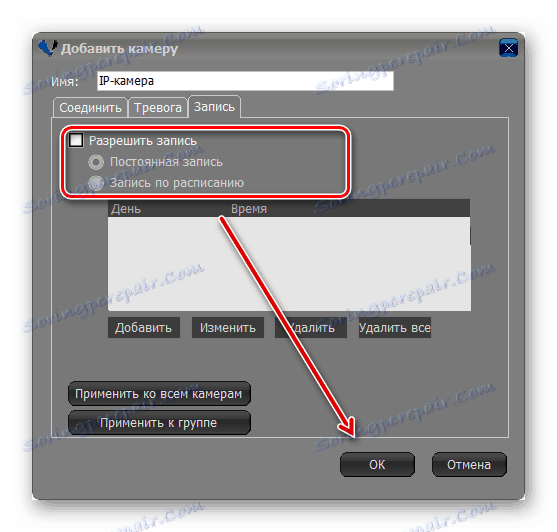
Program vam omogućuje pregledavanje slike s više uređaja. Oni su dodani na sličan način. Nakon toga, slika će se emitirati na glavnom zaslonu. Ovdje možete kontrolirati sustav video nadzora.
Da biste povezali IP kameru za video nadzor, morate postaviti lokalnu mrežu i registrirati uređaj putem web sučelja. Nakon toga možete pregledati sliku izravno putem preglednika ili instaliranjem posebnog softvera na računalo.
