Mrežni pogon logičan je volumen koji djeluje kao spremište za dijeljene datoteke na lokalnoj mreži. Administratori ili korisnici s odgovarajućim pravima mogu lako povezati neograničen broj takvih medija konfigurirajući im razine pristupa. U ovom članku želimo razgovarati o tri načina izvođenja ove operacije, uzimajući za primjer operativni sustav Windows 7, a na kraju ćemo razgovarati i o tome kako riješiti probleme ako se nekako pojave.
Mapirajte mrežni pogon u sustavu Windows 7
Cijela poanta stvaranja novog mrežnog pogona je provođenje određenih radnji putem posebnog čarobnjaka pokrenutog na nekoliko načina. Međutim, ovdje postoje određene nijanse, ovisno o vrstama pogona i svrhama za koje su stvoreni. O svemu tome pročitajte u uputama u nastavku. Prvo, pozabavimo se standardnom verzijom, postupno prelazeći na složeniju i rijetko korištenu. Međutim, ako još niste konfigurirali lokalnu mrežu, kućnu ili poslovnu grupu, učinite to unaprijed, jer bez ove konfiguracije NAS jednostavno neće biti dodan.
Više detalja:
Povezivanje i konfiguriranje lokalne mreže u sustavu Windows 7
Stvaranje matične grupe u sustavu Windows 7
Metoda 1: Izbornik "Računalo"
Kao što je gore spomenuto, posebno stvoreni Master odgovoran je za dodavanje razmatranog resursa. Prema zadanim postavkama nalazi se u odjeljku "Moje računalo"i predlažemo da ga pokrenemo sada, što izgleda ovako:
- Otkriti "Početak" i idite na odjeljak "Računalo".
- Ako se sve stavke gornje trake ne uklapaju u jedan redak, kliknite ikonu strelice udesno.
- U kontekstnom izborniku koji se pojavi odaberite Karta mrežnog pogona.
- Sada ćemo prijeći na osnovnu konfiguraciju. Navedite glasnoću koju želite napraviti mrežni pogon kao pogon, a zatim na nju spojite mapu.
- Izbor zajedničkog direktorija vrši se putem standardnog preglednika, tako da s tim definitivno neće biti problema.
- Samo odaberite dostupnu mapu koja nije zaštićena sustavom, a zatim kliknite na "U REDU".
- Kad završite, provjerite jesu li svi koraci točni i kliknite gumb. "Gotovo".
- Nakon toga bit ćete odmah prebačeni u opći odjeljak i moći ćete njime upravljati.
- Ako se iz nekog razloga gumb za povezivanje ne prikazuje na gornjoj ploči, čarobnjak možete pokrenuti kroz odjeljak "Servis" dodatni redak izbornika otvoren pritiskom na tipku Alt.
- Isto se može učiniti desnim klikom na odjeljak "Računalo" na jelovniku "Početak".
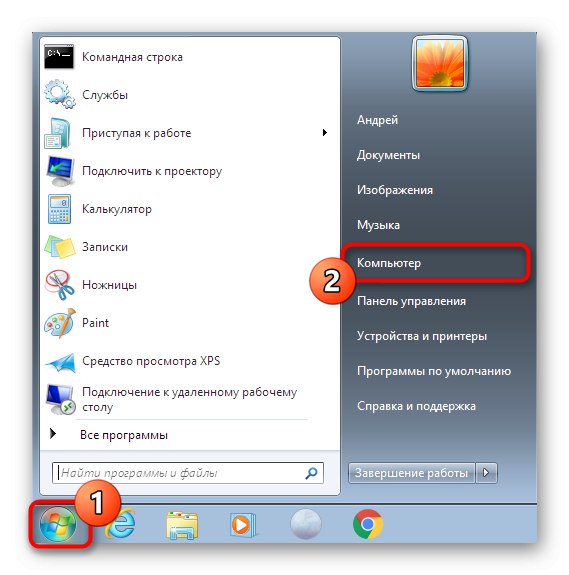
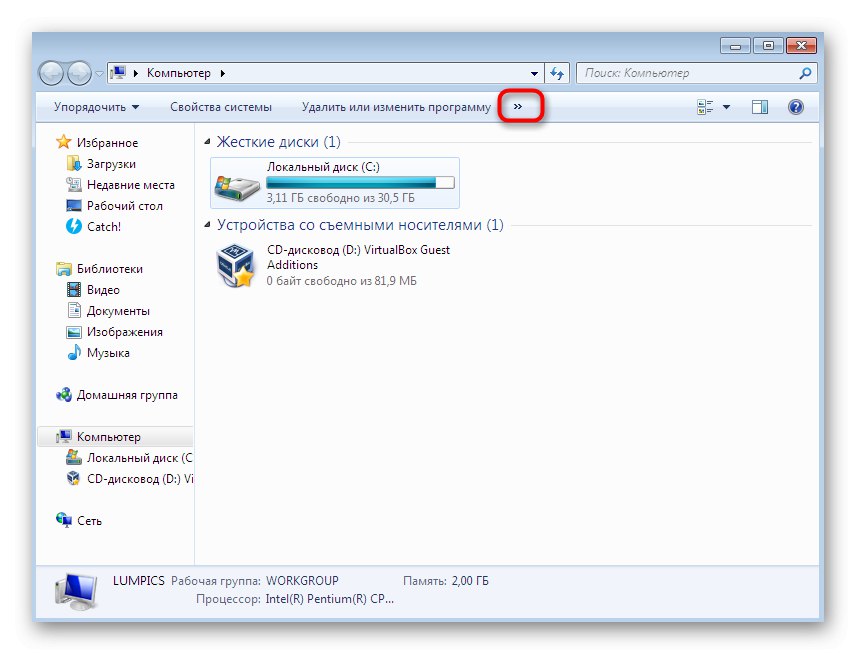
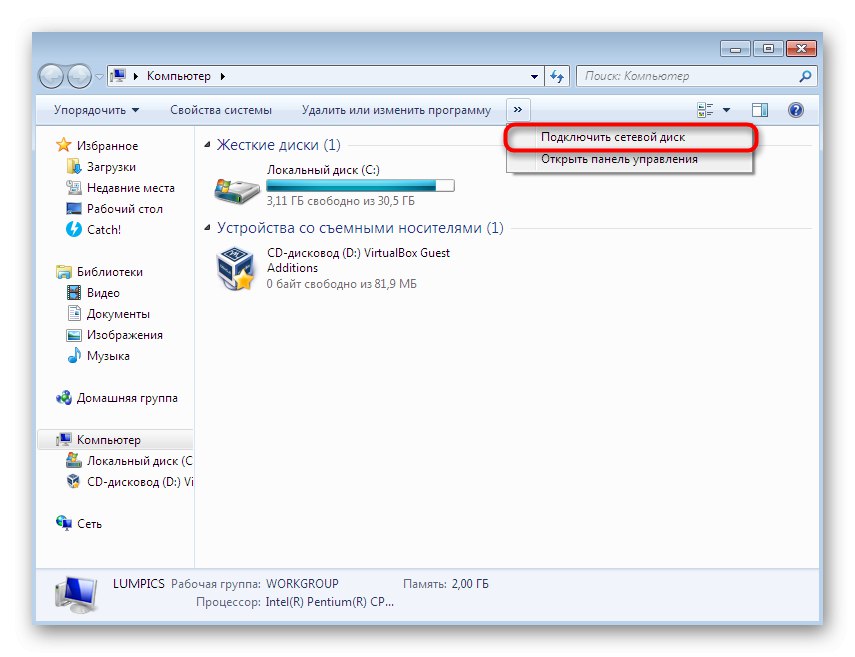
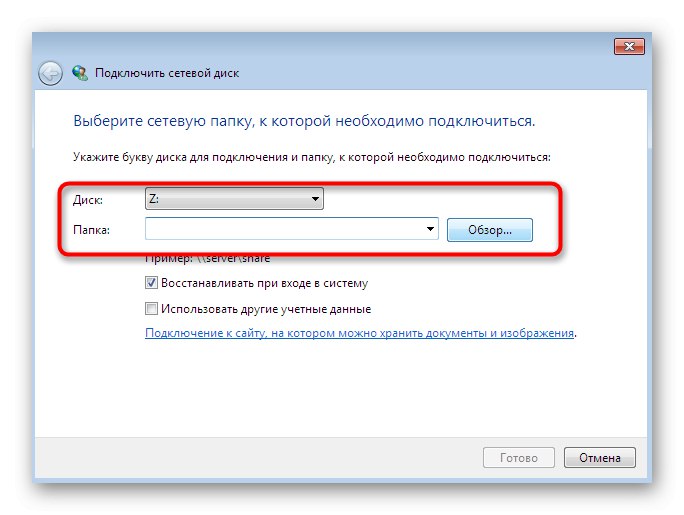

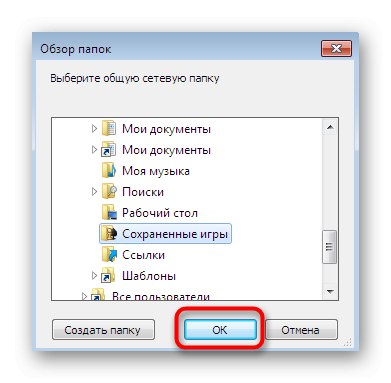
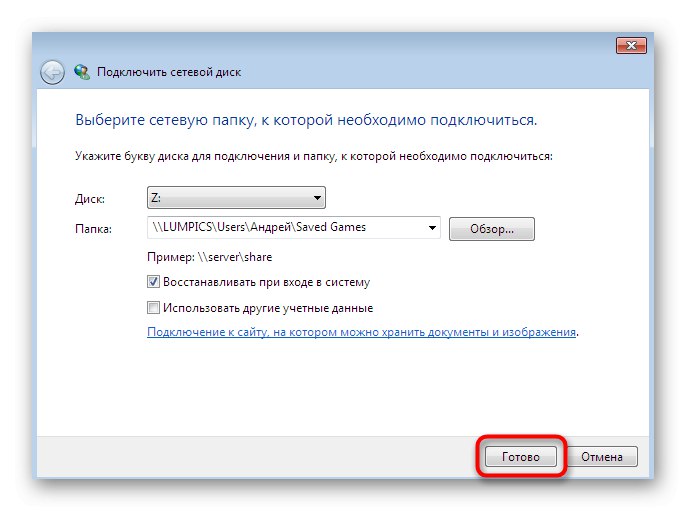
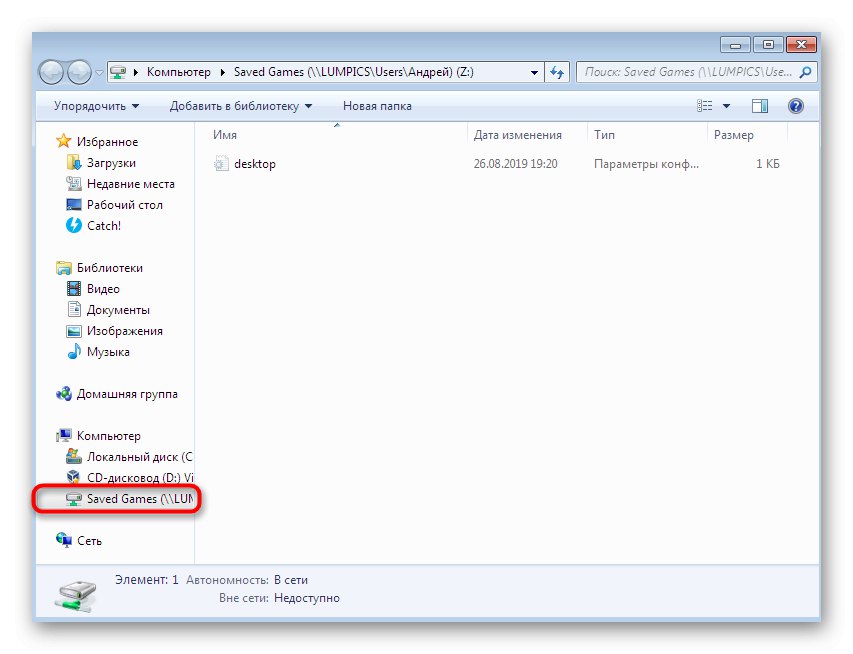
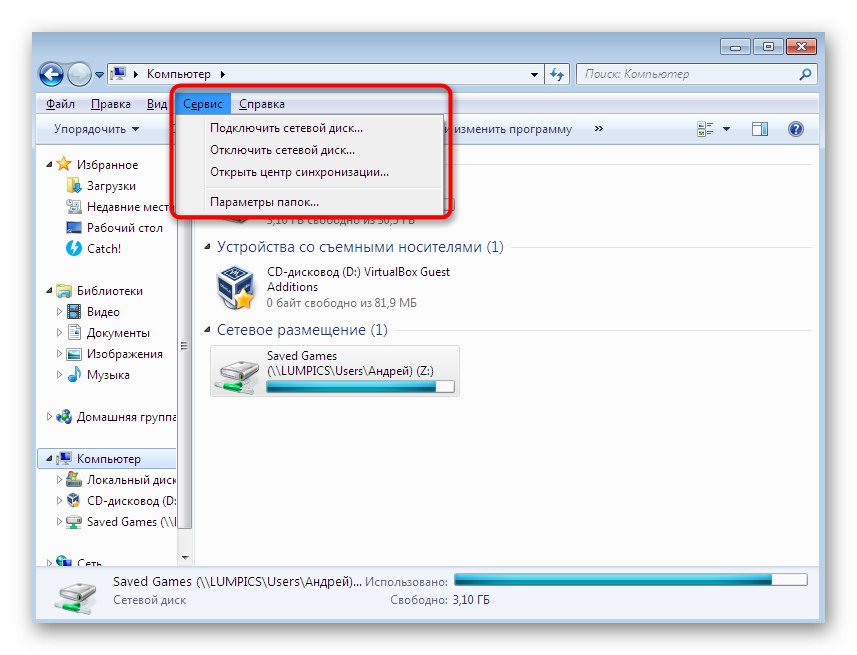
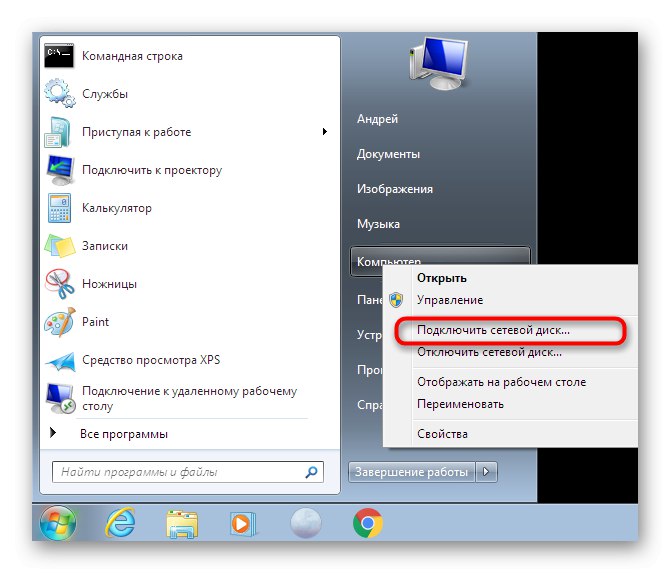
Zasebno, želimo se dotaknuti primjera stvaranja mrežnog pogona koji se dodaje pod različitim vjerodajnicama. Ova vrsta izrade rijetko se koristi, a razlikuje se od uobičajene u samo jednoj točki, no nekim će korisnicima biti vrlo korisna.
- U prozoru Karta mrežnog pogona potvrdite okvir "Koristi različite vjerodajnice", zatim izvršite ostatak prethodno spomenutih postavki.
- Nakon klika na gumb "Gotovo" pojavit će se dodatni prozor Sigurnost sustava Windows... Unesite trenutno korisničko ime i lozinku domene da biste potvrdili svoj identitet.
- Pričekajte da se pokušaj povezivanja s navedenom stazom dovrši.
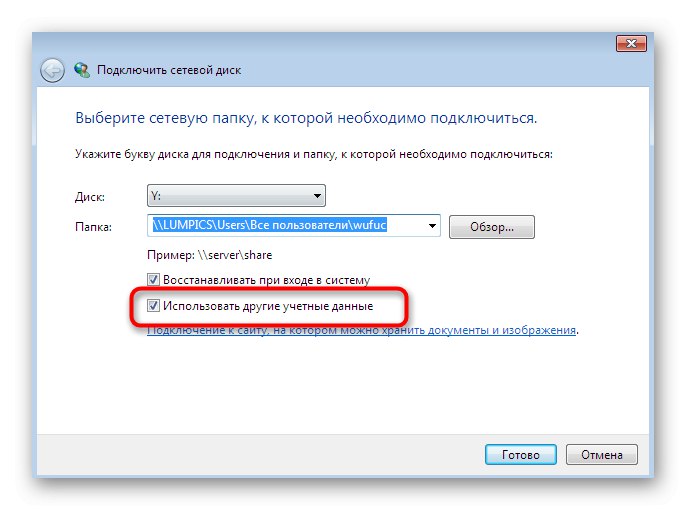
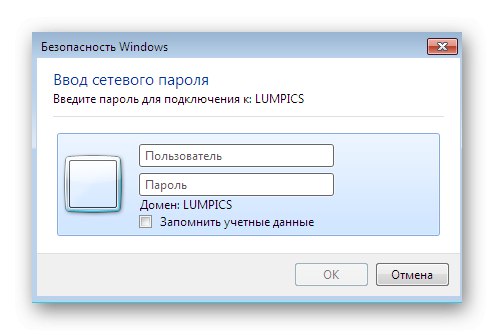
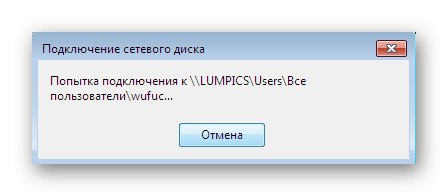
Ova opcija povezivanja bit će korisna onim korisnicima koji ne žele stvoriti novu sesiju operativnog sustava koristeći vjerodajnice drugog profila. Međutim, još uvijek morate znati ime i lozinku kako biste potvrdili radnju u sigurnosnom prozoru sustava Windows.
Metoda 2: Standardno mrežno mjesto na računalu
Postoji alternativna metoda stvaranja mrežnog logičkog volumena za one korisnike koji se žele brzo nositi s tim zadatkom, koristeći jedno od standardnih mjesta.Njegova je suština u pokretanju čarobnjaka kroz korijen matičnog direktorija, što vam omogućuje da odmah odaberete jednu od povezanih particija tvrdog diska u pregledniku.
- Otvorite uslužni program "Trčanje", gdje u polje za unos upišite ime računala prema primjeru
soringpcrepair.comgdje soringpcrepair.com - naziv računala. Da biste aktivirali naredbu, kliknite na "U REDU" ili ključ Unesi. - Ovdje odaberite direktorij "Korisnici" i kliknite je desnom tipkom miša.
- U kontekstnom izborniku koji se otvori pronađite stavku Karta mrežnog pogona.
- Upotrijebite istu konfiguraciju o kojoj smo ranije govorili, a zatim kliknite na "Gotovo".
- Odmah ćete biti premješteni u korijen montiranog volumena, a ako su njegove postavke ostale standardne, tada i mapa "Korisnici".
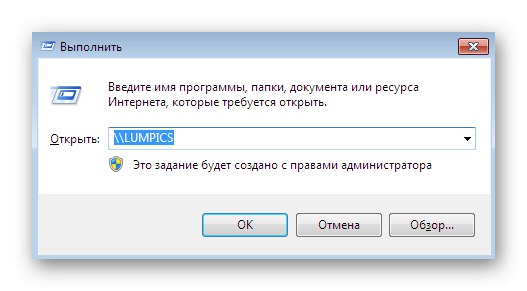
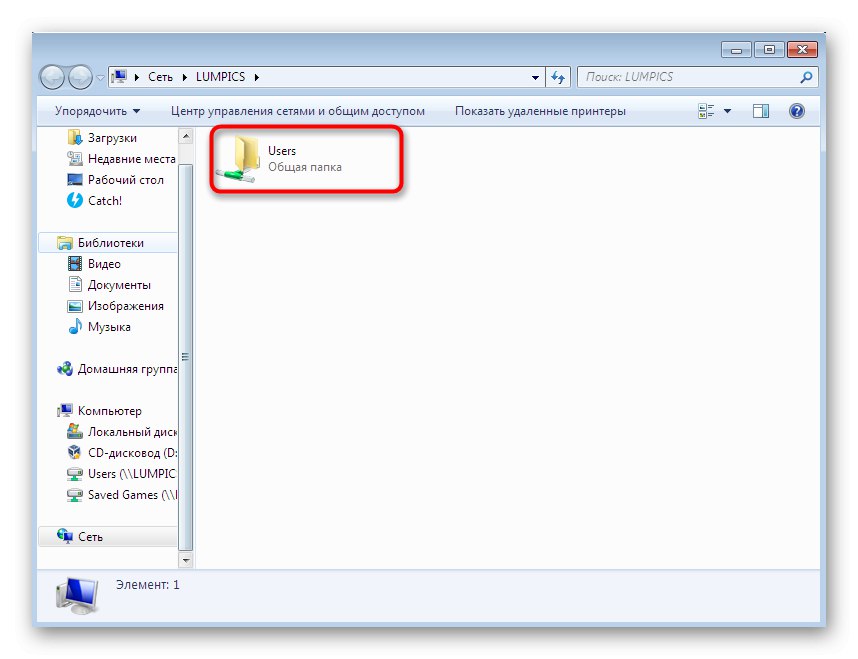
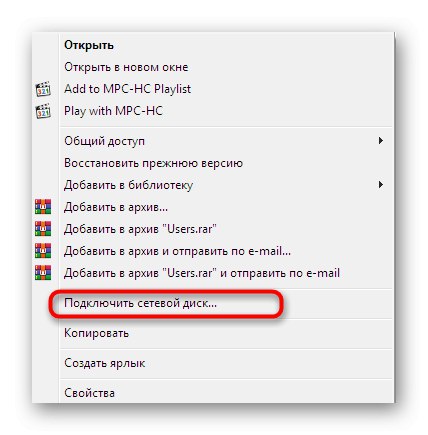
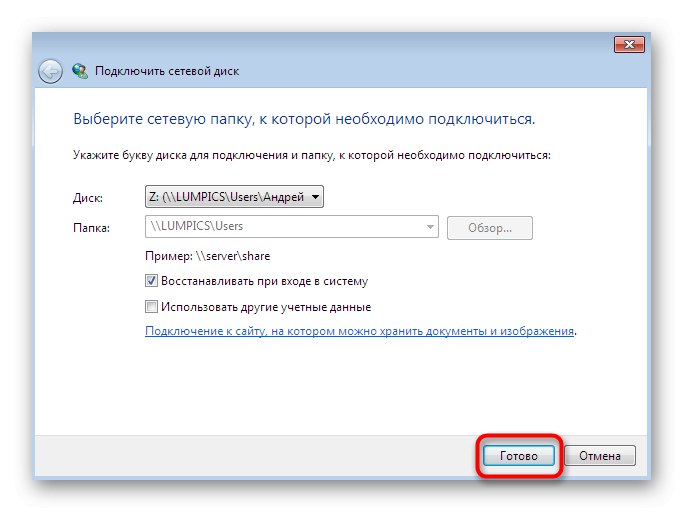
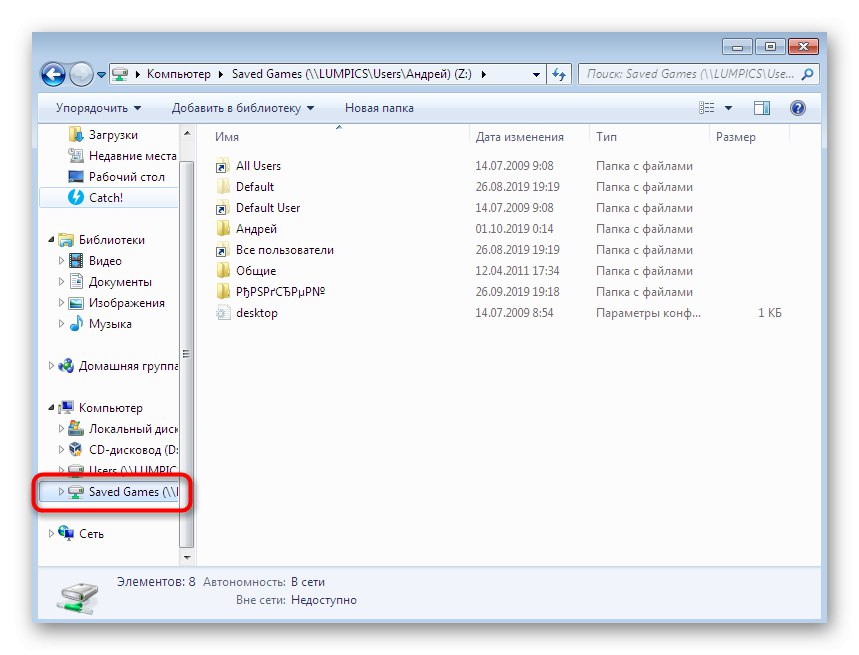
Kao što je gore spomenuto, ova metoda usmjerena je na one korisnike koji žele brzo odabrati standardni disk za stvaranje mrežnog mjesta ili koji radije koriste slične radnje u radu s lokalnom mrežom.
Metoda 3: Povezivanje Yandex.Disk-a kao mreže
Određeni korisnici aktivno koriste uslugu Yandex.Diskkoji vam omogućuje pohranu važnih dokumenata u oblaku. Međutim, sve tamo prenesene datoteke nalaze se na lokalnoj pohrani, koja se također može povezati kao mrežni pogon. U ovom se slučaju način povezivanja malo razlikuje jer ćete morati dodati web mjesto za pohranu dokumenata i slika. Ova je značajka standardno prisutna u čarobnjaku kojeg danas pregledavamo, a sve o ovoj vezi možete saznati čitajući donji materijal.
Više detalja: Kako povezati Yandex.Disk kao mrežni pogon
Iznad su vam predstavljene tri metode za stvaranje dijeljenih mrežnih logičkih volumena. Željeli bismo vam skrenuti pažnju na činjenicu da je treća opcija identična za gotovo sve takve pohrane u oblaku, mijenja se samo naziv direktorija i web mjesta za slanje primljenih objekata.
Rješavanje mogućih problema
Veza mrežnog pogona nije uvijek uspješna. Tijekom ovog postupka korisnik može primiti određene pogreške ili se dodavanje jednostavno neće dogoditi. Nema konačnog rješenja za ovaj problem, tako da ćete morati ponoviti svaki dostupni popravak. Želio bih započeti uređivanjem postavki registra jer gotovo uvijek konfiguracijska ograničenja onemogućuju pravilno povezivanje logičkog pogona. Morate izvršiti sljedeće radnje:
- Otvorite uslužni program "Trčanje" držanjem vruće tipke Win + R... U polje za unos napišite
regediti pritisnite tipku Unesi ili "U REDU". - Slijedite put
HKEY_LOCAL_MACHINESYSTEMCurrentControlSetControlLsajednom u konačnom direktoriju. - Ovdje morate stvoriti DWORD parametar. Da biste to učinili, desnom tipkom miša kliknite prazno mjesto i izbornik "Stvoriti" odaberite odgovarajuću opciju.
- Dajte ime "LMCompatibilityLevel".
- Dvaput kliknite parametar da biste otvorili njegova svojstva. Stavite vrijednost «1»a zatim kliknite na "U REDU".
- Sada vas zanima put
HKEY_LOCAL_MACHINESYSTEMCurrentControlSetControlLsaMSV1_0, odnosno u direktoriju "Lsa" trebate otići u mapu "MSV1_0". - Ovdje pronađite dva parametra "NtlmMinClientSec" i "NtlmMinServerSec".
- Postavite obje vrijednosti «0» i spremite promjene.
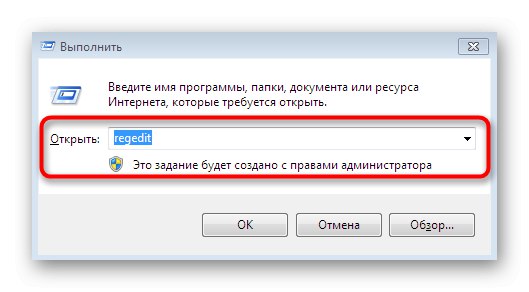
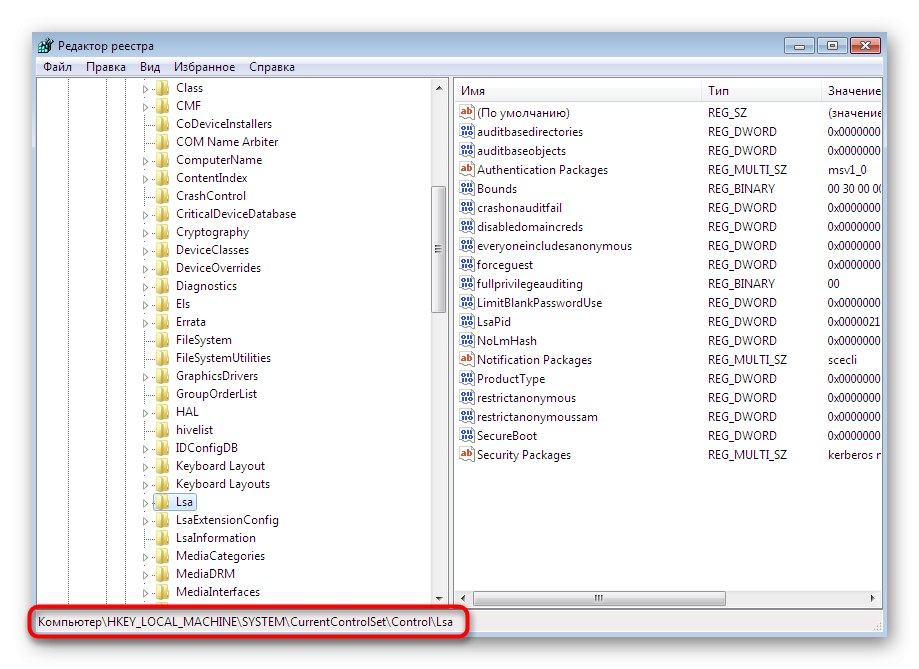
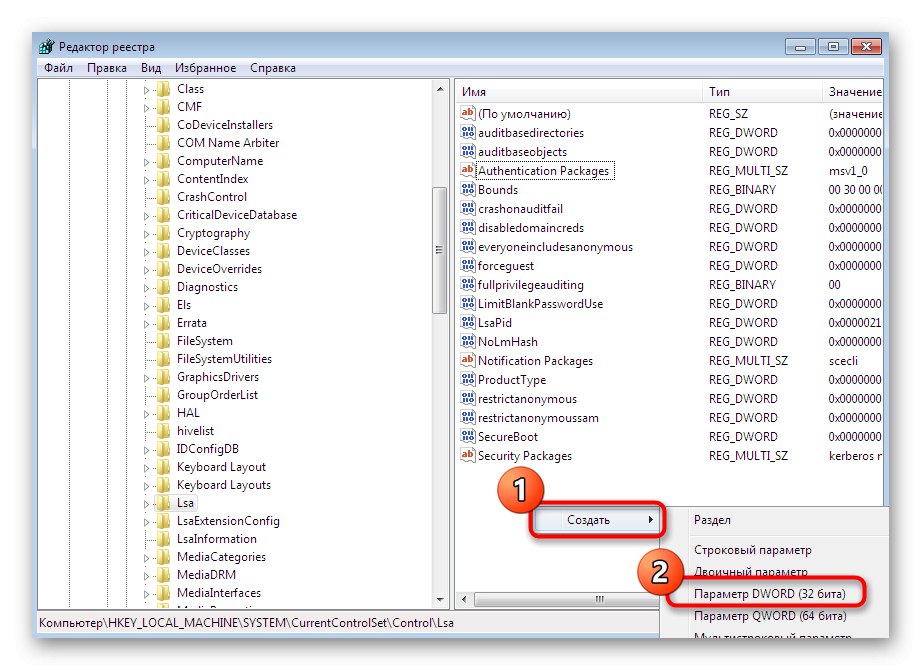
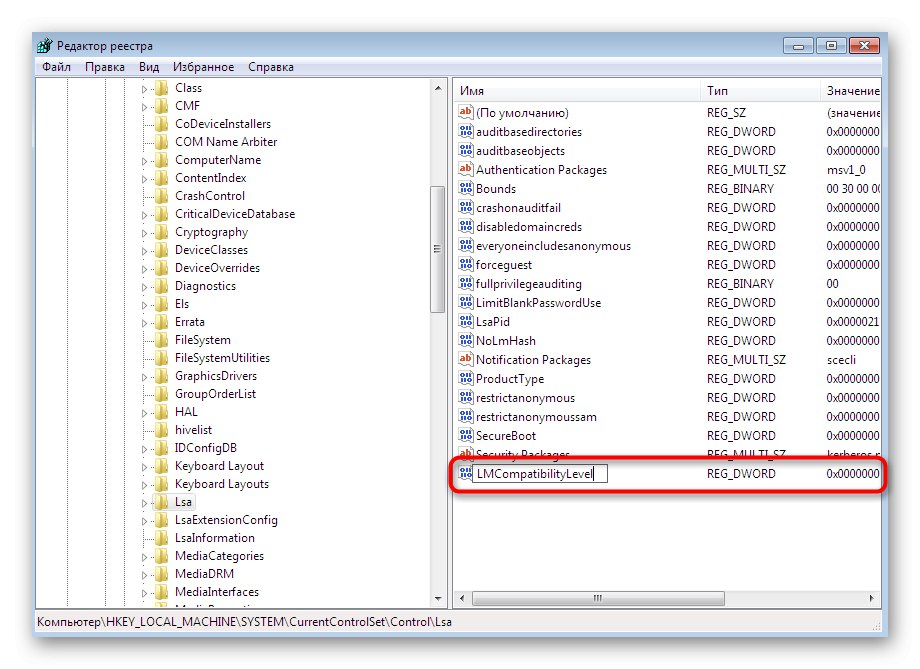

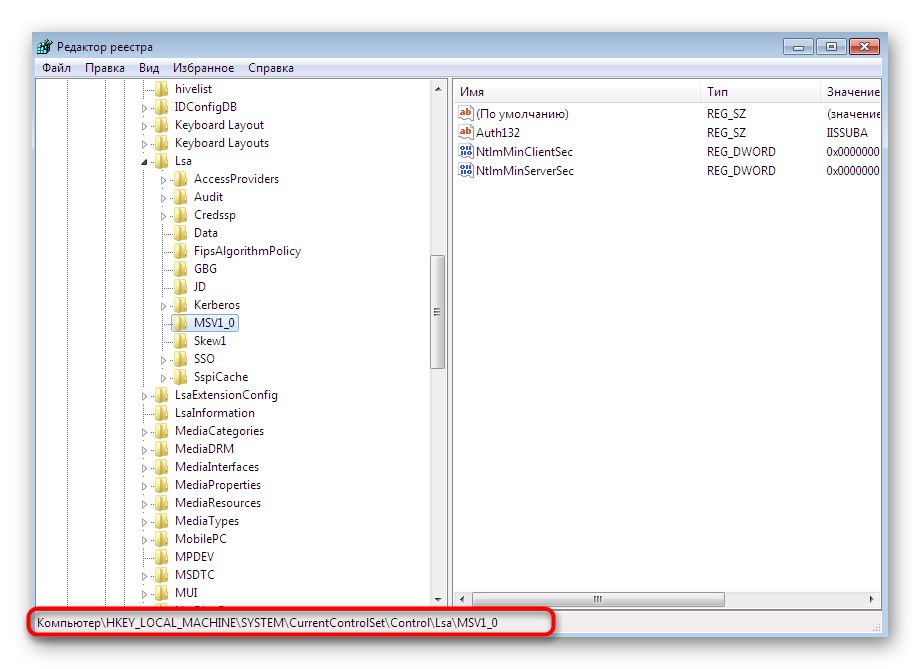
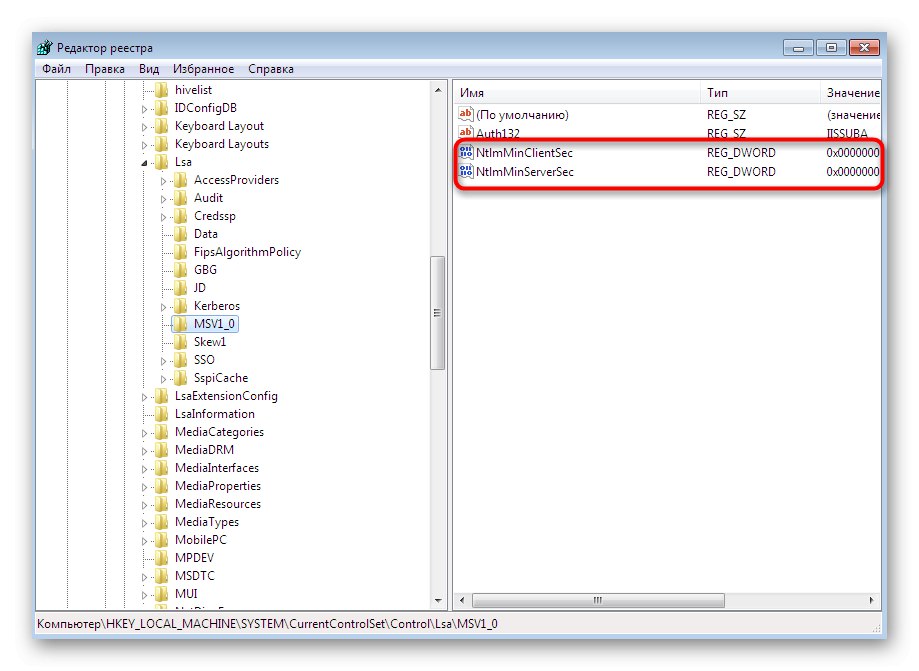

Kao što je najčešće slučaj, sve promjene izvršene u "Uređivač registra", stupaju na snagu tek nakon ponovnog pokretanja računala. Učinite to i prijeđite na nove pokušaje stvaranja mrežnog pogona.
Sve ostale metode rješavanja problema koji se razmatra jednake su onima koje se koriste za borbu protiv problema s prikazom mrežnog okruženja. Na ovom mjestu već imamo zaseban članak o ovoj temi. Preporučujemo da proučite tamo navedena rješenja i upotrijebite ih za uklanjanje pogrešaka prilikom povezivanja NAS-a.
Više detalja: Rješavanje problema s vidljivošću mrežnog okruženja u sustavu Windows 7
Danas ste bili upoznati ne samo s metodama mapiranja mrežnog pogona, već ste i naučili kako riješiti probleme koji se pojave prilikom izvođenja ove operacije.Zahvaljujući tome, bit će moguće brzo i jednostavno nositi se sa zadatkom.