Kako spojiti pisač na računalo
Velika količina dokumentacije više se ne tiska u posebnim salonima, jer su naširoko koristi kućni pisači, koji instaliraju svaka druga osoba koja posluje s tiskanim materijalima. Međutim, jedna je stvar kupiti pisač i koristiti je, a drugi - za obavljanje primarne veze.
sadržaj
Povezivanje pisača s računalom
Moderni uređaji za tisak mogu biti od svih vrsta. Neki su povezani izravno putem posebnog USB kabela, a drugi se samo trebaju povezati s Wi-Fi mrežom. Potrebno je rastaviti svaku od metoda odvojeno kako biste dobili punu razumijevanje kako pravilno spojiti pisač na računalo.
Način 1: USB kabel
Ova je metoda najčešća zbog svoje standardizacije. Apsolutno svaki pisač i računalo imaju posebne priključnice potrebne za povezivanje. Takva je veza jedina koja je potrebna za povezivanje razmatrane opcije. Međutim, to nije sve što treba učiniti da biste u potpunosti upravljali uređajem.
- Najprije povezujemo uređaj za ispis s električnom mrežom. U tu svrhu osigurana je posebna kabel s standardnim utikačem za utičnicu. Jedan kraj, odnosno, spojite ga na pisač, a drugi na mrežu.
- Pisač tada počinje raditi i ako ga računalo nije moglo odrediti, mogli biste završiti posao. No, istovjetno, ovaj uređaj mora ispisivati točno dokumenti, pa zato uzmi disk s upravljačkim programima i instaliramo ih na računalo. Alternativa optičkim medijima je službena web stranica proizvođača.
- Ostaje samo spojiti pisač s računalom pomoću posebnog USB kabela. Važno je napomenuti da je ova veza moguća i za PC i prijenosno računalo. Još treba reći više o samom kabelu. S jedne strane ima oblik više kvadrata, s druge strane je uobičajeni USB priključak. Prvi dio bi trebao biti instaliran u pisaču, a drugi dio bi trebao biti instaliran na računalu.
- Nakon izvršenih radnji računalo se može ponovno pokrenuti. Izvršavamo ga odmah, budući da daljnji rad uređaja neće biti moguć bez nje.
- Međutim, komplet može biti bez instalacijskog diska, u kojem slučaju možete vjerovati računalu i omogućiti vam da instalirate standardne upravljačke programe. On će to učiniti sami nakon određivanja uređaja. Ako se ništa ne dogodi, možete zatražiti pomoć na članku na našem web mjestu, koji detaljno opisuje kako instalirati poseban softver za pisač.
- Budući da se izvode sve potrebne radnje, ostaje samo za početak korištenja pisača. Tipično, suvremeni uređaj ove vrste odmah će zahtijevati instalaciju spremnika s tintom, utovara barem jedan list papira i malo vremena za dijagnozu. Rezultati se mogu vidjeti na ispisanom listu.

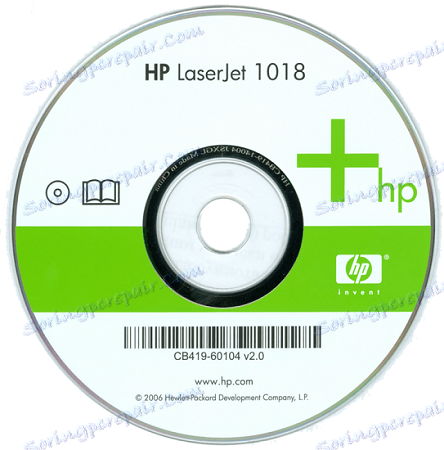


Pročitajte više: Instaliranje upravljačkog programa pisača
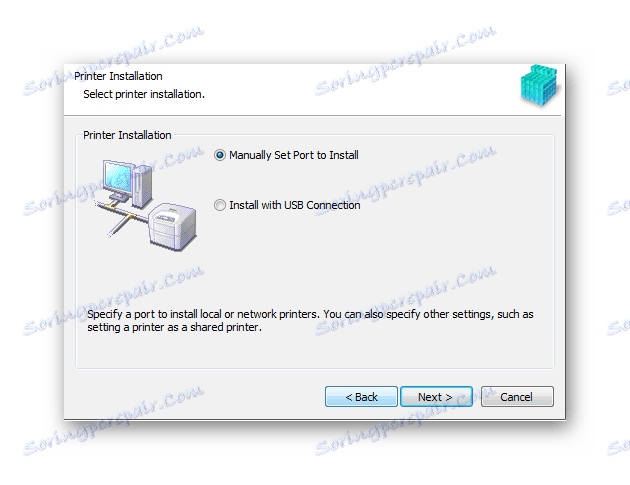
To dovršava instalaciju pisača pomoću USB kabela.
Druga metoda: povežite pisač putem Wi-Fi veze
Ova mogućnost priključivanja pisača na prijenosno računalo je najjednostavnija i istodobno najprikladnija za prosječnog korisnika. Sve što trebate učiniti kako biste poslali dokumente za ispis je stavljanje uređaja u područje pokrivanja bežične mreže. Međutim, za početno pokretanje morate instalirati upravljački program i neke druge radnje.
- Kao u prvoj metodi, prvo spojimo pisač na električnu mrežu. U tu svrhu postoji poseban kabel, koji najčešće ima utičnicu na jednoj strani i konektor na drugoj strani.
- Zatim, nakon što je pisač uključen, instalirajte odgovarajuće upravljačke programe s diska na računalo. Za ovu vezu potrebni su jer računalo nikada neće moći sam odrediti uređaj nakon veze jer to jednostavno neće.
- Ostaje samo za ponovno pokretanje računala i nakon uključivanja Wi-Fi modula. Nije teško, ponekad se odmah uključi, ponekad je potrebno pritisnuti određene gumbe ako je to laptop.
- Dalje, idite na "Start" , tamo pronađemo odjeljak "Uređaji i pisači". Na prikazanom popisu bit će dostupni svi uređaji koji su ikada bili povezani s računalom. Zanima nas onaj koji je upravo instaliran. Desnom tipkom kliknite na njega i odaberite "Zadani uređaj" . Sada će svi dokumenti biti poslani za ispis preko Wi-Fi mreže.

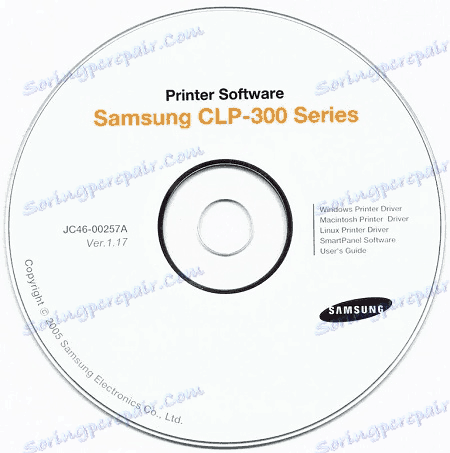
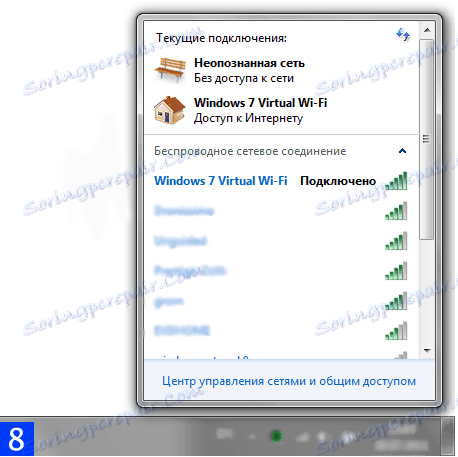
Ovo zaključuje razmatranje ove metode.
Zaključak ovog članka je što jednostavniji: instalacija pisača putem USB kabela, barem putem Wi-Fija je 10-15 minuta, ne zahtijeva puno truda i posebnih znanja.