Povezivanje pisača putem Wi-Fi usmjerivača
Digitalne tehnologije postale su čvrsto utemeljene u našem svakodnevnom životu i nastavljaju se brzo razvijati. Sada se smatra uobičajeno ako u stanu obične osobe djeluje više osobnih računala, prijenosnih računala, tableta ili pametnih telefona. A iz svakog uređaja ponekad postoji potreba za ispisom bilo kojeg teksta, dokumenata, fotografija i drugih informacija. Kako mogu koristiti samo jedan pisač za tu svrhu?
sadržaj
Spojimo pisač putem usmjerivača
Ako vaš usmjerivač ima USB priključak, pomoću njegove pomoći možete napraviti jednostavan mrežni pisač, odnosno s bilo kojeg uređaja povezanog s Wi-Fi mrežom, lako i lako ispisivati bilo koji sadržaj. Dakle, kako ispravno konfigurirati vezu između uređaja za ispis i usmjerivača? Mi ćemo saznati.
Faza 1: Postavljanje pisača za povezivanje s usmjerivačem
Proces konfiguracije neće uzrokovati poteškoće za bilo kojeg korisnika. Obratite pažnju na važan detalj - sve manipulacije žicama obavljaju se samo kad su uređaji isključeni.
- Koristeći standardni USB kabel, spojite pisač na odgovarajući priključak na vašem usmjerivaču. Uključite usmjerivač pritiskom na gumb na stražnjoj strani uređaja.
- Dajemo routeru punu čizmu i za minutu uključujemo pisač.
- Zatim, na bilo kojem računalu ili prijenosnom računalu povezanom s lokalnom mrežom, otvorite internetski preglednik i unesite IP usmjerivač u adresnu traku. Najčešći koordinate su
192.168.0.1i192.168.1.1, moguće su druge opcije ovisno o modelu i proizvođaču uređaja. Pritisnite tipku Enter . - U prozoru za provjeru autentičnosti unesite trenutni korisničko ime i lozinku za pristup konfiguraciji usmjerivača. Prema zadanim postavkama, one su identične:
admin. - U otvorenim postavkama usmjerivača idite na karticu "Network Map" i kliknite ikonu "Printer" .
- Na sljedećoj stranici promatramo model pisača koji vaš ruter automatski detektira.
- To znači da je veza uspješna, a status uređaja je u savršenom redu. Gotovo!
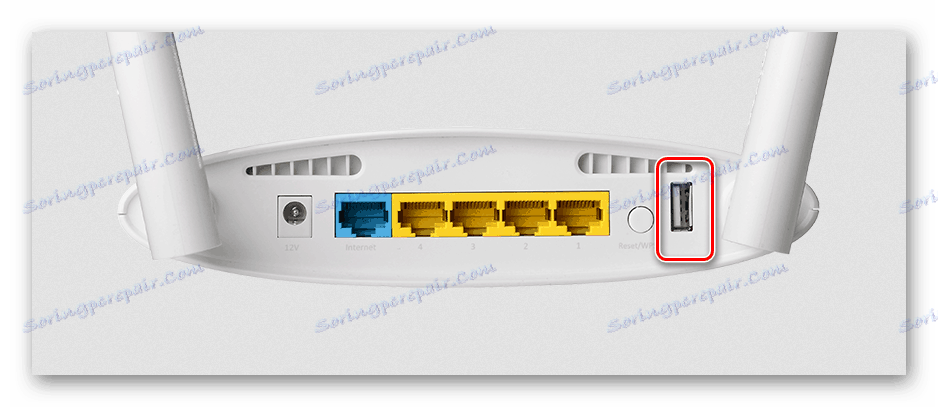
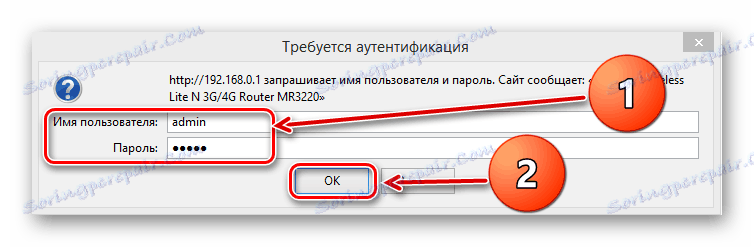
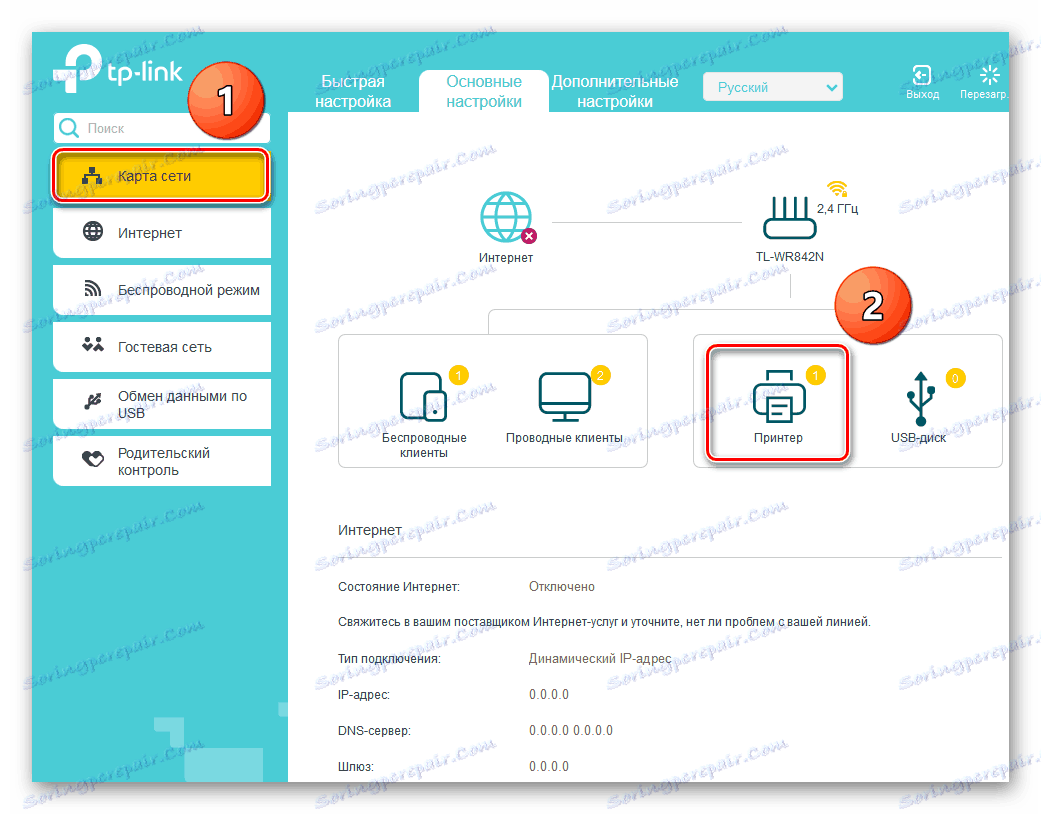
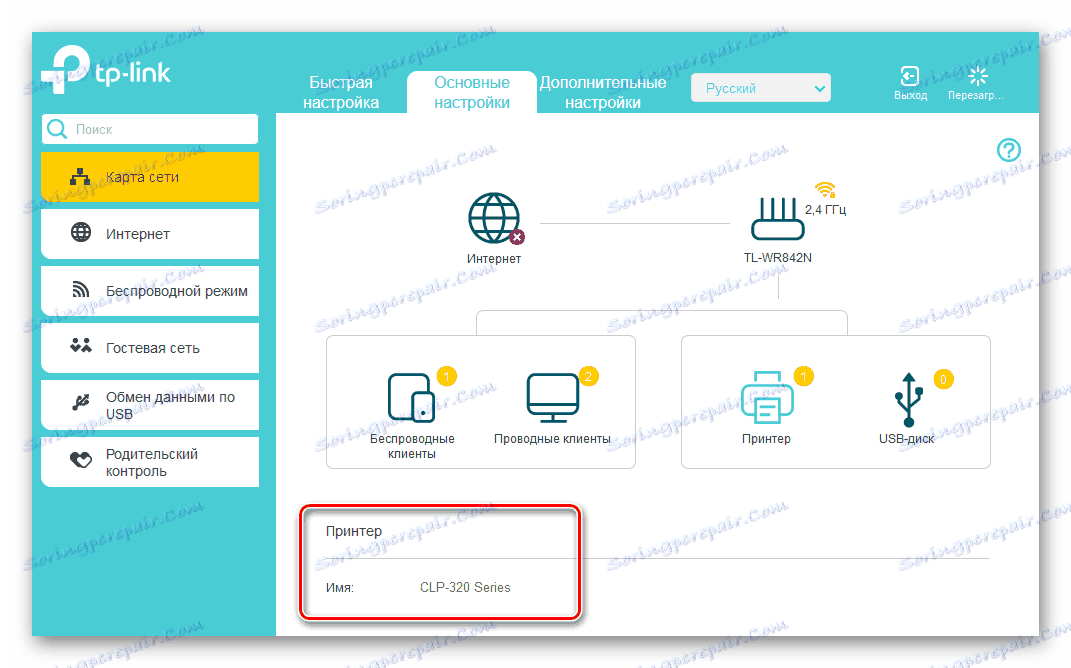
Faza 2: Postavljanje računala ili prijenosnog računala na mreži pomoću pisača
Sada trebate na svakom računalu ili prijenosnom računalu povezanom s lokalnom mrežom da unesete potrebne izmjene u konfiguraciji mrežnog pisača. Kao vizualni primjer, uzmite PC sa sustavom Windows 8 na brodu. U drugim verzijama najpopularnijeg operacijskog sustava na svijetu, naše će radnje biti slične s manjim razlikama.
- Desnom tipkom miša kliknite "Start" i u kontekstnom izborniku koji se pojavi, odaberite "Upravljačka ploča" .
- Na sljedećoj tablici zainteresirani smo za odjeljak "Oprema i zvuk" , gdje idemo.
- Tada se naš put nalazi u bloku postavki "Uređaji i pisači" .
- Zatim kliknite lijevu tipku na liniji "Dodaj pisač".
- Počinje traženje dostupnih pisača. Bez čekanja na kraj, slobodno kliknite opciju "Željeni pisač nije na popisu".
- Zatim označimo okvir "Dodavanje pisača pomoću TCP / IP adrese ili naziva glavnog računala" . Pritisnemo na ikonu "Dalje".
- Sada promijenimo vrstu uređaja na "TCP / IP uređaj" . U retku "Naziv ili IP adresa" upisujemo trenutne koordinate vašeg usmjerivača. U našem slučaju, ovo je
192.168.0.1, a zatim idi "Dalje". - Pokreće pretraživanje TCP / IP portova. Pacijentno čekajte kraj.
- Na vašoj mreži nije pronađen nijedan uređaj. Ali ne brinite, ovo je normalno stanje u procesu podešavanja. Promijenite vrstu uređaja na "Posebno" . Unesite "Parametri" .
- Na kartici parametara ulaza postavili smo LPR protokol, u polju "Naziv reda" upisujemo bilo koji broj ili riječ, kliknite na "OK" .
- Dolazi do definicije modela upravljačkog programa pisača. Čekamo završetak procesa.
- U sljedećem prozoru odaberite s popisa proizvođača i modela vašeg pisača. Nastavljamo se "Dalje".
- Zatim svakako stavite oznaku u polje "Zamijenite trenutni upravljački program". Ovo je važno!
- Pronašli smo novi naziv pisača ili ostavili zadani naziv. Slijedite dalje.
- Počinje instalacija pisača. Neće dugo trajati.
- Dopuštamo ili zabranimo dijeljenje vašeg pisača za druge korisnike lokalne mreže.
- Gotovo! Pisač je instaliran. Možete ispisivati s ovog računala putem Wi-Fi usmjerivača. Obratite pozornost na točan status uređaja na kartici "Uređaji i pisači" . Sve je u redu!
- Kada prvi put ispisujete na novom mrežnom pisaču, ne zaboravite ga odabrati s padajućeg popisa u postavkama.
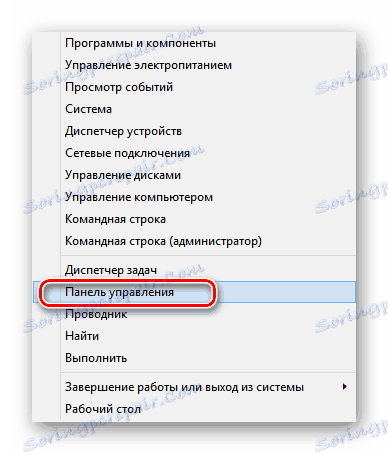
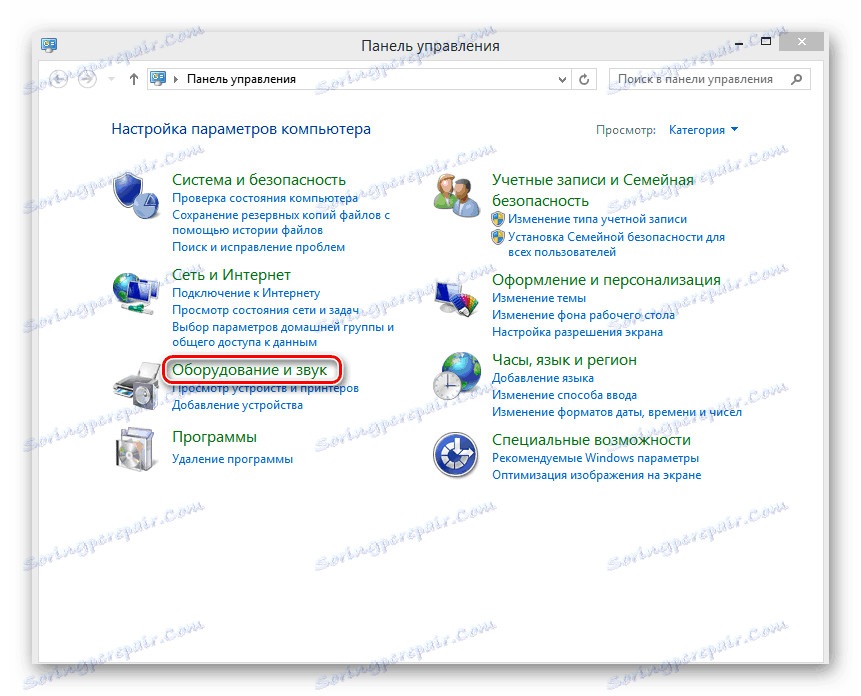
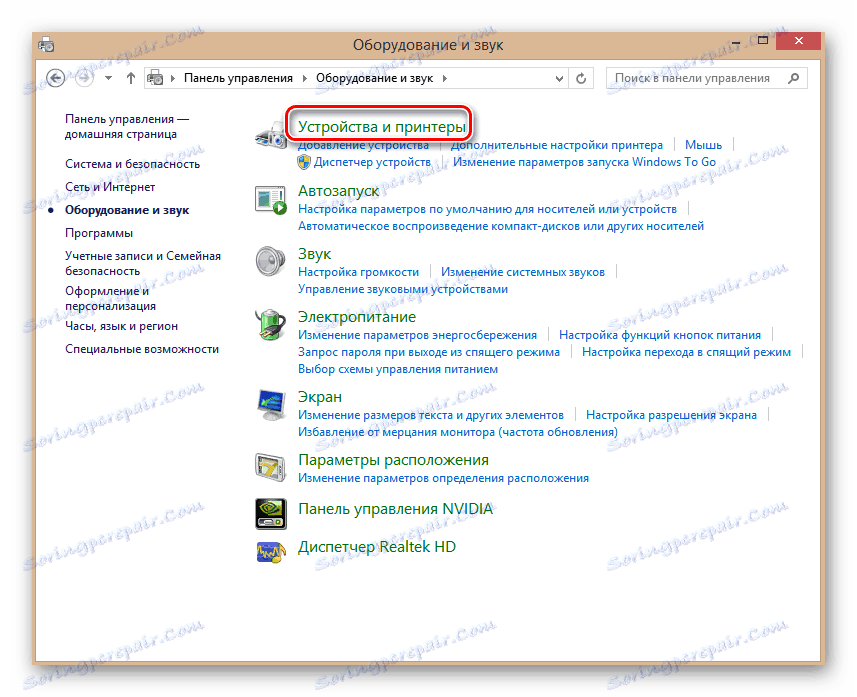
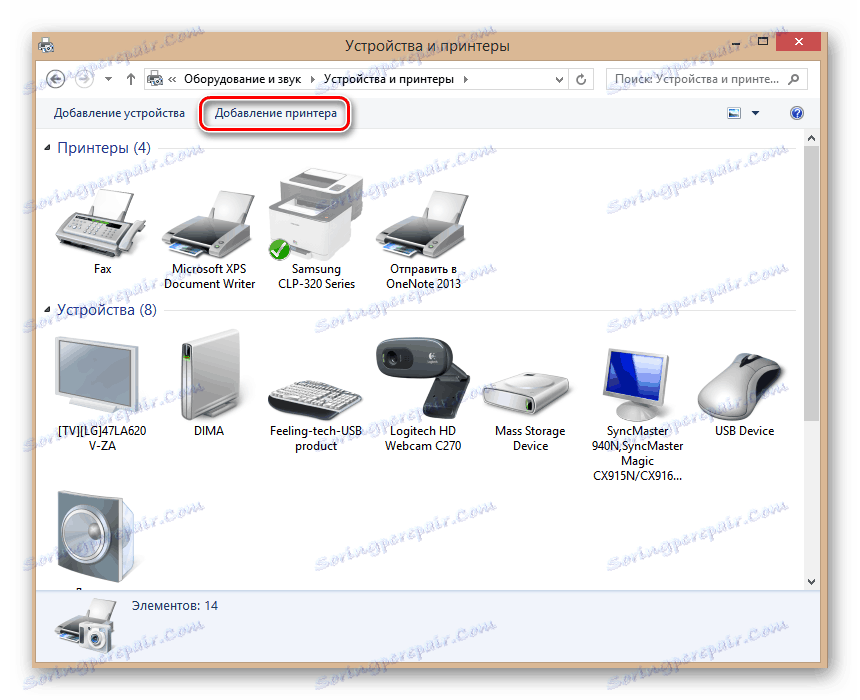
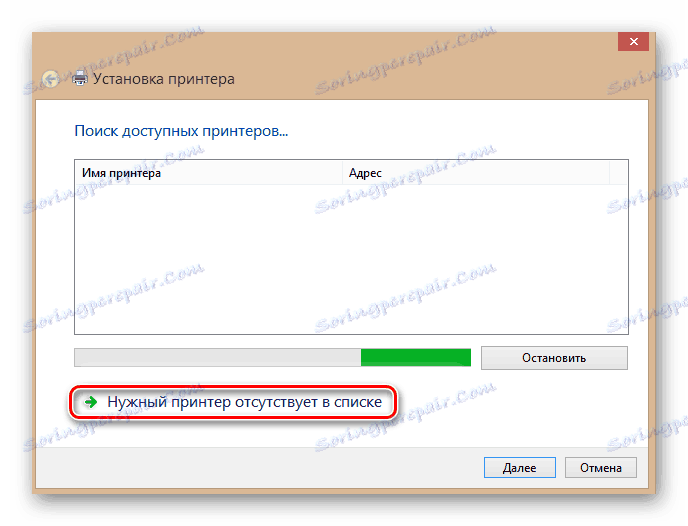



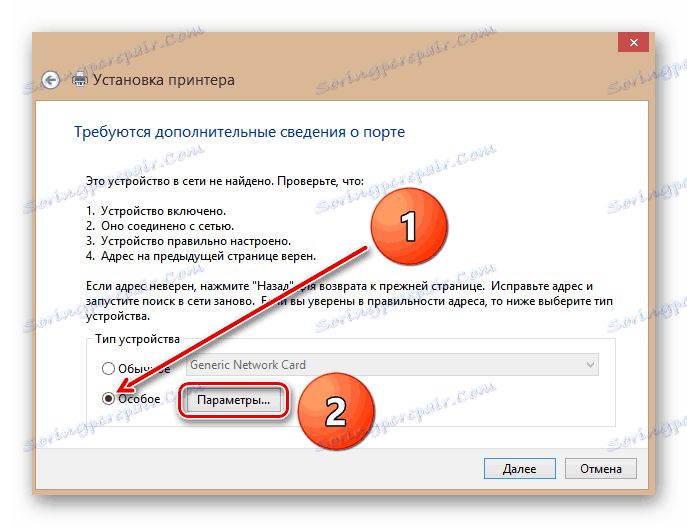

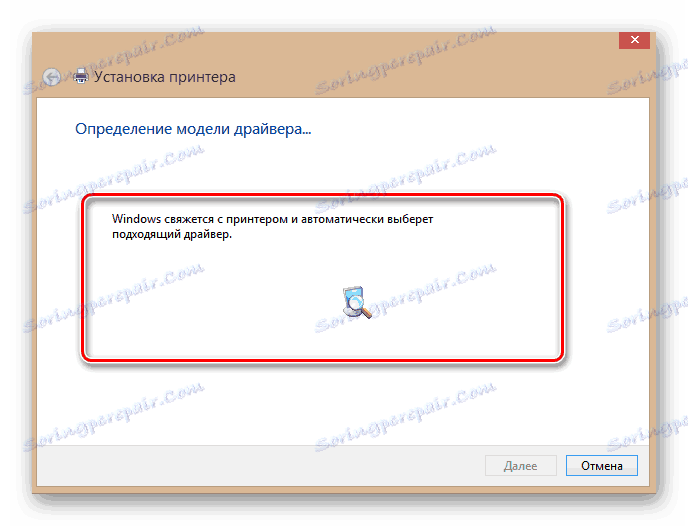
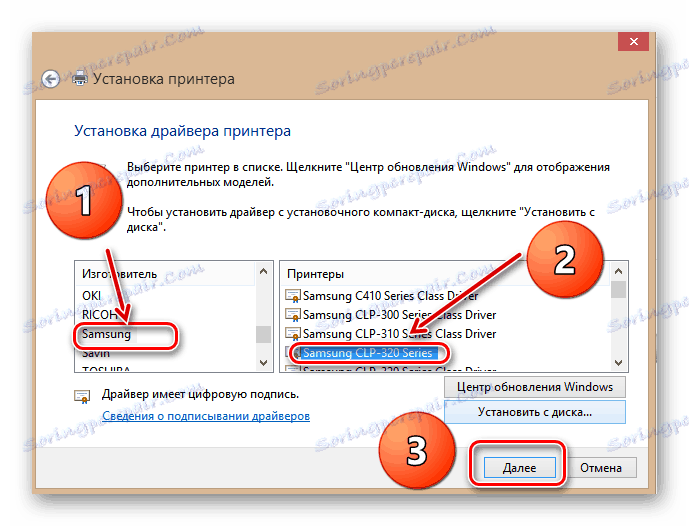
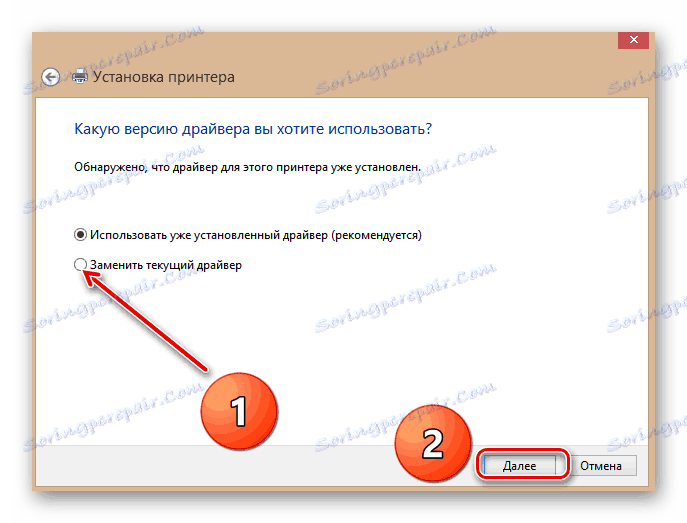

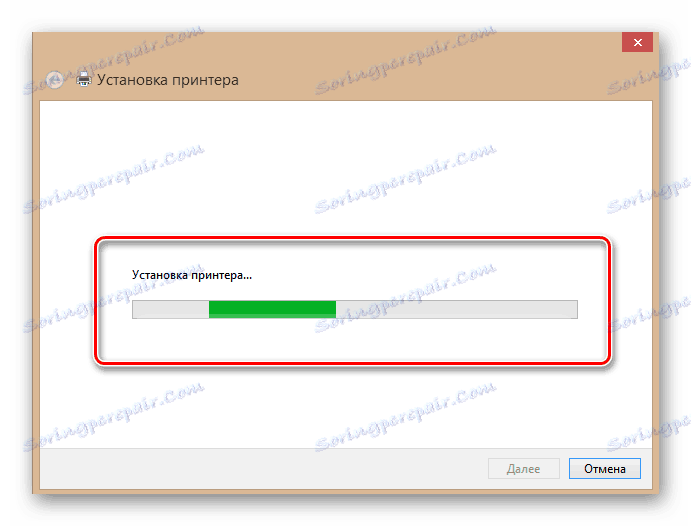

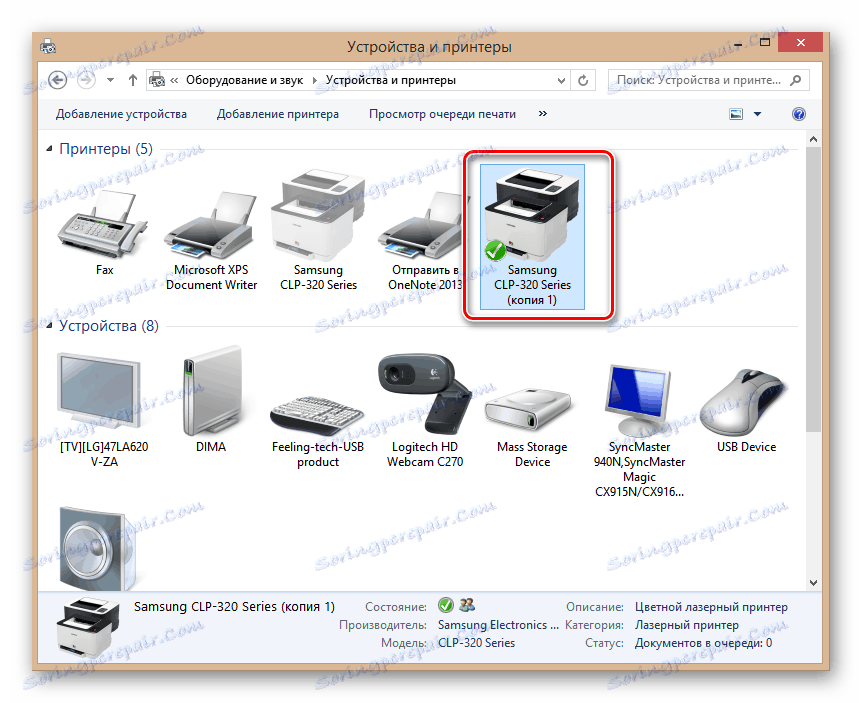
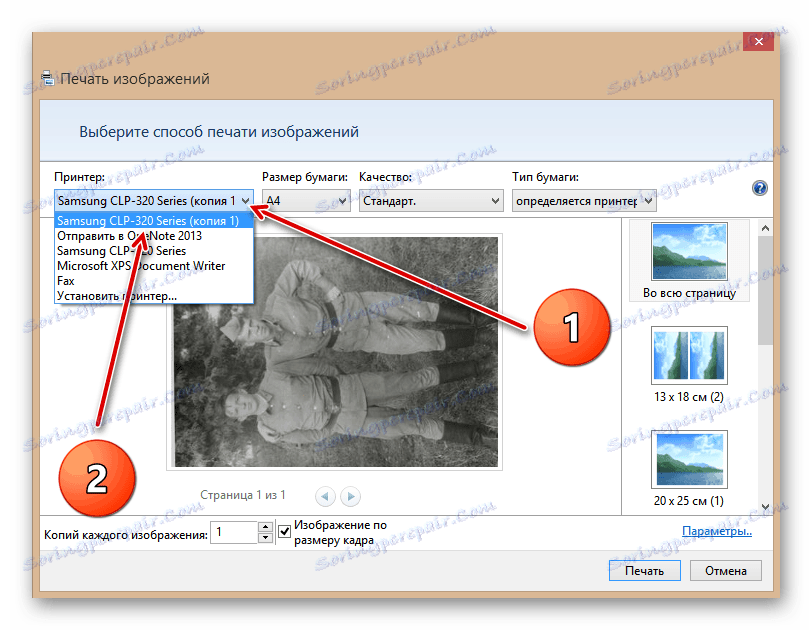
Kao što ste vidjeli, povezivanje pisača s usmjerivačem i stvaranje zajedničkog lokalnoj mreži prilično je jednostavno. Malo strpljenja prilikom postavljanja uređaja i maksimalne udobnosti. I vrijedno je vrijeme provedeno.
Vidi također: Kako instalirati HP LaserJet 1018 pisač