Načine povezivanja PS3 na računalo
Igraća konzola za Sony PlayStation 3 vrlo je popularna pa će ga mnogi korisnici morati povezati s računalom. To se može učiniti na različite načine ovisno o vašim potrebama. O svim nijansi u vezi ćemo opisati kasnije u članku.
sadržaj
Spojite PS3 na računalo
Do sada je samo tri načina povezivanja PlayStation 3 s računalom, od kojih svaka ima svoje osobine. Na temelju odabrane metode utvrđuju se sposobnosti ovog procesa.
Metoda 1: Izravna FTP veza
Wired veza između PS3 i računala je mnogo lakše organizirati nego u slučaju s drugim vrstama. Da biste to učinili, potreban vam je odgovarajući LAN kabel, koji se može kupiti u bilo kojem trgovini računalima.
Napomena: MultiMAN mora biti prisutan na konzoli.
PlayStation 3
- Koristite mrežni kabel za povezivanje igraće konzole s računalom.
- Na glavnom izborniku idite na odjeljak "Postavke" i odaberite stavku "Postavke mreže" .
- Ovdje morate otvoriti stranicu "Postavke internetske veze" .
- Navedite vrstu postavki "Posebno" .
- Odaberite "Wired Connection" . Wireless, također ćemo pogledati ovaj članak.
- Na ekranu "Network Device Mode" odaberite "Automatsko otkrivanje".
- U odjeljku "Postavljanje IP adrese" idite na "Ručno" .
- Unesite sljedeće parametre:
- IP adresa - 100.100.10.2;
- Maska podmreže je 255.255.255.0;
- Zadani usmjerivač je 1.1.1.1;
- Primarni DNS je 100.100.10.1;
- Dodatni DNS je 100.100.10.2.
- Na zaslonu proxy poslužitelja postavite vrijednost na Ne koristite, a u zadnjem UPnP odjeljku odaberite opciju Isključi .

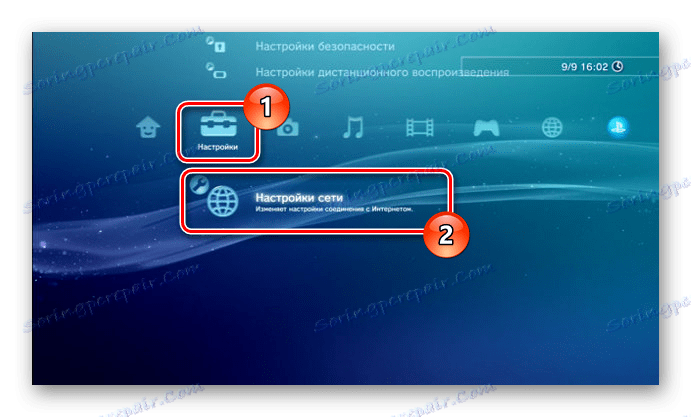

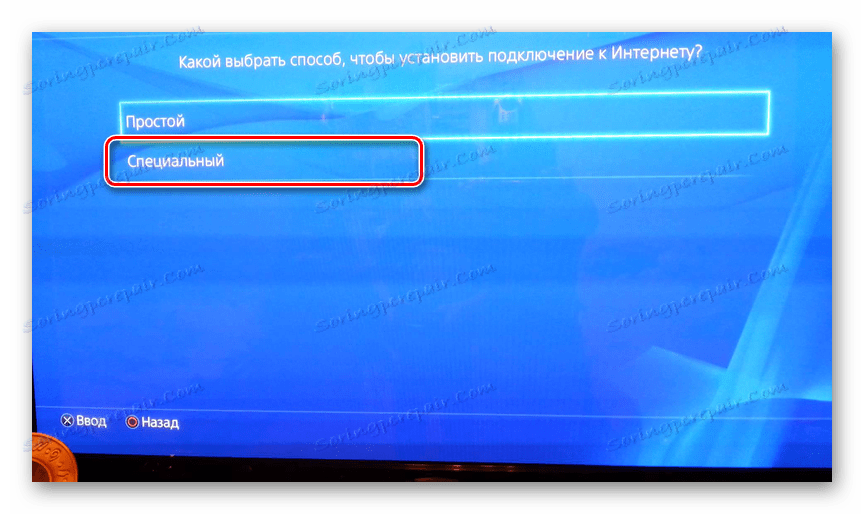
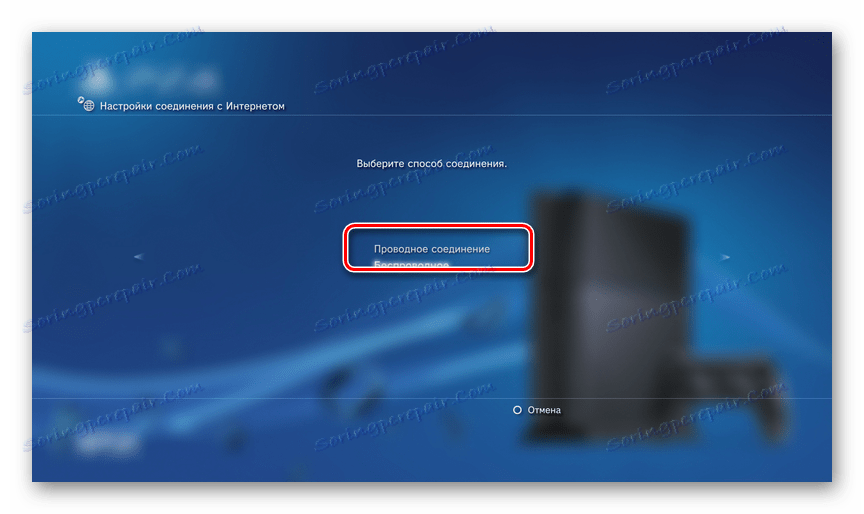
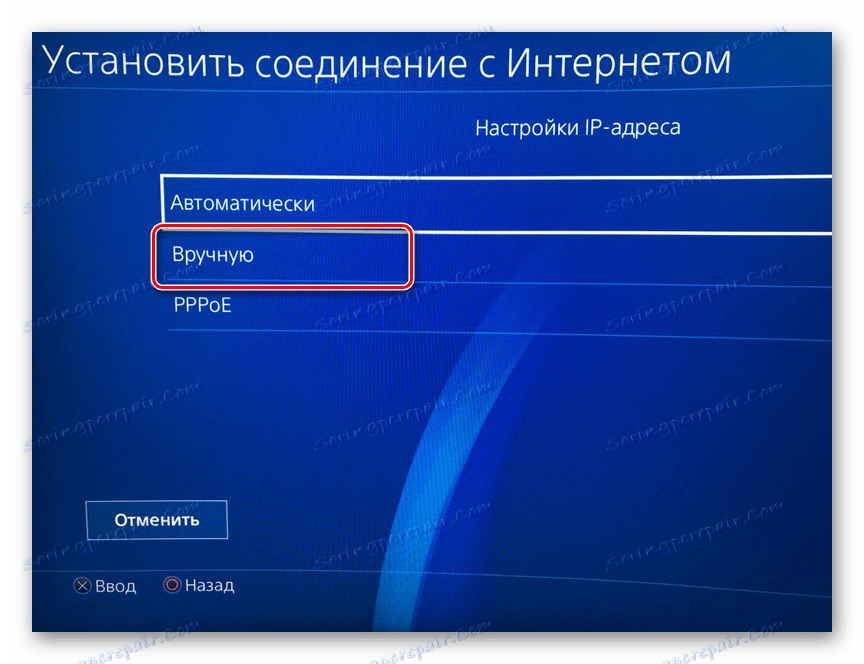
računalo
- Putem "Upravljačka ploča" idite na "Upravljanje mrežom" .
Vidi također: Otvorite upravljačku ploču
- U dodatnom izborniku kliknite vezu "Promijeni postavke prilagodnika".
- Desnom tipkom miša kliknite vezu s LAN mrežom i odaberite liniju "Svojstva" .
- Bezuspješno isključite "IP verzija 6 (TCP / IPv6)" . Koristimo Windows 10, u drugim verzijama operacijskog sustava, naziv stavke može se malo razlikovati.
- Kliknite na liniju "IP verzija 4 (TCP / IPv4)" i koristite gumb "Svojstva" .
- Ovdje morate potvrditi okvir pokraj "Upotrijebi IP adresu" .
- U prikazanim crtama dodajte posebne vrijednosti:
- IP adresa - 100.100.10.1;
- Maska podmreže - 255.0.0.0;
- Glavni pristupnik je 1.1.1.1.
- Nakon izvršenih radnji spremite parametre.
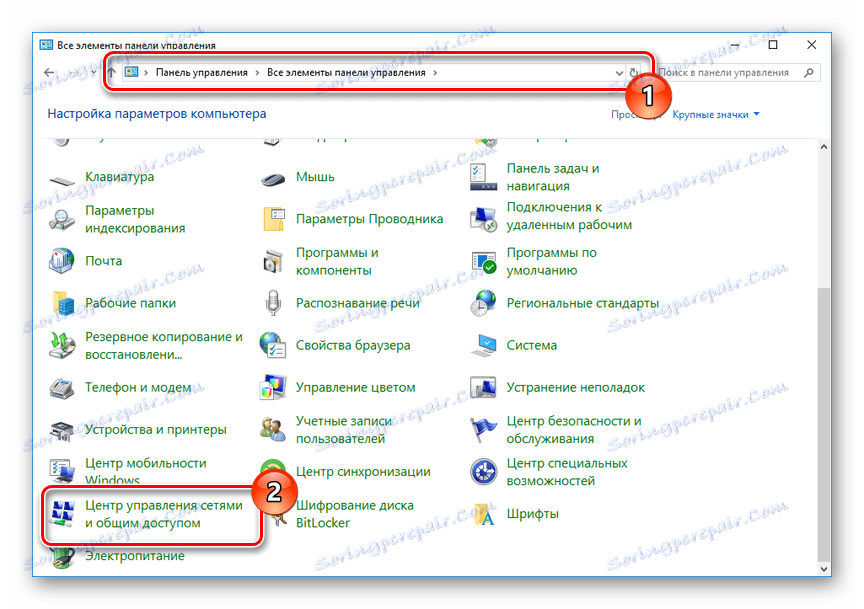
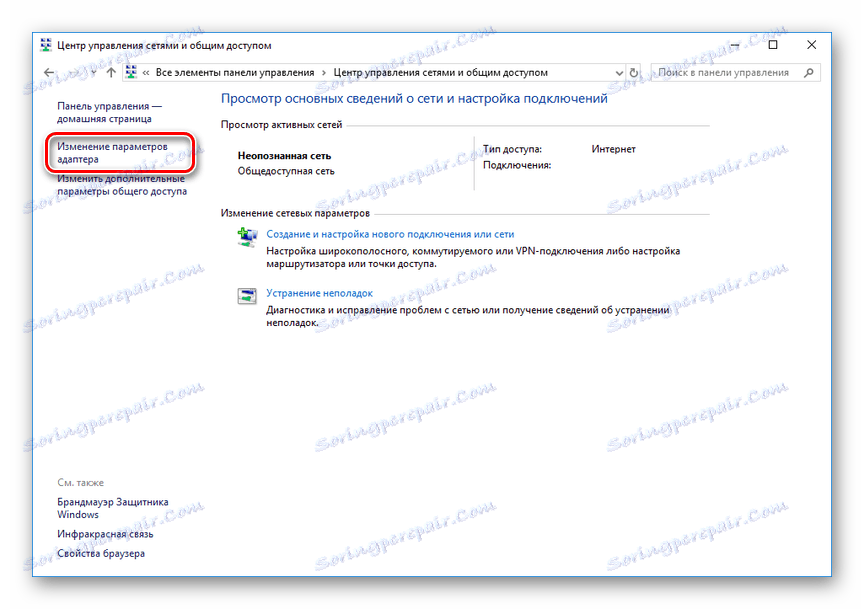
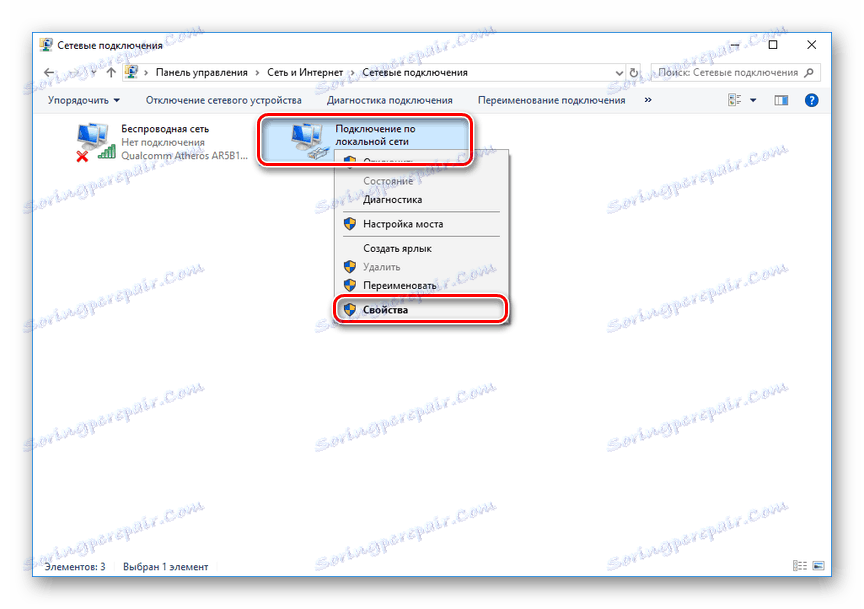
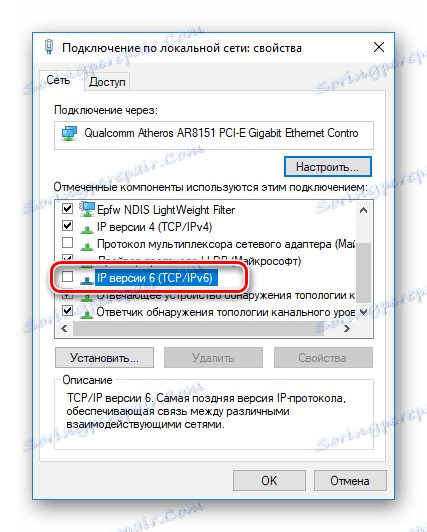
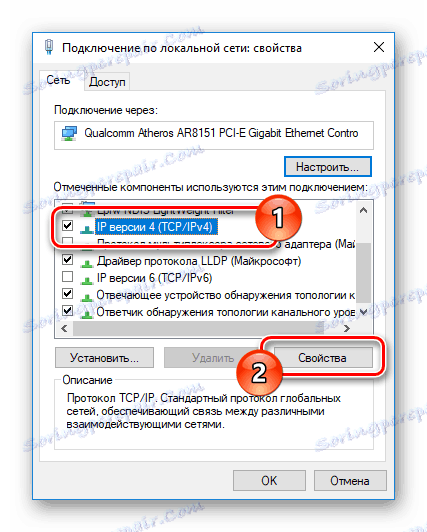

FTP upravitelj
Za pristup datotekama na konzoli s računala, potreban vam je jedan od FTP upravitelja. Upotrijebit ćemo FileZilla.
- Otvorite prethodno preuzeti i instalirani program.
- U retku "Host" unesite sljedeću vrijednost.
100.100.10.2 - U polju "Naziv" i "Lozinka" možete navesti sve podatke.
- Kliknite gumb "Quick Connect" kako biste se povezali s igraćom konzolom. Ako je uspjelo, konjska mapa multiMAN na PS3 bit će prikazana u donjem desnom prozoru.
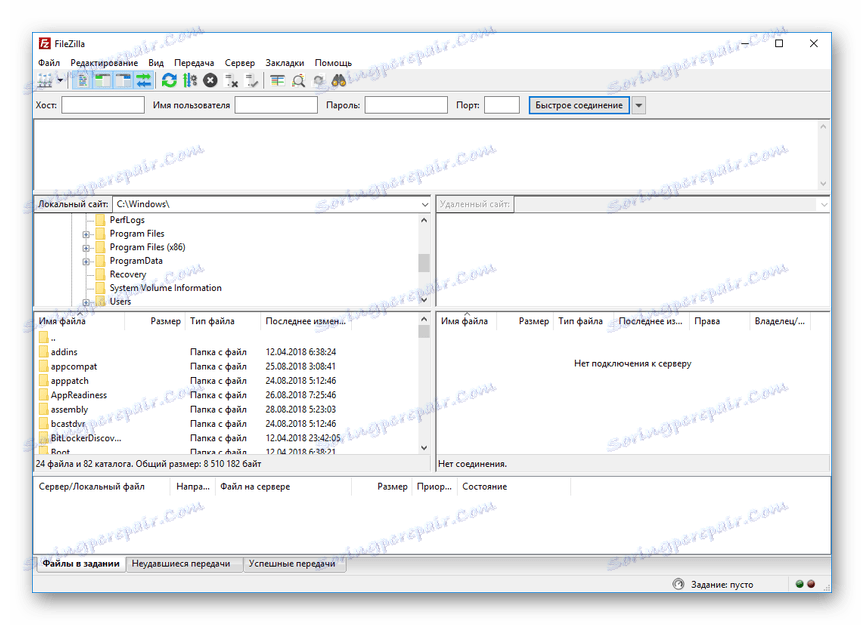
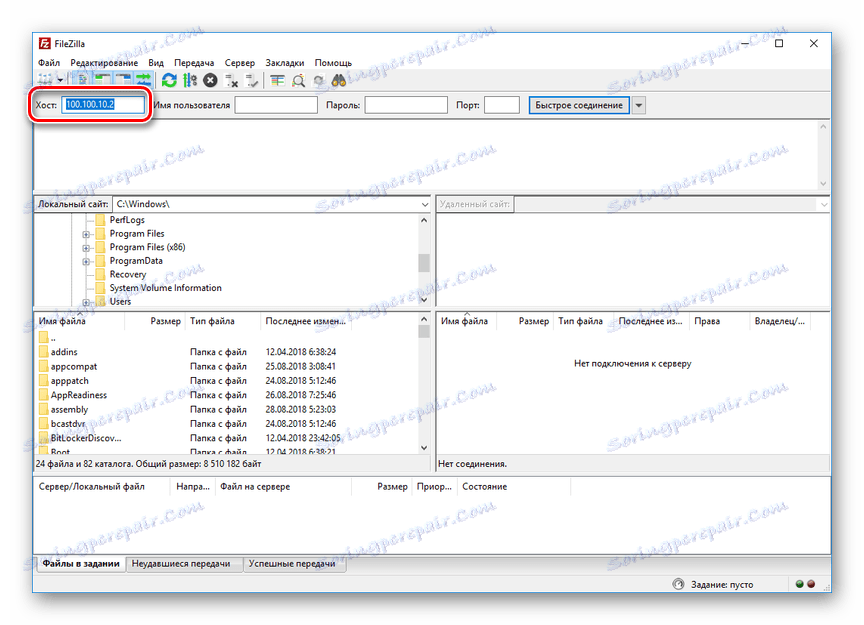

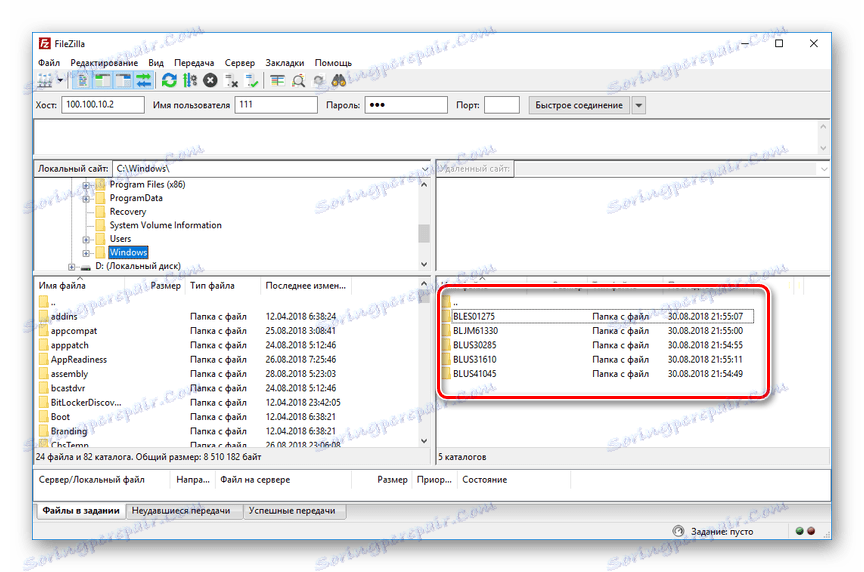
Ovo zaključuje ovaj dio članka. Međutim, imajte na umu da u nekim slučajevima to još uvijek zahtijeva pažljivije podešavanje.
Druga metoda: bežična veza
Posljednjih godina aktivno su razvijeni bežični internet i prijenos datoteka između različitih uređaja. Ako imate Wi-Fi usmjerivač i računalo povezano s njom, možete stvoriti vezu pomoću posebnih postavki. Daljnje aktivnosti nisu jako različite od onih opisanih u prvoj metodi.
Napomena: Morate imati unaprijed omogućen usmjerivač s aktivnom Wi-Fi distribucijom.
PlayStation 3
- Idite na odjeljak "Postavke internetske veze" kroz osnovne postavke konzole.
- Odaberite "Simple" vrstu postavki.
- Iz prikazanih načina povezivanja odaberite "Wireless" .
- Na zaslonu WLAN postavki odaberite Skeniraj . Po dovršetku, navedite Wi-Fi pristupnu točku.
- Ostavite zadanu postavku "SSID" i "WLAN Security Settings" .
- U polju "WPA Key" unesite lozinku iz pristupne točke.
- Sada spremite postavke pomoću gumba Enter . Nakon testiranja, potrebno je uspješno uspostaviti IP vezu s internetom.
- Kroz "Postavke mreže" idite na "Popis postavki i stanja veze". Ovdje je potrebno zapamtiti ili zapisati vrijednost iz niza "IP-adresa" .
- Pokrenite multiMAN za glatke operacije FTP poslužitelja.

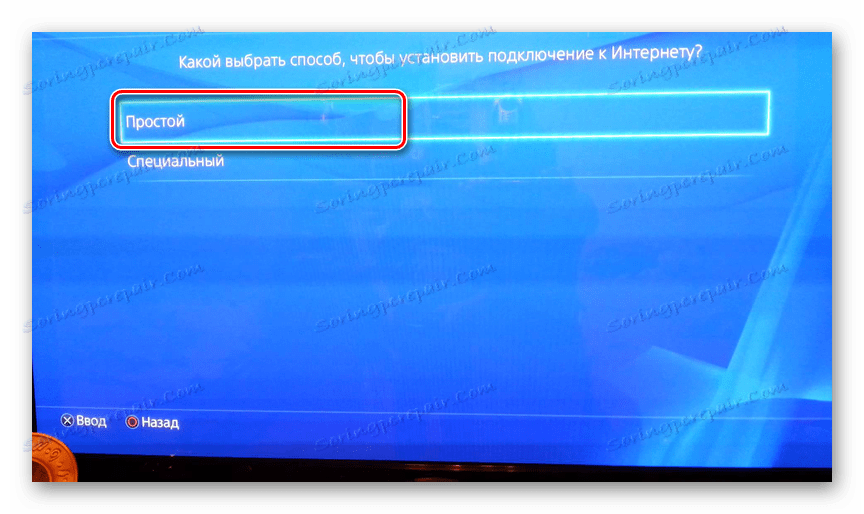



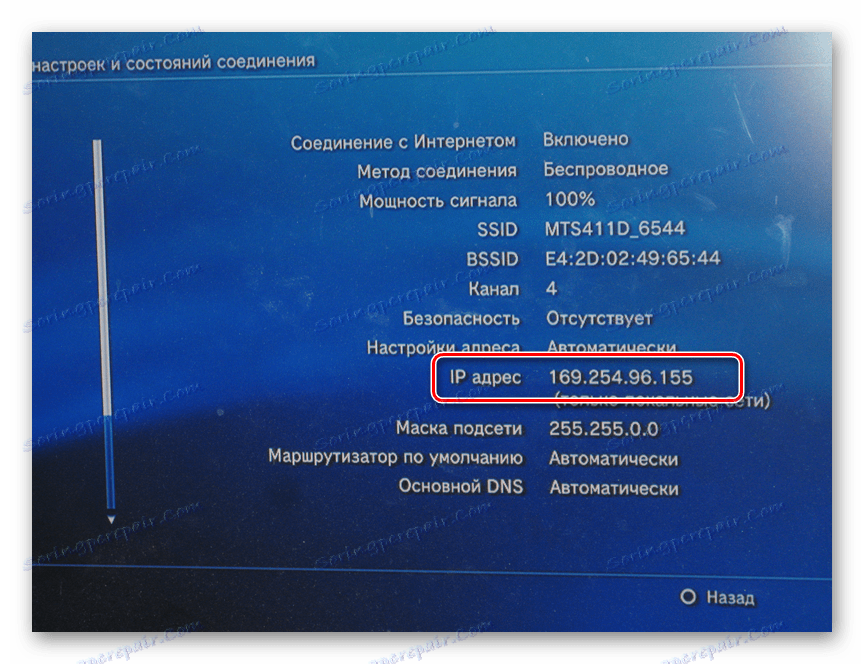
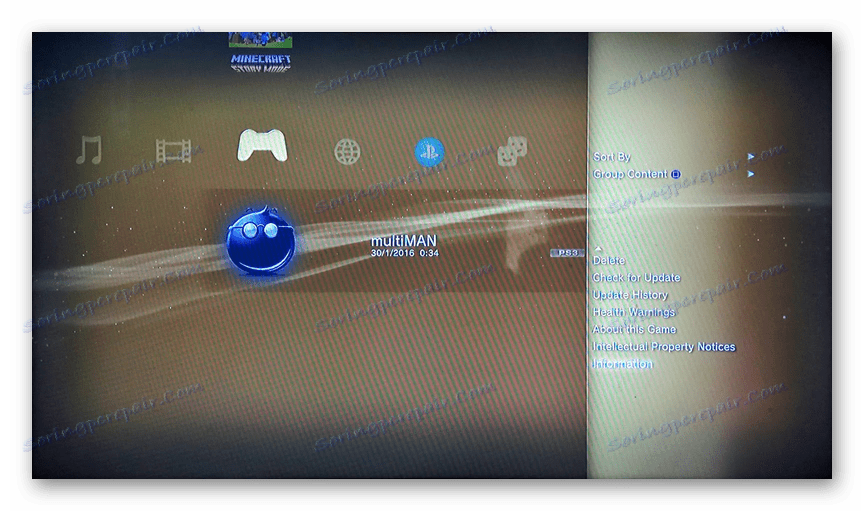
računalo
- Otvorite FileZilla, idite na izbornik "File" i odaberite "Site Manager" .
- Kliknite "Nova web-lokacija" i unesite bilo koji prikladan naziv.
- Na kartici "Općenito" u retku "Host" unesite IP adresu iz konzole za igru.
- Otvorite stranicu "Postavke prijenosa" i označite "Ograničite veze" .
- Nakon što kliknete gumb "Povezivanje", dobit ćete pristup datotekama PlayStation 3 analogno prvoj metodi. Brzina veze i prijenosa izravno ovisi o značajkama Wi-Fi usmjerivača.
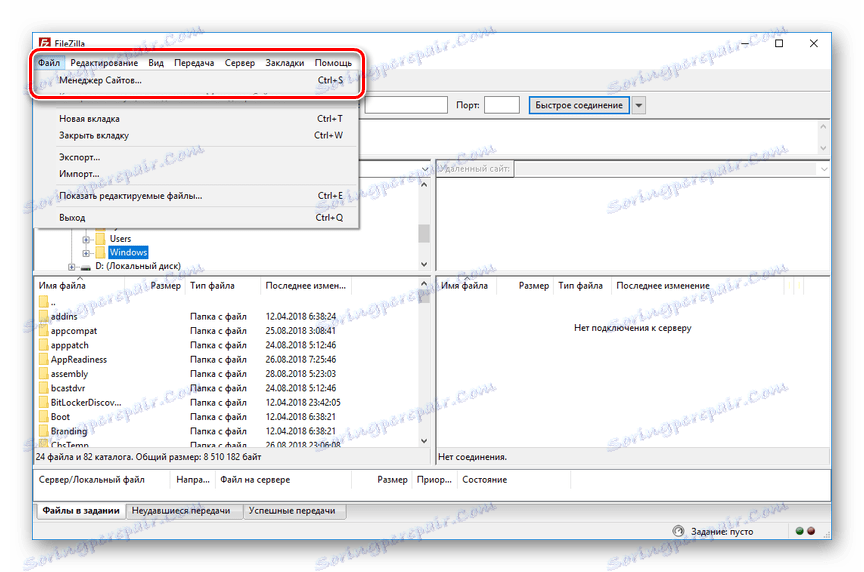
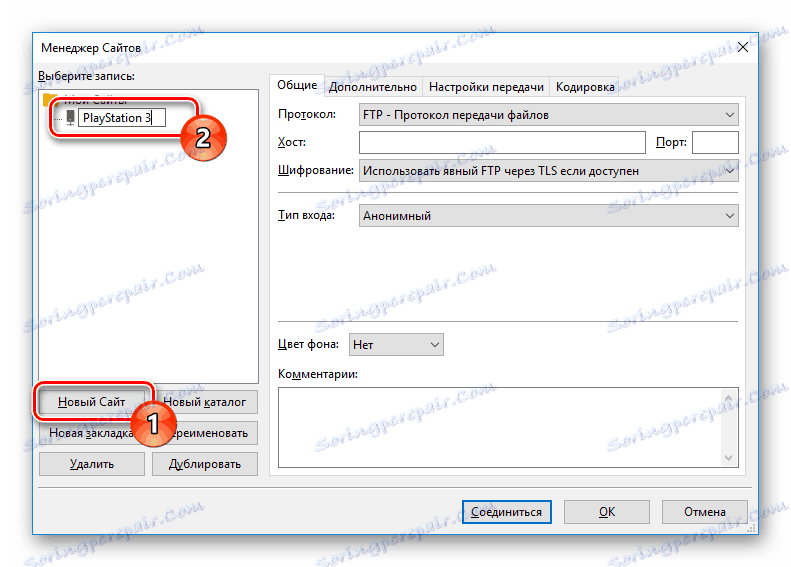
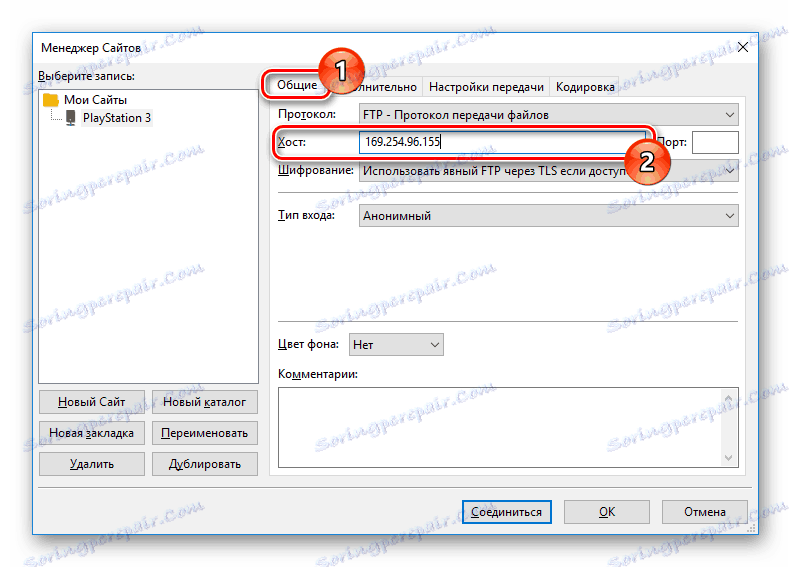
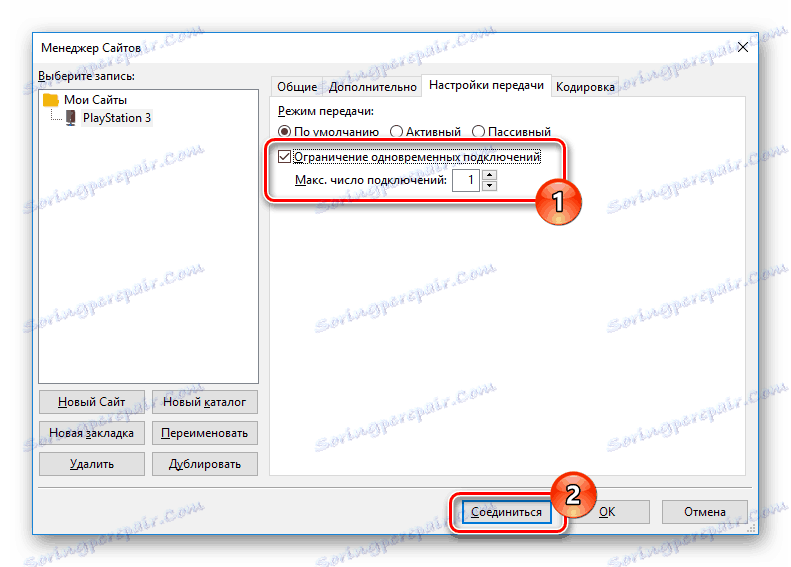
Vidi također: Upotreba FileZilla
Treća metoda: HDMI kabel
Za razliku od prethodno opisanih metoda, spajanje PS3 s računalom putem HDMI kabela moguć je samo u malom broju slučajeva kada video kartica ima HDMI ulaz. Ako nema takvog sučelja, pokušajte povezati monitor s računala na igraću konzolu.
Više detalja: Kako povezati PS3 na prijenosno računalo putem HDMI veze

Da biste monitor učinili zamjenskim televizorom, upotrijebite dvostruki HDMI kabel, povezujući ga s oba uređaja.

Uz sve navedeno, moguće je uspostaviti vezu putem mrežnog komunikatora (prekidača). Potrebne radnje su gotovo identične onome što smo opisali u prvoj metodi.
zaključak
Metode raspravljane tijekom članka omogućuju povezivanje PlayStationa 3 s bilo kojim računalom s mogućnošću obavljanja ograničenog broja zadataka. U slučaju da smo nešto propustili ili imate bilo kakvih pitanja, molimo vas da nam napišete u komentarima.
