Nakon kupnje usmjerivača od TP-Link, trebate ga spojiti na kabel od davatelja usluga i računala kako biste osigurali ispravno funkcioniranje samog uređaja i imali pristup Internetu bez problema. Načelo organizacije takve veze s računalom ovisi o vrsti samog Interneta, pa korisnik mora biti spreman za izvršavanje različitih algoritama radnji. Pogledajmo redom svaku od mogućih metoda.
1. način: Žičana veza
Glavna metoda povezivanja usmjerivača s osobnim računalom je upotreba LAN žice. Da bi dovršio ovaj zadatak, korisnik će trebati izvršiti samo nekoliko jednostavnih manipulacija. Prije početka pojasnimo da su prvi koraci ove metode u svakom slučaju obvezni, pa ih nećemo duplicirati prilikom razmatranja sljedećeg.
- Otpakirajte kutiju s usmjerivačem, tamo pronađite kabel za napajanje i obratite pažnju na stražnju ploču opreme, gdje se nalaze svi postojeći konektori. Ovdje morate pronaći označenu luku "Vlast"kako bi odgovarao konektoru na odabranom kabelu. Spojite jednu stranu na usmjerivač, a drugu u utičnicu.
- Sada vas zanima luka "WAN" ili "ADSL", što ovisi o vrsti interneta. Obično je ovaj priključak označen zasebnom bojom, na primjer, na donjoj slici možete vidjeti da je plava. Unaprijed se pobrinite da ima dovoljno duljine kabela od davatelja usluge do samog usmjerivača. Ako je potrebno, zamolite stručnjake davatelja internetskih usluga da prošire ožičenje na željenu sobu. U većini je slučajeva ova usluga besplatna. Zatim spojite postojeći kabel: on će biti odgovoran za pristup globalnoj mreži.
- Dalje, u kompletu s usmjerivačem pronađite žicu za lokalnu mrežu. Obično je potpuno žute boje, a detalji o priključku prikazani su u nastavku. Ako njegova duljina nije dovoljna da se proteže od usmjerivača do računala, takav ćete kabel morati kupiti sami kontaktirajući bilo koju prikladnu trgovinu računala.
- Sada priključite jednu stranu ovog kabela u bilo koji slobodni utor na usmjerivaču. Svaka od ovih priključaka označena je istom bojom, uglavnom žutom, pa ne biste trebali imati problema s pronalaženjem.
- Druga strana dotičnog kabela mora biti priključena u LAN priključak koji se nalazi na matičnoj ploči. Da biste to učinili, morate pristupiti stražnjoj strani računala. Ponekad ovaj priključak nije označen nikakvim simbolima, ali ga je vrlo lako pronaći zbog svog prepoznatljivog oblika.
- TP-Link usmjerivač spreman je za pokretanje i testiranje. Kliknite odgovarajući gumb na kućištu, ako postoji. U nekim modelima jednostavno nema takvog gumba, a usmjerivač se uključuje odmah nakon pojave napajanja.
- Svaka mrežna oprema ima niz pokazatelja. Njihova prezentacija na ploči može biti različita, pa se za proučavanje obratite uputama koje ste dobili s kompletom. Provjerite jesu li svi potrebni indikatori zeleni i imate li internetsku vezu.
- Nakon toga idite na samo računalo. Provjerite je li se pojavila nova veza. Možete pokrenuti, na primjer, preglednik i otvoriti različite web stranice.
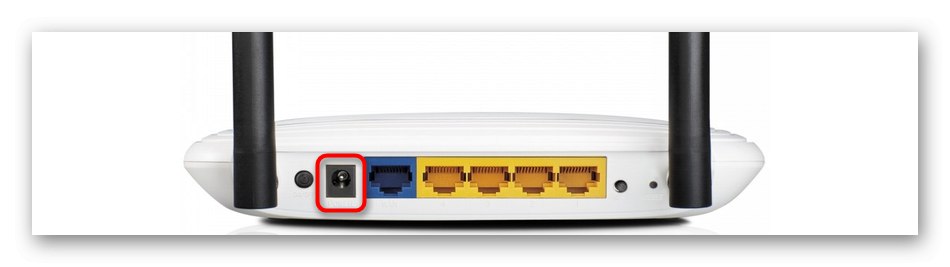
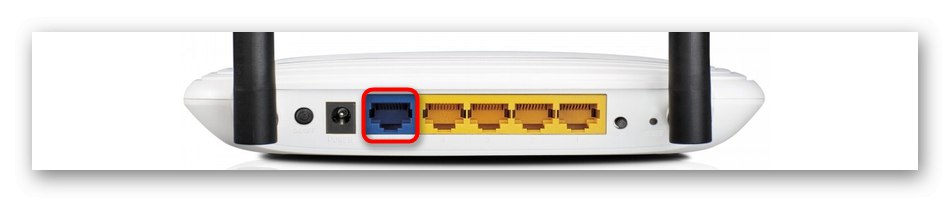





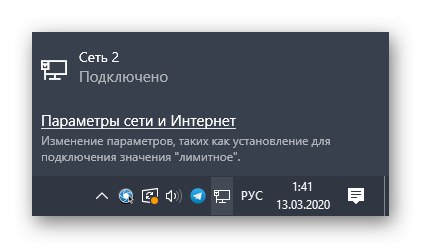
Često s ovom vrstom veze nije potrebno izvoditi druge radnje, ali postoje situacije kada Internet iz nekog razloga nije dostupan. Tada biste trebali još jednom provjeriti indikatore, kao i parametre operativnog sustava, o čemu detaljnije pročitajte u nastavku.
Više detalja: Povezivanje računala s Internetom
2. način: Bežična veza (Wi-Fi)
Druga metoda našeg današnjeg članka uključuje postavljanje bežične mreže tako da Wi-Fi-u možete pristupiti sa svog pametnog telefona ili prijenosnog računala. U nekim je slučajevima pristupna točka aktivirana prema zadanim postavkama i ne zahtijeva dodatnu konfiguraciju.Njegovo ime i lozinku možete pronaći na stražnjoj strani uređaja, gdje se nalazi odgovarajuća naljepnica.
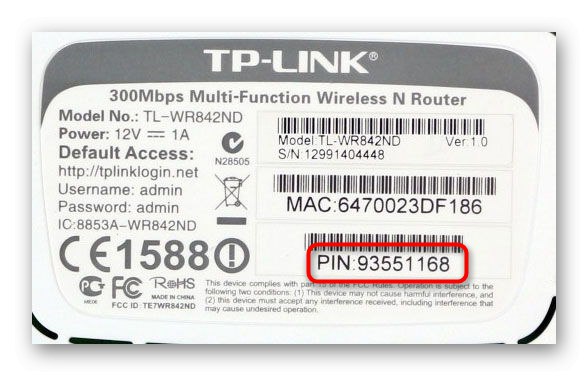
Ako mreža nije prikazana, morat ćete prvo uspostaviti žičnu vezu da biste otvorili web sučelje i tamo aktivirali Wi-Fi.
- Potpuno slijedite Metoda 1a zatim otvorite svoj preglednik i tamo upišite
tplinklogin.net... Za starije modele adresa se mijenja u192.168.1.1ili192.168.0.1... Prelaz aktivirajte pritiskom na tipku Unesi. - U web sučelje unesite standardnu prijavu i lozinku za autorizaciju. Ti su podaci napisani i na stražnjoj naljepnici, a najčešće za oba polja morate napisati
admin. - Nakon prelaska na web sučelje, idite na odjeljak "Bežični način rada".
- U prvom odjeljku osnovne konfiguracije navedite prijateljski naziv za svoju mrežu i odaberite regiju. Provjerite je li pristupna točka aktivirana.
- Zatim prijeđite na "Bežična sigurnost"... U osnovi možete onemogućiti pristup lozinci, ali bolje je odabrati preporučenu opciju i unijeti bilo koju prikladnu lozinku koja se sastoji od najmanje osam znakova.
- Zatim spremite promjene i ponovo pokrenite usmjerivač. Novostvorena pristupna točka sada bi se trebala pojaviti na popisu bežičnih mreža. Spojite se na nju i provjerite kvalitetu veze.
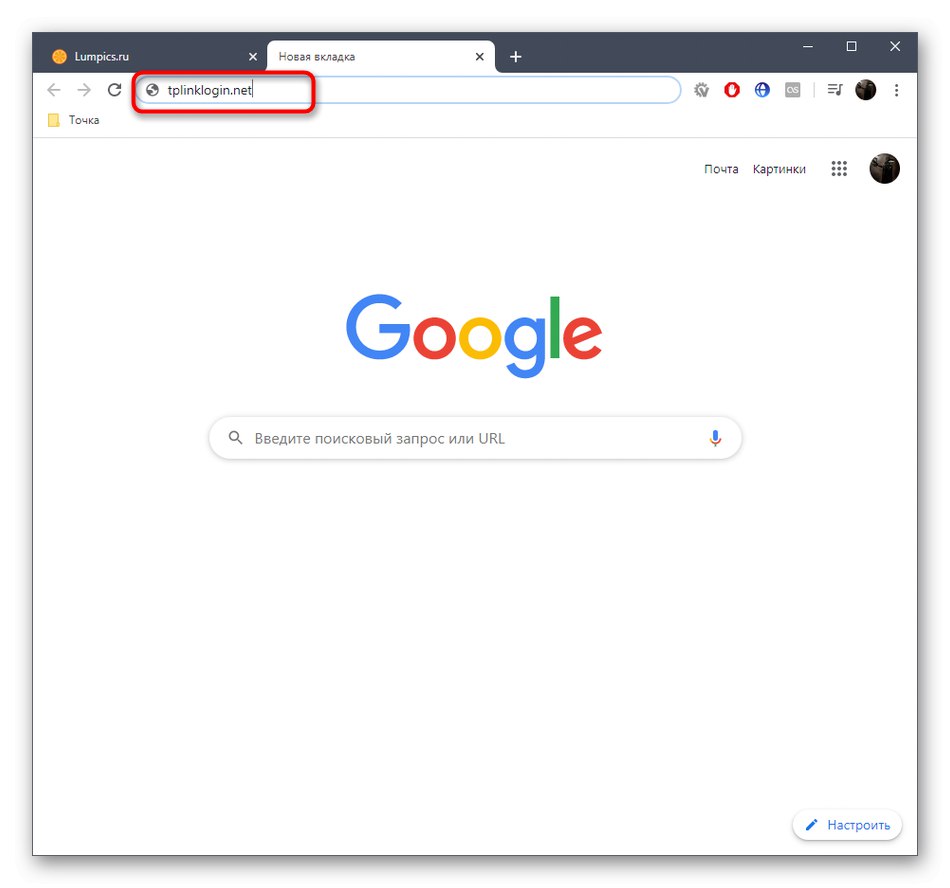
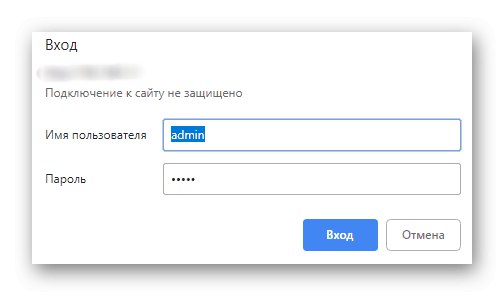

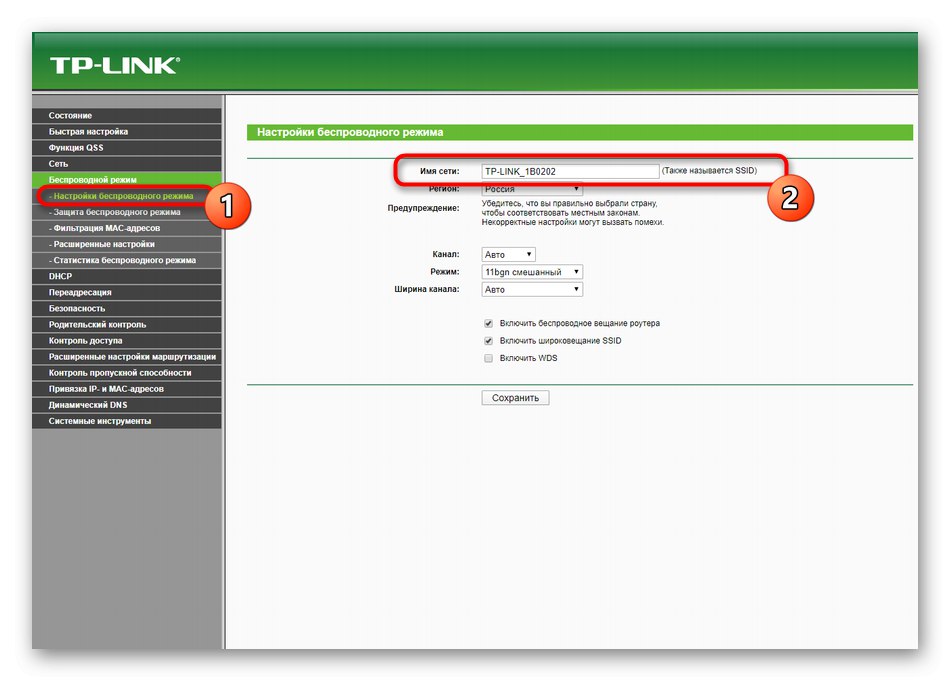
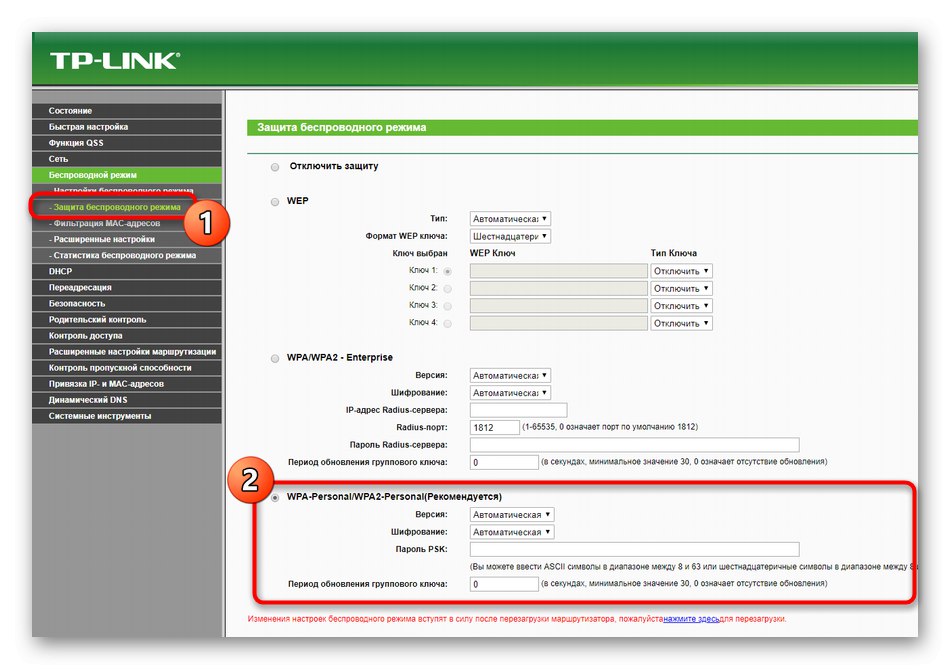
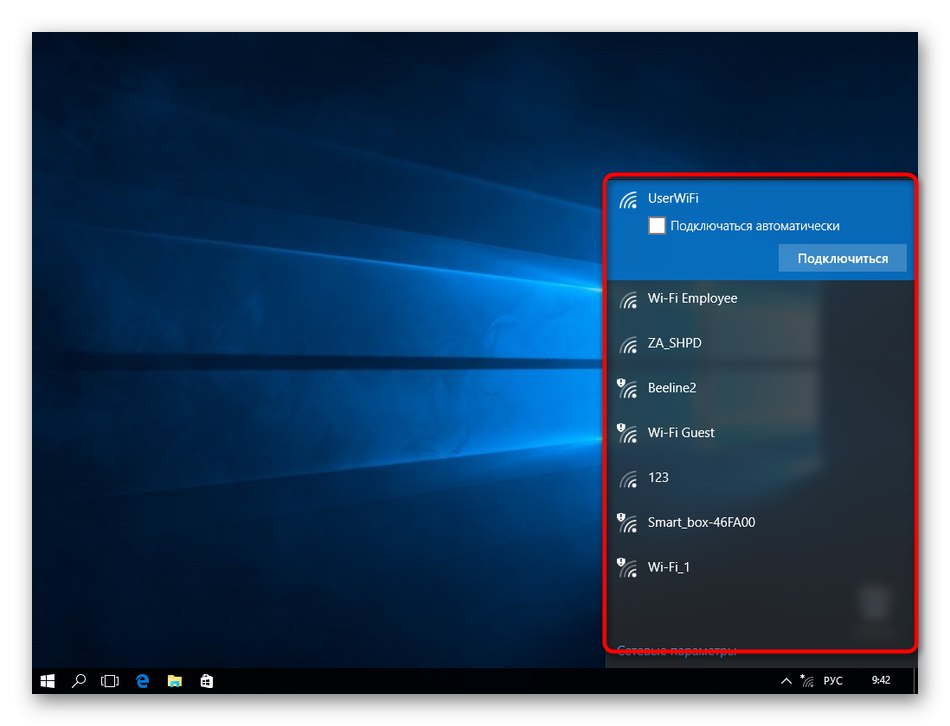
Kao što vidite, upravo smo za konfiguraciju koristili web centar TP-Link. Ako u preporukama davatelja postoje druge točke povezane s ovom ljuskom, svakako ih slijedite kako biste osigurali normalan rad globalne mreže. Pročitajte više o tome u našem vodiču koji se temeljio na jednom od najpopularnijih modela usmjerivača ovog proizvođača.
Više detalja: Konfiguriranje usmjerivača TP-Link TL-WR841N
Ovo su bile sve informacije o dva načina povezivanja TP-Link usmjerivača s računalom. Jednostavno morate slijediti predstavljene upute, uzimajući u obzir sve nijanse i preporuke davatelja internetskih usluga, kako biste se brzo i jednostavno nosili sa zadatkom.