Pretvori RTF u PDF
Jedna od smjera konverzije, koju ponekad morate kontaktirati s korisnicima, jest pretvorba dokumenata iz RTF formata u PDF. Otkrijmo kako možete izvršiti ovaj postupak.
sadržaj
Metode konverzije
Pomoću značajke možete izvršiti pretvorbu u određenom smjeru mrežni pretvarači i programe instalirane na računalu. To je druga skupina metoda koje ćemo razmotriti u ovom članku. S druge strane, aplikacije koje obavljaju opisani zadatak mogu se podijeliti na pretvornike i alate za uređivanje dokumenata, uključujući i obradu teksta. Razmotrimo algoritam za obavljanje pretvorbe RTF-a u PDF s primjerom različitih programa.
Metoda 1: AVS konverter
I počet ćemo opis algoritma akcija s pretvaračem dokumenata AVS Converter.
- Pokrenite program. Kliknite "Dodaj datoteke" u središtu sučelja.
- Navedena radnja uzrokuje početak prozora otvaranja. Pronađite lokaciju RTF-a. Nakon odabira ovog elementa kliknite "Otvori" . Istovremeno možete odabrati nekoliko objekata.
- Nakon izvršavanja bilo koje metode otvaranja, sadržaj RTF-a će se pojaviti u području pregleda programa.
- Sada morate odabrati smjer konverzije. U okviru "Izlazni format" kliknite "U PDF-u" ako je drugi gumb trenutačno aktivan.
- Također možete dodijeliti put do direktorija u kojem će biti postavljeni gotovi PDF. Zadana se staza prikazuje u elementu izlazne mape . U pravilu, ovo je direktorij gdje je napravljena posljednja transformacija. No, često za novu konverziju morate odrediti drugi direktorij. Da biste to učinili, kliknite "Pregledaj ..." .
- Pokreće se mapa Pregledaj mape . Odaberite mapu u koju želite poslati rezultat obrade. Kliknite U redu .
- Nova adresa prikazana je u elementu "Izlazna mapa" .
- Sada možete pokrenuti RTF postupak pretvorbe u PDF pritiskom na gumb "Start" .
- Dinamika obrade može se pratiti koristeći podatke prikazane u postocima.
- Nakon dovršetka obrade pojavit će se prozor koji vas obavještava o uspješnom izvršenju manipulacija. Izravno iz njega možete doći do područja završnog PDF-a klikom na "Otvori". mapu " .
- "Explorer" otvara točno mjesto gdje se formatiran PDF. Nadalje, ovaj objekt može se koristiti za namjeravanu svrhu, čitanje, uređivanje ili premještanje.
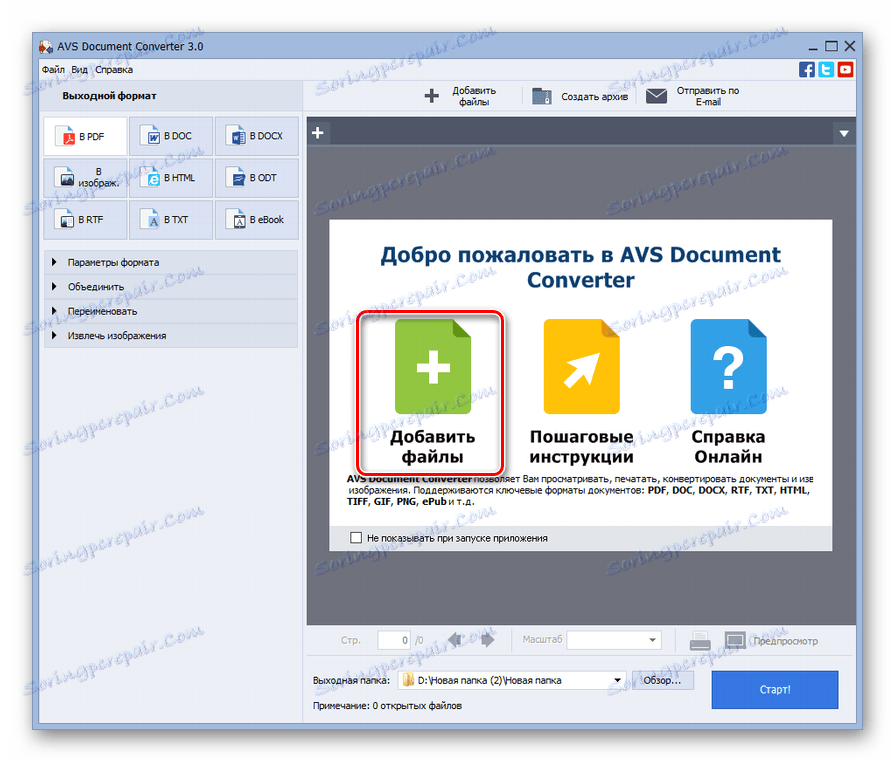
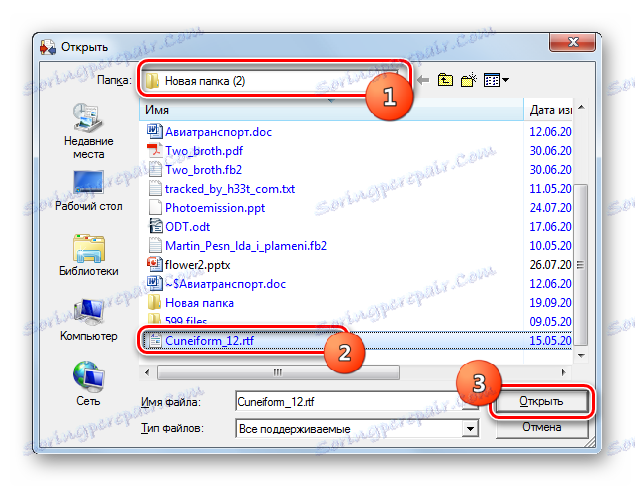
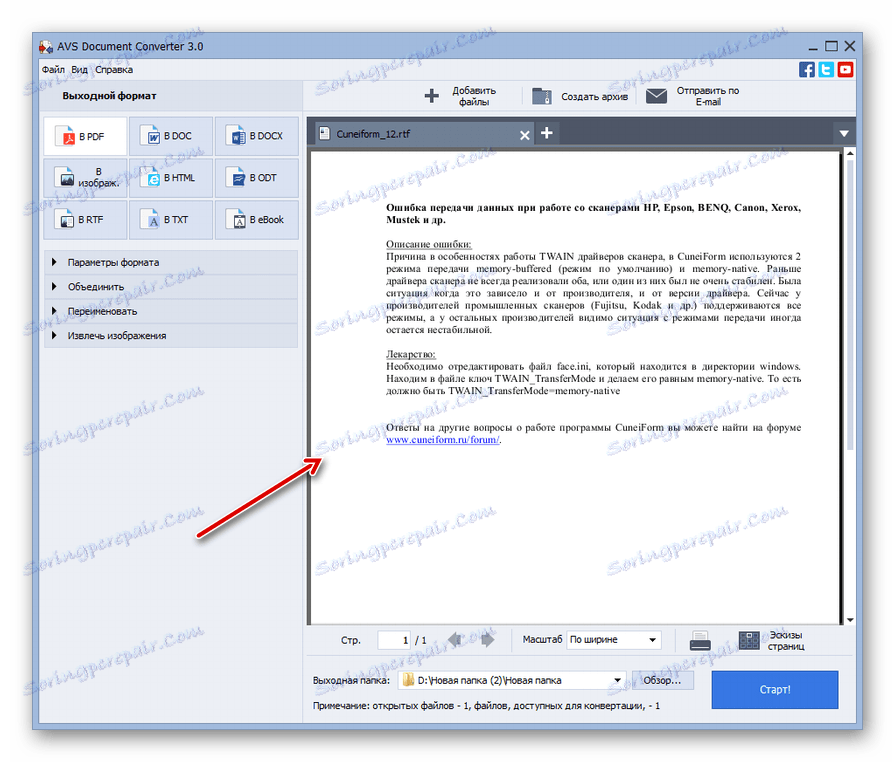
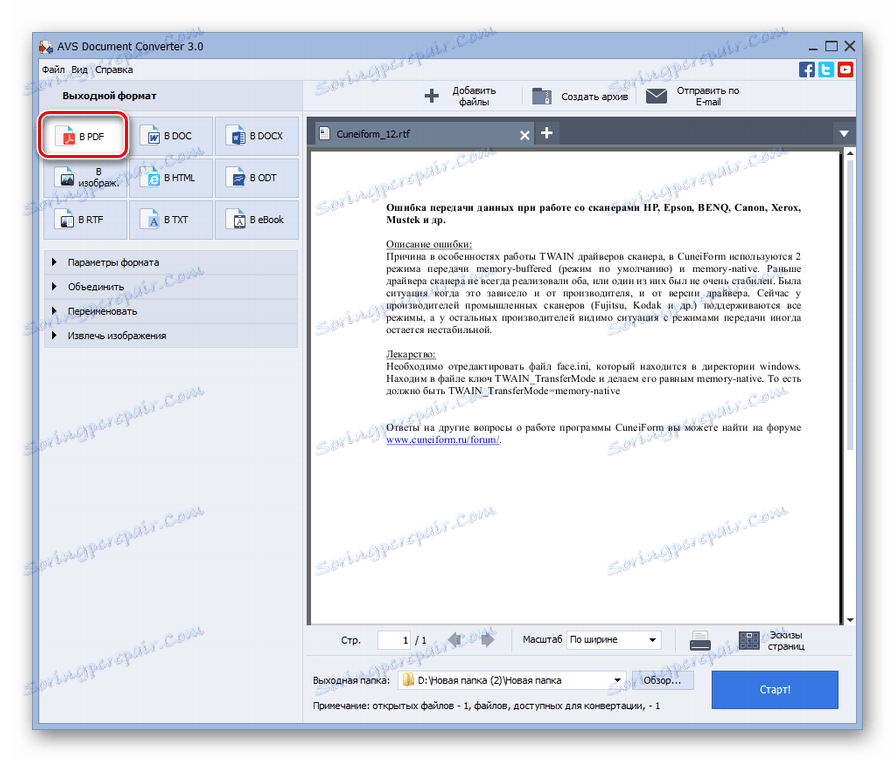
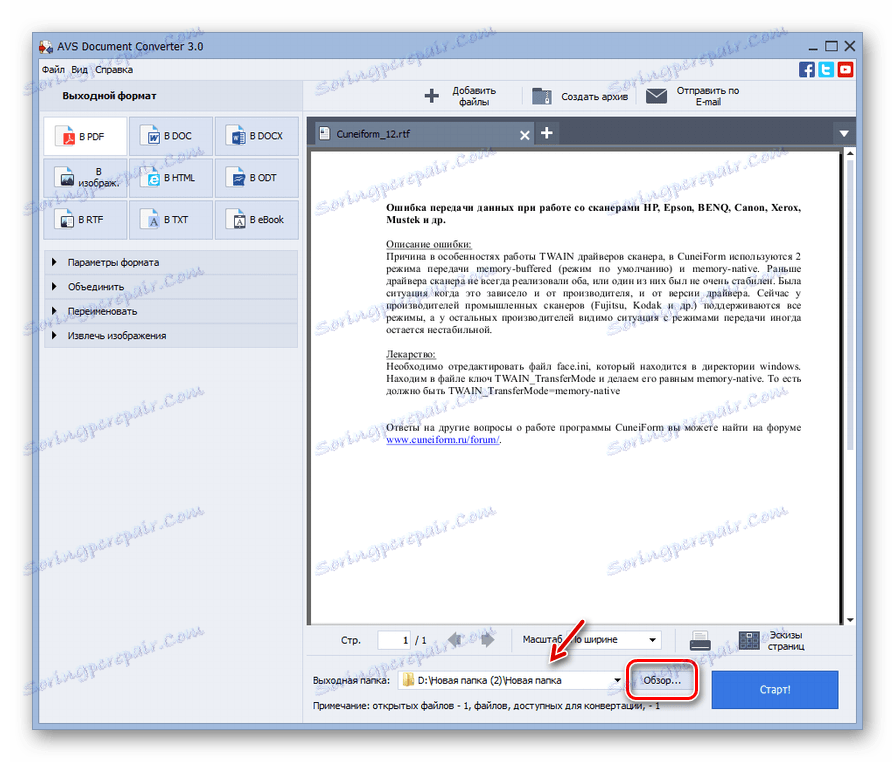

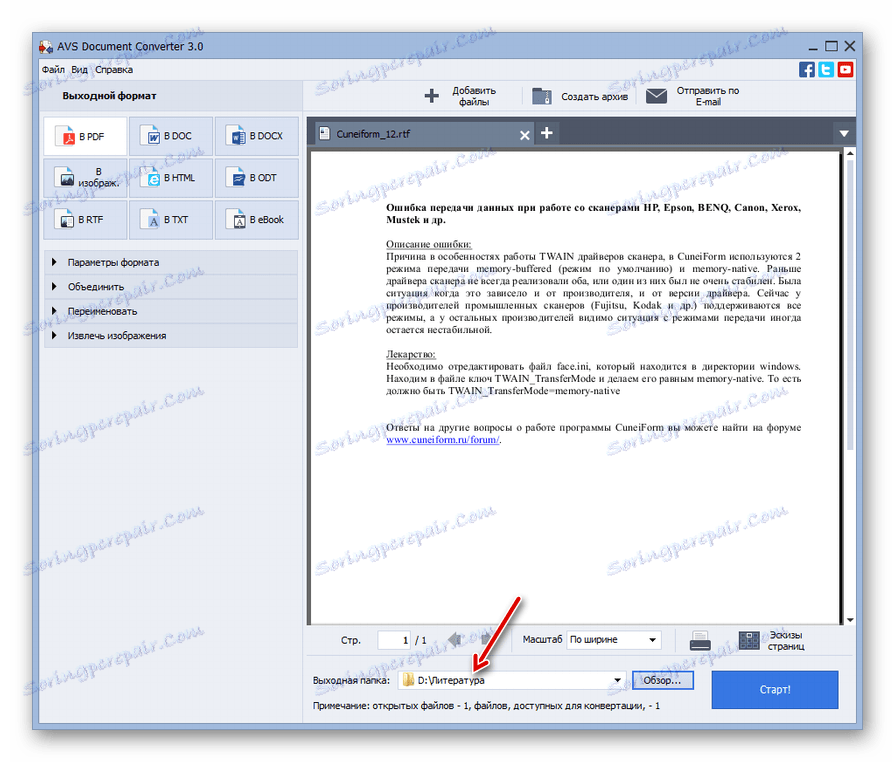
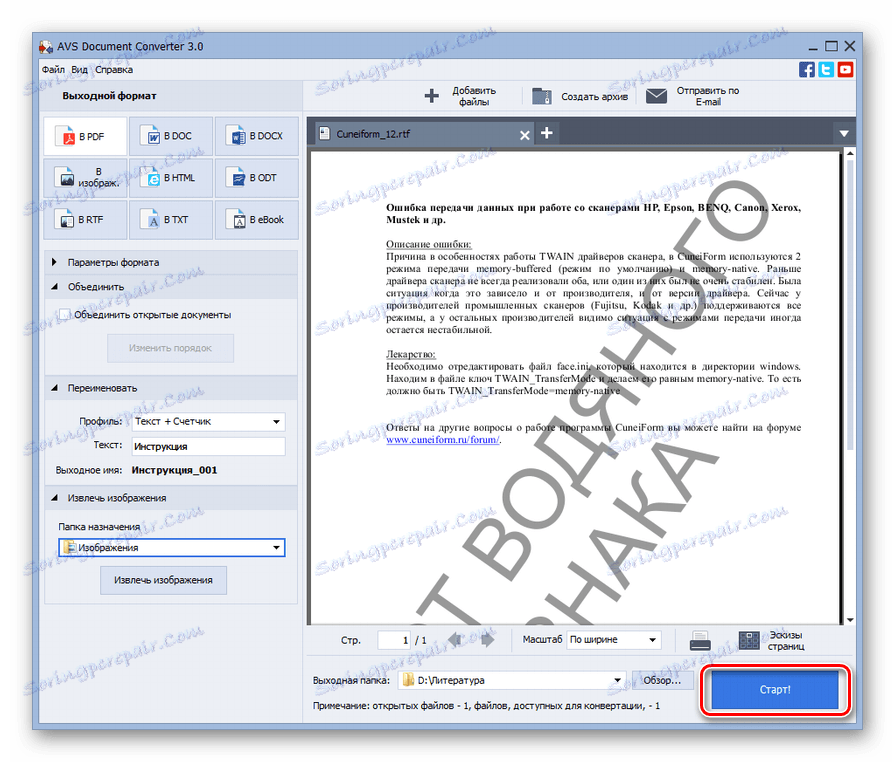
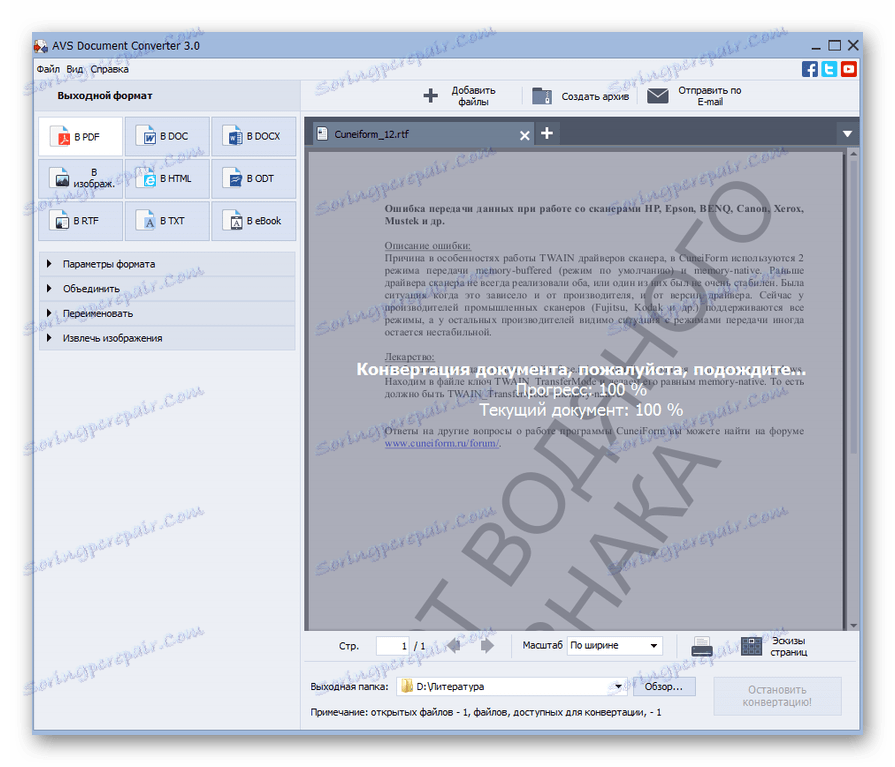
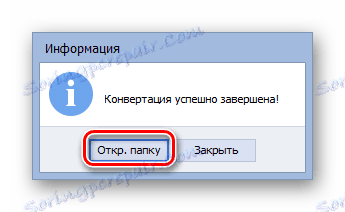
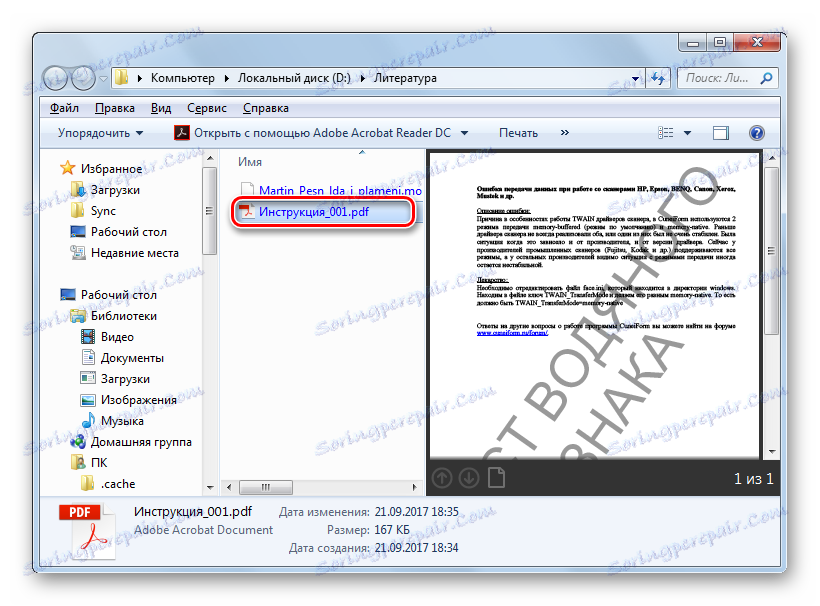
Jedini značajan nedostatak ove metode može se nazvati samo činjenicom da AVS Converter je plaćeni softver.
Druga metoda: kalibar
Sljedeća metoda konverzije uključuje upotrebu višenamjenskog programa Kalibri , što je knjižnica, pretvarač i elektronički čitač pod jednim ljuskom.
- Otvori kalibar. Nijanse rada s ovim programom je potreba za dodavanjem knjiga u unutarnji repozitorij (knjižnica). Kliknite Dodaj knjige .
- Otvorit će se alat Dodaj. Pronađite direktorij lokacije RTF-a spreman za obradu. Nakon što ste označili dokument, upotrijebite "Otvori" .
- Ime datoteke se pojavljuje na popisu u glavnom prozoru Kalibra. Da biste izvršili daljnje manipulacije, provjerite je i kliknite "Pretvori knjige" .
- Pokreće ugrađeni pretvarač. Otvorit će se kartica "Metapodaci" . Ovdje morate odabrati vrijednost "PDF" u području "Izlazni format" . Zapravo, ovo je jedino obvezno postavljanje. Svi ostali koji su dostupni u ovom programu nisu obvezni.
- Nakon što izvršite potrebne podešavanja, možete pritisnuti gumb "OK" .
- Ova radnja pokreće postupak pretvorbe.
- Završetak obrade označava se vrijednost "0" nasuprot "zadataka" na dnu sučelja. Također, prilikom odabira naslova knjige u pretvorbi knjižnice, opcija "PDF" trebala bi se pojaviti u desnom dijelu prozora nasuprot opciji "Formati" . Kada kliknete na nju, pokrenuta je softverska datoteka, koja je registrirana u sustavu, kao standard za otvaranje PDF objekata.
- Da biste se uputili u direktorij za pretraživanje primljenog PDF-a, potrebno je zabilježiti naziv knjige na popisu, a zatim kliknite "Kliknite za otvaranje" nakon natpisa "Put" .
- Otvorit će se katalog knjižnice Calibri, gdje se nalazi PDF. Uz to, bit će i izvorni RTF. Ako trebate premjestiti PDF u drugu mapu, to možete učiniti uobičajenom metodom kopiranja.
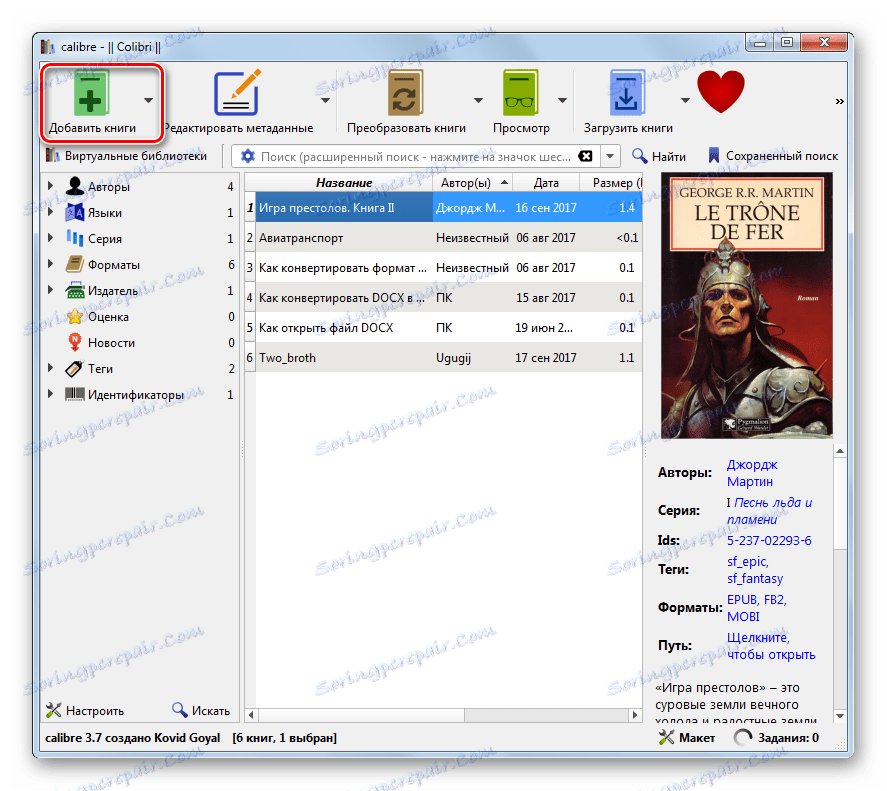
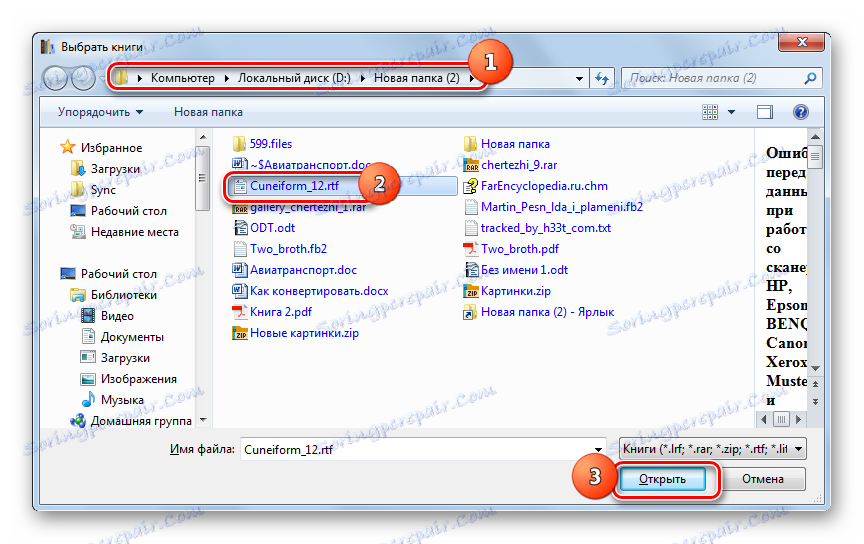
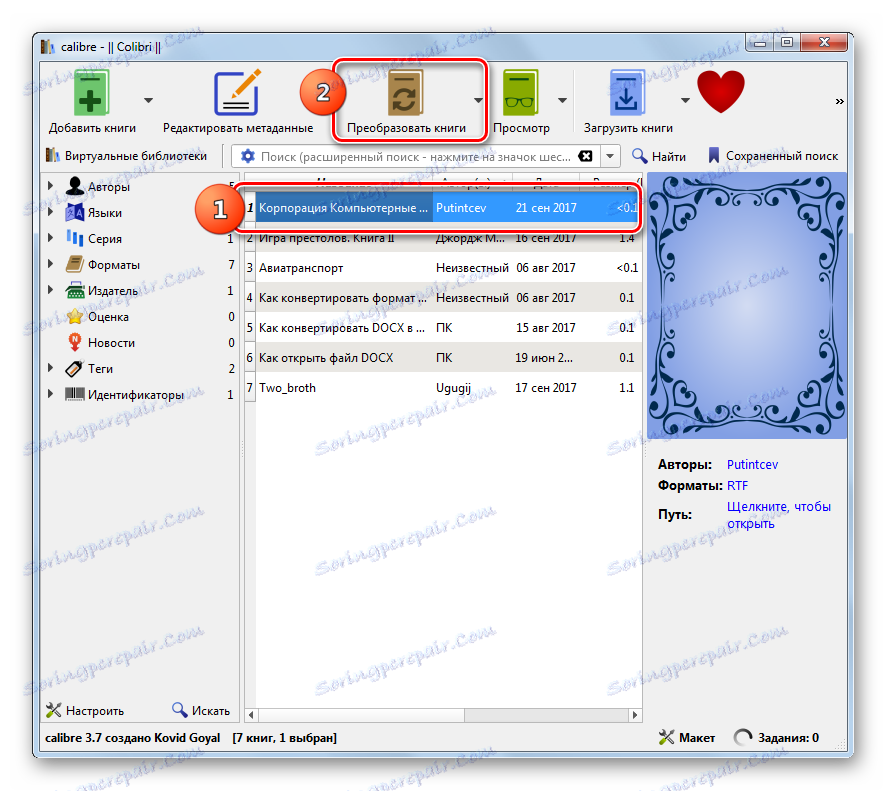
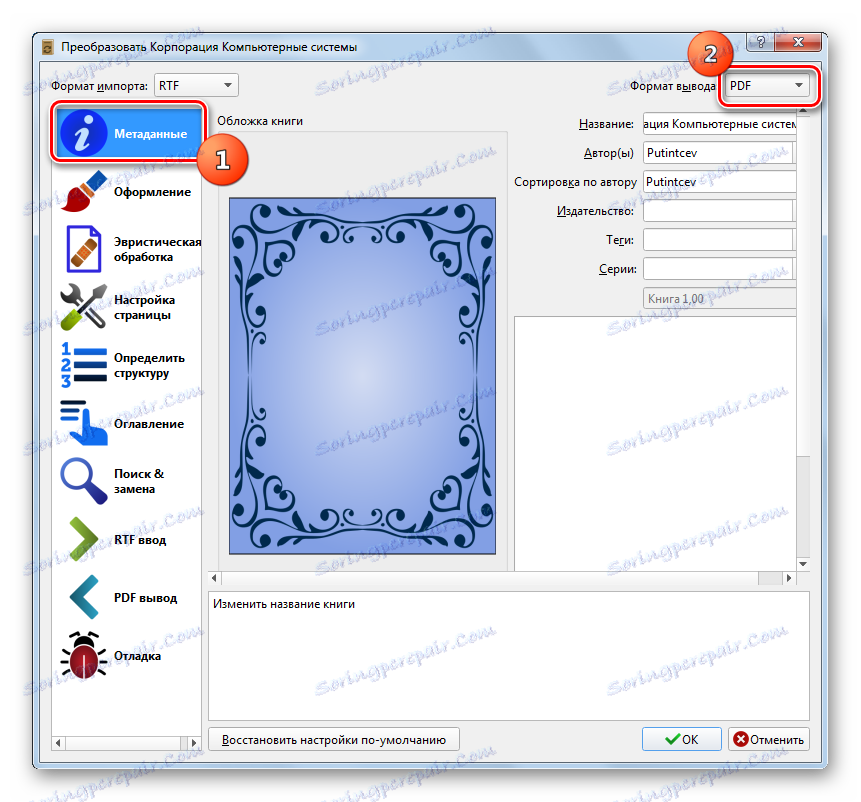
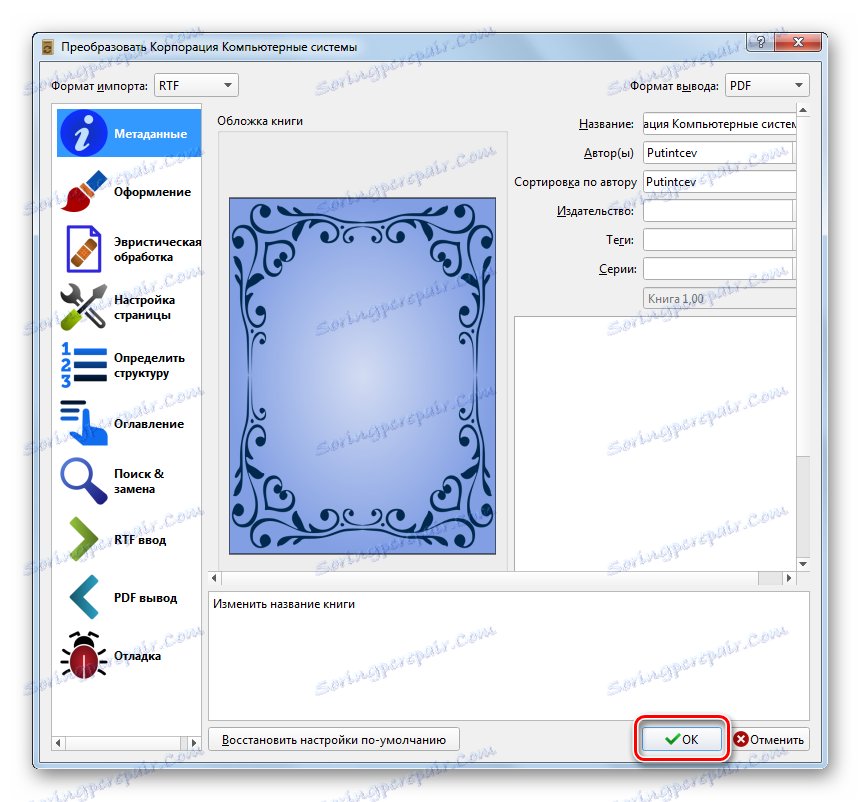
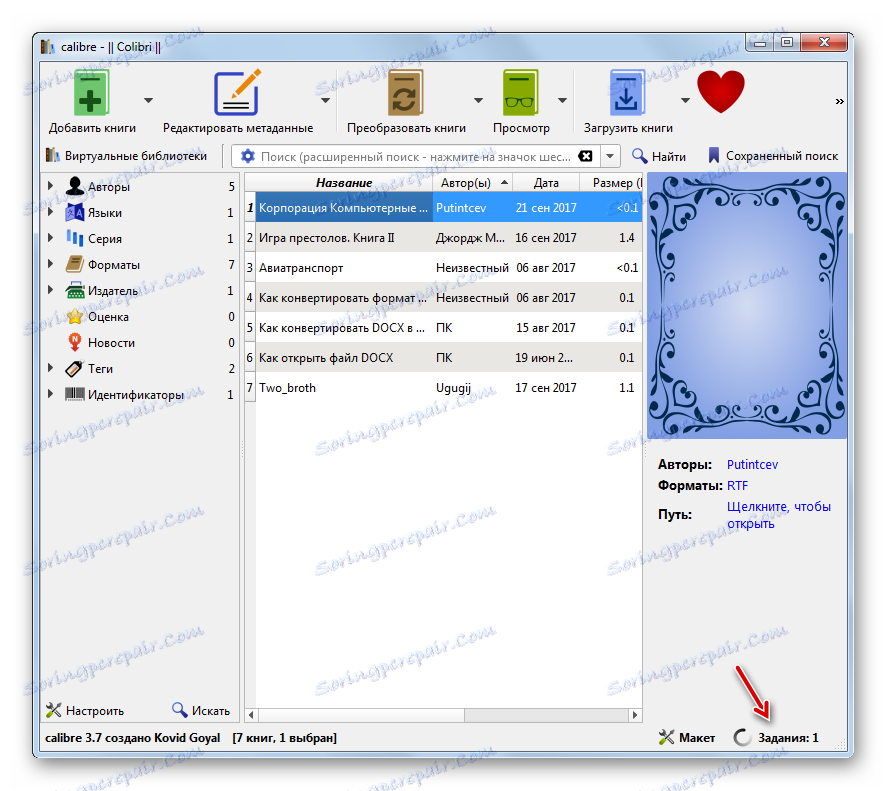
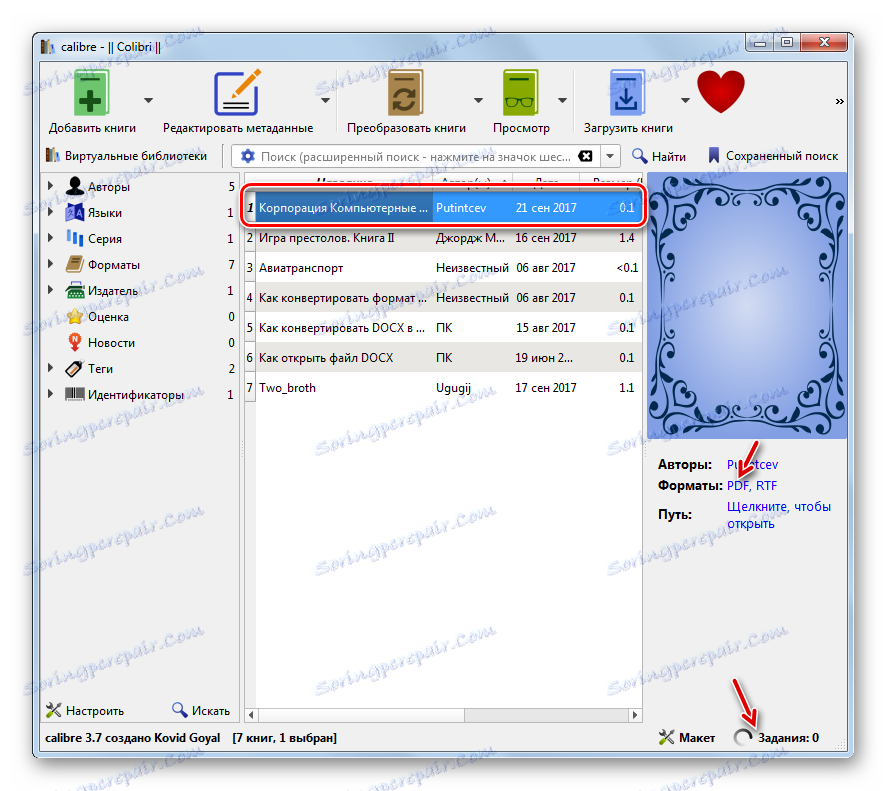
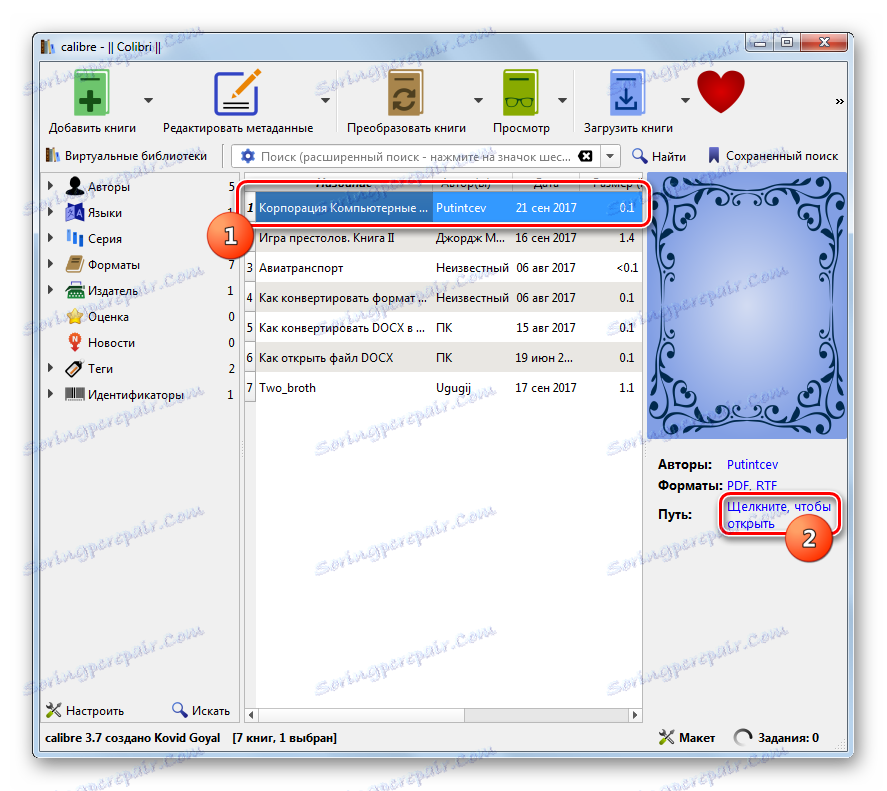
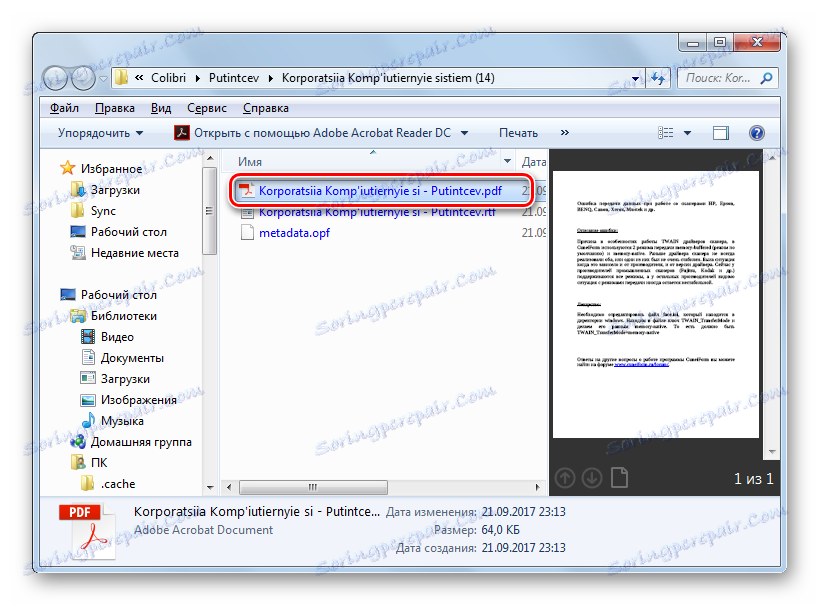
Primarni "minus" ove metode u usporedbi s prethodnim postupkom je da je nemoguće dodijeliti mjesto spremanja datoteke izravno na Calibri. Bit će stavljen u jedan od kataloga unutarnjih knjižnica. Istovremeno, postoje i pluses u usporedbi s manipulacijama u AVS-u. Izraženi su u besplatnom kalibra, kao i u detaljnijim postavkama odlaznog PDF-a.
3. metoda: ABBYY PDF Transformer +
ABFYY PDF Transformer +, visoko specijalizirani pretvarač, dizajniran za pretvaranje PDF datoteka u razne formate, i obratno, pomoći će vam da preformulirati smjer koji proučavamo.
- Aktivirajte PDF Transformator +. Kliknite "Otvori ..." .
- Pojavljuje se prozor za odabir datoteke. Kliknite polje "Vrsta datoteke" i odaberite "Svi podržani formati" umjesto "Adobe PDF datoteke " . Pronađite područje lokacije ciljne datoteke koja ima proširenje RTF-a. Nakon označavanja, primijenite "Otvori" .
- Pretvara se RTF u PDF format. Grafički zeleni indikator prikazuje dinamiku procesa.
- Nakon obrade, sadržaj dokumenta pojavit će se u granicama PDF Transformer +. Možete ga urediti pomoću elemenata na alatnoj traci za to. Sada ga trebate spremiti na računalo ili medije. Kliknite "Spremi" .
- Pojavi se prozor za spremanje. Idite na mjesto na koje želite poslati dokument. Kliknite "Spremi" .
- PDF dokument će biti spremljen na odabranom mjestu.
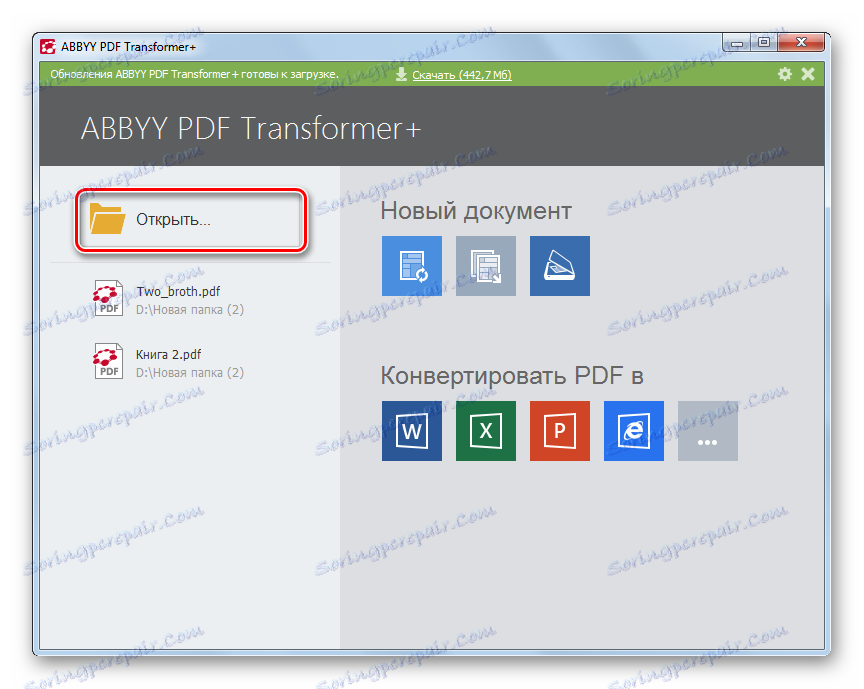
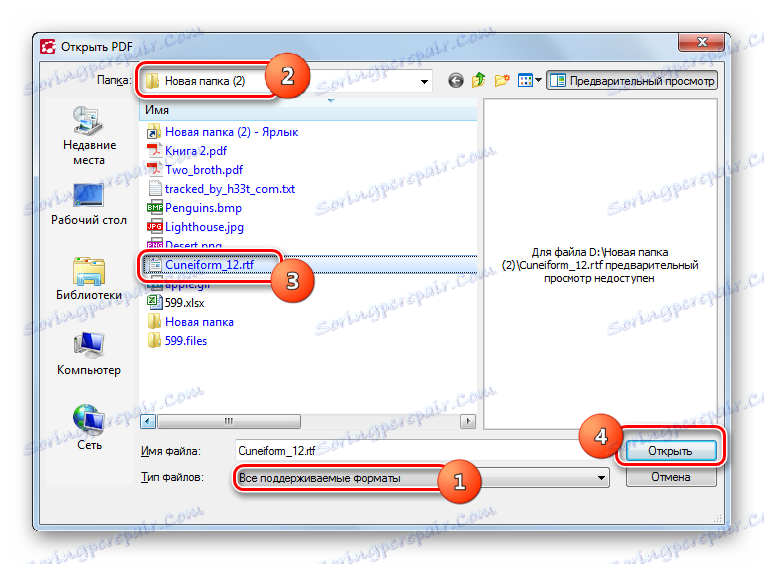
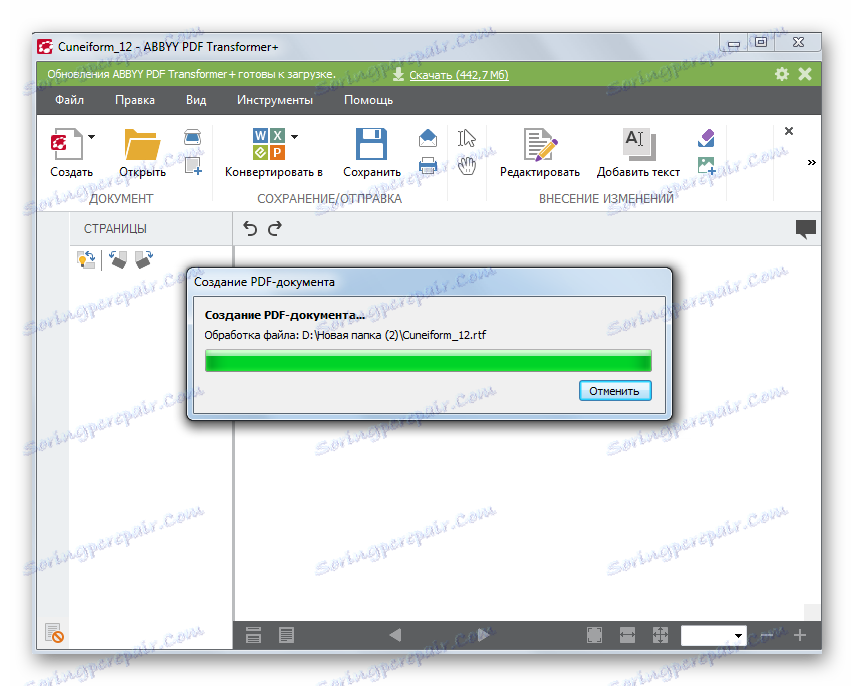
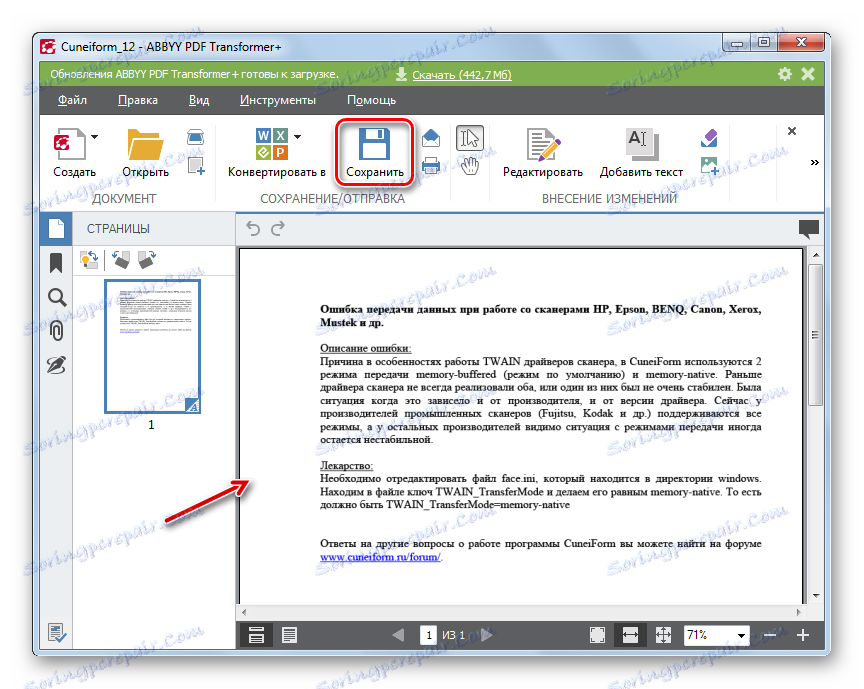
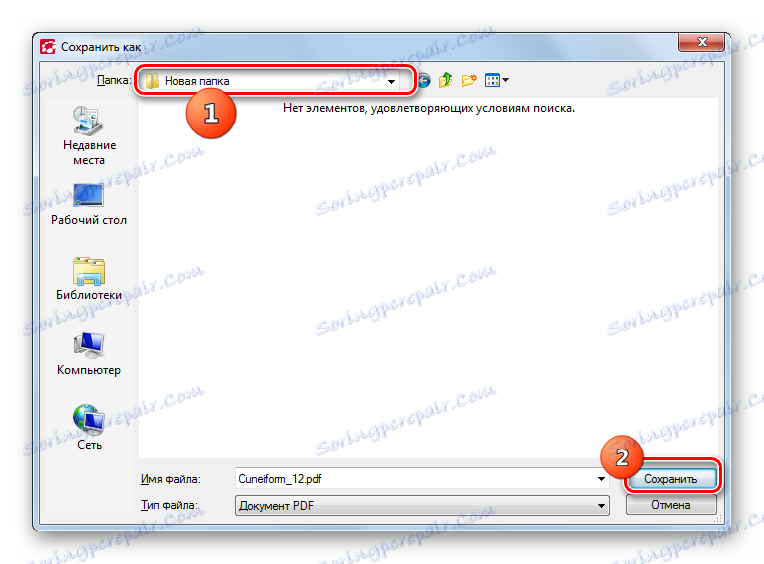
"Minus" ove metode, kao i kada koristite AVS, je nosivost PDF Transformera +. Osim toga, za razliku od AVS pretvarača, ABBYY proizvod ne zna kako izvršiti konverziju grupe.
Metoda 4: Riječ
Nažalost, nisu svi svjesni da možete pretvoriti RTF u PDF format koristeći konvencionalni Microsoft Word program za obradu teksta koji je instaliran od strane većine korisnika.
- Otvorite Riječ. Idite na odjeljak "Datoteka" .
- Kliknite Otvori .
- Pojavljuje se prozor otvaranja. Pronađite područje raspodjele RTF-a. Nakon odabira te datoteke kliknite "Otvori" .
- Sadržaj objekta pojavljuje se u Riječi. Sada se vratite na odjeljak "Datoteka" .
- Na bočnom izborniku kliknite Spremi kao .
- Otvara se prozor za spremanje. U polju "Vrsta datoteke" s popisa odaberite stavku "PDF" . U bloku "Optimizacija" pomicanjem gumba za odabir između stavki "Standard" i "Minimalna veličina" odaberite opciju koja vam odgovara. Način "Standard" prikladan je ne samo za čitanje, već i za ispis, ali formirani objekt ima veću veličinu. Kada koristite način rada "Minimalna veličina", rezultati dobiveni tijekom ispisa neće izgledati kao dobri kao u prethodnoj verziji, ali datoteka će postati kompaktnija. Sada se morate upisati u direktorij gdje korisnik planira pohranjivati PDF. Zatim kliknite na "Spremi" .
- Sada će se objekt spremiti s proširenjem PDF-a u području koje je korisnik dodijelio u prethodnom koraku. Tamo ga može pronaći za gledanje ili daljnju obradu.
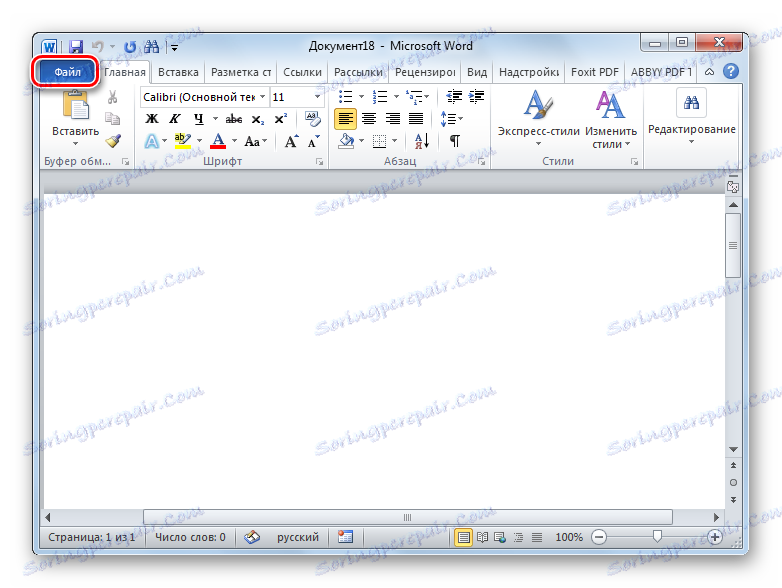
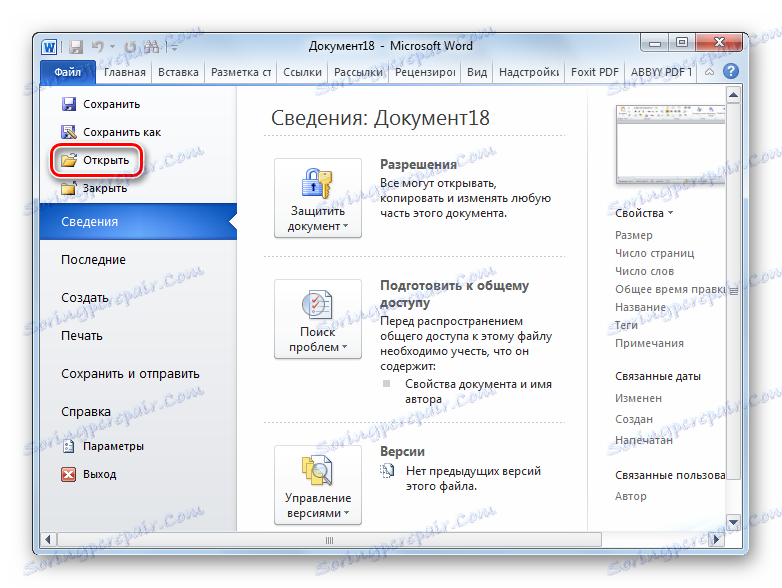
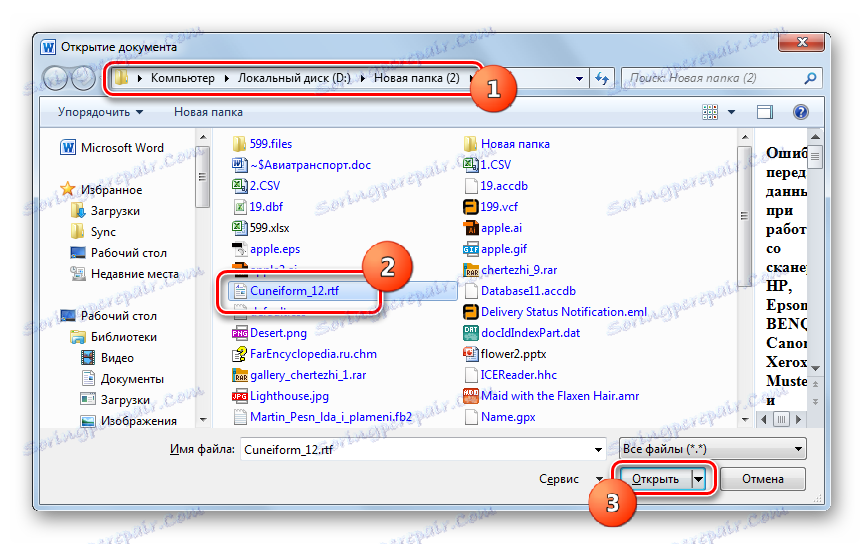

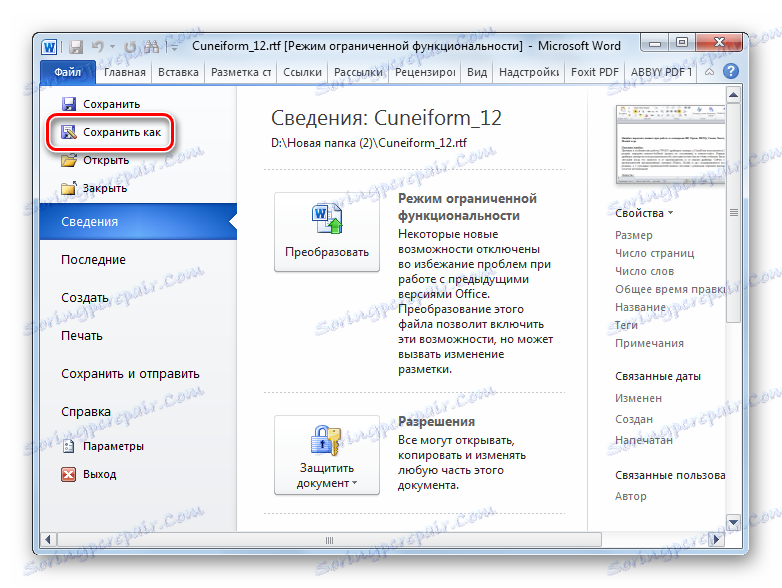
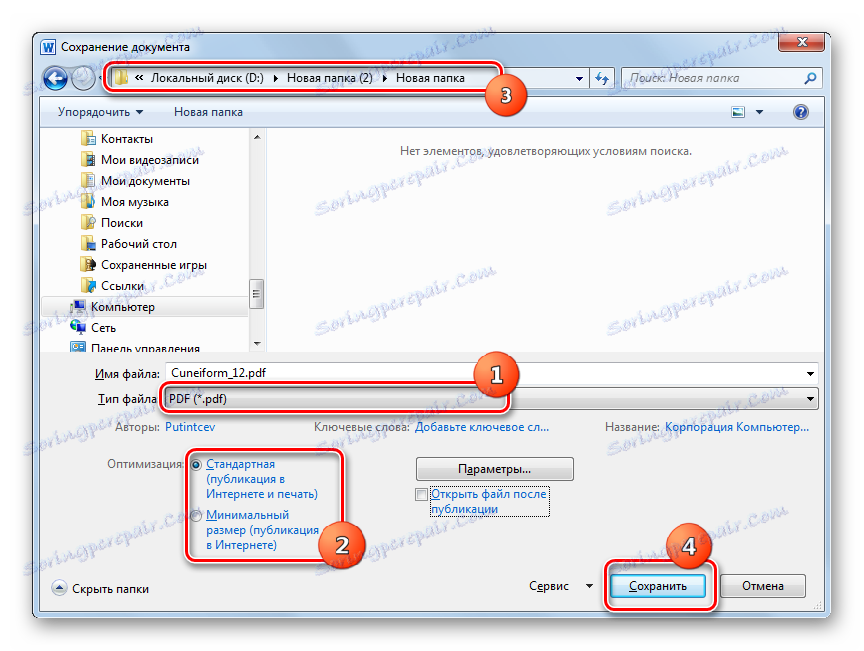
Kao i prethodna metoda, ova varijanta operacija također uključuje obradu samo jednog objekta po operaciji, koja se može nadomjestiti zbog nedostataka. No, većina korisnika instalira Word, što znači da ne morate posebno instalirati dodatni softver za pretvaranje RTF-a u PDF.
5. metoda: OpenOffice
Drugi program za obradu teksta sposoban za rješavanje zadatka je paket Writer OpenOffice ,
- Aktivirajte početni OpenOffice prozor. Kliknite "Otvori ..." .
- U prozoru za otkrivanje pronađite mapu mjesta za RTF. Nakon odabira ovog objekta kliknite "Otvori" .
- Sadržaj objekta bit će otvoren u Writeru.
- Da biste je ponovno formatirali u PDF formatu, kliknite "Datoteka" . Idite na stavku "Izvoz u PDF ..." .
- Otvara se prozor "PDF Options ..." , postoji nekoliko različitih postavki koje se nalaze na nekoliko kartica. Ako želite točnije prilagoditi rezultat, možete ih koristiti. No za najjednostavniju konverziju, ništa se ne smije mijenjati, ali jednostavno kliknite "Izvoz" .
- Pokreće se prozor Izvoz , koji je analogan spremnika ljuske. Zatim se morate prebaciti u direktorij gdje želite postaviti rezultat obrade i kliknite "Spremi" .
- PDF dokument će biti spremljen na određenom mjestu.
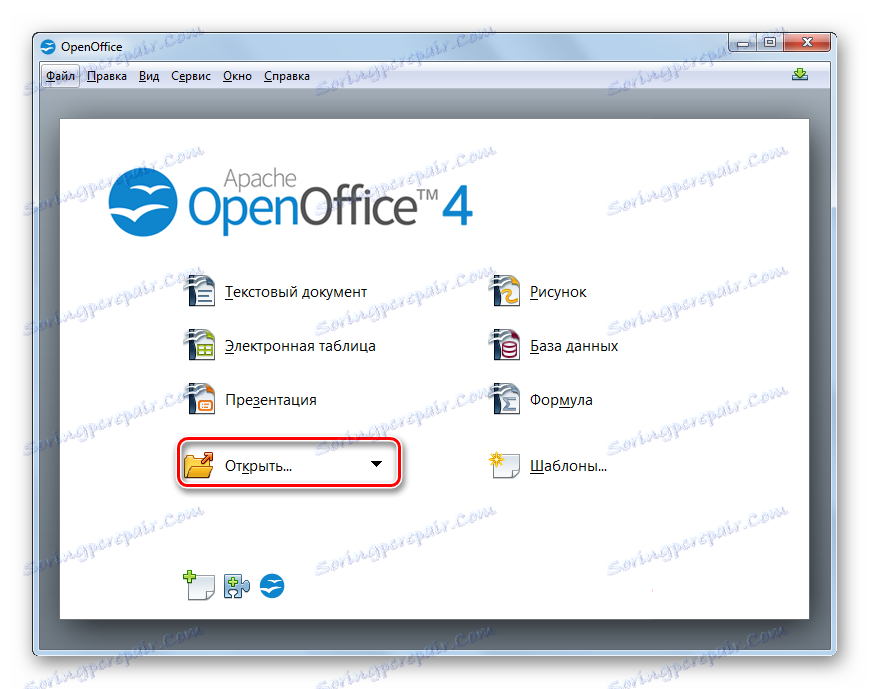
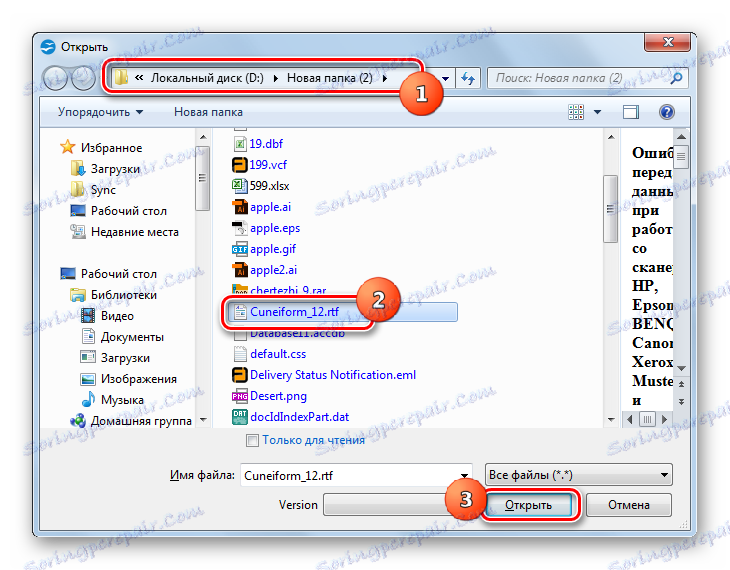
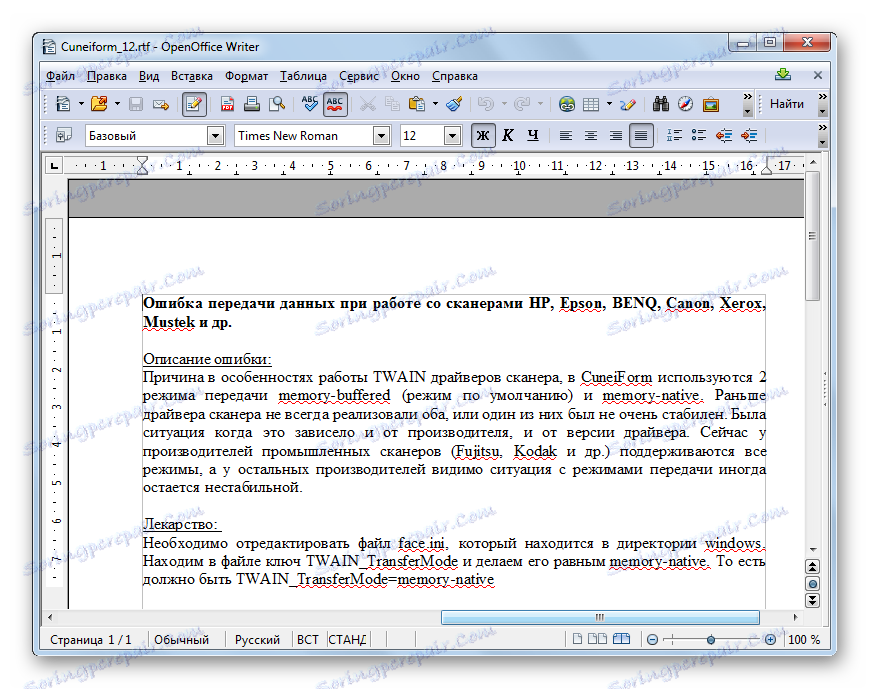
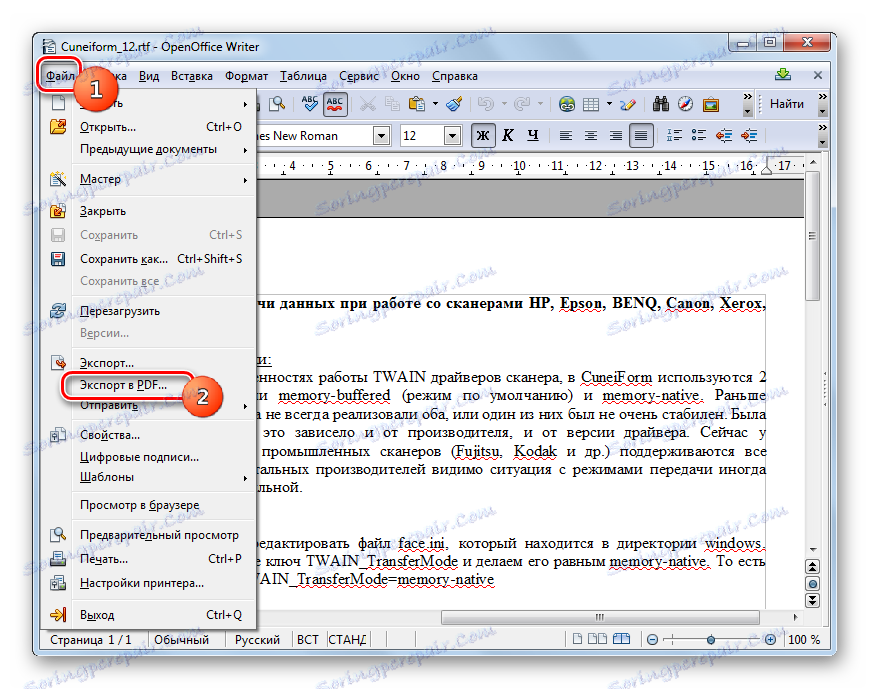
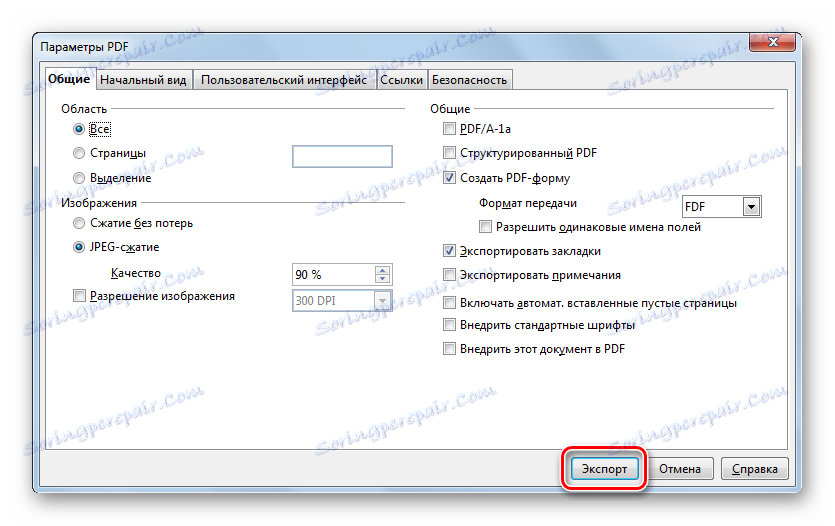
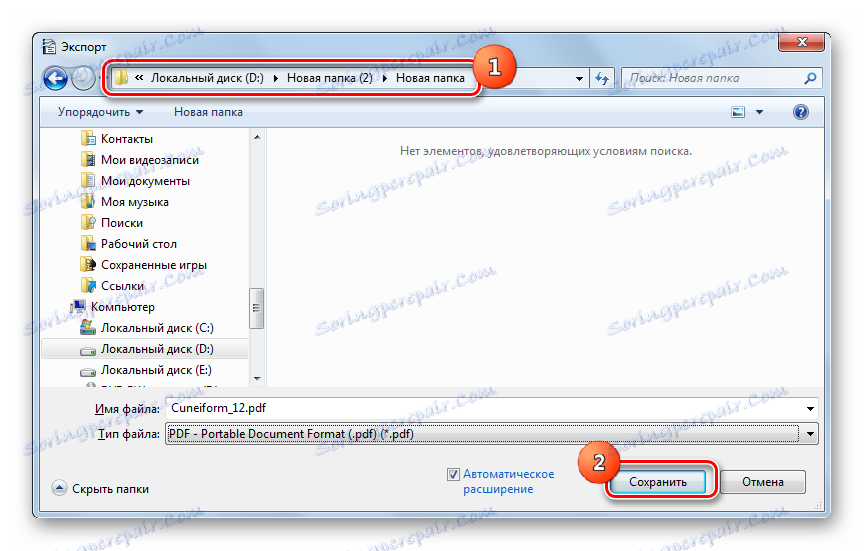
Korištenje ove metode povoljno se razlikuje od prethodnog, jer je OpenOffice Writer besplatan softver, za razliku od Riječi, ali paradoksalno, to je manje uobičajeno. Osim toga, pomoću ove metode možete odrediti preciznije postavke za gotovu datoteku, iako je moguće obraditi samo jedan objekt po operaciji.
Način 6: LibreOffice
Drugi program za obradu teksta koji izvozi u PDF - LibreOffice Writer ,
- Aktivirajte početni prozor LibreOffice. Kliknite Otvori datoteku na lijevoj strani sučelja.
- Otvara se prozor otvaranja. Odaberite mapu u kojoj se nalazi RTF i označite datoteku. Nakon tih radnji kliknite "Otvori" .
- Sadržaj RTF-a pojavit će se u prozoru.
- Nastavite s postupkom reformatiranja. Kliknite "Datoteka" i "Izvoz u PDF ..." .
- Pojavljuje se prozor "PDF Options" , gotovo identičan onom koji smo vidjeli u OpenOfficeu. I ovdje, ako nema potrebe za određivanjem dodatnih postavki, kliknite "Izvoz" .
- U okviru Izvoz idite na ciljni direktorij i kliknite Spremi .
- Dokument se sprema u PDF formatu gdje ste gore naznačili.
Ova metoda teško se razlikuje od prethodne i zapravo ima iste "pluses" i "minuses".
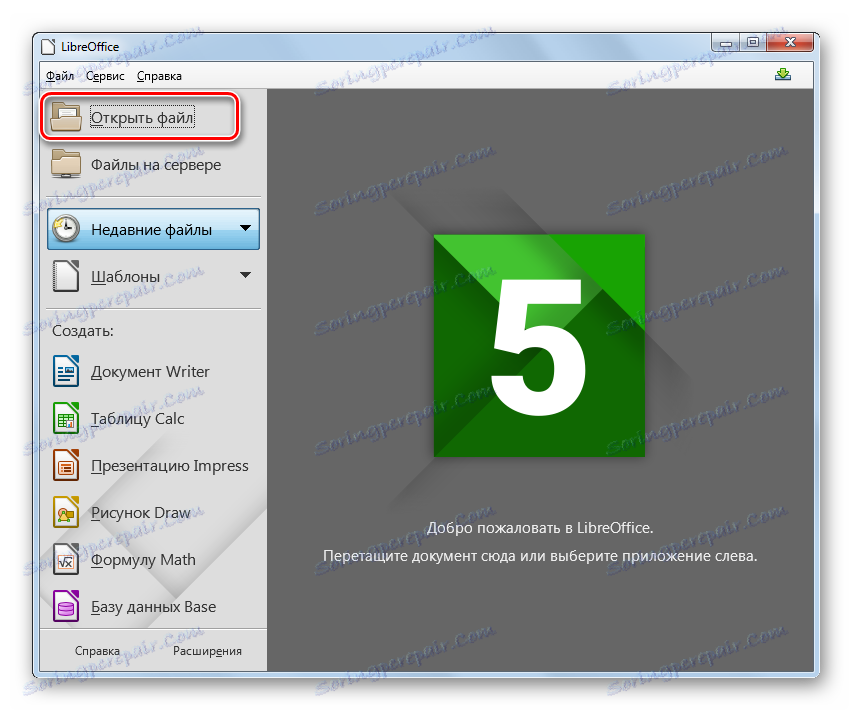
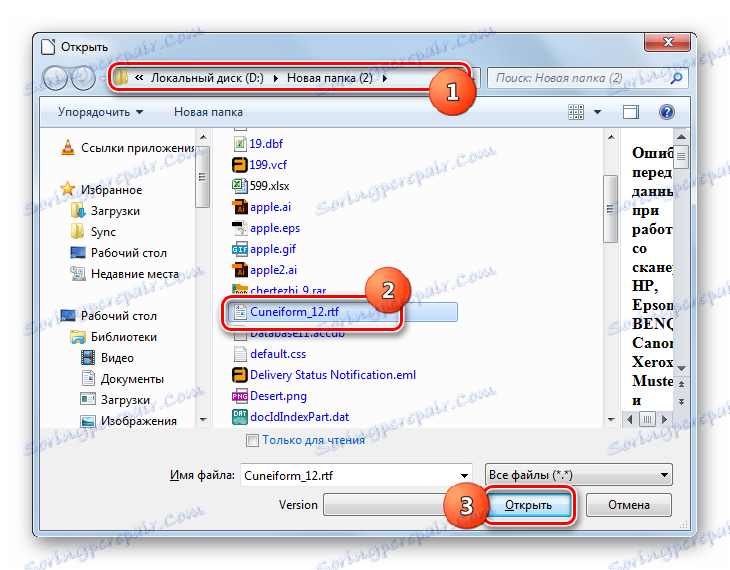
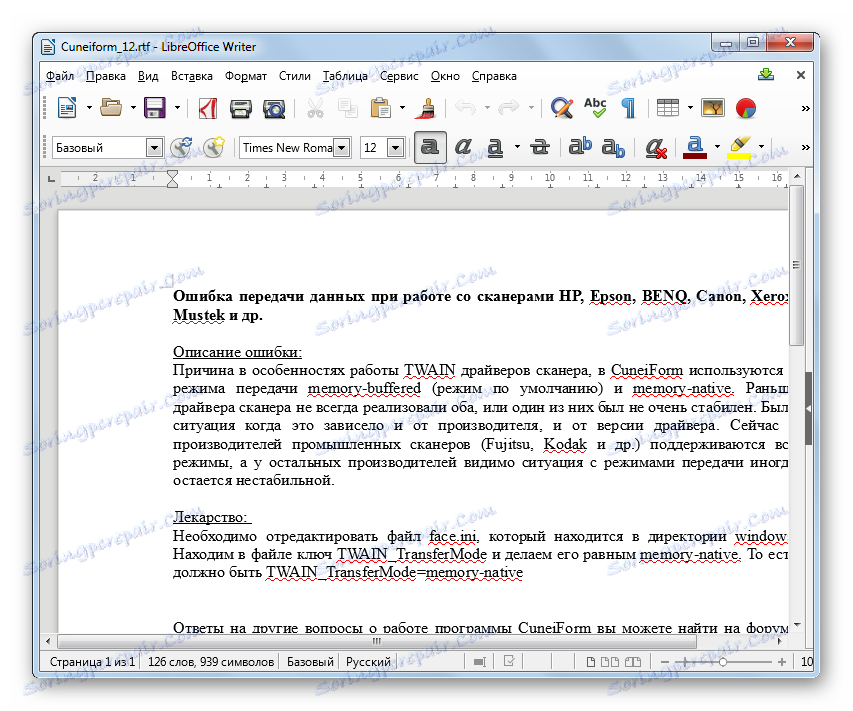
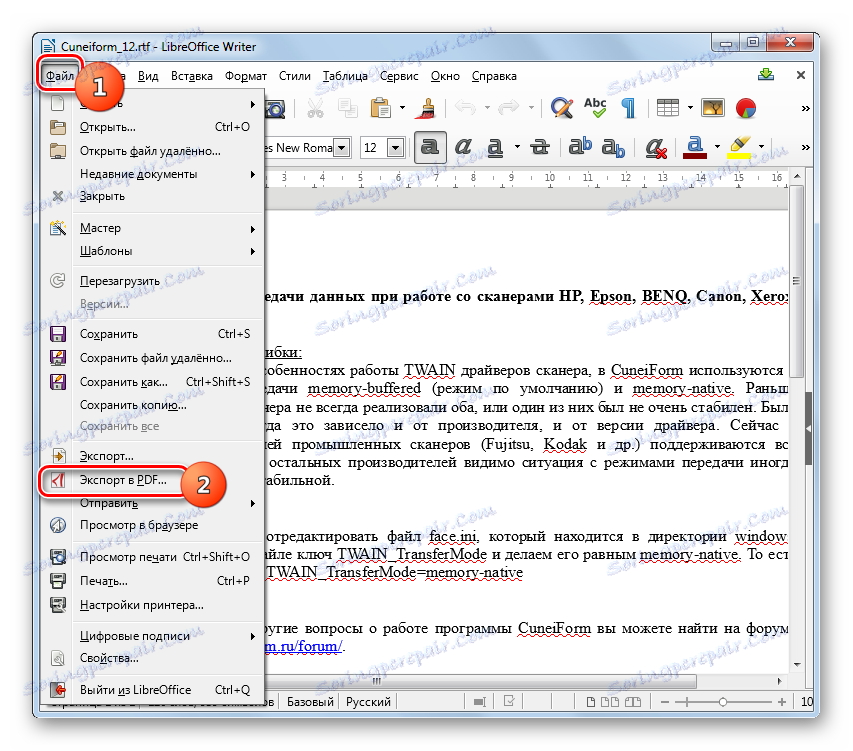

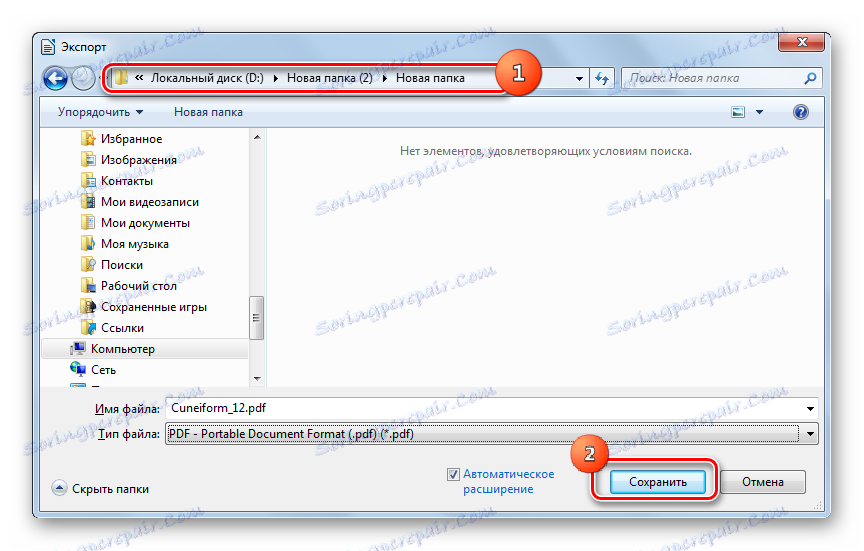
Kao što vidite, postoji dosta programa različitih orijentacija koji će vam pomoći pretvoriti RTF u PDF. To uključuje pretvarače dokumenata (AVS Converter), visoko specijalizirane pretvornike za preoblikovanje u PDF (ABBYY PDF Transformer +), programe širokog profila za rad s knjigama (Caliber), pa čak i obradu teksta (Word, OpenOffice i LibreOffice Writer). Svaki korisnik je slobodan odlučiti koja je aplikacija najbolja za njega u određenoj situaciji. No, za konverziju grupe bolje je koristiti AVS Converter i dobiti rezultat s točno određenim parametrima - Calibri ili ABBYY PDF Transformer +. Ako ne postavite posebne zadatke za sebe, Ward, koji je već instaliran na računalima vrlo velikog broja korisnika, prilično je prikladan za obradu.