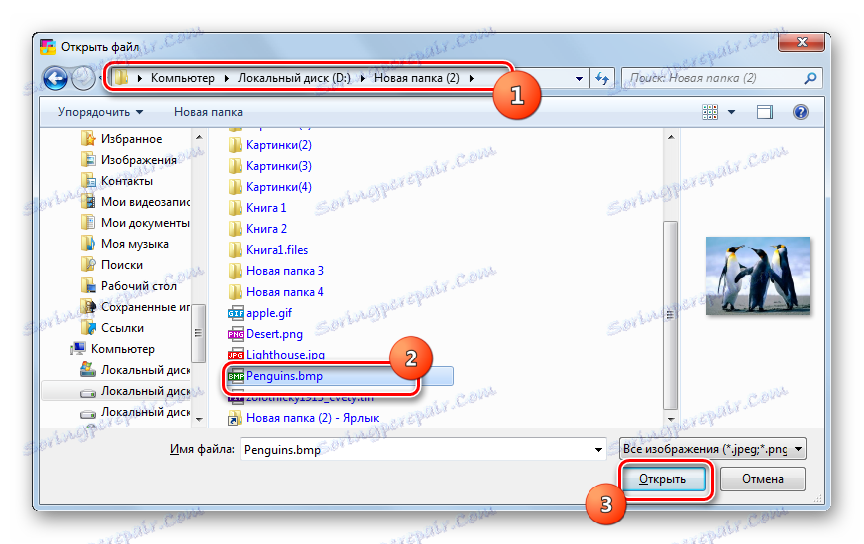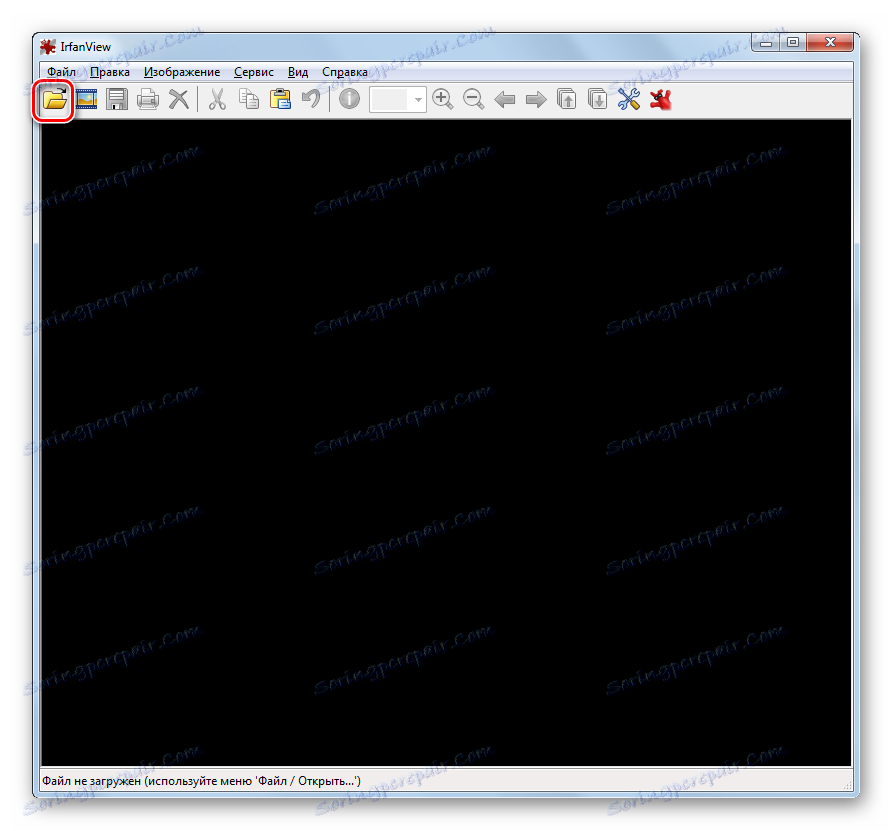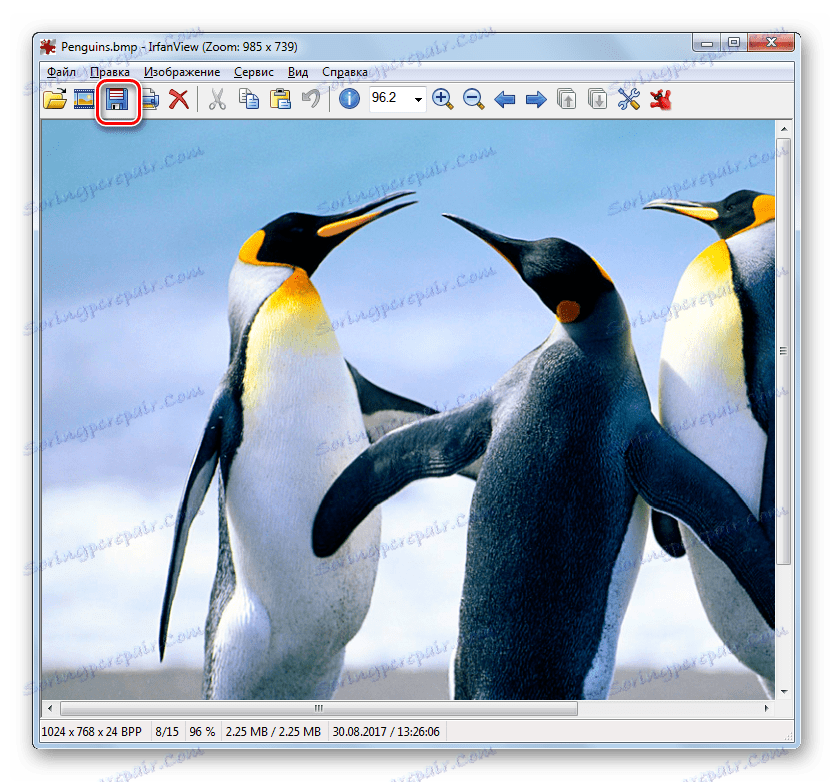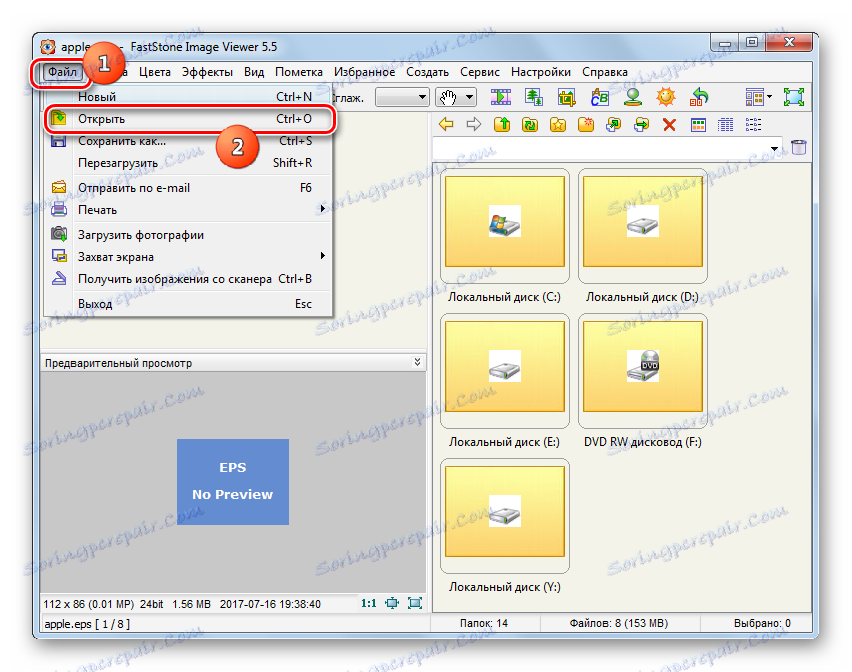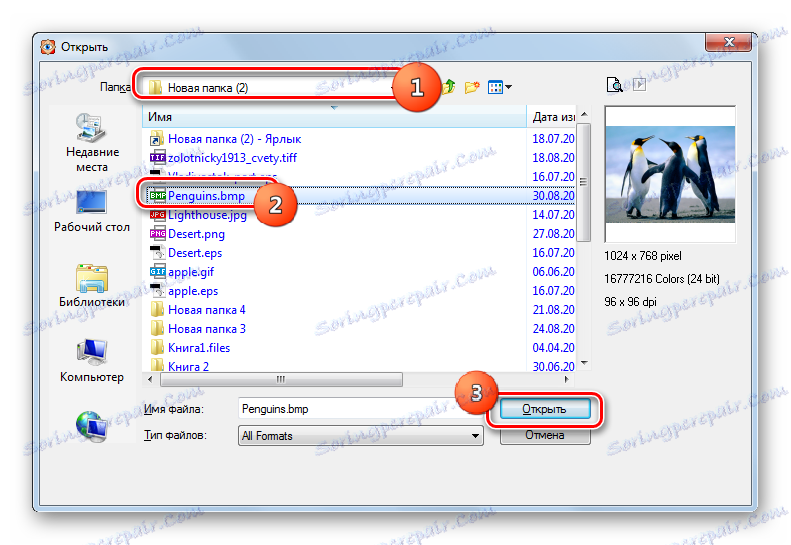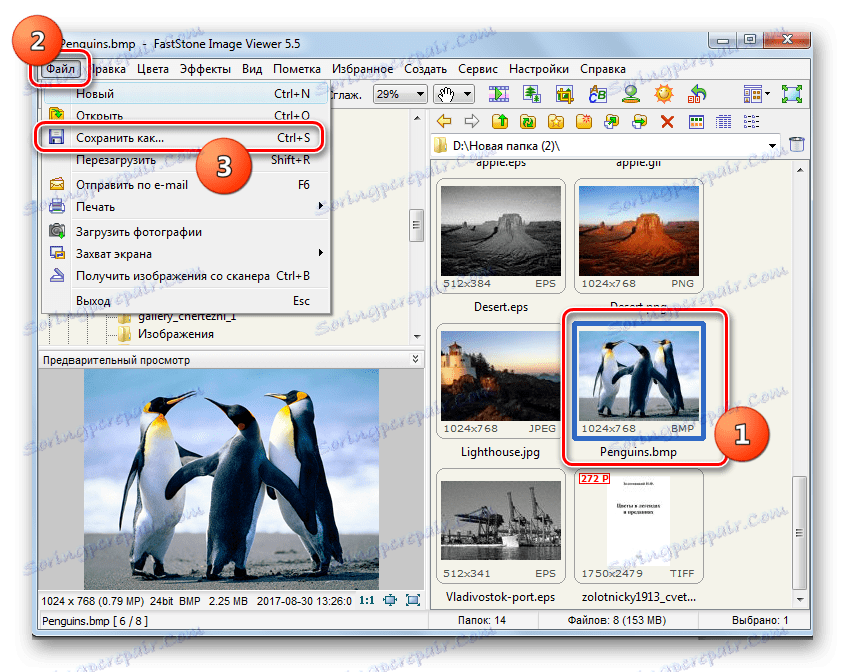Pretvori BMP u JPG
Slika rasterskog grafičkog formata BMP formira se bez kompresije i stoga zauzima značajno mjesto na tvrdom disku. U tom smislu često se moraju pretvoriti u kompaktnije formate, na primjer, u JPG-u.
Metode konverzije
Postoje dva glavna uputa za pretvaranje BMP u JPG: korištenje softvera instaliranog na računalo i korištenje online pretvarača. U ovom ćemo članku uzeti u obzir samo metode koje se temelje na korištenju softvera instaliranog na računalu. Izvođenje zadatka mogu programi različitih vrsta:
- pretvarači;
- Aplikacije za pregledavanje slika;
- Urednici grafike.
Razgovarajmo o praktičnoj primjeni ovih grupa načina pretvorbe jednog formata slika u drugu.
Metoda 1: Formatiranje tvornice
Započnimo opis metoda s konverteri, naime iz programa Format Tvornica , koji se u ruskom naziva Tvornica formata.
- Početak formatiranja Tvornica. Kliknite naziv bloka "Foto" .
- Otvorit će se popis različitih formata slike. Kliknite ikonu "JPG" .
- Pokrenut je prozor opcija pretvorbe u JPG-u. Prije svega, morate odrediti konvertibilni izvor, za koji kliknite "Dodaj datoteku" .
- Uključen je prozor odabira objekta. Pronađite mjesto gdje je izvor BMP-a pohranjen, odaberite ga i kliknite "Otvori" . Ako je potrebno, na ovaj se način može dodati nekoliko elemenata.
- Naziv i adresa odabrane datoteke pojavit će se u okviru postavki konverzije u JPG-u. Dodatne postavke možete napraviti klikom na gumb "Konfiguracija" .
- U otvorenom prozoru možete promijeniti veličinu slike, postaviti kut rotacije, dodati oznaku i vodene žigove. Nakon izvođenja svih onih manipulacija koje mislite da su potrebne, pritisnite "OK" .
- Vraćajući se na glavni prozor parametara odabranog smjera konverzije, morate instalirati direktorij gdje će se slati odlazna slika. Kliknite Uredi .
- Otvara alat za odabir mape "Pregledaj mape" . U njemu odaberite direktorij gdje će se postaviti gotovi JPG. Kliknite U redu .
- U glavnom prozoru postavki odabranog smjera pretvorbe navedena staza prikazuje se u polju " Destination folder" . Sada možete zatvoriti prozor postavki klikom na "OK" .
- Generirani zadatak će se prikazati u glavnom prozoru Tvornice Format. Da biste započeli konverziju, odaberite je i kliknite "Pokreni" .
- Pretvorba se izvodi. To je naznačeno pojavom statusa "Gotovo" u stupcu "Status" .
- Obradena JPG slika bit će spremljena na mjestu koje je korisnik sam dodijelio u postavkama. Također možete ići u ovaj direktorij putem sučelja Tvornice formata. Da biste to učinili, desnom tipkom miša kliknite naziv zadatka u glavnom prozoru programa. Na popisu koji će se pojaviti kliknite Otvori mapu odredišta .
- "Explorer" je aktiviran točno tamo gdje je pohranjena konačna JPG slika.
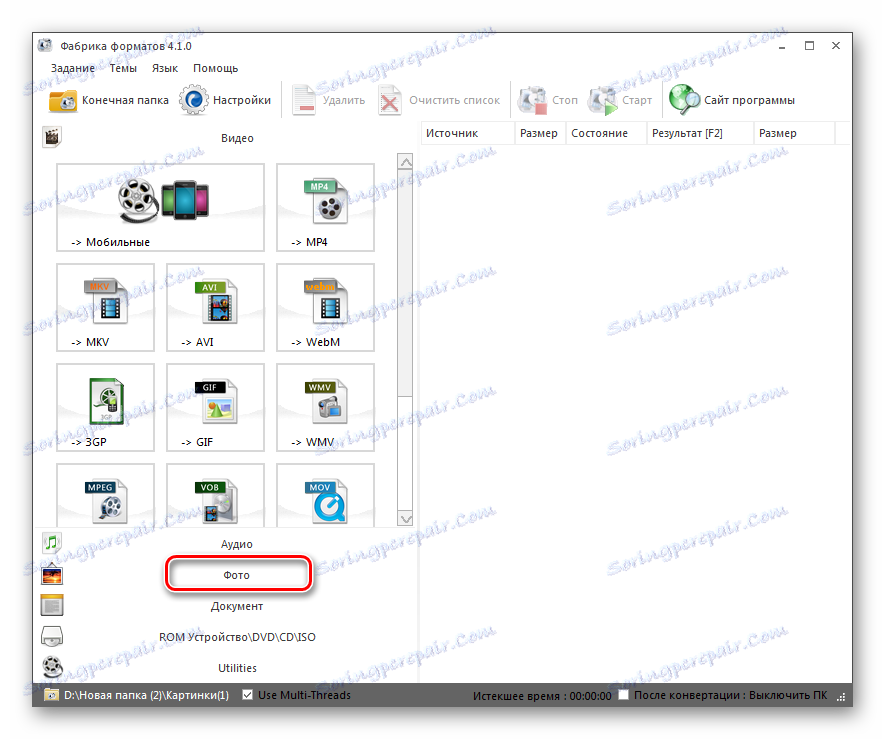
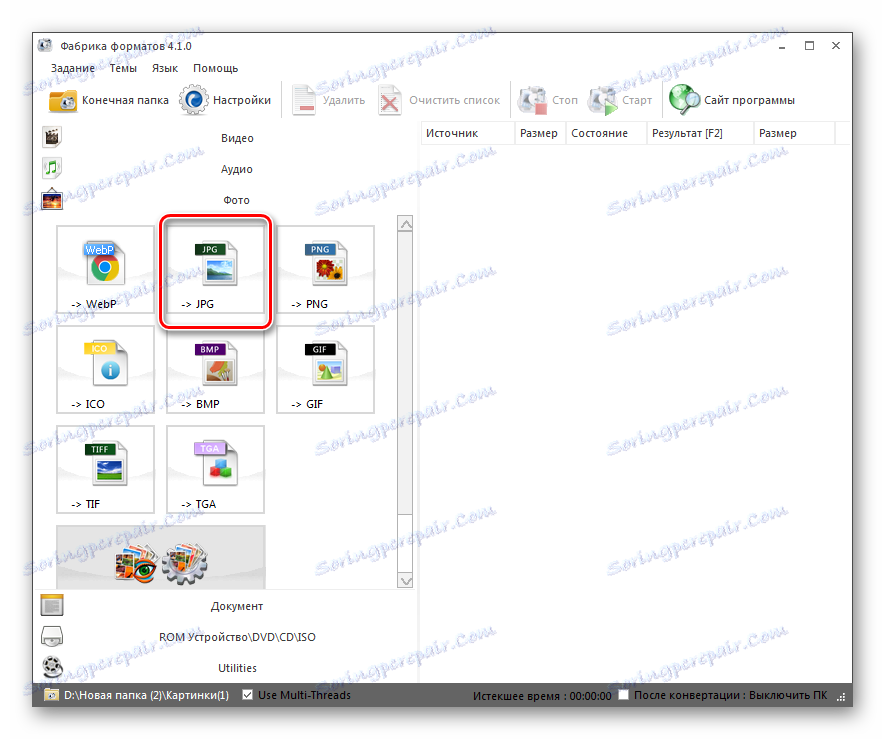
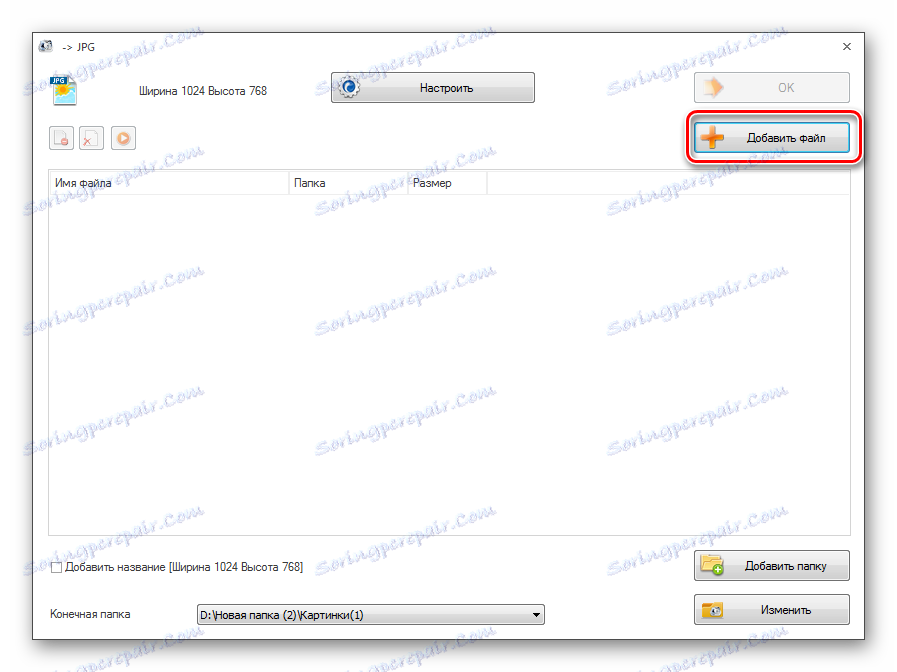
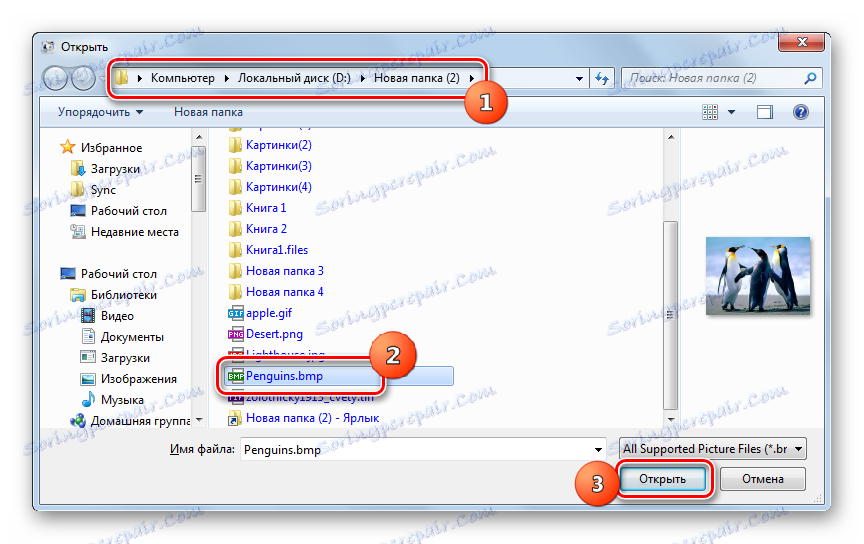
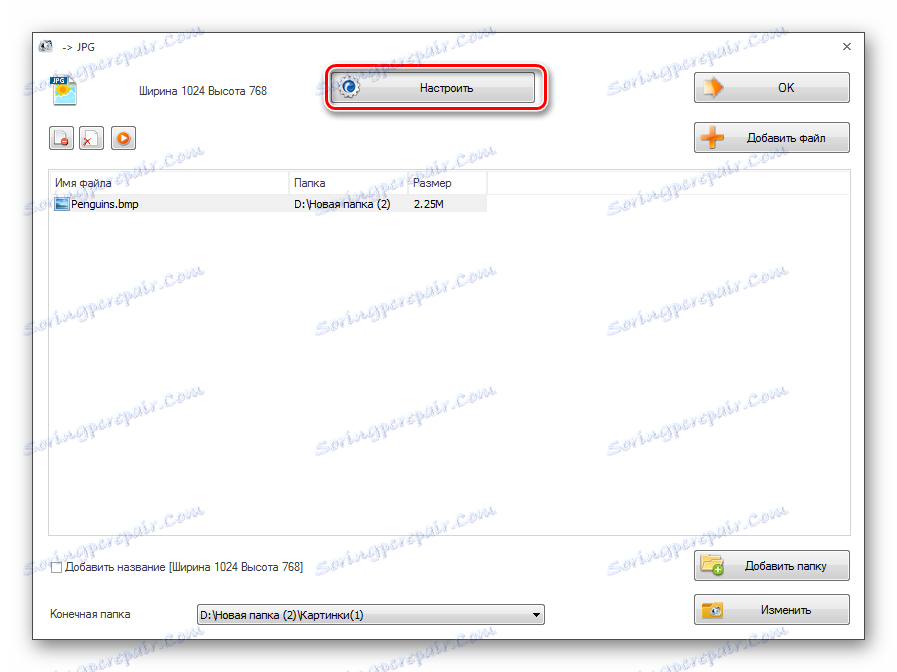
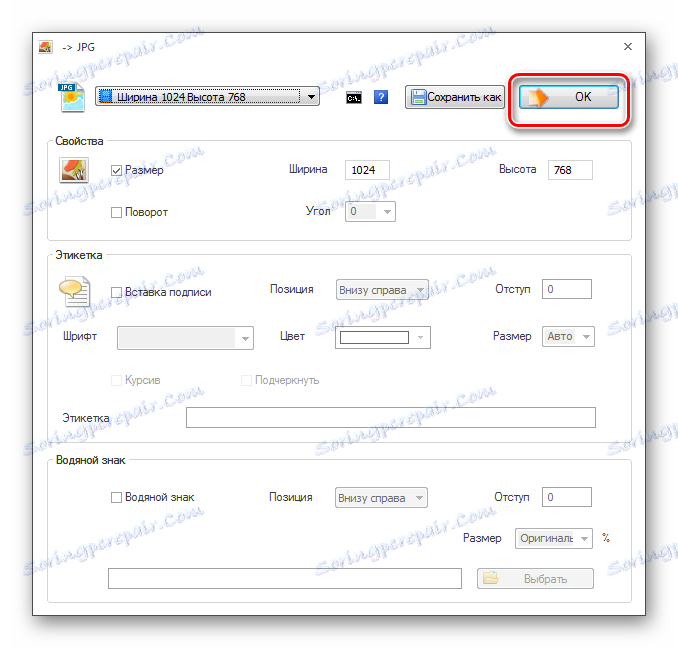
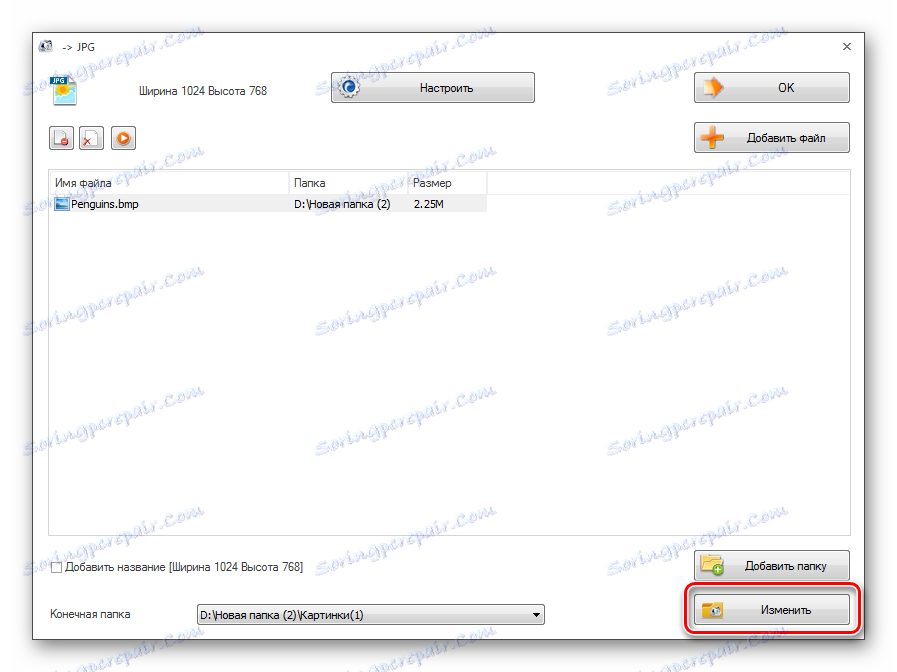
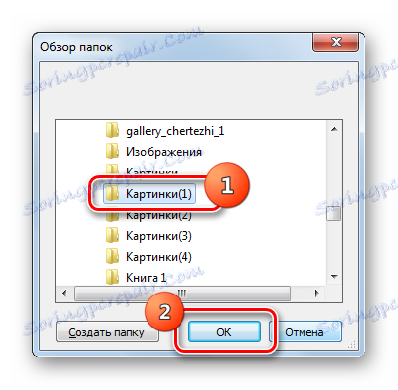
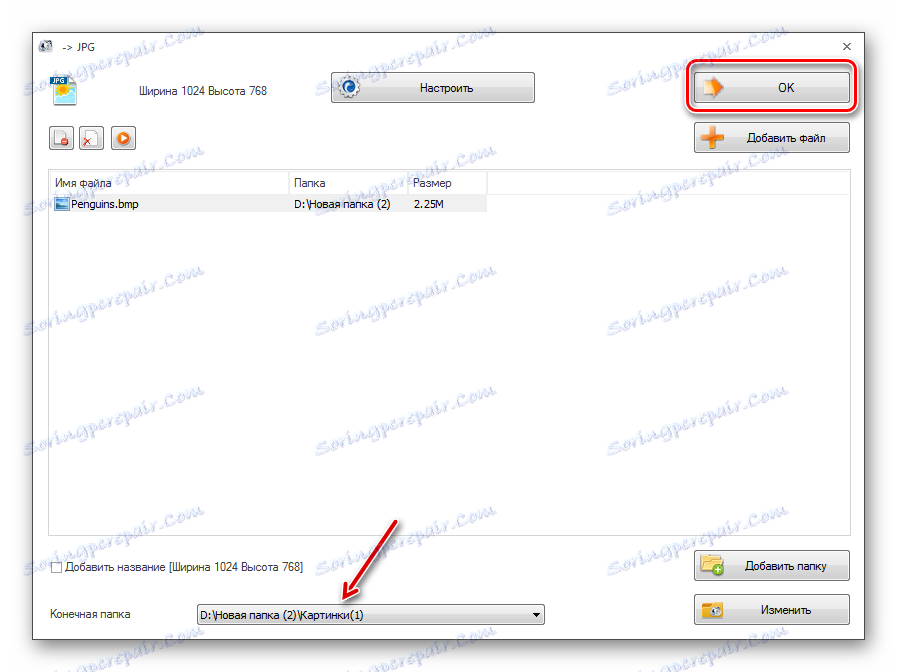
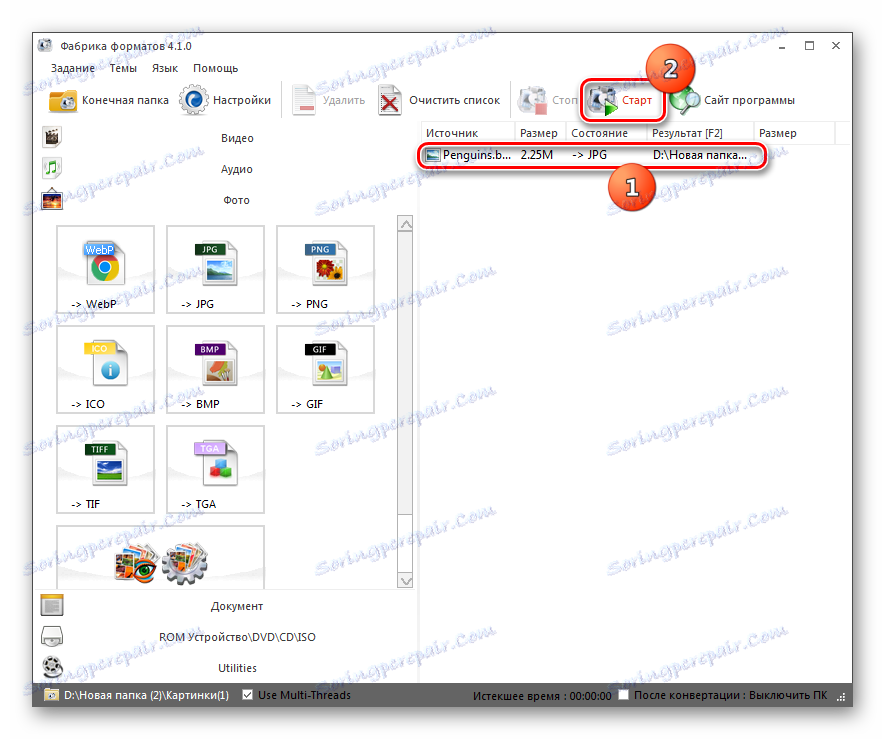
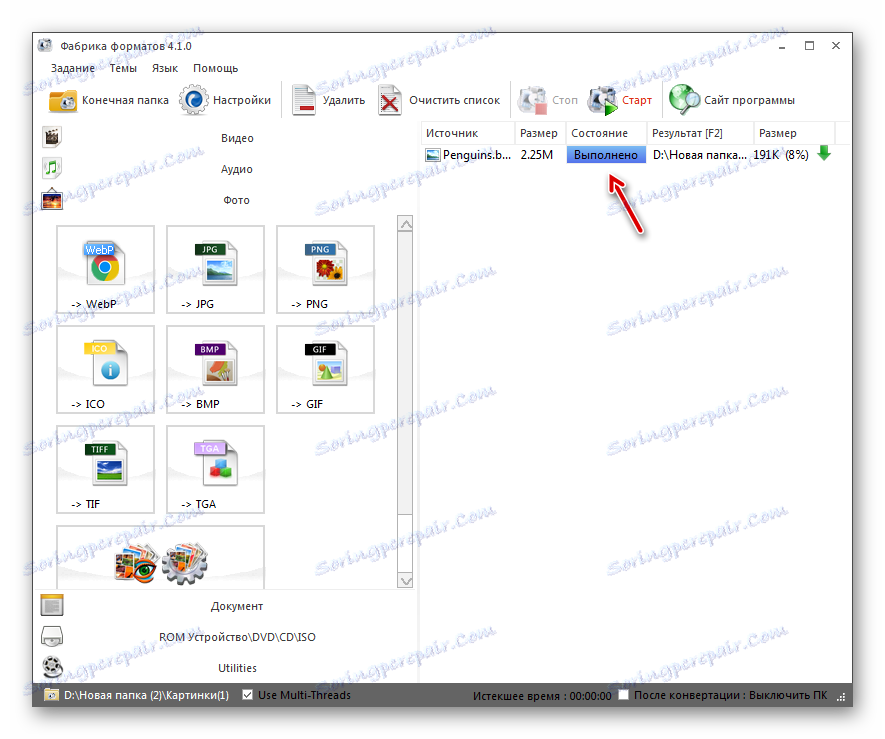
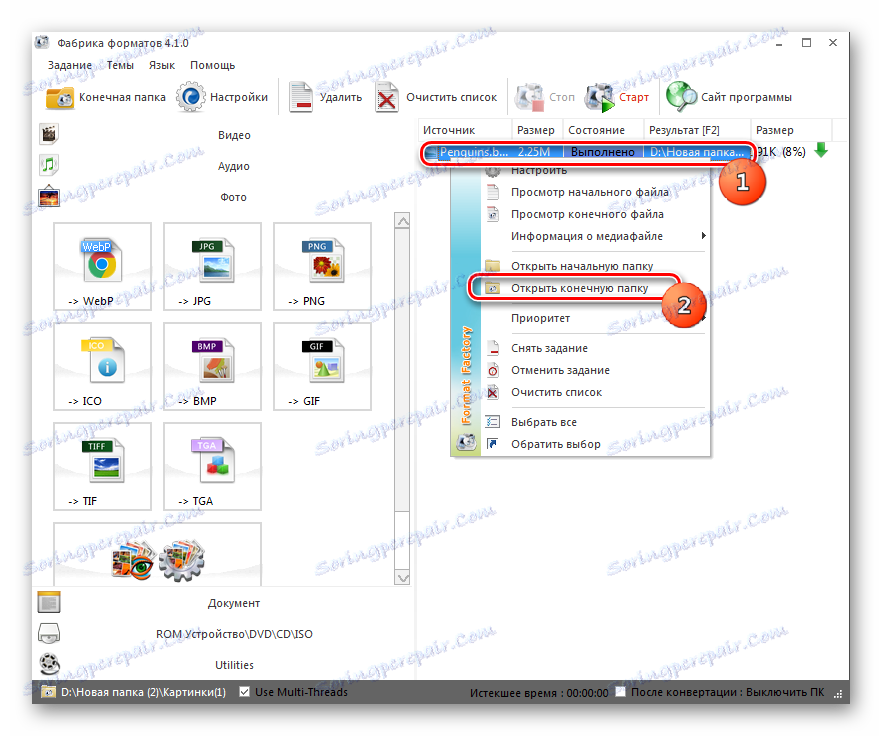
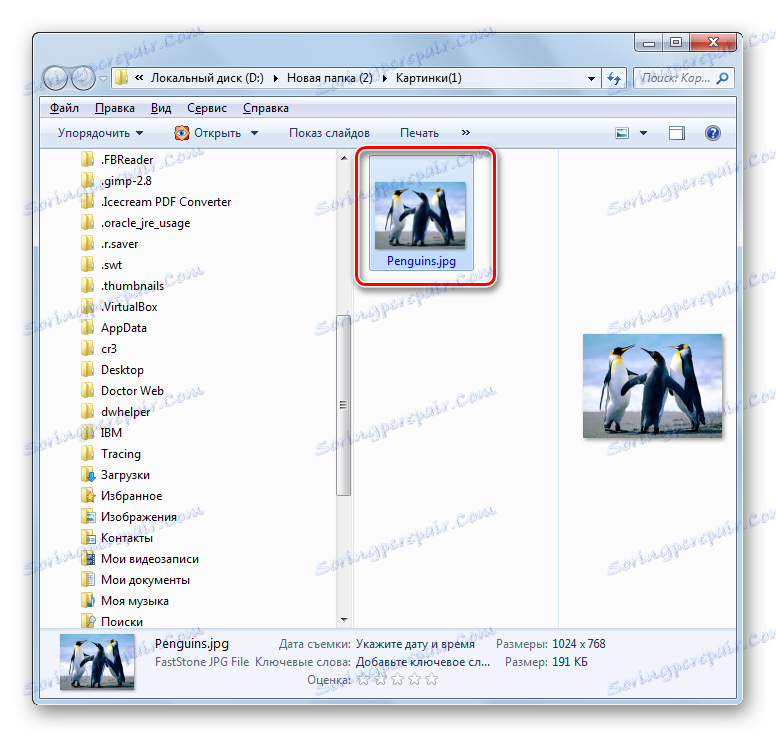
Ova metoda je dobra jer je program Factory Formata besplatan i omogućuje vam istovremeno pretvaranje velikog broja objekata iz BMP-a u JPG.
Način 2: Movavi Video Converter
Sljedeći softver koji se koristi za pretvaranje BMP u JPG je Movavi Video Converter , koji, unatoč svom imenu, može pretvoriti ne samo video, već i audio i slike.
- Pokrenite Movavi Video Converter. Kliknite "Dodaj datoteke" da biste otvorili prozor za odabir slike. S popisa koji se otvori odaberite "Dodaj slike ..." .
- Otvorit će se prozor. Pronađite lokaciju datotečnog sustava gdje nalazi izvorni BMP. Odaberite ga, kliknite "Otvori" . Možete dodati više od jednog objekta, ali nekoliko.
![Prozor otvoren u programu Movavi Video Converter]()
Postoji još jedna mogućnost za dodavanje izvorne slike. Ne pruža otvoreni prozor. Potrebno je povući izvorni BMP objekt iz "Explorer" u Movavi Video Converter.
- Crtež će se dodati u glavni prozor aplikacije. Sada morate odrediti odlazni format. Na dnu sučelja kliknite naziv bloka "Slike" .
- Zatim odaberite "JPEG" s popisa. Trebao bi se pojaviti popis vrsta oblika. U tom se slučaju sastoji samo od jedne "JPEG" stavke. Kliknite na njega. Nakon toga, o parametru "Izlazni format" , trebao bi biti prikazana vrijednost "JPEG" .
- Prema zadanim postavkama, konverzija se vrši u posebnoj mapi programa "Movavi Library" . Ali vrlo često korisnici nisu zadovoljni tim stanjem. Oni žele dodijeliti konačni imenik pretvorbe sami. Da biste unijeli potrebne izmjene, trebate kliknuti gumb "Odabir mape za spremanje gotovih datoteka" , koji se prikazuje u obliku logotipa kataloga.
- Pokretača "Odabir mape" počinje . Idite u direktorij u koji želite spremiti gotov JPG. Kliknite "Odabir mape" .
- Sada će navedena adresa imenika biti prikazana u polju "Format na izlazu" glavnog prozora. U većini slučajeva izvedene manipulacije dovoljne su za pokretanje postupka pretvorbe. No oni korisnici koji žele podrobnije prilagodbe mogu to učiniti klikom na gumb "Uredi" koji se nalazi u bloku s nazivom dodanog izvora BMP-a.
- Otvara se alat za uređivanje. Ovdje možete izvršiti sljedeće radnje:
- Okrenite sliku okomito ili vodoravno;
- Zakrenite sliku u smjeru kazaljke na satu ili obrnuto;
- Ispravite prikaz boja;
- Obrezivanje slike;
- Nanesite vodene žigove itd.
Prebacivanje između različitih postavki vrši se pomoću gornjeg izbornika. Nakon dovršavanja potrebnih prilagodbi, kliknite "Primijeni" i "Završi" .
- Vraćajući se na glavnu ljusku Movavi Video Converter, trebate kliknuti "Start" za početak konverzije.
- Transformacija će biti izvršena. Nakon završetka, "Explorer" se automatski aktivira gdje se pohranjuje pretvorena slika.
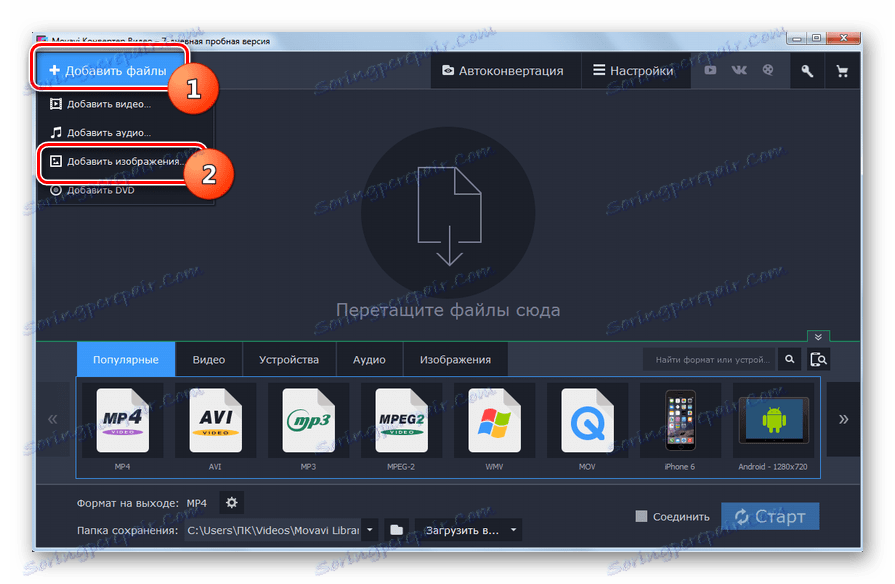
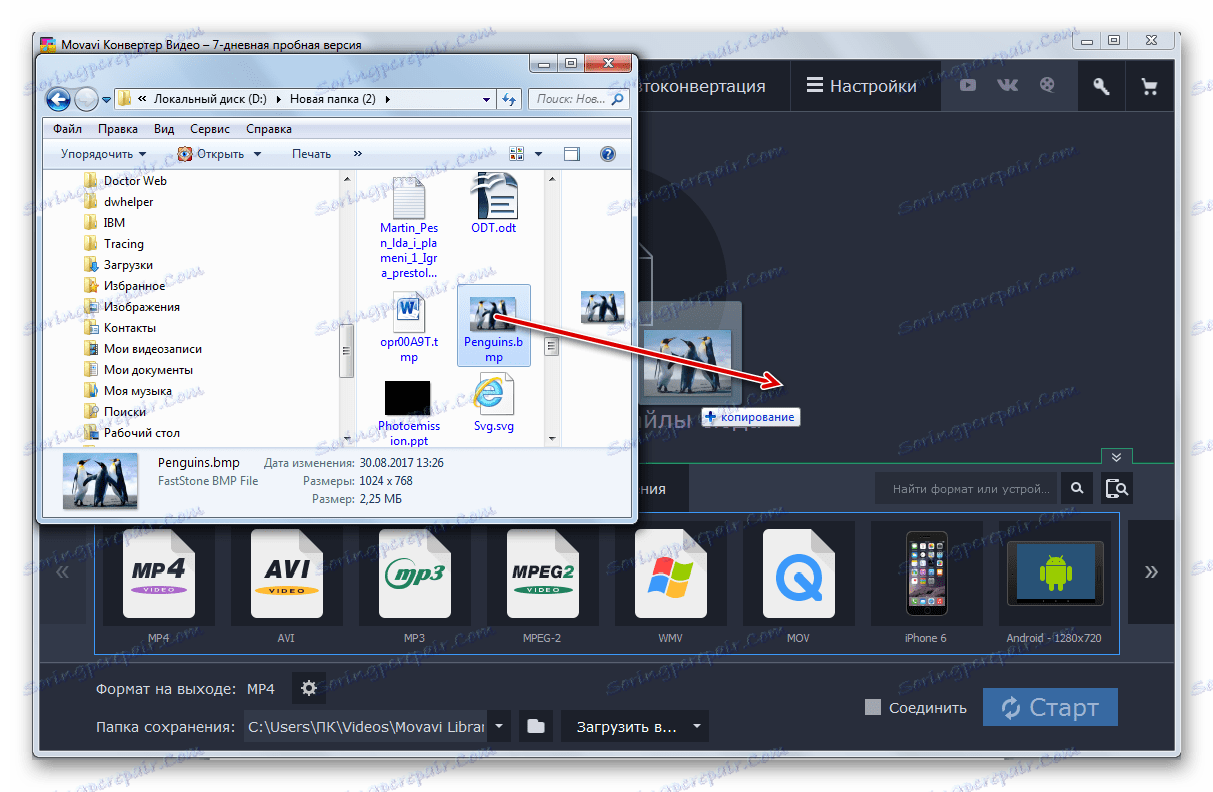
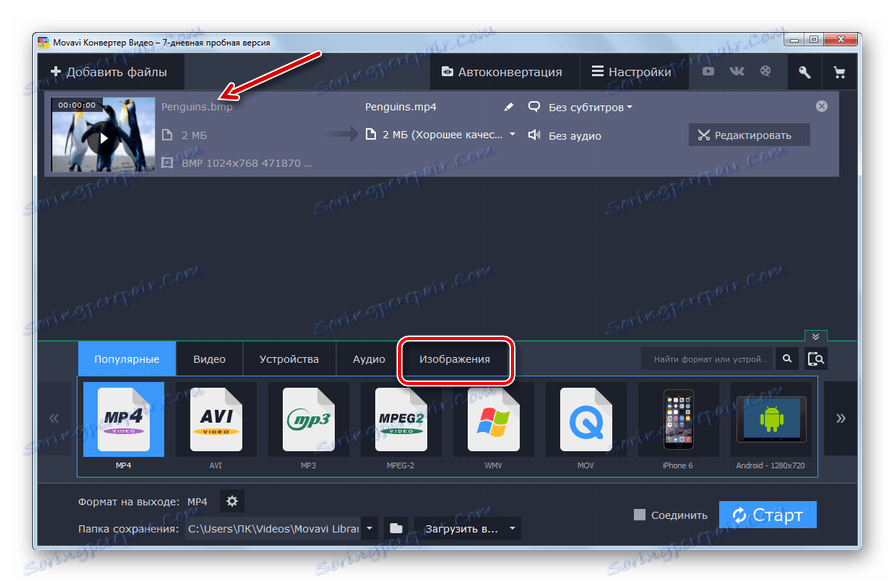
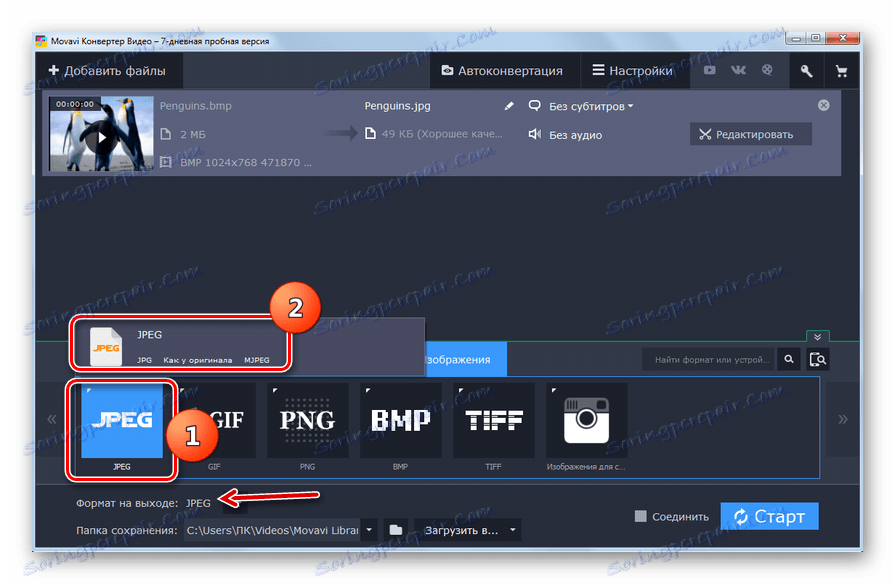
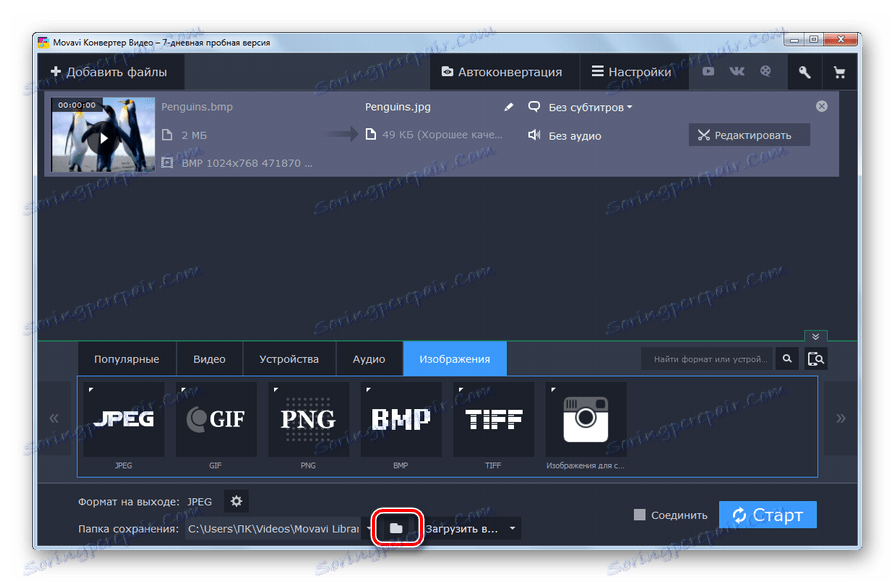
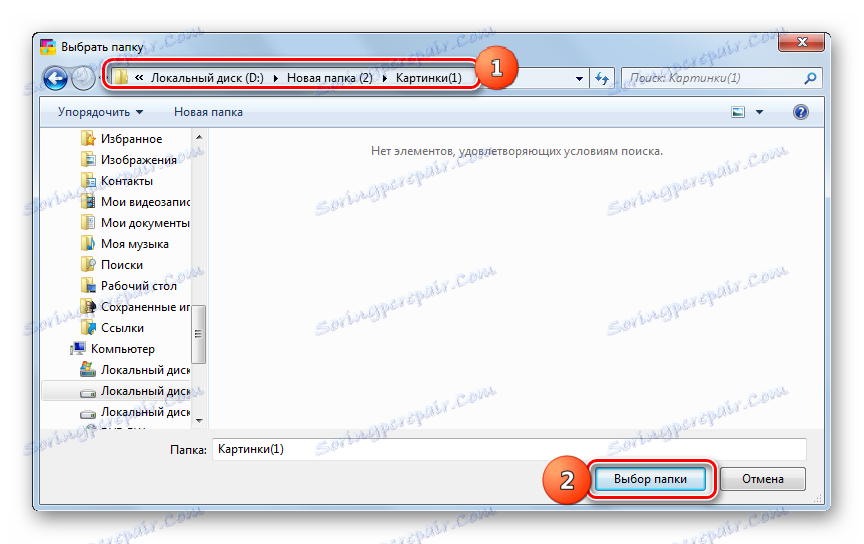
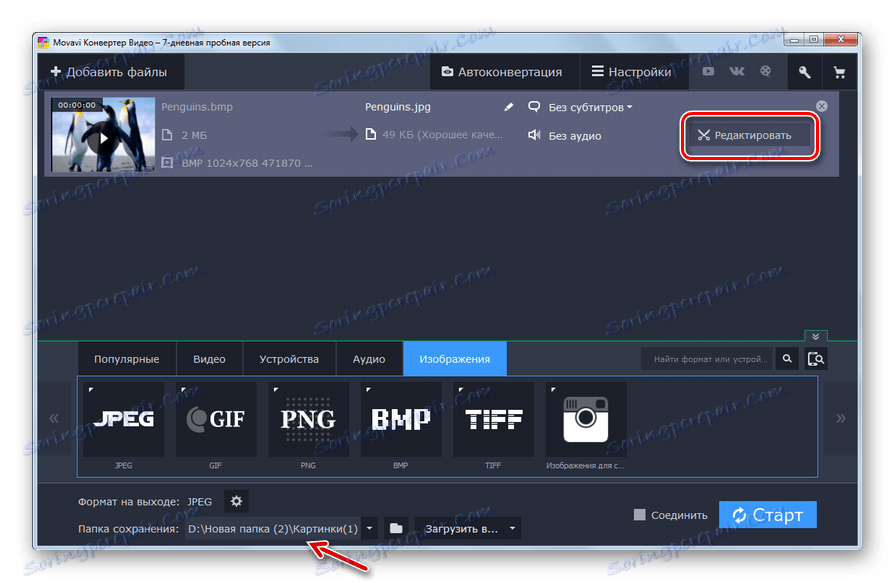
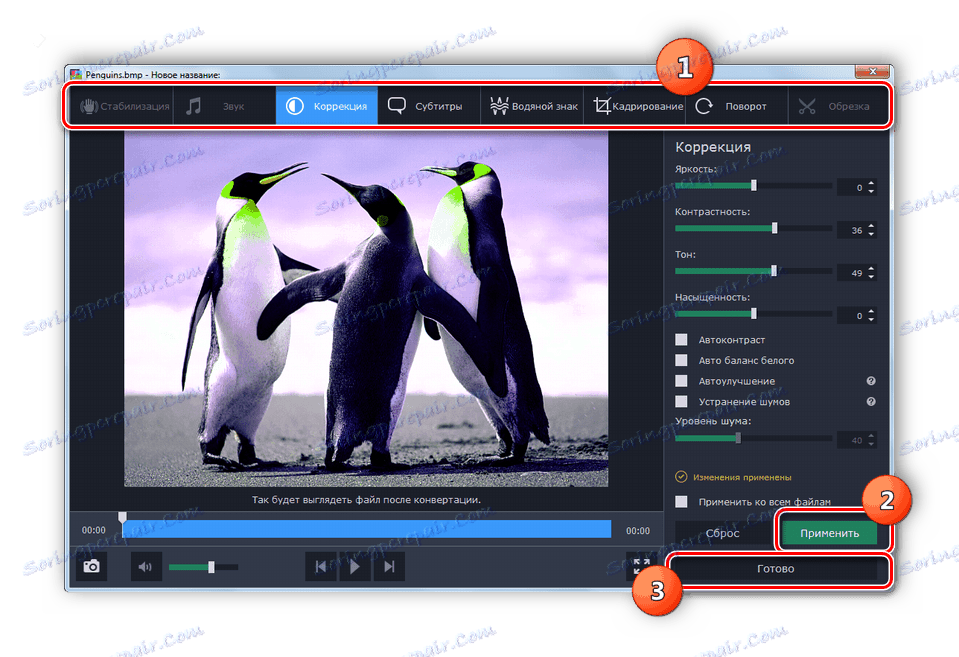
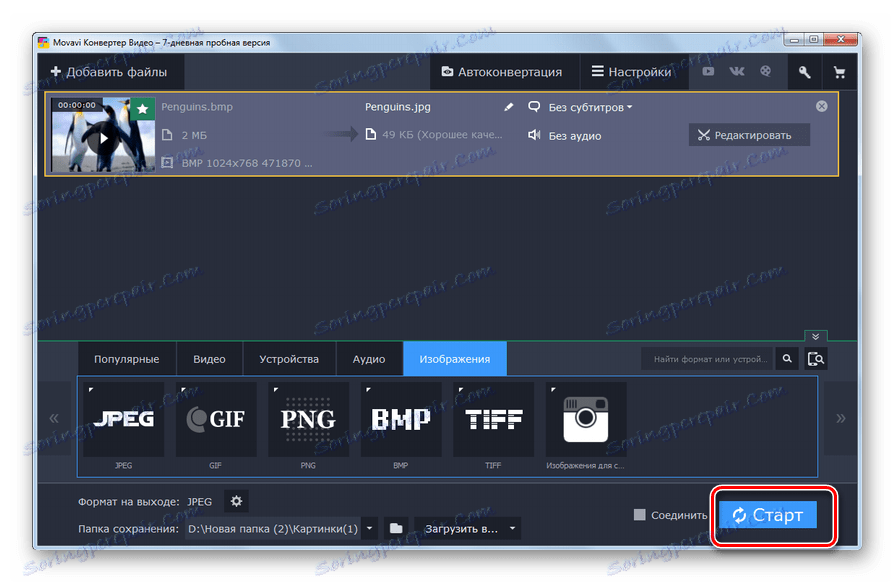
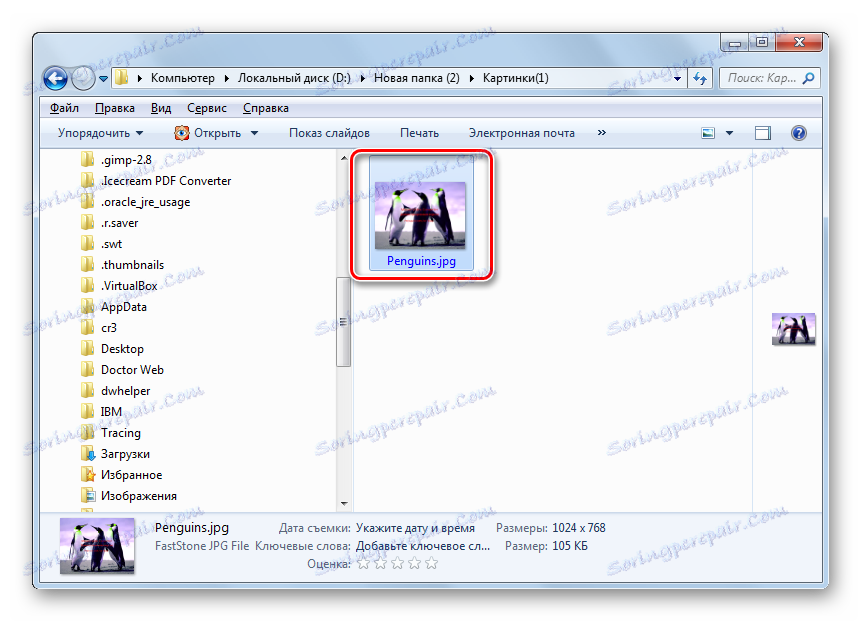
Kao i prethodna metoda, ova opcija uključuje sposobnost pretvaranja velikog broja slika odjednom. Samo za razliku od tvornice formata, plaćena je aplikacija Movavi Video Converter. Njegova probna inačica dostupna je samo 7 dana s vodenim vodenim znakovima na odlaznom objektu.
Treća metoda: IrfanView
Pretvori BMP u JPG također mogu biti programi za gledanje slika s naprednim značajkama, što uključuje IrfanView ,
- Pokrenite IrfanView. Kliknite ikonu "Otvori" u obrascu mape.
![Otvorite prozor otvorene datoteke pomoću ikone na alatnoj traci u programu IrfanView]()
Ako vam je praktičniji manipulirati putem izbornika, kliknite "File" i "Open" . Ako želite raditi pomoću vrućih tipki, možete jednostavno pritisnuti gumb O na engleskom izgledu tipkovnice.
- Bilo koja od ove tri radnje donijet će prozor za odabir slike. Pronađite mjesto gdje se nalazi izvor BMP i nakon oznake kliknite "Otvori" .
- Slika se prikazuje u ljusci IrfanView.
- Da biste je izvezli u ciljanom formatu, kliknite logotip, koji izgleda poput disketne ploče.
![Idite na datoteku za spremanje pomoću gumba na alatnoj traci u programu IrfanView]()
Možete primijeniti prijelaze na "File" i "Save as ..." ili omogućiti pritisak na S.
- Otvara se osnovni prozor za spremanje datoteke. U tom će se slučaju automatski otvoriti dodatni prozor, gdje će se prikazati parametri spremanja. Idite na prozor baze u koji želite postaviti pretvorenu stavku. Na popisu "File type" odaberite vrijednost "JPG - JPG / JPEG Format" . U dodatnom prozoru "Parametri spremanja JPEG i GIF" možete promijeniti ove postavke:
- Kvaliteta slike;
- Postavite progresivni format;
- Spremite podatke IPTC, XMP, EXIF itd.
Nakon izvršavanja promjena kliknite "Spremi" u dodatni prozor, a zatim kliknite gumb s istim imenom u osnovnom prozoru.
- Slika se pretvara u JPG i sprema se na mjestu gdje je korisnik prethodno odredio.
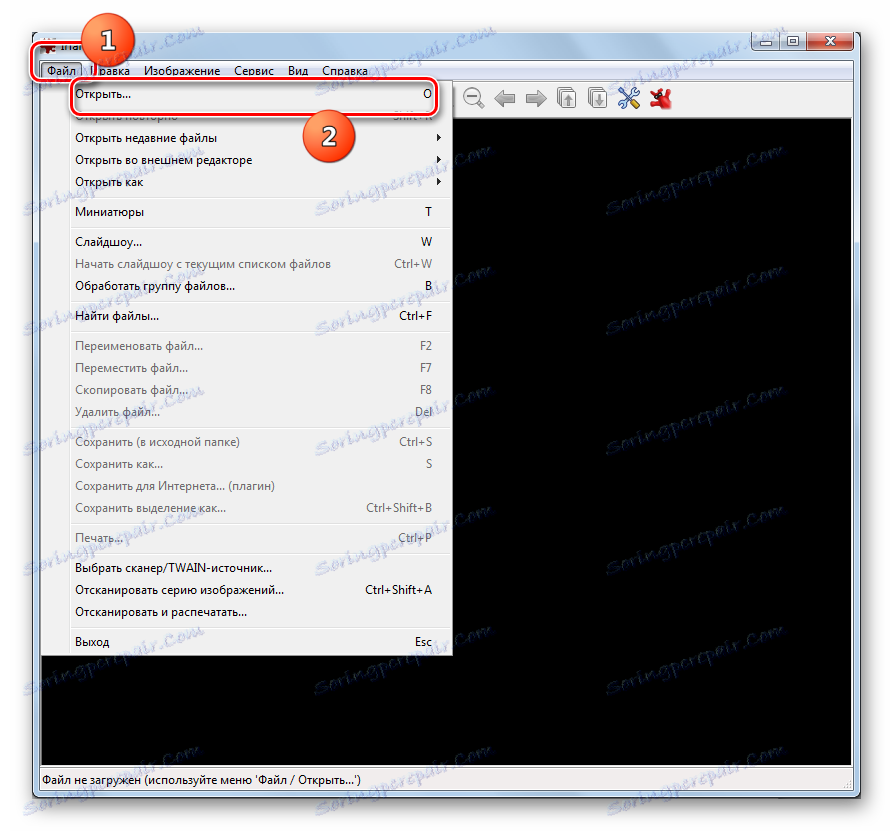
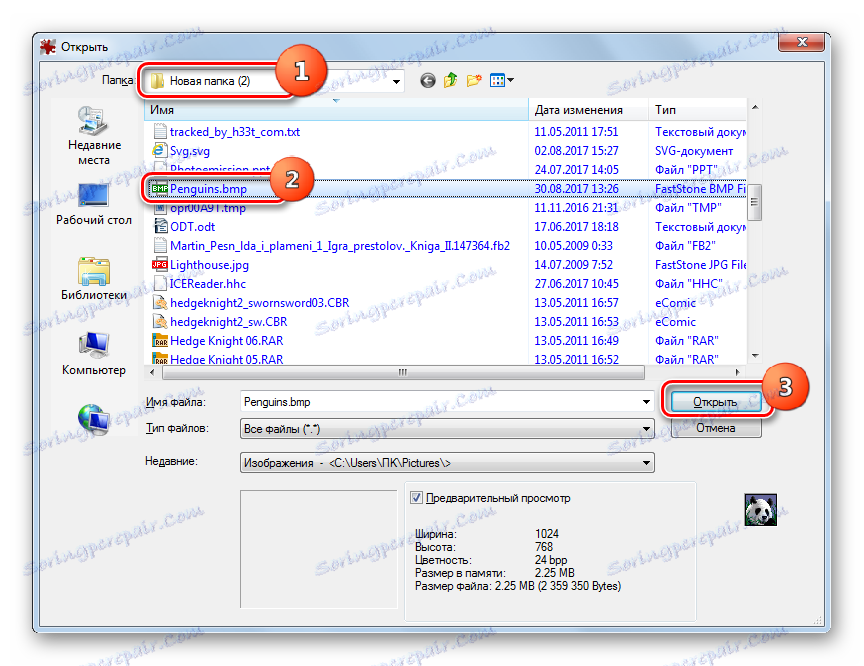
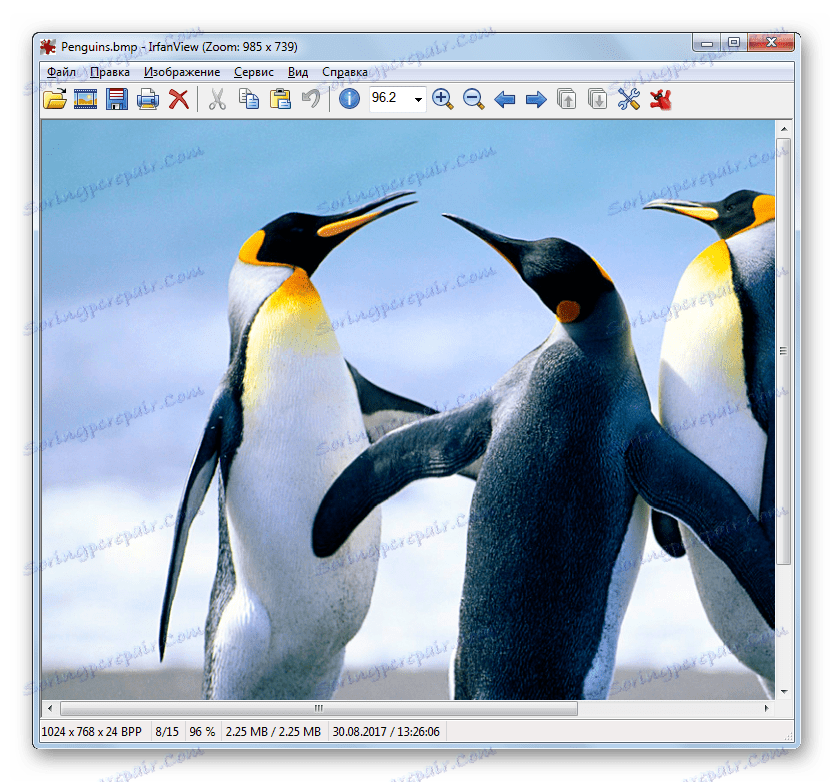
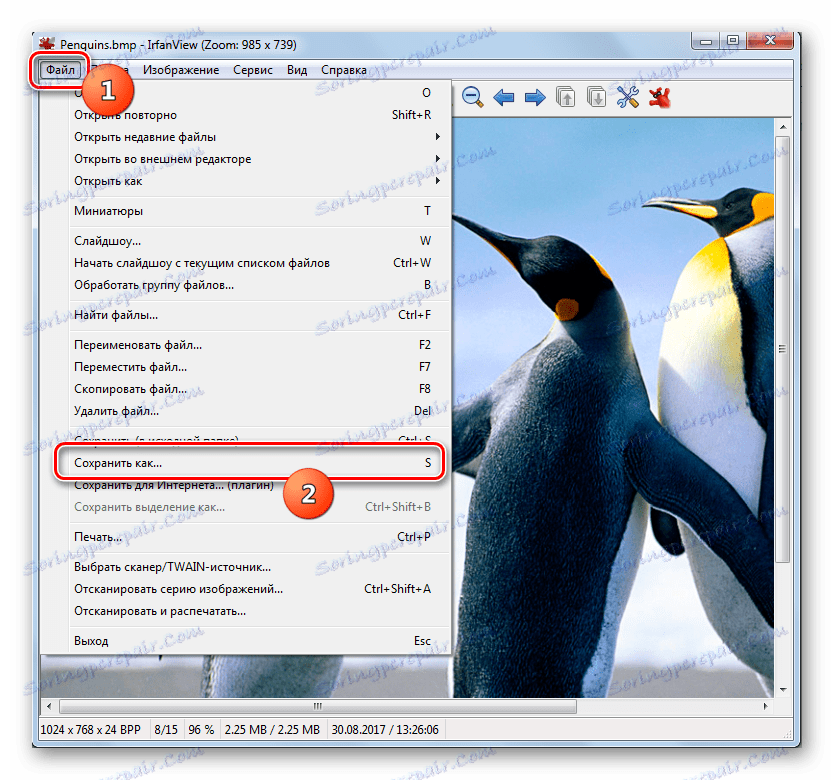
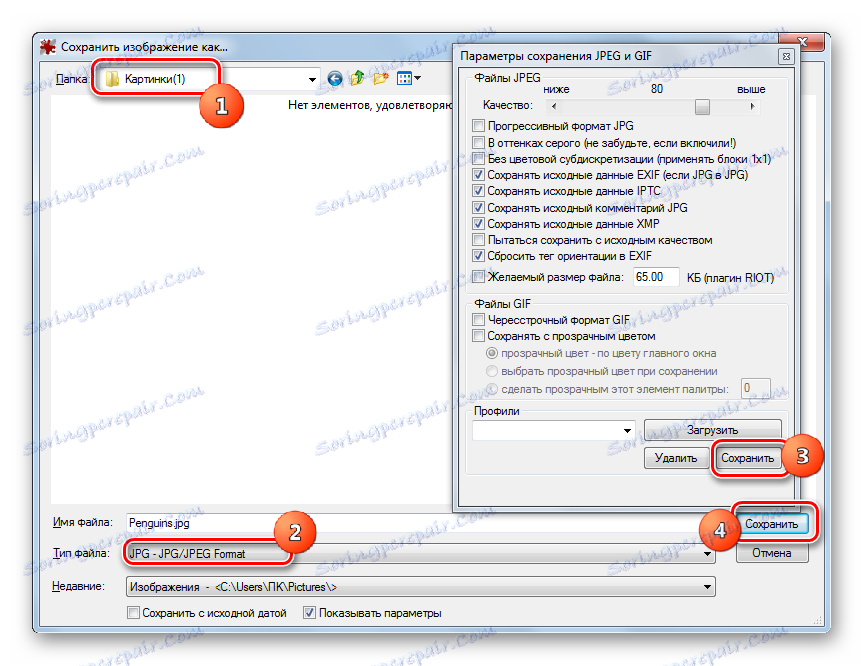
U usporedbi s prethodno objašnjenim metodama, upotreba ovog programa u svrhu konverzije ima nedostatak da se samo jedan objekt može pretvoriti u isto vrijeme.
Metoda 4: FastStone preglednik slika
Reformat BMP u JPG zna drugi preglednik slika - FastStone preglednik slika ,
- Pokrenite FastStone Imaging Viewer. U horizontalnom izborniku kliknite "Datoteka" i "Otvori" . Ili tip Ctrl + O.
![Idite na prozor otvorene datoteke pomoću gornjeg horizontalnog izbornika u programu FastStone Image Viewer]()
Možete kliknuti logotip u obliku kataloga.
- Otvara se prozor za odabir slike. Pronađite mjesto gdje se BMP nalazi. Nakon što ste odredili ovu sliku, pritisnite "Otvori" .
![Prozor otvoren u programu FastStone Image Viewer]()
Ali možete ići na željeni objekt bez otvaranja prozora. Da biste to učinili, morate izvršiti prijelaz pomoću upravitelja datoteka koji je ugrađen u preglednik slika. Prijelazi se provode u katalozima koji se nalaze u lijevom gornjem dijelu sučelja ljuske.
- Nakon prijelaza na mjesto datoteke, u desnom oknu programske ljuske odaberite željeni BMP objekt. Zatim kliknite "Datoteka" i "Spremi kao ..." . Možete koristiti alternativnu metodu nakon korištenja elementa Ctrl + S.
![Otvorite prozor za spremanje datoteka preko gornjeg horizontalnog izbornika u programu FastStone Image Viewer]()
Druga mogućnost je da kliknete logotip "Spremi kao ..." u obliku disketne ploče nakon naziva objekta.
- Pokrenuta je spremljena ljuska. Dođite do mjesta na kojem želite spremiti JPG. Na popisu "Vrsta datoteke" označite "JPEG Format" . Ako je potrebno podrobnije prilagoditi konverziju, kliknite "Opcije ..." .
- Aktiviran je "File Format Options" . U ovom prozoru povlačenjem klizača možete podesiti kvalitetu slike i stupanj njegove kompresije. Osim toga, možete odmah promijeniti postavke:
- Shema boja;
- Podvrstavanje boje;
- Optimizacija Hoffman et al.
Kliknite "U redu" .
- Povratkom na prozor za spremanje, za dovršavanje svih manipulacija na konverziji slike, ostaje samo kliknuti gumb "Spremi" .
- Fotografija ili slika u JPG formatu spremit će se prema putu koji je postavio korisnik.
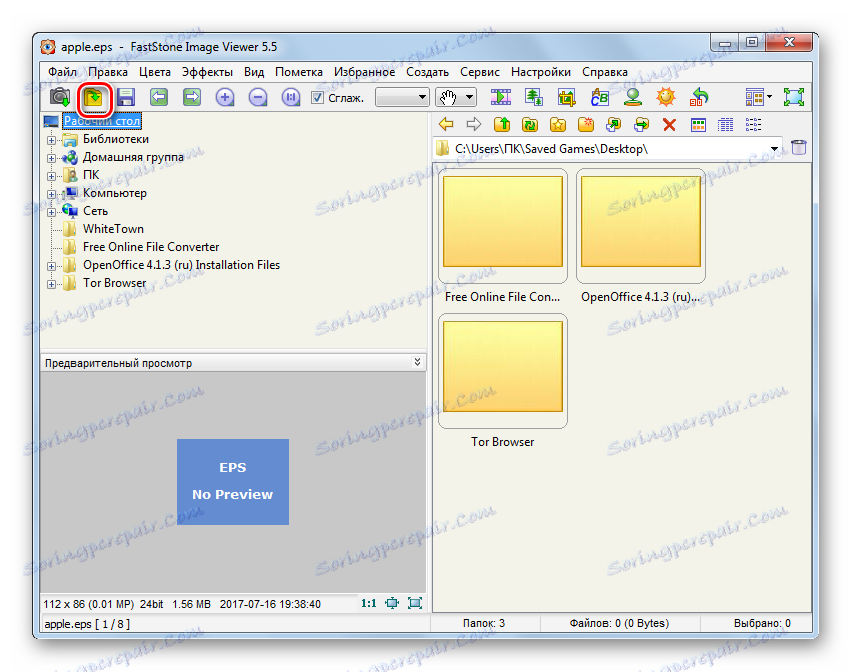
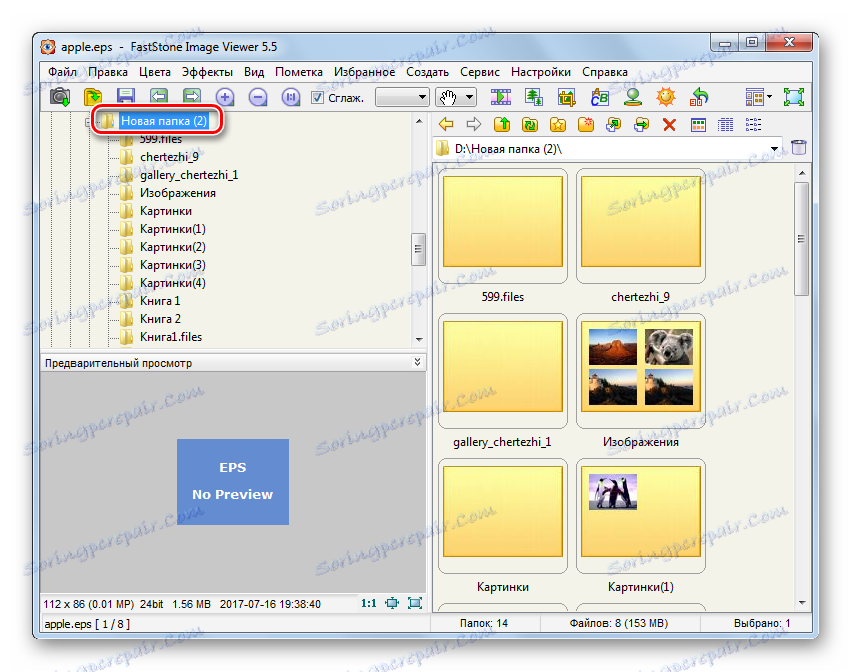
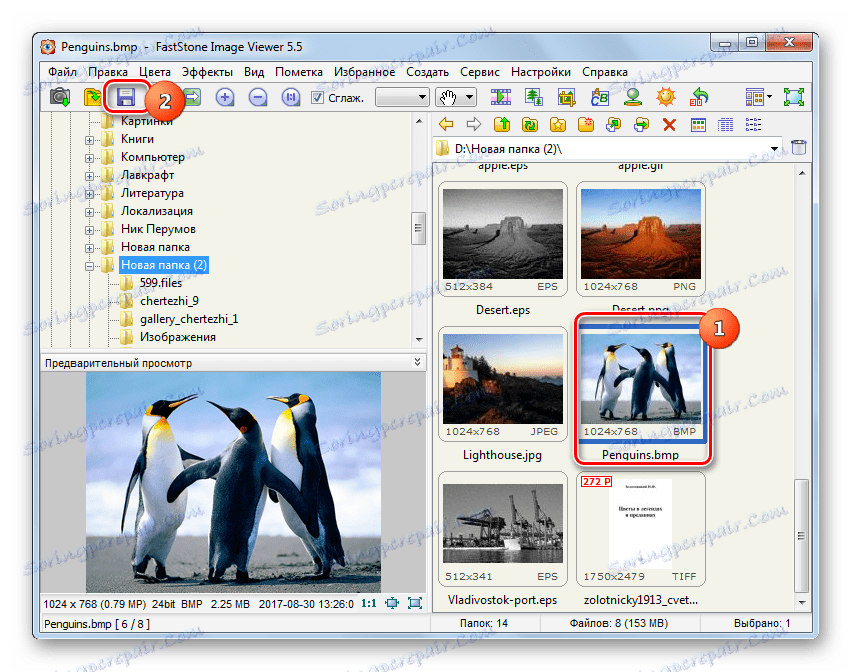
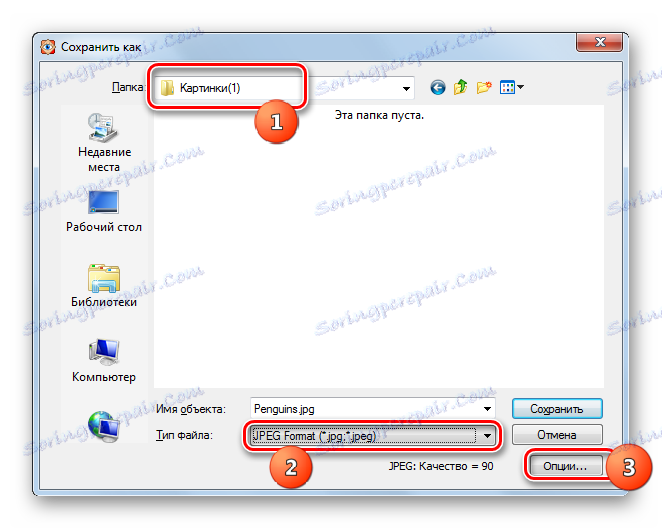
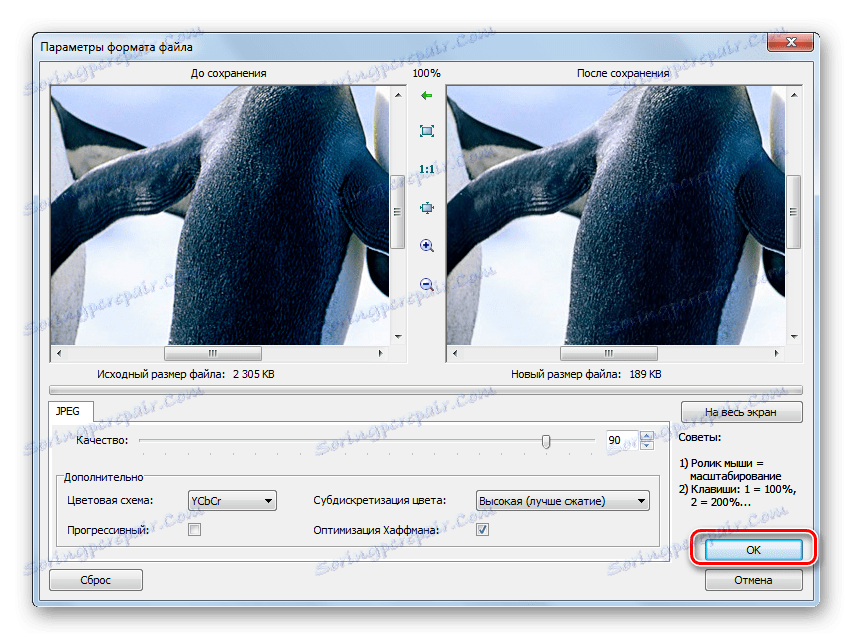
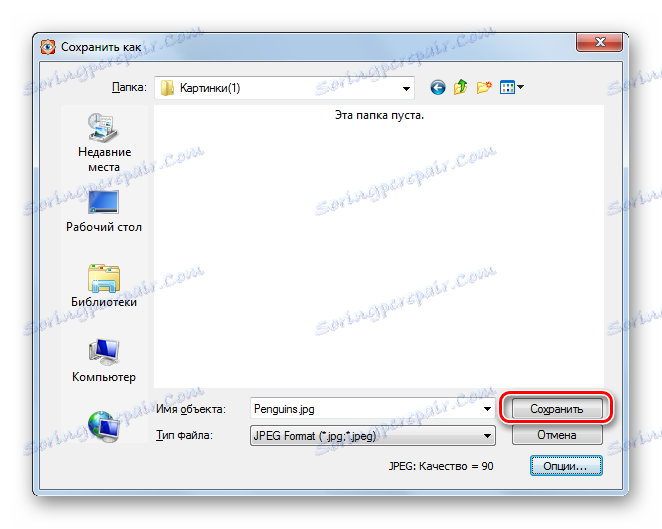
5. metoda: The Gimp
Uz zadatak postavljen u trenutnom članku, besplatni grafički urednik može uspješno upravljati širit ,
- Pokrenite Gimp. Da biste dodali objekt, kliknite "Datoteka" i "Otvori" .
- Počinje prozor za odabir slike. Pronađite BMP područje lokacije i nakon odabira kliknite Otvori .
- Slika će biti prikazana u Ghimpovom sučelju.
- Da biste se pretvorili, kliknite "Datoteka" , a zatim pomaknite "Izvoz kao ..." .
- Pokreće se " Shema izvoza" . Morate se kretati kamo god planirate staviti konvertiranu sliku pomoću navigacijskih alata. Nakon toga kliknite ikonu "Odaberi vrstu datoteke" .
- Otvara se popis različitih grafičkih formata. Pronađite i označite stavku "JPEG slika" . Zatim kliknite "Izvoz" .
- Pokreće se alat "Export image as JPEG" . Ako trebate napraviti postavke za odlaznu datoteku, kliknite prozor "Napredne opcije" u trenutnom prozoru.
- Prozor se znatno širi. Postoje razni alati za uređivanje izlaznog crteža. Ovdje možete postaviti ili promijeniti sljedeće postavke:
- Kvaliteta crteža;
- optimizacija;
- izglađivanje;
- DCT metoda;
- poduzorkovanje;
- Spremanje skice, itd.
Nakon uređivanja parametara kliknite "Izvoz" .
- Nakon posljednje radnje, BMP će se izvesti u JPG. Slike možete pronaći na mjestu koje ste prethodno navedili u prozoru za izvoz slika.
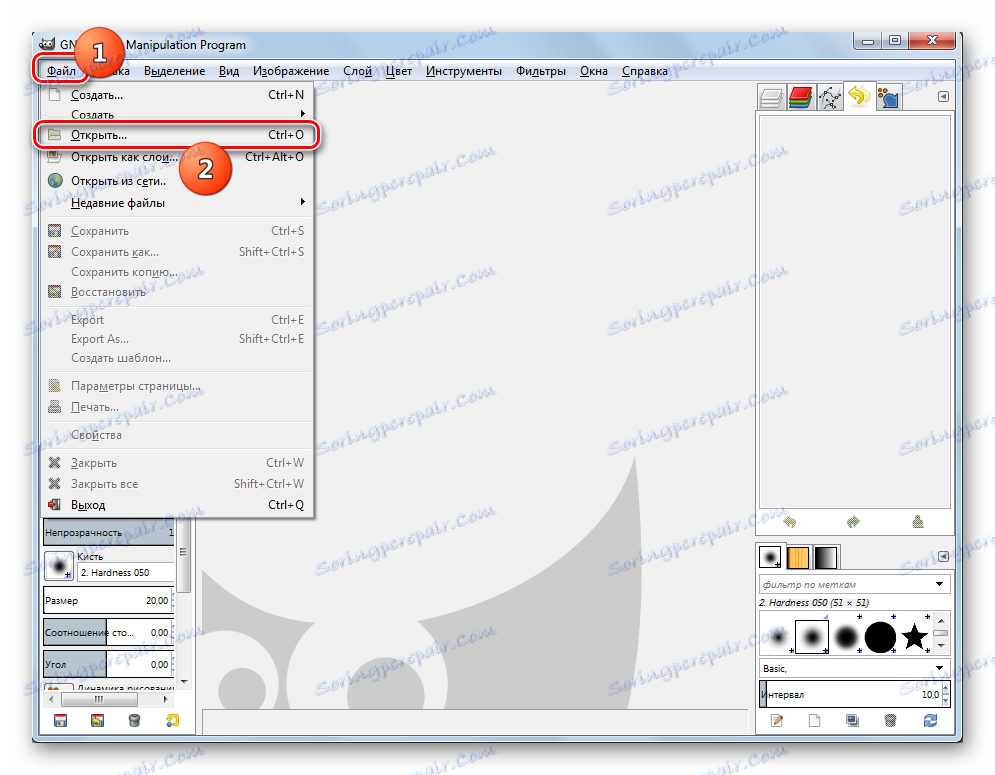
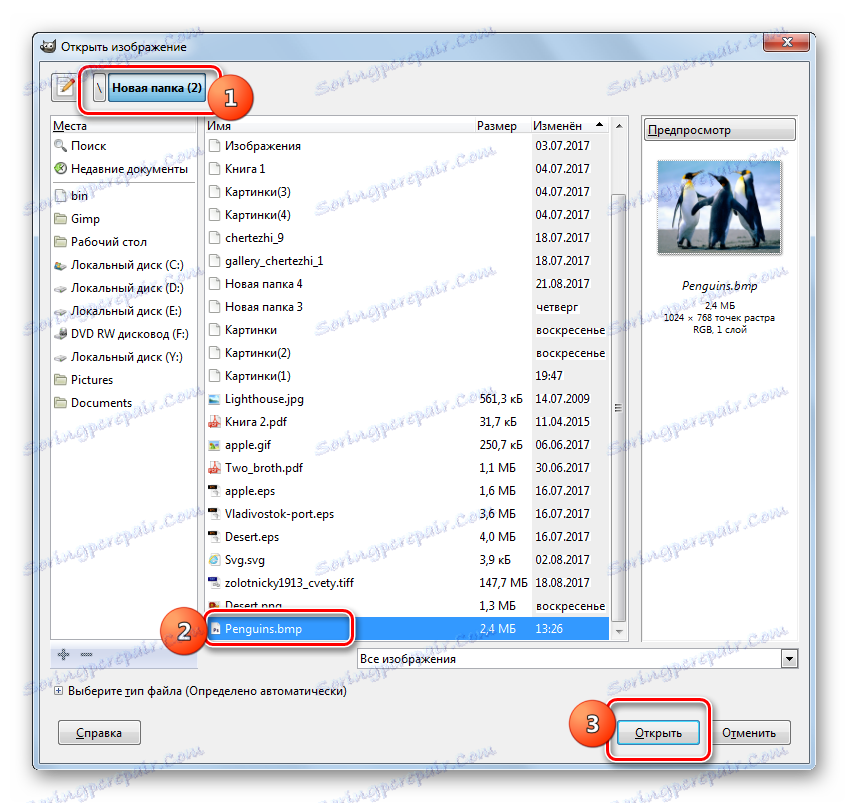

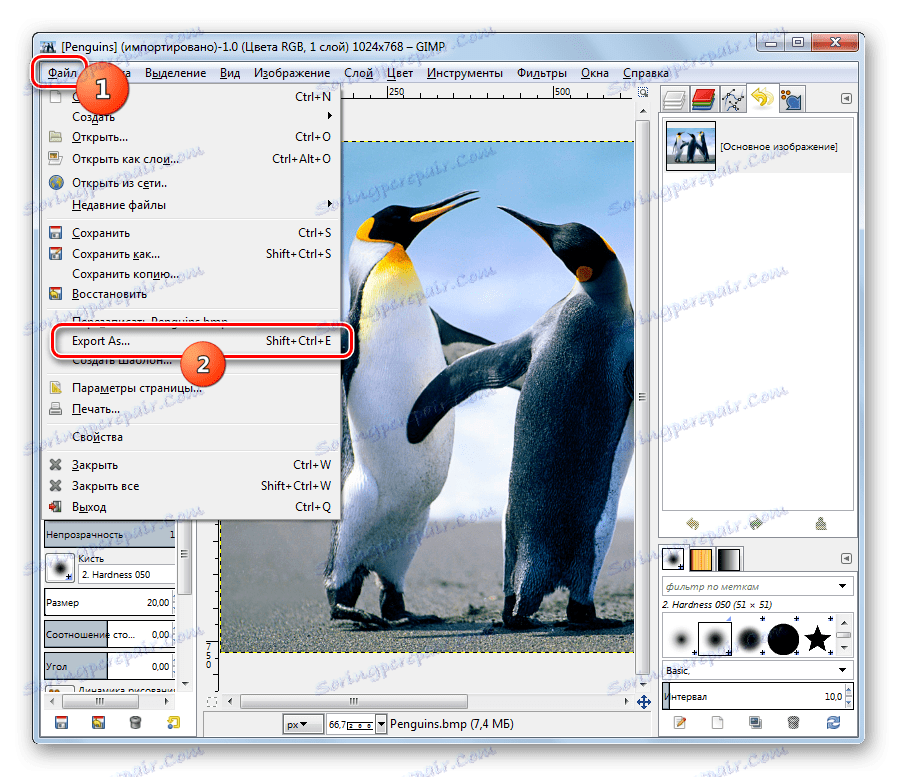
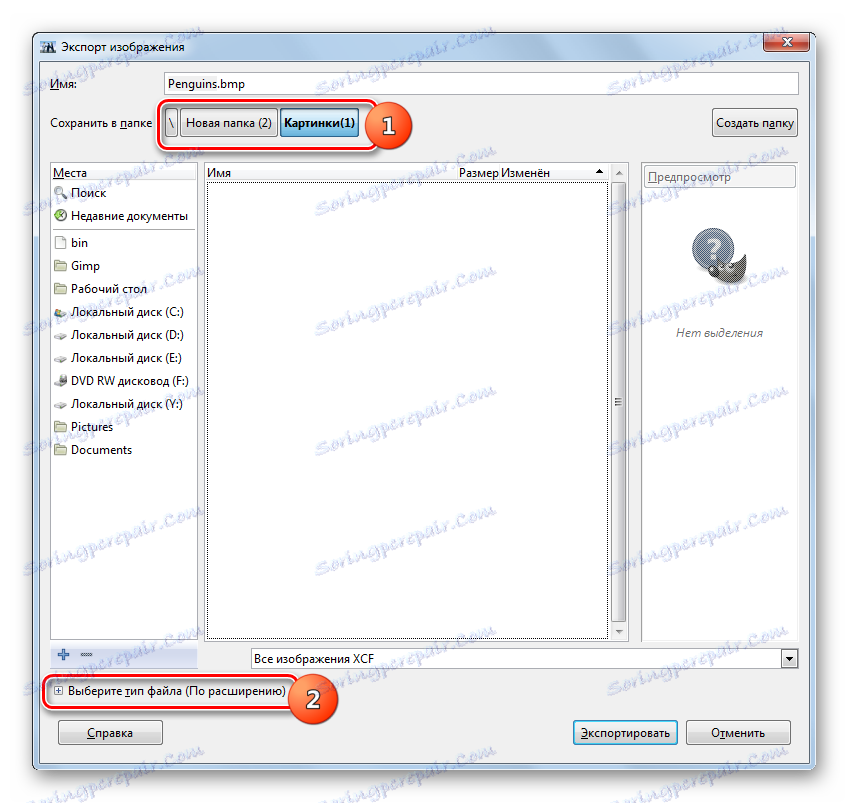


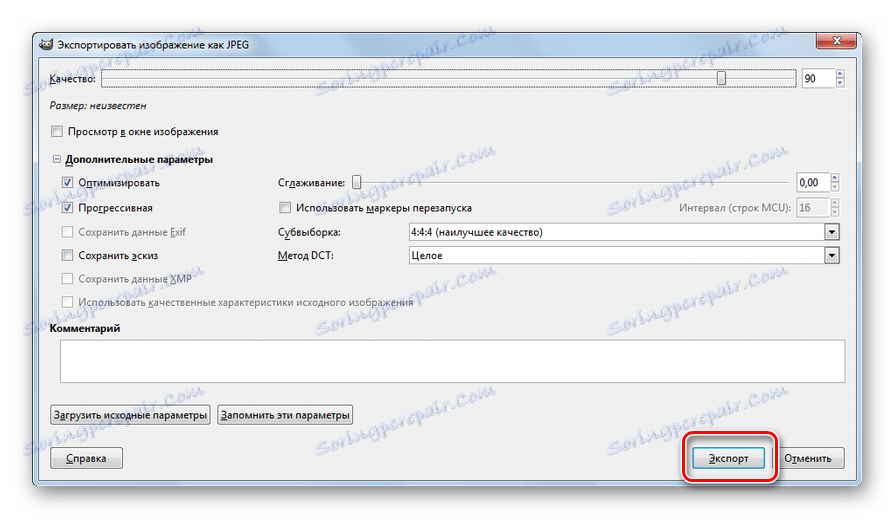
6. način: Adobe Photoshop
Drugi grafički urednik koji rješava zadatak je popularna aplikacija Adobe Photoshop ,
- Otvorite Photoshop. Kliknite "Datoteka" i kliknite "Otvori" . Također možete koristiti Ctrl + O.
- Pojavi se alat za otvaranje. Pronađite mjesto gdje se nalazi željeni BMP. Nakon odabira kliknite "Otvori" .
- Pojavit će se prozor u kojemu je obaviješteno da je dokument datoteka koja ne podržava profile boja. Nisu potrebne daljnje radnje, ali jednostavno kliknite "U redu" .
- Crtež će se otvoriti u Photoshopu.
- Sada se trebate preoblikovati. Kliknite "Datoteka" i kliknite na "Spremi kao ..." ili uključite Ctrl + Shift + S.
- Pokrenuta je spremljena ljuska. Prijeđite na mjesto na kojem namjeravate postaviti konvertiranu datoteku. Na popisu "File Type" odaberite "JPEG" . Kliknite "Spremi" .
- Pokretat će se alat "JPEG Options" . Imat će znatno manje postavki od sličnog instrumenta Gimp. Ovdje možete urediti razinu kvalitete slike povlačenjem klizača ili ručno postavljanjem u brojeve od 0 do 12. Također možete odabrati jedan od tri različita formata prebacivanjem radio gumba. Nema više parametara u ovom prozoru. Bez obzira na to jeste li unijeli izmjene u ovom prozoru ili ste sve ostavili prema zadanim postavkama, kliknite U redu .
- Slika će biti preoblikovana u JPG i postavljena gdje je korisnik odredio njegov položaj.
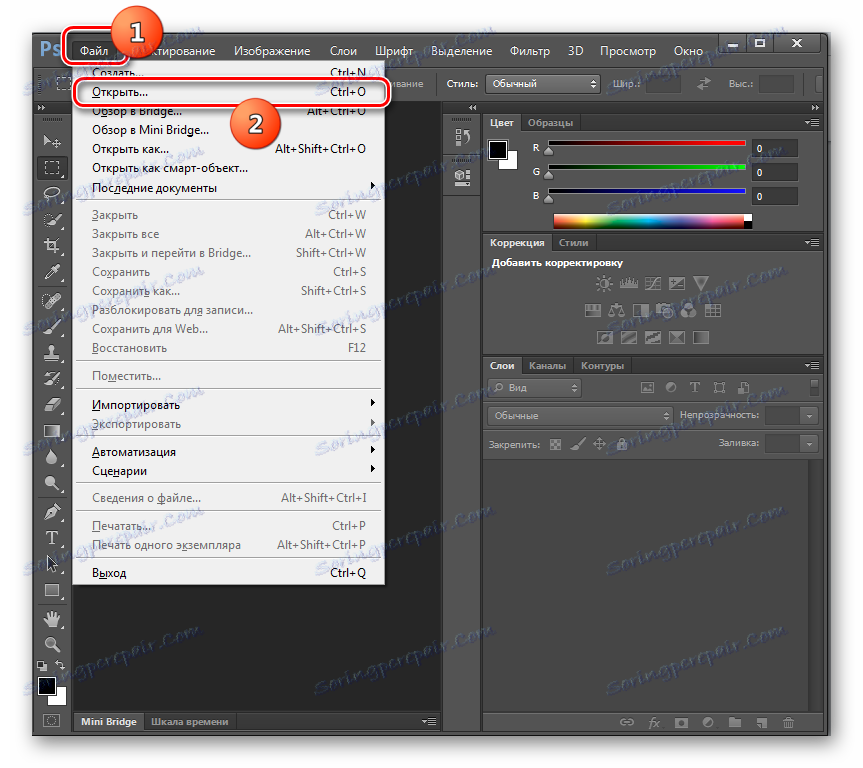
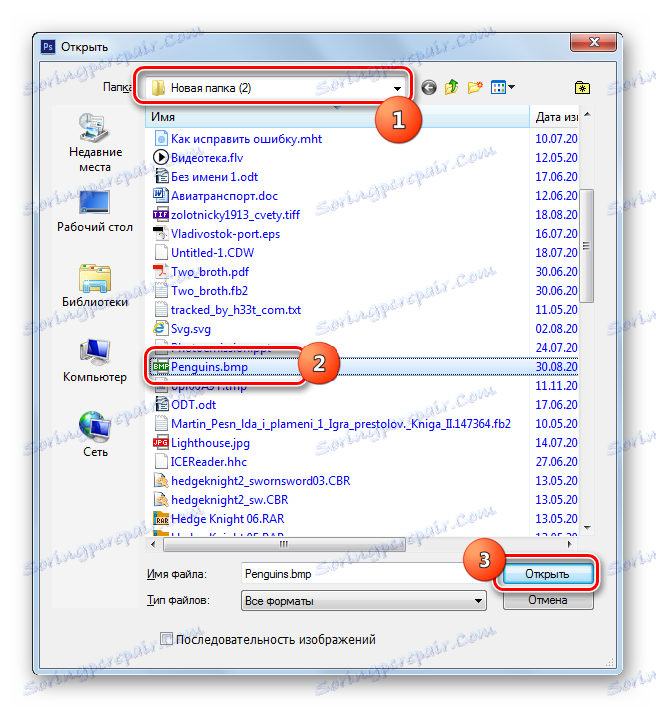
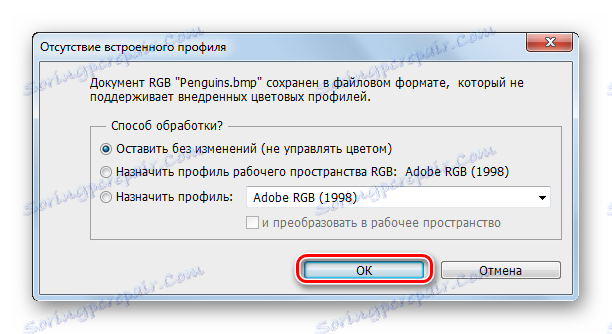
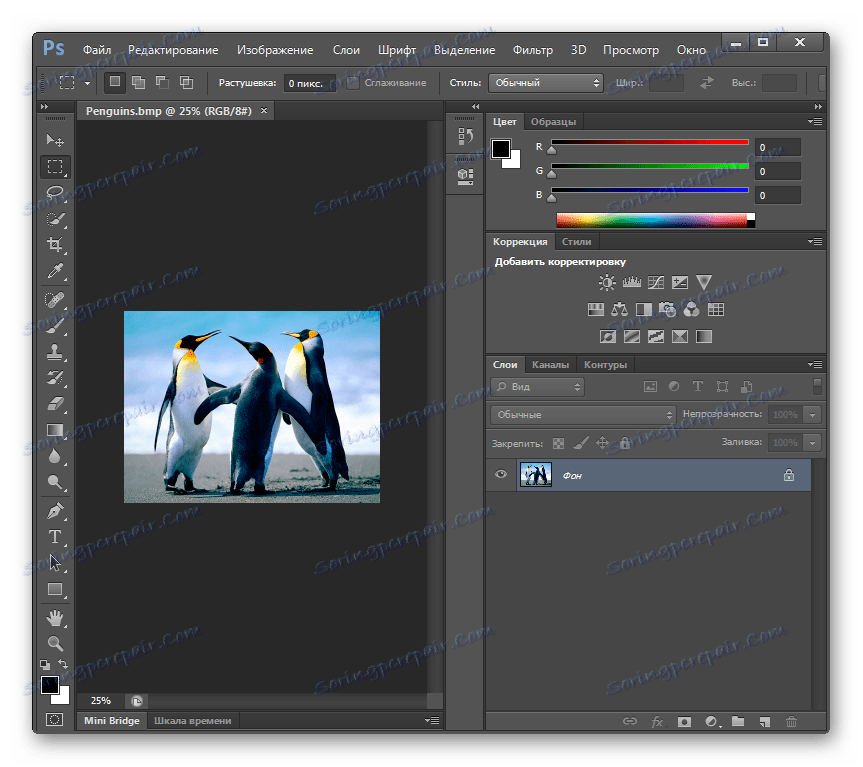
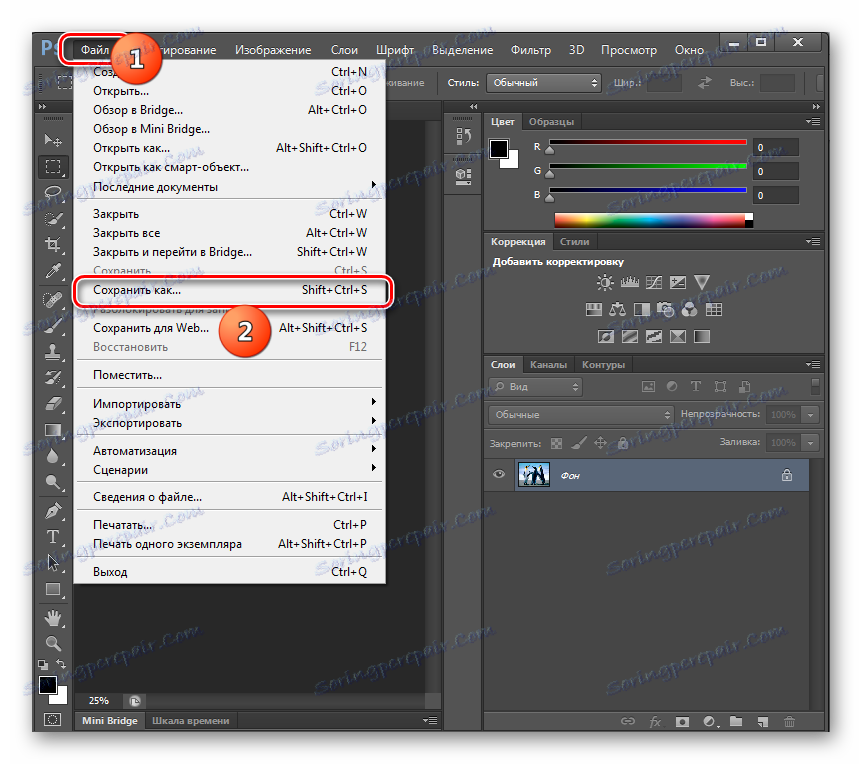
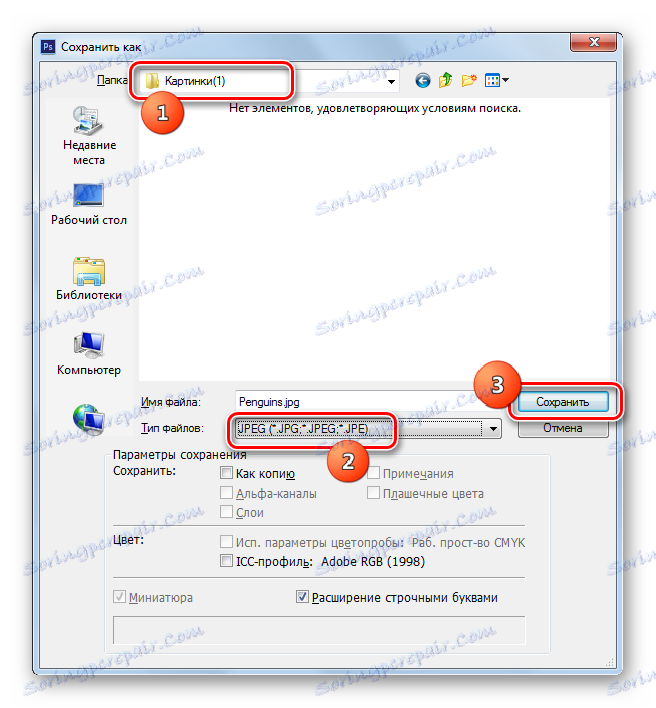

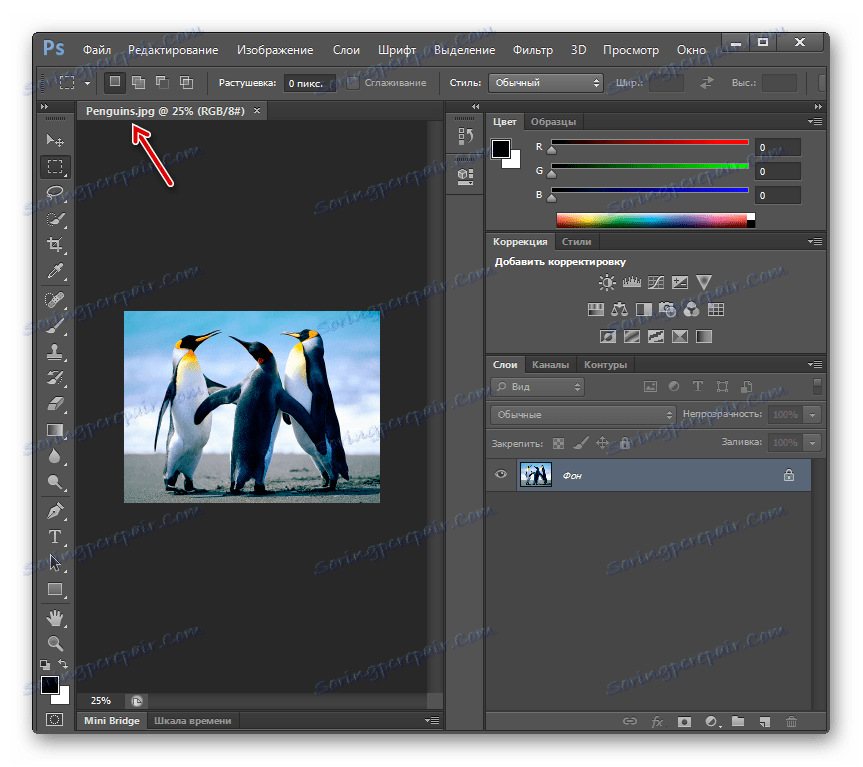
Postupak 7: Boja
Da bismo izvršili postupak za koji smo zainteresirani, nije potrebno instalirati softver treće strane ili možete koristiti ugrađeni grafički urednik sustava Windows - Paint.
- Pokreni boju. U različitim verzijama sustava Windows ovo se radi drugačije, no češće nego ova aplikacija se može pronaći u odjeljku "Standard" u odjeljku "Svi programi" na izborniku " Start " .
- Щелкните по значку для открытия меню в форме треугольника слева от вкладки «Главная» .
- В открывшемся списке кликните «Открыть» или наберите Ctrl+O .
- Запускается инструмент выбора. Найдите место размещения искомого BMP, выделите элемент и кликните «Открыть» .
- Рисунок загружен в графический редактор. Для трансформации его в желаемый формат снова жмите по значку активации меню.
- Кликните по «Сохранить как» и «Изображение JPEG» .
- Запускается окно сохранения. Переместитесь туда, где предполагаете разместить преобразованный объект. Тип файла дополнительно указывать не требуется, так как он был назначен в предыдущем шаге. Возможность изменения параметров картинки, как это было в предыдущих редакторах графики, Paint не предоставляет. Так что остается только нажать «Сохранить» .
- Картинка сохранится расширением JPG и отправится в тот каталог, который назначил юзер ранее.
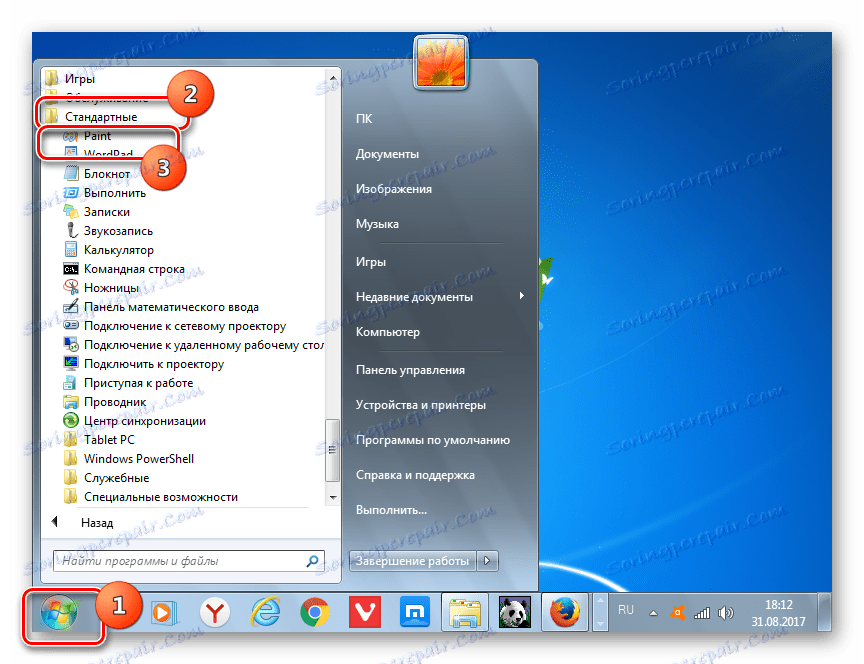
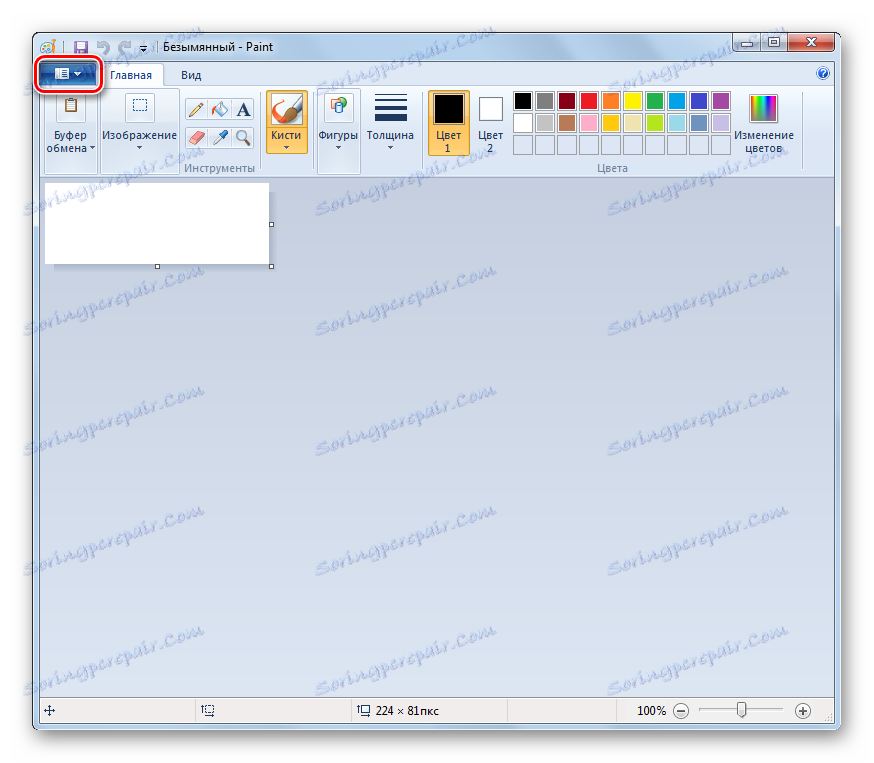
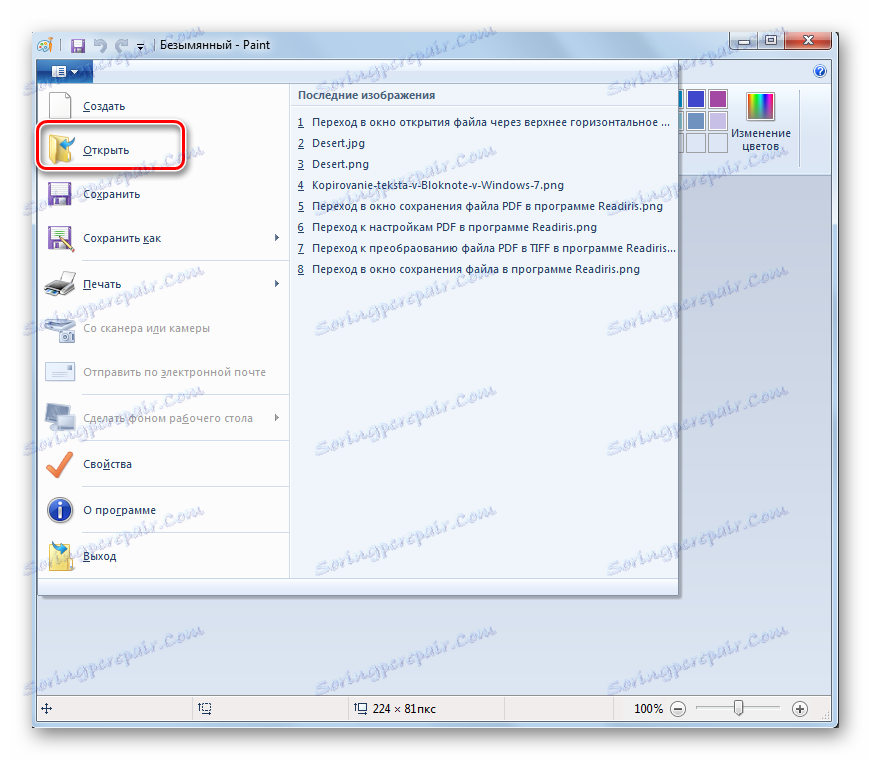
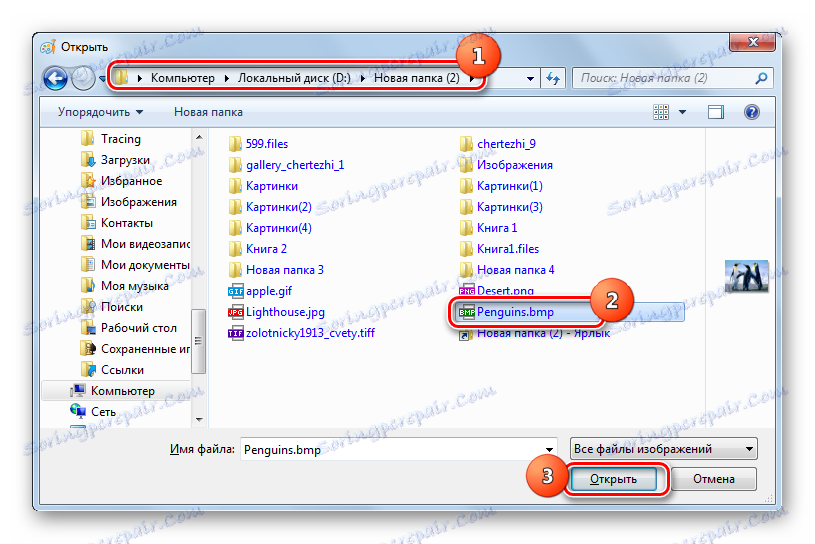
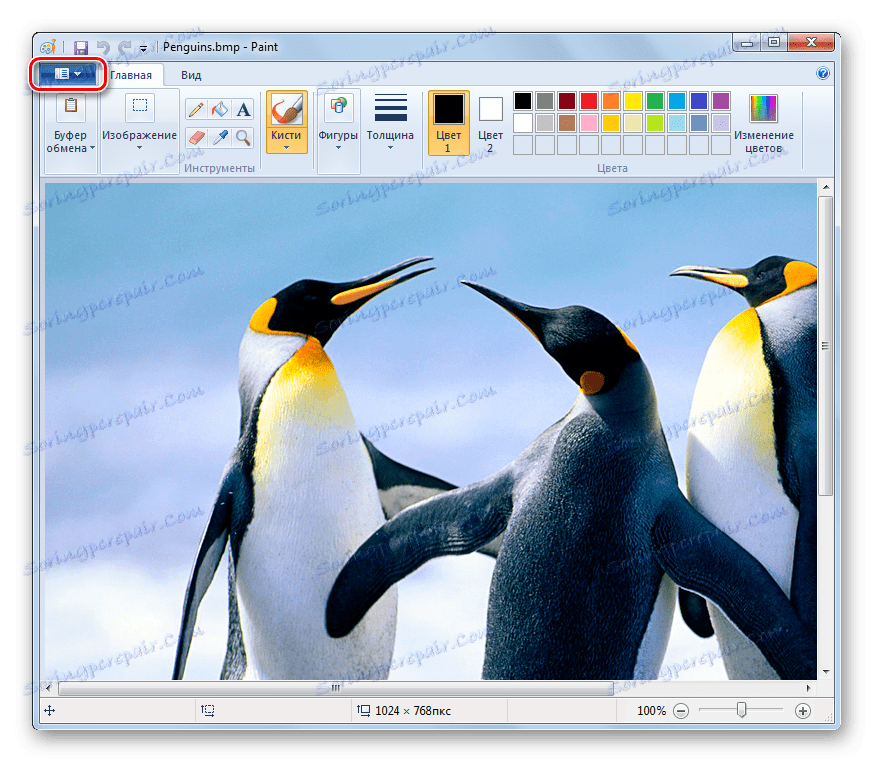
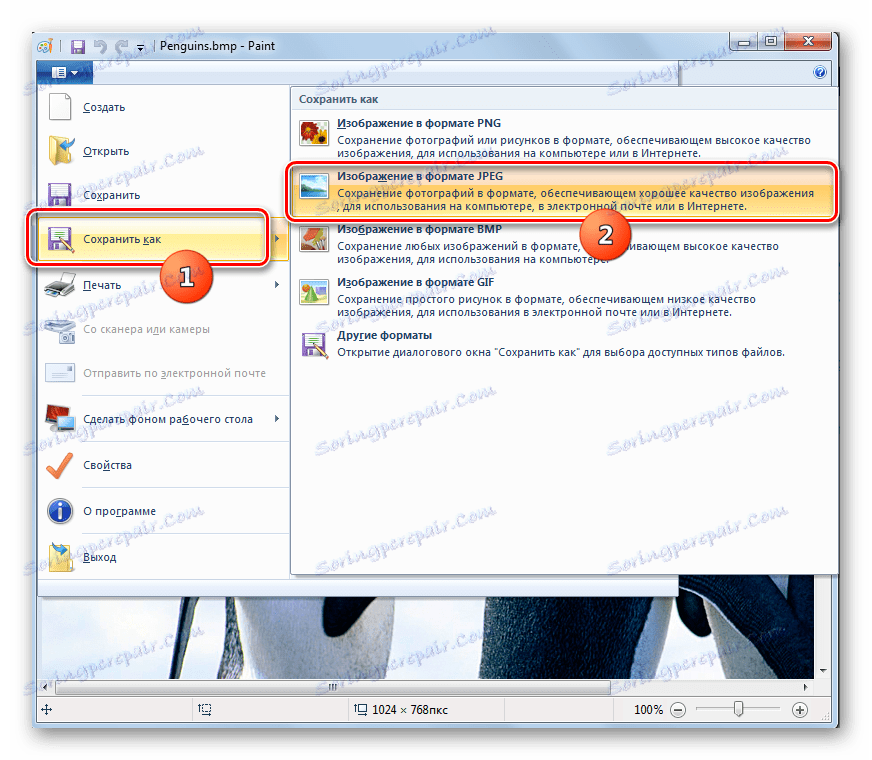
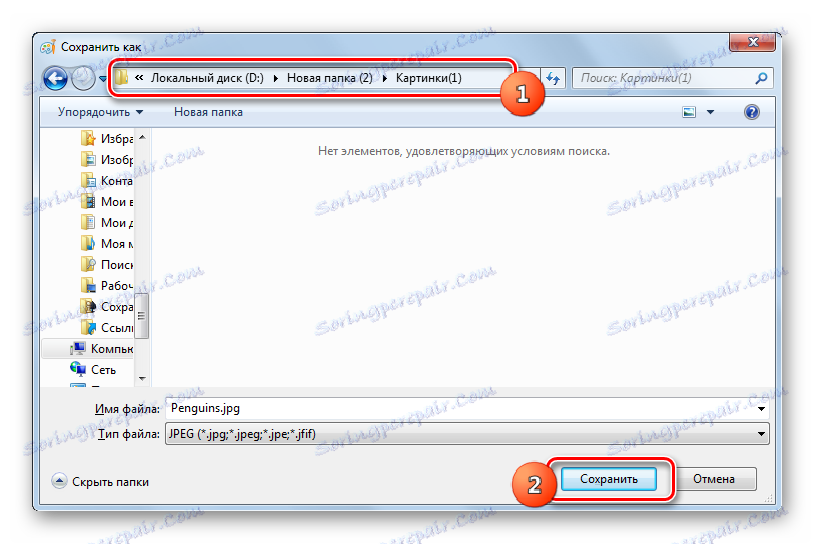
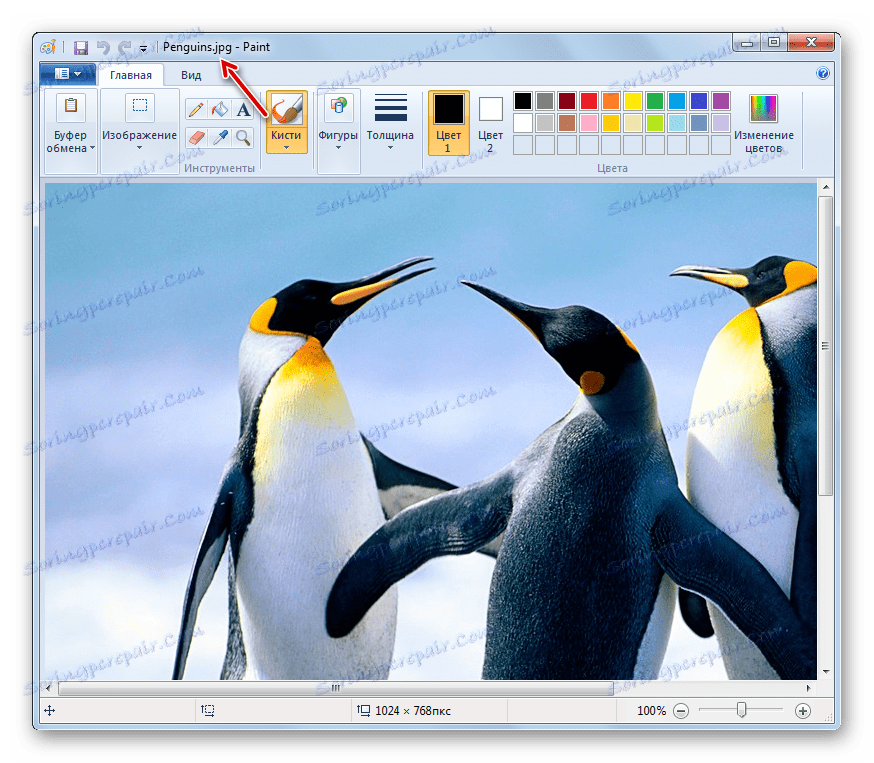
Способ 8: Ножницы (или любой скриншотер)
С помощью любого скриншотера, установленного на вашем компьютере, можно выполнить захват BMP-изображения, а затем сохранить результат на компьютер в виде JPG-файла. Рассмотрим дальнейший процесс на примере стандартного инструмента Ножницы.
- Запустите инструмент Ножницы. Проще всего их найти можно, воспользовавшись поиском Windows.
- Следом откройте BMP-изображение с помощью любого просмотрщика. Чтобы фокус сработал, изображение не должно разрешением превышать экран вашего компьютера, иначе качество преобразованного файла будет ниже.
- Вернувшись к инструменту Ножницы, кликните по кнопке «Создать» , а затем обведите в прямоугольник BMP-изображение.
- Как только вы отпустите кнопку мыши, получившийся скриншот откроется в небольшом редакторе. Здесь нам остается лишь выполнить сохранение: для этого выберите кнопу «Файл» и пройдите к пункту «Сохранить как» .
- При необходимости, задайте изображению требуемое наименование и измените папку для сохранения. Кроме этого, вам потребуется указать и формат картинки – JPEG-файл . Завершите сохранение.
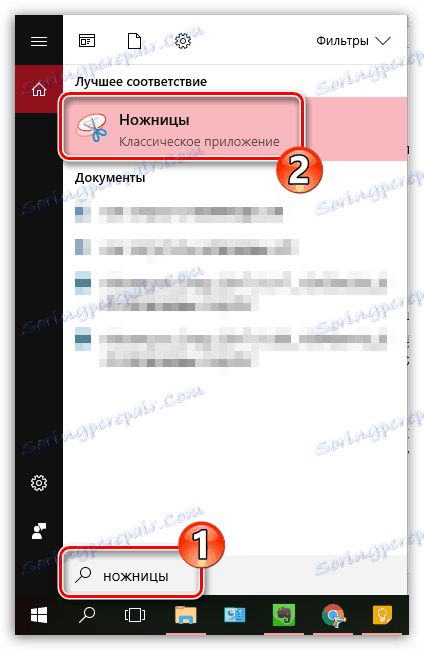

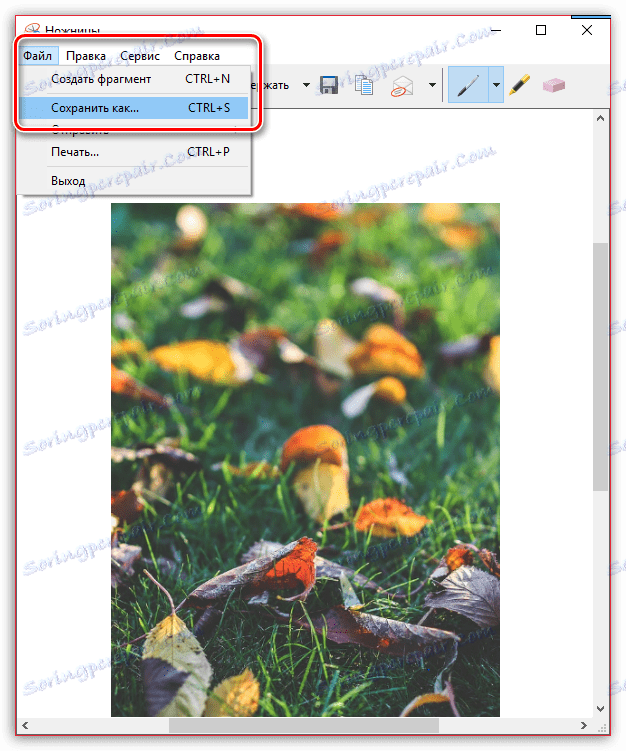
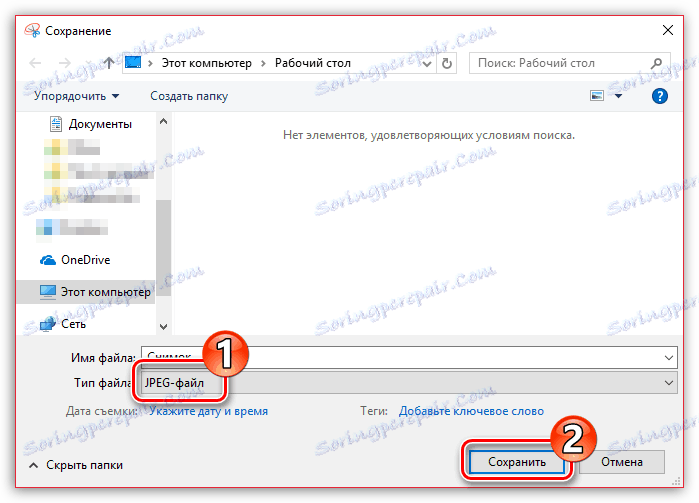
Способ 9: онлайн-сервис Convertio
Весь процесс конвертирования может быть выполнен в режиме онлайн, без использования каких-либо программ, ведь для преобразования мы будем использовать онлайн-сервис Convertio.
- Idi na страницу онлайн-сервиса Convertio , Для начала вам потребуется добавить BMP-изображение. Для этого кликните по кнопке «С компьютера» , после чего на экране отобразится проводник Windows, с помощью которого и нужно выбрать нужную картинку.
- Когда файл будет загружен, убедитесь, что он будет конвертирован в JPG (по умолчанию именно в этот формат сервис и предлагает переделать изображение), после чего можете приступать к старту процесса нажатием по кнопке «Преобразовать» .
- Начнется процесс преобразования, который займет некоторое время.
- Как только работа онлайн-сервиса будет завершена, вам лишь остается загрузить получившийся результат на компьютер – для этого кликните по кнопке «Скачать» . Gotovo!
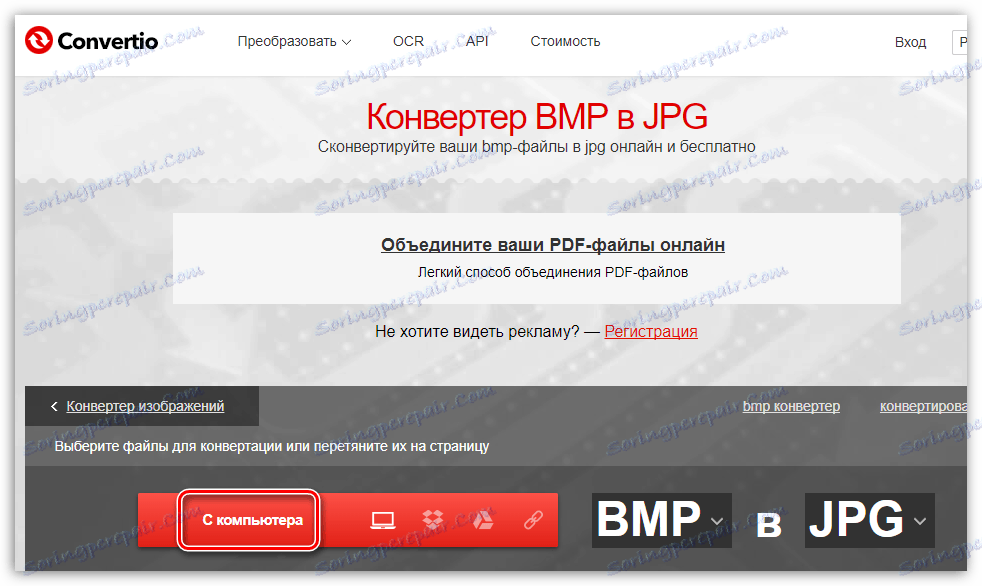
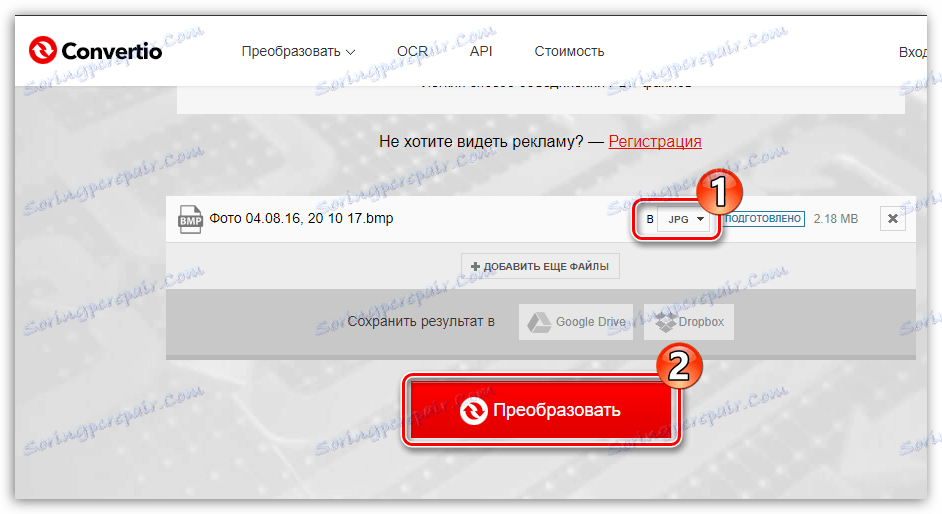
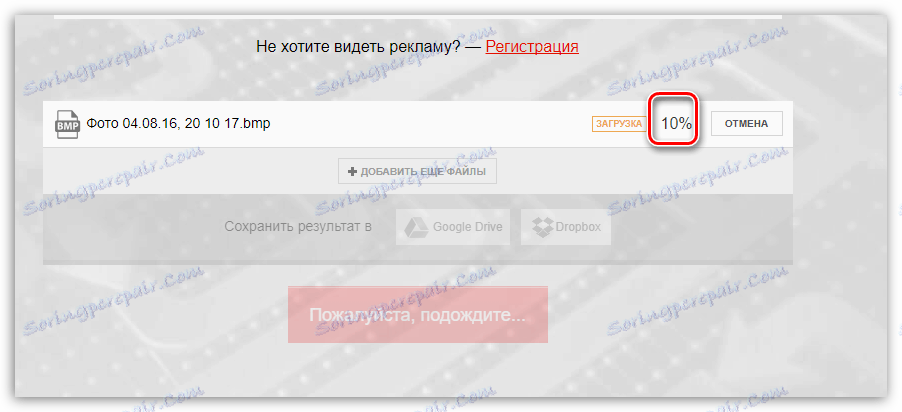
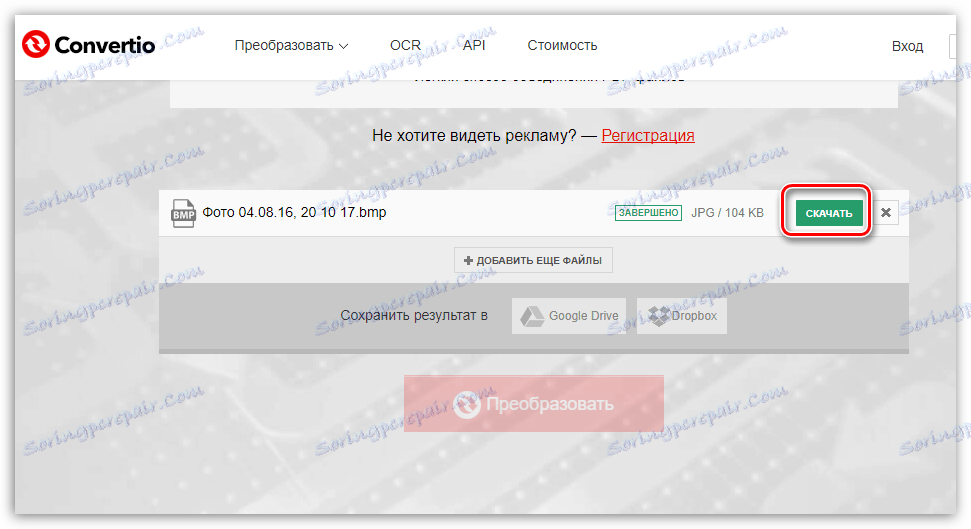
Способ 10: онлайн-сервис Zamzar
Еще один онлайн-сервис, который примечателен тем, что позволяет выполнять пакетное конвертирование, то есть нескольких BMP-изображений одновременно.
- Idi na страницу онлайн-сервиса Zamzar , В блоке «Шаг 1» кликните по кнопке «Выберите файлы» , после чего в открывшемся проводнике Windows выберите один или несколько файлов, с которыми будет осуществляться дальнейшая работа.
- В блоке «Шаг 2» выберите формат, в который будет выполнено конвертирование – JPG .
- В блоке «Шаг 3» укажите свой адрес электронной почты, куда будут высланы преобразованные изображения.
- Запустите процесс преобразовывания файлов, кликнув по кнопке «Конвертировать» .
- Начнется процесс конвертирования, длительность которого будет зависеть от количества и размера BMP-файла, а также, конечно же, скорости вашего интернет-соединения.
- Когда преобразование будет завершено, сконвертированные файлы будут отправлены на ранее указанный электронный адрес. Во входящем письме будет содержаться ссылка, по которой вам требуется пройти.
- Кликните по кнопке «Download Now» , чтобы скачать преобразованный файл.
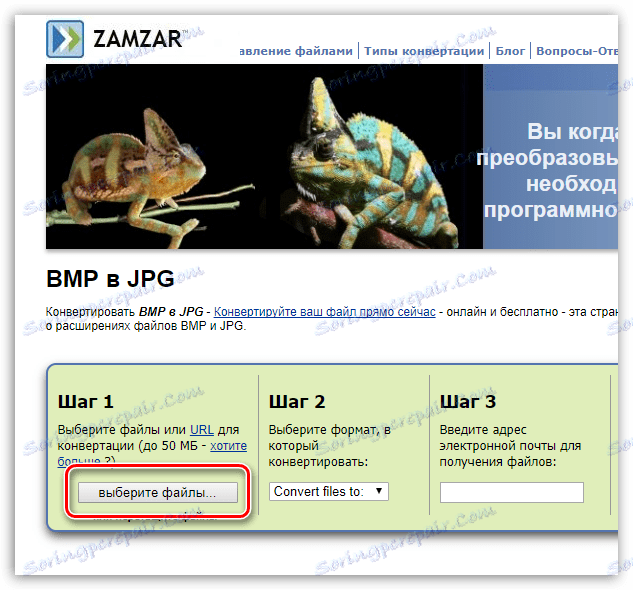
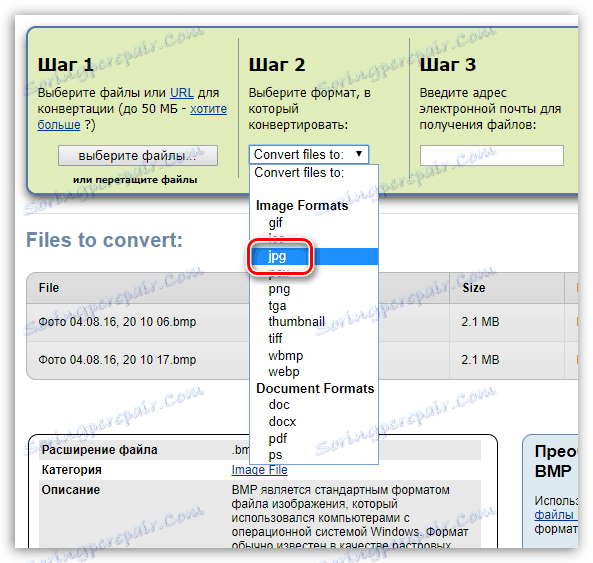
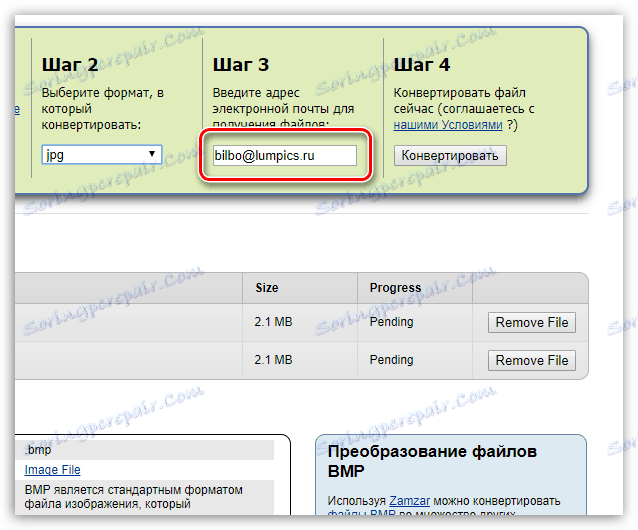
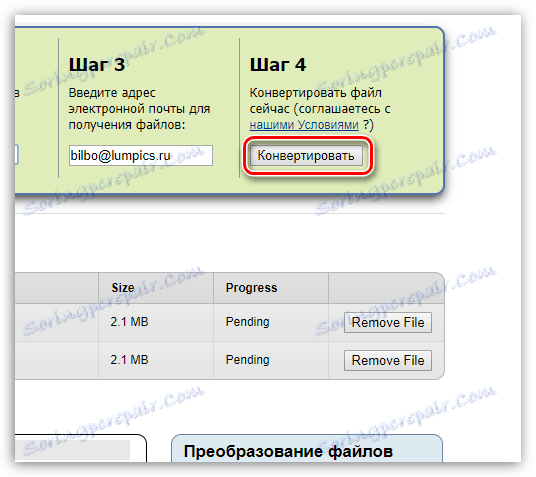
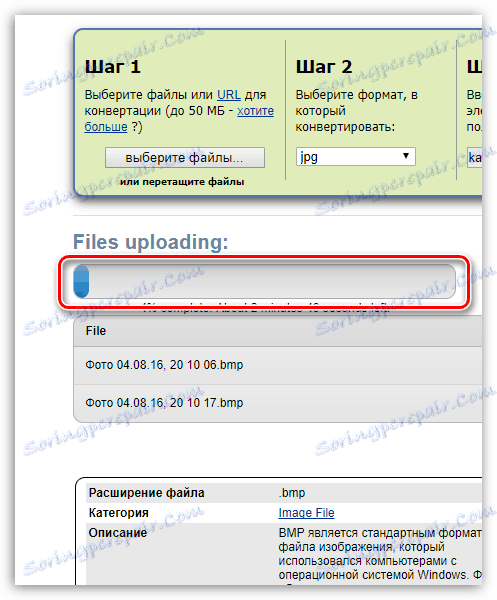
Обратите внимание на то, что для каждого изображения будет приходить отдельное письмо со ссылкой.
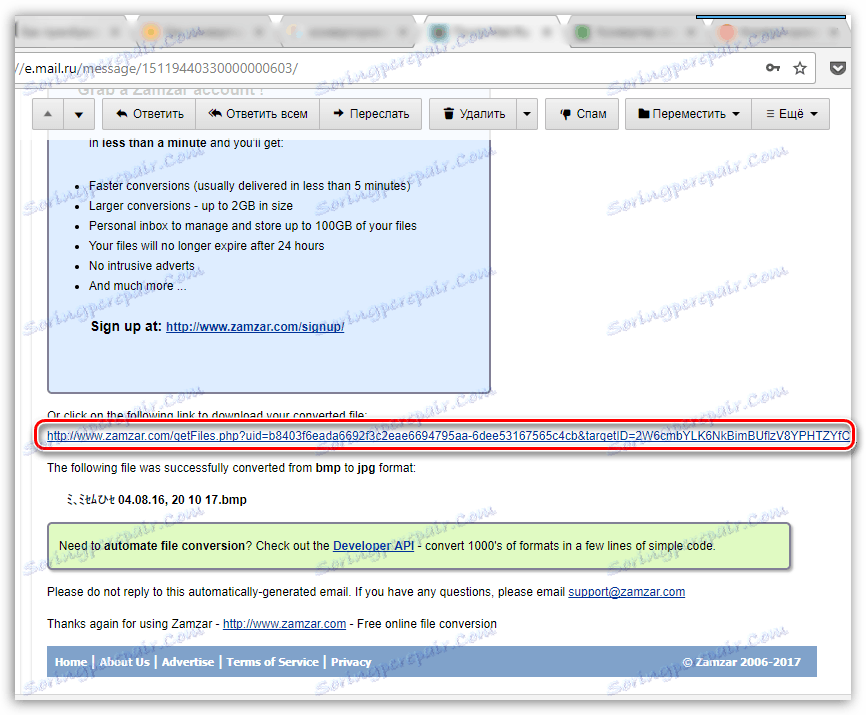
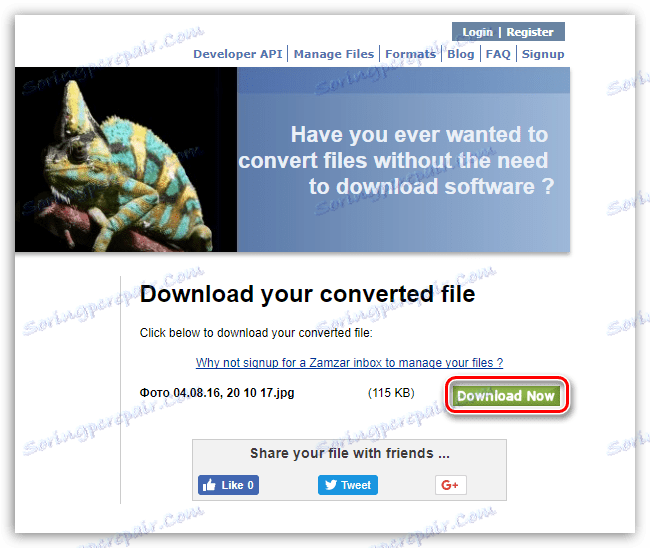
Существует довольно много программ, которые позволяют преобразовать картинки BMP в JPG. К ним относятся конвертеры, графические редакторы и просмотрщики изображений. Первую группу программного обеспечения оптимально использовать при большом объеме конвертируемого материала, когда приходится преобразовывать набор рисунков. А вот две последние группы программ, хотя и позволяют выполнять только одно преобразование за функциональный цикл, но в то же время с их помощью можно задать более точные настройки конвертирования.