Pretvori CSV u VCARD
CSV format pohranjuje tekstualne podatke odvojen zarezima ili točkama zarezom. VCARD je datoteka poslovne kartice i ima proširenje VCF. Obično se koristi za prosljeđivanje kontakata između korisnika telefona. CSV datoteka dobiva se izvozom podataka iz memorije mobilnog uređaja. U svjetlu gore navedenog, pretvaranje CSV-a u VCARD je hitan zadatak.
Metode konverzije
Zatim pogledajte programe koji pretvore CSV u VCARD.
Pročitajte također: Kako otvoriti CSV format
Prva metoda: CSV na VCARD
CSV na VCARD je aplikacija s jednim sučeljem prozora koji je stvoren posebno za pretvaranje CSV u VCARD.
Preuzmite besplatni CSV na VCARD sa službenog web mjesta
- Pokrenite softver da biste dodali CSV datoteku, kliknite gumb "Pregledaj" .
- Otvara se prozor "Explorer" , gdje se preselimo u željenu mapu, označimo datoteku, a zatim kliknite na "Otvori" .
- Objekt se uvozi u program. Zatim morate odrediti izlaznu mapu, koja je prema zadanim postavkama jednaka lokaciji pohrane izvorne datoteke. Da biste odredili drugi direktorij, kliknite "Spremi kao" .
- To otvara istraživač, gdje odabire željenu mapu i kliknite na "Spremi" . Ako je potrebno, možete urediti i naziv izlazne datoteke.
- Prilagodite korespondenciju polja željenog objekta s analognim u VCARD datoteci klikom na "Select" . Na popisu koji će se pojaviti odaberite odgovarajuću stavku. U tom slučaju, ako postoji više polja, za svaku od njih morat ćete odabrati vlastitu vrijednost. U tom slučaju, navodimo samo jedan - "Puni naziv" , koji će odgovarati podacima iz "Telefonski broj" .
- Definirajte kodiranje u polju "VCF Encoding" . Odaberite "Zadano" i kliknite "Pretvori" da biste pokrenuli konverziju.
- Kada je postupak pretvorbe završen, prikazuje se poruka.
- Pomoću programa "Explorer" možete vidjeti konvertirane datoteke tako da odete u mapu koja je navedena tijekom konfiguracije.

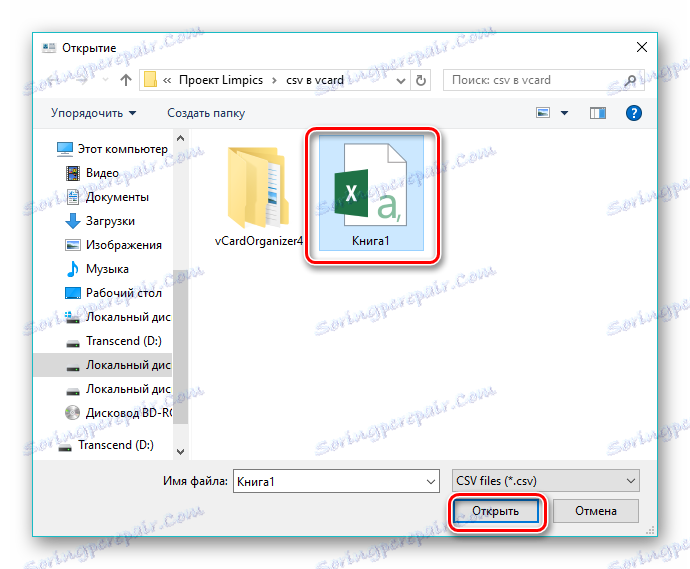
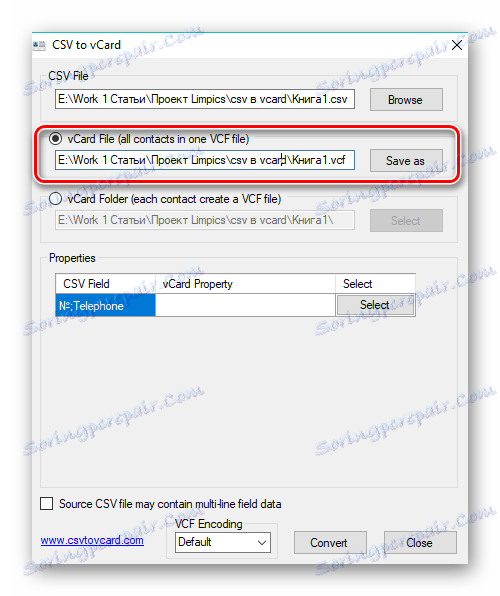


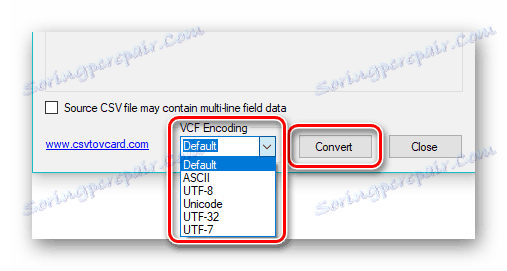
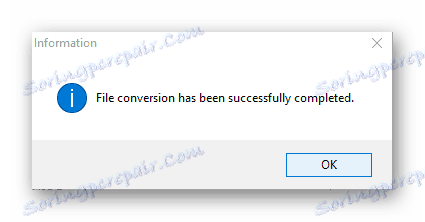

Druga metoda: Microsoft Outlook
Microsoft Outlook je popularan klijent e-pošte koji podržava CSV i VCARD formate.
- Otvorite Outlook i idite na izbornik "File" . Ovdje kliknemo na "Otvori i izvoz" , a zatim na "Uvoz i izvoz" .
- Kao rezultat toga, otvorit će se prozor "Čarobnjak za uvoz i izvoz" , gdje odaberete stavku "Uvezi iz drugog programa ili datoteke" i kliknite "Dalje" .
- U polju "Odabir vrste datoteke za uvoz" označavamo potrebnu stavku "Vrijednosti, odvojene zarezima" i kliknite "Dalje" .
- Zatim kliknite gumb "Pregledaj" da biste otvorili izvorni CSV datoteku.
- Kao rezultat toga, otvara se "Explorer" , u kojem se preselimo u željeni direktorij, odaberite objekt i kliknite "U redu" .
- Datoteka se dodaje u prozor za uvoz, pri čemu se put u nju prikazuje na određenoj liniji. Još je potrebno definirati pravila za rad s dupliciranim kontaktima. Dostupne su samo tri mogućnosti kada se otkrije sličan kontakt. U prvom će biti zamijenjen, u drugoj će se stvoriti kopija, au trećem će biti zanemarena. Ostavite preporučenu vrijednost "Dopusti kopiranje" i kliknite "Dalje" .
- Odaberemo mapu Kontakti u programu Outlook u kojoj treba spremiti uvezene podatke, a zatim kliknite "Dalje" .
- Također je moguće odrediti korespondenciju polja klikom na isti gumb. To će pomoći u izbjegavanju nedosljednosti u uvoznim podacima. Potvrdite uvoz tako da označite okvir "Uvoz ..." i kliknite "Završi" .
- Izvorna datoteka uvezena je u program. Da biste vidjeli sve kontakte, morate kliknuti ikonu u obliku osoba na dnu sučelja.
- Nažalost, Outlook vam omogućuje da spremite samo jedan kontakt istodobno u vCard formatu. Istodobno se također treba zapamtiti da se prema zadanim postavkama spremaju kontakt koji je prethodno dodijeljen. Nakon toga idite na "File" izbornik , gdje mi kliknite "Save as" .
- Pokreće se preglednik, u kojem se prebacujemo u željeni direktorij, ako je potrebno, registrirajte novi naziv za posjetnicu i kliknite "Spremi" .
- Time se dovršava postupak pretvorbe. Pretvorenu datoteku možete pristupiti pomoću programa Windows Explorer .
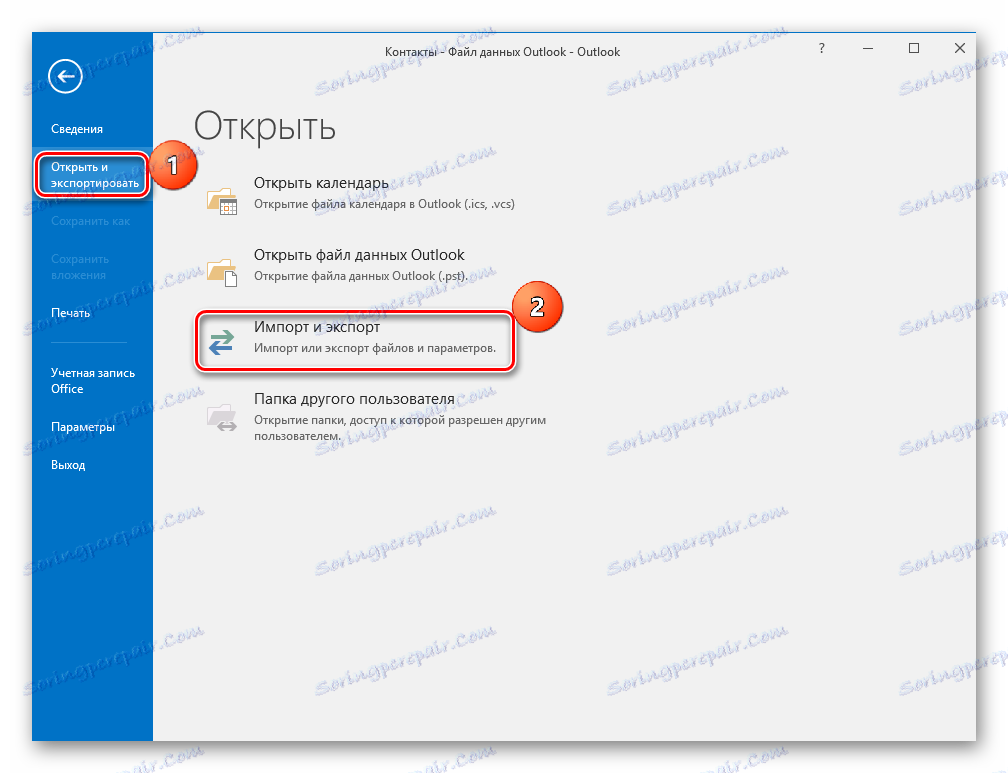
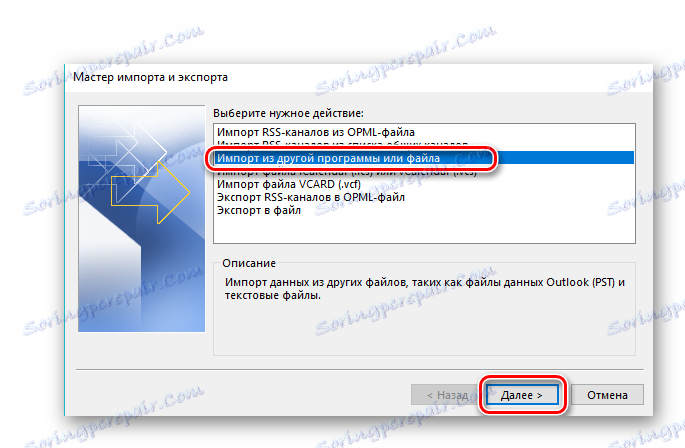
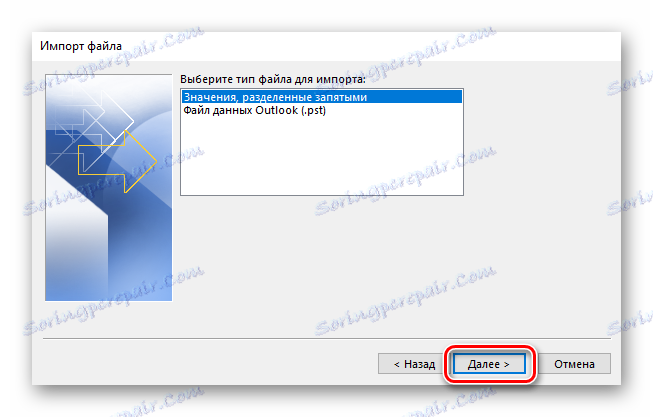
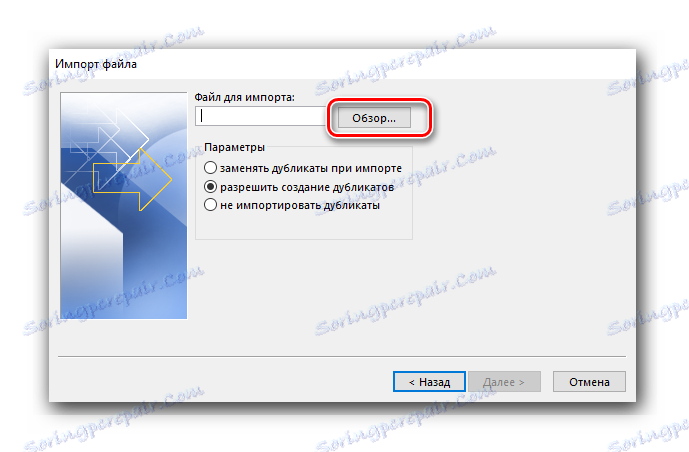
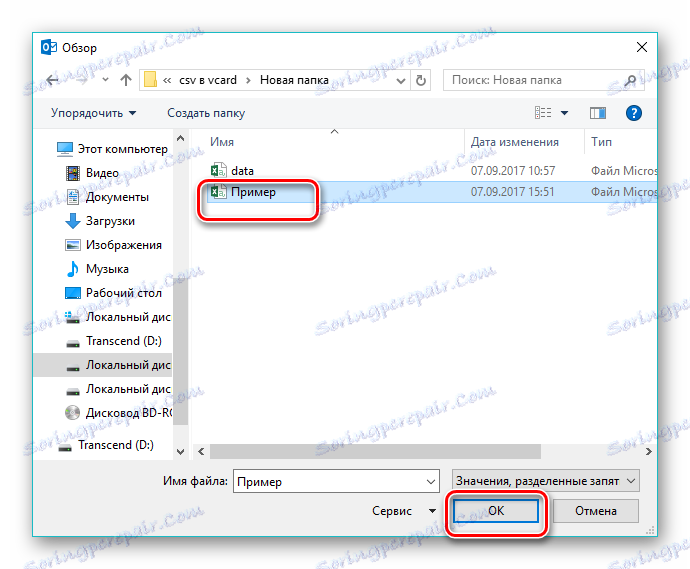
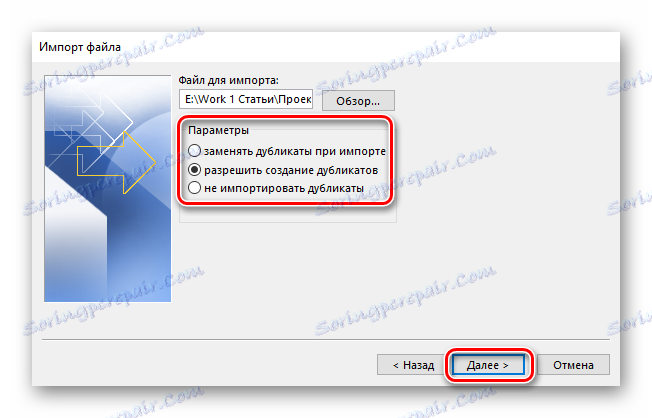
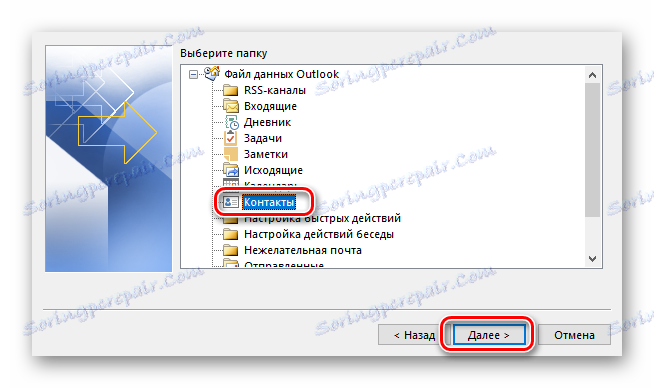
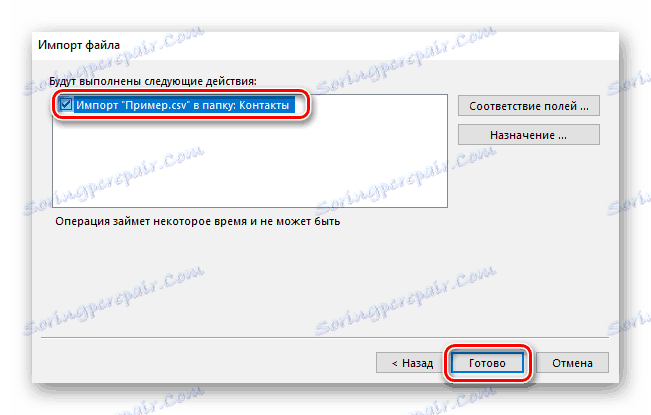
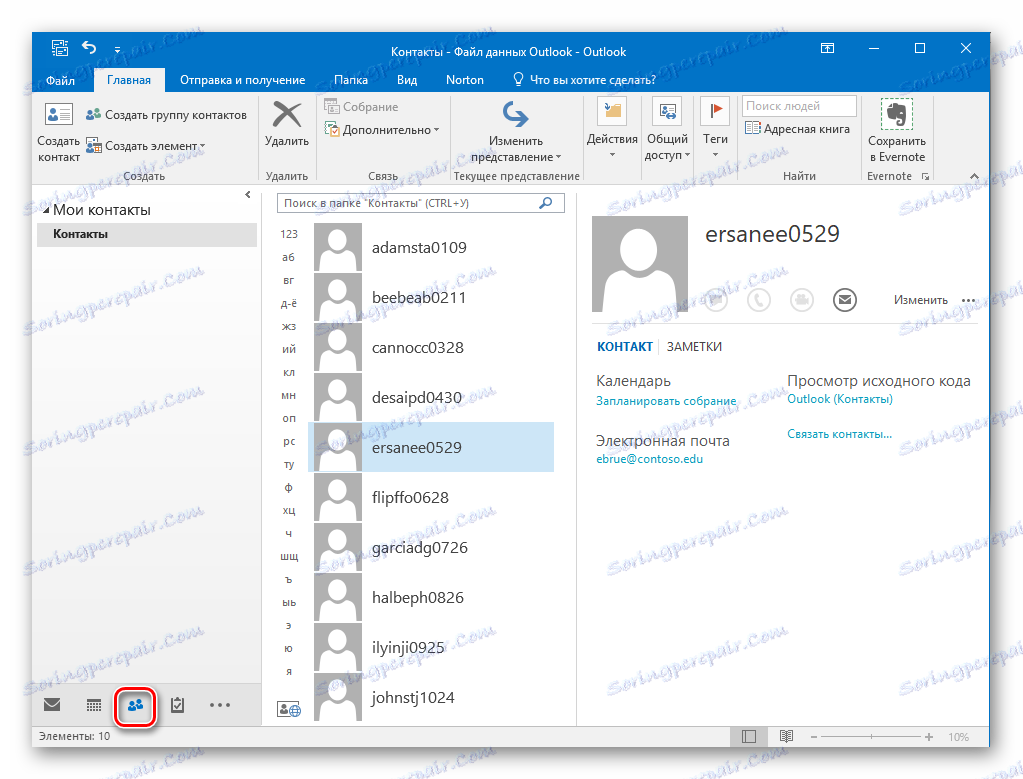
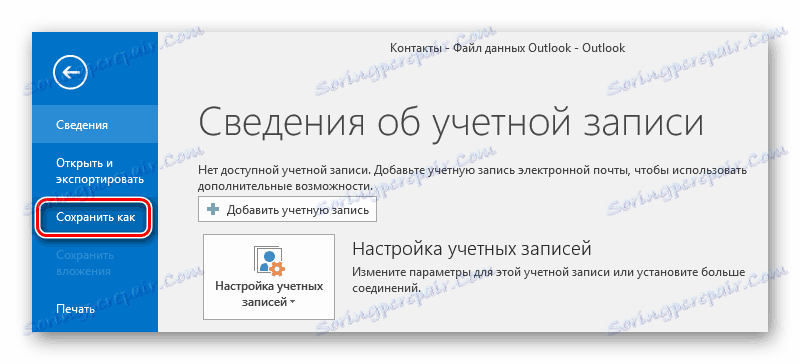
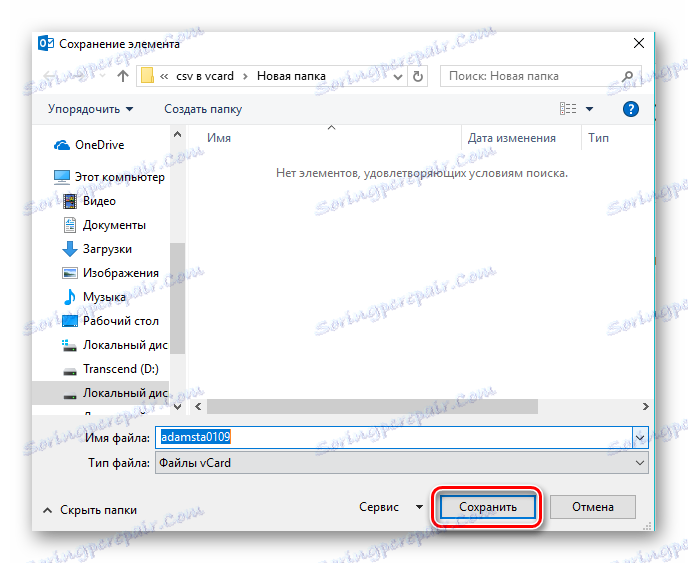
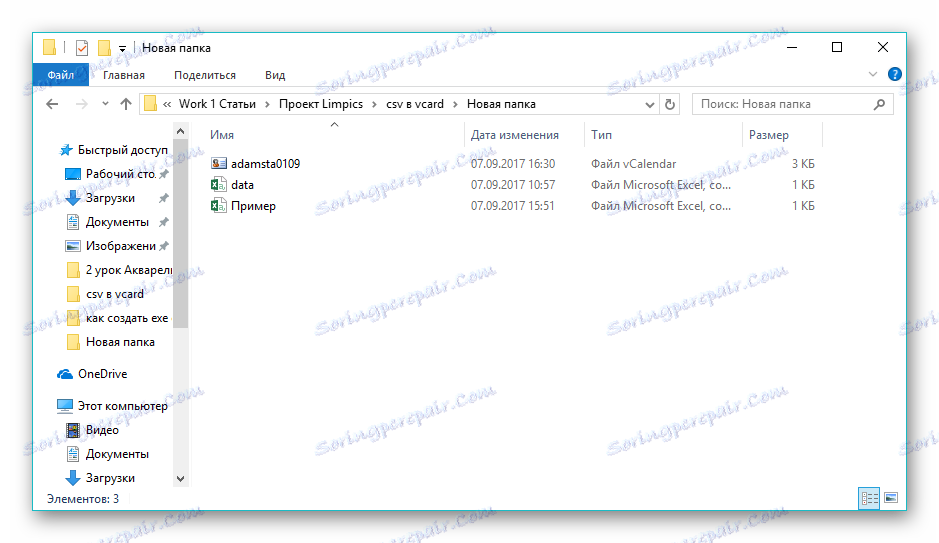
Stoga se može zaključiti da oba pregledana programa nose zadatak pretvoriti CSV u VCARD. Istodobno, najprikladniji postupak implementiran je u CSV na VCARD, čija je sučelja jednostavna i intuitivna unatoč engleskom jeziku. Microsoft Outlook pruža širu funkcionalnost za obradu i uvoz CSV datoteka, ali samo jedan kontakt sprema se u VCARD format.
