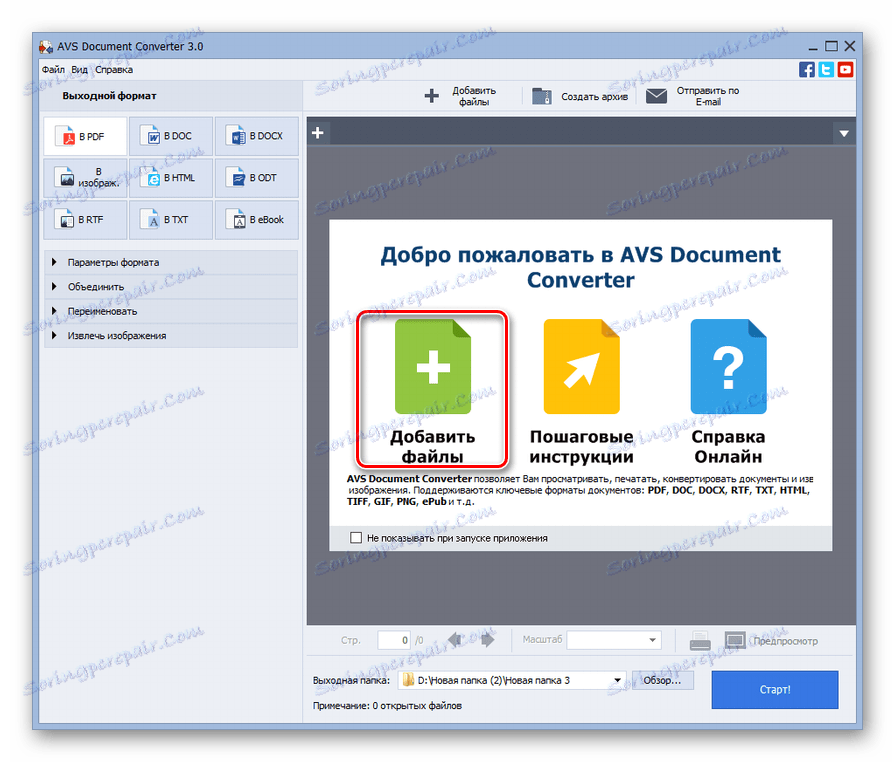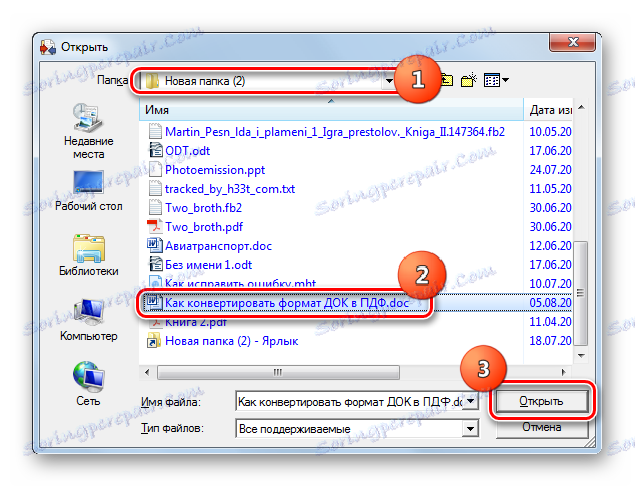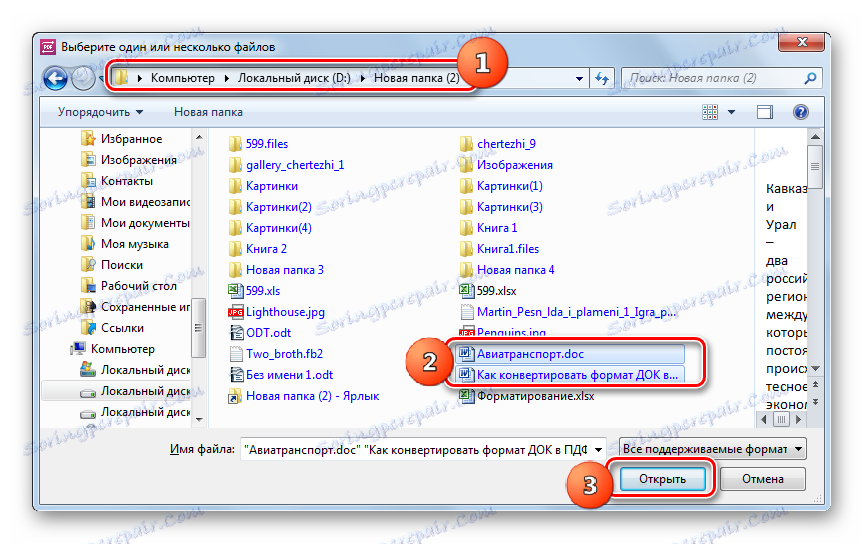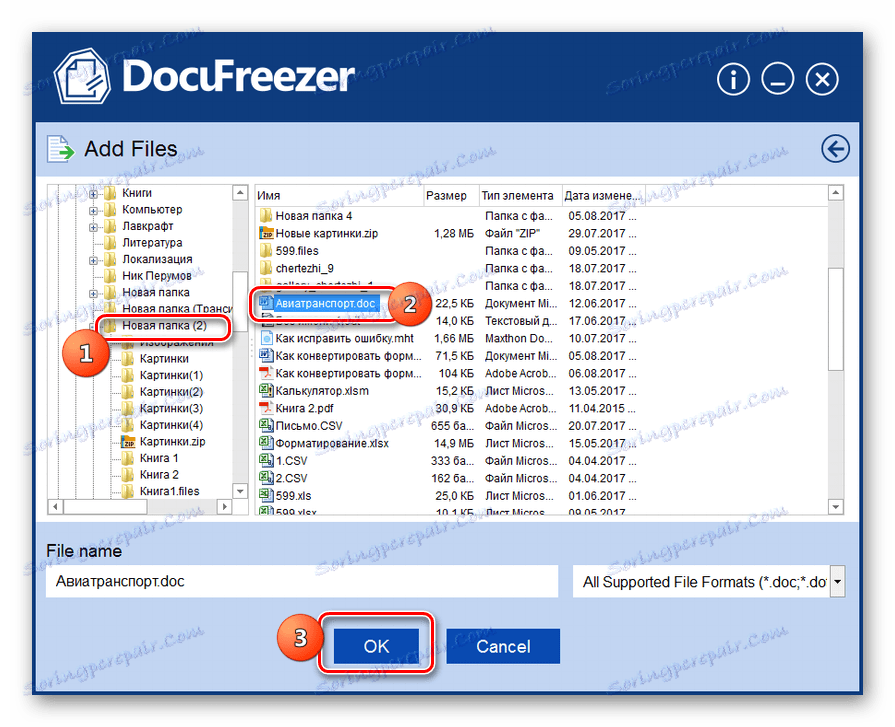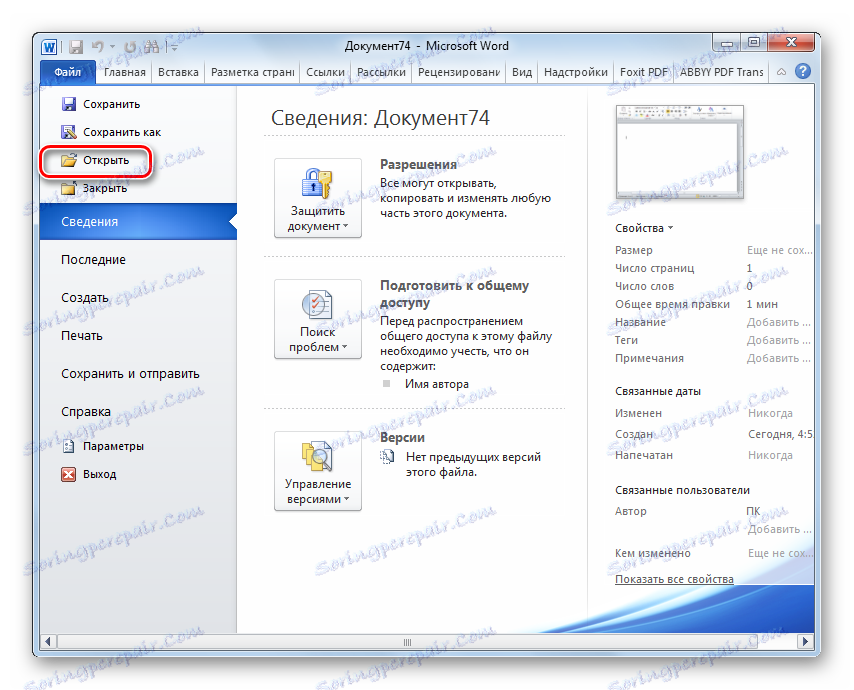Pretvori DOC u PDF
Jedan od najpopularnijih formata za elektroničke dokumente su DOC i PDF. Pogledajmo kako možete konvertirati DOC datoteku u PDF format.
sadržaj
Metode pretvaranja
Pretvorba DOC-a u PDF je moguće, bilo pomoću softvera koji radi s MLC formatu, i koristeći posebne programe pretvarača.
Metoda 1: Pretvornik dokumenata
Prvo ćemo proučiti metodu pomoću pretvarača i započeti opisom radnji u programu AVS Document Converter.
- Pokrenite pretvornik dokumenata. Kliknite "Dodaj datoteke" u središtu ljuske aplikacije.
![Idite na prozor dodavanja datoteke u AVS Document Converter]()
Ako ste ljubitelji korištenja izbornika, u tom slučaju kliknite "Datoteka" i "Dodaj datoteke" . Možete koristiti Ctrl + O.
- Školjka otvara objekt. Idite na mjesto gdje se nalazi DOC. Odaberite ga, kliknite "Otvori" .
![Prozor za dodavanje datoteke u AVS Document Converter]()
Također možete upotrijebiti i drugi akcijski algoritam za dodavanje elementa. Prijeđite na Explorer u direktoriju gdje se nalazi i povucite DOC u ljusku pretvornika.
- Odabrana stavka prikazana je u omotnici programa Pretvornik dokumenta. U grupi "Izlazni format" kliknite naziv "PDF" . Da biste samostalno odabrali gdje će se pretvoreni materijal ići, kliknite gumb "Pregledaj ..." .
- Pojavljuje se shema "Pregledaj mape ..." . U njemu označite direktorij gdje će se spremljeni materijal spremiti. Zatim kliknite na "OK" .
- Nakon prikaza puta do odabranog direktorija , možete pokrenuti postupak pretvorbe u polju "Izlazna mapa" . Pritisnite "Start!" .
- U tijeku je postupak pretvorbe DOC u PDF.
- Po završetku pojavljuje se minijaturni prozor, što ukazuje na uspješnost operacije. Predlaže i premještanje u direktorij u kojem je pohranjen konvertirani objekt. Da biste to učinili, kliknite "Otvori". mapu " .
- "Explorer" će biti pokrenut na mjestu gdje je prevedena dokument s PDF proširenje je postavljen. Sada možete izvršiti različite manipulacije s imenom objekta (premještanje, uređivanje, kopiranje, čitanje itd.).
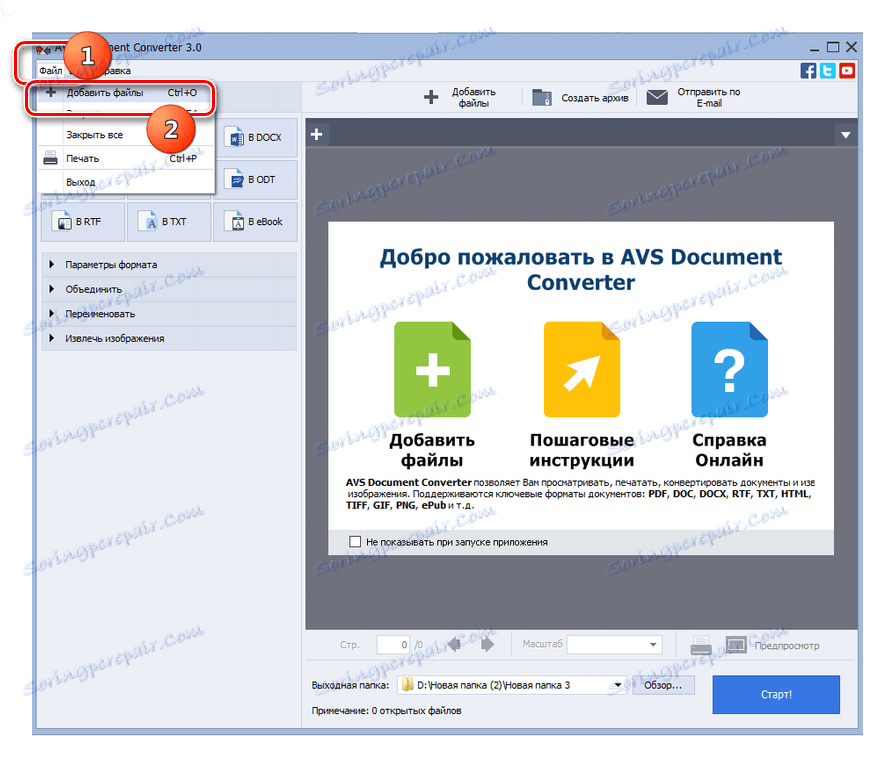
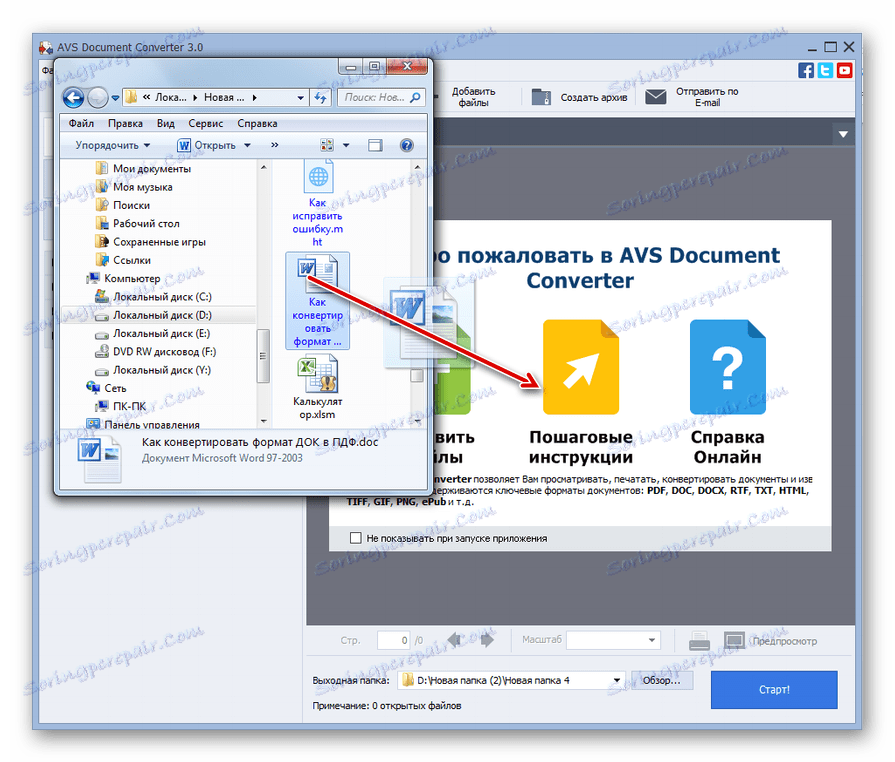
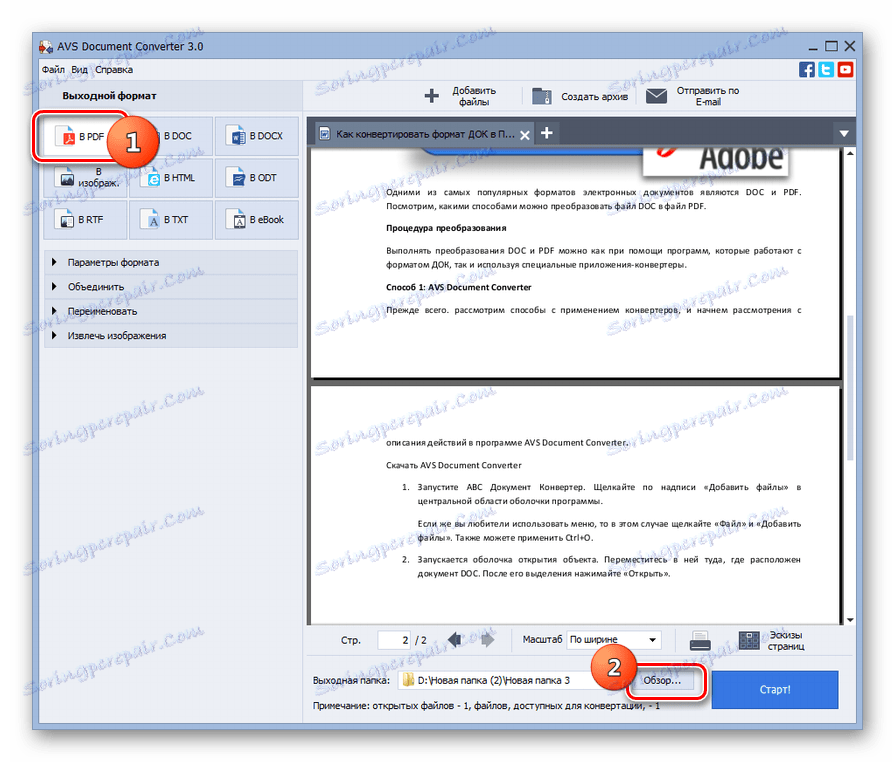
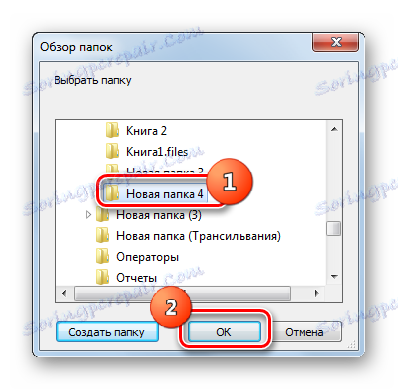
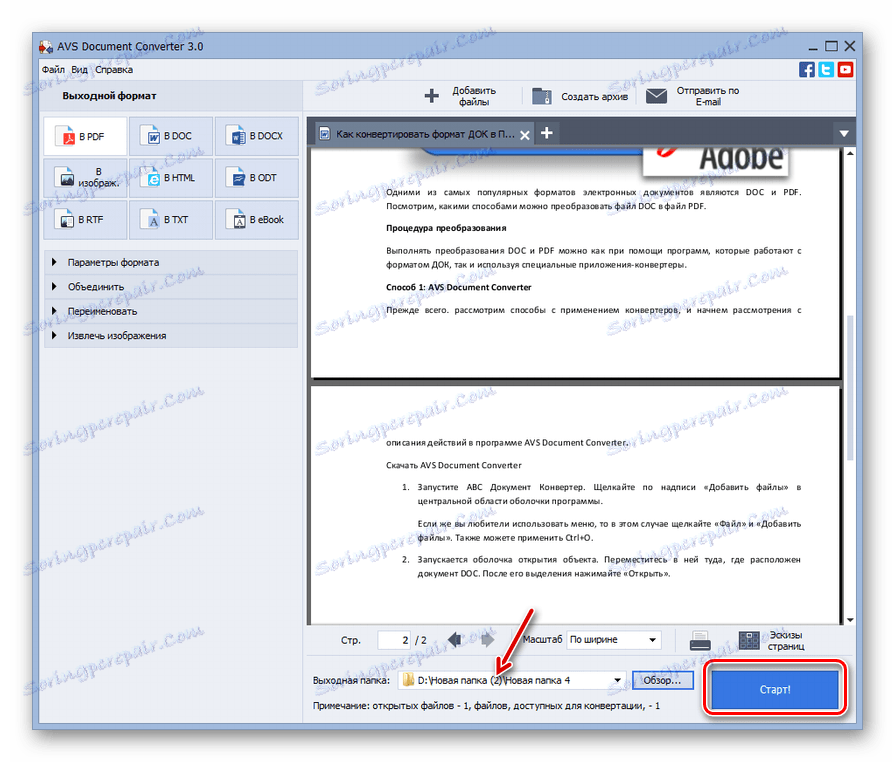
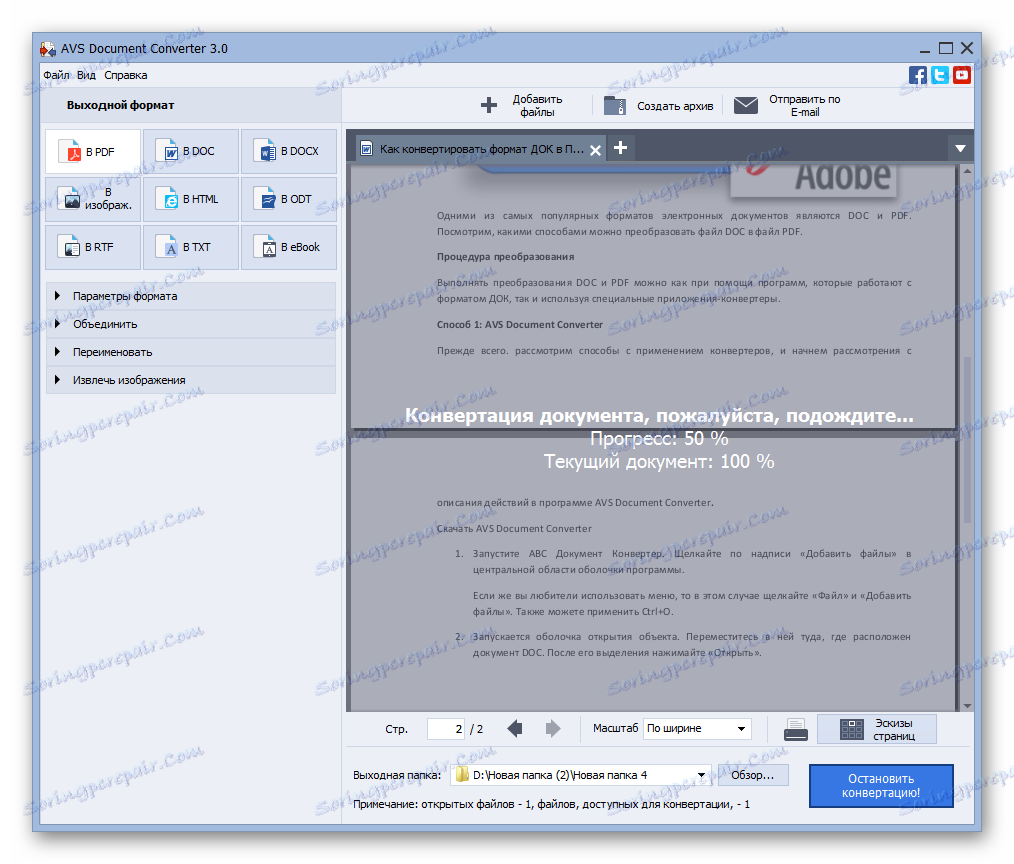
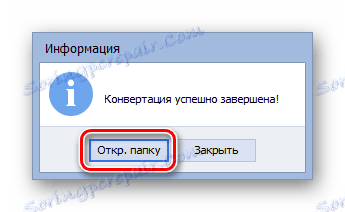
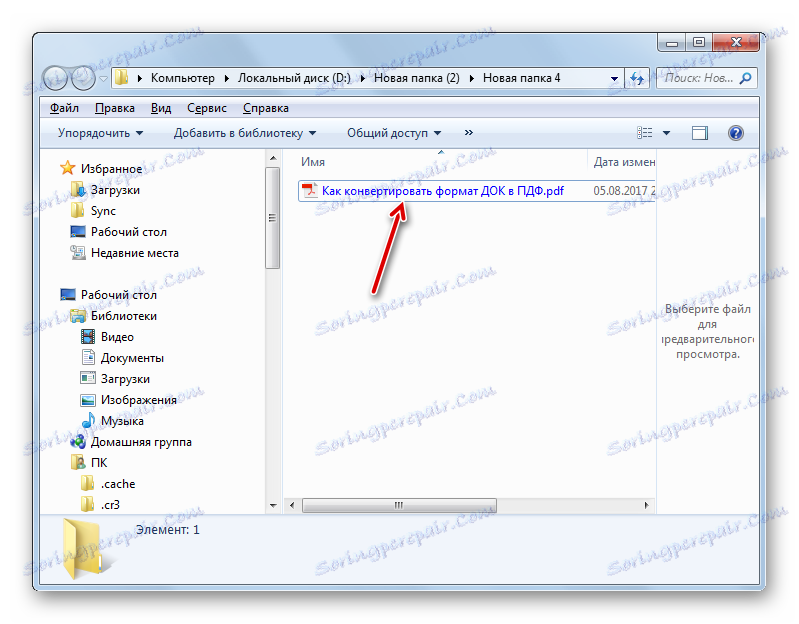
Nedostaci ove metode mogu se pripisati samo činjenici da Dokument Converter nije slobodan.
Metoda 2: PDF Converter
Još jedan pretvarač koji može pretvoriti DOC u PDF je Icecream PDF Converter.
- Aktivirajte pretvarač PDF za Eskimplate. Kliknite natpis "U PDF-u" .
- Na kartici "U PDF-u" otvara se prozor. Kliknite "Dodaj datoteku" .
- Otvori se školjka. Idite na njega u područje gdje se nalazi željeni DOC. Nakon odabira jednog ili više objekata, kliknite "Otvori" . Ako postoji nekoliko predmeta, samo ih kružite pritiskom lijevog gumba miša ( LMB ). Ako objekti nisu u blizini, kliknite na svaku od njih LMC uz pritisnutu tipku Ctrl . Besplatna verzija aplikacije omogućuje obradu ne više od pet objekata odjednom. Plaćena verzija teoretski nema ograničenja za ovaj kriterij.
![Prozor za dodavanje datoteka u programu Icecream PDF Converter]()
Umjesto dva gore navedena koraka, objekt DOC možete povući iz "Explorera" u ljusku PDF Converter.
- Odabrani objekti bit će dodani na popis konvertiranih datoteka u omotnici PDF konvertera. Ako želite izraditi jednu PDF datoteku nakon obrade svih odabranih dokumenata DOC, potvrdite okvir pored "Spoji sve u jednu PDF datoteku" . Ako, naprotiv, želite da svaki DOC dokument odgovara zasebnom PDF-u, onda ne morate stavljati kvačicu, a ako to košta, morate je ukloniti.
Prema zadanim postavkama, konvertirani materijali spremaju se u posebnu programsku mapu. Ako želite sami postaviti direktorij za spremanje, kliknite ikonu u obliku direktorija desno od polja "Spremi u" .
- Pokretača "Odabir mape" počinje . Pomaknite se u direktorij gdje se nalazi direktorij, gdje želite poslati konvertirani materijal. Odaberite ga i kliknite "Odaberi mapu" .
- Nakon što se u polju "Spremi u" prikazuje put do odabranog direktorija, možete pretpostaviti da su napravljene sve potrebne postavke pretvorbe. Da biste započeli konverziju, kliknite gumb "Omotnica" .
- Pokrenut je postupak pretvorbe.
- Po završetku poruke pojavit će se poruka o uspješnosti zadatka. Klikom na gumb "Otvori mapu" u ovom malom prozoru, možete otići do imenika položaja konvertiranog materijala.
- U "Explorer" će biti otvorena direktorij, gdje je pretvorena PDF datoteku.
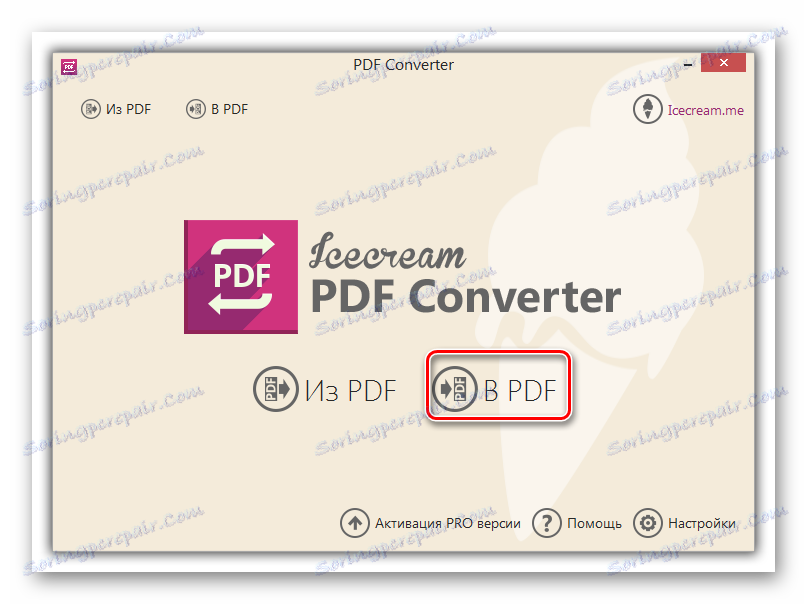
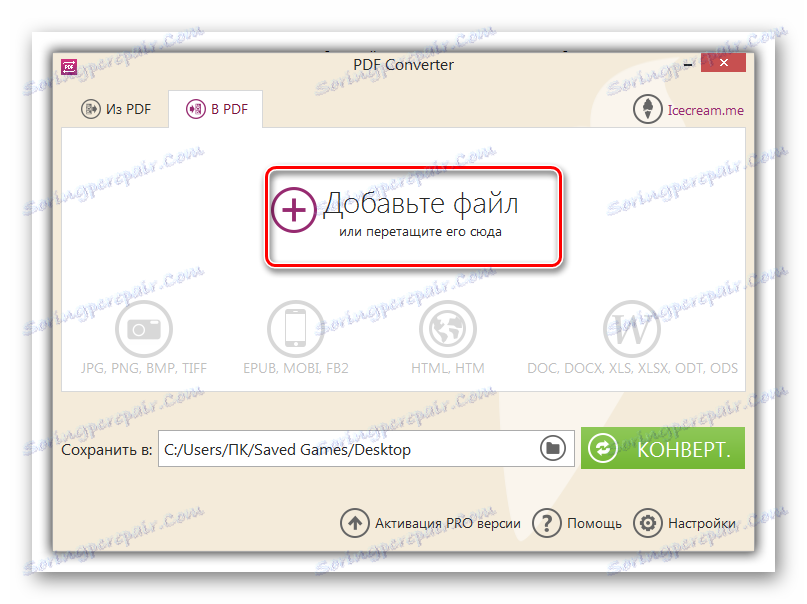
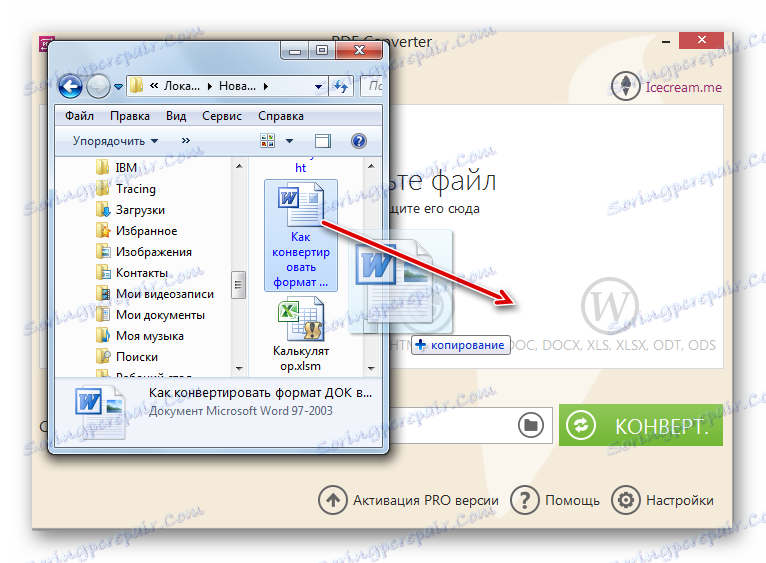
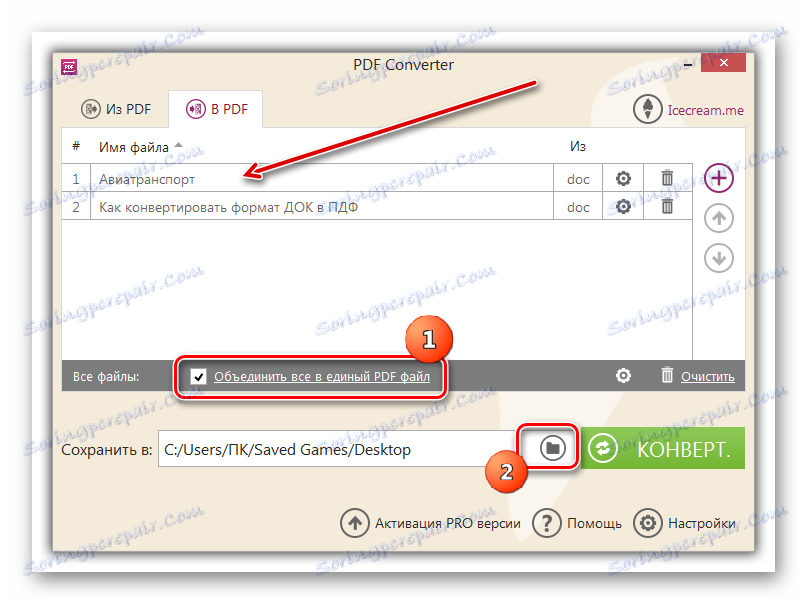
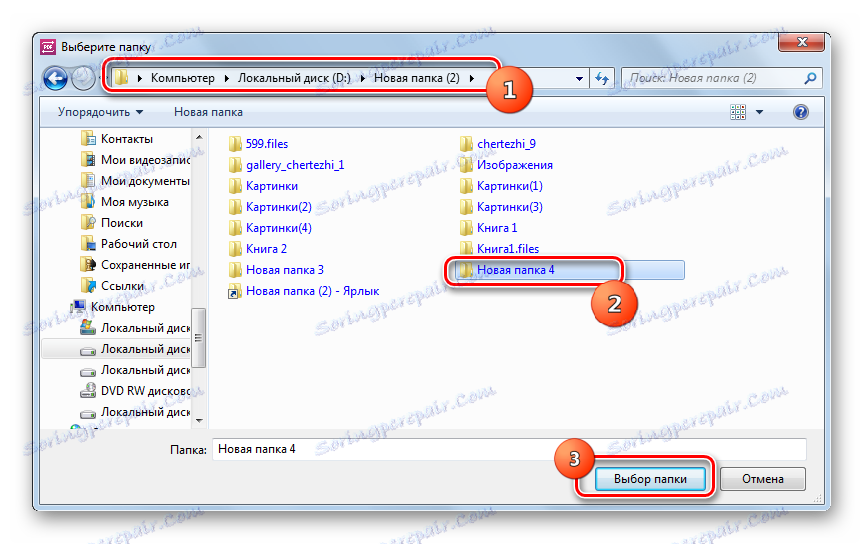
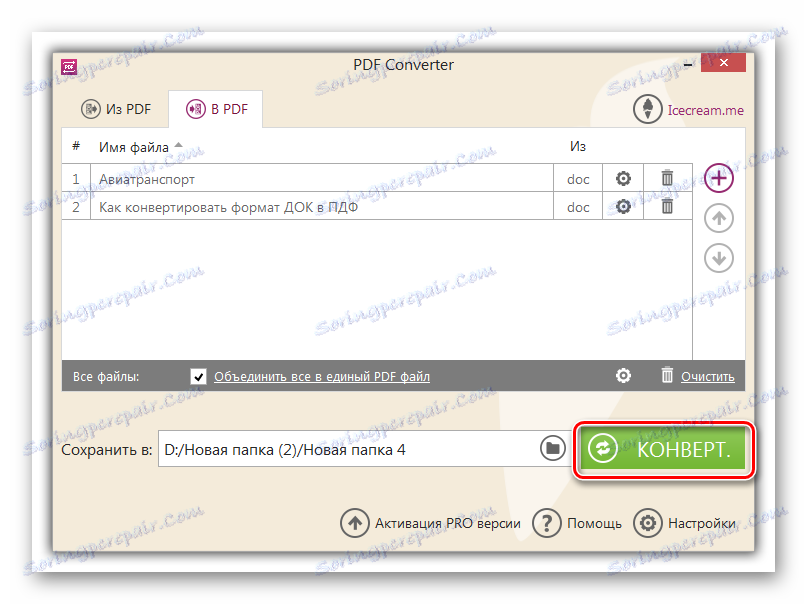
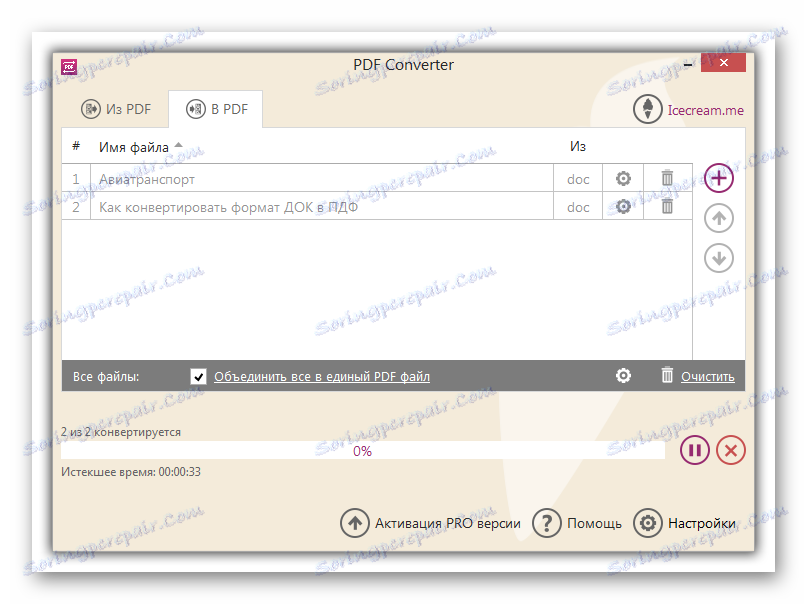
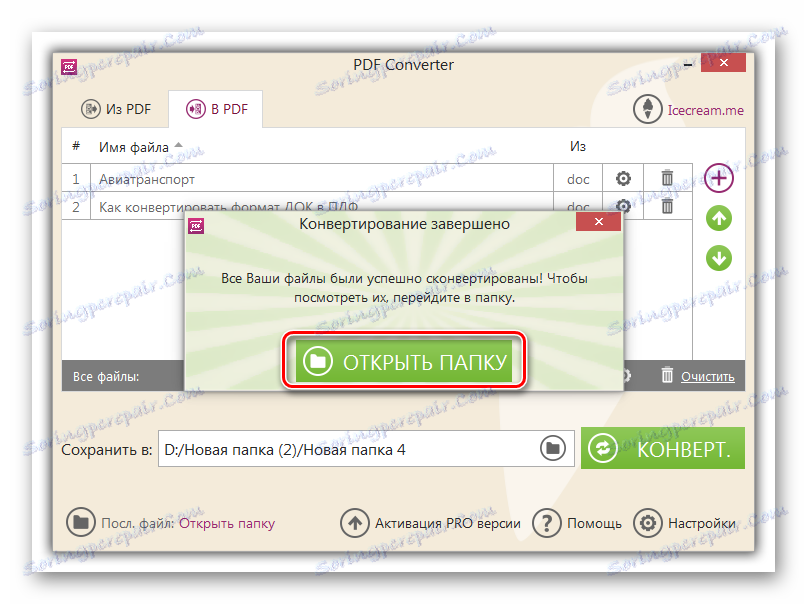
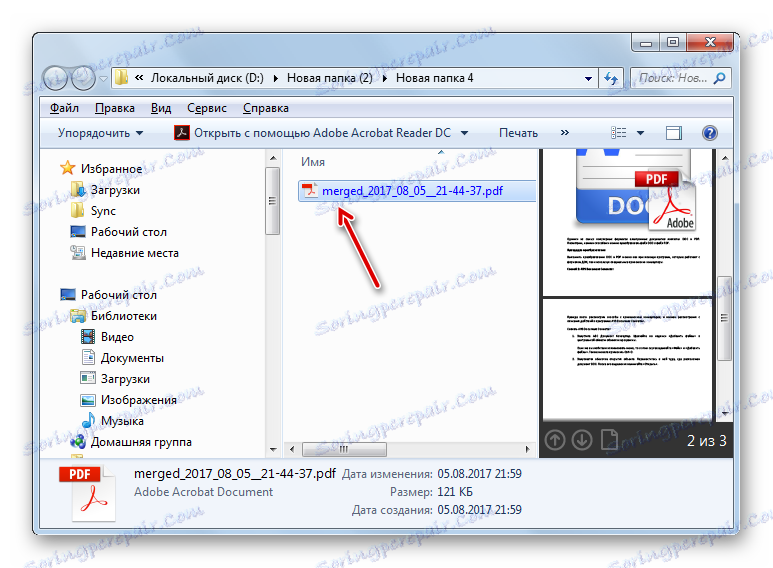
Metoda 3: DocuFreezer
Sljedeći način pretvorbe DOC-a u PDF je korištenje pretvarača DocuFreezer.
- Pokrenite DocuFreezer. Najprije morate dodati objekt u DOC formatu. Da biste to učinili, kliknite "Dodaj datoteke" .
- Otvara stablo direktorija. Pomoću navigacijskih alata pronađite i označite direktorij s lijeve strane programske ljuske koja sadrži željeni objekt s proširenjem DOC. Sadržaj ove mape bit će otvoren u glavnom području. Označite željeni objekt i kliknite "U redu" .
![Dodavanje datoteke za pretvorbu u DocuFreezeru]()
Postoji još jedan način za dodavanje datoteke za obradu. Otvorite direktorij DOC mjesta u "Exploreru" i povucite objekt u oklop DocuFreezer.
- Odabrani dokument se zatim prikazuje na popisu programa DocuFreezer. U polju "Odredište" odaberite "PDF" s padajućeg popisa. Polje "Spremi u" prikazuje put za spremanje konvertiranog materijala. Prema zadanim postavkama, to je mapa Dokumenti vašeg korisničkog profila. Da biste promijenili put spremanja, ako je potrebno, kliknite gumb za elipsu desno od navedenog polja.
- Otvori se popis sličnih stabala u kojima morate pronaći i označiti mapu u koju želite poslati konvertirani materijal nakon konvertiranja. Kliknite U redu .
- Nakon toga će se vratiti na glavni prozor DocuFreezer. Polje "Spremi u" prikazuje put koji je postavljen u prethodnom prozoru. Sada možete nastaviti transformaciju. Odaberite naziv datoteke koju želite pretvoriti u prozoru DocuFreezer i kliknite "Start" .
- Postupak pretvorbe je u tijeku. Po završetku se otvara prozor, što znači da je dokument uspješno pretvoren. Može se pronaći na adresi koja je prethodno registrirana u polju "Spremi u" . Da biste izbrisali popis zadataka u okviru DocuFreezer, označite okvir "Ukloni uspješno pretvorene stavke s popisa" i kliknite "U redu" .
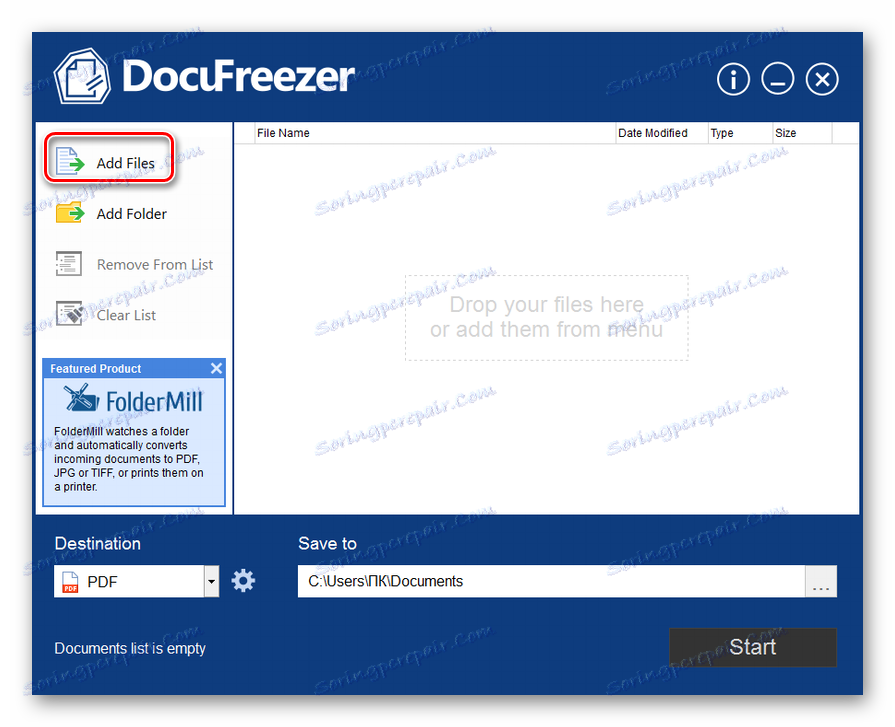
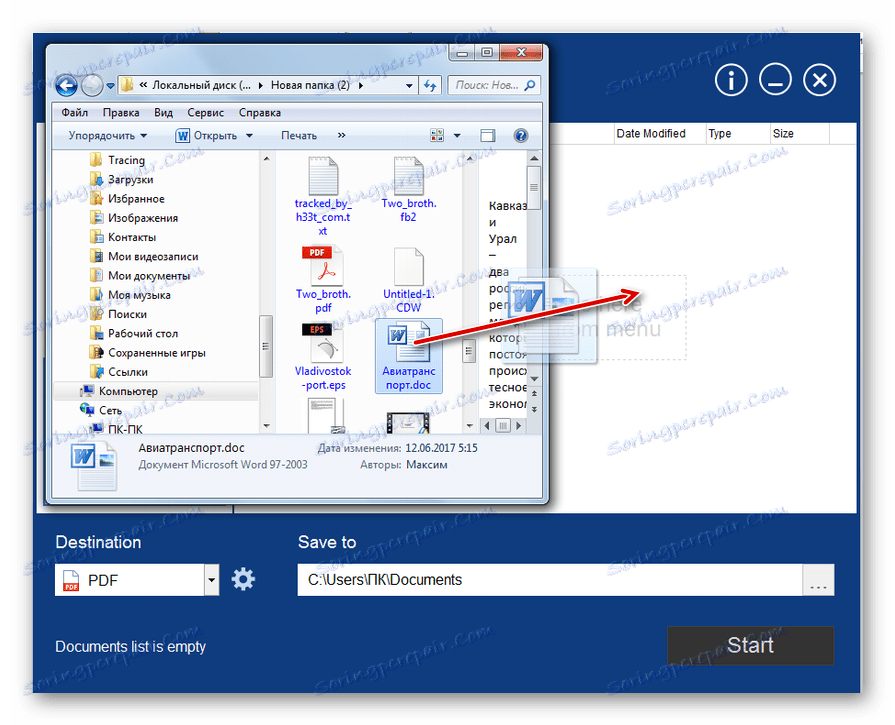
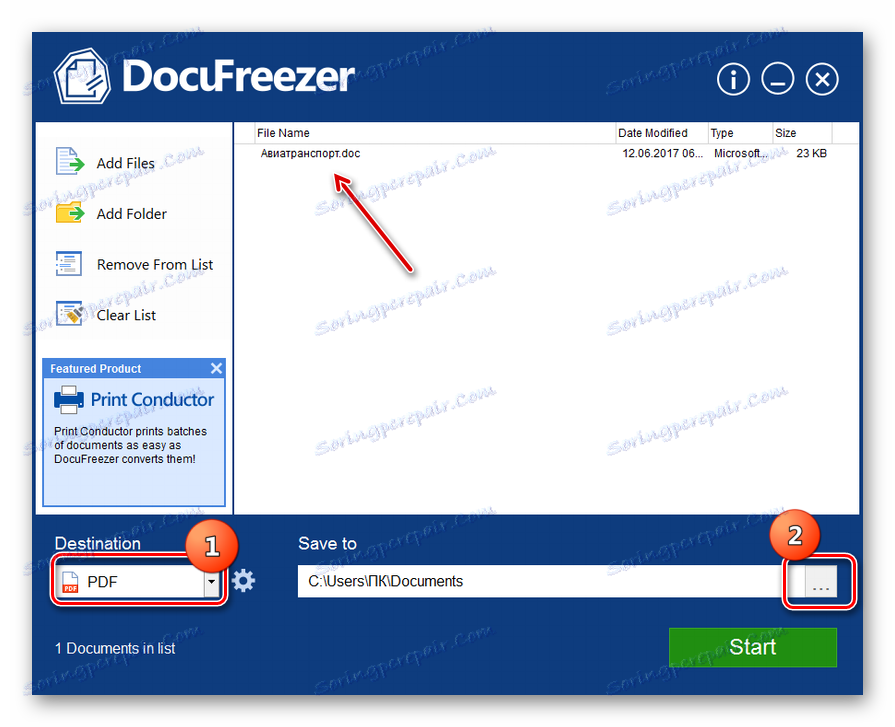
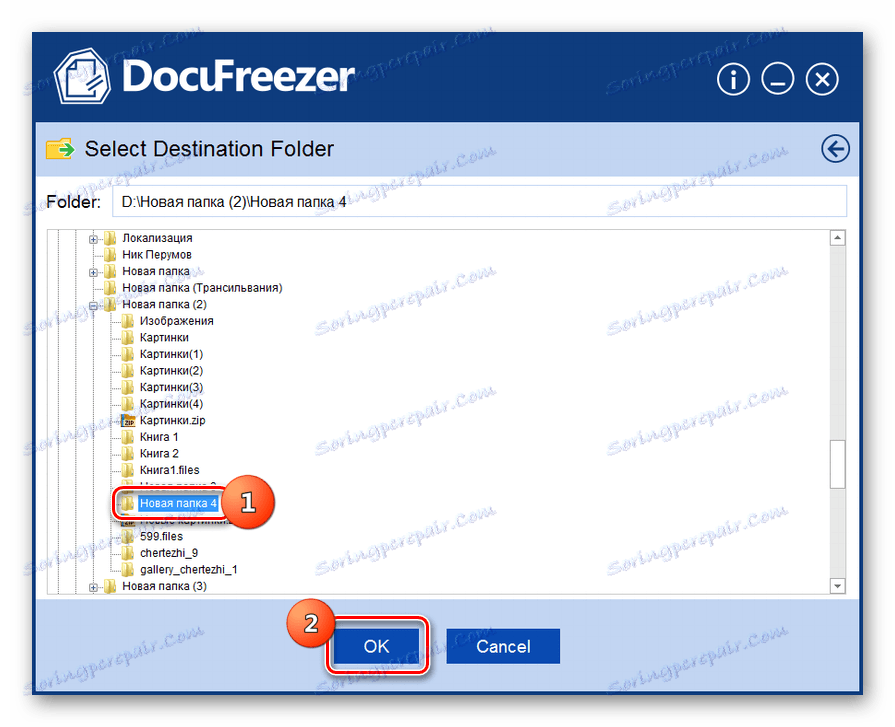
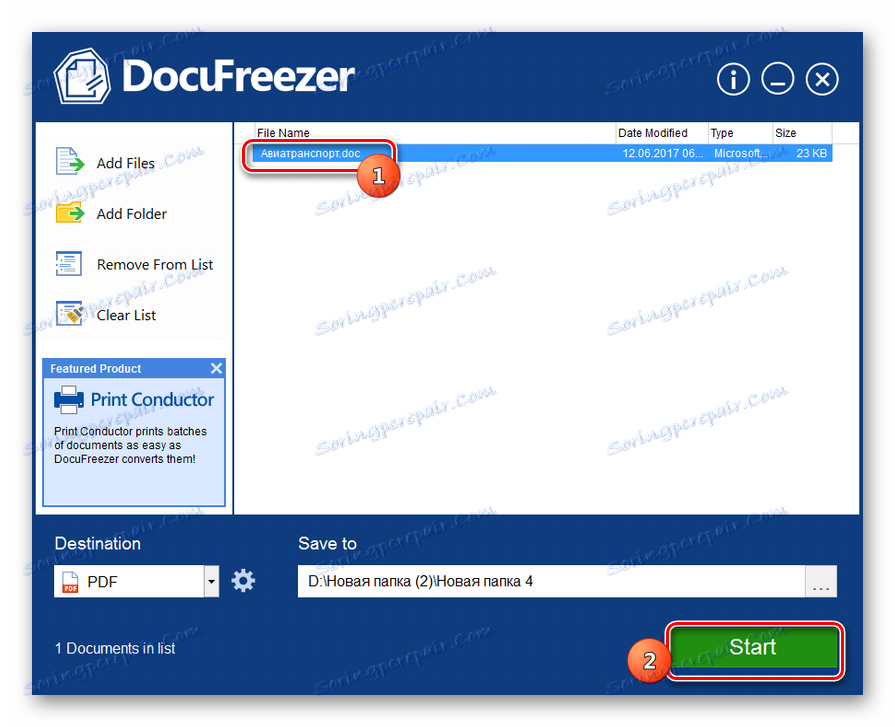
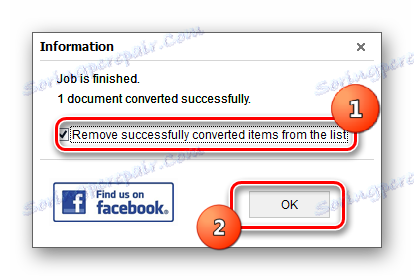
Nedostatak ove metode je da aplikacija DocuFreezer nije Russified. Ali, istodobno, za razliku od prethodnih programa koje smo smatrali, to je apsolutno besplatno za osobnu upotrebu.
Metoda 4: Foxit PhantomPDF
Dokument DOC može se pretvoriti u format koji nam je potreban pomoću aplikacije za pregled i uređivanje PDF datoteka - Foxit PhantomPDF.
- Aktivirajte Foxit PhantomPDF. Na kartici "Početna" kliknite ikonu "Otvori datoteku" na traci prečaca koja se prikazuje kao mapa. Također možete koristiti Ctrl + O.
- Školjka otvara objekt. Prije svega, premjestite prebacivanje formata na poziciju "Sve datoteke" . U suprotnom, DOC dokumenti neće biti prikazani u prozoru. Nakon toga, pomaknite se u direktorij gdje se objekt treba pretvoriti. Odaberite ga, kliknite "Otvori" .
- Sadržaj vordian datoteke bit će prikazan u Foxit PhantomPDF ljusci. Da biste spremili materijal u traženi PDF format, kliknite ikonu "Spremi" u obliku disketne ploče na alatnoj traci za brzi pristup. Alternativno, upotrijebite kombinaciju Ctrl + S.
- Otvara se prozor za spremanje objekta. Tada biste trebali otići u direktorij u koji želite pohraniti konvertirani dokument s PDF proširenjem. Po želji možete promijeniti naziv dokumenta drugom u polju "Naziv datoteke" . Kliknite "Spremi" .
- Datoteka u PDF formatu spremit će se u navedeni direktorij.
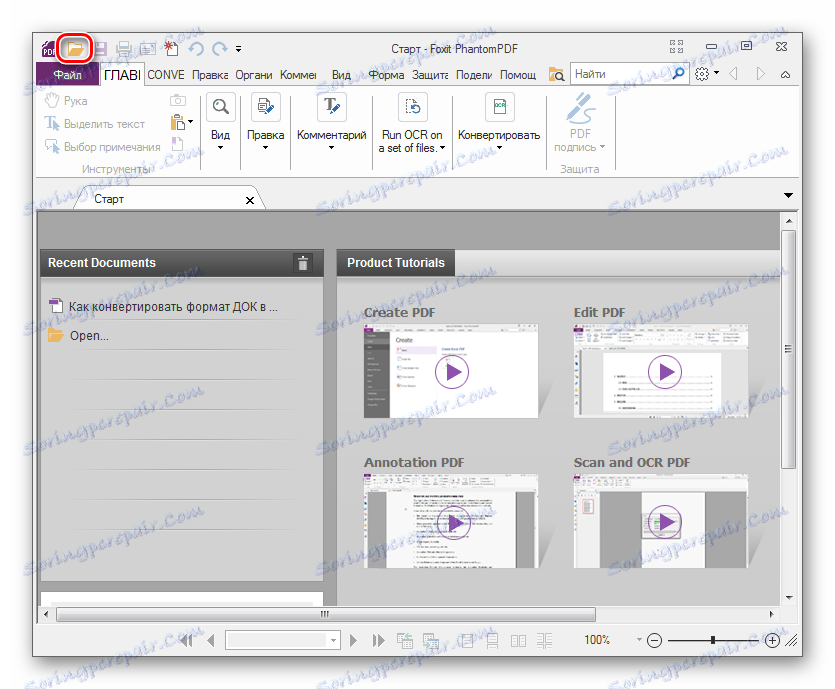
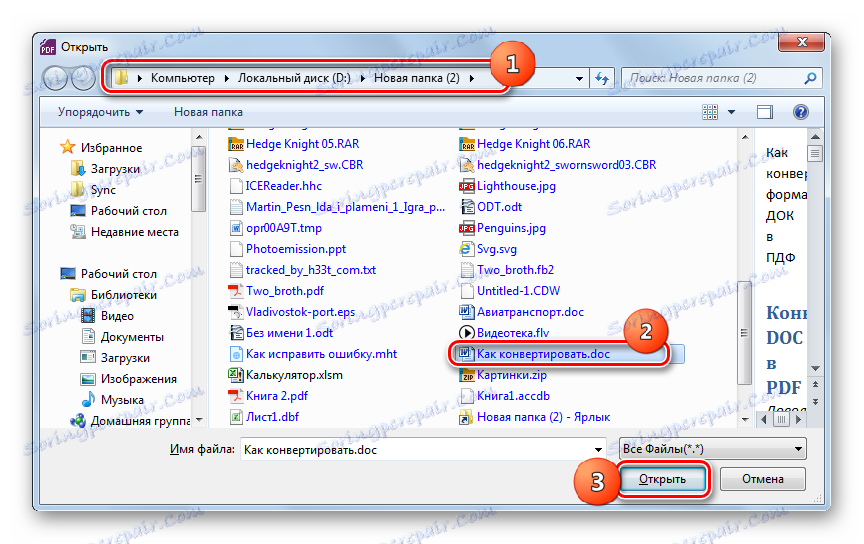
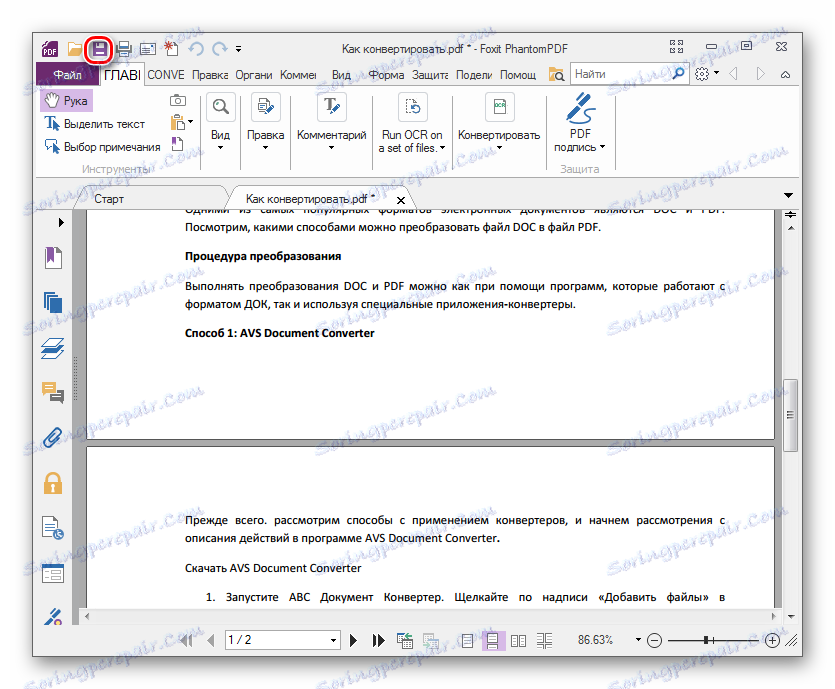
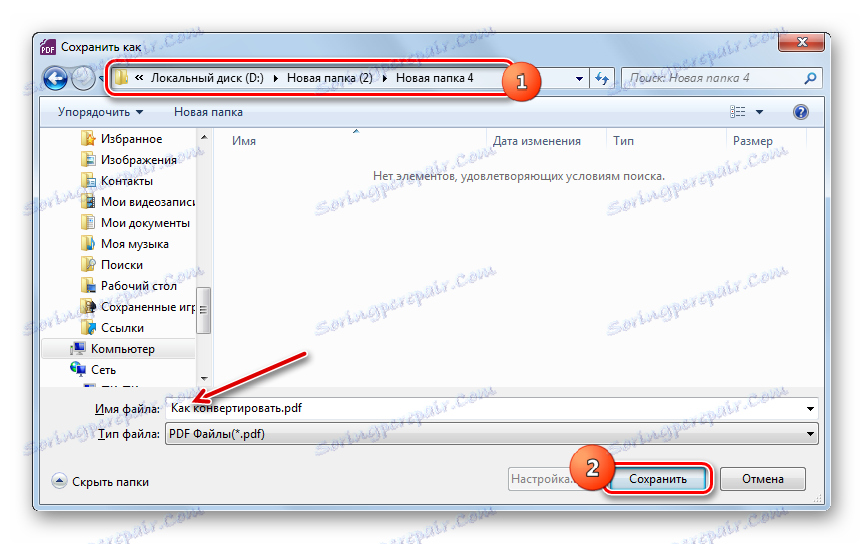
5. metoda: Microsoft Word
DOC možete također pretvoriti u PDF pomoću ugrađenog alata za Microsoft Office ili dodataka treće strane u ovom programu.
- Započnite Riječ. Prije svega, moramo otvoriti DOC dokument, koji ćemo kasnije pretvoriti. Da biste otvorili dokument, pomaknite se na karticu "Datoteka" .
- U novom prozoru kliknite naziv "Otvori" .
![Otvorite prozor otvorene datoteke u programu Microsoft Word]()
Također možete koristiti kombinaciju Ctrl + O izravno na kartici "Početna" .
- Pokriva se ljuska alata za otvaranje predmeta. Prijeđite u direktorij gdje se nalazi DOC, odaberite ga i kliknite "Otvori" .
- Dokument se otvara u ljusci programa Microsoft Word. Sad moramo pretvoriti sadržaj otvorene datoteke u PDF izravno. Da biste to učinili, ponovno kliknite naziv odjeljka "Datoteka" .
- Zatim prijeđite na natpis "Spremi kao" .
- Pokrenuta je ljuska za spremanje objekta. Prijeđite na mjesto na kojem želite poslati stvoreni objekt u PDF formatu. U području "Vrsta datoteke" odaberite "PDF" s popisa. U području "Naziv datoteke" možete po želji promijeniti naziv stvorenog objekta.
Odmah prebacivanjem radio gumba možete odabrati razinu optimizacije: "Standard" (zadano) ili "Minimalna veličina" . U prvom slučaju, kvaliteta datoteke bit će veća, jer će biti namijenjena ne samo za objavljivanje na Internetu, već i za tisak, iako će istovremeno i njegova veličina biti veća. U drugom slučaju datoteka će zauzeti manje prostora, ali će njegova kvaliteta biti niža. Predmeti ove vrste, na prvom mjestu, osmišljeni su za postavljanje na Internet i čitanje sadržaja sa zaslona, a ta se opcija ne preporučuje za ispis. Ako želite napraviti dodatne postavke, iako u većini slučajeva to nije potrebno, kliknite gumb "Opcije ..." .
- Otvorit će se prozor s parametrima. Ovdje možete odrediti želite li sve stranice dokumenta koji želite pretvoriti u PDF ili samo dio njih, postavke kompatibilnosti, enkripciju i neke druge parametre. Nakon unosa potrebnih postavki kliknite "OK" .
- Vratite se u prozor za spremanje. Zatim kliknite gumb "Spremi" .
- Nakon toga će se stvoriti dokument u PDF formatu, na temelju sadržaja izvorne DOC datoteke. Ona će se nalaziti na mjestu koje je korisnik odredio.
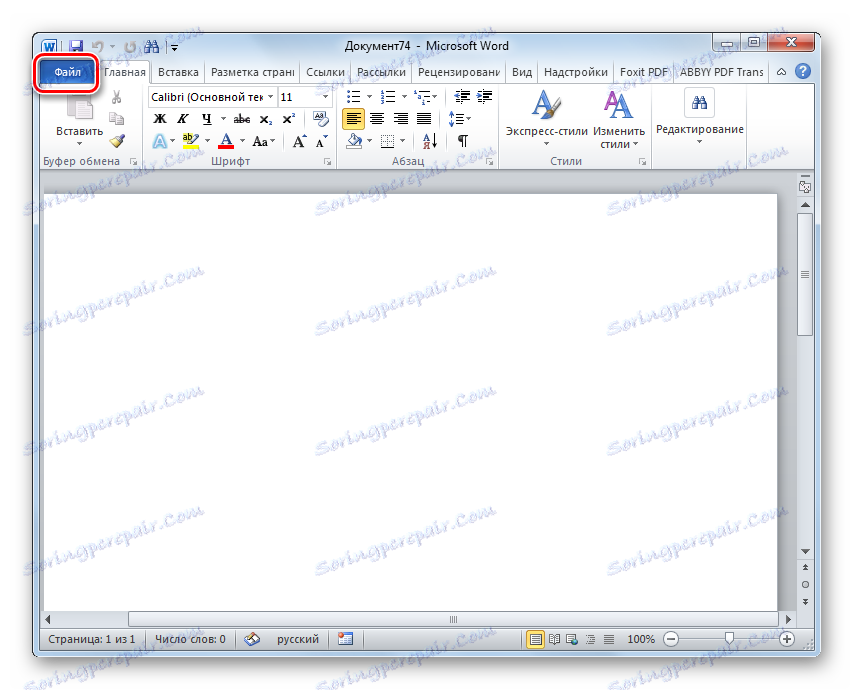
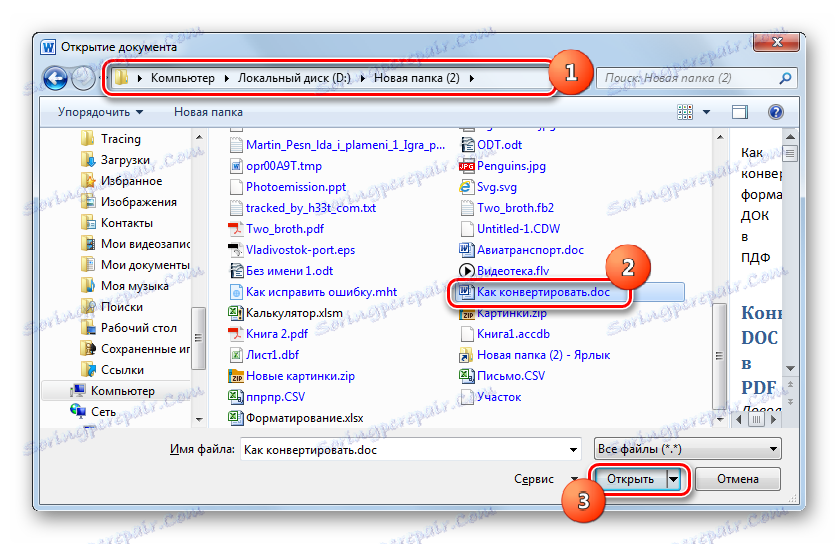
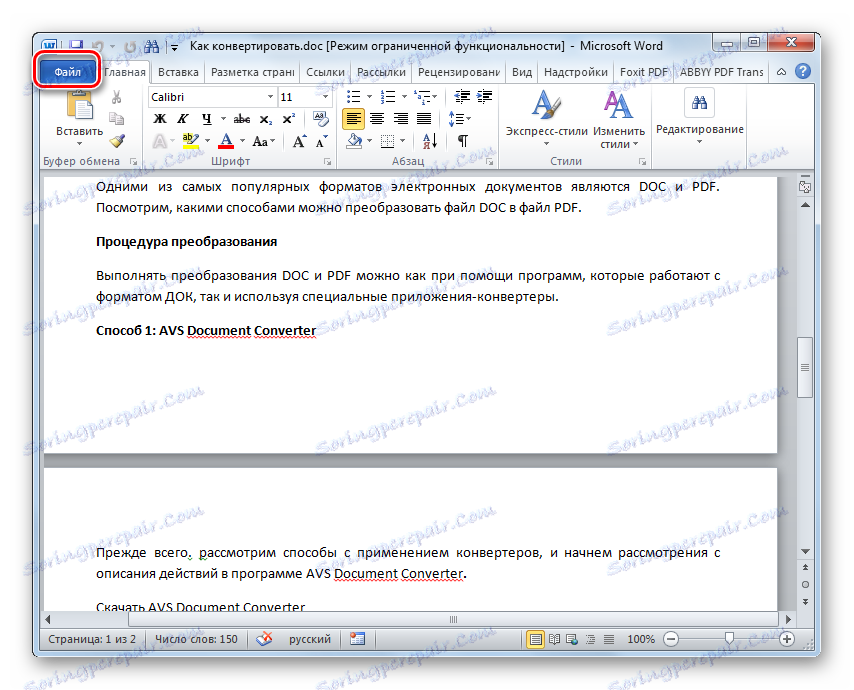
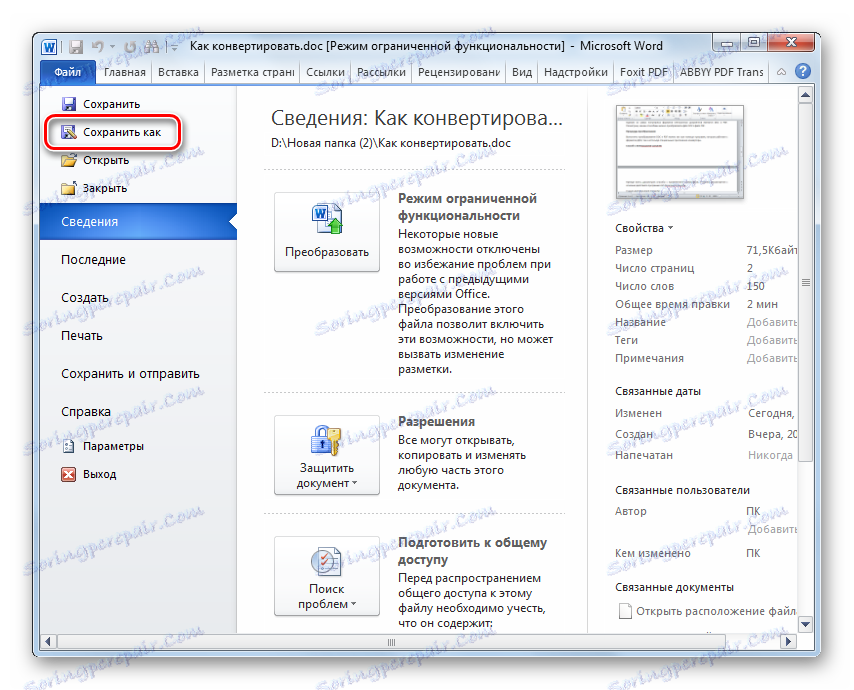
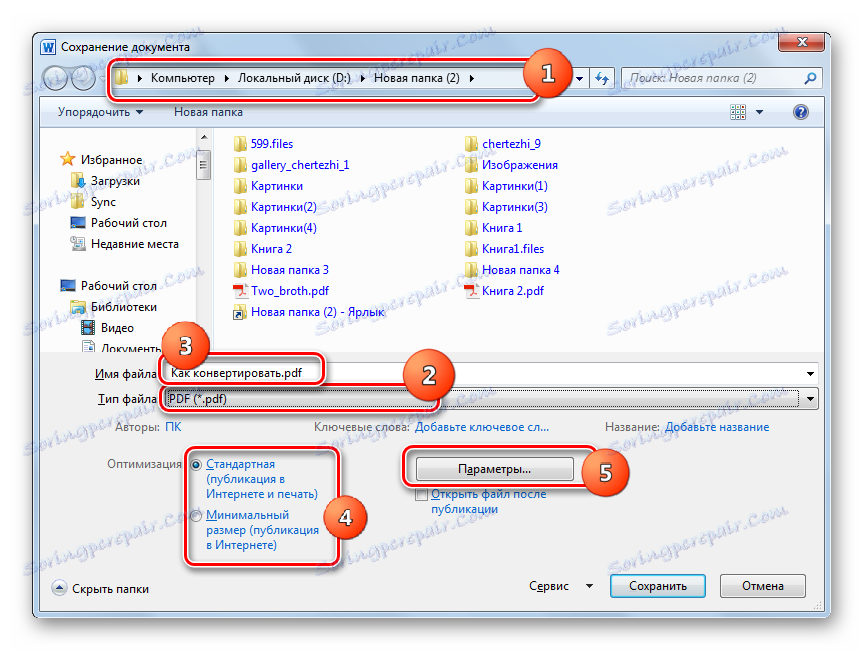
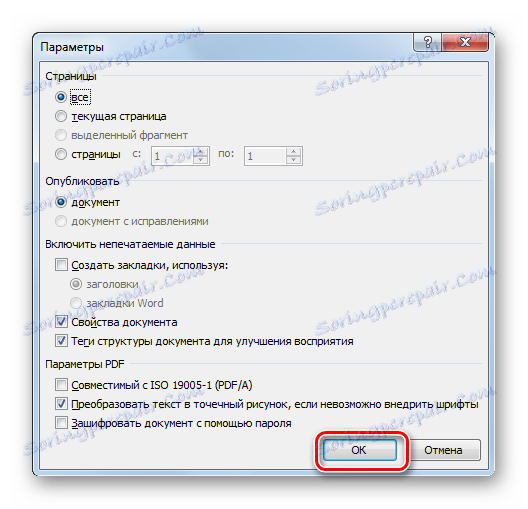
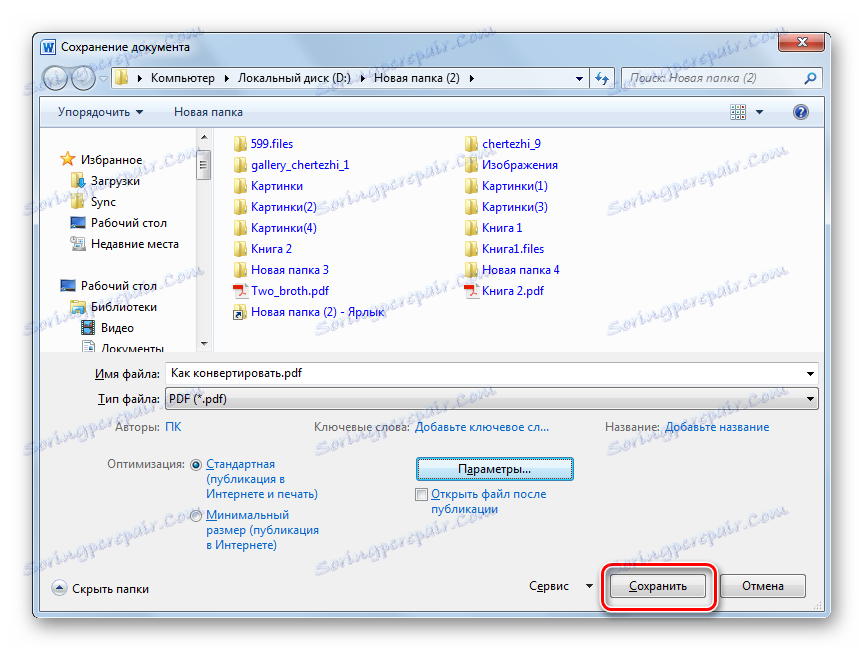
Način 6: Korištenje dodataka u Microsoft Wordu
Osim toga, DOC možete pretvoriti u PDF u programu Word pomoću dodataka trećih strana. Konkretno, prilikom instalacije gore opisanog Foxit PhantomPDF programa, Word automatski dodaje dodatak "Foxit PDF" , za koji je istaknuta zasebna kartica.
- Otvorite DOC dokument u WORD-u koristeći bilo koji od gore opisanih metoda. Idite na karticu Foxit PDF .
- Ako idete na određenu karticu, ako želite promijeniti postavke pretvorbe, kliknite ikonu "Postavke" .
- Otvorit će se prozor s postavkama. Ovdje možete promijeniti fontove, komprimirati slike, dodati vodene žigove, unijeti podatke u PDF datoteku i izvršiti mnoge druge operacije spremanja u navedenom formatu koji nisu dostupni ako koristite uobičajenu mogućnost izrade PDF-a u programu Word. Ipak, ipak se mora reći da ove precizne postavke rijetko zahtijevaju obavljanje običnih zadataka. Nakon podešavanja kliknite "OK" .
- Da biste se prebacili na izravnu konverziju dokumenta, kliknite alatnu traku "Izradi PDF" .
- Nakon toga otvorit će se mali prozor, pitajući se zaista želite li pretvoriti trenutni objekt. Kliknite "U redu" .
- Zatim će se otvoriti prozor za spremanje dokumenta. U njemu biste trebali premjestiti na mjesto na kojem želite spremiti objekt u PDF formatu. Kliknite "Spremi" .
- Zatim će virtualni PDF pisač ispisati dokument u PDF formatu u direktorij koji ste dodijelili. Na kraju postupka, sadržaj dokumenta automatski će otvoriti aplikacija koja je instalirana na sustav za gledanje PDF-a prema zadanim postavkama.
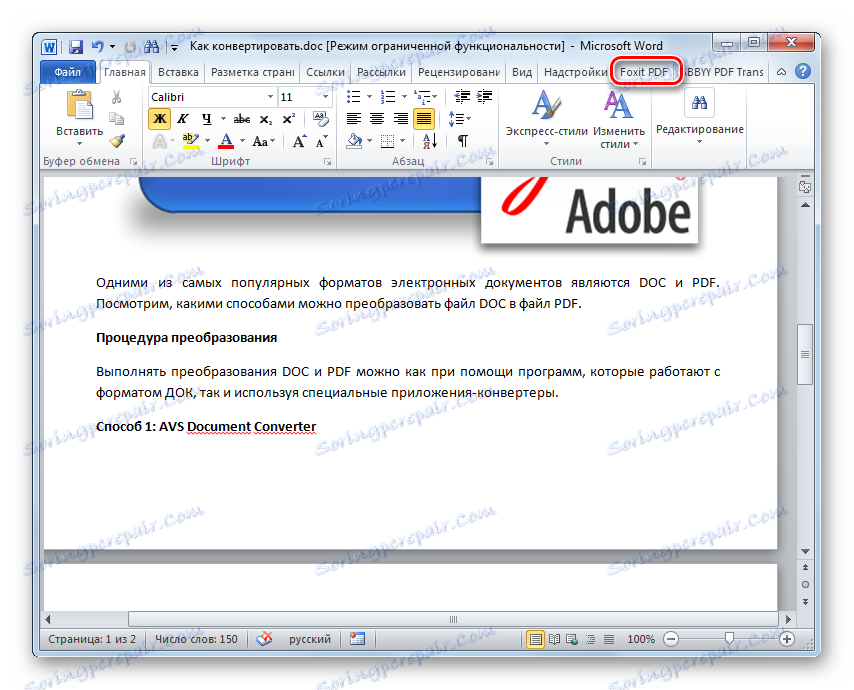
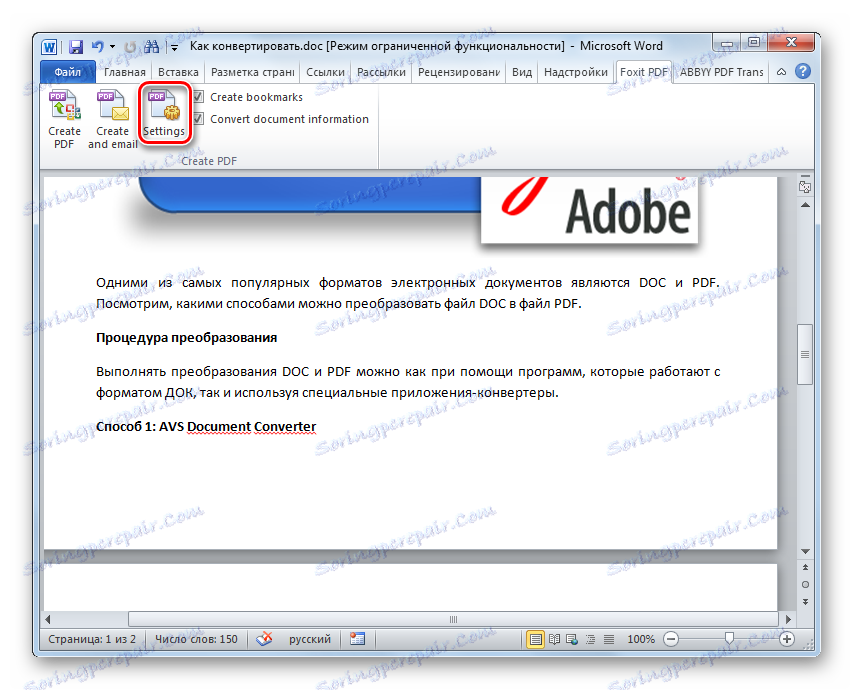
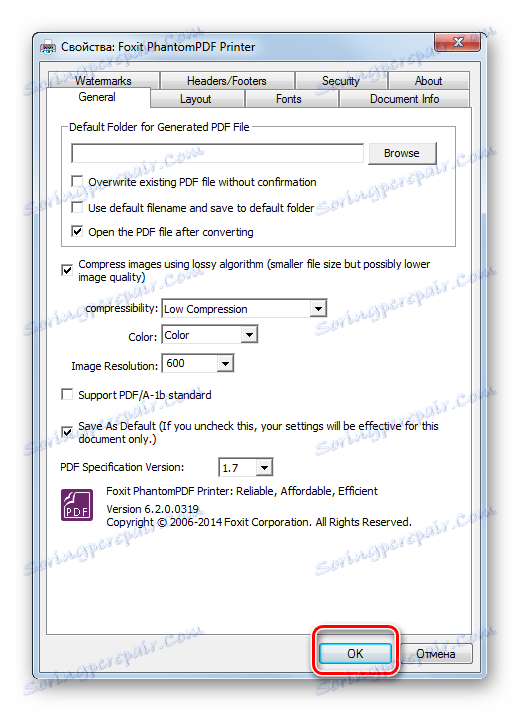
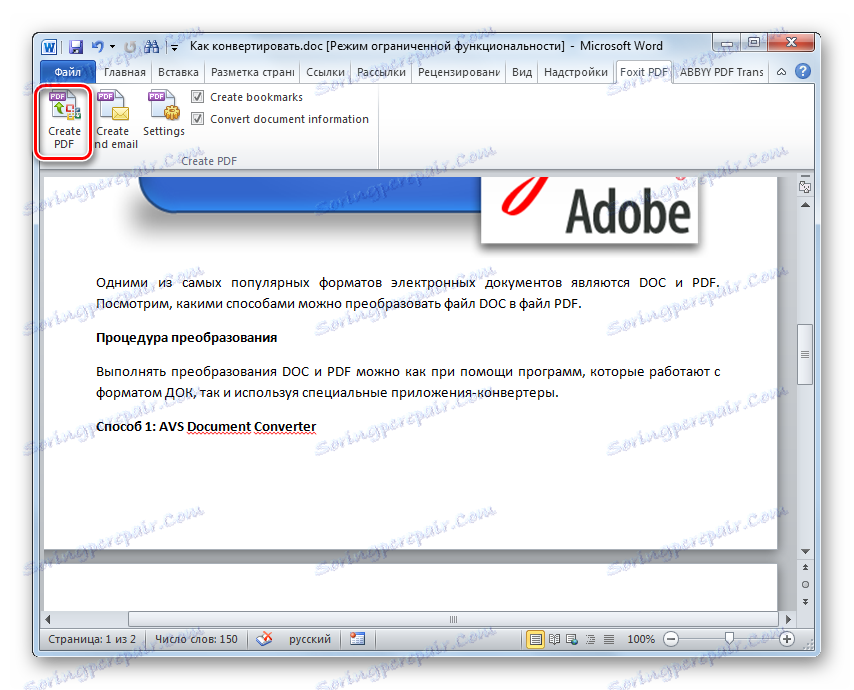
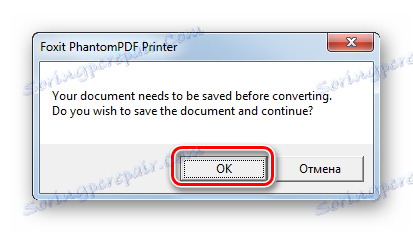
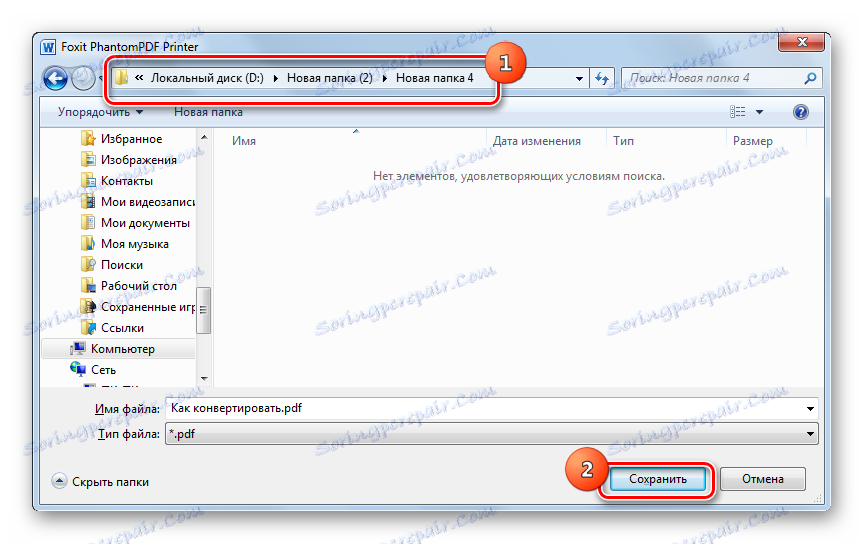
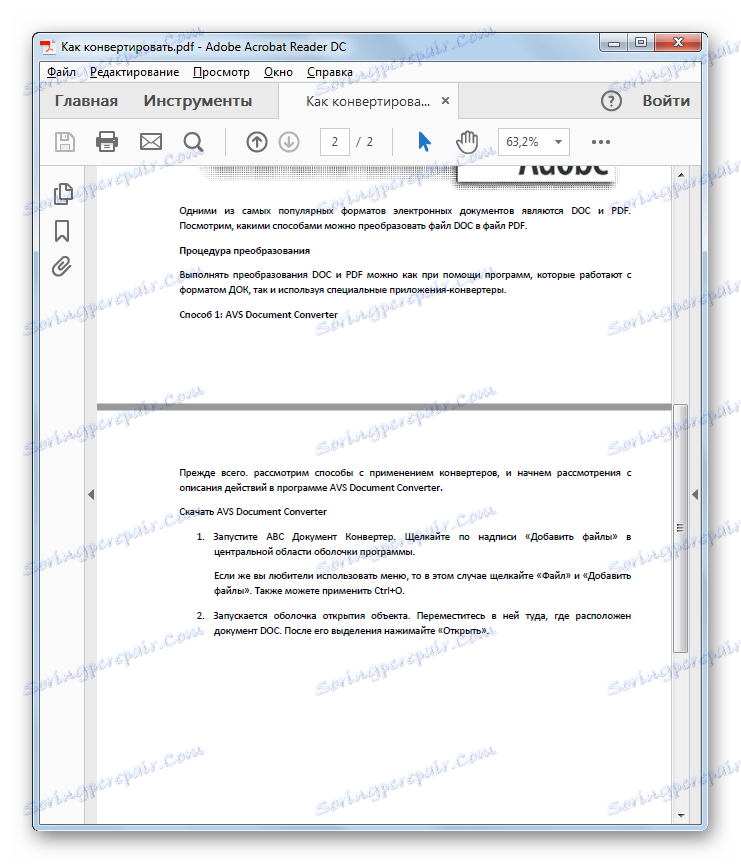
Otkrili smo da DOC možete pretvoriti u PDF pomoću oba programa pretvarača i pomoću internog funkcionalnosti programa Microsoft Word. Osim toga, postoje posebne dodatke za Word, što vam omogućuje preciznije specificiranje parametara pretvorbe. Stoga je izbor alata za izvođenje operacije opisan u ovom članku od korisnika prilično velik.