Pretvori FLV u MP4
Flash Video (FLV) je format koji je razvijen posebno za prijenos video datoteka na Internetu. Unatoč činjenici da se postupno zamjenjuje HTML5, još uvijek postoje mnogi web resursi koji ga koriste. S druge strane, MP4 je multimedijski spremnik koji je vrlo popularan među korisnicima računala i mobilnim uređajima zbog prihvatljive razine kvalitete videozapisa na maloj veličini. Istovremeno, ovo proširenje podržava HTML5. Slijedom toga možemo reći da pretvorba FLV-a u MP4 zahtijeva zadatak.
sadržaj
Metode konverzije
Trenutno postoje oboje online usluge , tako specijalizirani softver koji je pogodan za rješavanje ovog problema. Razmotrimo programe pretvarača.
Pročitajte također: Softver za pretvorbu videozapisa
Metoda 1: Formatiranje tvornice
Pokreće pregled Format Tvornica , koji ima dovoljno mogućnosti za pretvaranje grafičkih audio i video formata.
- Pokrenite faktor formata i odaberite željeni oblik pretvorbe klikom na ikonu "MP4" .
- Otvara prozor "MP4" , gdje trebate kliknuti "Dodaj datoteku" , a u slučaju da trebate uvesti cijeli direktorij - "Dodaj mapu" .
- U tom je slučaju prikazan prozor za odabir datoteke, u kojem se preselimo na mjesto FLV, odaberite ga i kliknite na "Otvori" .
- Zatim idite na uređivanje filma klikom na "Postavke".
- Dostupne su opcije otvorenih kartica kao što je odabir izvora audio kanala, uokvirivanje željenog omjera zaslona i postavljanje intervala u skladu s kojim će se izvršiti pretvorba. Kada završite, kliknite "U redu" .
- Odredite parametre videozapisa, za koji kliknemo "Konfiguriraj" .
- Pokrećemo "Postavljanje videozapisa" , pri čemu odabir završenog profila videozapisa u odgovarajućem polju.
- U otvorenom popisu kliknite na stavku "DIVX Viša kvaliteta (više)" . U tom slučaju možete odabrati bilo koji drugi, na temelju zahtjeva korisnika.
- Izađite iz postavki klikom na "OK" .
- Da biste promijenili izlaznu mapu, kliknite "Uredi" . Također možete označiti polje "DIVX veća kvaliteta (više)" tako da taj unos automatski bude dodan u naziv datoteke.
- U sljedećem prozoru idite na željeni direktorij i kliknite "U redu" .
- Nakon što završite s odabirom svih opcija, kliknite "U redu" . Kao rezultat toga, posao pretvorbe pojavljuje se u određenom području sučelja.
- Pokrenite pretvorbu klikom na gumb "Start" na ploči.
- Napredak se prikazuje u retku "Status" . U tom slučaju možete kliknuti "Zaustavi" ili "Pauza" da biste je zaustavili ili ga zaustavili.
- Nakon dovršetka konverzije otvorite mapu s konvertiranim filmom klikom na ikonu strelicom prema dolje.
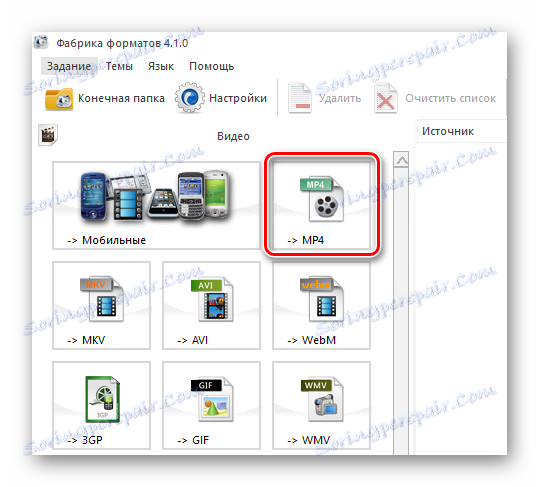
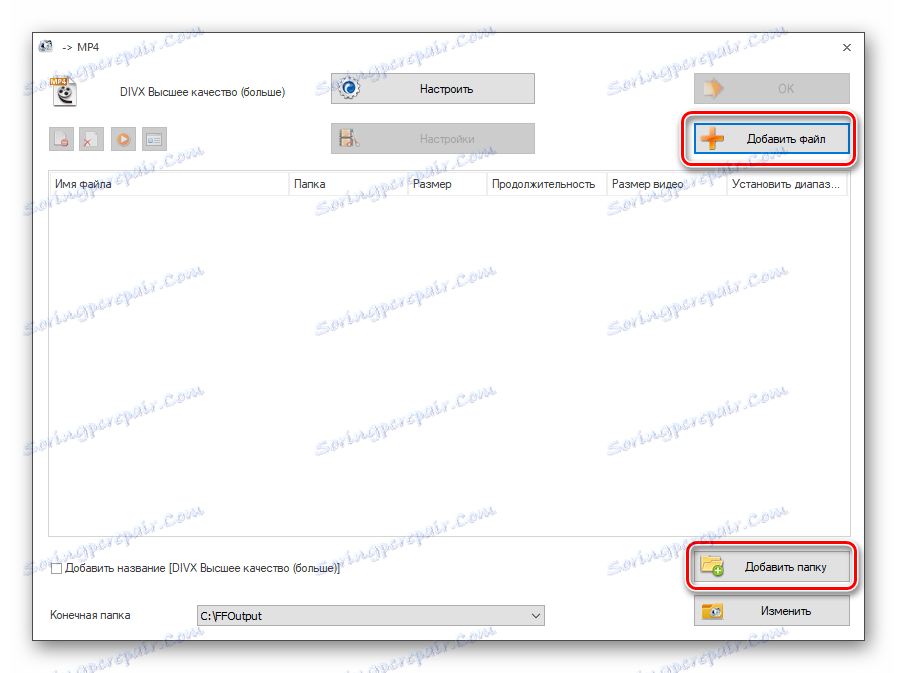
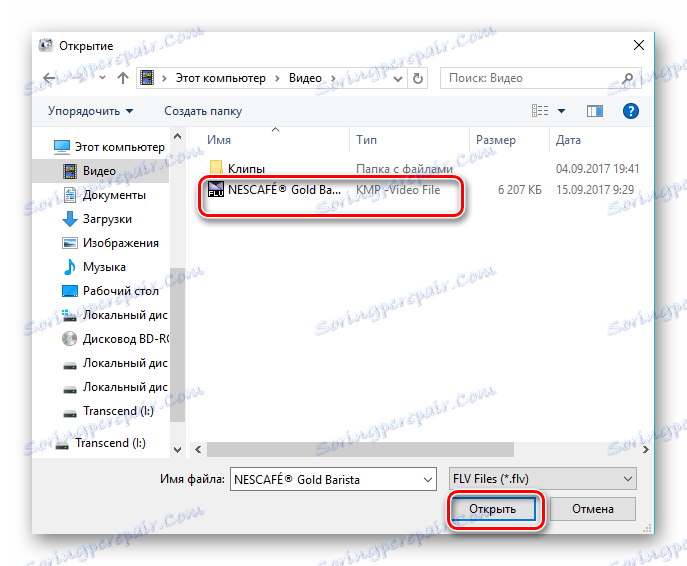
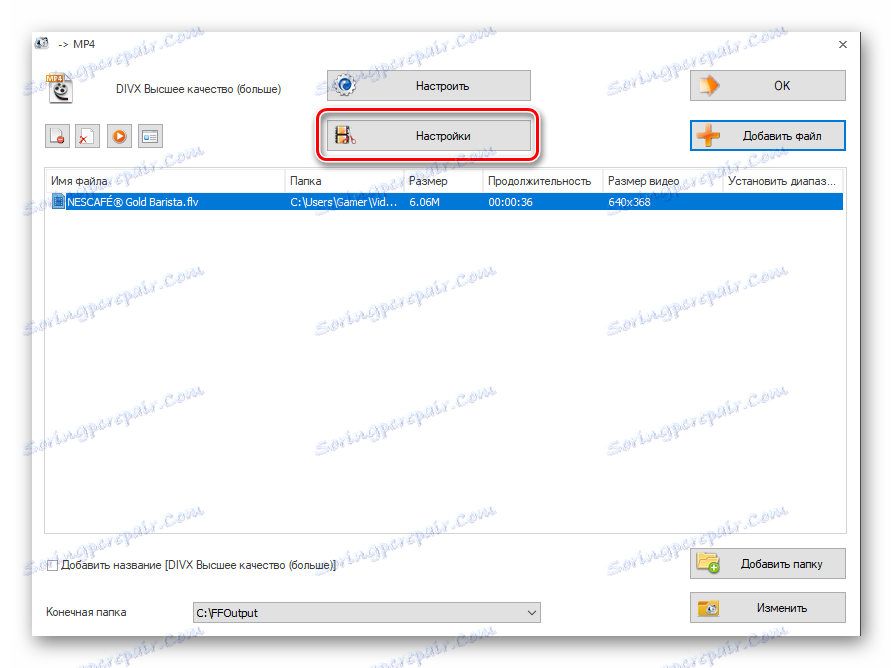
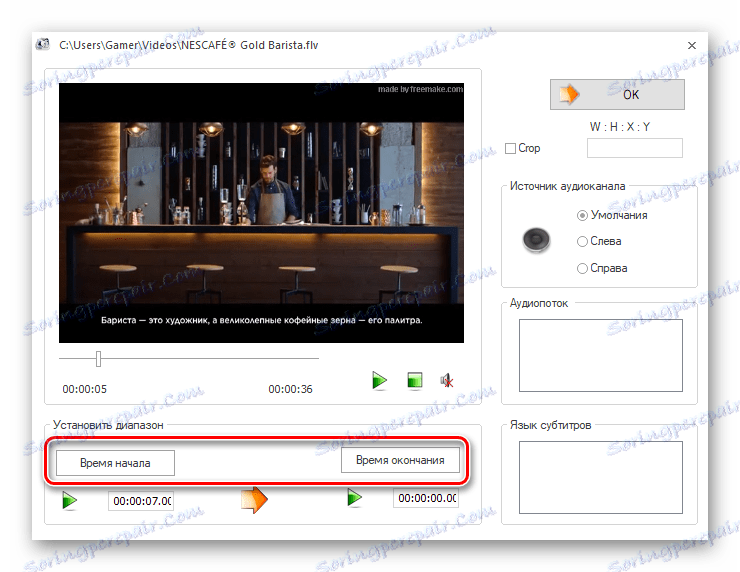
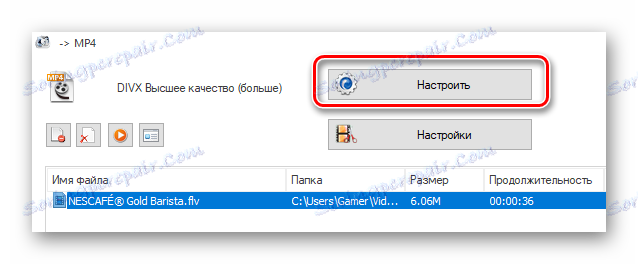
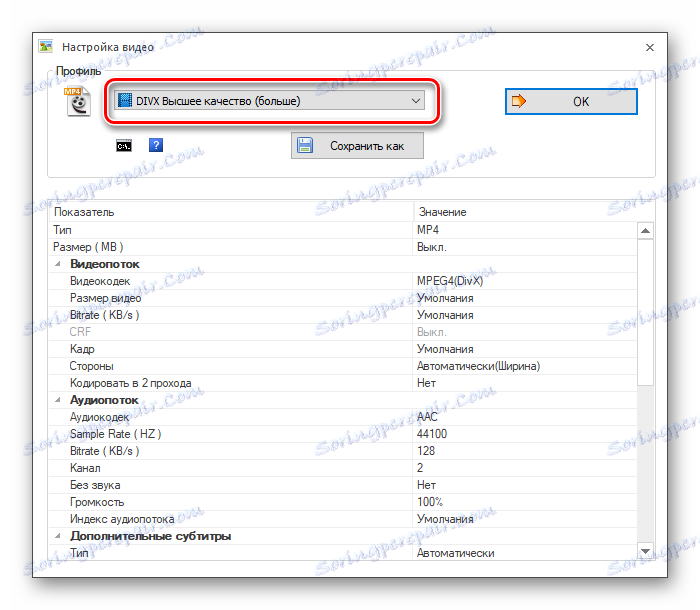
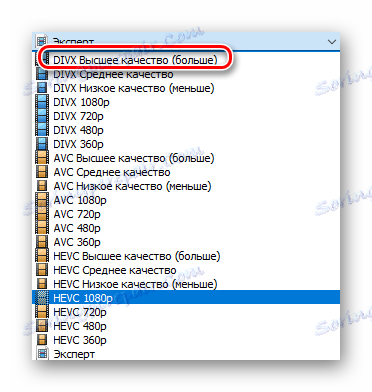
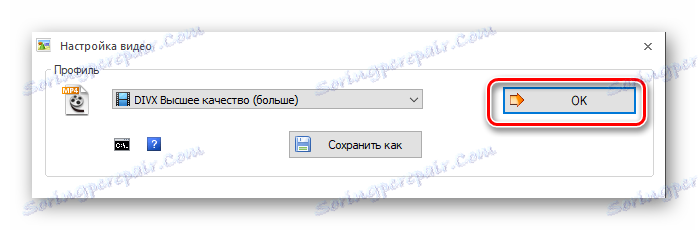

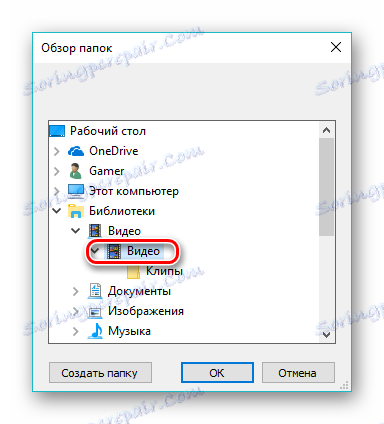




Druga metoda: Freemake Video Converter
Freemake Video Converter To je popularan pretvarač i podržava mnoge formate, uključujući one koji se smatraju.
- Nakon pokretanja programa, kliknite gumb "Video" za uvoz FLV datoteke.
- Osim toga, postoji i alternativa ovoj akciji. Da biste to učinili, idite na izbornik "File" i odaberite "Add Video" .
- U "Exploreru" prelazimo na potrebnu mapu, označavamo video materijal i kliknite "Otvori" .
- Datoteka se uvozi u program, a zatim odaberite izlazno proširenje klikom na "u MP4" .
- Da biste uredili videozapis, kliknite gumb s crtama škare.
- Otvara se prozor u kojemu je moguće reproducirati videozapis, izrezati dodatne okvire ili potpuno rotirati, što se vrši u odgovarajućim poljima.
- Nakon što kliknete gumb "MP4" , prikazuje se kartica " Mogućnosti pretvorbe u MP4" . Ovdje kliknite pravokutnik u polju "Profil" .
- Pojavljuje se popis spremnih profila, od kojih odaberemo zadanu opciju - "Izvorni parametri" .
- Zatim definiramo konačnu mapu za koju kliknemo ikonu elipsa u polju "Spremi u" .
- Otvara preglednik, gdje se preselimo u željeni direktorij i kliknite "Spremi" .
- Zatim započnite pretvorbu klikom na gumb "Pretvori" . Također je moguće odabrati 1 prolaz ili 2 prolaza. U prvom slučaju, postupak je brz, au drugom slučaju spor, ali na kraju dobit će bolji rezultat.
- Postoji proces pretvorbe, tijekom kojeg su opcije dostupne za privremeno ili potpuno zaustavljanje. Video atributi prikazuju se u zasebnom području.
- Kada završite, u zaglavlju prozora prikazuje se status "Konverzija završetka" . Također je moguće otvoriti imenik s konvertiranim videozapisom klikom na znak "Prikaži u mapi" .
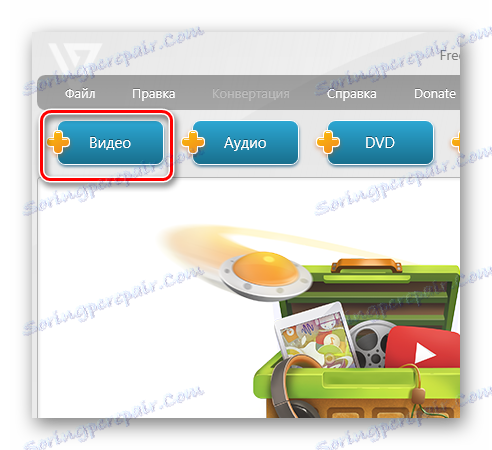
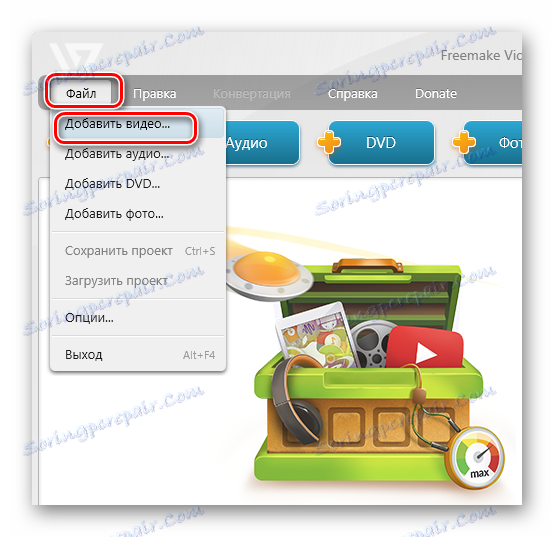
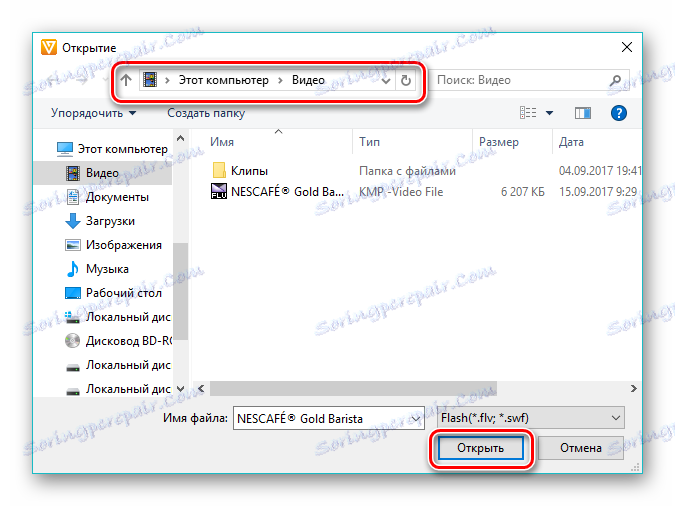
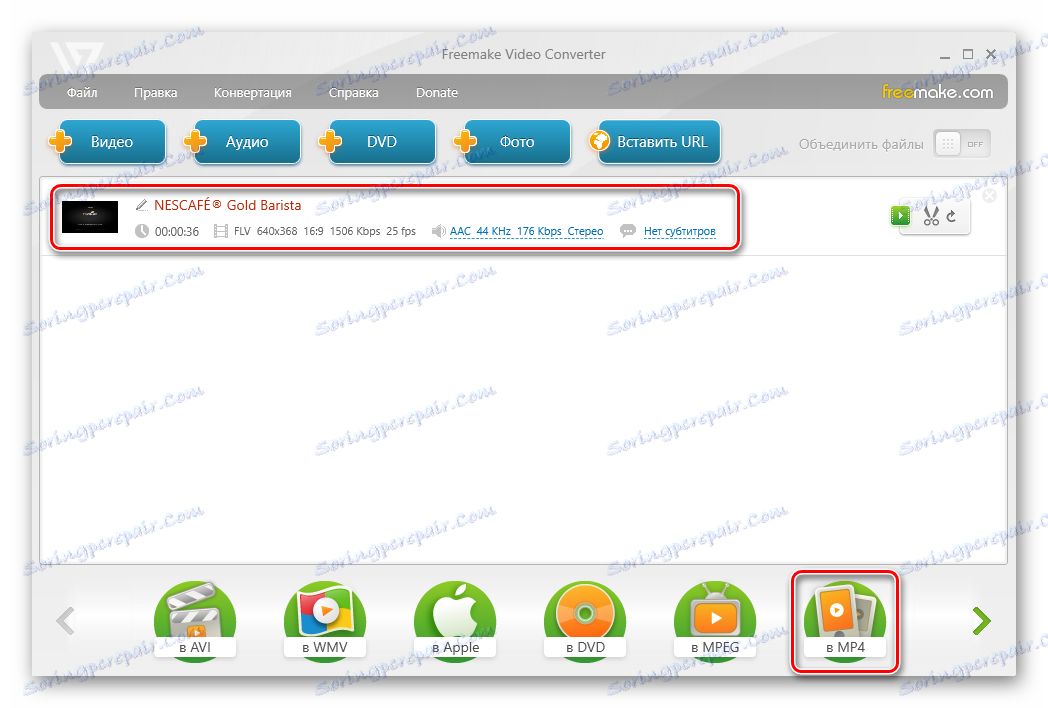
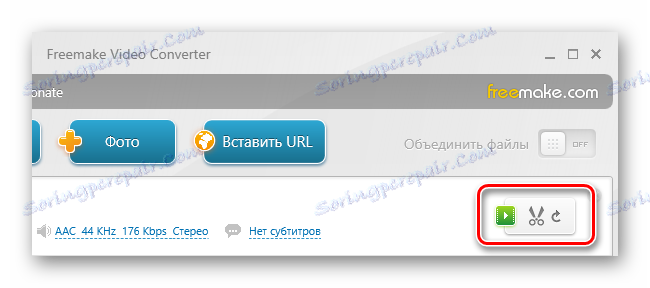
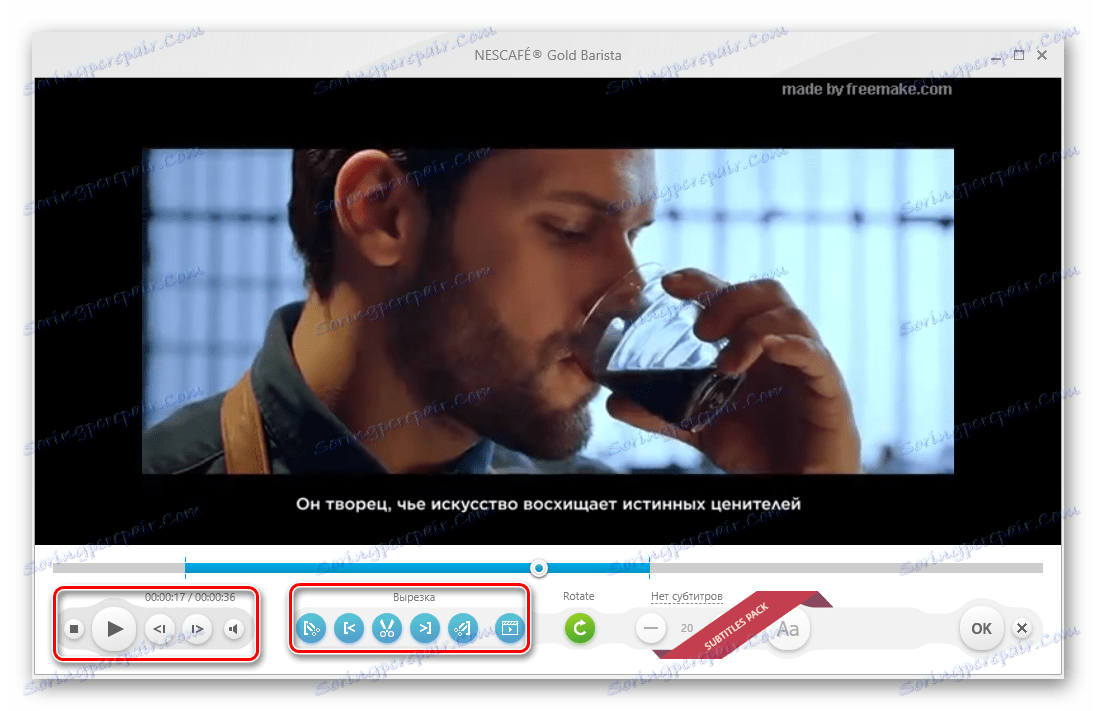


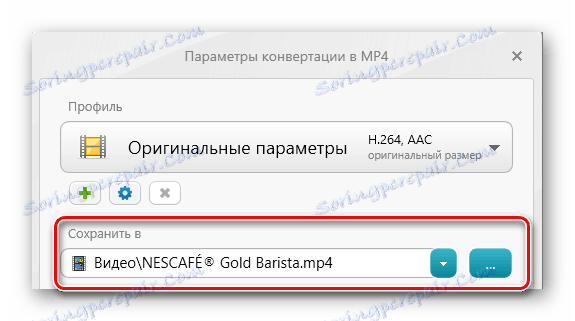
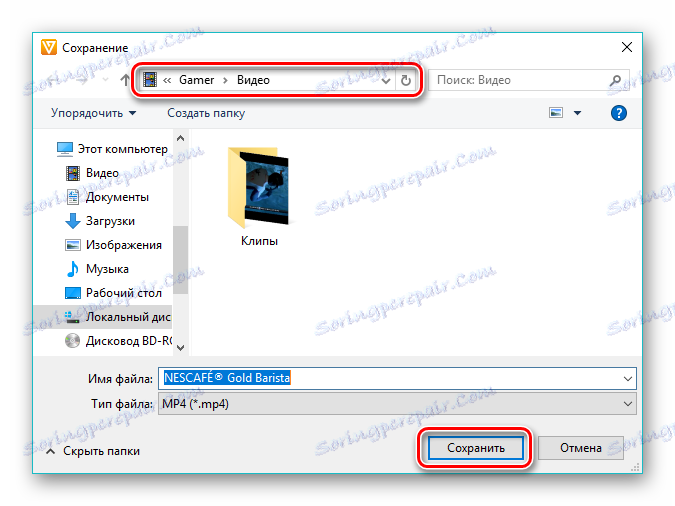
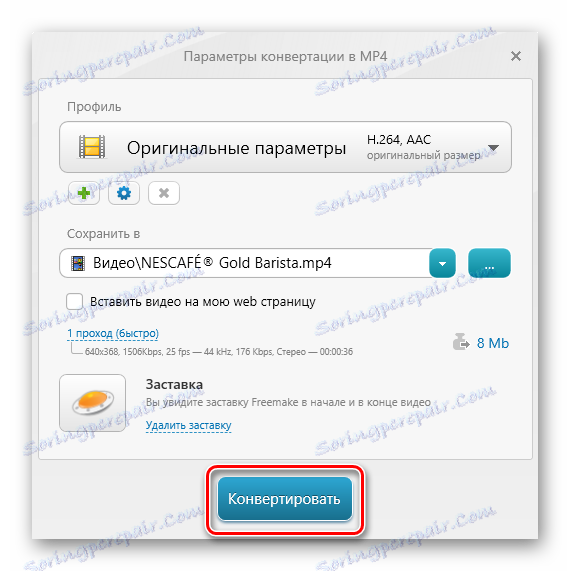
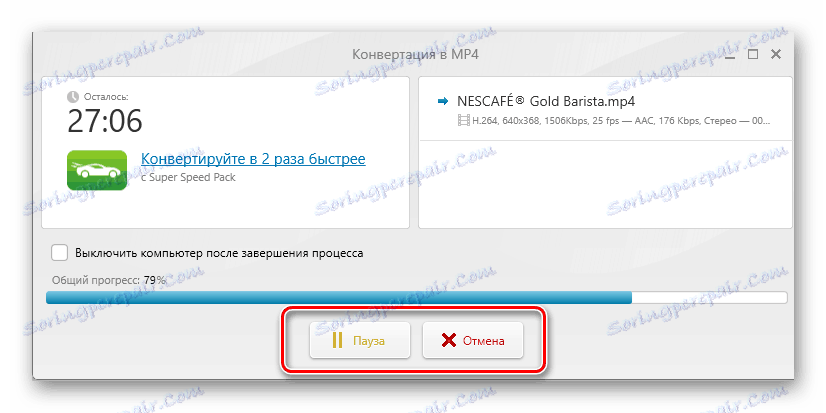
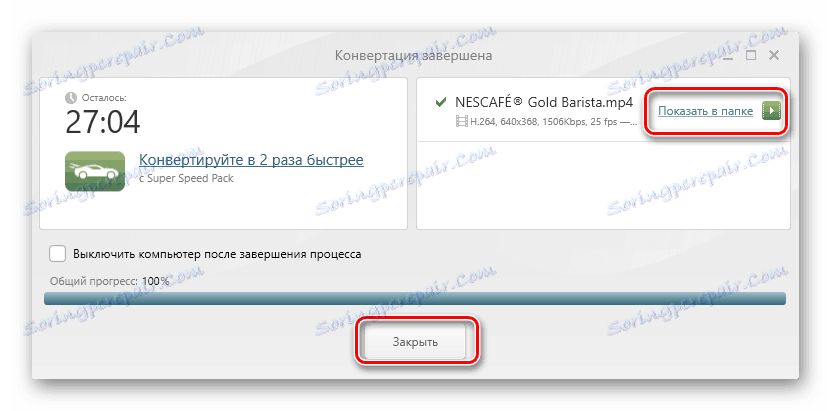
3. metoda: Movavi Video Converter
Zatim razmislite Movavi Video Converter , koja je po pravu jedan od najboljih predstavnika svog segmenta.
- Pokrećemo Video Converter, kliknite "Dodaj datoteke" , a zatim na popisu "Dodaj videozapis" .
- U prozoru preglednika pronađite direktorij s FLV datotekom, označite ga i kliknite na "Otvori" .
- Također je moguće koristiti načelo "povuci i ispusti" povlačenjem izvornog objekta iz mape izravno u sučelje softverskog sučelja.
- Datoteka se dodaje programu, gdje se pojavljuje crta s njegovim nazivom. Zatim definirajte izlazni format klikom na ikonu "MP4" .
- Kao rezultat toga, natpis u polju "Izlazni format" mijenja se u "MP4" . Da biste promijenili njezine parametre, kliknite ikonu u obliku zupčanika.
- U otvorenom prozoru, posebno na kartici "Video" , trebate definirati dva parametra. Ovo je kodek i veličina okvira. Ovdje ostavljamo preporučene vrijednosti, dok s drugom možete eksperimentirati postavljanjem proizvoljnih vrijednosti vrijednosti okvira.
- Na kartici "Audio" također ostavljaju sve prema zadanim postavkama.
- Odredite mjesto na kojem će se rezultat spremiti. Da biste to učinili, kliknite ikonu u obliku mape u polju "Spremi mapu" .
- U "Exploreru" idite na željeno mjesto i kliknite "Odabir mape".
- Dalje, nastavite s uređivanjem filma klikom na "Uredi" u video liniji. Međutim, možete preskočiti ovaj korak.
- U prozoru za uređivanje možete pregledati opcije, poboljšati kvalitetu slike i smanjiti isječak. Svaki parametar dobiva detaljnu uputu koja se prikazuje na desnoj strani. U slučaju pogreške, videozapis se može vratiti u prvobitno stanje klikom na "Reset" . Kada završite, kliknite "Gotovo" .
- Kliknite na "Start" i time započinje konverziju. Ako postoji nekoliko videozapisa, moguće je kombinirati tako da ih označite "Povezivanje" .
- Postoji proces pretvorbe, čije se trenutno stanje prikazuje u obliku trake.
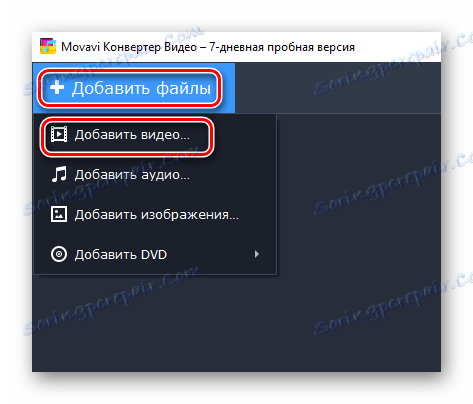
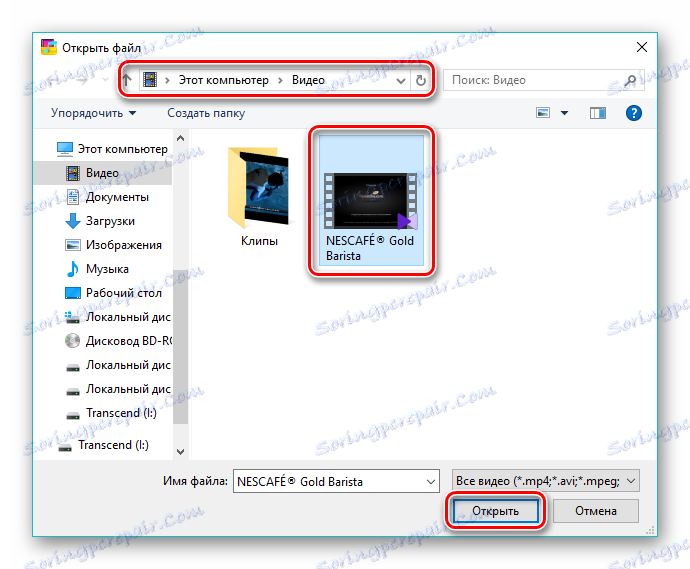
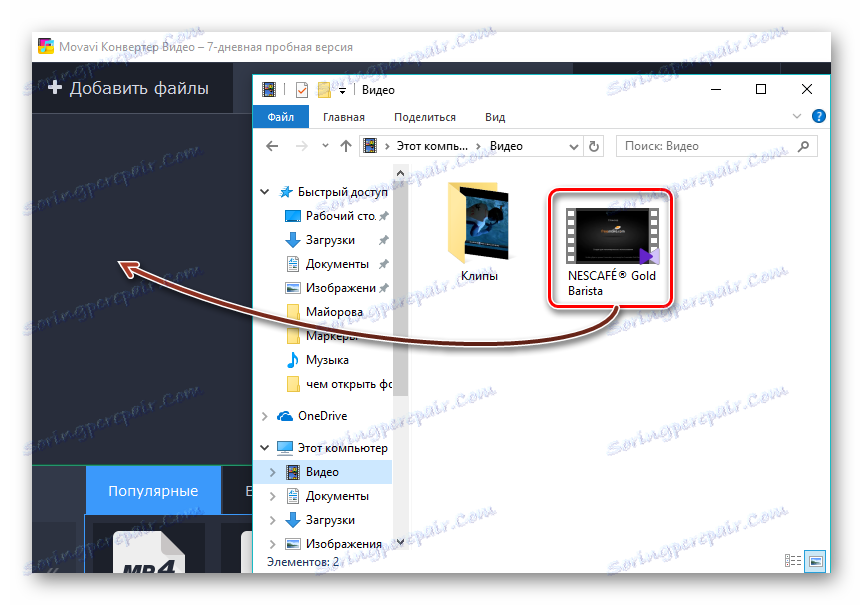
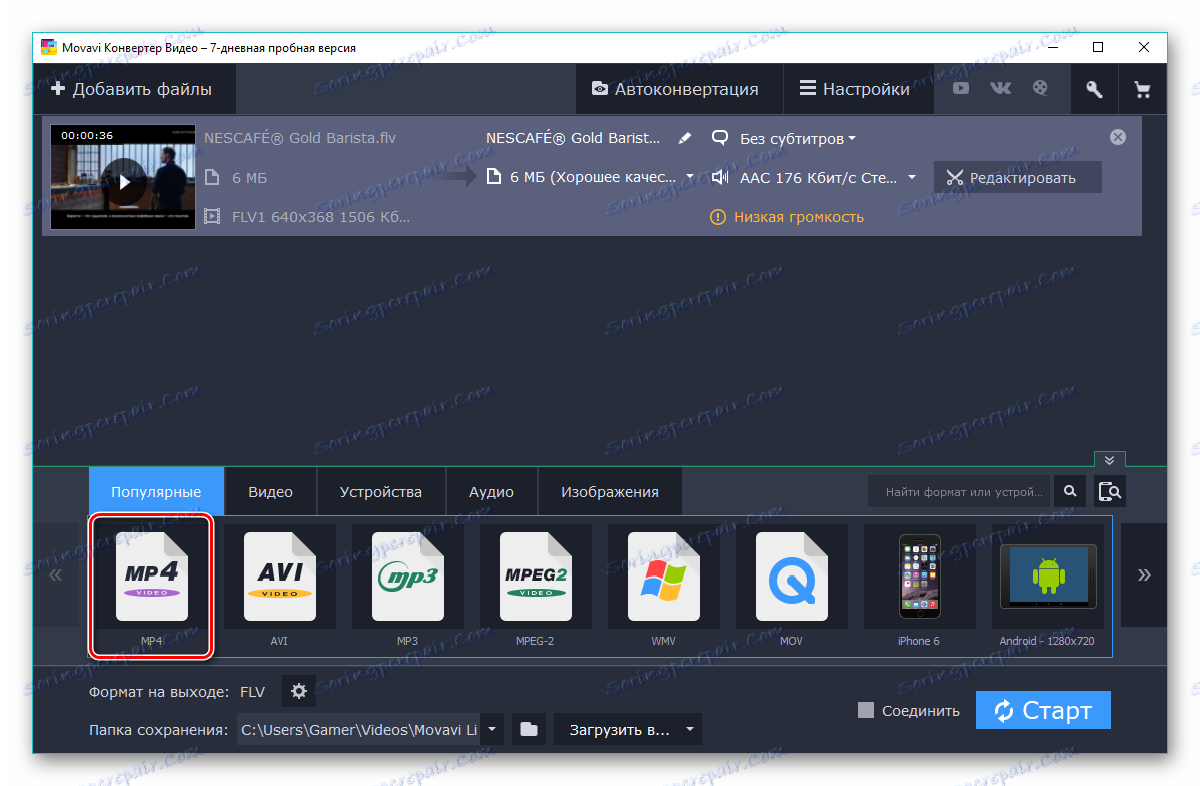
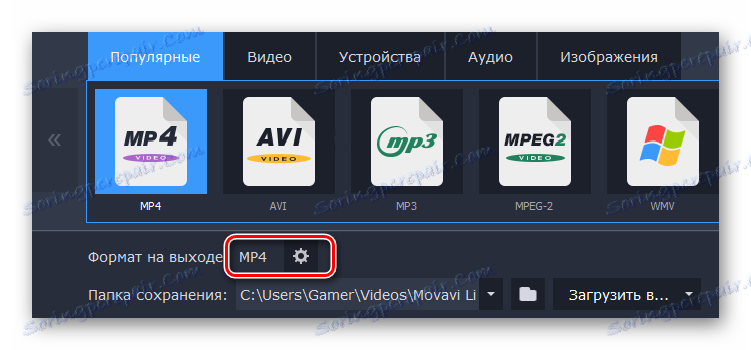
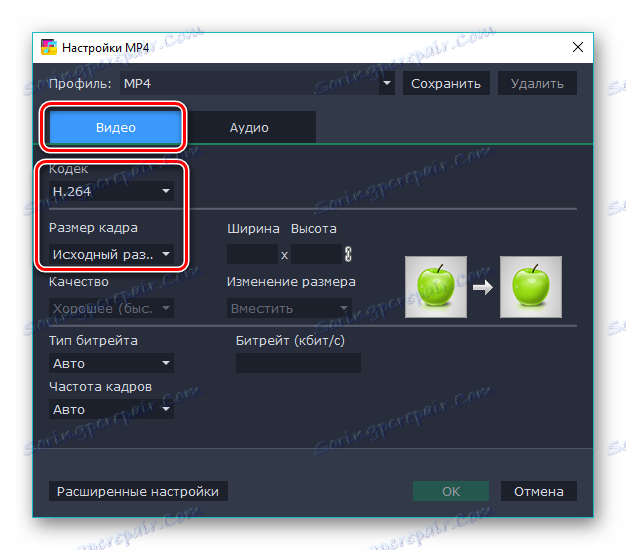
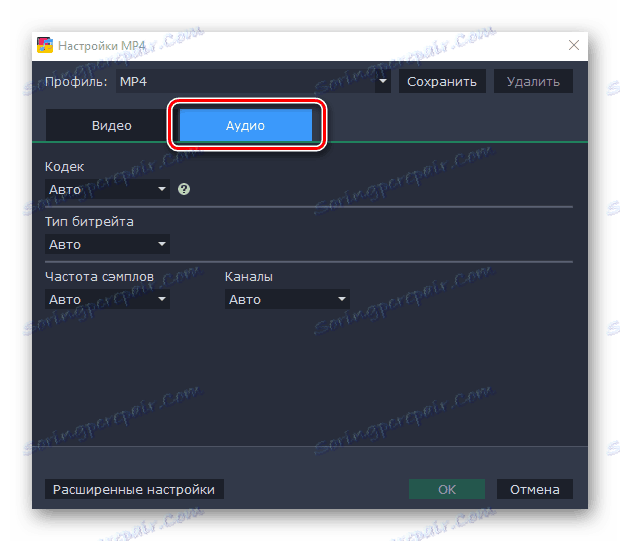
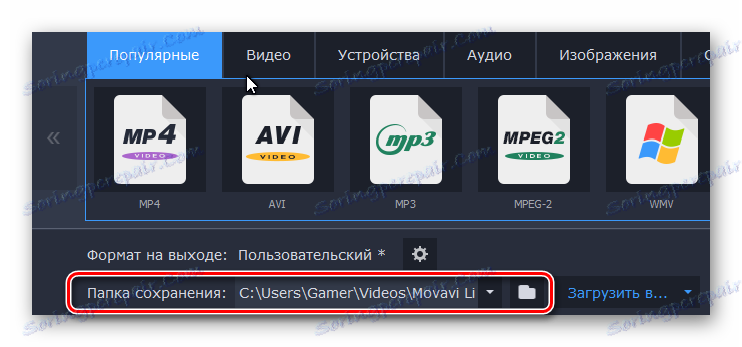
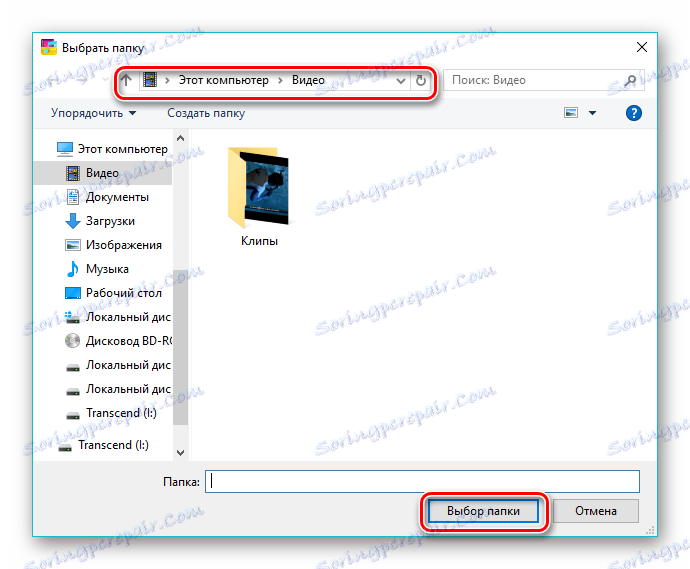
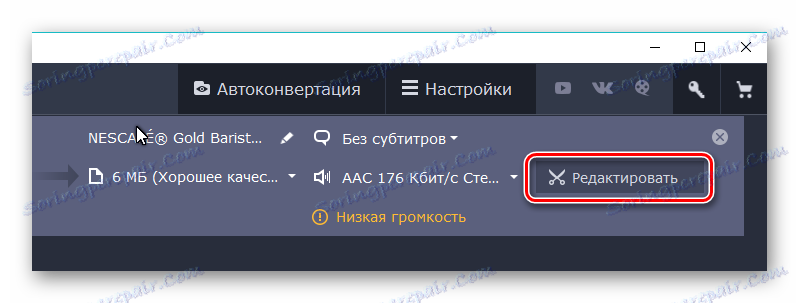
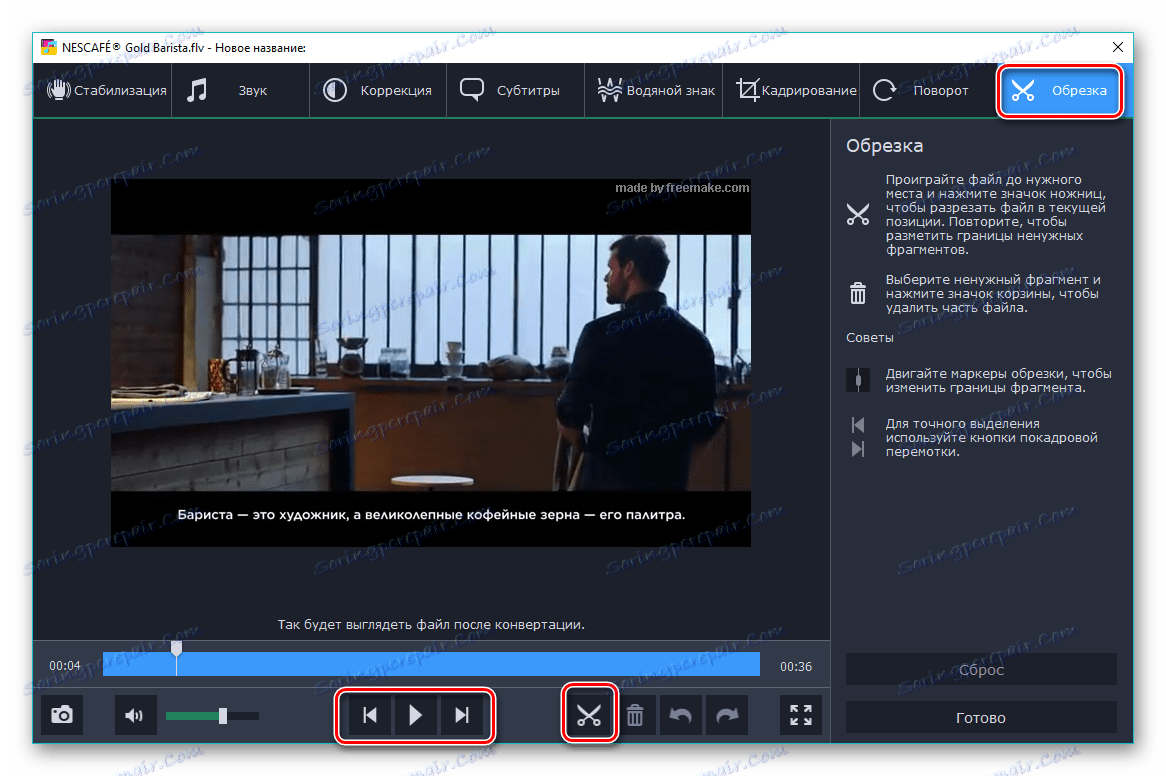
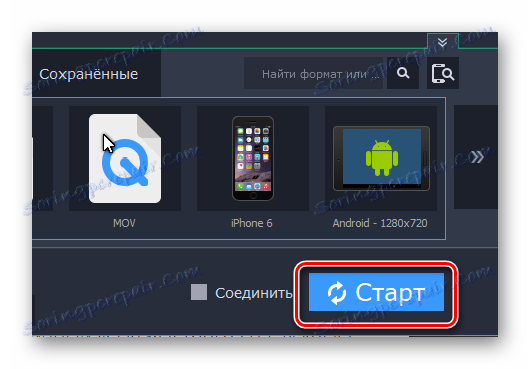
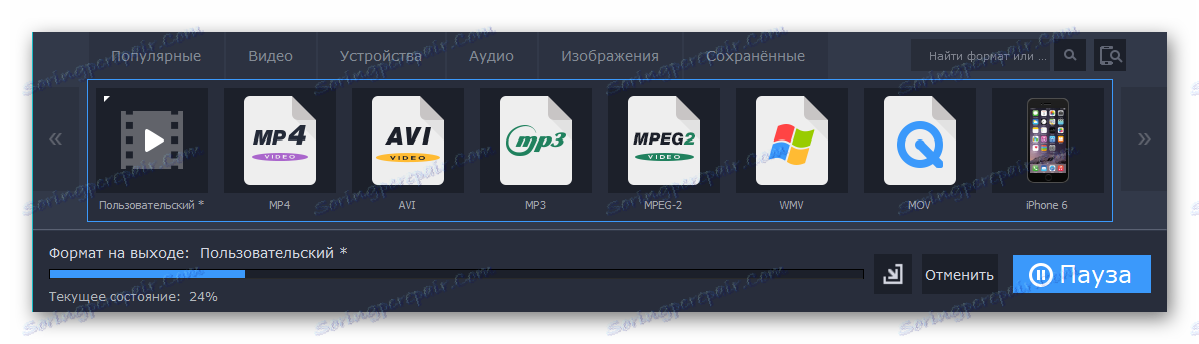
Prednost ove metode je da se pretvorba provodi dovoljno brzo.
Metoda 4: Xilisoft Video Converter
Posljednji u pregledu Xilisoft Video Converter , koji ima jednostavno sučelje.
- Pokrenite softver, da biste dodali isječak, kliknite "Dodaj videozapis" . Alternativno, možete desnom tipkom miša kliknuti na bijelo područje sučelja i odabrati stavku s istim nazivom.
- U oba slučaja otvara se preglednik, u kojemu nalazimo željenu datoteku, odaberite ga i kliknite "Otvori" .
- Otvorena datoteka prikazuje se kao niz. Kliknite na polje s natpisom "HD-iPhone" .
- Otvara se prozor "Pretvori u" , gdje kliknemo "Općeniti videozapisi" . Na kartici otvorenom odaberite format "H264 / MP4 Video-SD (480P)" , ali istovremeno možete odabrati i druge vrijednosti razlučivosti, na primjer "720" ili "1080" . Da biste odredili odredišnu mapu, kliknite "Pregledaj" .
- U otvorenom prozoru prijeđite na prethodno odabranu mapu i potvrdite ga klikom na "Odabir mape" .
- Završite postavku klikom na "OK" .
- Pretvorba počinje klikom na "Pretvori" .
- Trenutni napredak prikazuje se u postotku, ali ovdje, za razliku od gore spomenutih programa, nema gumba za pauzu.
- Nakon dovršetka konverzije, možete otvoriti odredišni direktorij ili potpuno izbrisati rezultat s računala klikom na odgovarajuće ikone u obliku mape ili košare za smeće.
- Pristup pretvorbi može se pristupiti pomoću programa Windows Explorer .
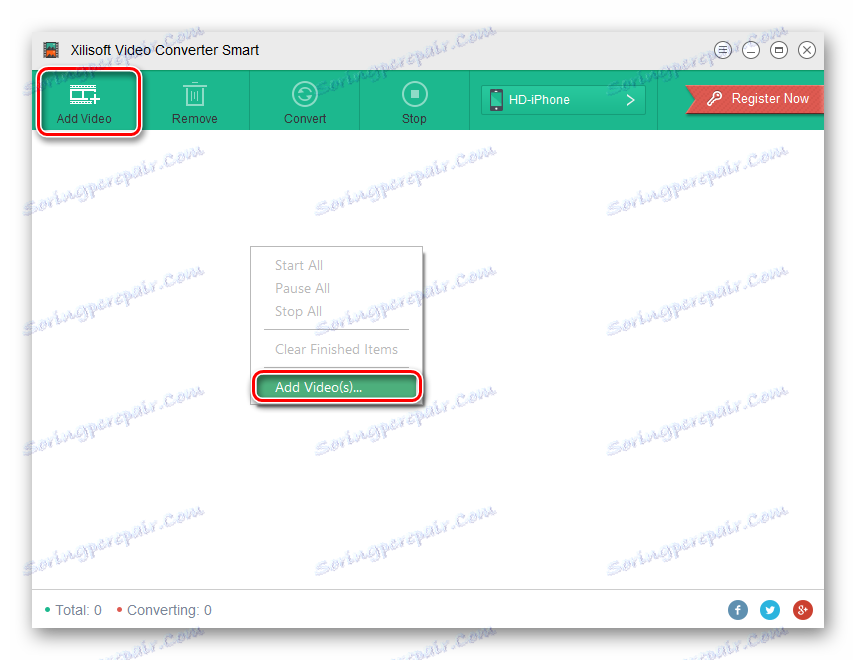
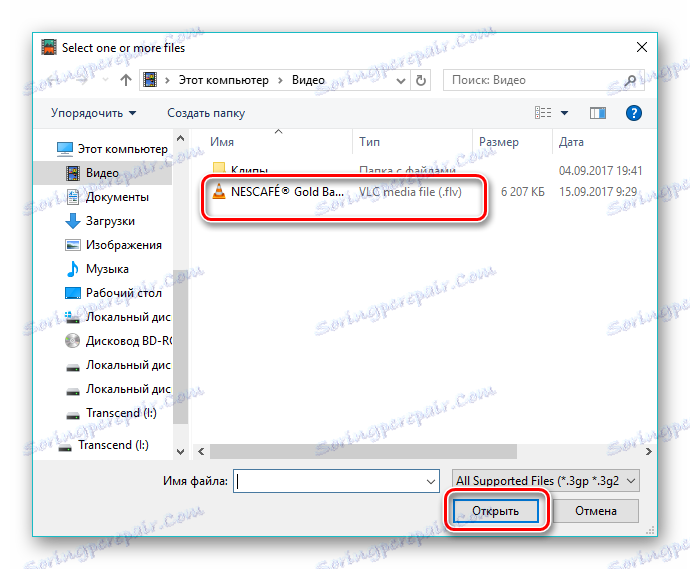
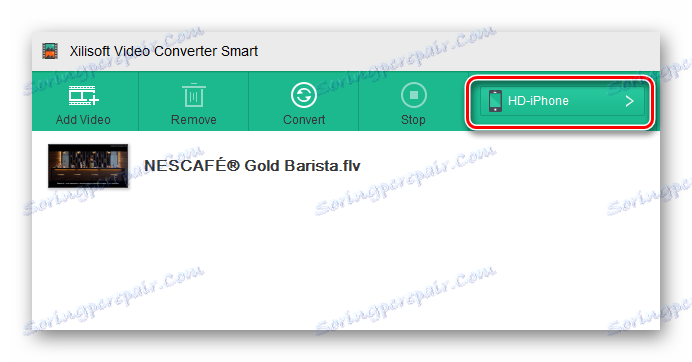
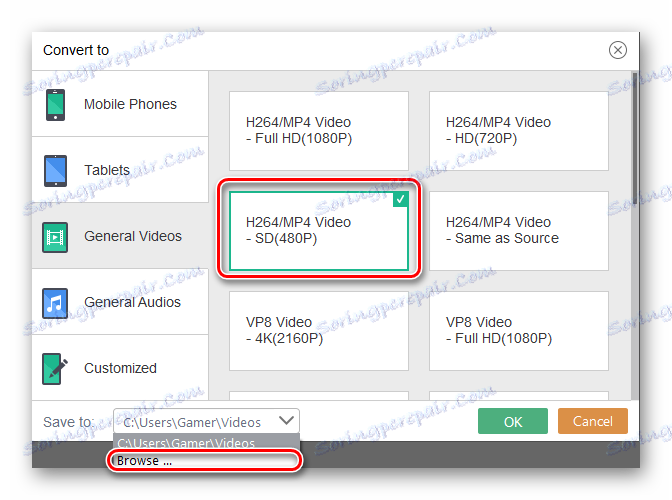
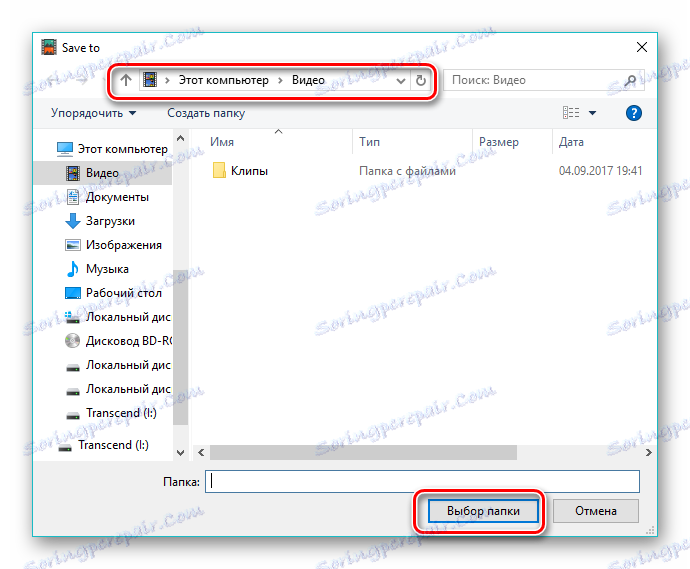
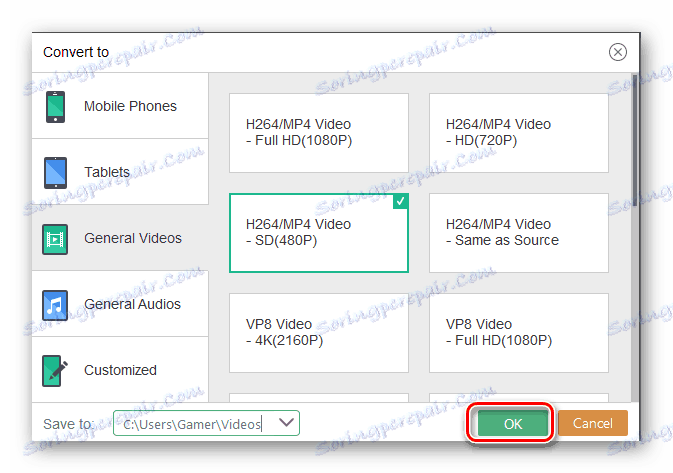
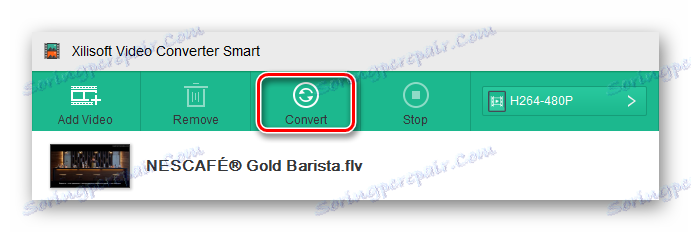
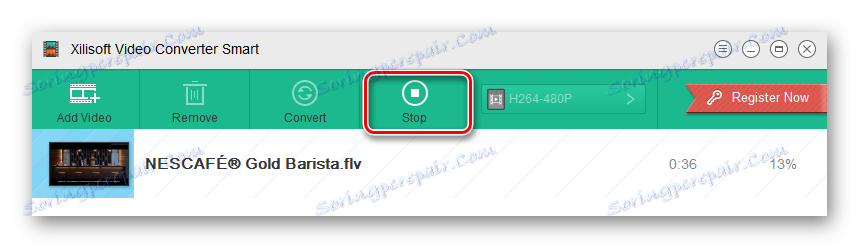
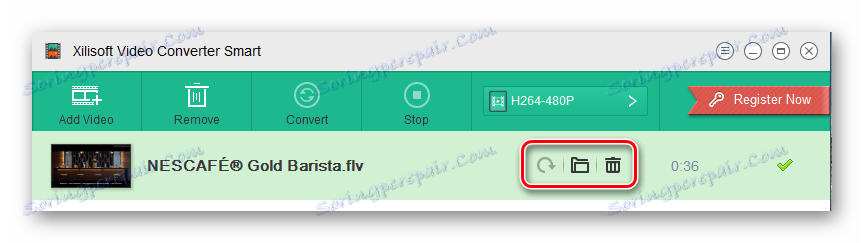
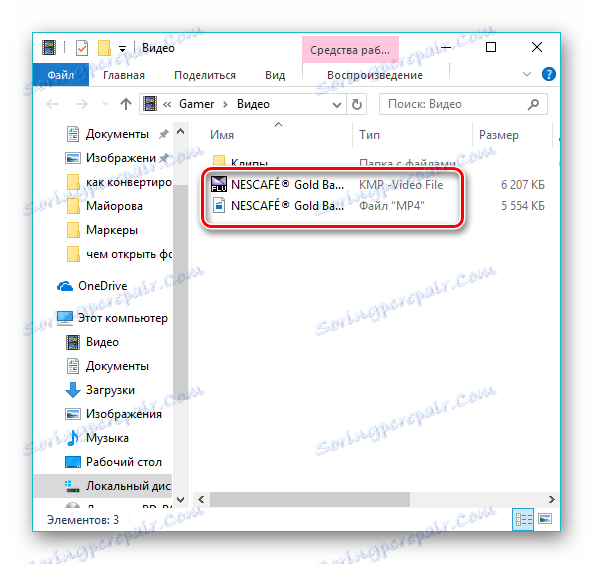
Svi programi iz našeg pregleda rješavaju zadatak. U svjetlu najnovijih promjena uvjeta besplatne licence za Free Video Converter, koja pretpostavlja dodavanje komercijalnog čuvara zaslona u konačni videozapis, najoptimalniji izbor je Format Factory. U isto vrijeme, Movavi Video Converter izvodi pretvorbu brže od svih recenzenata, posebice zahvaljujući poboljšanom algoritmu interakcije s višejezgrenim procesorima.
