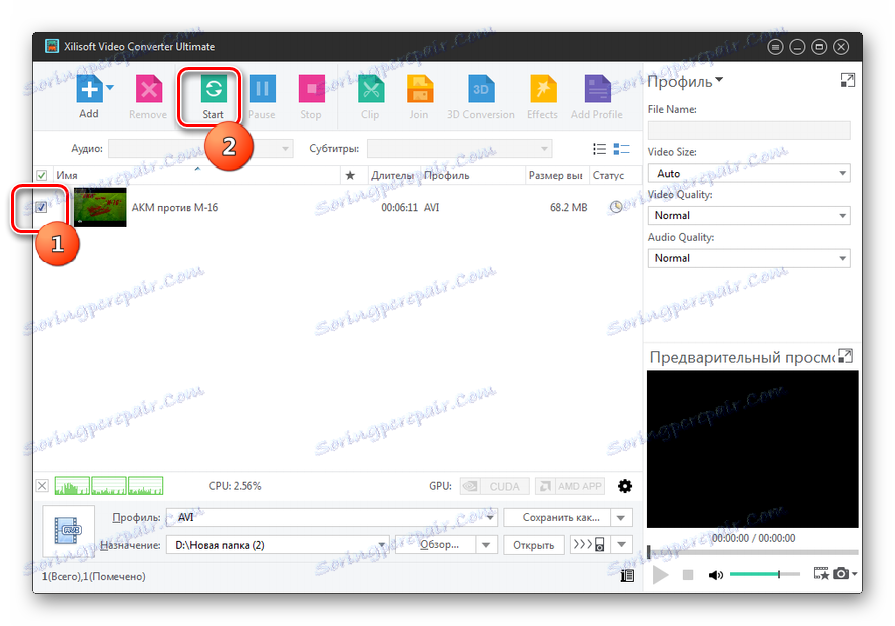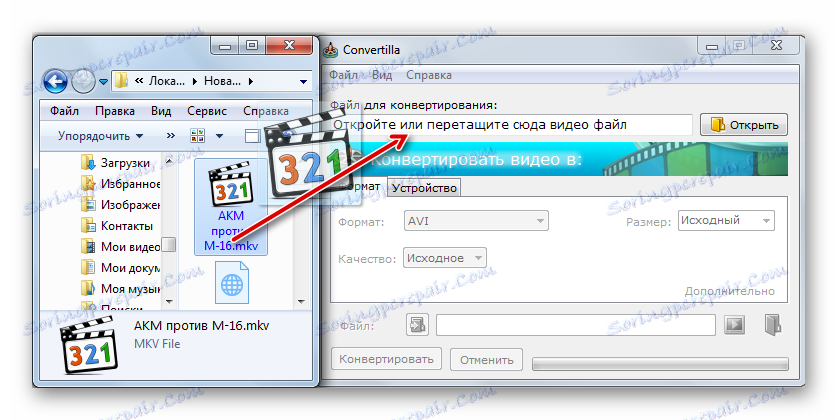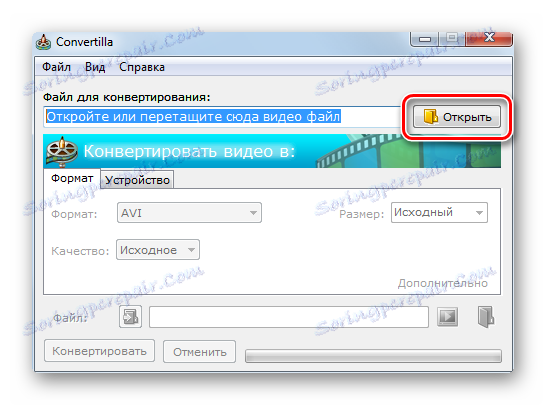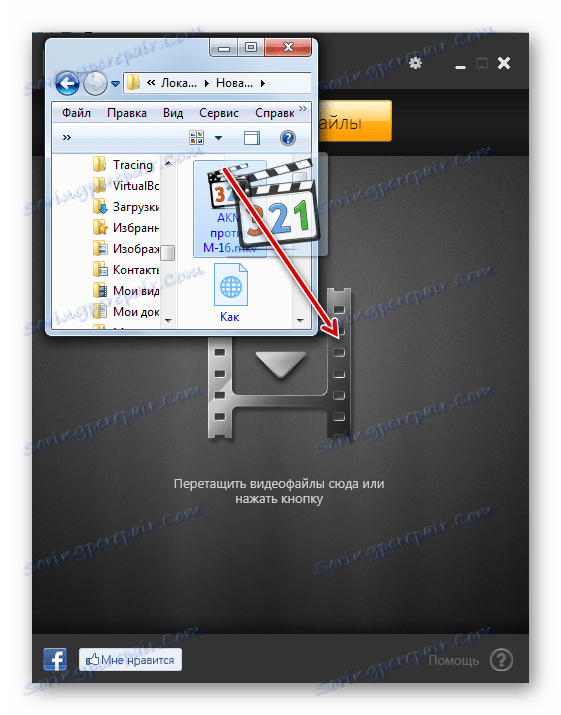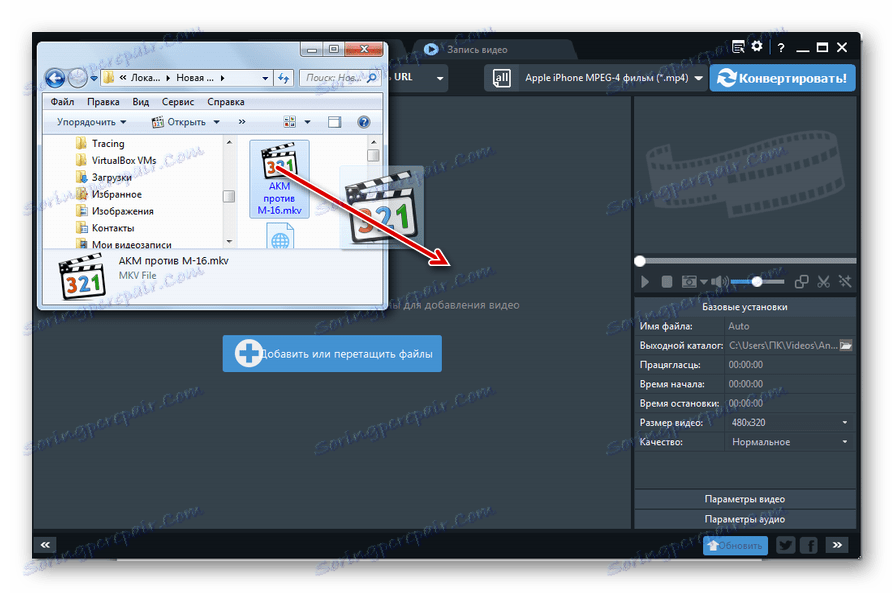Pretvori MKV u AVI
MKV i AVI su popularni medijski spremnici koji sadrže podatke namijenjene prvenstveno za reprodukciju videozapisa. Moderni računalni medijski igrači i kućanski igrači u velikoj većini podrške za rad s oba formata. Ali samo prije nekoliko godina, samo je nekoliko igrača moglo raditi s MKV. Stoga, za ljude koji ih još uvijek koriste, pitanje pretvaranja MKV u AVI aktualno je.
Pročitajte također: Programi za pretvorbu videozapisa
sadržaj
Opcije pretvorbe
Svi načini pretvaranja tih formata mogu se podijeliti u dvije glavne skupine: primjena programskih pretvornika i korištenje online usluga za pretvorbu. Naime, u ovom članku ćemo govoriti o načinima korištenja programa.
Metoda 1: Xilisoft Video Converter
Popularna aplikacija za pretvaranje videozapisa u različite formate, uključujući podršku za pretvaranje MKV u AVI, jest Xilisoft Video Converter ,
- Pokrenite Xilisoft Video Converter. Da biste dodali datoteku za obradu, kliknite "Dodaj" na vrhu ploče.
- Otvori se prozor za dodavanje video datoteke. Idite na mjesto gdje se film nalazi u formatu MKV, označite ga i kliknite "Otvori" .
- Postoji postupak uvoza podataka. Nakon završetka, naziv dodane datoteke bit će prikazan u prozoru Xilisoft Video Converter.
- Sada morate odrediti format u kojem će se izvršiti pretvorba. Da biste to učinili, kliknite polje "Profil" , koji se nalazi na dnu. Na padajućem popisu krenite na karticu "Multimedijski format" . Na lijevom dijelu popisa odaberite "AVI" . Zatim, s desne strane, odaberite jednu od opcija u ovom formatu. Najjednostavniji od njih zove se "AVI" .
- Kada odaberete profil, možete promijeniti odredišnu mapu konvertiranog video izlaza. Prema zadanim postavkama, to je direktorij posebno dizajniran za ove svrhe, koji program definira. Njegovu adresu možete vidjeti u polju "Odredište" . Ako vam to iz nekog razloga ne odgovara, kliknite "Pregledaj ..." .
- Otvara se prozor za odabir telefonskog imenika. Morate se preseliti u mapu u koju želite spremiti objekt. Kliknite "Odabir mape" .
- Također možete napraviti dodatne postavke u desnom dijelu prozora u grupi "Profil" . Ovdje možete promijeniti naziv odredišne datoteke, veličinu video okvira, brzinu prijenosa zvuka i videozapisa. No promjena imenovanih parametara nije obavezna.
- Nakon što završite s tim postavkama, možete otići izravno na početak postupka pretvorbe. To se može učiniti na nekoliko načina. Prije svega, možete označiti željeno ime ili nekoliko stavki na popisu u programskom prozoru i kliknite na "Start" na ploči.
![Pokrenite postupak za pretvorbu MKV u AVI u Xilisoft Video Converter Ultimate]()
Također možete desnom tipkom miša kliknuti na naziv videozapisa na popisu ( PCM ) i odabrati "Pretvori odabrane stavke" na otvorenom popisu ili jednostavno pritisnite funkcijsku tipku F5 .
- Bilo koja od ovih akcija pokreće postupak za pretvaranje MKV u AVI. Napredak se može vidjeti pomoću grafičkog pokazivača u polju "Status" , podaci u kojima su prikazani u postocima.
- Nakon dovršetka postupka, pored naziva videozapisa pojavljuje se zelena kvačica u polju Status .
- Da biste izravno skočili na rezultat desno od polja "Odredište", kliknite na "Otvori" .
- Windows Explorer otvori se točno na mjestu gdje je konvertirani objekt u AVI formatu. Tu je možete pronaći da biste izvršili daljnje radnje (pregled, uređivanje itd.).
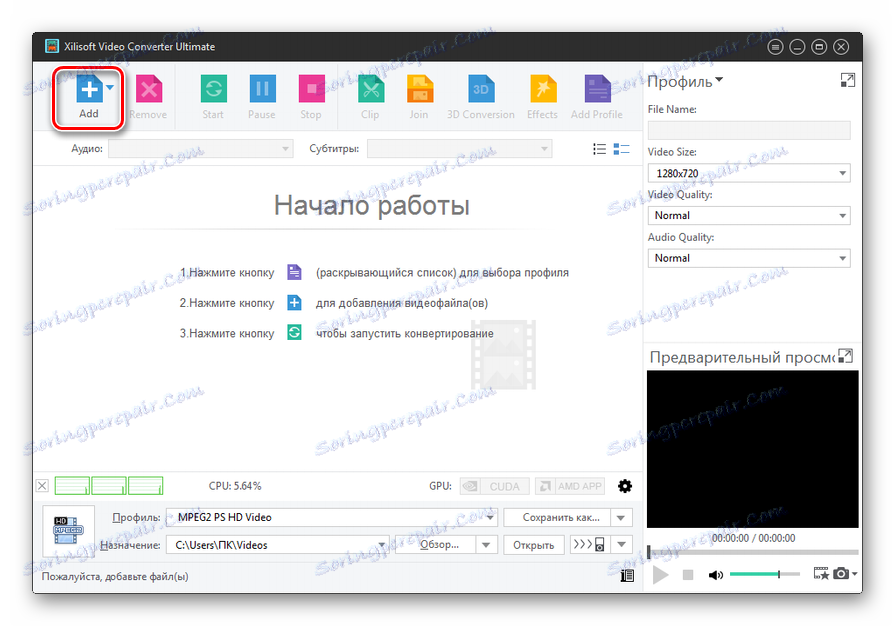
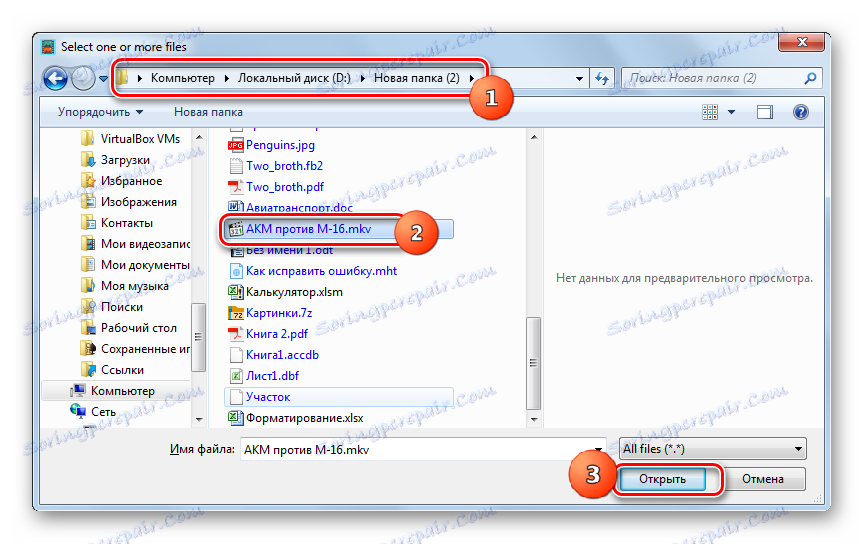
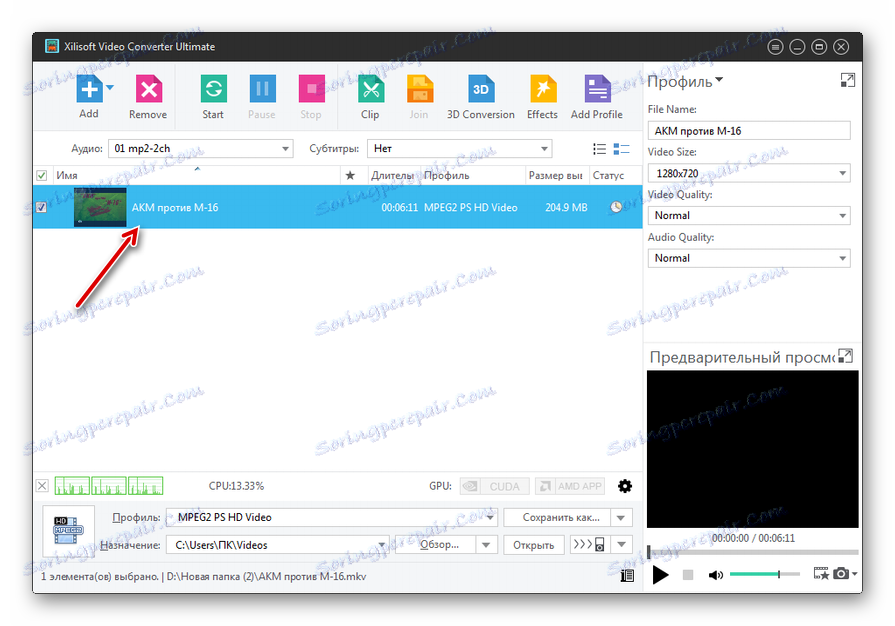
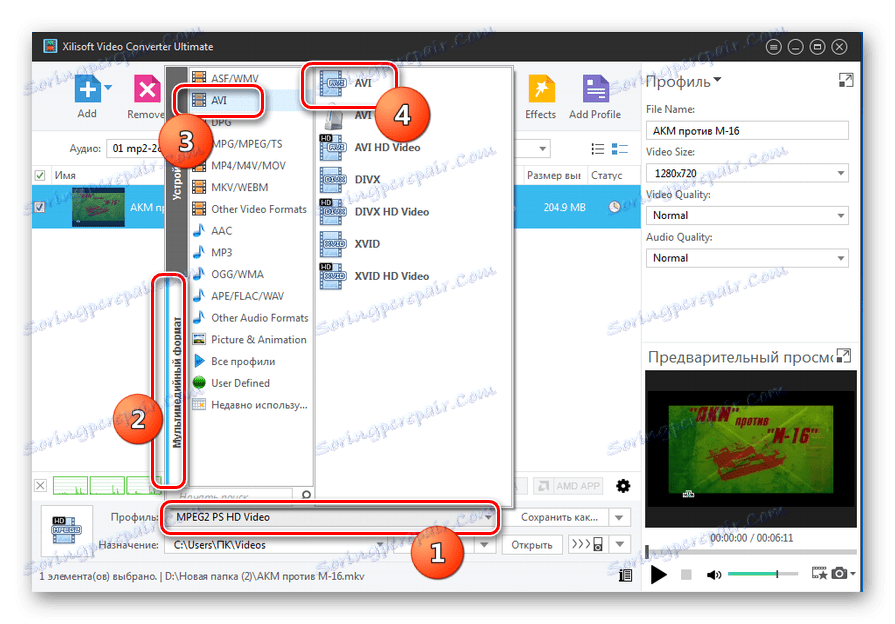
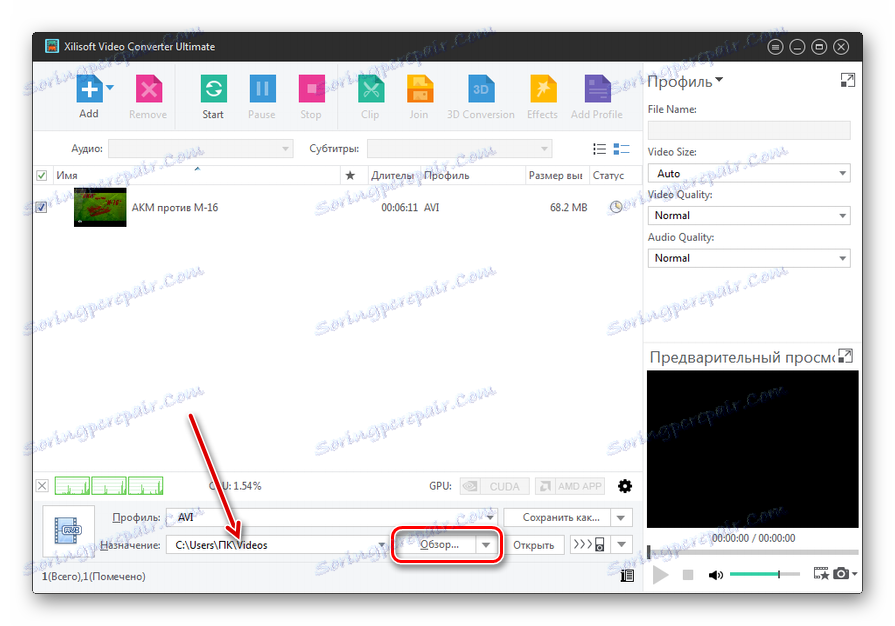
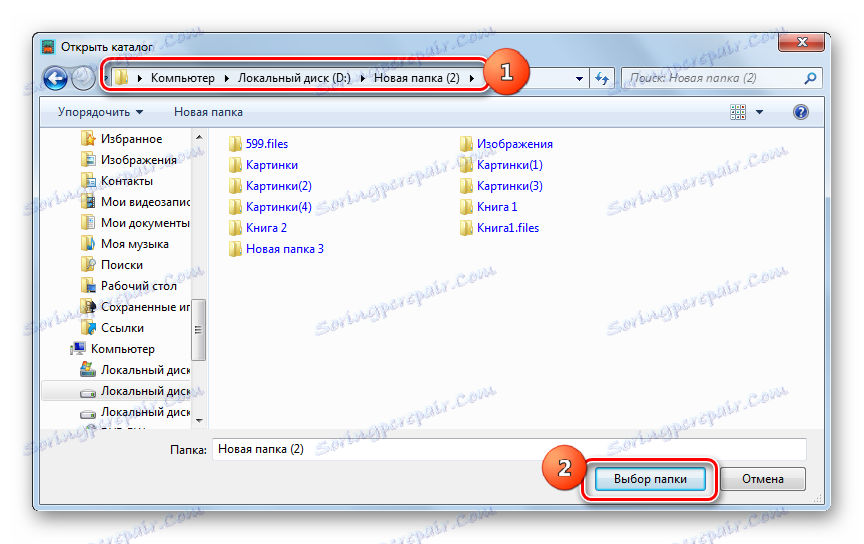
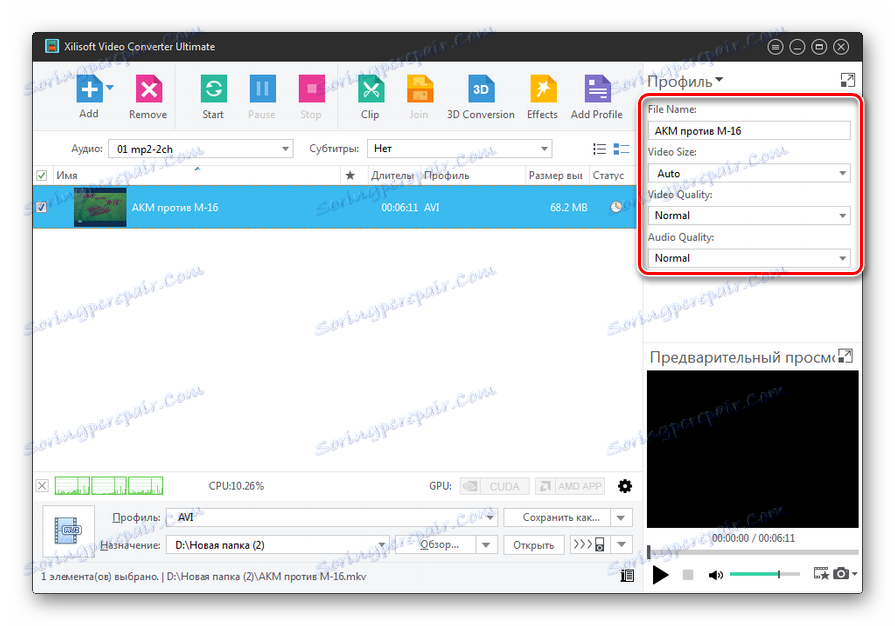
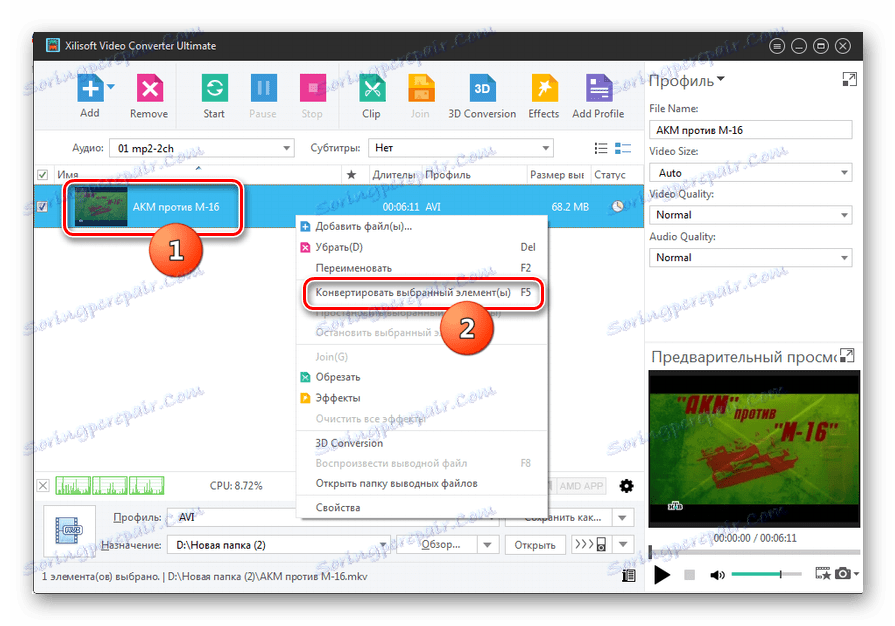
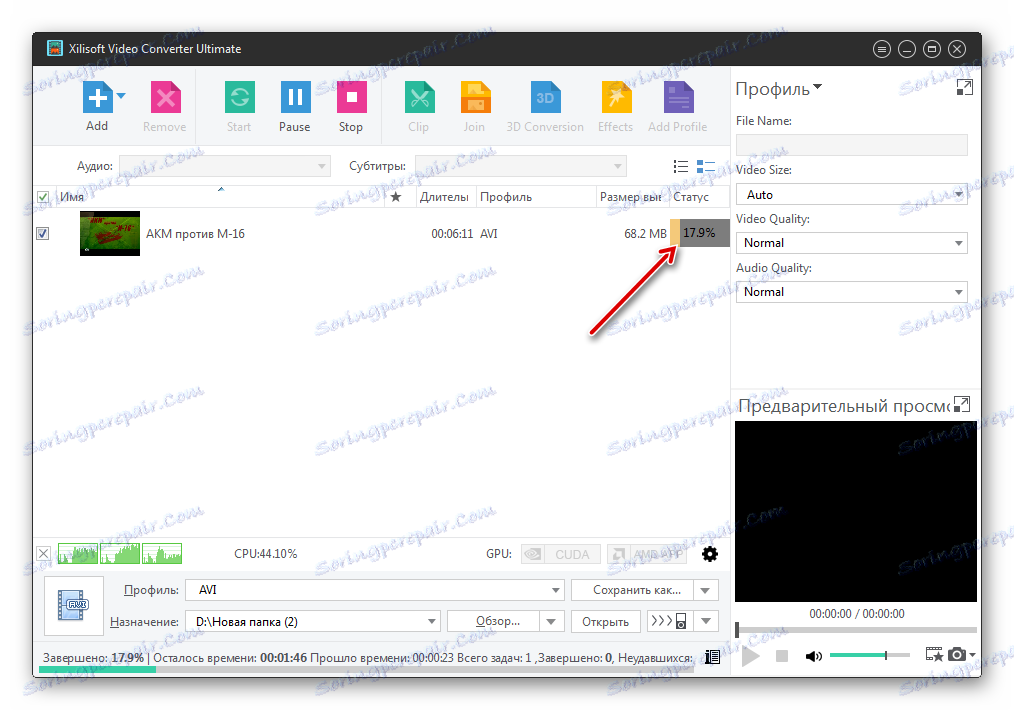
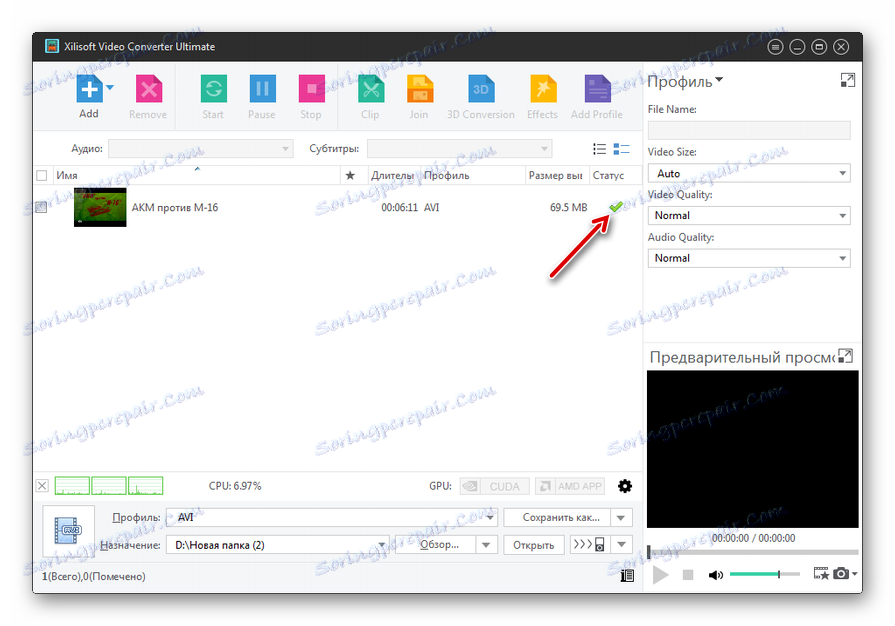
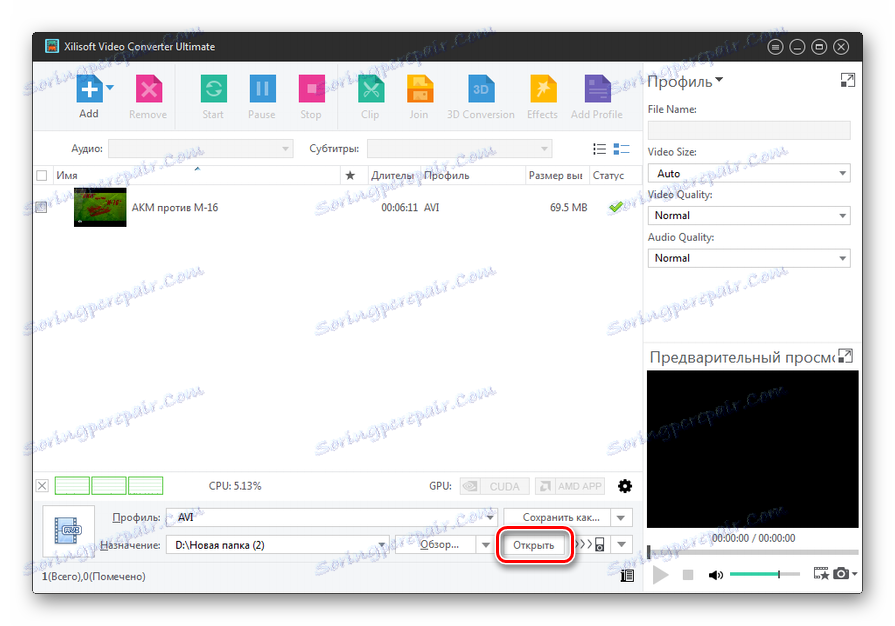
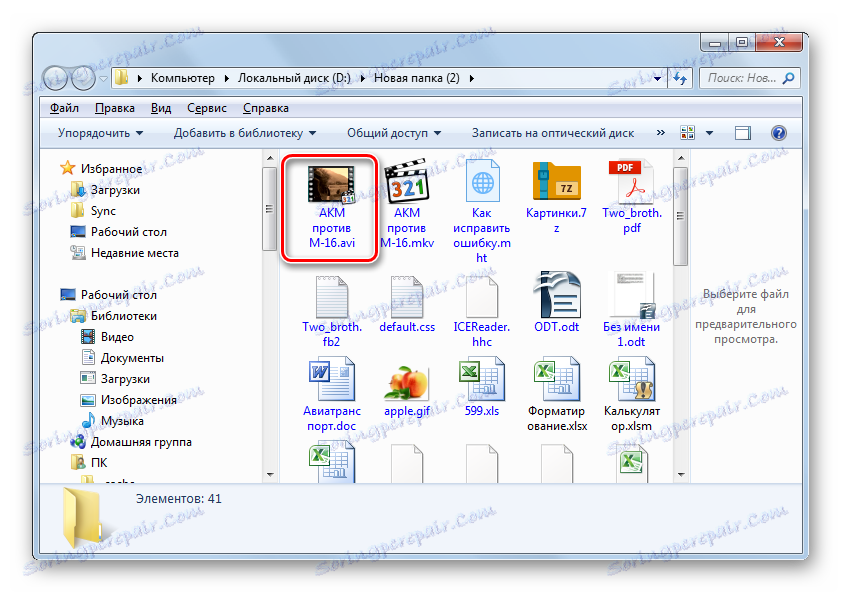
Nedostaci ove metode su da Xilisoft Video Converter nije potpuno Russified i plaćeni proizvod.
Metoda 2: Pretvori
Sljedeći softverski proizvod koji može pretvoriti MKV u AVI je mali besplatni pretvarač Convertilla ,
- Prije svega, pokrenite Convertilla. Da biste otvorili MKV datoteku koju trebate pretvoriti, jednostavno ga povucite iz Explorera u prozor Convertilla. Tijekom ovog postupka trebali biste pritisnuti lijevu tipku miša.
![Povucite MKV datoteku iz Windows Explorera u prozor Convertilla]()
Ali postoje metode za dodavanje izvora i pokretanje prozora za otvaranje. Kliknite gumb "Otvori" desno od "Otvori ili povucite video datoteku ovdje" .
![Otvorite prozor otvorene datoteke u programu Convertilla]()
Korisnici koji preferiraju manipulaciju putem izbornika mogu kliknuti u horizontalnom popisu "File" i zatim "Open" .
- Pokrenut je prozor "Select video file" . Idite na područje gdje se nalazi objekt s proširenjem MKV. Nakon odabira pritisnite "Otvori" .
- Put do odabranog videozapisa bit će prikazan u polju "Datoteka za pretvorbu" . Sada na kartici "Oblikovanje" konvertira moramo izvršiti određene manipulacije. U polju "Format" s proširenog popisa odaberite vrijednost "AVI" .
Prema zadanim postavkama, obrađeni videozapis se sprema na istom mjestu kao izvor. Možete vidjeti put za spremanje na dnu sučelja Convertiles u polju "File" . Ako vam to ne zadovoljava, kliknite ikonu koja ima obris mape s lijeve strane ovog polja.
- Otvori se prozor za odabir mape. Premjesti u tom području tvrdog diska na kojem želite poslati konvertirani videozapis nakon konverzije. Zatim kliknite na "Otvori" .
- Također možete napraviti neke dodatne postavke. Naime, navedite kvalitetu i veličinu videozapisa. Ako niste jako upoznati u ovim konceptima, uopće ne možete dodirivati ove postavke. Ako želite unijeti izmjene, na padajućem popisu " Polje kvalitete" promijenite vrijednost "Izvor" u "Ostalo" . Pojavljuje se ljestvica kvalitete s najnižom razinom na lijevoj strani i najvišu desno. Pomoću miša držite lijevu tipku, pomaknite klizač na razinu kvalitete koju smatra prihvatljivom.
![Postavite kvalitetu videozapisa u Pretvori]()
Važno je uzeti u obzir da što je kvaliteta koju odaberete veća, to je bolja slika u konvertiranom videozapisu, ali istodobno će se više izmjeriti konačna datoteka i povećati vrijeme postupka pretvorbe.
- Druga neobavezna postavka je odabir veličine okvira. Da biste to učinili, kliknite polje "Veličina" . Iz otvorenog popisa promijenite vrijednost "Izvorno" na vrijednost veličine okvira za koju smatrate da je prikladna.
- Nakon što napravite sve potrebne postavke, kliknite "Pretvori" .
- Počinje postupak pretvorbe videozapisa s MKV-a u AVI. Napredak tog procesa može se pratiti pomoću grafičkog pokazatelja. Na istom mjestu, napredak se također prikazuje u postotnim vrijednostima.
- Po dovršetku pretvorbe , prikazat će se "Pretvori dovršeno" . Da biste se prešli na konvertirani objekt, kliknite ikonu u obliku kataloga s desne strane polja "Datoteka" .
- Pokreće Explorer na mjestu gdje je pretvoren u AVI video. Sada ga možete pogledati, premjestiti ili urediti s drugim aplikacijama.
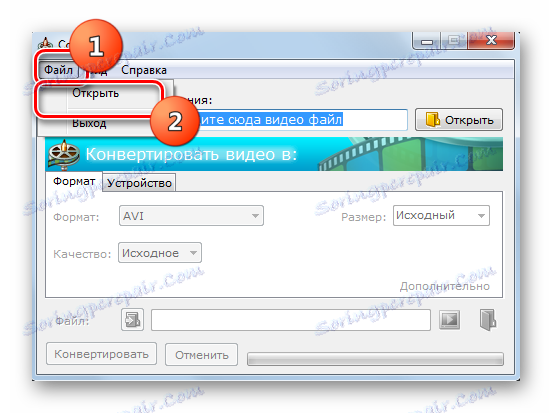
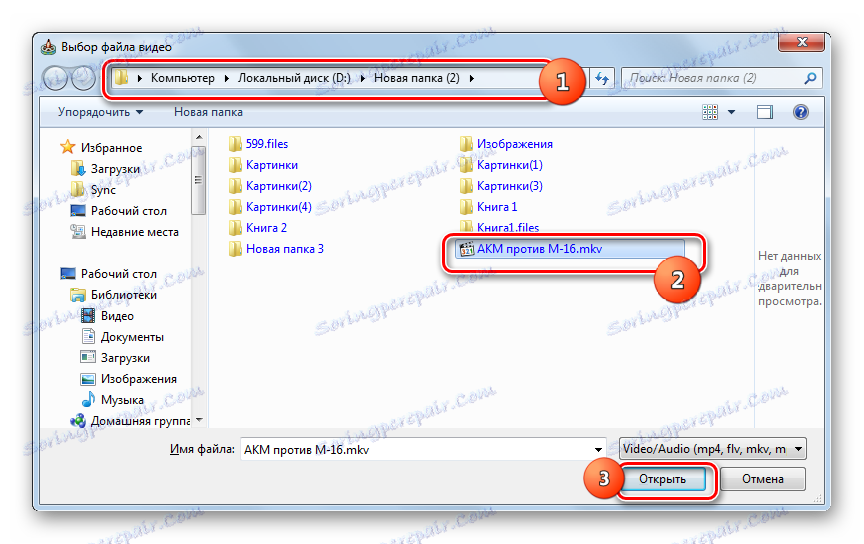
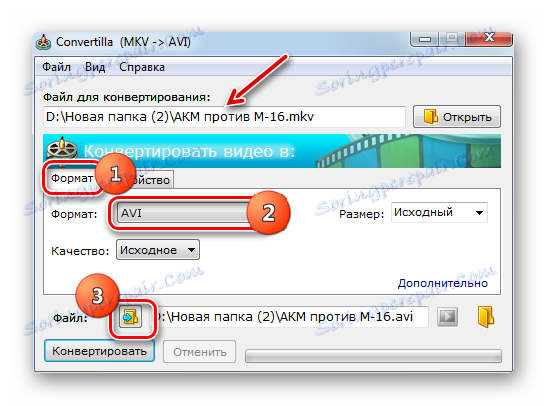
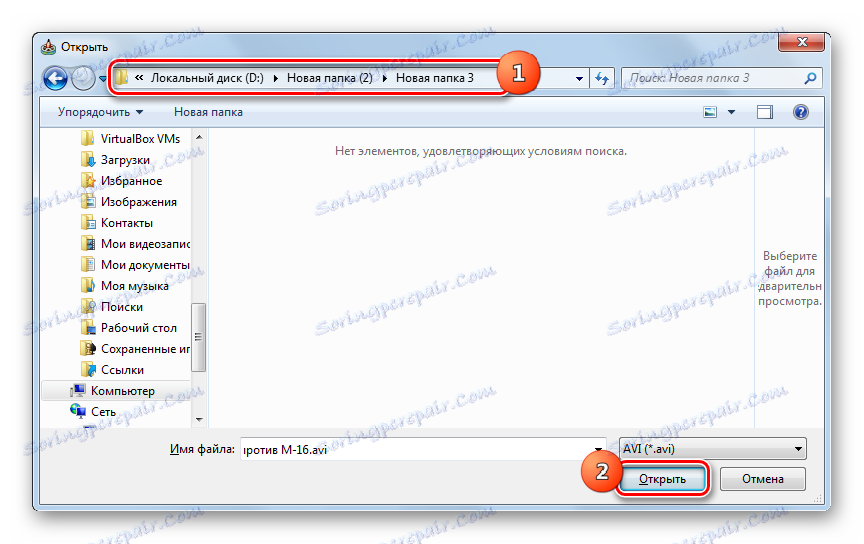


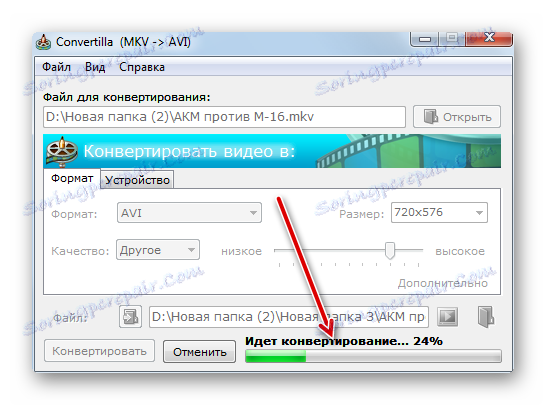
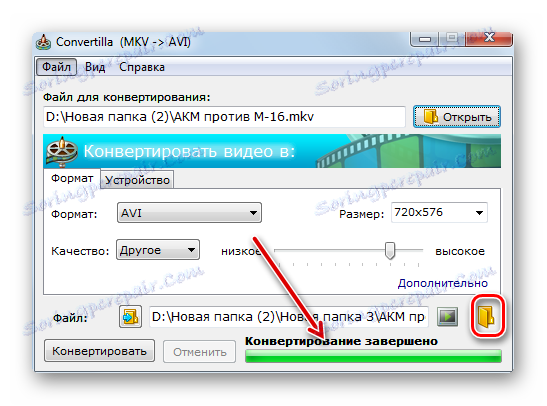
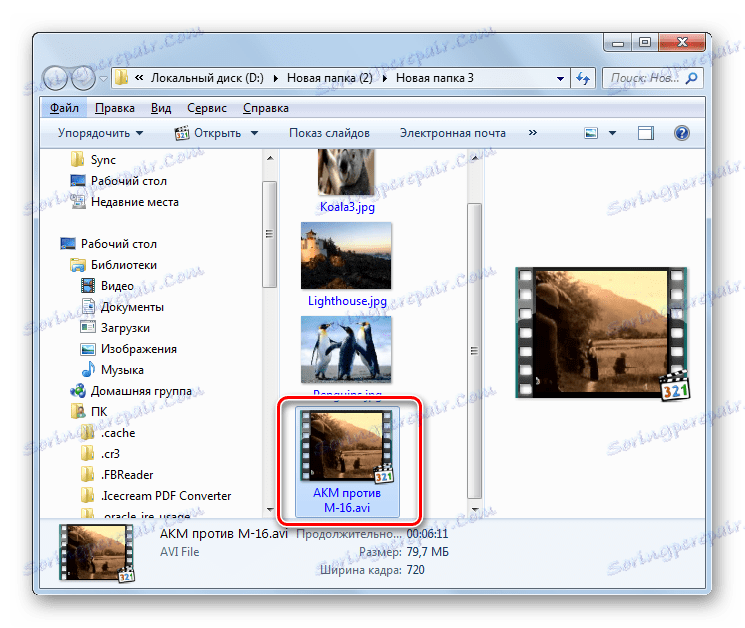
3. metoda: Pretvarač slobodnog hitača
Drugi besplatni softverski proizvod koji pretvara MKV datoteke u AVI je Hamster Besplatno Video Converter ,
- Pokrenite Humster Free Video Converter. Dodavanje video datoteke za obradu, kao u postupcima s Convertilla, može se učiniti povlačenjem iz Explorera u prozor pretvornika.
![Povucite MKV datoteku iz Windows Explorera u prozor Hamster Free Video Converter]()
Ako postoji želja za dodavanjem preko prozora za otvaranje, kliknite "Dodaj datoteke" .
- Pomoću alata ovog prozora pomaknite se na mjesto gdje se nalazi ciljani MKV, označite ga i kliknite "Otvori" .
- Naziv uvezenog objekta bit će prikazan u prozoru Free Video Converter. Kliknite "Dalje" .
- Pokreće se prozor za dodjeljivanje formata i uređaja. Kretanje desno od donje skupine ikona u ovom prozoru - "Formati i uređaji" . Kliknite ikonu s logotipom "AVI" . To je prvi u specificiranom bloku.
- Otvara područje s dodatnim postavkama. Ovdje možete navesti sljedeće parametre:
- Širina videozapisa;
- visina;
- Video kodek;
- Frekvencija okvira;
- Kvaliteta videozapisa;
- Brzina strujanja;
- Audio postavke (kanal, kodek, brzina prijenosa, brzina uzorkovanja).
Međutim, ako nemate nikakve posebne zadatke prije vas, ne morate se zamarati s tim postavkama, ostavljajući ih kao takav. Bez obzira na to jeste li unijeli promjene u napredne postavke ili nije, kliknite gumb "Pretvori" da biste pokrenuli konverziju.
- Pokreće se "Pregledaj mape" . Uz to, morate se preseliti na mjesto gdje se nalazi mapa gdje će se pretvoriti video će se nalaziti, a zatim odaberite ovu mapu. Kliknite "U redu" .
- Postupak pretvorbe započinje automatski. Dinamika se može vidjeti u smislu razine napretka navedenog u postotcima.
- Nakon dovršetka postupka pretvorbe, poruka će se pojaviti u prozoru programa Free Video Converter koji vam govori o njemu. Da biste otvorili mjesto gdje se pretvoreni videozapis nalazi u AVI formatu, kliknite "Otvori mapu" .
- Istraživač počinje u direktoriju gdje se nalazi gornji objekt.
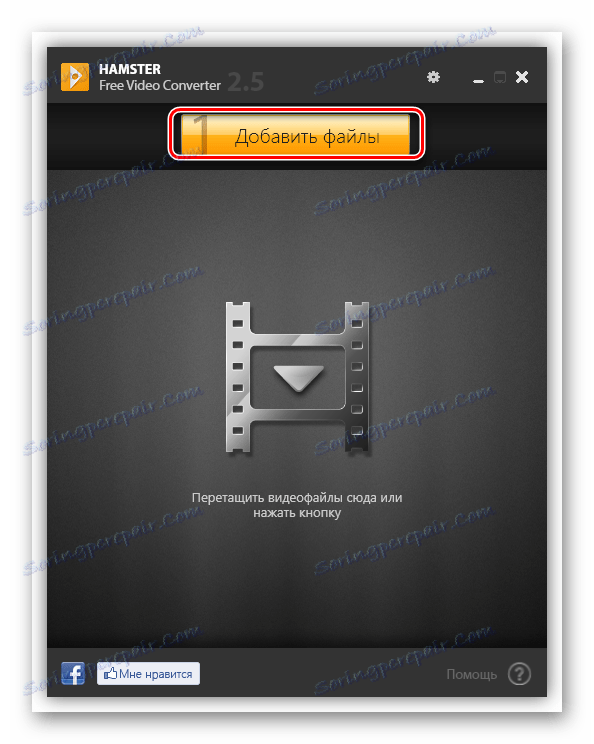
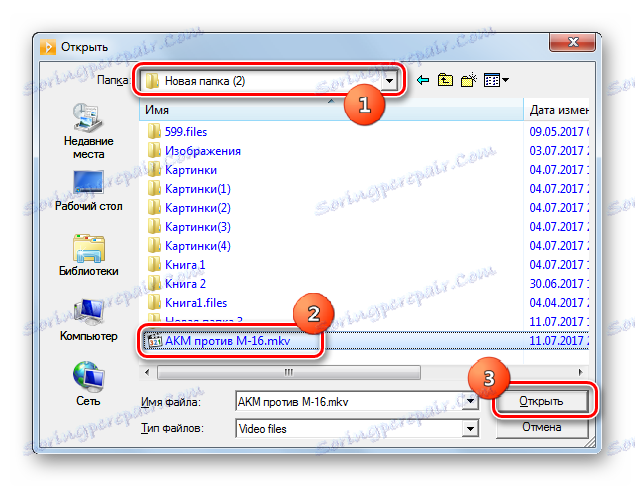
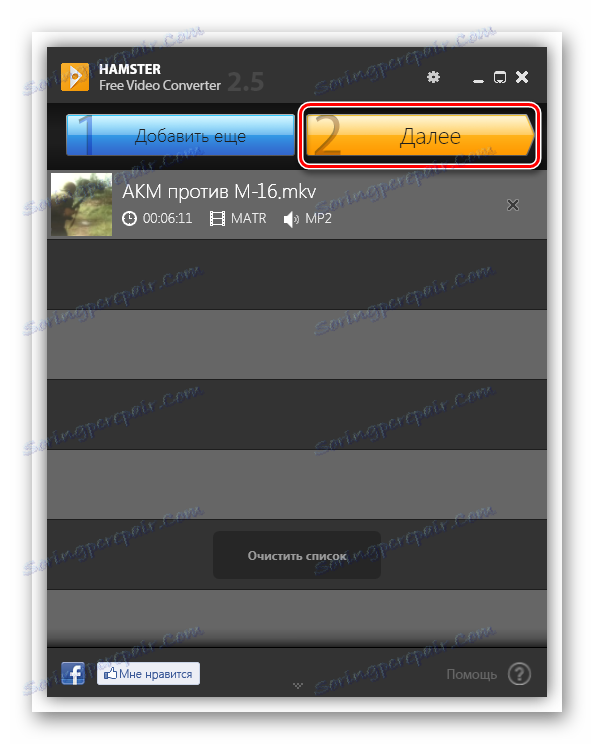
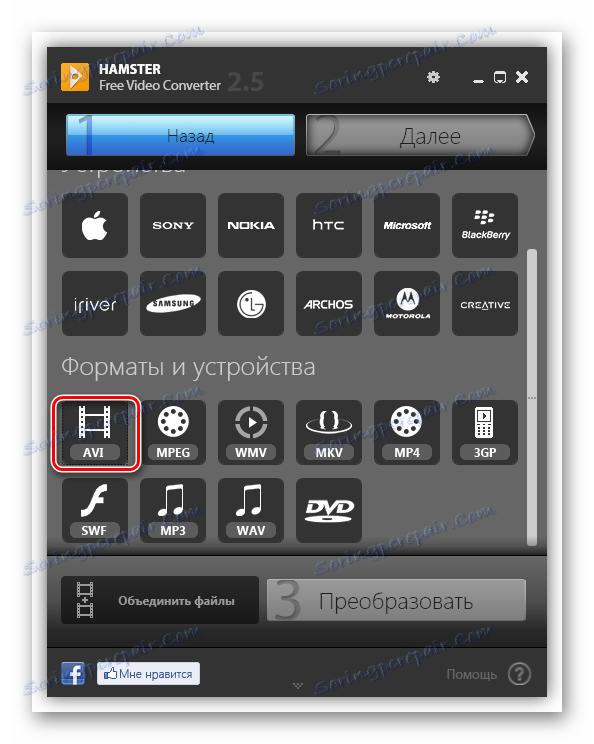
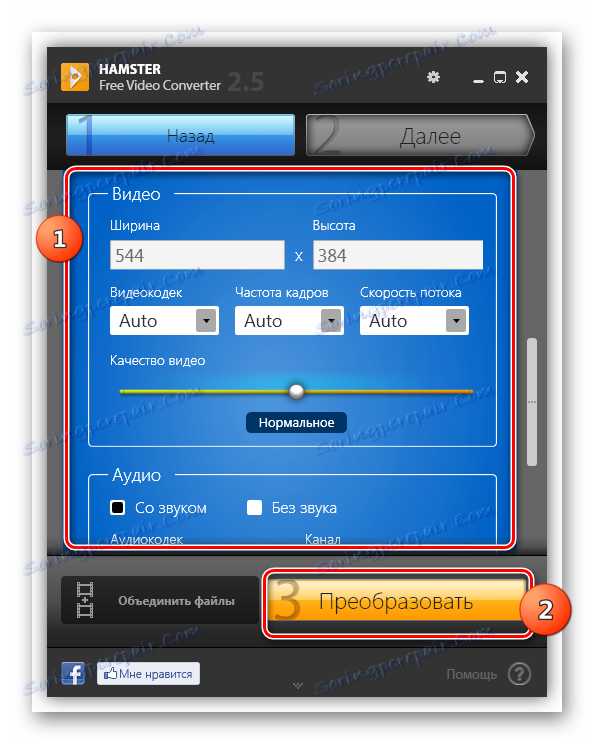
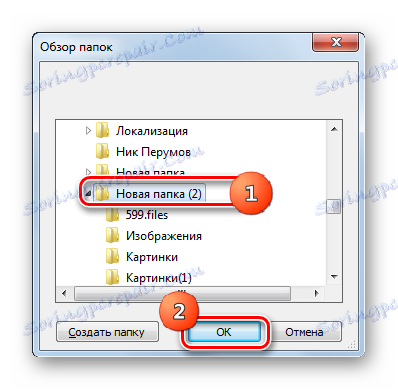
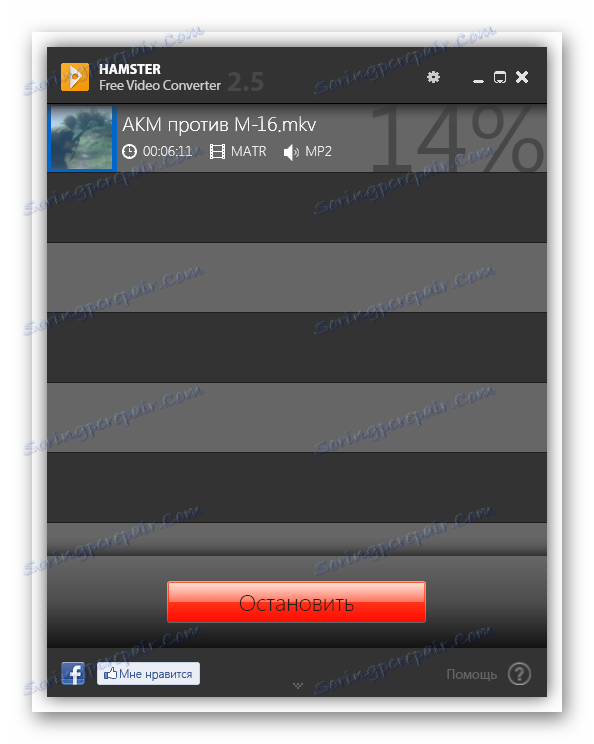
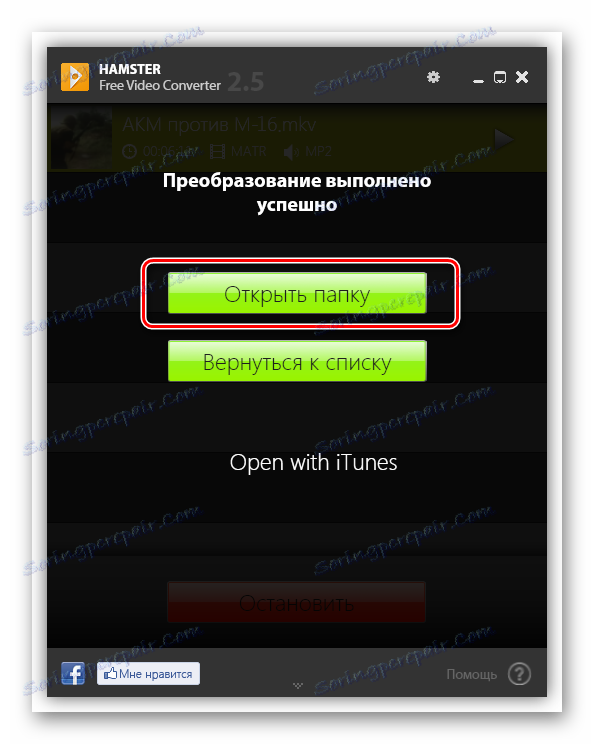
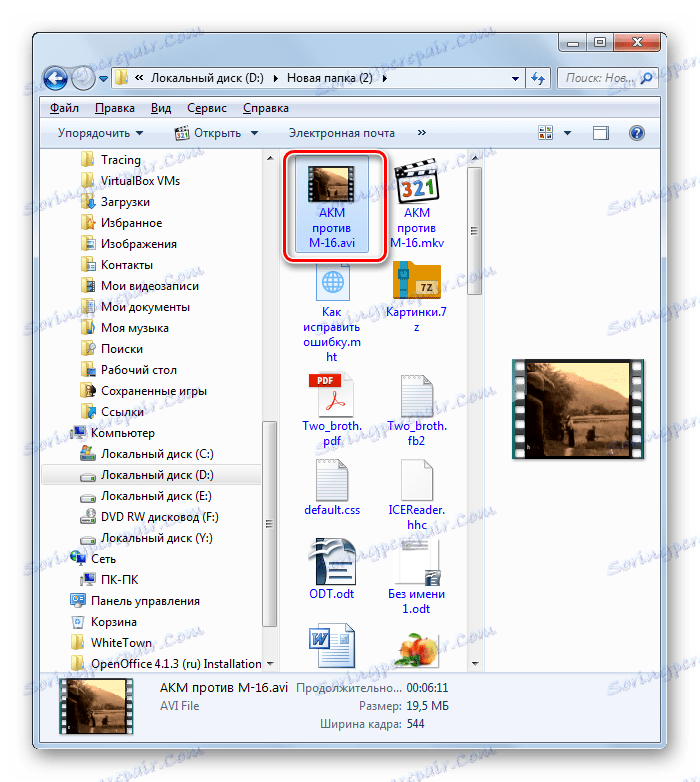
4. način: Bilo koji video konverter
Druga aplikacija koja je u stanju izvršiti zadatak postavljen u ovom članku je Bilo koji video konverter , prikazana kao plaćena inačica s naprednom funkcionalnošću i besplatna, ali ima sve potrebne postavke za kvalitetne videozapise za konverziju.
- Pokrenite Ani Video Converter. Možete dodati MKV za obradu nekoliko metoda. Prije svega, moguće je povući objekt iz Explorera u prozor Any Video Converter.
![Povucite MKV datoteku iz Windows Explorera u prozor Any Video Converter]()
Osim toga, možete kliknuti na "Dodaj ili povucite datoteke" u sredini prozora ili kliknite na "Dodaj videozapis" .
- Tada će se pokrenuti prozor za uvoz video datoteke. Idite na mjesto gdje se nalazi ciljani MKV. Nakon što ste odredili ovaj objekt, kliknite "Otvori" .
- Naziv odabranog videozapisa pojavit će se u prozoru Ani Video Converter. Nakon dodavanja videozapisa, navedite smjer pretvorbe. To možete učiniti pomoću polja "Odaberite profil" lijevo od gumba "Pretvori!" . Kliknite ovo polje.
- Otvara se veliki popis formata i uređaja. Da biste brzo pronašli željenu poziciju u njemu, na lijevom dijelu popisa odaberite ikonu "Video datoteke" u obliku video filmskog okvira. Na taj ćete način odmah prijeći na blok "Video formata" . Označite stavku "Prilagođeni AVI film (* .avi)" na popisu.
- Osim toga, možete promijeniti i neke od zadanih postavki pretvorbe. Na primjer, izvorno konvertirani videozapis prikazuje se u posebnom direktoriju "Bilo koji video konverter" . Da biste dodijelili izlazni direktorij, kliknite "Osnovne postavke" . Otvara se skup osnovnih postavki. Nasuprot parametru "Izlazni direktorij" kliknite ikonu u obliku direktorija.
- Otvara se "Browse folders" . Navedite mjesto na koje želite poslati videozapis. Kliknite "U redu" .
- Ako želite, u bloku postavki "Video postavke" i "Audio parametri" možete promijeniti kodeke, brzinu prijenosa, brzinu kadra i audio kanale. No te postavke morate napraviti samo ako želite dobiti odlaznu AVI datoteku s određenim postavkama. U većini slučajeva ne morate dodirivati ove postavke.
- Potrebni parametri su postavljeni, kliknite "Pretvori!" .
- Počinje proces pretvorbe, čiji se napredak može vidjeti istodobno u postotnim vrijednostima i pomoću grafičkog pokazatelja.
- Čim završi pretvorba, prozor Explorer automatski će se otvoriti u direktoriju gdje se obrađeni objekt nalazi u AVI formatu.
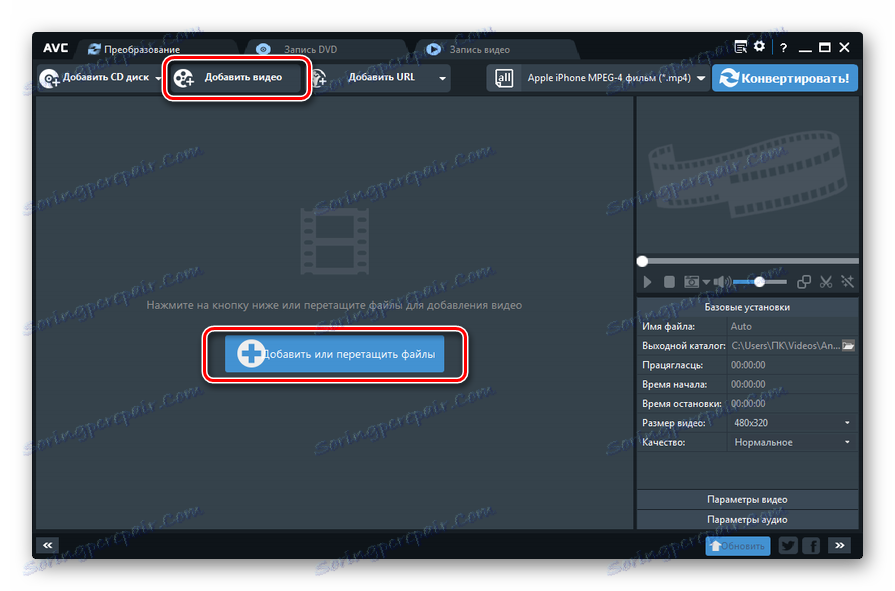
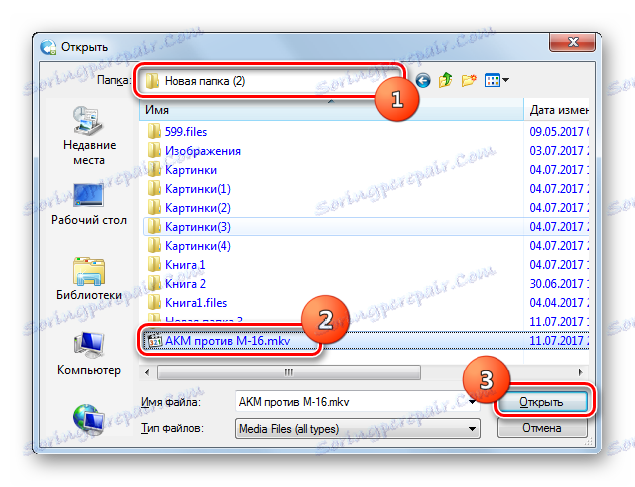
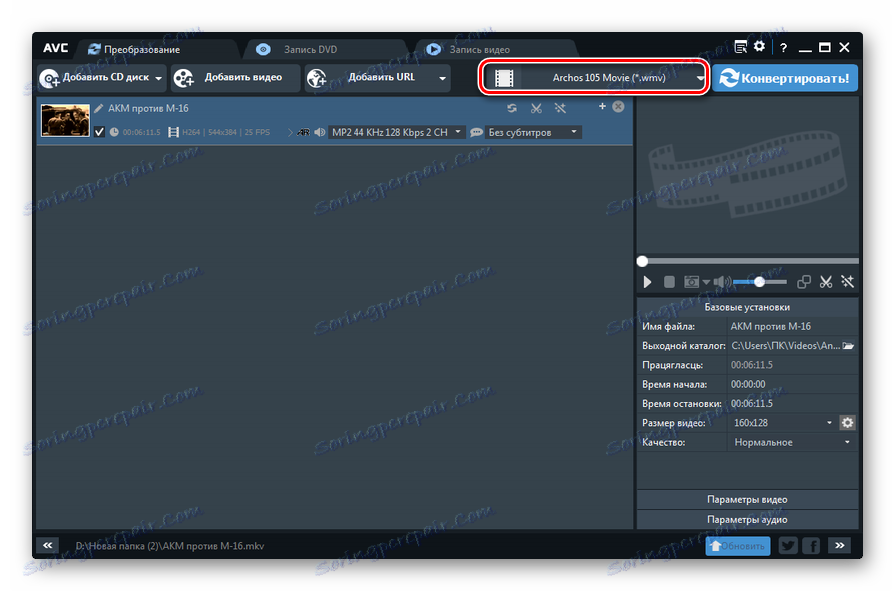
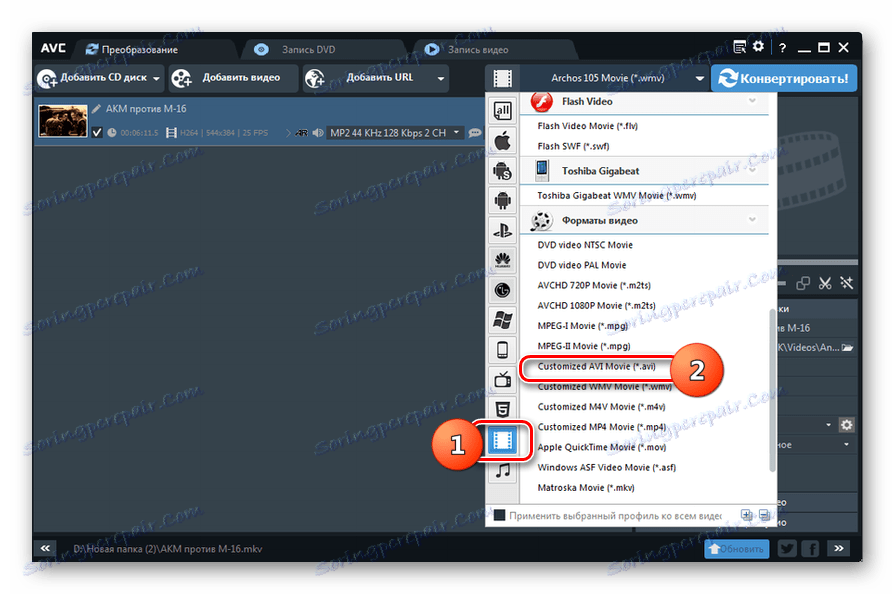
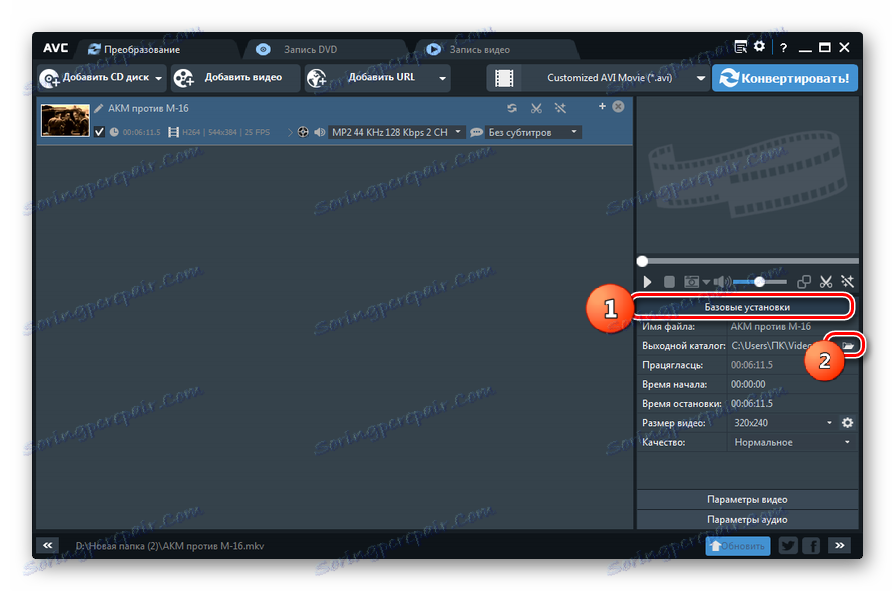

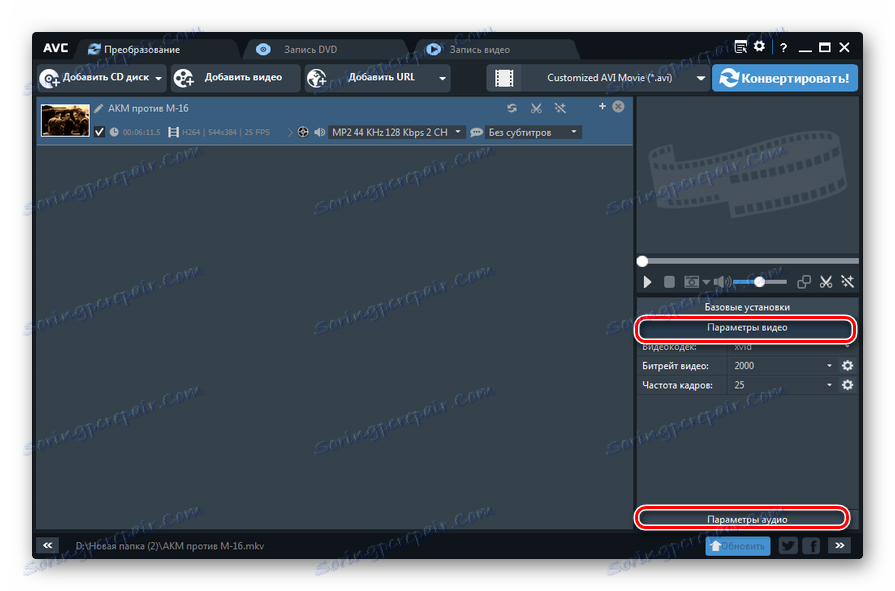
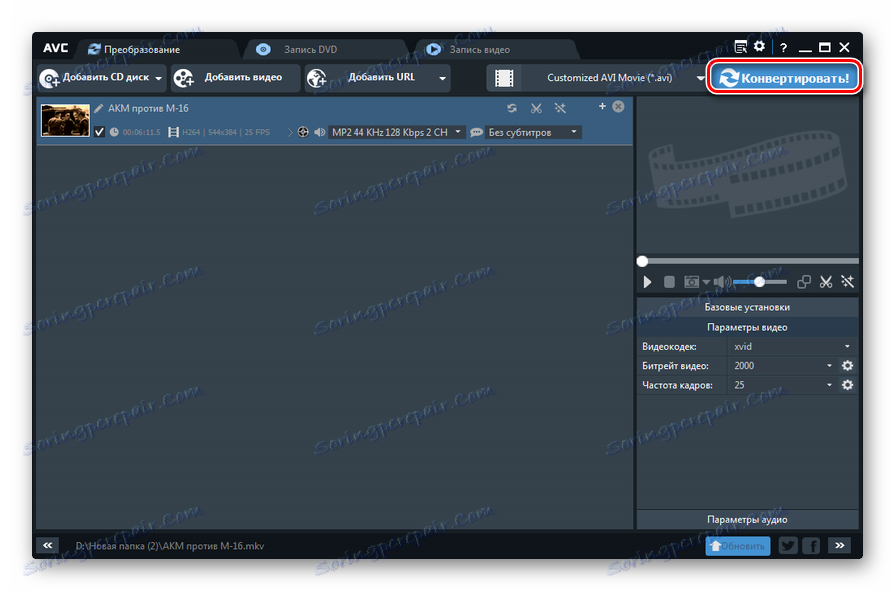
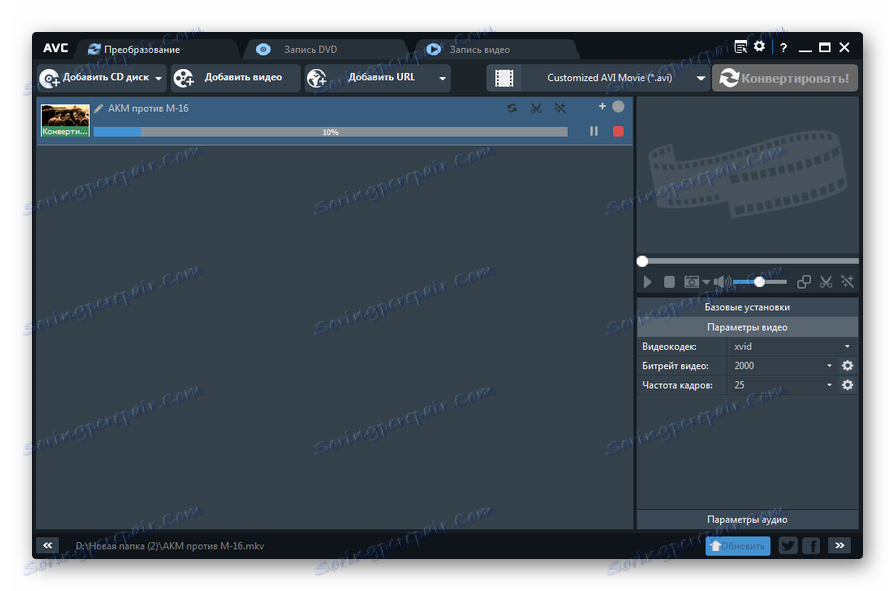
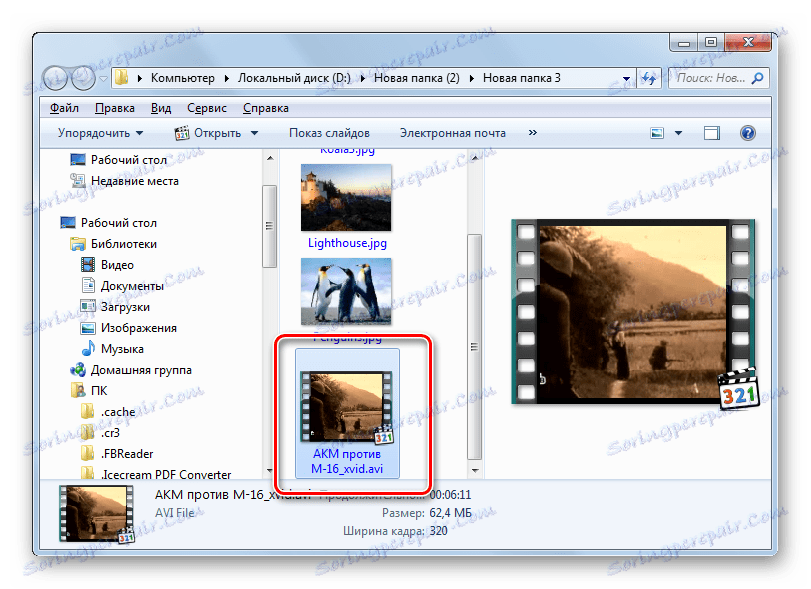
Pouka: Kako pretvoriti videozapis u neki drugi format
5. metoda: Formatiranje tvornice
Završimo pregled metoda konverzije MKV u AVI opis ovog postupka u programu Format Tvornica ,
- Nakon pokretanja Format Factor, pritisnite gumb "AVI" .
- Pokrenut je prozor postavki za pretvaranje postavki u AVI format. Ako trebate odrediti napredne postavke, kliknite gumb "Konfiguracija" .
- Pojavit će se prozor s naprednim postavkama. Ovdje, ako želite, možete promijeniti audio i video kodeke, veličinu videozapisa, bitrate i još mnogo toga. Nakon što napravite promjene, kliknite OK ako je potrebno.
- Natrag u glavnom prozoru AVI postavki kliknite "Dodaj datoteku" da biste odredili izvor.
- Pronađite MKV objekt na tvrdom disku, koji treba pretvoriti, označiti ga i kliknuti "Otvori" .
- Naslov videozapisa bit će prikazan u prozoru postavki. Prema zadanim postavkama, konvertirana datoteka će biti poslana u posebni direktorij "FFOutput" . Ako želite promijeniti direktorij gdje će se objekt poslati nakon obrade, kliknite polje "Završna mapa" pri dnu prozora. Iz otvorenog popisa odaberite "Dodaj mapu ..." .
- Pojavit će se prozor pregleda imenika. Navedite ciljani direktorij i kliknite "U redu" .
- Sada možete pokrenuti postupak pretvorbe. Da biste to učinili, kliknite "OK" u prozoru s postavkama.
- Vratite se u glavni prozor programa, označite naziv zadatka koju smo stvorili i kliknite na "Start" .
- Početak konverzije. Status napretka prikazan je u postocima.
- Po dovršetku, vrijednost "Dovršeno" bit će prikazana u polju "Status" nasuprot nazivu zadatka.
- Da biste se kretali do mjesta datoteke, kliknite naziv zadatka PCM . Na izborniku prečaca kliknite Otvori mapu odredišta .
- U programu Explorer otvorit će se imenik s konvertiranim videozapisom.
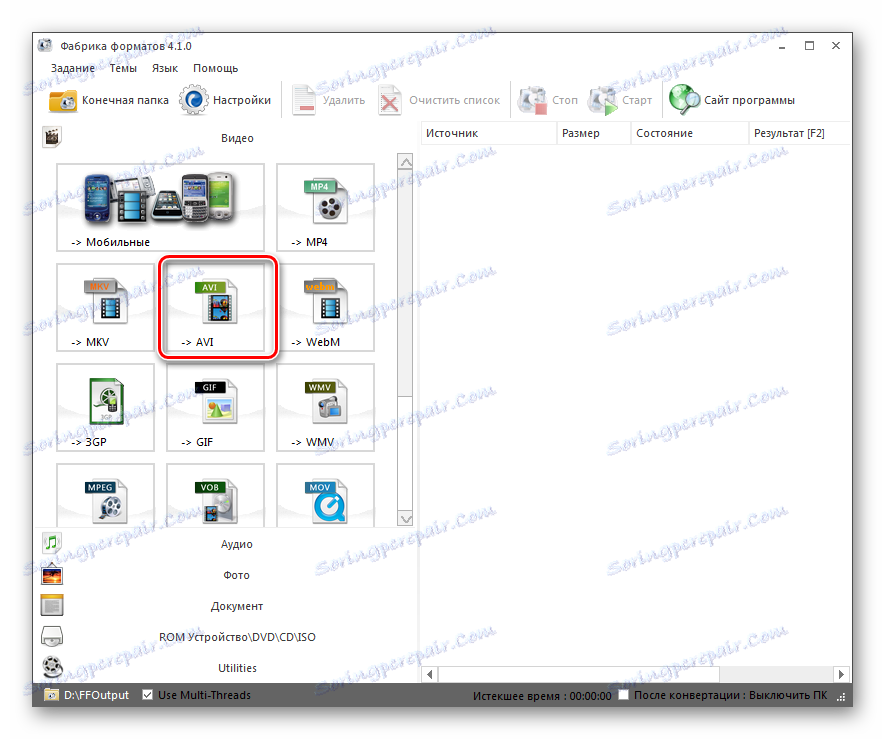
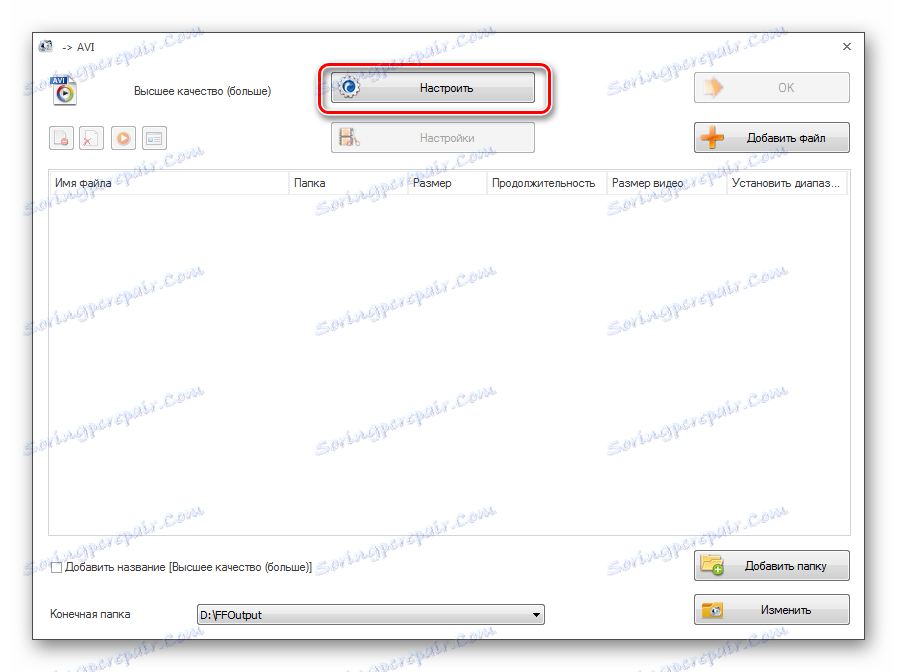
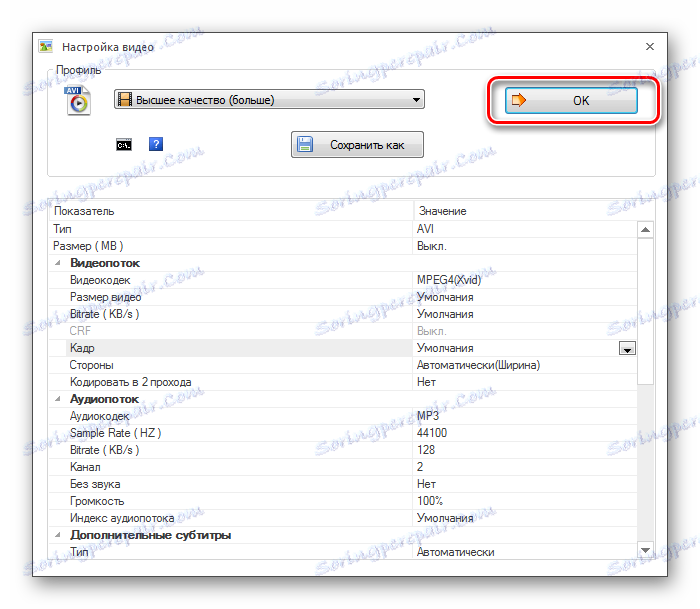
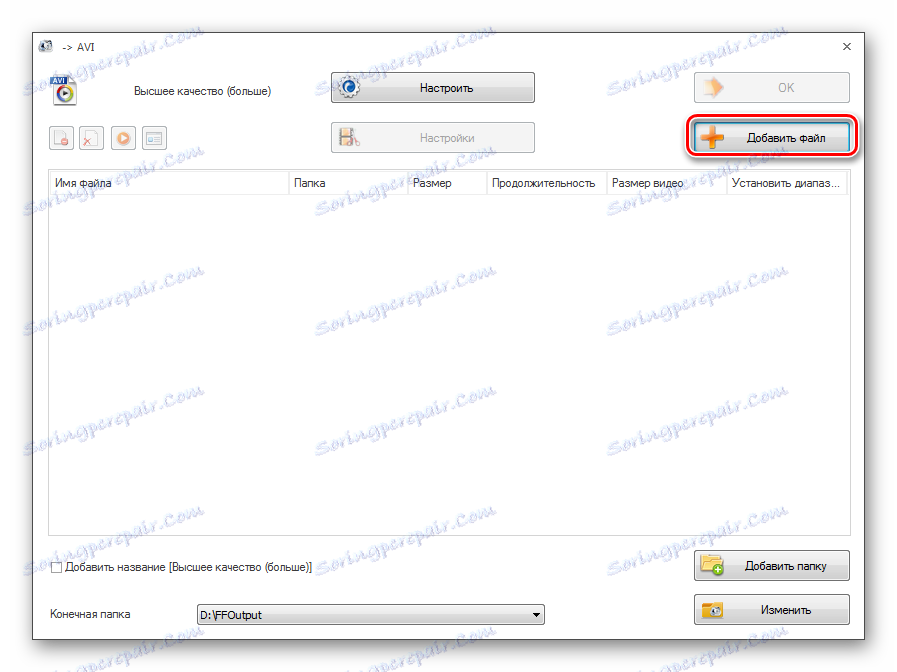
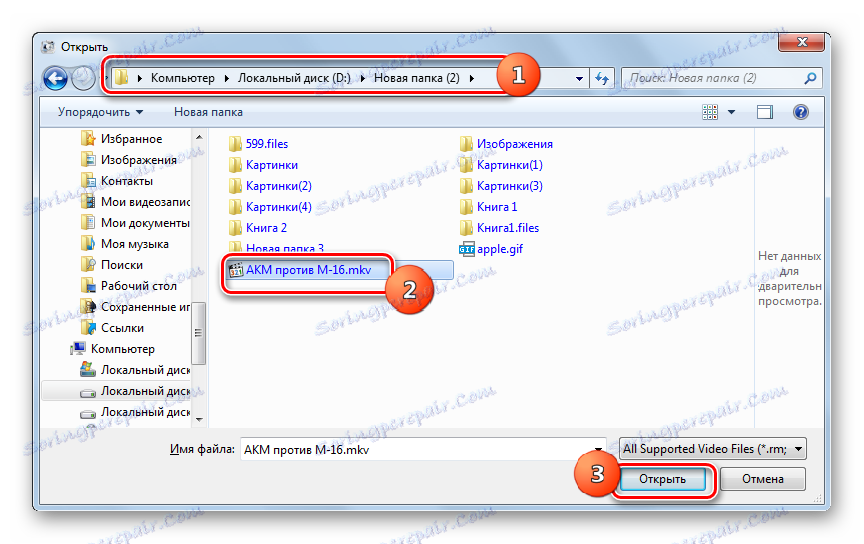
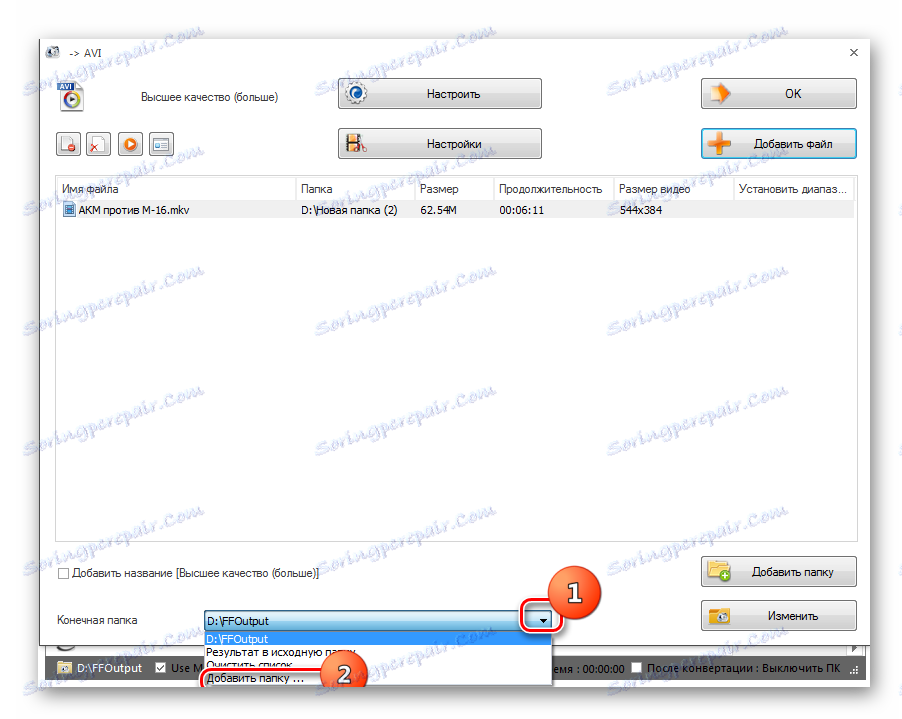

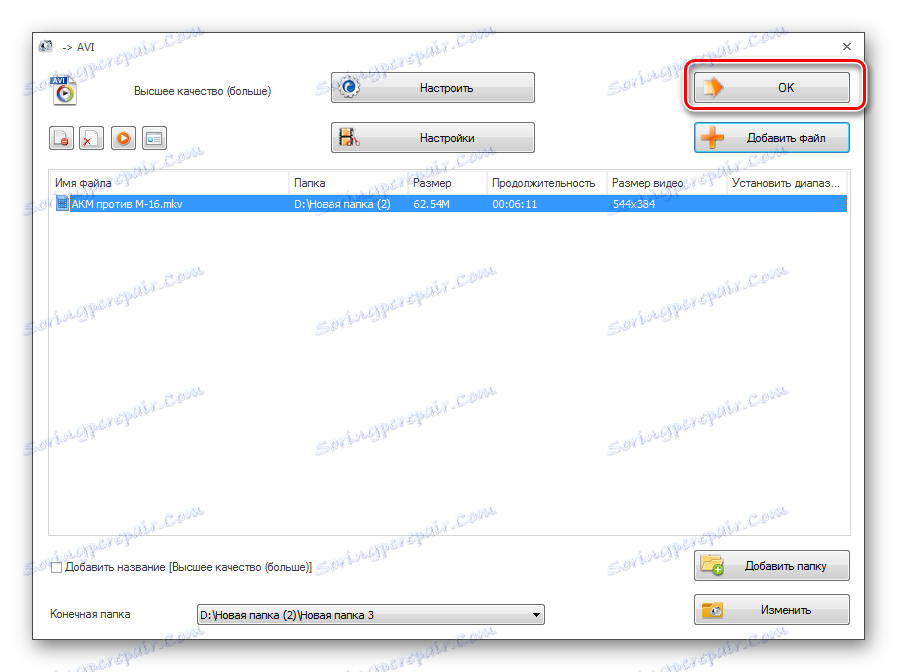
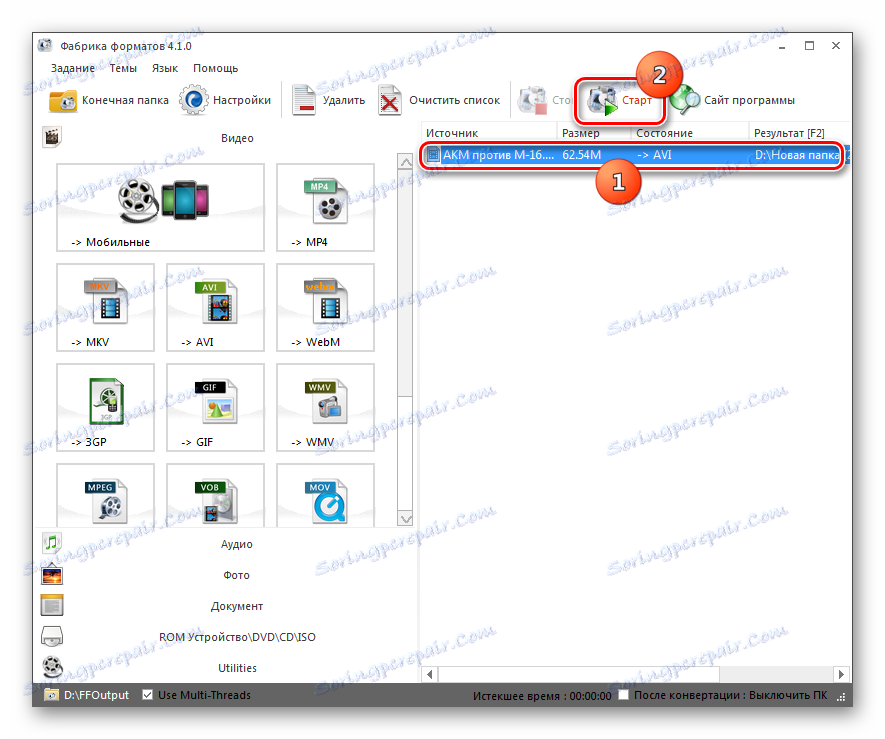
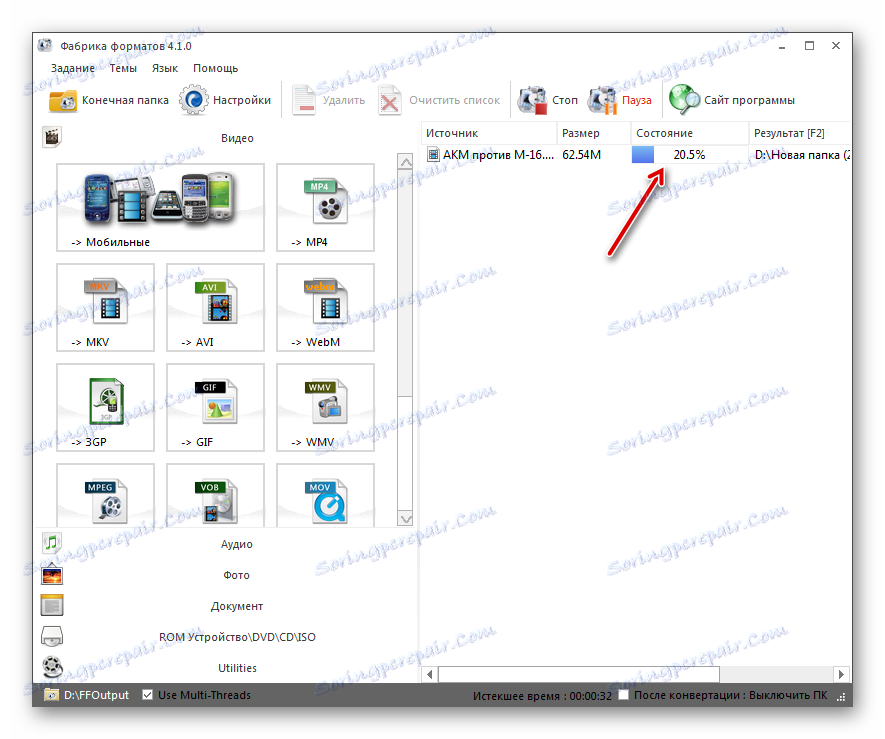
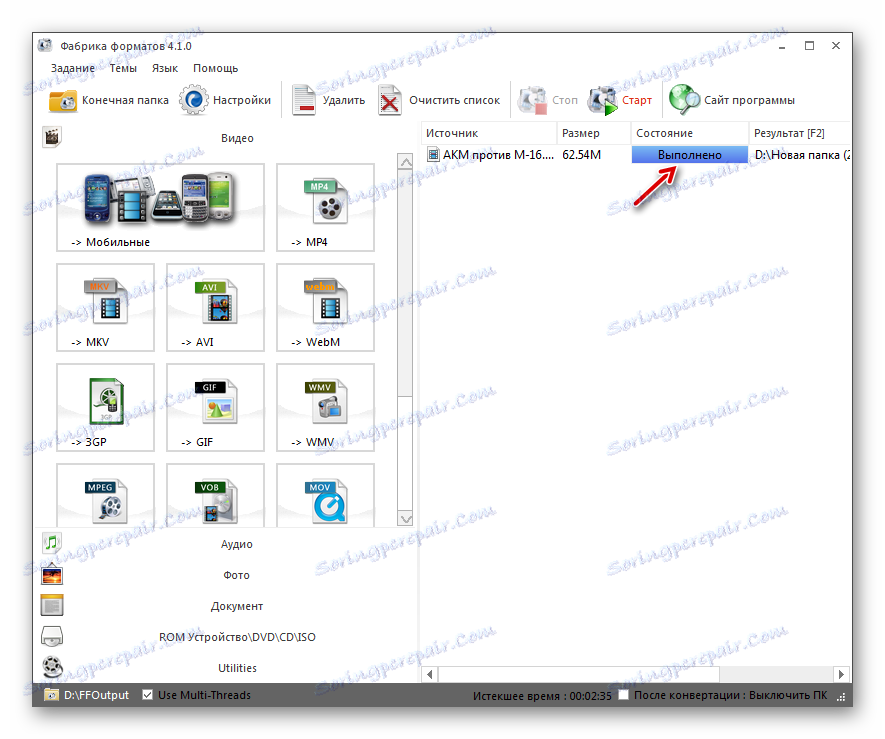
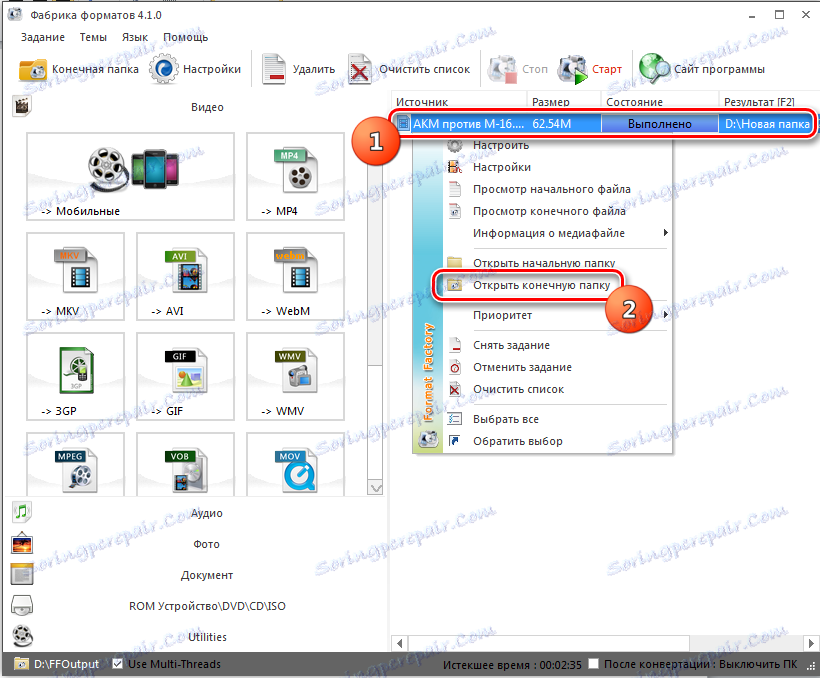
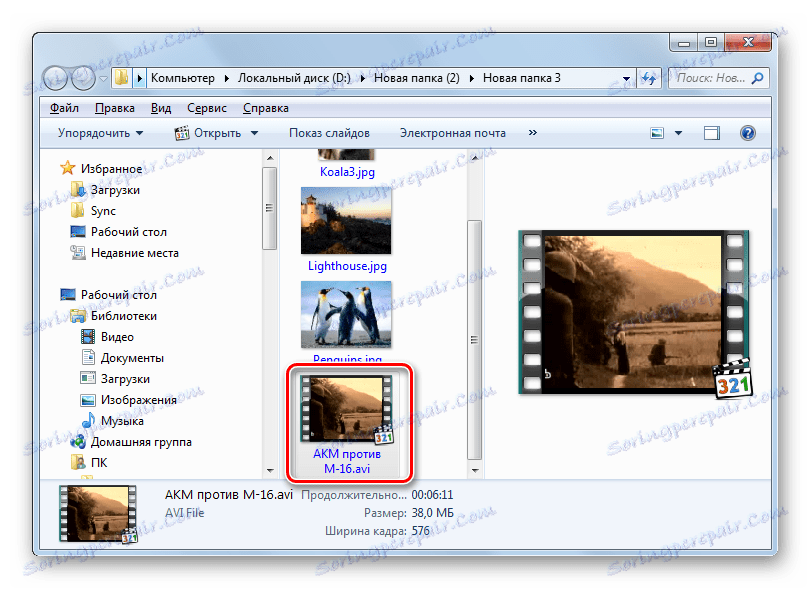
Razmatrali smo daleko od svih mogućih mogućnosti za pretvaranje MKV videozapisa u AVI format, budući da postoje desetine, a možda i stotine, video konverteri koji podržavaju ovaj smjer pretvorbe. В то же время мы попробовали охватить в описании самые популярные приложения, выполняющие данную задачу, начиная от самых простых (Convertilla) и заканчивая мощными комбайнами (Xilisoft Video Converter и Format Factory). Таким образом, пользователь, в зависимости от глубины поставленной задачи, сможет отобрать для себя приемлемый вариант преобразования, остановив выбор на наиболее подходящей для конкретных целей программе.