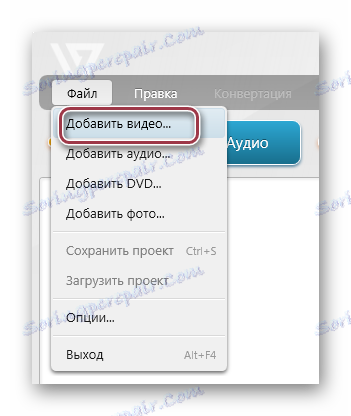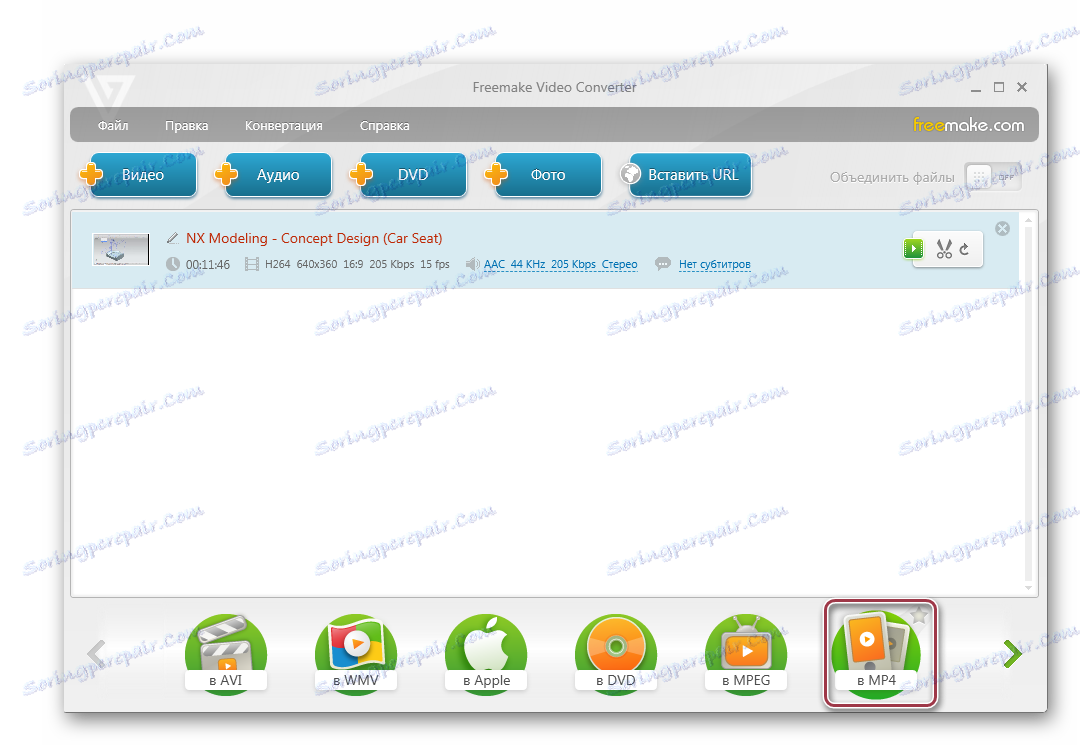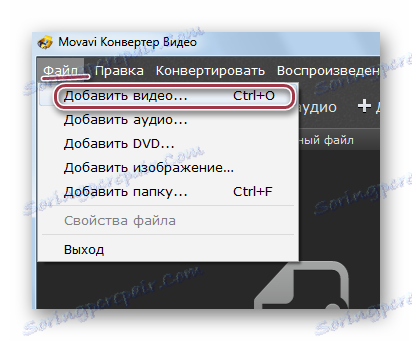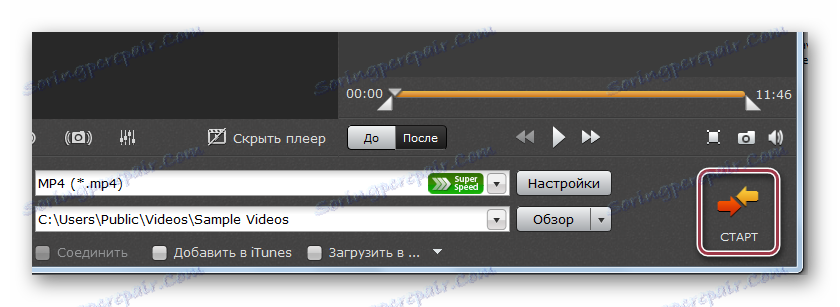Pretvori MKV u MP4
nastavak MKV je kontejner za pakiranje video datoteka i rezultat je projekta MATROSKA. Taj je format široko korišten prilikom distribucije reklama na internetu. Iz tog razloga, pitanje pretvaranja MKV u ne manje popularan MP4 smatra se vrlo važnim.
sadržaj
Metode za pretvaranje MKV u MP4
Zatim ćemo detaljno pogledati na posebne programe i redoslijed konverzije u svakoj od njih korak po korak.
Pročitajte također: Softver za pretvorbu videozapisa
Metoda 1: Formatiranje tvornice
Format Tvornica Specijalizirani program za Windows, koji radi s brojnim multimedijskim nastavcima, uključujući MKV i MP4.
- Pokrećemo softver i prije svega otvorimo video materijal. Da biste to učinili, kliknite kvadrat "MP4" koji se nalazi na kartici "Video" .
- Otvori se ljuska postavki pretvorbe, nakon čega treba otvoriti MKV videozapis. To se vrši klikom na "Dodaj datoteku" . Da biste dodali cijeli direktorij, možete zaustaviti odabir "Dodaj mapu" , što može biti korisno za konverziju serija.
- Idite u mapu s videozapisom, označite je i kliknite "Otvori" .
- Odabrana stavka dodana je i prikazana u posebnom polju aplikacije. Kliknite "Postavke" da biste promijenili rokove videozapisa.
- U otvorenom prozoru, ako je potrebno, postavite vremenski interval za fragment koji treba pretvoriti. Osim toga, ako je potrebno, možete odrediti vrijednosti za kadriranje datoteke u željeni volumen. Na kraju kliknite "U redu" .
- Zatim kliknite "Konfiguriraj" za promjenu postavki MP4.
- Pokreće se "Video Setup" , gdje se odabiru codec i željena kvaliteta. Da biste samostalno naznačili značajke, morate kliknuti stavku "Stručnjak" , ali u većini slučajeva dovoljno ugrađenih profila. Osim toga, u određenom području, popis prikazuje sve atribute bez iznimke. Kada završite, kliknite na "OK" .
- Odaberite mapu za pohranu konvertiranih datoteka klikom na "Uredi" .
- Otvara "Pregledaj mape" , gdje se preselimo u planiranu mapu i kliknite "U redu" .
- Kada završite s definiranjem opcija, kliknite na "OK" u gornjem desnom dijelu sučelja.
- Postoji postupak dodavanja zadatka konverzije, koju pokrećemo klikom na gumb "Start" .
- Već nakon dovršetka konverzije, na paleti sustava prikazuje se obavijest s obavijestima o razdoblju izvršenja zadataka, uz obavijest o glasovnoj obavijesti.
- U samoj shemi aplikacije, prikazat će se status "Gotovo" . Kada desnom tipkom miša kliknete na videozapis, prikazuje se kontekstni izbornik u kojem možete pregledati pretvorenu datoteku ili otvoriti ciljani direktorij označavanjem odgovarajućih stavki.

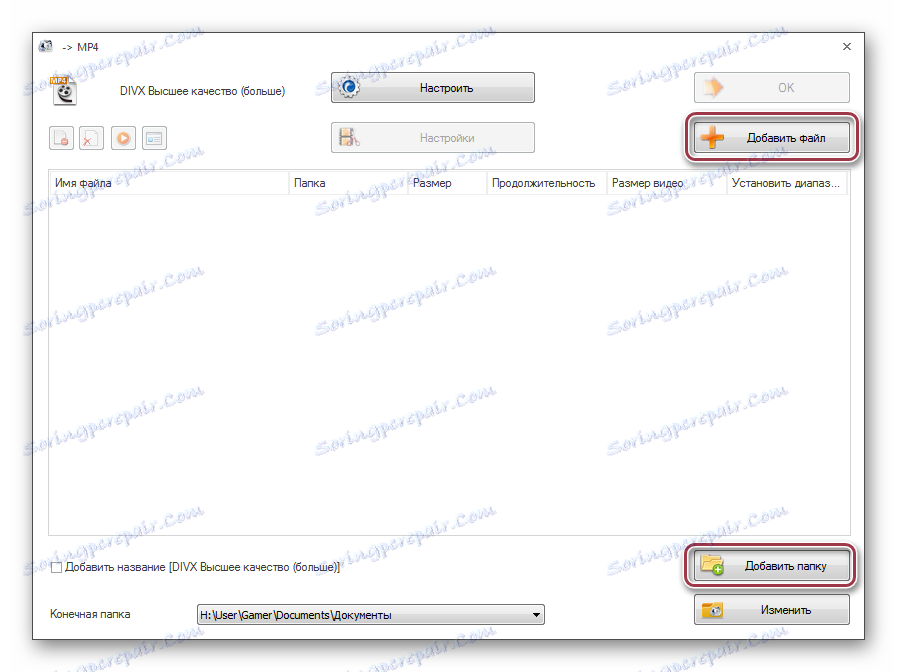
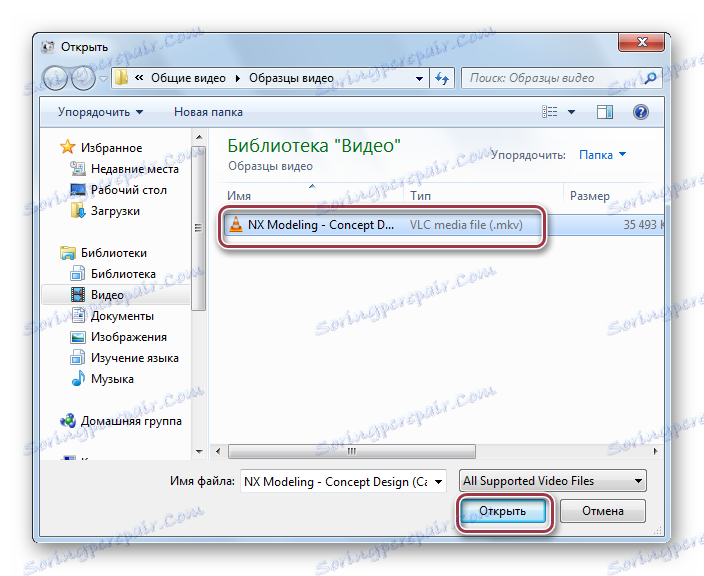

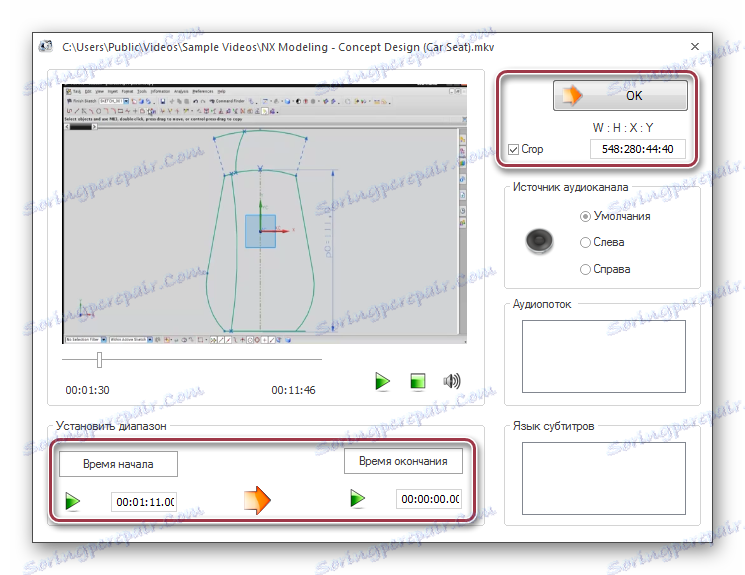

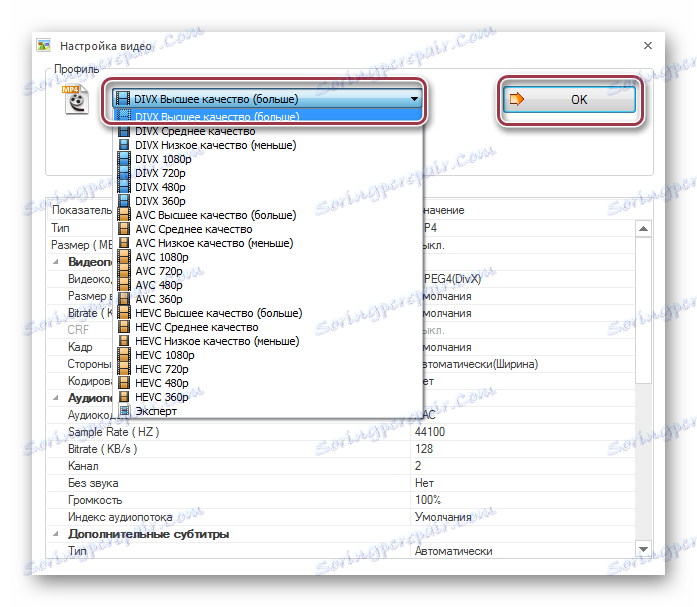


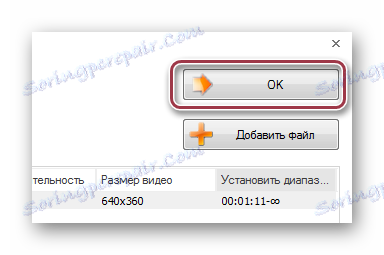


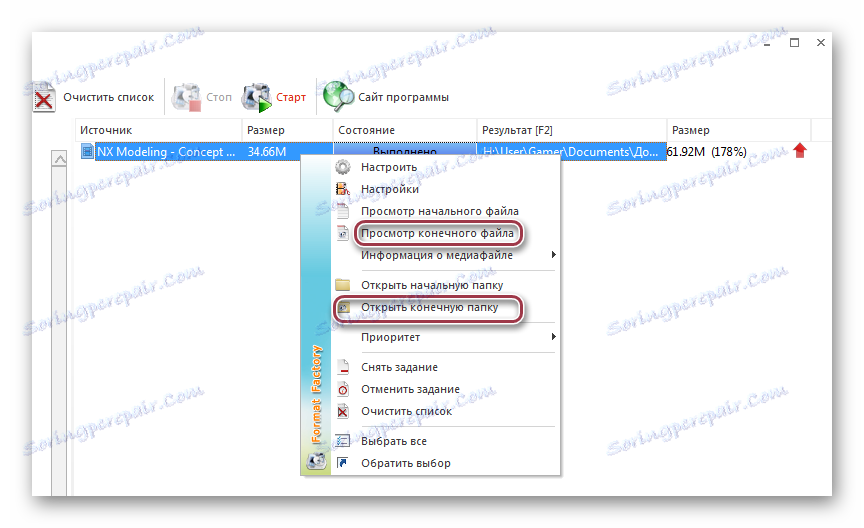
Druga metoda: Freemake Video Converter
Freemake Video Converter je jedan od popularnih besplatnih programa dizajniranih za pretvaranje multimedijskih datoteka.
- Pokrenite FreeMake Video Converter i kliknite "Add Video" u "File" izborniku za dodavanje filma.
![izbornik dodati video na Freemake Video Converter]()
Ova se radnja može učiniti i iz ploče klikom na "Video" .
- Nakon toga se pojavljuje prozor preglednika, gdje trebate odabrati video datoteku i kliknite na "Otvori" .
- Videozapis se dodaje u aplikaciju. Zatim odaberemo izlazni format, za koji kliknemo "u MP4" .
![odaberite izlazni video format u Freemake Video Converter]()
Sličnu akciju možete izvršiti odabirom "u MP4" na padajućem izborniku "Konverzija" .
- Zatim će se prikazati prozor s karakteristikama konverzije, u kojem možete dodijeliti profil video materijala i odrediti mjesto njegovog pohranjivanja. Da biste to učinili, kliknite polja "Profil" i "Spremi u" jedan po jedan.
- Pojavit će se kartica u kojoj odaberemo "TV kvalitete" s popisa. Ako je potrebno, možete odabrati bilo koji drugi dostupan, ovisno o vrsti uređaja na kojem ćete igrati film u budućnosti.
- Kada kliknete gumb u obliku elipsa, preglednik mapa se pojavljuje u polju "Spremi u" , gdje se preselimo na željeno mjesto, navedite naziv i kliknite "Spremi" .
- Da biste pokrenuli konverziju, kliknite "Pretvori" .
- Zatim se prikazuje prozor "Pretvori u MP4" , u kojem možete vidjeti napredak prikazan u postocima. Osim toga, moguće je obustaviti postupak ili postaviti na stanku, osim toga, možete zakazati isključenje računala nakon njegovog završetka.
- Kada je pretvorba završena, na zaglavlju ljuske prikazuje se status "Pretvorba dovršena" . Da biste otvorili katalog s konvertiranom datotekom, kliknite "Prikaži u mapi" , a zatim zatvorite prozor klikom na "Zatvori" .

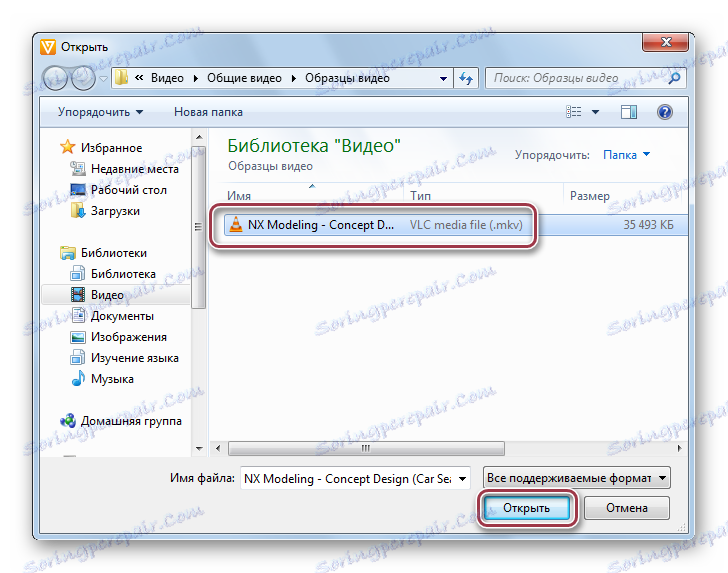
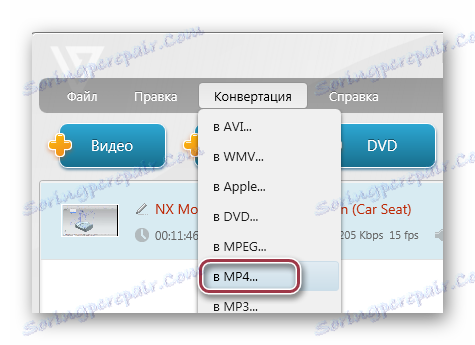
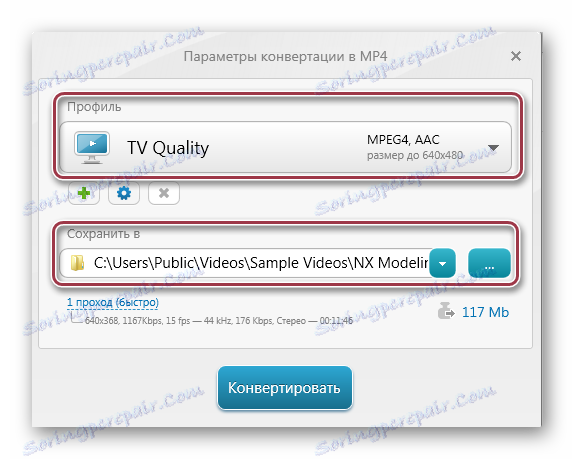
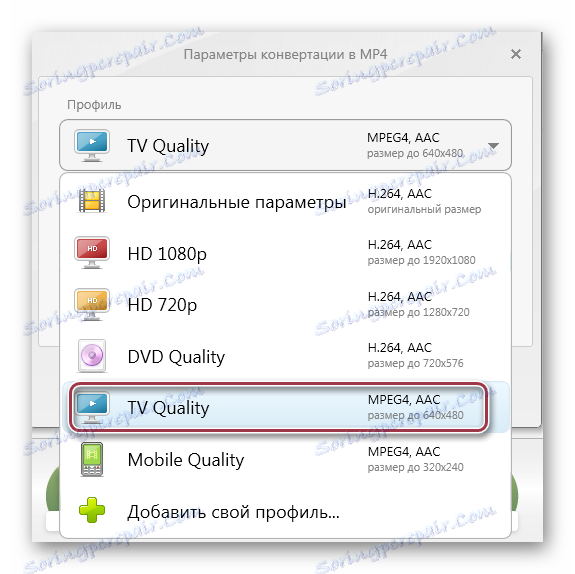
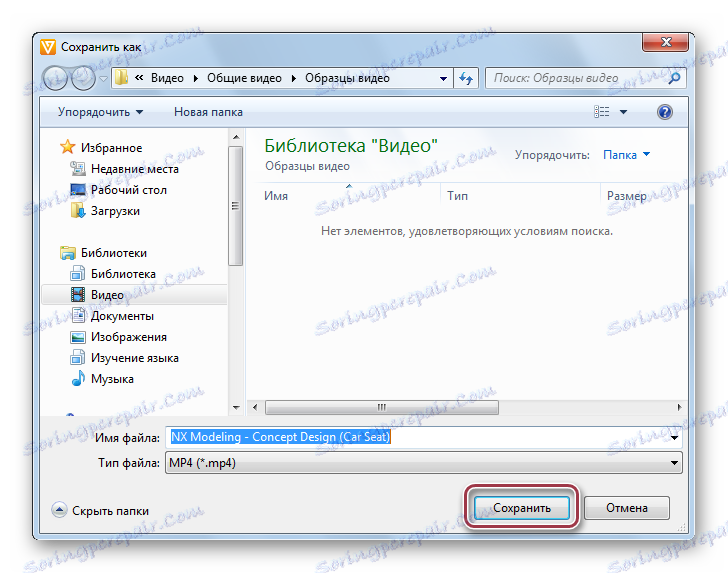

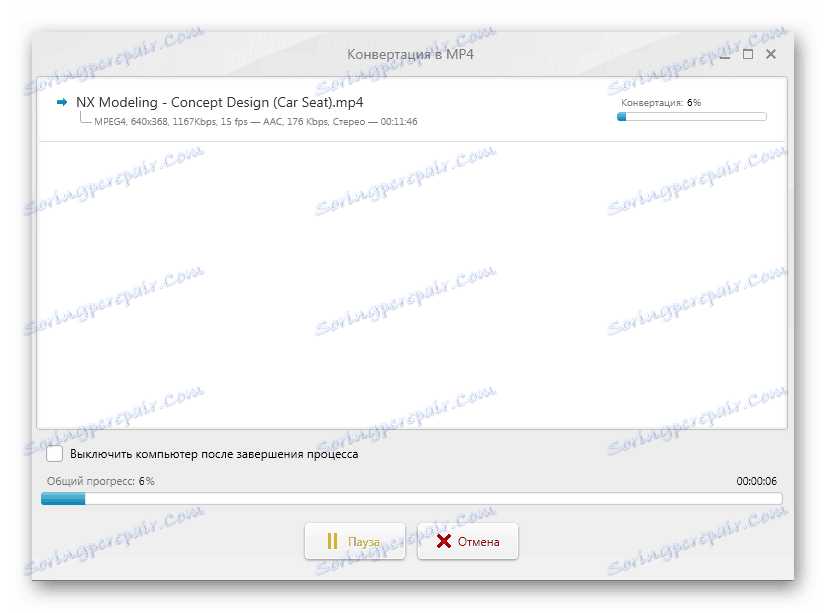

3. metoda: Movavi Video Converter
U razliku od Formatira Factory i Freemake Video Converter, Movavi Video Converter distribuiran komercijalnom pretplatom. Istodobno možete upotrijebiti besplatnu verziju u roku od tjedan dana kako biste implementirali konverziju.
- Pokrenite pretvarač i dodajte video datoteku klikom na stavku "Dodaj video" u "Datoteku" .
![Dodavanje videozapisa iz izbornika u Movavi Video Converter]()
Također možete koristiti gumb "Dodaj video" na ploči ili prenijeti videozapis izravno iz mape u područje "Povucite i ispusti datoteke ovdje" .
- Kao rezultat toga, otvorit će se preglednik, u kojem ćemo pronaći mapu s željenim objektom, označiti ga i kliknuti "Otvori" .
- U tijeku je postupak dodavanja filma projektu. U području "Prikaz rezultata" možete vidjeti kako će izgledati nakon konverzije. Da biste odabrali izlazni format, kliknite polje "Pretvori u" .
- Instalirajte "MP4" .
- Vratite se na prethodni korak i kliknite "Postavke" da biste postavili parametre. Pokreće se prozor "Parametri MP4" u kojem smo postavili kodek "H.264" . Također dostupno za MPEG odabir. Veličina okvira ostaje "Što se tiče izvornika" , a na preostalim poljima - preporučene vrijednosti.
- Zatim odaberite konačni direktorij u kojem će se rezultat spremiti. Da biste to učinili, kliknite "Pregledaj" .
- Otvara Explorer, gdje odabire željenu mapu.
- Pretvorba se pokreće pritiskom na tipku "START" .
![početi pretvoriti u Movavi Video Converter]()
- Donji dio prikazuje trenutni napredak procesa. Ako je potrebno, možete ga otkazati ili staviti na pauzu.
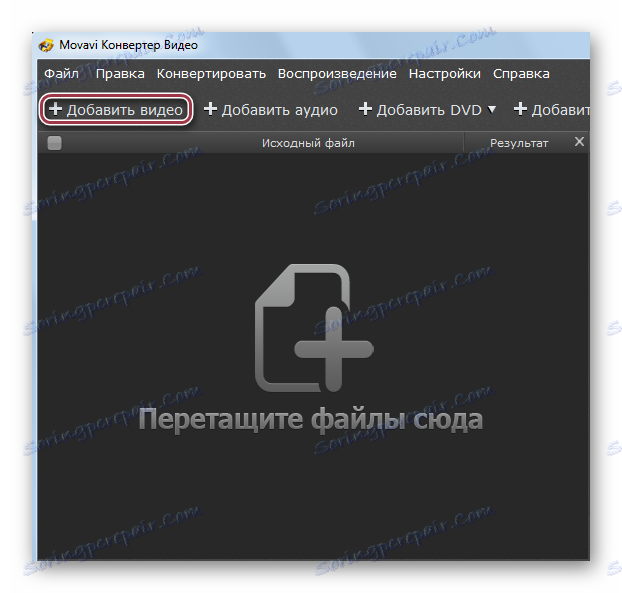
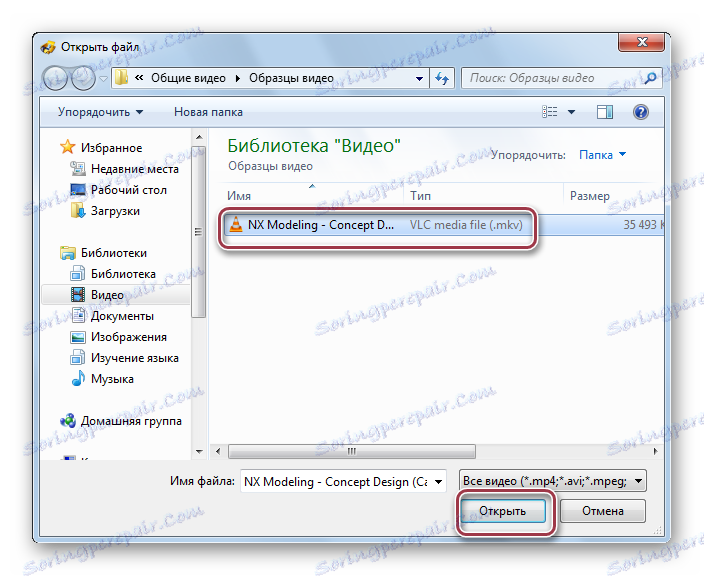
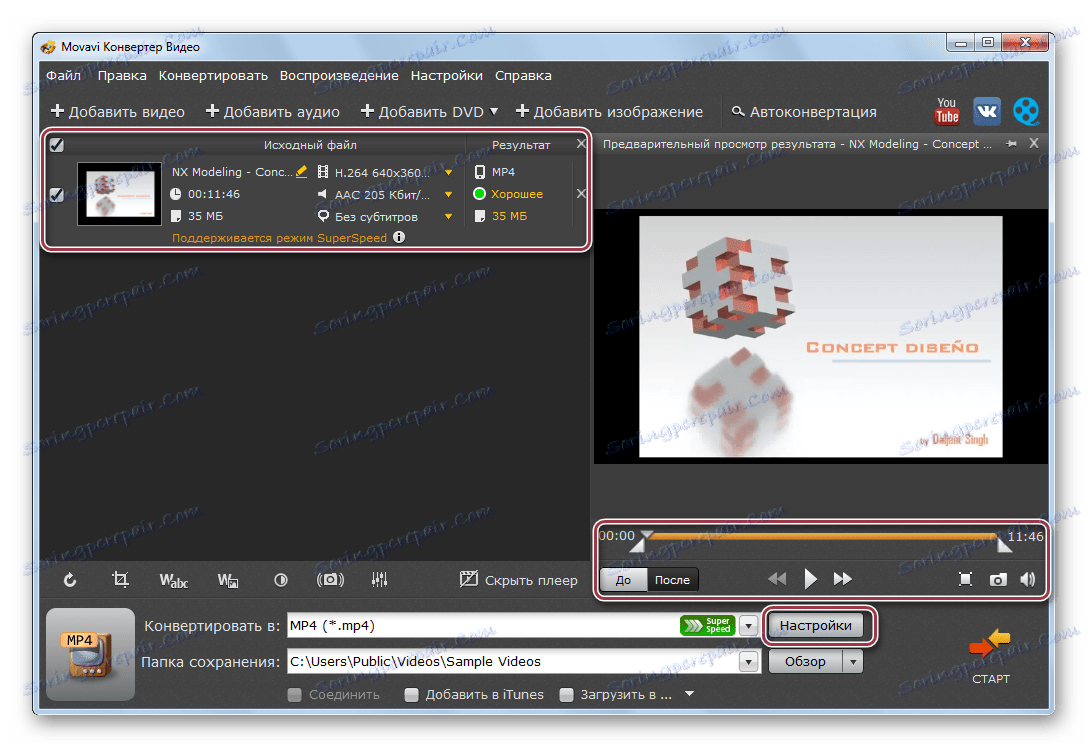
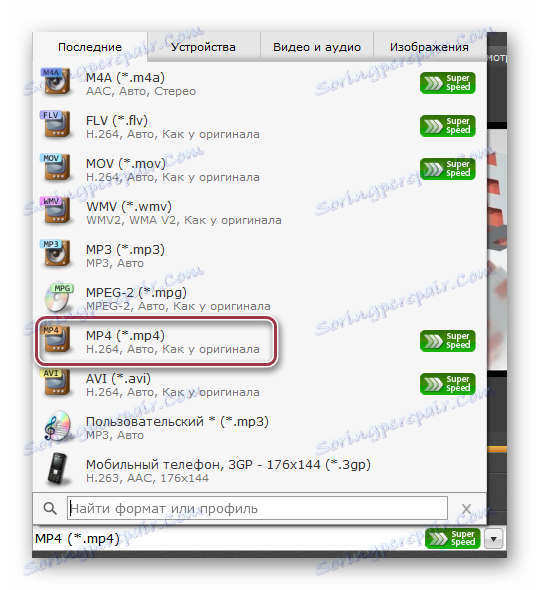
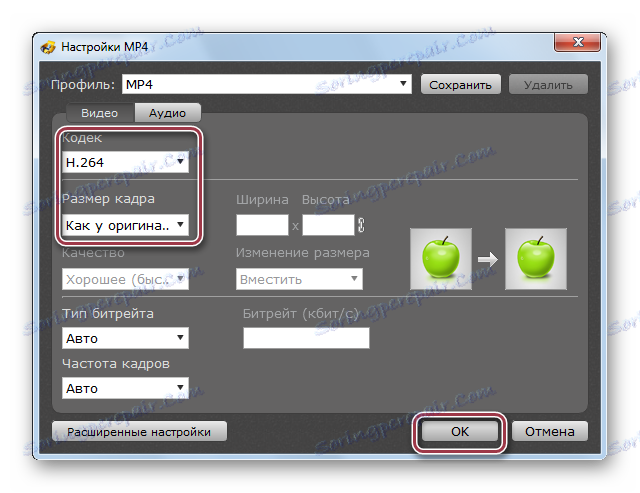
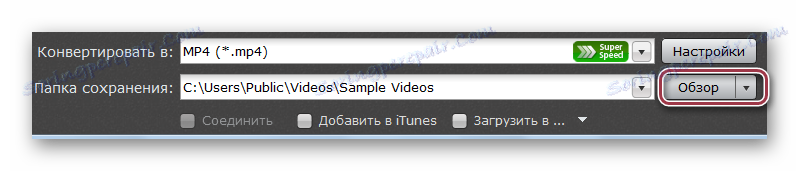
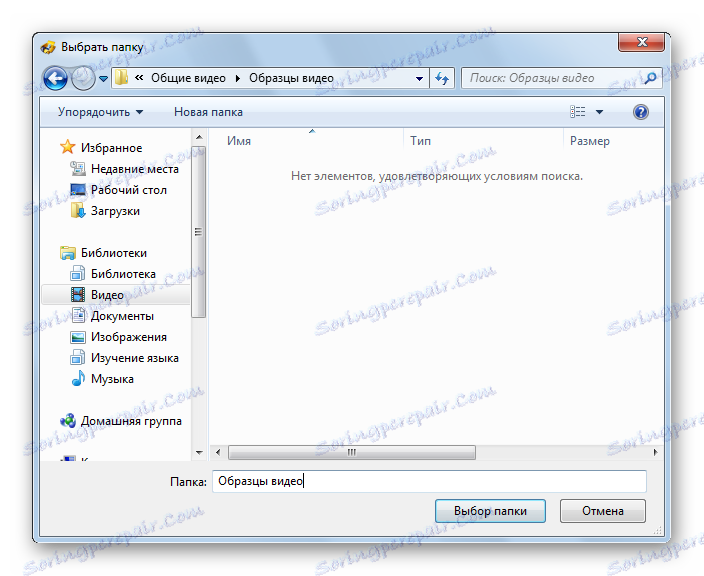
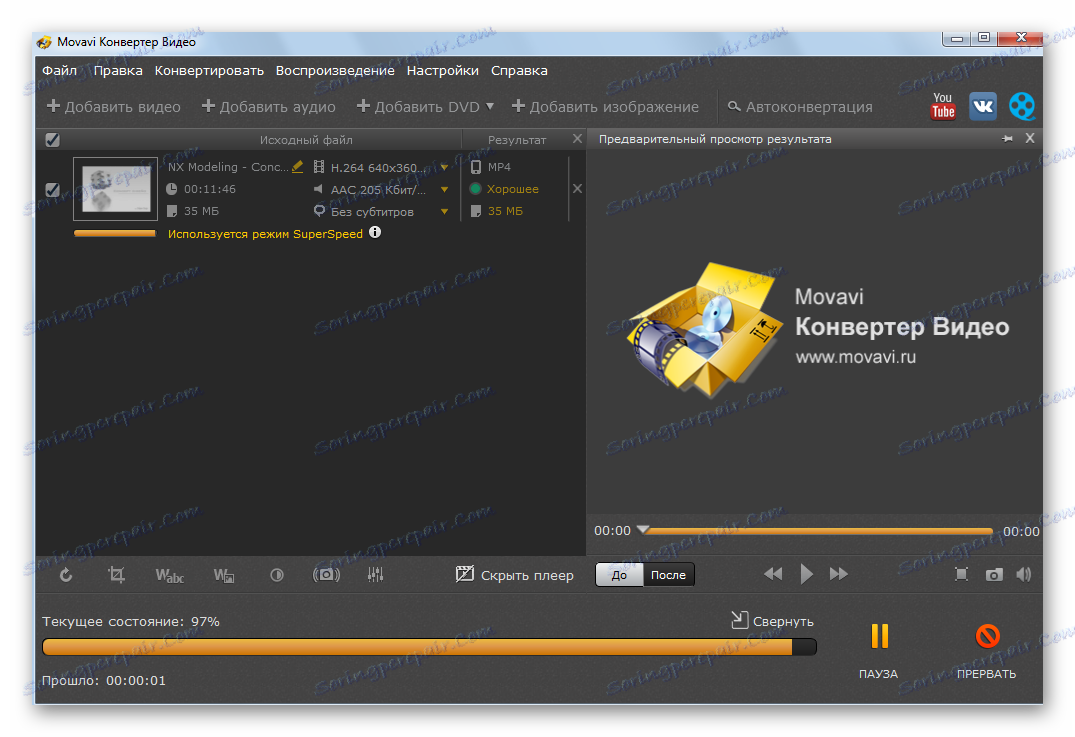
Uz golim okom, možete vidjeti da pretvaranje u Movavi Video Converter je red veličine brže nego u Format Factory ili Freemake Video Converter.
Metoda 4: Xilisoft Video Converter
Drugi predstavnik ovog razreda je Xilisoft Video Converter , Za razliku od gore navedenog, nedostaje ruski jezik.
- Pokrenite aplikaciju i otvorite MKV videozapis, kliknite područje u obliku pravokutnika s riječima "Dodaj videozapis" . Također možete samo desnom tipkom miša kliknite prazno područje i odaberite "Dodaj video" na popisu koji se otvori.
- Pokrenite ljusku u koju prenesete u direktorij s objektom, a zatim ga odaberite i kliknite na "Otvori" .
- Video datoteka se uvozi u program. Zatim odaberite izlazni format klikom na polje "HD-iPhone" .
- Pojavit će se prozor video parametara "Pretvori u" . Ovdje kliknemo natpis "Opći videozapisi", a zatim "H264 / MP4 video - isti kao izvor" , što znači i izvornik. Polje "Spremi u" namijenjeno je definiranju izlazne mape, u njemu kliknite na "Pregledaj" .
- U prozoru koji će se pojaviti odaberite direktorij koji želite spremiti i potvrditi klikom na "Odabir mape" .
- Nakon što postavite sve potrebne parametre, pokrenite postupak klikom na "Pretvori" .
- Trenutni napredak prikazuje se u postocima. Možete zaustaviti postupak klikom na "STOP" .
- Nakon dovršetka konverzije, možete početi reproducirati film izravno iz prozora programa klikom na kvačicu pored imena.
- Originalni i konvertirani videozapisi mogu se pregledati u programu Windows Explorer.
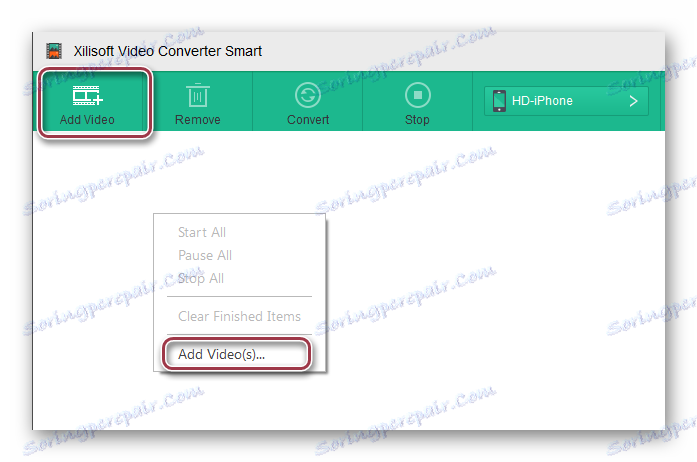
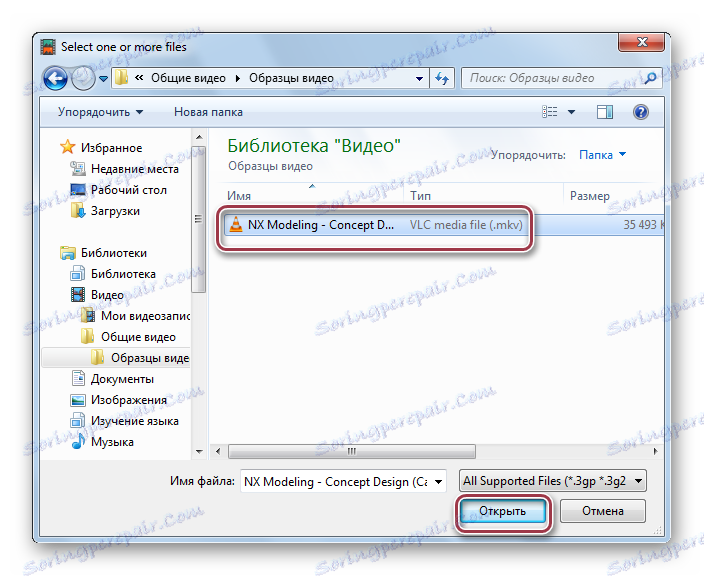
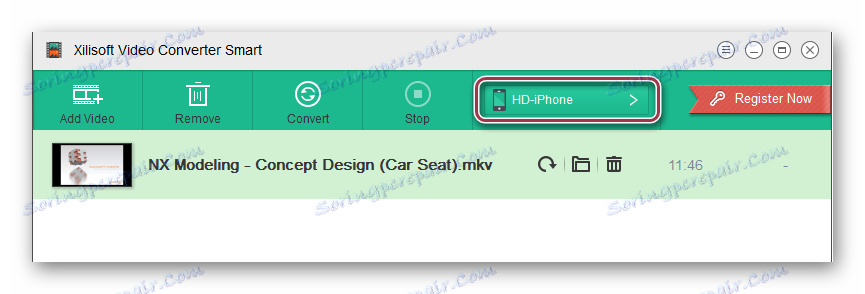
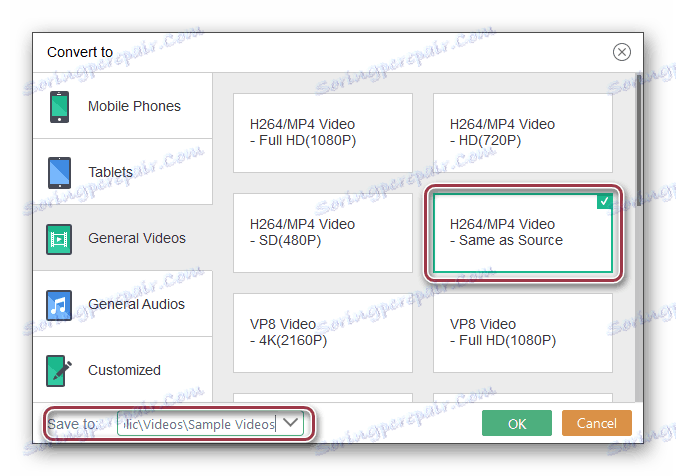
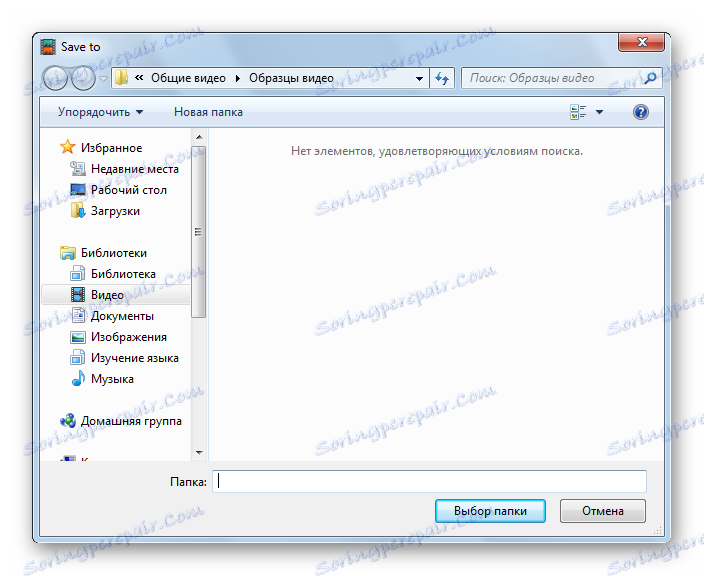
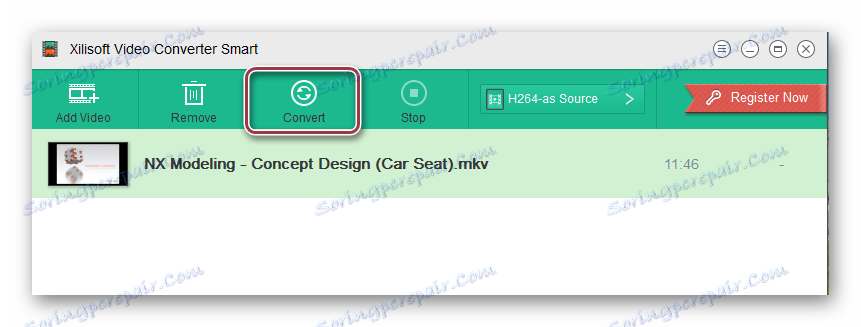
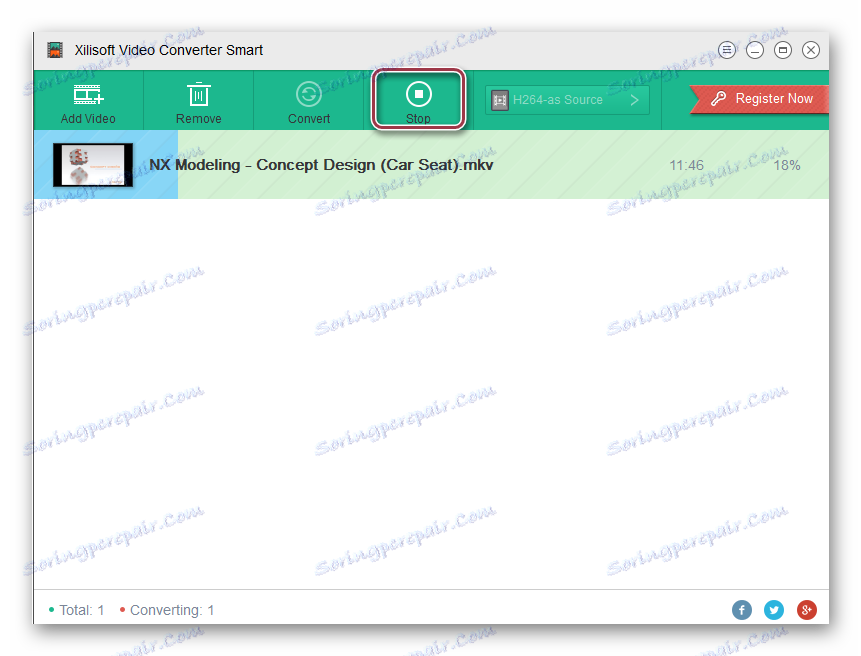
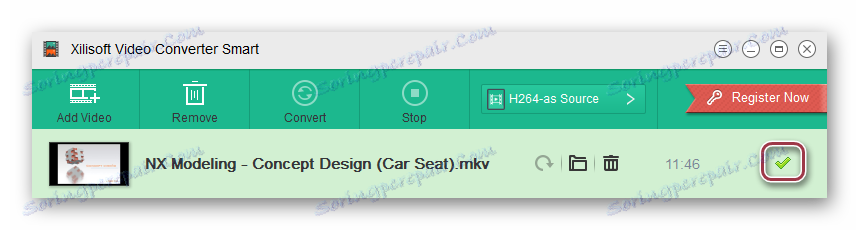
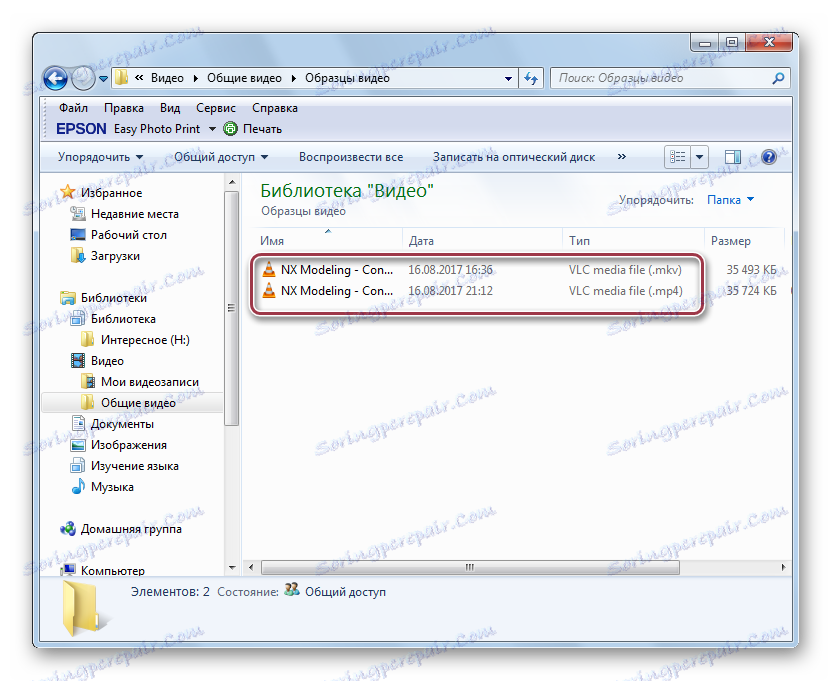
Sve gore navedene aplikacije su dobre u rješavanju problema. Format Factory i Freemake Video Converter su besplatni, što je njihova nedvojbena prednost. Od plaćenih programa možete odabrati Movavi Video Converter, koji pokazuje visoku brzinu pretvorbe. Xilisoft Video Converter implementira najjednostavniji postupak pretvorbe, što je intuitivno, usprkos nedostatku ruskog jezika.