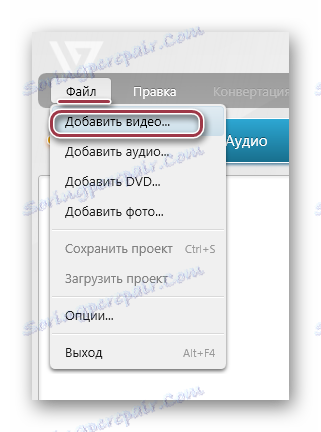Pretvori MP4 u 3GP
Unatoč širokoj distribuciji snažnih pametnih telefona, 3GP format je još uvijek u potražnji, koji se uglavnom koristi u mobilnim gumbima i MP3 playerima s malim zaslonom. Stoga pretvorba MP4 u 3GP je hitan zadatak.
sadržaj
Metode konverzije
Za transformaciju koriste se posebne aplikacije, najpoznatije i prikladnije one koje ćemo razmotriti u nastavku. U tom slučaju, potrebno je uzeti u obzir činjenicu da će konačna kvaliteta isječka uvijek biti manja zbog hardverskih ograničenja.
Pročitajte također: Ostali video konverteri
Metoda 1: Formatiranje tvornice
Format Tvornica Ovo je aplikacija za Windows, čija je glavna svrha konverzija. Od njega i započnite našu recenziju.
- Nakon pokretanja faktora formata, proširite karticu "Videozapisi" i kliknite pravokutnik s oznakom "3GP" .
- Otvorit će se prozor u kojem ćemo konfigurirati parametre pretvorbe. Najprije morate uvesti izvornu datoteku koja se vrši pomoću gumba "Dodaj datoteku" i "Dodaj mapu" .
- Pojavljuje se prozor s prikazom mapa u kojem se preselimo na lokaciju s izvornom datotekom. Zatim odaberite film i kliknite "Otvori" .
- Dodani videozapis prikazan je u prozoru aplikacije. S lijeve strane sučelja dostupni su gumbi za reprodukciju ili brisanje odabranog isječka te pregled informacija o medijima. Zatim kliknite "Postavke" .
- Otvara se kartica Reprodukcija, u kojoj, pored jednostavnog pregleda, možete postaviti početni i završni raspon video datoteke. Ove vrijednosti određuju trajanje izlaznog valjka. Završite postupak klikom na "OK" .
- Da biste odredili svojstva videozapisa, kliknite "Konfiguriraj" .
- Pokreće se "Video Setup" , gdje je kvaliteta izlaznog videozapisa odabrana u polju "Profil" . Ovdje također možete vidjeti takve parametre kao što su veličina, video kodek, brzina prijenosa i ostali. Mogu se razlikovati ovisno o odabranom profilu, a osim toga su dostupne i za samostalno uređivanje, ako je potrebno.
- Na otvorenom popisu izlažemo "Vrhunsku kvalitetu" i kliknite "U redu" .
- Klikom na "OK" dovršite postavljanje konverzija.
- Nakon toga se pojavljuje zadatak s nazivom video datoteke i izlaznog formata, koji započinje odabirom "Start" .
- Na kraju se reproducira zvuk i prikazuje se redak "Gotovo" .
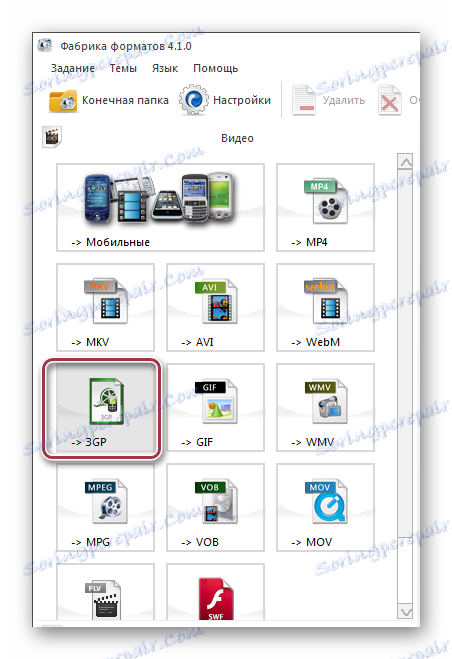



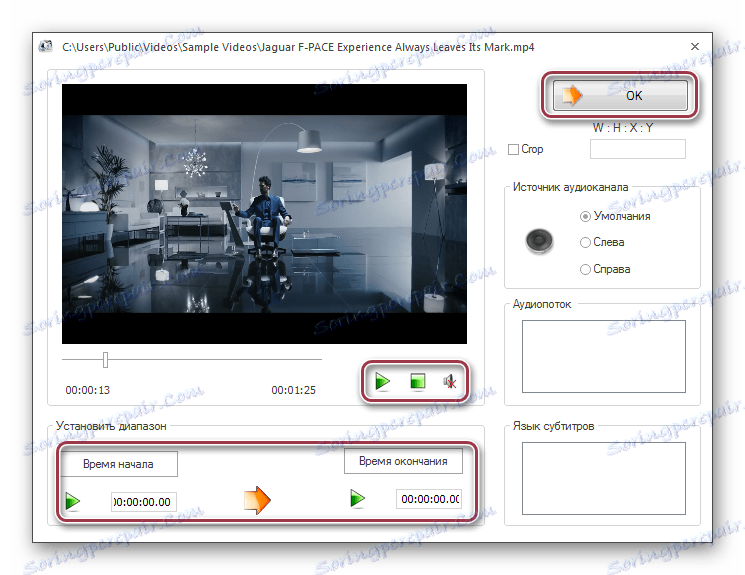
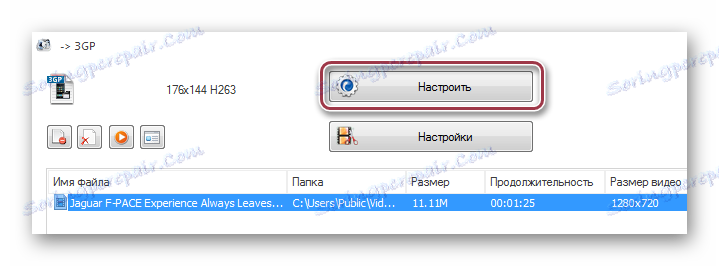
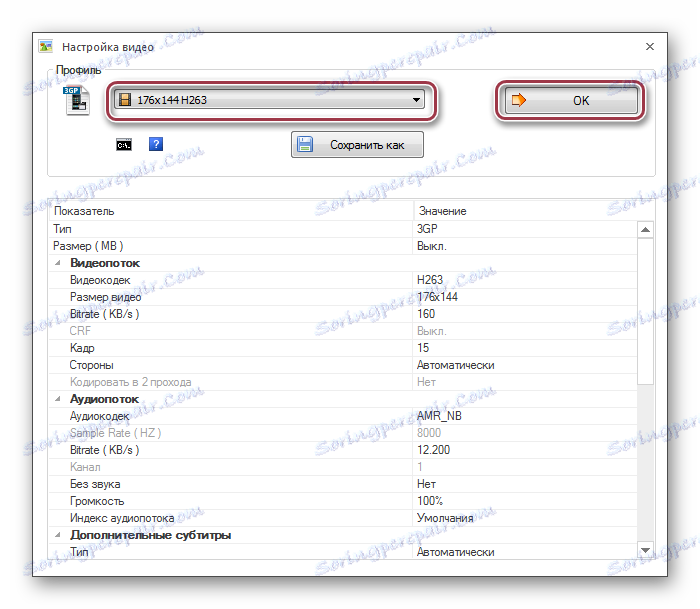

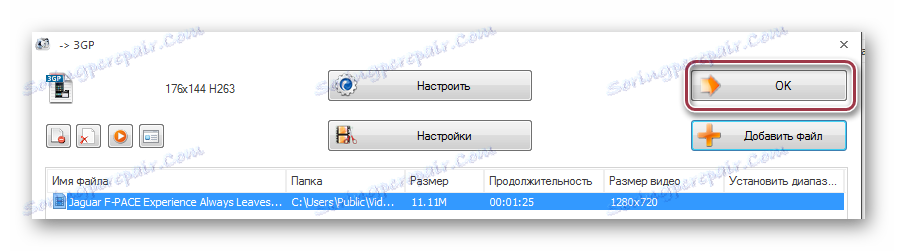


Druga metoda: Freemake Video Converter
Sljedeća je odluka Freemake Video Converter , što je dobro poznati pretvarač audio i video formata.
- Da biste uvezli izvorni videozapis u program, kliknite Dodaj videozapis u izborniku Datoteka .
![otvorite izbornik datoteka u Freemake Video Converteru]()
Isti rezultat postiže klikom na stavku "Video" , koja se nalazi na vrhu ploče.
- Kao rezultat toga, otvorit će se prozor u kojem morate ići u mapu s MP4 videozapisom. Zatim ga označite i kliknite gumb "Otvori" .
- Odabrani videozapis se pojavljuje na popisu, a zatim kliknite veliku ikonu "u 3GP" .
- Pojavit će se prozor "Postavke pretvorbe u 3GP" , gdje možete promijeniti postavke videozapisa i mapu za spremanje u polja "Profil" i "Spremi u" .
- Profil je odabran iz gotovog popisa ili izradite vlastiti. Ovdje morate pogledati koji će mobilni uređaj igrati ovaj videozapis. U slučaju modernih pametnih telefona, možete odabrati maksimalne vrijednosti, a za stare mobitele i igrače - minimum.
- Odaberite završnu mapu spremanja klikom na ikonu u obliku elipsa u snimci zaslona prikazanom u prethodnom koraku. Ovdje, ako je potrebno, možete urediti ime, na primjer, napisati ga na ruskom umjesto engleskog i obrnuto.
- Nakon što odredite glavne parametre, kliknite na "Pretvori" .
- Otvara se prozor "Pretvorba u 3GP" , koji pokazuje napredak procesa u postocima. Uz opciju "Isključi računalo nakon dovršetka postupka" možete programirati isključivanje sustava, što je korisno prilikom konvertiranja videozapisa koji se broje u gigabajtima.
- Na kraju procesa, sučelje prozora se mijenja u "Pretvorba dovršena" . Ovdje možete vidjeti rezultat klikom na "Prikaži u mapi" . Napokon dovršite konverziju klikom na "Zatvori" .
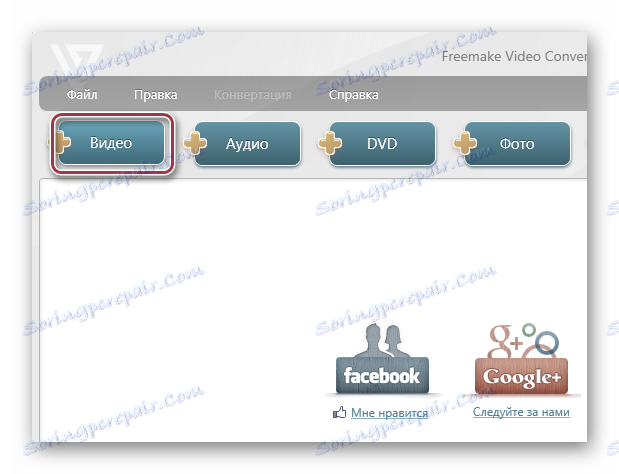
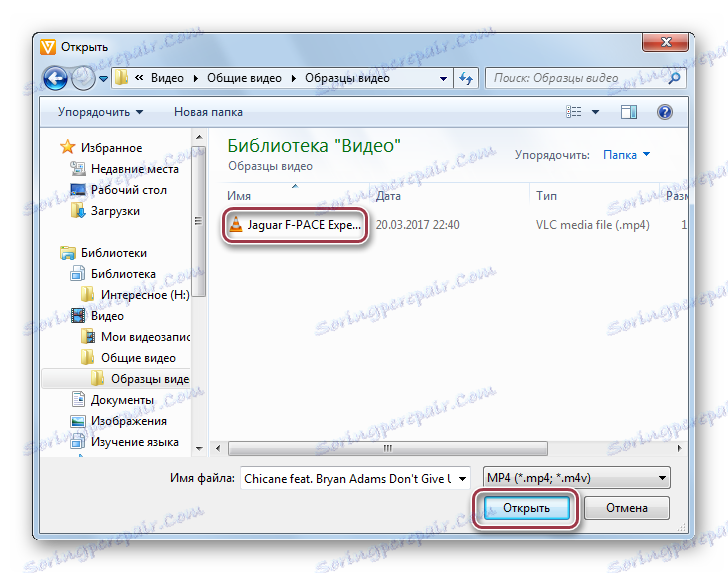
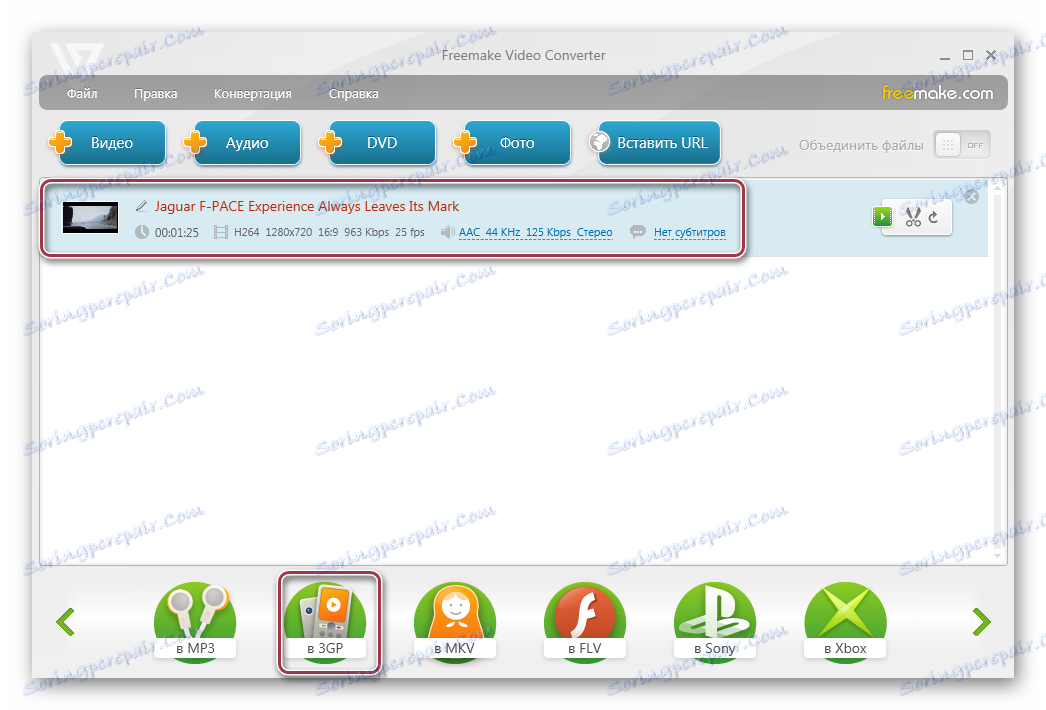


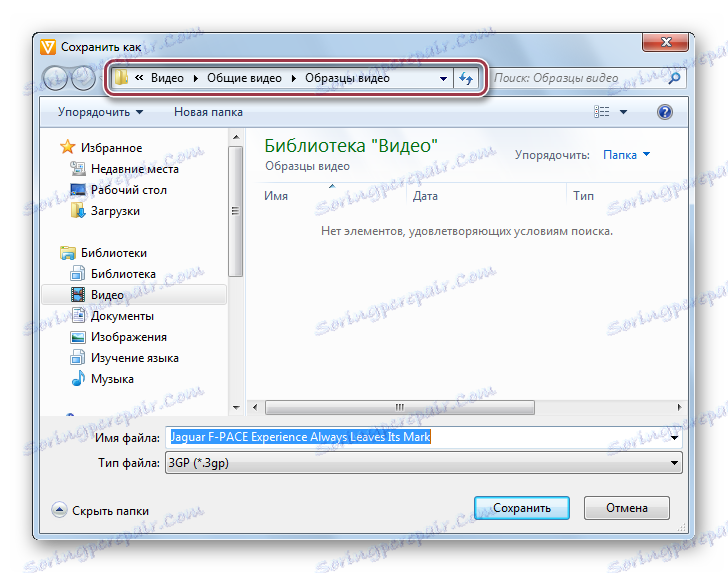

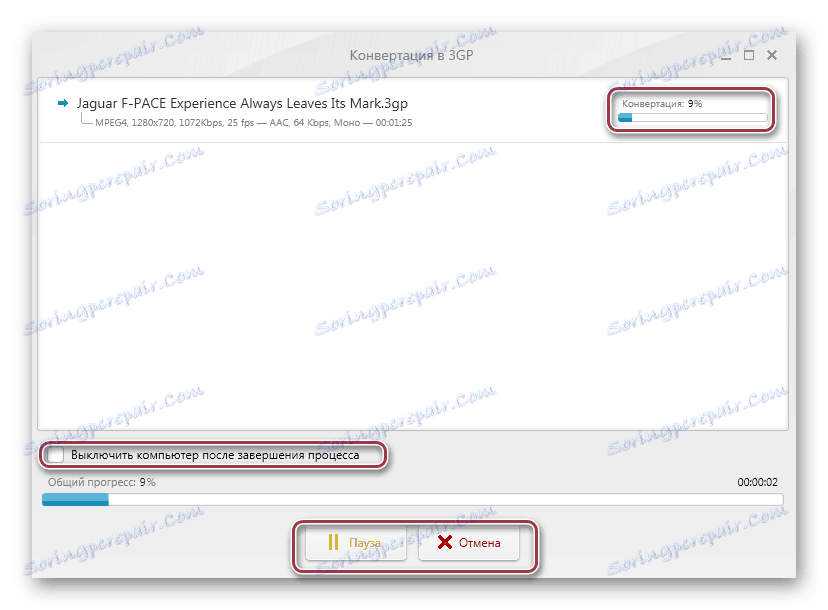
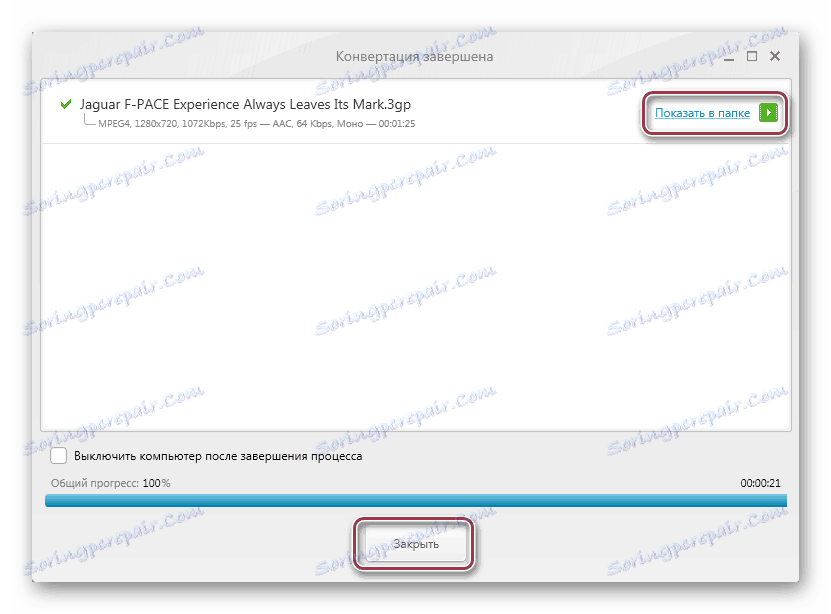
3. metoda: Movavi Video Converter
Movavi Video Converter dovršava pregled popularnih pretvarača. Za razliku od dva prethodna programa, ovaj je profesionalniji u smislu izlazne kvalitete videozapisa i dostupan je za plaćenu pretplatu.
- Morate pokrenuti program i kliknite "Dodaj video" za uvoz MP4. Također možete desnom tipkom miša kliknuti na sučelje i odabrati "Dodaj video" u skočnom izborniku koji će se pojaviti.
- Da biste to postigli, možete kliknuti na "Dodaj videozapis" u "Datoteku" .
- U programu Explorer otvorite ciljni direktorij, označite željeni videozapis i kliknite "Otvori" .
- Zatim postoji uvozni postupak koji se prikazuje kao popis. Ovdje možete vidjeti takve filmske parametre kao trajanje, audio i video kodek. Na desnoj strani nalazi se mali prozor u kojem je moguće reproducirati zapis.
- Izlazni format odabran je u polju "Pretvori" , gdje se na padajućem popisu odabire "3GP" . Za detaljne postavke kliknite "Postavke" .
- Otvorit će se prozor "3GP Settings" , gdje su dostupne kartice "Video" i "Audio" . Drugi se može ostaviti nepromijenjen, dok je u prvom slučaju moguće samostalno postaviti kodek, veličinu okvira, kvalitetu videozapisa, brzinu okvira i brzinu prijenosa.
- Odaberite mapu za spremanje klikom na "Browse" . Ako imate uređaj na iOS-u, možete označiti "Add to iTunes" za kopiranje konvertiranih datoteka u biblioteku.
- U sljedećem prozoru odaberite odredišni direktorij za spremanje.
- Nakon što odredite sve postavke, pokrenite pretvorbu klikom na "START" .
- Počinje proces pretvorbe, koji se može prekinuti ili pauzirati klikom na odgovarajuće gumbe.
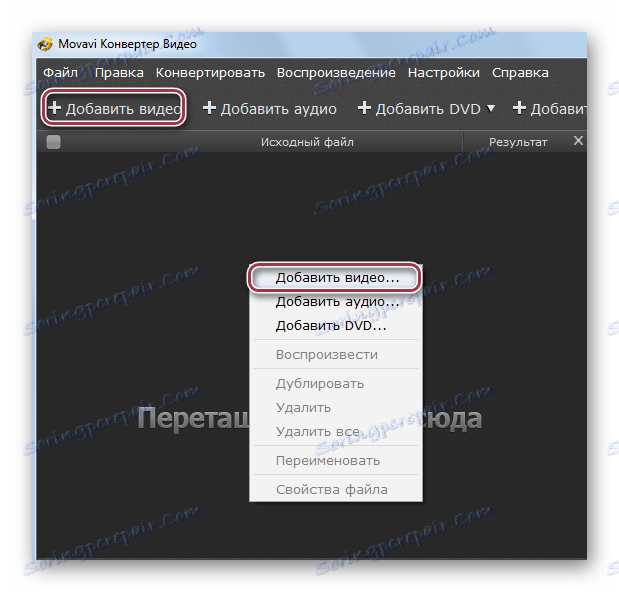
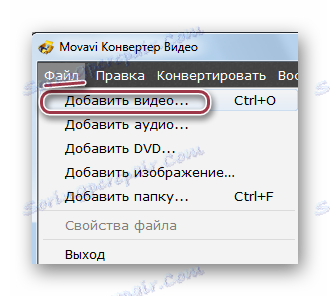
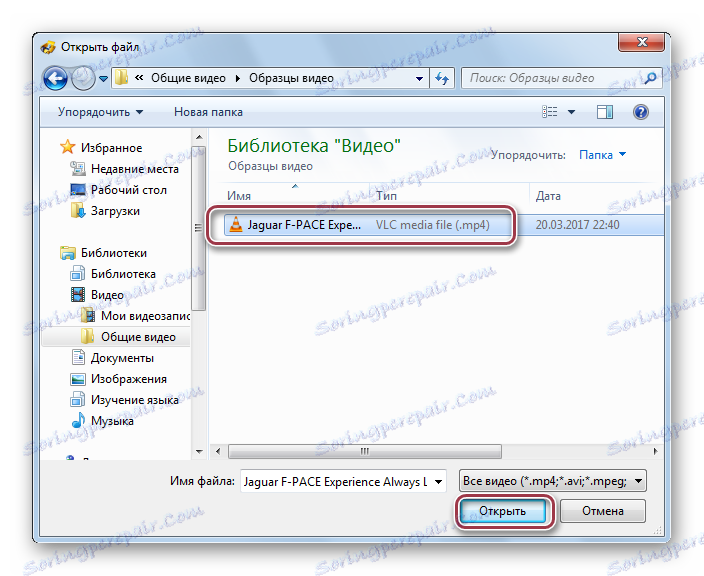
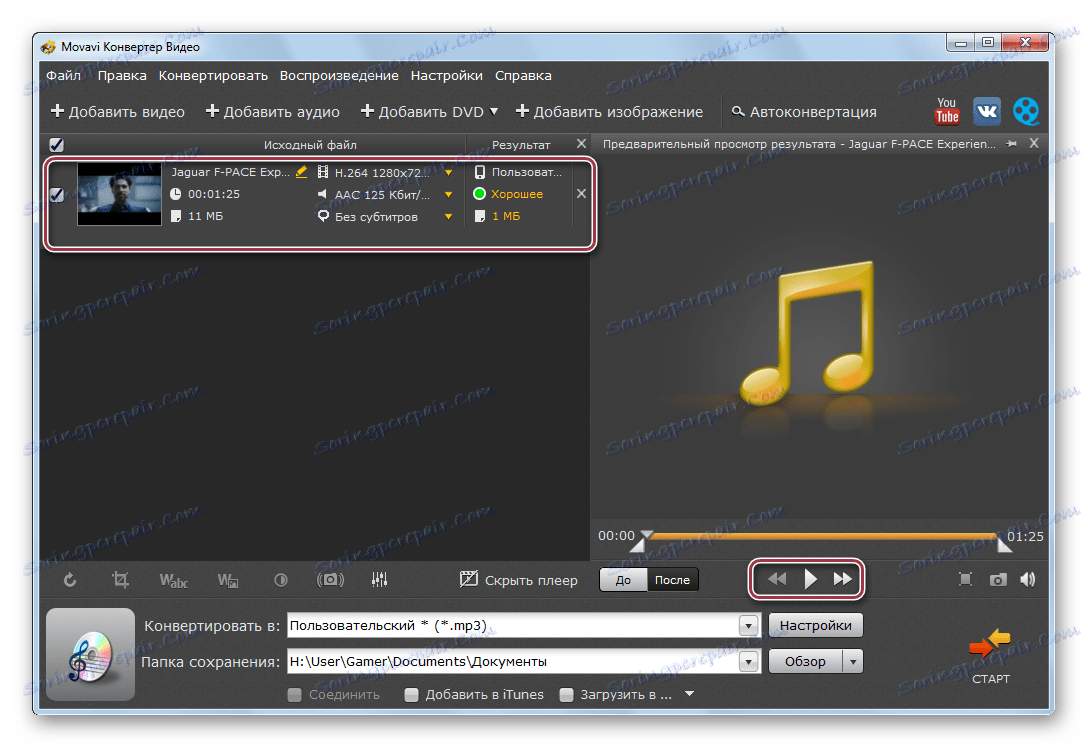
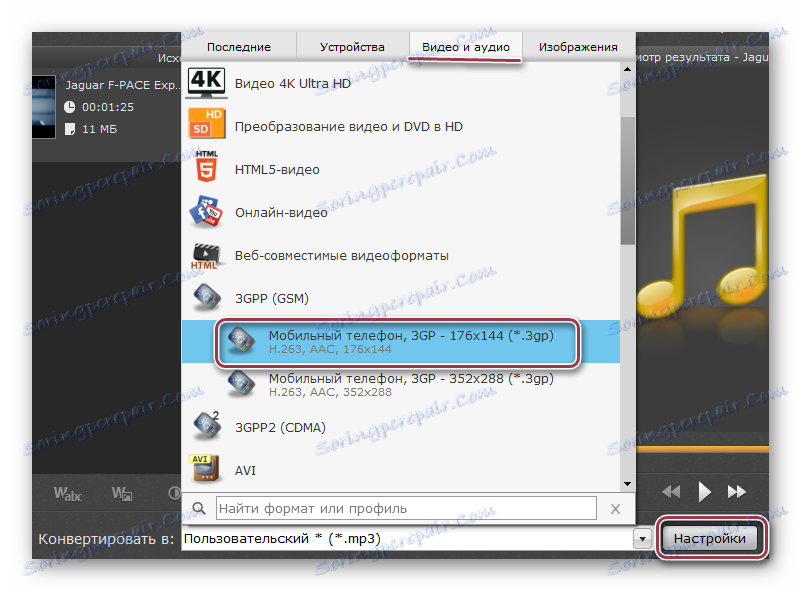
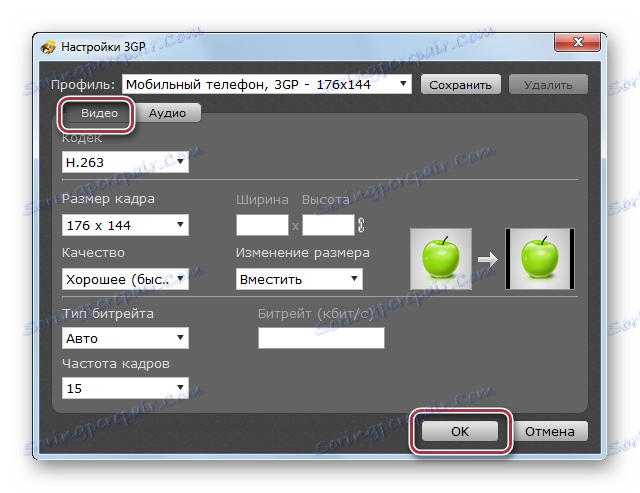
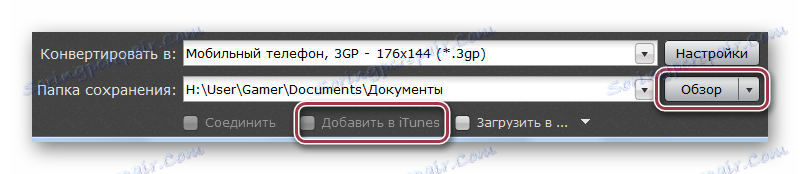
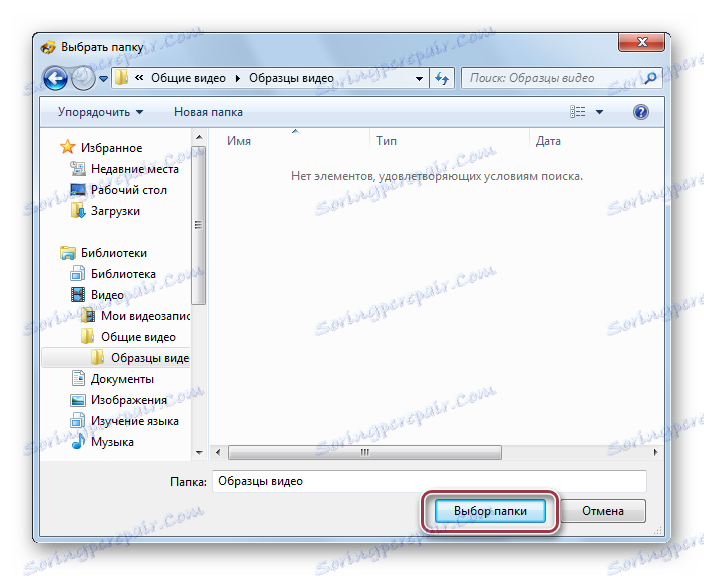


Rezultat pretvorbe, dobiven korištenjem bilo koje od razmatranih metoda, može se pregledati pomoću programa Windows Explorer.
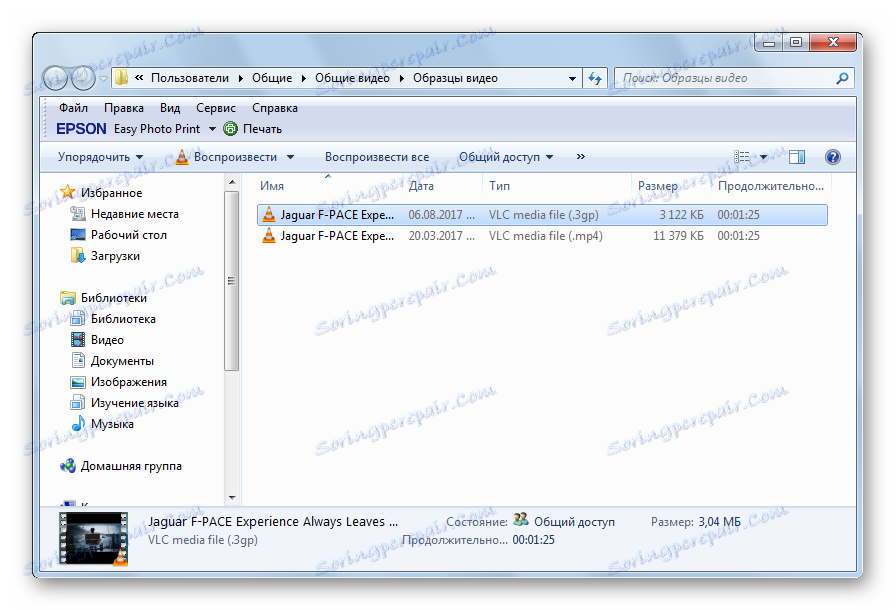
Svi konverteri u pitanju su suočavanje s zadatkom pretvaranja MP4 u 3GP. Ipak, postoje razlike među njima. Primjerice, u programu Format Factory možete odabrati fragment koji želite pretvoriti. I najbrže se proces događa u Movavi Video Converteru, za koji ćete, međutim, morati platiti.